Как windows 7 повысить производительность: Советы по повышению производительности компьютера с Windows
Содержание
способы, советы и рекомендации — ABC IMPORT
Содержание статьи:
- Оценка производительности компьютера с Windows 7: что это такое и для чего нужна такая информация
- Как посмотреть производительность компьютера с Windows 7
- Основные направления действий для увеличения производительности
- Настройка интерфейса
- Проверка автозагрузки
- Отключение ненужных компонентов системы
- Параметры электропитания
- Нужно ли задействовать все ядра процессора
- Деактивация лишних служб
- Обновление драйверов
- Действия с файлом подкачки
- Обслуживание диска
- Оптимизация системы сторонними утилитами
С относительно недавних пор в Windows-системах появился довольно необычный инструмент, позволяющий определить так называемый индекс производительности, который характеризует быстродействие и установленной ОС, и всех присутствующих «железных» или виртуальных устройств. Но такую оценку производительности компьютера с Windows 7 или с системами на борту рангом выше рядовой пользователь использовать для улучшения быстродействия системы будет вряд ли, а вот многим опытным юзерам она может дать достаточно много поводов для размышлений. Тем не менее попробуем рассмотреть решения, которые действительно позволят любому компьютеру работать намного быстрее, чем при использовании стандартных настроек операционной системы, установленных по умолчанию. Ориентироваться большей частью будем в основном как раз на инструментарий системы, а сторонние средства, хоть они многим и кажутся намного более действенными, приведем только в качестве альтернативных решений для понимания общей картины, ведь в нужный момент под рукой их может и не оказаться.
Но такую оценку производительности компьютера с Windows 7 или с системами на борту рангом выше рядовой пользователь использовать для улучшения быстродействия системы будет вряд ли, а вот многим опытным юзерам она может дать достаточно много поводов для размышлений. Тем не менее попробуем рассмотреть решения, которые действительно позволят любому компьютеру работать намного быстрее, чем при использовании стандартных настроек операционной системы, установленных по умолчанию. Ориентироваться большей частью будем в основном как раз на инструментарий системы, а сторонние средства, хоть они многим и кажутся намного более действенными, приведем только в качестве альтернативных решений для понимания общей картины, ведь в нужный момент под рукой их может и не оказаться.
Оценка производительности компьютера с Windows 7: что это такое и для чего нужна такая информация?
Вам будет интересно:Как наносить термопасту на видеокарту. Подробная инструкция.
Итак, что же подразумевается под таким индексом? На самом деле, как считают подавляющее большинство специалистов, такая информация является весьма условной, поскольку выход все более новых, мощных и постоянно совершенствующихся компьютерных конфигураций сводит на нет все оценки в плане объективности. В списке результатов оценки можно встретить информацию, относящуюся к процессору, оперативной памяти, жесткому диску, обработке графики и т. д. Но многие пользователи достаточно часто недоумевают по поводу того, что индекс производительности для мощной конфигурации оказывается, мягко говоря, чрезмерно заниженным. Связано это только с тем, что общий балл (причем даже не усредненный, как этого можно было ожидать) выставляется исключительно по самому слабому показателю после тестирования каждого отдельно взятого компонента компьютера. И именно поэтому отношение к такой информации со стороны экспертов выглядит весьма скептичным.
В списке результатов оценки можно встретить информацию, относящуюся к процессору, оперативной памяти, жесткому диску, обработке графики и т. д. Но многие пользователи достаточно часто недоумевают по поводу того, что индекс производительности для мощной конфигурации оказывается, мягко говоря, чрезмерно заниженным. Связано это только с тем, что общий балл (причем даже не усредненный, как этого можно было ожидать) выставляется исключительно по самому слабому показателю после тестирования каждого отдельно взятого компонента компьютера. И именно поэтому отношение к такой информации со стороны экспертов выглядит весьма скептичным.
Как посмотреть производительность компьютера с Windows 7?
Однако для начала давайте все же обсудим, каким именно образом можно просмотреть необходимые данные, касающиеся общей оценки быстродействия компьютерной системы.
Для проверки производительности компьютера с Windows 7 на борту нужно воспользоваться разделом счетчиков и средств производительности, который находится в стандартной «Панели управления».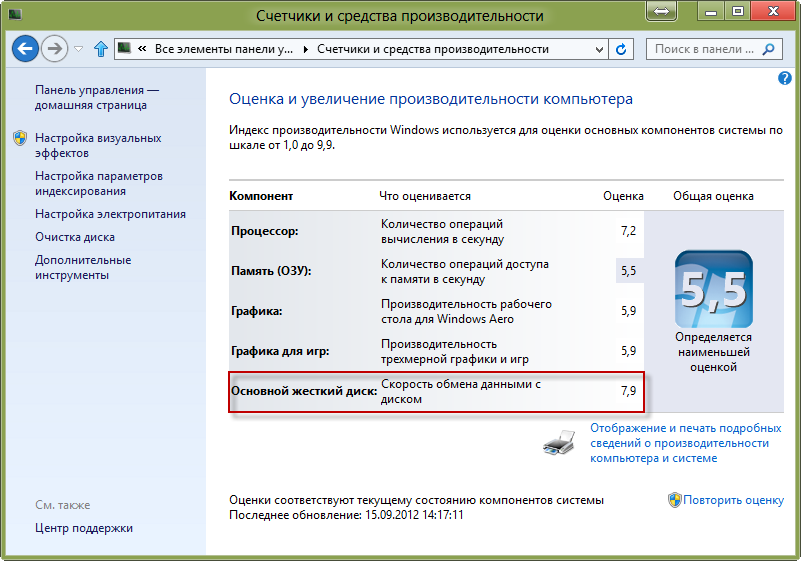 Не удивляйтесь, если общий индекс окажется ниже того, что вы ожидали увидеть. Это нормальное явление, поскольку даже при использовании стандартных параметров системы после первой инсталляции Windows в самой системе может быть активировано слишком много компонентов и служб, которые не только не нужны пользователю в повседневной работе, но и способны еще очень сильно нагружать ресурсы любого, даже самого мощного ПК или ноутбука. По большому счету на такую оценку особого внимания обращать не стоит, но некоторые действия, позволяющие добиться максимального повышения производительности компьютера с Windows 7, выполнить все же придется. Предлагаемые ниже решения в равной степени можно применять и ко всем последующим релизам и сборкам, поскольку в основе своей все они практически полностью идентичны между собой (за исключением некоторых незначительных параметров и настроек).
Не удивляйтесь, если общий индекс окажется ниже того, что вы ожидали увидеть. Это нормальное явление, поскольку даже при использовании стандартных параметров системы после первой инсталляции Windows в самой системе может быть активировано слишком много компонентов и служб, которые не только не нужны пользователю в повседневной работе, но и способны еще очень сильно нагружать ресурсы любого, даже самого мощного ПК или ноутбука. По большому счету на такую оценку особого внимания обращать не стоит, но некоторые действия, позволяющие добиться максимального повышения производительности компьютера с Windows 7, выполнить все же придется. Предлагаемые ниже решения в равной степени можно применять и ко всем последующим релизам и сборкам, поскольку в основе своей все они практически полностью идентичны между собой (за исключением некоторых незначительных параметров и настроек).
Основные направления действий для увеличения производительности
Итак, как повысить производительность компьютера на Windows 7 или в системах, вышедших позже? Для этого необходимо выполнить следующие действия:
- деактивация слишком «прожорливых» элементов графического интерфейса;
- отключение ненужных элементов автозагрузки, стартующих вместе с ОС;
- отключение неиспользуемых и нагружающих ресурсы компонентов системы и служб;
- оптимальная настройка применяемой схемы электропитания;
- максимальное задействование ядер процессора;
- поддержание драйверов устройств в актуальном состоянии;
- корректное использование виртуальной памяти за счет настройки параметров файла подкачки;
- своевременное обслуживание жесткого диска и т.
 д.
д.
Конечно, можно привести еще массу дополнительных аспектов, но пока остановимся на тех, которые представлены в основном списке.
Настройка интерфейса
Начнем с самого простого. По всей видимости, нет необходимости говорить, что в интерфейсе именно седьмой модификации Windows было применено максимально возможное количество своеобразных «украшательств», ведь по умолчанию используется тема Aero с ее округлыми и полупрозрачными панелями, всевозможными эффектами плавных переходов и т. д. Почему-то рядовые пользователи особо никогда не задумываются над тем, что все эти эффекты оказывают достаточно весомое влияние на задействование ресурсов графического ускорителя, который и отвечает за визуализацию, а при наличии интегрированных видеокарт частично может задействоваться еще и оперативная память. Из-за этого при запуске ресурсоемких игр может наблюдаться торможение или снижение FPS, поскольку адаптер просто не в состоянии обработать такое огромное количество информации. То же самое может относиться и к некоторым программам для обработки мультимедиа. В частности, очень сильно снижение производительности замечается при работе с видео. Таким образом, при рассмотрении вопроса о том, как улучшить производительность компьютера на Windows 7 или любой другой аналогичной ОС, ответ напрашивается сам собой: все это ненужное украшательство следует отключить.
То же самое может относиться и к некоторым программам для обработки мультимедиа. В частности, очень сильно снижение производительности замечается при работе с видео. Таким образом, при рассмотрении вопроса о том, как улучшить производительность компьютера на Windows 7 или любой другой аналогичной ОС, ответ напрашивается сам собой: все это ненужное украшательство следует отключить.
Для этого в самом простом варианте можете воспользоваться разделом свойств системы, вызываемым через ПКМ на значке компьютера на «Рабочем столе» или в «Проводнике», перейти к дополнительным настройкам, нажать кнопку опций быстродействия и отметить пункт обеспечения наилучшего быстродействия вместо наилучшего вида, который активирован по умолчанию. Естественно, после применения таких изменений система немного станет похожа на устаревшие модификации Windows, но по желанию можете не отключать все, что имеется в списке, а оставить некоторые важные опции, например, отвечающие за сглаживание экранных шрифтов.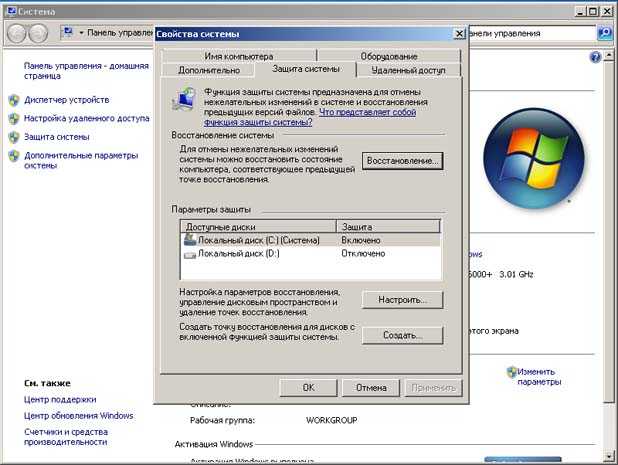
Проверка автозагрузки
Элементы автостарта тоже нагружают систему, поскольку загружаемые вместе с Windows процессы, которые постоянно висят мертвым грузом, могут достаточно сильно использовать оперативную память. Кроме того, если их в списке автозагрузки очень много, старт системы, как, наверное, уже понятно, будет происходить намного дольше. Как повысить оценку производительности компьютера с Windows 7 за счет деактивации таких элементов? Это можно сделать за счет применения стандартного средства конфигурации, которое можно вызвать через консоль «Выполнить» командой msconfig.
На вкладке автозагрузки необходимо отключить все, что там есть. Оставить рекомендуется только модуль штатного антивируса, а также службу ctfmon, которая отвечает за корректную работу языковой панели и переключение языков с соответствующими раскладками.
К сожалению, стандартный список отображает далеко не полный перечень автоматически запускаемых служб, а запуск некоторых из них может быть прописан, например, в том же «Планировщике заданий». Чтобы настроить все элементы автостарта максимально тонко, лучше воспользоваться небезызвестной программой CCleaner, в которой будут показаны абсолютно все компоненты автозагрузки.
Чтобы настроить все элементы автостарта максимально тонко, лучше воспользоваться небезызвестной программой CCleaner, в которой будут показаны абсолютно все компоненты автозагрузки.
Отключение ненужных компонентов системы
Если спросить у пользователей, как повысить оценку производительности компьютера с Windows 7, многие почему-то сразу вспоминают о «железе», а не о программной среде. В Windows изначально активировано столько всего лишнего, что просто диву даешься. Понятно, что разработчики постарались учесть все возможные ситуации, но некоторые компоненты рядовым пользователям часто просто не нужны. Ради интереса зайдите через «Панель управления» в раздел программ и компонентов и перейдите к пункту включения и отключения компонентов системы.
В представленном списке можете полностью деактивировать службы печати, если у вас нет принтера. Если вы не используете виртуальные машины, смело выключайте модуль Hyper-V. Если предпочитаете браузеру Internet Explorer сторонние обозреватели, деактивируйте и его.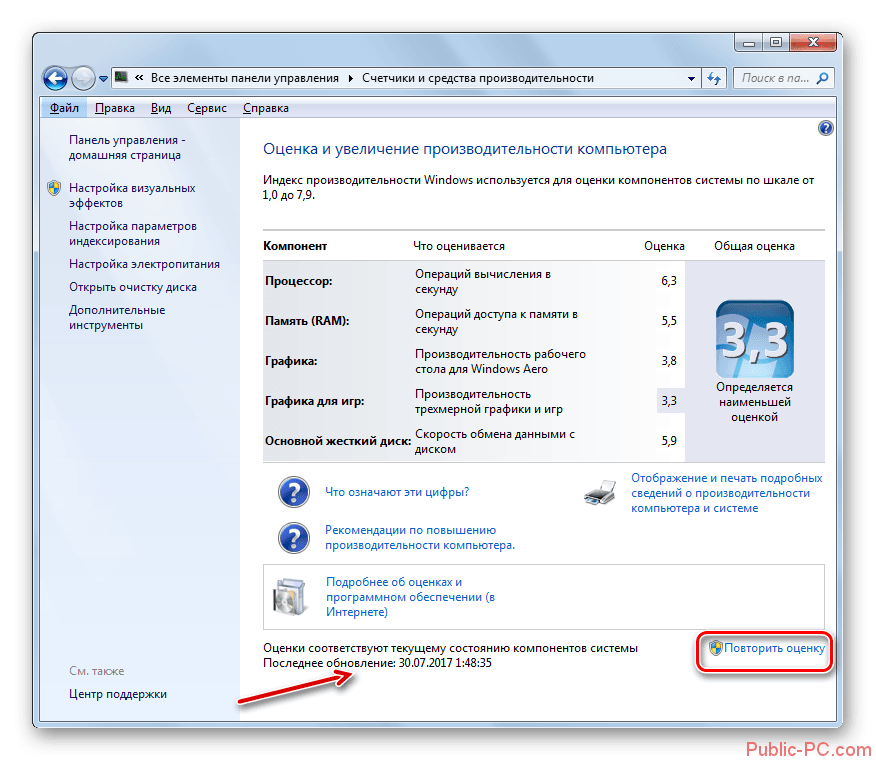 В общем, вариантов достаточно много.
В общем, вариантов достаточно много.
Параметры электропитания
Теперь несколько слов о том, как правильно настроить электропитание и как улучшить производительность компьютера с Windows 7 для игр. Два варианта настройки схем (от сети и от батареи) присутствуют только на ноутбуках, а специальный игровой режим, появившийся в десятой модификации системы, в седьмой версии отсутствует.
Для получения максимального быстродействия при прохождении современных игр с их текстурами и высоким уровнем FPS устанавливайте схему высокой производительности, а не сбалансированную. Но при этом стоит помнить, что при работе, например, с офисными программами переключаться в обычный или экономный режим придется вручную, поскольку в седьмой модификации автоматизация попросту не предусмотрена. Зато при использовании схемы высокой производительности система сама отключит все ненужные процессы, выделив максимум ресурсов исключительно под запущенное приложение.
Нужно ли задействовать все ядра процессора?
Иногда можно встретить и вопросы по поводу того, можно ли повысить производительность компьютера на Windows 7 за счет включения всех ядер процессора.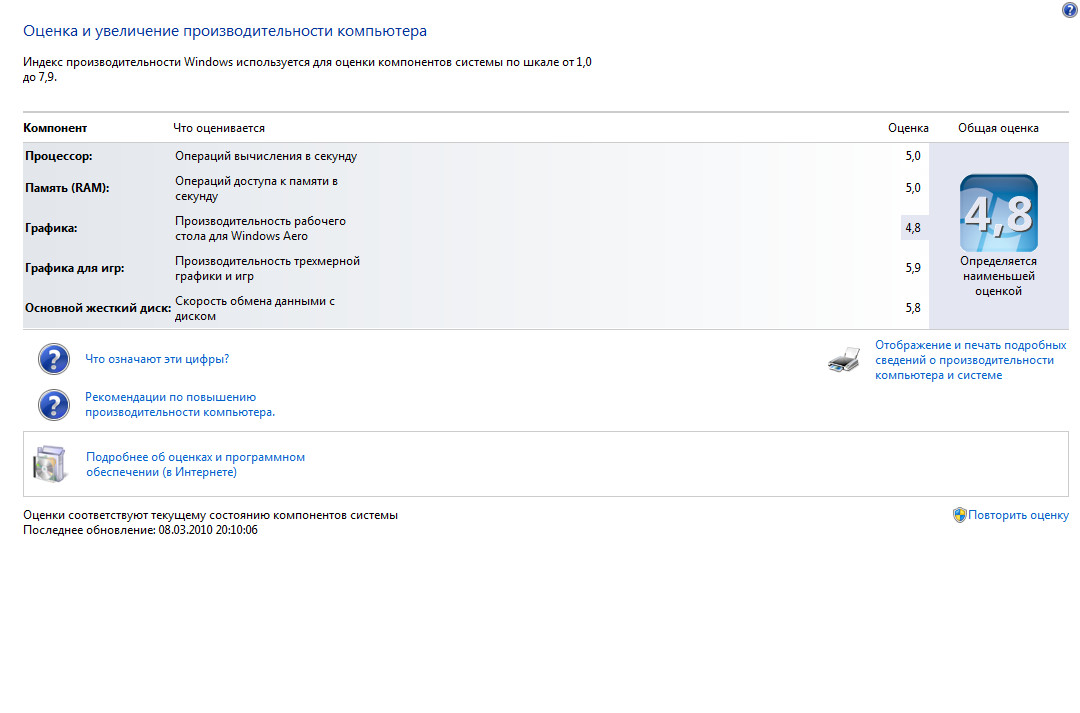 Надо сказать, что такие действия многие специалисты называют весьма спорными, поскольку одно неправильное действие может привести к полному отказу всей системы. Тем не менее всеми признано, что абсолютно вся мощность ЦП не используется никогда. И если уж назрела такая необходимость, можете изменить некоторые важные параметры, но учтите, что выполнять такие действия придется на свой страх и риск.
Надо сказать, что такие действия многие специалисты называют весьма спорными, поскольку одно неправильное действие может привести к полному отказу всей системы. Тем не менее всеми признано, что абсолютно вся мощность ЦП не используется никогда. И если уж назрела такая необходимость, можете изменить некоторые важные параметры, но учтите, что выполнять такие действия придется на свой страх и риск.
Для начала войдите в конфигуратор (msconfig), затем на вкладке загрузки нажмите кнопку дополнительных параметров, в новом окне отметьте пункт установки максимального числа процессоров, а из выпадающего списка выберите наибольшее значение. Указывать максимум ОЗУ не нужно, однако, если вы решитесь и на этот шаг, устанавливать значение необходимо, исходя из общего объема, но не менее 1024 Мб на каждое ядро. Перед установкой таких параметров лучше почитайте техническую документацию к своему компьютеру или посетите сайт производителя процессора, чтобы получить дополнительные сведения о безопасном использовании всех ядер.
Деактивация лишних служб
Теперь посмотрим, как улучшить производительность компьютера с Windows 7 за счет отключения ненужных служб, некоторые из которых уже были деактивированы в разделе автозагрузки и в списке компонентов системы. Доступ к управлению службами производится из меню «Выполнить» командой services.msc. В представленном списке будет слишком много непонятного, однако некоторые элементы выбрать можно.
Так, вы можете полностью отключить сервис Superfetch, службу печати, если она не была отключена ранее, и многое другое. Просто отсортируйте службы по состоянию и посмотрите на те, которые выполняются.
Зачастую некоторые пользователи улучшение производительности компьютера с Windows 7 пытаются произвести за счет отключения автоматического обновления, но это тоже можно назвать весьма спорным вопросом. Да, конечно, среди пакетов апдейтов именно для «семерки» можно встретить недоделанные или сбойные решения, однако деактивировать установку обновлений целиком и полностью не рекомендуется.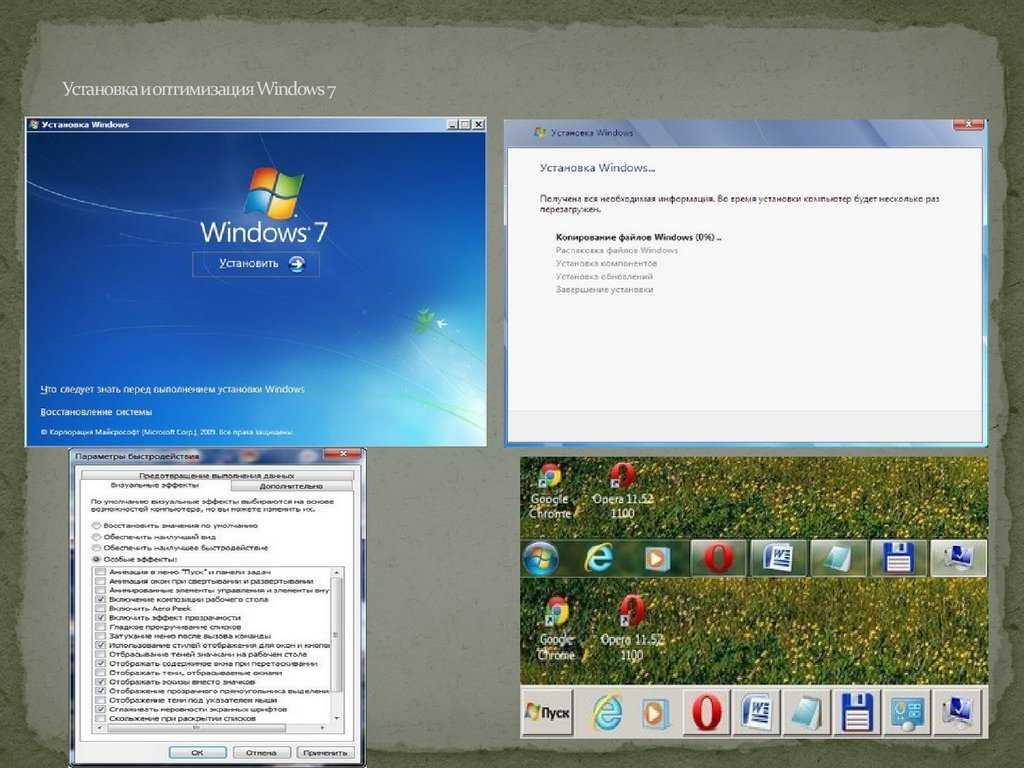 Если уж на то пошло, лучше настройте отложенную инсталляцию или используйте опции для указания времени установки — промежуток бездействия, когда за компьютером вы не работаете.
Если уж на то пошло, лучше настройте отложенную инсталляцию или используйте опции для указания времени установки — промежуток бездействия, когда за компьютером вы не работаете.
Обновление драйверов
Увеличение производительности компьютера с Windows 7 на борту или с любой другой аналогичной ОС невозможно себе представить без поддержания драйверов в актуальном состоянии. Тут нужно понимать, что обновленное управляющее ПО как раз и позволяет высвободить все скрытые ресурсы или заложенный в оборудование потенциал в полной мере. Настройка производительности компьютера с Windows 7 в этом случае сводится именно к своевременному апдейту драйверов. На средства самих Windows-систем можно особо не рассчитывать, поскольку устанавливать драйверы они будут из собственных баз, причем автоматический режим обновления для этого не предусмотрен вообще (разве что некоторые драйверы будут содержаться в пакетах апдейтов для самой системы). В этом случае на компьютере целесообразно держать программы вроде Driver Booster, которые, постоянно работая в фоновом режиме, будут отслеживать выход обновленного ПО, а затем устанавливать его либо автоматически, либо при согласовании с пользователем. Правда, наличие постоянно активного интернет-подключения в этом случае является обязательным условием.
Правда, наличие постоянно активного интернет-подключения в этом случае является обязательным условием.
Действия с файлом подкачки
Теперь рассмотрим, как поднять производительность компьютера с Windows 7 за счет выполнения некоторых действий с настройками виртуальной памяти, за которую отвечает так называемый файл подкачки (pagefile.sys). Для чего, собственно, она нужна? Система изначально резервирует некоторое место на жестком диске, а в случае нехватки оперативной памяти выгружает компоненты активных программ именно на винчестер. Но ведь скорость обращения к жесткому диску в разы ниже, нежели к ОЗУ! С одной стороны, такой подход частично разгрузить оперативную память позволяет, но при резервировании слишком большого объема на винчестере может наблюдаться и обратная ситуация, когда операционная система начинает игнорировать ОЗУ, а в качестве приоритетного обращения использует как раз место на жестком диске, вследствие чего начинается даже торможение компьютера. В этой ситуации доверять установленным по умолчанию настройкам Windows целесообразно не всегда.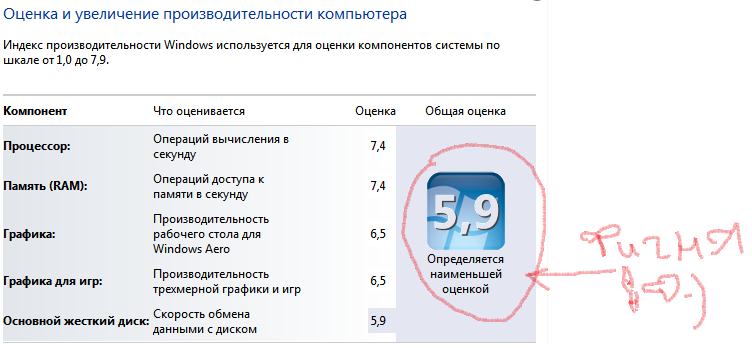 Так, многие специалисты в области оптимизации Windows-систем рекомендуют использование виртуальной памяти отключать вовсе. Обычно такие советы касаются тех случаев, когда на компьютере имеется порядка 8 Гб ОЗУ и более, однако, если вы работаете только с офисными приложениями и не занимаетесь обработкой мультимедиа или не играете в игры, отключить задействование виртуальной памяти можно даже при объемах ОЗУ на уровне 2 Гб. Повышение быстродействия будет заметно сразу же после отключения файла подкачки и перезагрузки системы.
Так, многие специалисты в области оптимизации Windows-систем рекомендуют использование виртуальной памяти отключать вовсе. Обычно такие советы касаются тех случаев, когда на компьютере имеется порядка 8 Гб ОЗУ и более, однако, если вы работаете только с офисными приложениями и не занимаетесь обработкой мультимедиа или не играете в игры, отключить задействование виртуальной памяти можно даже при объемах ОЗУ на уровне 2 Гб. Повышение быстродействия будет заметно сразу же после отключения файла подкачки и перезагрузки системы.
Для выполнения таких действий необходимо использовать дополнительные параметры системы, как было описано для визуальных эффектов, но для доступа к настройкам виртуальной памяти необходимо нажать кнопку изменения размера файла подкачки на вкладе дополнительных опций. Сначала деактивируется пункт автоматического выбора размера системой (причем для каждого из имеющихся разделов), а затем отмечается пункт, отключающий использование виртуальной памяти. После сохранения установленных опций рестарт компьютерной системы производится в обязательном порядке.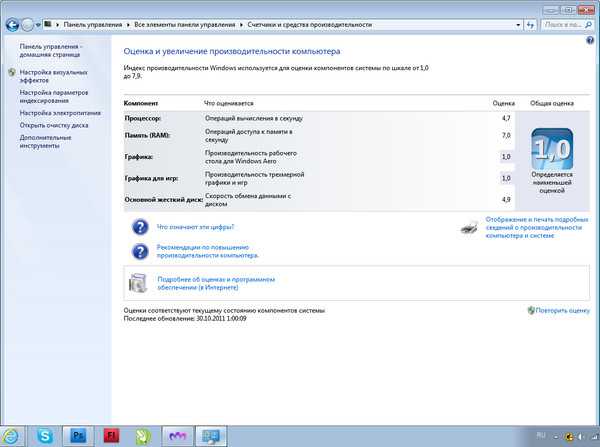
Обслуживание диска
Наконец, отдельно стоит остановиться на том, как повысить производительность компьютера с Windows 7 в плане обеспечения ускоренного доступа к жесткому диску и освобождения свободного места. Начнем со второго пункта. Если кто не знает, для нормальной работы любой из последних модификаций Windows в системном разделе должно оставаться свободным не менее 10-15% пространства от общего его размера. Это аксиома! Но как и за счет чего высвободить дополнительное свободное место?
Для этого можно воспользоваться хотя бы стандартной очисткой диска, попутно задействовав удаление системных файлов, а затем отметив в списке все компоненты, которые будут найдены. Таким способом можно избавиться даже от старых пакетов обновлений или от файлов предыдущих сборок. Также не следует забывать и о том, что можно удалить неиспользуемые или редко используемые программы. Для удаления даже встроенных в систему приложений можно воспользоваться специальными деинсталляторами наподобие iObit Uninstaller, которые не только деинсталлируют основные, но и подчищают остаточные элементы удаленных приложений без участия пользователя.
В качестве дополнительного решения можно посоветовать отключить режим перевода компьютера или ноутбука в режим гибернации, оставив только использование обычного сна. Такой метод позволяет удалить файл с сохраняемыми данными hyberfil.sys, который в системном разделе может раздуваться до огромных размеров. Выполнить такую операцию можно исключительно через командную строку, запущенную с правами администратора, где нужно ввести команду «powercfg –h off» (без кавычек), а после ее выполнения перезагрузить компьютер. Файл гибернации будет не только отключен, но и удален автоматически, чего в ручном режиме система сделать не даст ни под каким предлогом.
Говоря о том, как повысить производительность компьютера с Windows 7, не следует забывать и о том, что во множестве устанавливаемых и удаляемых программ при постоянном открытии, сохранении или удалении каких-то файлов все они оказываются разбросанными по жесткому диску. А для того чтобы ускорить доступ к часто используемым приложениям или документам, их нужно переместить в самые быстрые области жесткого диска.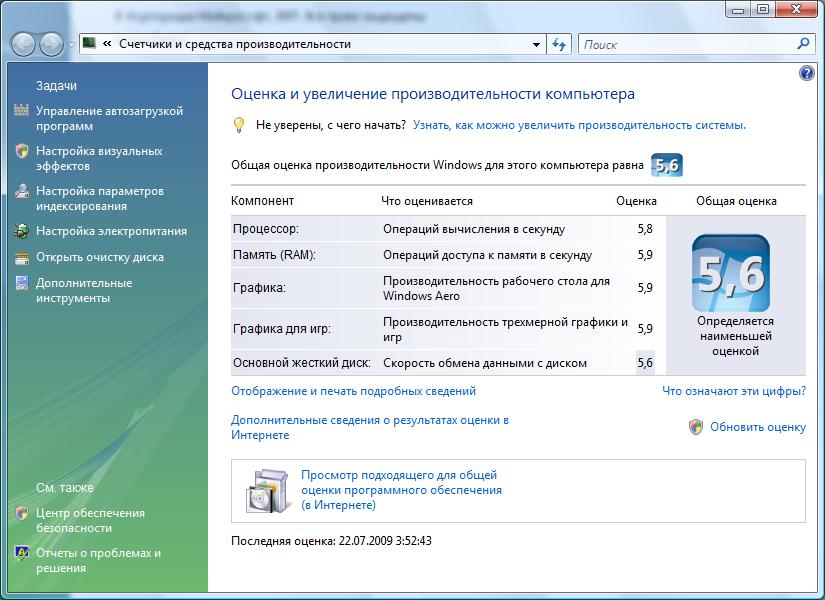 Но как это сделать?
Но как это сделать?
Для этого можно использовать либо встроенный инструмент дефрагментации, либо специализированные приложения (например, iObit SmartDefrag), либо программы комплексного обслуживания, о которых далее и будет сказано.
Оптимизация системы сторонними утилитами
В заключение посмотрим, как проверить производительность компьютера с Windows 7, а заодно и добиться максимального повышения быстродействия системы с минимумом затрат. Для таких целей на сегодняшний день разработано очень много утилит. Самыми качественными, по мнению большинства пользователей и специалистов, являются такие известные программы, как CCleaner, Advanced SystemCare, AVZ, Windows 7 Manager и многие другие. Их преимущество состоит не только в полной автоматизации процессов, а еще и в том, что большинство таких приложений позволяют запросто привести в порядок системный реестр, удаляя из него устаревшие или неправильные ключи, что достаточно сильно ускоряет загрузку ОС (при старте любой Windows сначала выполняется сканирование реестра, и чем больше в нем записей, тем большее время требуется на выполнение таких действий). Кроме того, такие программы постоянно отслеживают состояние компьютера, позволяя автоматически или по требованию оптимизировать те или иные параметры, включая даже выгрузку ненужных компонентов программ из оперативной памяти. Как ускорить производительность компьютера в Windows 7 с их помощью?
Кроме того, такие программы постоянно отслеживают состояние компьютера, позволяя автоматически или по требованию оптимизировать те или иные параметры, включая даже выгрузку ненужных компонентов программ из оперативной памяти. Как ускорить производительность компьютера в Windows 7 с их помощью?
Для этого в большинстве утилит предусмотрен специальный режим комплексной оптимизации, при использовании которого следует всего лишь отметить нужные модули, а затем выполнить сканирование на предмет наличия проблем с последующим автоматическим их устранением. Кстати сказать, многие программы такого класса позволяют выполнить описанные выше настройки по управлению службами и компонентами системы, но в гораздо более широком диапазоне, нежели при использовании стандартного инструментария Windows, заодно и проверяя компьютер на наличие вирусов, потенциально опасного или нежелательного программного обеспечения.
Источник
14 советов для ускорения Windows 7
Рассмотрим простые советы для ускорения Windows 7. Колоссальное количество ресурсов расходуется для того чтобы менюшки были анимированные и полупрозрачные, проигрывались дополнительные звуки на реакцию пользователя и прочие украшательства. Так что, если вы используете компьютер для работы, то можно смело отключить эту «красоту», и взамен получить некоторый прирост производительности, а также освободить часть системных ресурсов.
Колоссальное количество ресурсов расходуется для того чтобы менюшки были анимированные и полупрозрачные, проигрывались дополнительные звуки на реакцию пользователя и прочие украшательства. Так что, если вы используете компьютер для работы, то можно смело отключить эту «красоту», и взамен получить некоторый прирост производительности, а также освободить часть системных ресурсов.
В статье рассмотрим и другие службы отключив которые, увеличим быстродействие
- Отключить тему Aero на Windows 7
Щелкните правой кнопкой мыши на рабочем столе и выберите пункт «Персонализация» выберите Window Color Tab (Цвет и внешний вид окон).
Снимите флажок «Включить прозрачность» и нажмите кнопку «Open classic appearance properties for more color options» (Открыть свойства классического внешнего вида для выбора других возможностей)
Здесь вы можете настроить внешний вид оформления классической темы под себя.
- Отключение анимированных тем действительно ускорит работу компьютера. Вы можете это проверить, посмотрев в диспетчере задач объем свободной памяти при включенной и выключенной теме Aero.
Если все же окошки в стиле Aero Вам дороги, то повысить производительность компьютера можно оставив Aero но отключив эффекты анимации. Для этого перейдите в «Свойства» «Моего компьютера» — «Дополнительные параметры системы» — вкладка «Дополнительно» — Быстродействие — «Параметры». Уберите все галочки кроме последних двух последних пунктов и «скольжении при раскрытии списков», на производительность эти параметры никак не влияют.
Производительность системы снижает не только интерфейс, а так же службы, многие из которых Вам попросту не нужны. - Отключение функции поиска индексирования в Windows 7
Щелкните правой кнопкой мыши «Мой компьютер» на рабочем столе и выберите пункт «Управление».
Нажмите кнопку «Службы и приложения» в «Управление компьютером».
Нажмите на «Службы».
Ищем «Windows Search» — «Поиск» (Индексирование контента, кэширование свойств и результатов поиска для файлов, электронной почты и другого контента.).
Щелкните правой кнопкой мыши на этой строчке из списка и выбираем «Свойства» — «Тип запуска» — «Отключить» — «Ок» - Отключение ненужных служб для ускорения Windows 7.
Некоторые службы Windows 7 не используются вами повседневно, а ресурсы расходуют. К примеру, служба «Диспетчер очереди печати», требуется только при использовании принтера. Если у вас нету принтера то от нее только один вред. Перейдите в «Управление моим компьютером» и отключите службы которые вы не используете. - Отключить контроль учетных записей пользователей (UAC) функцию в Windows 7
В панели управления открыть «Учетные записи пользователей» — «Изменение параметров контроля учетных записей»
Нажмите кнопку Управление учетными записями пользователей настройки связи.
И теперь просто перетащите ползунок к «Никогда не уведомлять в следующих случаях:».
Нажмите кнопку «OK» и перезагрузите компьютер.
Контроль учетных записей пользователей (UAC) особенность в Windows 7 очень раздражает, хотя разработчики утверждают что она помогает защитить ваш компьютер от вирусов и несанкционированного доступа. Но на деле только раздражает требуя постоянных подтверждений (рекомендуется только опытным пользователям). - Использование ReadyBoost — технологии позволяющей внешний USB Flash накопитель использовать для кэширования часто используемых оперативной памятью файлов. Основное преимущество такого подхода — гораздо меньшие задержки при случайном доступе к информации, чем для файла подкачки, размещённого на жёстком диске. Рекомендуется использовать при запуске объемных приложений типа Adobe Photoshop, 3Dmax и т.п., и только при наличии «быстрой»флэшки.
Для активации опции необходимо подключить Flash накопитель к компьютеру, зайти в «Мой компьютер» — щелкнуть правой кнопкой мыши на значке USB Flash Drive — перейти к вкладке ReadyBoost — установить галочку «Использовать это устройство». Вы можете настроить, сколько места на диске USB будет использоваться в качестве памяти RAM.
Вы можете настроить, сколько места на диске USB будет использоваться в качестве памяти RAM. - Выключение неиспользуемых компонентов Windows 7
Откройте «Программы и компоненты» панели управления.
Нажмите на кнопку «Включение или отключение компонентов Windows» в левой панели.
Теперь снимите флажок со всех программ, которые вы не используете в Windows 7 и перезагрузите систему, чтобы изменения вступили в силу. - Отключение боковой панели Windows 7
Щелкните правой кнопкой мыши на боковой панели и выберите пункт «Свойства».
В свойствах окна уберите флажок «Пуск боковой панели при запуске Windows» - Изменение схемы управления электропитанием.
Для обеспечения максимальной производительности дважды щелкните на «Электропитание» в Панели управления.
Нажмите стрелку вниз, показывая «Показать дополнительные планы», чтобы увидеть «High Performance». Теперь всего лишь остается активировать опцию «!Высокая производительность». Если хотите можете настроить управление электропитанием дополнительно.
Теперь всего лишь остается активировать опцию «!Высокая производительность». Если хотите можете настроить управление электропитанием дополнительно. - Отключить функцию предварительного просмотра
В панели управления выберите «Параметры папок» — перейдите на вкладку «Вид» — установите галочку «Всегда отображать значки, а не эскизы». Это ускорит открытие папок. - Отключите заставку и обои
Для отображения обоев и заставки — система нуждается в памяти. Таким образом отключая эти функций мы можем сохранить некоторые мегабайты памяти.
Щелкните правой кнопкой мыши на рабочем столе и выберите «Персонализация».
Нажмите на ссылку «Заставка»в выпадающем меню выберите «Нет» и нажмите кнопку «Применить» и затем «OK».
Теперь нажмите на «фоновый рисунок рабочего стола» и в выпадающем меню укажите «Сплошные цвета». - Удаление ненужных программ из автозагрузки.

Запустите утилиту «MSCONFIG» (WIN+R, в открывшимся окне напишите MSCONFIG), откроются настройки системы. Теперь перейдите в вкладку «Автозагрузка». Уберите галочки с записей которые вам не нужны. Это действительно важно, если вы установили много программного обеспечения на компьютер. Многие программы, такие как ACDSee будут работать как служба, в фоне, как устройство детектора и т.д. в системе запуска. Они не нужны на самом деле для большинства пользователей Windows. Предотвращение запуска таких программ во время старта системы позволит сэкономить несколько секунды при включении компьютера и ускорит его работу в дальнейшем. - Отключение нежелательных системных звуков в Windows 7.
Введите Mmsys.cpl в Пуске в строке поиска и нажмите [Enter]. Перейдите во вкладку «Звуки». Теперь в выпадающем меню «Звуковые схемы:» выберите «Нет звуков»> Нажмите кнопку «Применить»> «OK». - Отключение пароля на вход в систему
Отключите пароль пользователя на вход в систему, на его проверку тоже уходит время системы
замена матрицы ноутбука в Минске
Как ускорить работу компьютера с Windows 10 или 11
Вы, вероятно, очищаете корзину своего компьютера, время от времени протираете клавиатуру и протираете пыль с экрана, но есть еще кое-что, что вы должны делать, чтобы поддерживать его в идеальной форме.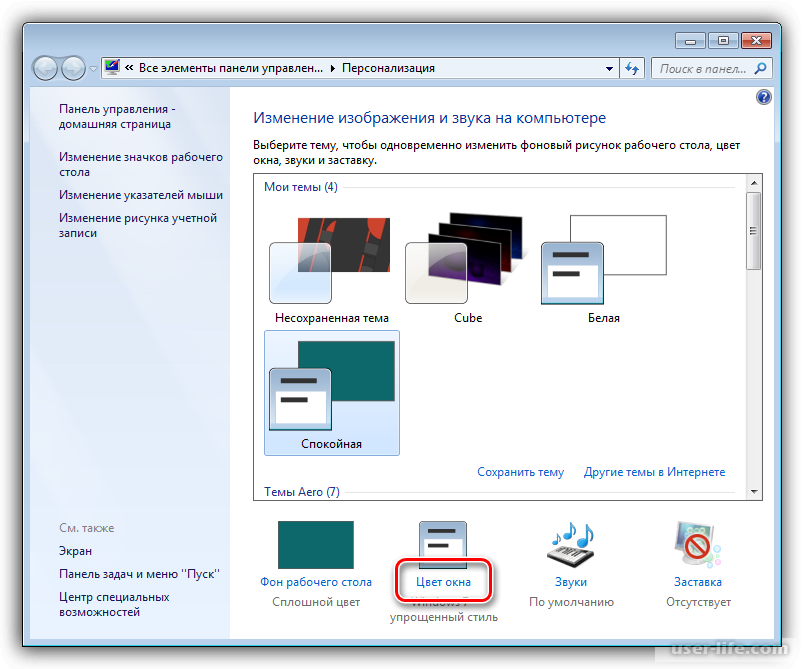 . Обслуживание Windows жизненно важно для предотвращения замедления работы вашего компьютера. Мы собрали несколько простых способов обеспечить быструю и эффективную работу вашего ПК.
. Обслуживание Windows жизненно важно для предотвращения замедления работы вашего компьютера. Мы собрали несколько простых способов обеспечить быструю и эффективную работу вашего ПК.
Содержание
- Работаете с Windows 11?
- Оптимизируйте свои устройства хранения данных
- Освободите место на диске
- Убедитесь, что ваш компьютер не содержит вредоносных программ
- Избавьтесь от неиспользуемых программ и приложений
- Удалите ненужные компоненты Windows
- Остановите автоматический запуск программ при запуске
- Настройте параметры графики ваша ОС и драйверы полностью обновлены
- Убедитесь, что параметры питания установлены правильно
- Обновите систему
Работаете с Windows 11?
В настоящее время многие пользователи привыкают к Windows 11, ее новому внешнему виду и обновленным функциям, которые она предоставляет. Если вы используете Windows 11 или думаете об обновлении Windows 10 для перехода на 11, эти методы по-прежнему будут для вас эффективны. Инструменты, которые мы обсуждаем ниже, либо такие же в Windows 11, либо настолько похожи, что наши шаги все равно будут работать для вас. Если есть какие-то существенные отличия, мы отметим их в соответствующем разделе.
Инструменты, которые мы обсуждаем ниже, либо такие же в Windows 11, либо настолько похожи, что наши шаги все равно будут работать для вас. Если есть какие-то существенные отличия, мы отметим их в соответствующем разделе.
Оптимизируйте свои устройства хранения
Марк Коппок/Digital Trends
Жесткие диски (HDD) хранят файлы в виде блоков данных, которые могут быть разбросаны по пластинам, составляющим жесткий диск. Чем больше файлы, тем больше блоков, и когда вы копируете, перемещаете и переупорядочиваете файлы, эти блоки данных иногда упорядочиваются неэффективным образом. Думайте об этом как о грязном офисе, где вы открыли файлы из своего шкафа и беспорядочно разложили их по комнате. У вас потрясающая память, поэтому вы можете найти все нужные документы, но тратите время на поиски.
Это именно то, что делает ваш жесткий диск с течением времени, поэтому для того, чтобы все ваши данные были аккуратно организованы, а ваша система работала быстро, лучше всего регулярно выполнять очистку с помощью процесса, известного как «дефрагментация».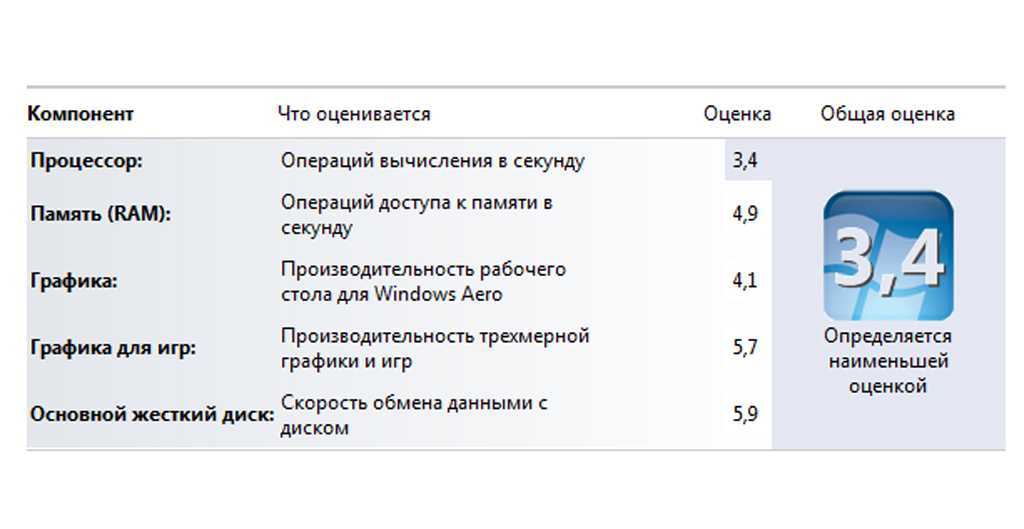 Дефрагментация или дефрагментация диска в основном перемещает блоки, так что каждый файл хранится в одном месте и, таким образом, может быть извлечен гораздо быстрее.
Дефрагментация или дефрагментация диска в основном перемещает блоки, так что каждый файл хранится в одном месте и, таким образом, может быть извлечен гораздо быстрее.
Твердотельные накопители (SSD) не подвержены эффектам дефрагментации, потому что нет вращающегося диска для поиска данных, а это означает, что вам не нужно беспокоиться об их дефрагментации. На самом деле, вы не хотите дефрагментировать твердотельные накопители — они со временем изнашиваются, и процесс их дефрагментации сократит срок их службы. Вместо этого твердотельные накопители имеют собственный метод оптимизации, известный как команда TRIM, которую можно выполнить, чтобы избавить твердотельный накопитель от любых блоков данных, которые больше не нужны, и поддерживать их в пиковом рабочем состоянии. Взгляните на различные варианты оптимизации обоих типов дисков:
Шаг 1: Поместите курсор в окно поиска Windows и введите «дефрагментация». После этого выберите Дефрагментация и оптимизация дисков из полученного списка, чтобы открыть утилиту Оптимизация дисков.
Шаг 2: В разделе Статус коснитесь или щелкните диск, который нужно оптимизировать. В столбце «Тип носителя» указано, какой тип диска вы оптимизируете.
Шаг 3: Чтобы определить, нуждается ли жесткий диск в оптимизации, нажмите Анализ . Вас могут попросить ввести пароль администратора или подтвердить свой выбор. Обратите внимание, что кнопка «Анализ» будет недоступна для твердотельных накопителей.
Шаг 4: После того, как Windows завершит анализ жесткого диска, проверьте столбец «Текущее состояние», чтобы узнать, нужно ли оптимизировать диск. Если жесткий диск фрагментирован более чем на 10%, вам следует оптимизировать диск сейчас. Если SSD не оптимизировался в течение последних 30 дней, вам также следует рассмотреть возможность его оптимизации.
Шаг 5: Коснитесь или щелкните Оптимизируйте для нужных дисков. Вас могут попросить ввести пароль администратора или подтвердить свой выбор.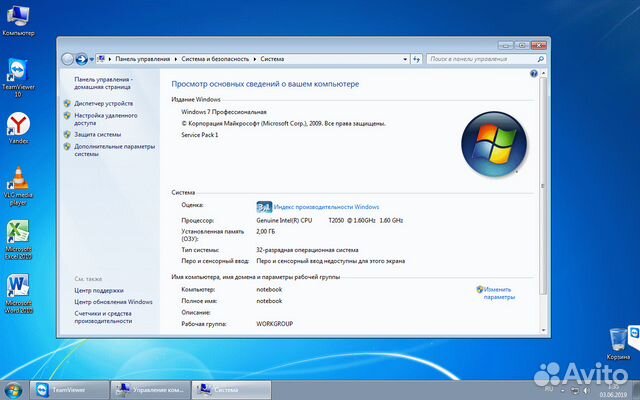 Обратите внимание, что «оптимизация» означает дефрагментацию жестких дисков и выполнение команды TRIM на твердотельных накопителях. Оптимизация диска может занять от нескольких минут до нескольких часов, в зависимости от размера диска и степени необходимой оптимизации. Однако вы все равно можете использовать свой компьютер во время процесса оптимизации.
Обратите внимание, что «оптимизация» означает дефрагментацию жестких дисков и выполнение команды TRIM на твердотельных накопителях. Оптимизация диска может занять от нескольких минут до нескольких часов, в зависимости от размера диска и степени необходимой оптимизации. Однако вы все равно можете использовать свой компьютер во время процесса оптимизации.
Шаг 6: Вы также можете запланировать дефрагментацию, нажав Изменить настройки в разделе Оптимизация расписания . Установите флажок Запуск по расписанию (рекомендуется) , затем установите частоту и укажите, хотите ли вы получать уведомления в случае пропуска трех последовательных запланированных запусков. Нажмите . Выберите , чтобы выбрать, какие диски включить, и если вы хотите автоматически планировать новые диски. Если вы видите SSD в списке, убедитесь, что он не включен.
Шаг 7: Нажмите OK . Теперь Windows будет оптимизировать ваши диски в соответствии с установленным расписанием и избавит вашу систему от перегрузок.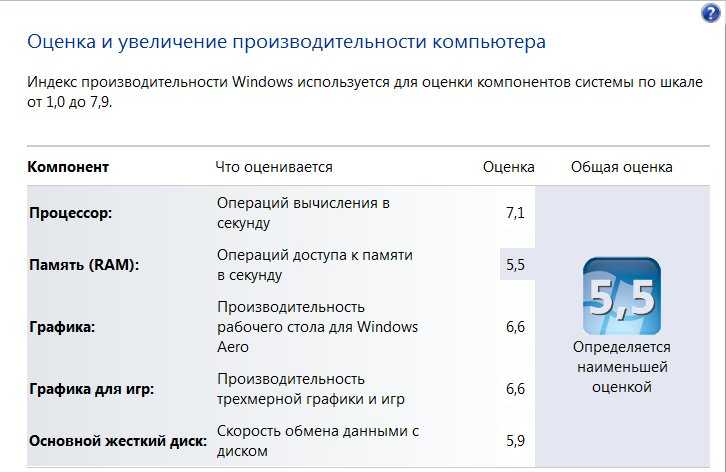
Освободить место на диске
Со временем на ваших устройствах хранения может накапливаться много ненужного мусора, но Windows предлагает инструмент очистки диска, который упрощает очистку. Эту функцию можно использовать для удаления временных файлов, таких как файлы cookie и установочные файлы, очистки корзины и кеша браузера, а также избавления от различных системных файлов и других элементов. Вот как это использовать:
Шаг 1: Поместите курсор в поле поиска Windows, введите «очистка диска» и выберите Очистка диска из полученного списка, чтобы открыть утилиту.
Шаг 2: Если появится диалоговое окно «Очистка диска: выбор диска», выберите жесткий диск, который нужно очистить, и нажмите OK .
Шаг 3: Если вы хотите увидеть и системные файлы, нажмите кнопку Очистить системные файлы . Это покажет файлы, которые может использовать система, например файлы резервных копий пакетов обновления, которые могут сэкономить место, но, возможно, их придется установить снова в какой-то момент в будущем. Если вам будет предложено ввести пароль администратора или подтверждение, введите пароль или предоставьте подтверждение.
Если вам будет предложено ввести пароль администратора или подтверждение, введите пароль или предоставьте подтверждение.
Шаг 4: Установите флажки для файлов, которые вы хотите удалить.
Шаг 5: Когда вы закончите выбирать файлы, которые хотите удалить, нажмите OK , а затем нажмите Удалить файлы , чтобы подтвердить свое решение. Затем программа очистки диска продолжит удаление всех ненужных файлов с вашего компьютера.
Убедитесь, что на вашем компьютере нет вредоносных программ
Если у вас его еще нет, мы рекомендуем использовать одно из этих замечательных бесплатных антивирусных приложений, чтобы избавить вашу систему от нежелательных вредоносных программ. Однако вы также можете использовать встроенный антивирусный сканер Microsoft, Windows Security, для обнаружения и удаления вредоносных программ.
Найдите «Безопасность Windows» в поле поиска Windows и выберите его из списка, что даст вам обширную информацию об общем состоянии вашего ПК с Windows 10. Безопасность Windows должна работать автоматически, и вы можете в любой момент запустить быстрое сканирование, чтобы убедиться, что вы в порядке.
Безопасность Windows должна работать автоматически, и вы можете в любой момент запустить быстрое сканирование, чтобы убедиться, что вы в порядке.
Избавьтесь от неиспользуемых программ и приложений
Марк Коппок/Digital Trends
Как правило, чистая машина — это быстрая машина, поэтому нет веских причин хранить какие-либо программы и приложения, которые вы не используете. Для оптимальной производительности удалите все пробные или ограниченные версии программного обеспечения, а также все остальное, что вы никогда не собираетесь использовать. Это единственный способ убедиться, что ненужные приложения не запускают процессы в фоновом режиме, которые занимают процессорное время. Чтобы удалить программы, найдите «Панель управления» и выберите 9.0045 Программы > Функции программы , чтобы перейти к инструментам удаления. Затем просто нажмите на программу, которую хотите удалить, и выберите опцию Uninstall .
Вот как удалить приложения:
Шаг 1: Щелкните правой кнопкой мыши кнопку Пуск , затем щелкните Настройки .
Шаг 2: Щелкните Приложения , затем щелкните приложение, которое хотите удалить.
Шаг 3: Нажмите Удалить .
Шаг 4: Следуйте инструкциям, которые могут различаться в зависимости от приложения.
Удалить ненужные компоненты Windows
Марк Коппок/Digital Trends
В Windows есть ряд компонентов, которые нужны не всем пользователям, например Internet Information Services для размещения веб-сайтов и Hyper-V в Windows 10 для запуска виртуальных машин. Это еще одна область, где вы должны быть осторожны, чтобы не отключить что-то, что может понадобиться. Но если они не нужны, то почему бы не избавиться от них? Вот как отключить ненужные функции Windows:
Шаг 1: Используйте окно поиска, чтобы найти «Панель управления».
Шаг 2: В разделе Программы нажмите Удалить программу .
Шаг 3: Выберите Включение и отключение компонентов Windows в левой части окна. Если вам будет предложено ввести пароль администратора или подтверждение, введите пароль или предоставьте подтверждение.
Если вам будет предложено ввести пароль администратора или подтверждение, введите пароль или предоставьте подтверждение.
Шаг 4: Снимите флажки со всех ненужных вам функций Windows и нажмите ОК .
Шаг 5: Скорее всего, появится диалоговое окно с просьбой перезагрузить компьютер, чтобы завершить применение изменений. Чтобы немедленно перезагрузить компьютер, нажмите «Перезагрузить сейчас» . Чтобы перезагрузить компьютер позже, нажмите Не перезагружать .
Остановить автоматический запуск программ при запуске
Некоторые приложения запускаются при загрузке Windows и запускают процессы, которые вам на самом деле не нужны. Однако вам не обязательно разрешать это — легко контролировать, какие приложения автоматически запускаются вместе с Windows. Конечно, вы должны сначала провести некоторое исследование, чтобы убедиться, что вы не отключаете компонент, который вам действительно может понадобиться. Если вы уверены, что знаете, что хотите отключить, с помощью диспетчера задач вы можете повысить производительность вашего ПК, предотвратив автоматический запуск ненужных приложений при запуске Windows.
Если вы уверены, что знаете, что хотите отключить, с помощью диспетчера задач вы можете повысить производительность вашего ПК, предотвратив автоматический запуск ненужных приложений при запуске Windows.
Шаг 1: Щелкните правой кнопкой мыши кнопку Пуск и выберите Диспетчер задач .
Шаг 2: Коснитесь или щелкните вкладку Startup . Если вы не видите ни одной вкладки, коснитесь Подробнее .
Шаг 3: Коснитесь или щелкните имя приложения, которое хотите отключить, а затем коснитесь или щелкните Отключить .
Настройте параметры графики
Марк Коппок/Digital Trends
Windows использует ряд графических улучшений, чтобы показать, что происходит с операционной системой. Такие вещи, как анимация и всплывающие окна, добавляют изюминку и визуальную обратную связь, но они также сокращают циклы процессора и графического процессора и могут создавать впечатление, что выполнение задач занимает больше времени. Их отключение может помочь ускорить работу системы, которая работает очень медленно, и позволит вам выполнять свою работу более эффективно. Вот как:
Их отключение может помочь ускорить работу системы, которая работает очень медленно, и позволит вам выполнять свою работу более эффективно. Вот как:
Шаг 1: Поместите курсор в поле поиска, введите «производительность», а затем выберите Настройка внешнего вида и производительности Windows.
Шаг 2: Убедитесь, что выбрана вкладка Визуальные эффекты . Здесь вы можете решить, хотите ли вы, чтобы Windows выбирала то, что лучше всего подходит для вашего компьютера, настраивает наилучший внешний вид или настраивает на лучшую производительность. Если вы отчаянно нуждаетесь в повышении скорости, мы рекомендуем проверить последнее.
Шаг 3: Чтобы управлять визуальными эффектами, предоставляемыми Windows, выберите Custom . Затем просмотрите список параметров и снимите флажки со всех визуальных эффектов, которые вы хотите отключить. Нажмите Применить , затем OK , если вам нравятся изменения.
Убедитесь, что ваша ОС и драйверы полностью обновлены
Марк Коппок/Digital Trends
Microsoft и производители периферийных устройств регулярно предоставляют обновления операционной системы и драйверов, которые могут повысить производительность. Хотя обновления могут быть настроены на автоматический запуск в фоновом режиме, не помешает убедиться, что установлено новейшее и лучшее программное обеспечение. Некоторые периферийные устройства, такие как графические процессоры, можно обновить с помощью предоставляемых производителем утилит, таких как приложение GeForce Experience от Nvidia. В этих случаях вам нужно сначала обратиться к этим утилитам.
Вот несколько инструкций о том, как проверить, применяются ли обновления ОС и драйверов, контролируемые Windows:
Шаг 1: Поместите курсор в поле поиска, введите «обновление» и выберите Проверить наличие обновлений .
Шаг 2: Нажмите кнопку Проверить наличие обновлений .
Шаг 3: Windows проверит наличие обновлений, а затем загрузит и установит все доступные.
Шаг 4: При необходимости нажмите кнопку Перезагрузить , чтобы перезагрузить компьютер и установить все обновления, для применения которых требуется перезагрузка. Затем следуйте инструкциям на экране во время установки обновлений.
Убедитесь, что параметры питания установлены правильно
Марк Коппок/Digital Trends
Windows имеет возможность настраивать различные системные параметры, чтобы сбалансировать производительность с такими параметрами, как время работы от батареи и то, насколько агрессивно работает система охлаждения ПК, чтобы держать тепло под контролем. К счастью, вы можете получить некоторый контроль над настройками питания вашего ПК, чтобы убедиться, что производительность оптимизируется, а если максимальная производительность является вашей основной целью, вы можете отключить большинство энергосберегающих настроек в пользу более быстрых операций.
Шаг 1: Введите «план электропитания» в строке поиска и выберите . Выберите план электропитания .
Шаг 2: В зависимости от вашей системы и от того, корректировали ли вы свои планы электропитания в прошлом, вы увидите список планов в разделе Предпочтительные планы . Вы ищете план High-Performance , и если вы его не видите, нажмите Показать дополнительные планы .
Примечание: Некоторые ПК не имеют опции высокой производительности.
Шаг 3: Выберите Высокая производительность . Это позволит отрегулировать различные параметры в пользу производительности, а не времени автономной работы, а это означает, что если вы используете ноутбук, он будет работать меньше времени без подключения к сети.
Шаг 4: Чтобы получить больший контроль над настройками питания, выберите Изменить параметры плана и нажмите Изменить дополнительные параметры питания . После этого убедитесь, что в раскрывающемся меню выбран параметр High Performance (Active) . Вам будет представлен ряд настроек, которые вы можете настроить в зависимости от вашего ПК.
После этого убедитесь, что в раскрывающемся меню выбран параметр High Performance (Active) . Вам будет представлен ряд настроек, которые вы можете настроить в зависимости от вашего ПК.
Примечание . В Windows 11 изменение параметров времени автономной работы выглядит немного иначе. Во-первых, у вас больше нет доступа к маленькому ползунку питания, если щелкнуть значок батареи. Если вы не можете найти свой тарифный план с помощью описанных выше шагов, мы предлагаем выполнить поиск по запросу «питание и батарея» в поле поиска Windows, что приведет вас к соответствующему разделу для управления параметрами батареи в Windows 11.
Обновите свою систему
Мы не можем гарантировать, что эти советы заставят вашу систему работать достаточно быстро, чтобы запускать современные приложения и операционные системы. Однако, прежде чем пойти и купить совершенно новый ПК, подумайте о том, чтобы сделать несколько обновлений оборудования. Вот несколько относительно простых и недорогих обновлений, которые могут значительно продлить срок службы ПК.
Если вы можете обновить оперативную память вашего компьютера, то это может быть одним из самых простых и наименее затратных способов повышения производительности. Это особенно верно, если на вашем компьютере менее 4 ГБ ОЗУ. Если в вашей системе уже есть 4 ГБ ОЗУ, то вы получите выгоду от обновления до 8 ГБ, если вы держите открытыми много приложений одновременно, запускаете браузер с огромным количеством вкладок или работаете с очень большими изображениями и видеофайлами. Обновление до более чем 8 ГБ будет ценным для всех, кто работает со сверхбольшими видеофайлами или выполняет 3D-черчение или другую сложную работу.
Если в вашем ПК используется жесткий диск, и вы можете заменить его, то одним из наиболее значительных приростов скорости, которого вы можете добиться, является переход на твердотельный накопитель. С точки зрения как чтения, так и записи данных твердотельные накопители значительно быстрее, чем жесткие диски. Некоторые розничные комплекты твердотельных накопителей поставляются с аппаратным и программным обеспечением, позволяющим легко клонировать существующую конфигурацию операционной системы с жесткого диска на новый твердотельный накопитель. Это избавляет вас от необходимости переустанавливать операционную систему, приложения и файлы, и вы можете использовать жесткий диск как накопитель только для хранения.
Это избавляет вас от необходимости переустанавливать операционную систему, приложения и файлы, и вы можете использовать жесткий диск как накопитель только для хранения.
GPU редко обновляется в ноутбуках. Тем не менее, ваш настольный ПК может быть хорошим кандидатом на новый графический процессор, который будет интересен в основном геймерам. Однако, если вы редактируете изображения или видео на своем ПК, новый графический процессор также может повысить производительность. Вот наш список лучших видеокарт на 2020 год.
Хотя нет никакой гарантии, что вы сможете очистить и перенастроить старую систему и заставить ее работать достаточно для современных приложений, выполнение описанных выше шагов может, по крайней мере, помочь вам убедиться, что вы выжимаете из своего компьютера как можно больше жизни. ПК по возможности. Если ни один из этих шагов не имеет значения, возможно, пришло время перейти на новую систему.
Рекомендации редакции
ChatGPT: как использовать этот вирусный, часто веселый чат-бот с искусственным интеллектом
Windows 11 против Windows 10: наконец пришло время обновиться?
Наиболее распространенные проблемы с Wi-Fi и способы их устранения
Половина расширений Google Chrome могут собирать ваши личные данные
Что такое Twitter Blue и стоит ли оно того?
Оптимизируйте свой ПК с Windows 7
Инструкции
Дэвид Мерфи
PCWorld
Windows 7 значительно улучшила производительность по сравнению со своей предшественницей Windows Vista. Но если вы хотите получить максимально возможную производительность, вам следует внести несколько системных настроек, чтобы исключить программы и функции, потребляющие ресурсы. В этом руководстве я покажу вам несколько хороших способов повысить производительность вашего ПК без обновления оборудования.
Во-первых, одно предупреждение: быстрый поиск в Интернете приведет вас к сокровищнице советов по максимальному использованию вашей ОС, но будьте осторожны — многие из этих советов — золото дураков, мифы, унаследованные от руководств по оптимизации Vista и XP, которые на самом деле могут нанести больше вреда. чем хорошо для производительности вашей системы Windows 7.
Настройки и предложения, которые я здесь предлагаю, не превратят ваш старый ржавый хлам в кричащий новый Porsche, но они помогут вам выжать дополнительную скорость и пространство из родной установки Windows 7. Если вы намерены внести дополнительные изменения в Windows 7 помимо опций, описанных здесь, обязательно выполните быстрый поиск по запросу «мифы о производительности Windows 7». Не дайте себя одурачить более диковинными заявлениями и руководствами по настройке, которые вы найдете в Интернете. Изучите изменения, которые вы собираетесь внести в свою систему, прежде чем что-либо делать, иначе вы можете оказаться в нежелательной (или даже непоправимой) ситуации.
Если вы намерены внести дополнительные изменения в Windows 7 помимо опций, описанных здесь, обязательно выполните быстрый поиск по запросу «мифы о производительности Windows 7». Не дайте себя одурачить более диковинными заявлениями и руководствами по настройке, которые вы найдете в Интернете. Изучите изменения, которые вы собираетесь внести в свою систему, прежде чем что-либо делать, иначе вы можете оказаться в нежелательной (или даже непоправимой) ситуации.
Ускорьте свежее обновление Windows 7
Когда вы доберетесь до первого нового рабочего стола после успешной установки Windows 7, вы можете быть ошеломлены, обнаружив, что ваши компоненты находятся в идеальном рабочем состоянии. По большей части Windows 7 неплохо справляется с настройкой драйверов для сети, видео, устройств ввода и других элементов — то есть хорошо, но не отлично.
Чтобы максимизировать производительность вашего ПК, сначала найдите и установите драйверы Windows 7 для всех критически важных компонентов, подключенных к вашей системе. Драйверы материнской платы являются наиболее важным соображением, особенно если видео и звук вашей системы интегрированы в системную плату. Если эти компоненты не интегрированы в ваш ПК, добавьте в список драйверы для вашей видеокарты и звуковой карты, а затем ваши устройства ввода и любые дополнительные компоненты, которые вы подключили к своей системе в той или иной степени (включая, помимо прочего, , карта Wi-Fi, любые устройства на базе PCI и принтеры). Если вы не уверены, какие компоненты у вас есть, возьмите бесплатную программу DriverMax и используйте ее для сканирования вашей системы на наличие компонентов и потенциальных обновлений драйверов.
Драйверы материнской платы являются наиболее важным соображением, особенно если видео и звук вашей системы интегрированы в системную плату. Если эти компоненты не интегрированы в ваш ПК, добавьте в список драйверы для вашей видеокарты и звуковой карты, а затем ваши устройства ввода и любые дополнительные компоненты, которые вы подключили к своей системе в той или иной степени (включая, помимо прочего, , карта Wi-Fi, любые устройства на базе PCI и принтеры). Если вы не уверены, какие компоненты у вас есть, возьмите бесплатную программу DriverMax и используйте ее для сканирования вашей системы на наличие компонентов и потенциальных обновлений драйверов.
Функция совместимости Windows 7 дает вам возможность запускать устаревшие программы, которые плохо работают с новой ОС. Это также хороший способ заставить Windows 7 использовать драйверы Vista. Не можете найти драйверы Windows 7 для продукта? Вместо этого попробуйте использовать драйверы Windows Vista. Если у вас возникли проблемы, попробуйте щелкнуть правой кнопкой мыши исполняемый файл и щелкнуть левой кнопкой мыши «Устранение неполадок совместимости». Запустите мастер и выберите параметр, который указывает на то, что программа работает нормально в более ранней версии Windows, но не в Windows 7. Выберите Windows Vista в качестве последующей операционной системы, нажмите Далее через предложенные подсказки, а затем снова запустите исполняемый файл установки.
Запустите мастер и выберите параметр, который указывает на то, что программа работает нормально в более ранней версии Windows, но не в Windows 7. Выберите Windows Vista в качестве последующей операционной системы, нажмите Далее через предложенные подсказки, а затем снова запустите исполняемый файл установки.
Наконец, хотя это может показаться странным, не используйте Центр обновления Windows для установки драйверов для вашей машины — Microsoft печально известна тем, что выпускает через эту службу старые и/или несовместимые драйверы.
Оптимизируйте хранилище
Если вы установили Windows 7 в качестве обновления Windows Vista, вы найдете папку с надписью C:Windows.old. Эта папка, как и следовало ожидать, содержит все содержимое вашей старой системы Windows Vista. Он огромен, и это пустая трата места. Прокрутите папки и найдите файлы, которые вы хотите сохранить в новой ОС Windows 7, а затем удалите всю папку с диска. Место сохранено.
Хотя разрешить системе управлять размером вашего файла подкачки — лучший вариант, для максимальной производительности вы должны переместить этот файл на жесткий диск, который не включает вашу ОС. Если на вашем ПК несколько жестких дисков, вы можете повысить производительность, перенос расположения системного файла подкачки с диска, содержащего раздел C:, на отдельный жесткий диск. Для этого откройте панель управления и выберите System . Оттуда нажмите Дополнительные параметры системы . Выберите Вкладка Advanced , а затем нажмите кнопку Settings в категории Performance. В появившемся новом окне выберите вкладку Advanced . Наконец, нажмите Изменить . Снимите флажок Автоматически управлять размером файла подкачки для всех дисков . Выберите C: в поле Диск и переключите его на параметр Нет файла подкачки . Затем выберите другой жесткий диск и выберите размер , управляемый системой, . Нажмите ОК и перезагрузите компьютер.
Если на вашем ПК несколько жестких дисков, вы можете повысить производительность, перенос расположения системного файла подкачки с диска, содержащего раздел C:, на отдельный жесткий диск. Для этого откройте панель управления и выберите System . Оттуда нажмите Дополнительные параметры системы . Выберите Вкладка Advanced , а затем нажмите кнопку Settings в категории Performance. В появившемся новом окне выберите вкладку Advanced . Наконец, нажмите Изменить . Снимите флажок Автоматически управлять размером файла подкачки для всех дисков . Выберите C: в поле Диск и переключите его на параметр Нет файла подкачки . Затем выберите другой жесткий диск и выберите размер , управляемый системой, . Нажмите ОК и перезагрузите компьютер.
Повышение производительности
Редактирование реестра может быть опасным процессом. Убедитесь, что вы редактируете только значения задержки меню, иначе вы можете столкнуться с кучей неприятностей. Чтобы сделать работу с Windows 7 более быстрой, начните с изменения количества времени, которое требуется для появления полей при наведении указателя мыши и щелчка по меню. . Нажмите кнопку Windows Start и введите regedit в поле «Поиск программ и файлов». Добро пожаловать в реестр Windows 7 — ничего не трогайте и не изменяйте без веской причины. Щелкните левой кнопкой мыши расширяющуюся стрелку рядом с цифрой 9.0045 HKEY_CURRENT_USER . Разверните папку Control Panel , а затем щелкните непосредственно Desktop в иерархии. На правой панели найдите и дважды щелкните MenuShowDelay . Измените значение с 400 на любое меньшее число, равное 1 или больше; эта цифра представляет задержку в миллисекундах между вашим кликом и отображением меню. Перезагрузите компьютер, чтобы немедленно применить изменения, или перейдите к следующей настройке.
Чтобы сделать работу с Windows 7 более быстрой, начните с изменения количества времени, которое требуется для появления полей при наведении указателя мыши и щелчка по меню. . Нажмите кнопку Windows Start и введите regedit в поле «Поиск программ и файлов». Добро пожаловать в реестр Windows 7 — ничего не трогайте и не изменяйте без веской причины. Щелкните левой кнопкой мыши расширяющуюся стрелку рядом с цифрой 9.0045 HKEY_CURRENT_USER . Разверните папку Control Panel , а затем щелкните непосредственно Desktop в иерархии. На правой панели найдите и дважды щелкните MenuShowDelay . Измените значение с 400 на любое меньшее число, равное 1 или больше; эта цифра представляет задержку в миллисекундах между вашим кликом и отображением меню. Перезагрузите компьютер, чтобы немедленно применить изменения, или перейдите к следующей настройке.
Видите папку с надписью «Мышь» (ниже «Рабочий стол»)? Нажмите на нее, а затем найдите и выберите MouseHoverTime Ключ реестра. Как и раньше, измените это значение на любое меньшее число, равное 1 или больше. Закройте редактор реестра, перезагрузите компьютер, и у вас будет более быстрое наведение курсора мыши.
Как и раньше, измените это значение на любое меньшее число, равное 1 или больше. Закройте редактор реестра, перезагрузите компьютер, и у вас будет более быстрое наведение курсора мыши.
Если вы готовы пожертвовать красивой внешностью Windows 7, вы можете улучшить производительность своей системы, отключив некоторые из ее привлекательных глазных конфет. Либо уничтожьте их все, либо выберите некоторые в соответствии с вашими личными предпочтениями. Если вы готовы пожертвовать внешним видом ради скорости, вы можете изменить визуальные параметры интерфейса Windows 7, чтобы сделать акцент на производительности, а не на представлении. Вернитесь в раздел «Система» панели управления и нажмите «9».0045 Дополнительные параметры системы еще раз. В появившемся окне «Свойства системы» выберите вкладку Advanced , а затем щелкните поле Settings под категорией Performance. Появится окно параметров производительности. Там вы увидите список отмеченных флажков, которые соответствуют всей показухе в операционной системе.
Если вы не возражаете против преобразования вашей ОС в клон Windows 2000, нажмите кнопку, которая сообщает Windows настроить свои визуальные параметры для достижения наилучшей производительности. Однако это суровый шаг — если вы предпочитаете поэтапный подход, снимите флажки только с тех полей, которые относятся к Windows Aero (например, Aero peek и прозрачное стекло). Вы сохраните подобие красивого рабочего стола, но при этом немного улучшите производительность.
Экономия ресурсов
После того, как вы установили достаточное количество программ на свой компьютер — вашу «основную базу» приложений, так сказать, — вы захотите убедиться, что в вашей системе нет никаких нежелательных приложений, работающих в фоновом режиме, которые в противном случае могли бы помешать общая производительность машины. Эти программы запускаются во время запуска операционной системы и часто предназначены для того, чтобы помочь вам быстрее загрузить соответствующие приложения. Проблема в том, что они запускаются каждый раз, независимо от того, собираетесь ли вы использовать приложение во время данного сеанса.
Нажмите Start и введите msconfig в поле «Поиск программ и файлов». Нажмите Введите . В появившемся окне System Configuration выберите вкладку Startup . Наведите указатель мыши между заголовками столбцов «Производитель» и «Команда» и уменьшите столбец «Производитель» вниз; столбец Command — тот, который вас интересует.
Ускорьте время запуска Windows 7, отключив ненужные программы, которые спешат загрузиться, как только появляется ОС. Ряд запускаемых приложений, которые запускаются на вашем компьютере, работают в фоновом режиме, потребляя ресурсы. Например, возьмем iTunes: если вы установили это приложение, вы найдете списки iTunes и QuickTime на вкладке «Автозагрузка». И iTunesHelper.exe, и QTTask.exe являются ненужными дополнениями к вашей системе — первый запускается при запуске iTunes в любом случае, а второй размещает значок QuickTime в углу вашей системы для облегчения запуска программы. Снимите оба флажка.
Что касается других программ в вашем списке, попробуйте выполнить быстрый поиск в Интернете по имени исполняемого файла каждого приложения, чтобы выяснить, стоит ли сохранять или удалять программу. После того, как вы отметили программы, которые хотите запускать при запуске, и сняли флажки с программ, которые не запускаете, нажмите OK .
В дополнение к программам автозагрузки вы найдете службы на своем ПК; Microsoft рекомендует обрезать оба, чтобы выжать из вашей системы максимальную производительность. Для услуг нажмите Пуск, введите services.msc в поле поиска и нажмите Введите . Up открывает окно «Службы» со списком параметров и исполняемых файлов, что еще более запутанно, чем окно запуска.
Используйте предложенные Black Viper настройки служб Windows 7, чтобы повысить производительность вашего компьютера. Лучше следовать его инструкциям, чем делать это самостоятельно, потому что некоторые службы имеют решающее значение для функциональности операционной системы. каждый из них влияет на общую производительность вашей системы. К счастью, кто-то выполнял именно эту задачу со времен Windows XP: Чарльз Спаркс под псевдонимом Black Viper перечислил каждую перестановку служб Windows 7 во всех ее версиях, а также «безопасный» и «измененный» список, который сервисы, которые вы должны изменить, и как вы должны установить их параметры.
каждый из них влияет на общую производительность вашей системы. К счастью, кто-то выполнял именно эту задачу со времен Windows XP: Чарльз Спаркс под псевдонимом Black Viper перечислил каждую перестановку служб Windows 7 во всех ее версиях, а также «безопасный» и «измененный» список, который сервисы, которые вы должны изменить, и как вы должны установить их параметры.
Чтобы последовать его совету, просто дважды щелкните любой из перечисленных сервисов. Вам нужно заботиться только о списке «Тип запуска» на следующем экране. Переключаясь между автоматическим, ручным и отключенным режимами, в зависимости от его рекомендаций, вы сможете точно контролировать запуск служб — если вообще — во время процесса запуска Windows и во время обычного использования операционной системы. Каждая мелочь помогает.
Поддержание максимальной производительности
Если вы хотите, чтобы ваша система работала быстро, не забывайте время от времени очищать папку C:WindowsTemp. Сделайте это, как только вы загрузитесь в ОС или даже через безопасный режим, чтобы убедиться, что вы стерли все неиспользуемые файлы с вашего диска. В том же духе не используйте функцию удаления Windows 7 или исполняемый файл удаления программы по умолчанию, чтобы удалить приложение с вашего диска. Вместо этого используйте бесплатную утилиту Revo Uninstaller; это замечательное приложение удаляет программы, используя их процедуры удаления по умолчанию, но оно также делает еще один шаг вперед, сканируя вашу систему и реестр, чтобы удалить все и все следы программы с вашего жесткого диска.
В том же духе не используйте функцию удаления Windows 7 или исполняемый файл удаления программы по умолчанию, чтобы удалить приложение с вашего диска. Вместо этого используйте бесплатную утилиту Revo Uninstaller; это замечательное приложение удаляет программы, используя их процедуры удаления по умолчанию, но оно также делает еще один шаг вперед, сканируя вашу систему и реестр, чтобы удалить все и все следы программы с вашего жесткого диска.
Настройка операционной системы для повышения ее производительности поможет вам добиться лучших результатов с имеющимся у вас оборудованием, но самый надежный способ повысить производительность вашего ПК — обновить аппаратное обеспечение. Сделав это, не забудьте очистить свою систему от беспорядка — в любом случае, что хорошего в повышении производительности в захламленной системе?
Чтобы получить исчерпывающие, простые рекомендации и советы, которые помогут вам максимально эффективно использовать новую операционную систему, закажите руководство PC World по Windows 7 по адресу 9.

 д.
д.
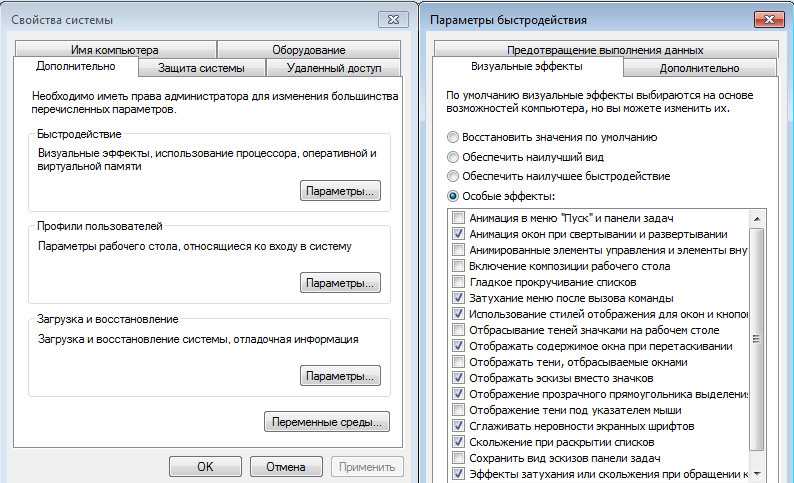
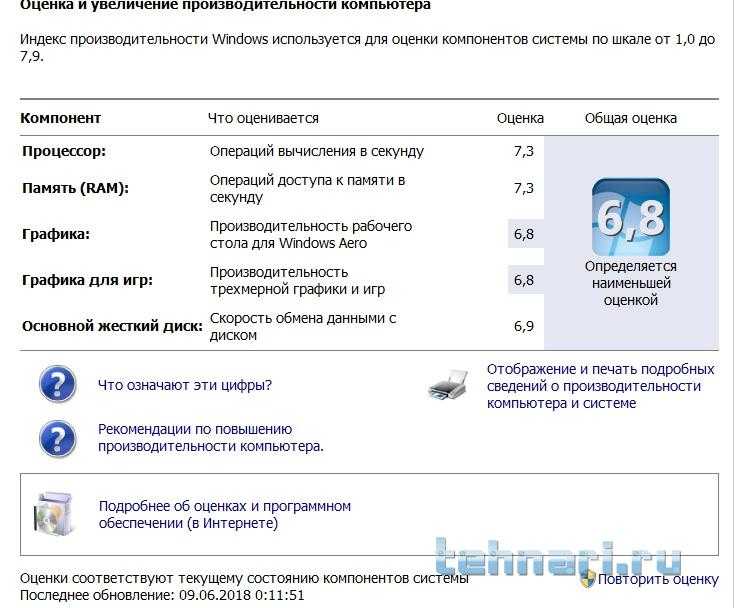
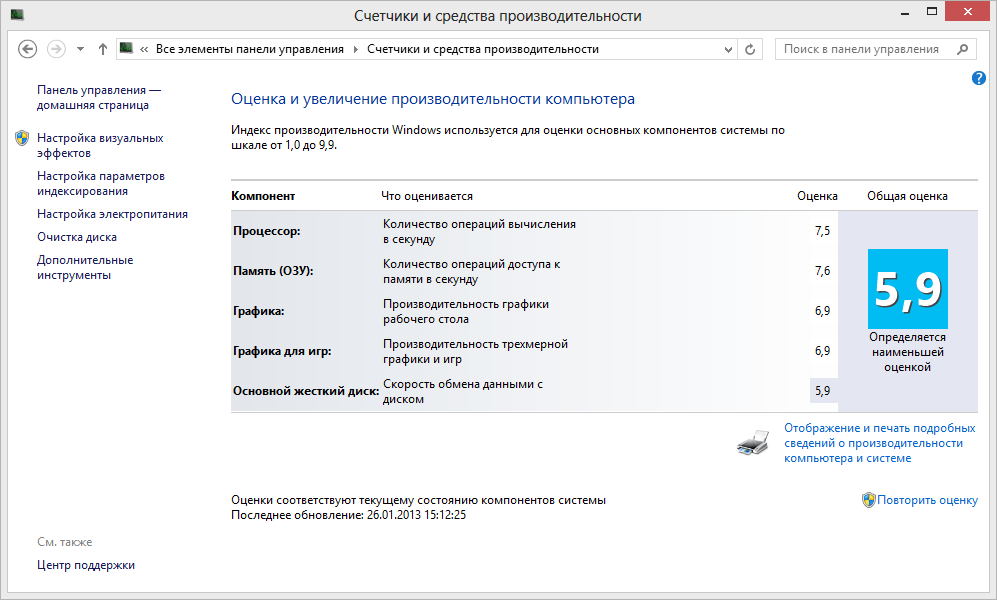 Вы можете настроить, сколько места на диске USB будет использоваться в качестве памяти RAM.
Вы можете настроить, сколько места на диске USB будет использоваться в качестве памяти RAM. Теперь всего лишь остается активировать опцию «!Высокая производительность». Если хотите можете настроить управление электропитанием дополнительно.
Теперь всего лишь остается активировать опцию «!Высокая производительность». Если хотите можете настроить управление электропитанием дополнительно.
