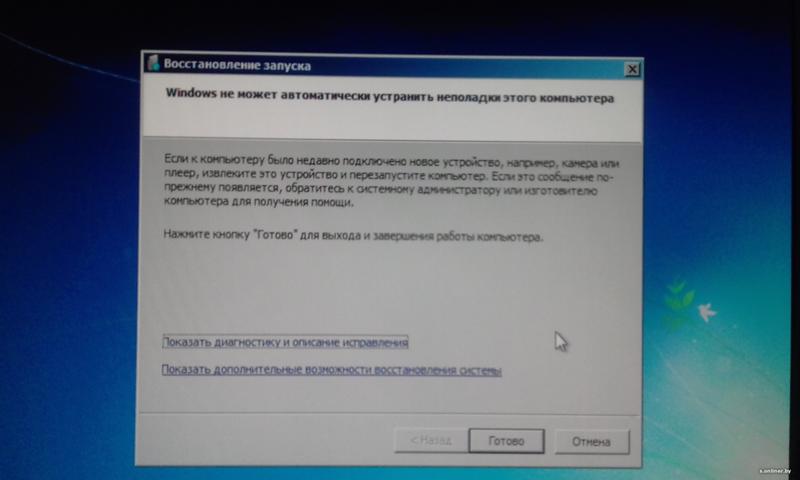Как вернуть windows 7 первоначальные настройки: Как сбросить Windows 7 до заводских настроек
Содержание
Восстановление данных с флешки, жесткого диска
Восстановление данных — это извлечение информации из запоминающих устройств (таких как жесткий диск или флешка) в тех случаях, когда обычным способом прочитать её невозможно.
Необходимость восстановления может возникнуть, когда файлы были лишь отмечены как удалённые, но продолжают храниться на жёстком диске или флеш-накопителе до того момента, когда будут перезаписаны. Сегодня существует два основных метода восстановления данных. Программно-аппаратный способ применяется в тех случаях, когда программный метод не дает положительного результата.
Программный способ представляет собой восстановление файлов без физического вмешательства в структуру накопителя, модулей служебной информации и работу его микропрограммы. Способ применяется в случае сохранения работоспособности накопителя при утрате доступа к данным, хранящимся на нём.
Причиной этого может быть удаление информации, форматирование логических дисков, некорректное вмешательство в логическую геометрию накопителя, полное или частичное нарушение файловой системы с информацией о размещении данных на накопителе. Восстановление информации можно провести с помощью множества программ, в т.ч. и бесплатных.
Восстановление информации можно провести с помощью множества программ, в т.ч. и бесплатных.
Файловая система требует восстановления структуры при форматировании логического диска или его раздела. При этом атрибуты и структура данных не нарушаются, однако изменяется или приводится к начальному состоянию информация о располагаемых на данном накопителе данных. «Быстрое форматирование» производит только малую часть обновления файловой таблицы, при этом остается часть служебных записей, которую необходимо лишь интерпретировать для прочтения данных в нужном порядке.
При полном форматировании может обновиться вся файловая таблица, поэтому восстановить структуру папок и файлов возможно не всегда. При восстановлении данных с отсутствующей информацией о структуре можно воспользоваться восстановлением файлов по сигнатурам. В случае повреждения файловой системы в результате неисправности носителя или программного сбоя, часть информации можно будет восстановить программами для восстановления удаленных данных. Успех процесса зависит от объема повреждений.
Успех процесса зависит от объема повреждений.
Во время удаления данных, информация физически остается на накопителе (будь то flash карта или hdd), однако в файловой системе она более не отображается, а место на носителе, где она располагалась ранее, помечается в качестве свободного и готового к записи новых данных. В этом случае изменяются атрибуты файлов, а при записи в раздел логического диска может произойти полное или частичное замещение помеченных удаленными данных.
Подобные файлы могут быть прочитаны и восстановлены вместе со своими атрибутами с помощью прочтения служебных записей файловой системы. Существуют не только программы для восстановления удаленных данных, но и комплексные решения, в которых восстановление таких данных является лишь одной из функций. Однако существуют и специальные программы для уничтожения данных — «шредеры». После их правильного использования восстановление любых данных становится невозможным.
Как сбросить Windows 11 до заводских настроек и вернуть ОС к исходным – WindowsTips.
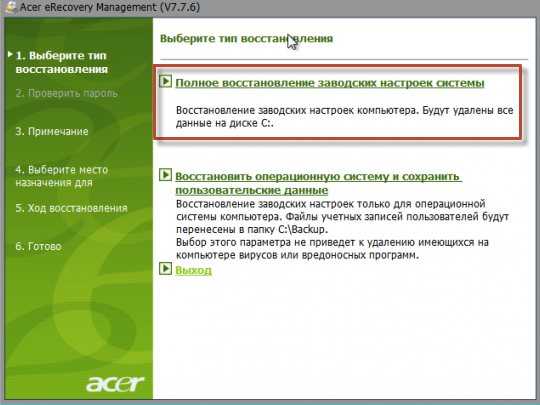 Ru. Новости и советы
Ru. Новости и советы
Как сбросить Windows 11 до заводских настроек? Жмите на комбинацию Win+I, зайдите в категорию «Система», а дальше — «Восстановление». В категории «Параметры восстановления» найдите пункт «Вернуть компьютер в исходное состояние» и жмите «Перезагрузка ПК» напротив этой надписи. Далее выберите пункт сохранения файлов, выберите вариант переустановки и сделайте сброс. Ниже подробно рассмотрим, как правильно сбросить Виндовс 11 до первоначальных заводских настроек, и как это правильно сделать. Разберем особенности отката ОС до Виндовс 10.
Как сбросить до заводских настроек
При появлении сбоев в работе операционной системы может возникнуть вопрос, как сбросить Виндовс 11 до заводских настроек и таким способом устранить имеющиеся неисправности. Для решения задачи можно использовать встроенные возможности ОС. Алгоритм такой:
- Зайдите в «Параметр» с помощью «Пуск» или кликните на комбинацию Win+I.
- Найдите пункт «Система» и зайдите в «Восстановление».

- В категории «Параметры восстановления» в разделе «Вернуть ПК в исходное состояние» жмите на «Перезагрузка ПК».
- В окне возврата жмите на «Сохранить мои файлы» или «Удалить все». В первом случае подразумевается сохранение только личных данных, а во втором — полная деинсталляция установленного ранее софт при возврате до заводских.
- Укажите вариант переустановки путем «Загрузки из облака» или «Локальной переустановки». В первом случае загружается только оригинальный образ Майкрософт, и с его применением делается работа. Второй путь позволяет сделать сброс Виндовс 11 до заводских настроек с применением системных файлов, которые имеются на ПК / ноутбуке.
- Изучите список операций, которые будут выполняться в процессе работ.
- Кликните «Изменить параметры», чтобы задать другие опции: к примеру, включение удаления файлов с дисков, очистку диска и т. д.
- Кликните на «Далее», чтобы посмотреть информацию по проведенным операциям.

- Выждите время, пока проводится сброс до заводских настроек Windows 11. На это может уйти несколько часов, что возможно при наличии HDD с большим объемом.
- Кликните на кнопку «Сбросить». В определенных местах система может зависать, но не торопитесь предпринимать какие-либо шаги — достаточно просто подождать, пока ОС не вернется до заводских настроек.
- Перезапустите ПК / ноутбук.
Как только удалось сбросить настройки Windows 11 до заводских, остается задать первоначальные параметры: страну и язык. После этого принимается лицензионное соглашение, меняются параметры конфиденциальности и применяются необходимые параметры. Что касается драйверов, встроенного ПО, а также софта от разработчика, оно с большой вероятностью остается нетронутым.
Существует еще один способ, как сбросить на заводские настройки Windows 11 быстрее — нажать на комбинацию Win+R, а после ввести команду systemreset –factoryreset. После этого необходимо сделать пункты с 4 по 10 рассмотренной выше инструкции.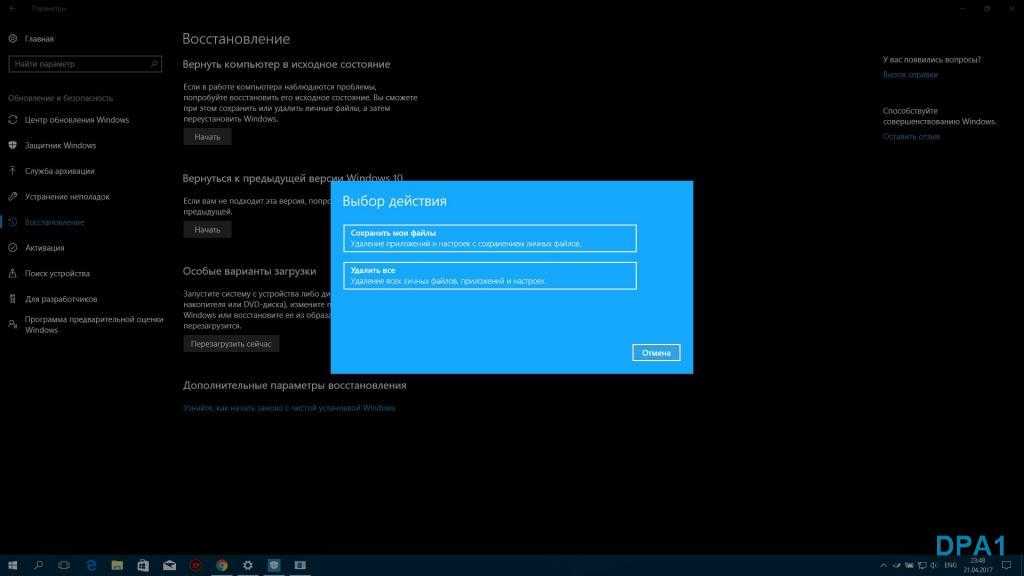
Альтернативный вариант — сбросить Windows 11 через среду восстановления. Этот путь подходит для случаев, когда войти в систему не удается, а имеется доступ только к блокировочному экрану. Алгоритм действий такой:
- Жмите и зафиксируйте кнопку Shift.
- Кликните на клавишу «Перезагрузка».
- В окне восстановления кликните на «Поиск и устранение неисправностей».
- Выберите пункт «Вернуть компьютер в исходное состояние».
- Кликните «Удалить мои файлы» или «Сохранить …».
- Укажите метод отката, к примеру, облако или локальный откат.
- Подтвердите выполненные действия.
При отсутствии результата от рассмотренных выше действий сбросить ПО до заводских настроек можно путем установки Windows 11 с нуля. Для этого требуется применение установочного диска.
Как откатить Windows до 10
После установки новой ОС может возникнуть вопрос, как сбросить Виндовс 11 до 10 и таким образом вернуться до более привычного оформления. Для решения этой задачи сделайте следующие шаги:
Для решения этой задачи сделайте следующие шаги:
- Войдите в раздел «Параметры» из меню «Пуск» или с помощью Win+I.
- Зайдите в «Центр обновления Windows».
- Кликните на «Дополнительные параметры».
- Жмите на «Восстановление».
- Отыщите строчку «Предыдущая версия Windows».
- Кликните на клавишу «Назад».
- Введите причину, по которой вы хотите сбросить Виндовс 11 до 10. Если не можете указать точный ответ, выберите вариант «По другим причинам».
- Кликните «Далее» и на предложение проверить обновления выберите «Нет, спасибо».
- Жмите «Далее» при появлении предупреждения, что ПК будет какое-то время недоступен.
- Еще раз жмите на кнопку возврата до прошлой версии и дождитесь окончания процесса.
Такой метод позволяет избежать возврата до заводских настроек и ограничиться откатом до Windows 10. При этом пользователь остается зарегистрированным в Виндовс Инсайдер.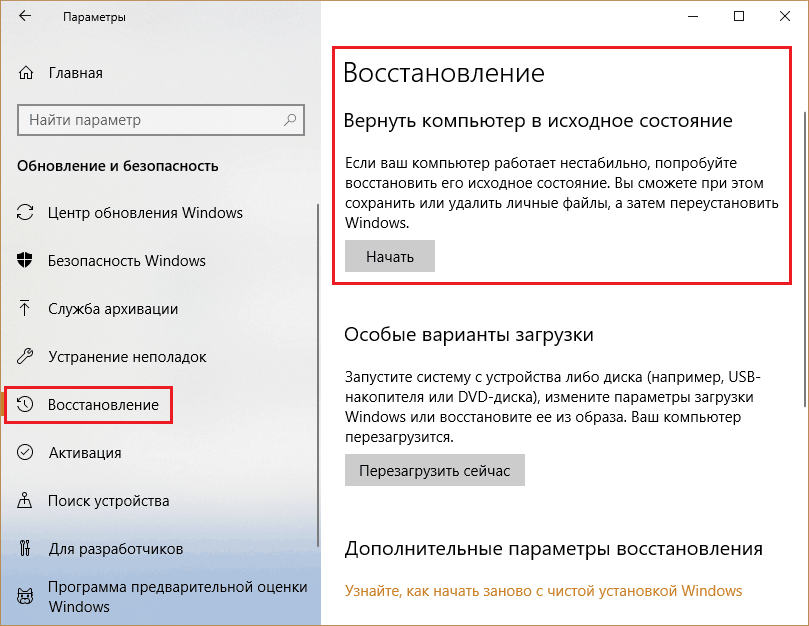 Стоит отметить, что механизм возврата действует в течение 10 дней.
Стоит отметить, что механизм возврата действует в течение 10 дней.
Если этот срок пропущен, необходимо перейти по ссылке microsoft.com/uk-ua/software-download/windows10, скачать интересующую версию и установить ее с нуля. Предварительно сделайте резервную копию важных файлов, чтобы не потерять к ней доступ. После загрузки необходимо сделать следующее:
- Запишите образ и установите диск.
- Выберите необходимый приоритет в БИОС.
- В настройках языка оставьте параметр по умолчанию.
- Выберите «Восстановление системы».
- В окне «Выбор действий» укажите «Поиск и устранение неисправностей».
- В разделе «Дополнительные параметры» выберите «Удалить обновления».
- В категории «Удалить обновления» выберите «Удалить последнее обновление компонентов».
- Укажите целевую систему Windows 10.
Существует еще один способ, как восстановить 11-ю версию до Windows 10 и заводских настроек:
- Запустите командную строку от имени администратора.

- Введите команду DISM /Online /Initiate-OSUninstall.
- Кликните на «Ввод».
- Жмите на Y для перезапуска системы и запуска восстановления.
Когда и для чего делать сброс
Зная, как вернуть Виндовс 11 к заводским настройкам, можно устранить многие проблемы и обеспечить работоспособность системе. Необходимость сбросить параметры возникает в следующих случаях:
- зависание системы;
- некорректная работа Windows;
- невозможность установки приложений;
- негативное действие вирусов;
- отсутствие результата от других шагов по восстановлению ОС.
Если сброс настроек Windows 11 по какой-то причине не сработал, остается вариант с полной переустановкой или восстановлением прошлой версии. В комментариях расскажите, удалось ли вам сделать работу по обнулению до заводских, какие возникли трудности, и каким способом удалось их преодолеть.
Как восстановить настройки по умолчанию в Windows 7
BY: Энди Ратбоун и
Обновлен: 03-26-2016
Из книги: Windows 7 для Dummies
Windows 7 для Dummies
16.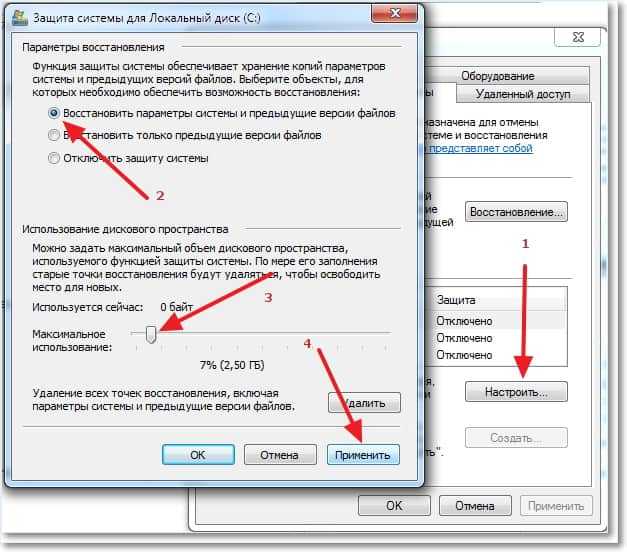 Купить книгу на Amazon
Купить книгу на Amazon
Рано или поздно вы захотите восстановить настройки по умолчанию для функции Windows 7. Если вы хотите вернуться к тому, что было в до , когда вы начали с ними возиться, вам нужно знать, как найти кнопки «Восстановить по умолчанию», которые стратегически расположены в Windows 7.
Настроить Windows 7 так, чтобы она лучше всего подходила вам и вашему образу жизни. Вы, вероятно, захотите поиграть с некоторыми настройками, иногда делая их более похожими на Vista или XP, а иногда настраивая их в соответствии со своими собственными уникальными творениями. Знание того, что одним нажатием кнопки можно устранить любой ущерб, должно придать вам уверенности в том, что вы действительно сможете взять на себя ответственность за работу с Windows.
Библиотеки: Если вы заметили, что одна из ваших библиотек по умолчанию (Музыка, Видео, Изображения или Ваши документы) отсутствует, вы можете вернуть ее обратно. Просто откройте папку, щелкните правой кнопкой мыши слово «Библиотеки» в области навигации и выберите «Восстановить библиотеки по умолчанию».
 Все ваши библиотеки снова появляются.
Все ваши библиотеки снова появляются.Меню «Пуск»: Вы можете настроить многие аспекты меню «Пуск», но время от времени вы можете зайти слишком далеко и действительно все испортить. В этом случае вы можете вернуть оригинал, щелкнув правой кнопкой мыши кнопку «Пуск», выбрав «Свойства», нажав кнопку «Настроить», а затем нажав «Использовать параметры по умолчанию».
Панель задач: Чтобы восстановить исходную панель задач, просто щелкните правой кнопкой мыши пустую часть панели задач и выберите «Свойства». Нажмите кнопку «Настроить» и выберите «Восстановить поведение значков по умолчанию» в нижней части окна.
Internet Explorer: Если Internet Explorer кажется забитым нежелательными панелями инструментов, шпионскими программами или просто странностями, верните исходные настройки. В IE нажмите «Инструменты» и выберите «Свойства обозревателя» в раскрывающемся меню. Перейдите на вкладку «Дополнительно» и нажмите кнопку «Сброс».

Это действие стирает почти все, включая ваши панели инструментов, надстройки и настройки поисковой системы. Если вы также установите флажок «Удалить личные настройки», нажатие кнопки «Сброс» даже удалит историю вашего браузера и сохраненные пароли, так что вам придется начинать с нуля. Остаются только избранное, каналы и некоторые другие элементы.
Брандмауэр: Если вы подозреваете, что ваш брандмауэр Windows поврежден, вы можете вернуть его исходные настройки и начать заново. Щелкните меню «Пуск», выберите «Панель управления», выберите «Система и безопасность» и откройте брандмауэр Windows. Нажмите «Восстановить значения по умолчанию» в левом столбце.
Возможно, потребуется переустановить некоторые из ваших программ.
Медиаплеер: Если библиотека медиаплеера содержит ошибки, скажите ему удалить индекс и начать заново. В Media Player нажмите клавишу Alt, нажмите «Инструменты», выберите «Дополнительно» во всплывающем меню и выберите «Восстановить медиатеку».

Вместо этого выберите «Восстановить удаленные элементы библиотеки», если вы случайно удалили элементы из библиотеки медиаплеера.
Папки: Windows 7 позволяет управлять многими аспектами поведения папок Windows Explorer. Чтобы вернуться к исходным настройкам, откройте любую папку, нажмите кнопку «Упорядочить» и выберите «Параметры папки и поиска». Вы можете найти кнопку «Восстановить значения по умолчанию» на каждой вкладке: «Общие», «Вид» и «Поиск».
Эта статья из книги:
- Windows 7 для чайников ,
Об авторе книги:
Компьютерные книги Энди Рэтбоуна, которые включают Windows? 2000 Professional для чайников? и Upgrade and Fixing PCs For Dummies?, было продано более 11 миллионов копий.
Эту статью можно найти в категории:
- Windows 10 ,
Как восстановить заводские настройки Windows
Если вы имеете дело с вялым или не отвечающим на запросы компьютером, вы можете просто сдаться. Хотя ваше несчастье понятно, не сдавайтесь сразу. Прежде чем вы бросите свой компьютер и потратите сотни или даже тысячи долларов на новый, есть один последний трюк, который может сэкономить вам время и деньги: сброс настроек к заводским.
Хотя ваше несчастье понятно, не сдавайтесь сразу. Прежде чем вы бросите свой компьютер и потратите сотни или даже тысячи долларов на новый, есть один последний трюк, который может сэкономить вам время и деньги: сброс настроек к заводским.
Contents
- Во-первых, сделайте резервную копию ваших файлов!
- Сброс Windows 10
- Сброс Windows 11
- О Windows 7
- Альтернатива: Средства восстановления производителя
Выполните следующие действия, чтобы легко и успешно восстановить заводские настройки ПК с Windows 10 или 11. И если вы регулярно сталкиваетесь с замедлением работы, ознакомьтесь с нашим руководством по ускорению работы Windows.
Во-первых, сделайте резервную копию своих файлов!
Перед перезагрузкой системы вам нужно сделать резервную копию важной информации, которую вы не хотите потерять. Сюда входят документы, фотографии, музыка и фильмы, но есть и другие объекты для резервного копирования. Убедитесь, что вы знаете все сохраненные пароли, экспортируете все закладки браузера и имеете установочные файлы для всего программного обеспечения, которое хотите переустановить, или знаете, где их взять.
Убедитесь, что вы знаете все сохраненные пароли, экспортируете все закладки браузера и имеете установочные файлы для всего программного обеспечения, которое хотите переустановить, или знаете, где их взять.
Кроме того, убедитесь, что у вас есть резервные копии данных приложения, таких как пользовательские фильтры, сохраненные в утилите обработки фотографий, файлы из ваших любимых игр и резервные копии электронной почты, если вы используете автономный клиент.
Сброс Windows 10
Функция сброса Windows 10 находится на панели настроек. Он может восстановить новую копию Windows 10, если вы того пожелаете, заменив все драйверы и сбросив все настройки.
Обратите внимание, что это может технически отличаться от опции «сброса к заводским настройкам», предоставляемой производителями. Проверьте свою документацию или позвоните в службу технической поддержки, если вы хотите вернуть свой компьютер к тому состоянию, в котором он был, когда вы впервые достали его из коробки.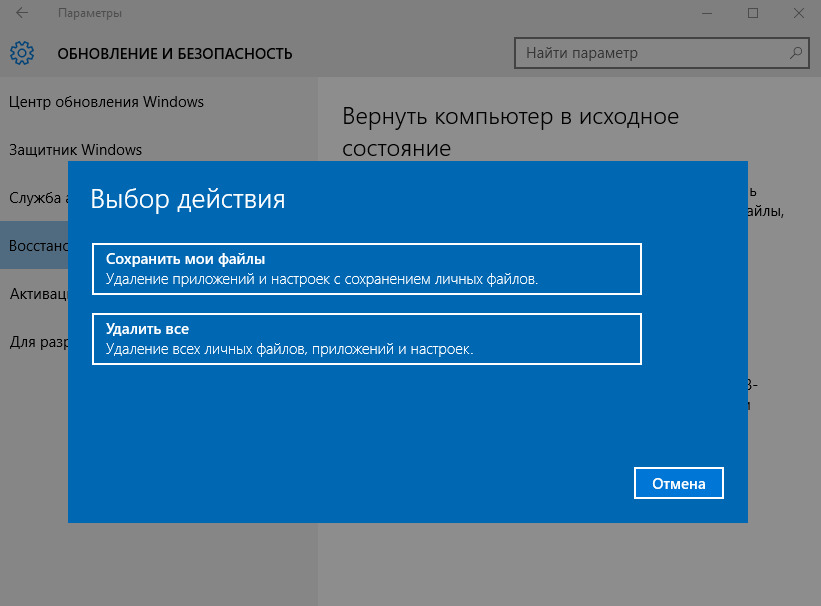 Производитель может настроить специальные разделы на жестком диске или предоставить образ для восстановления заводских настроек на загрузочном носителе.
Производитель может настроить специальные разделы на жестком диске или предоставить образ для восстановления заводских настроек на загрузочном носителе.
Шаг 1: Нажмите значок Уведомления на панели задач (или нажмите кнопку Windows + A), а затем щелкните плитку Все настройки в Центре уведомлений. Вы также можете нажать кнопку «Пуск», а затем значок Gear в меню «Пуск».
Шаг 2: Нажмите Обновление и безопасность .
Шаг 3: Выберите Recovery из списка слева.
Справа вы увидите две опции. Первый, Сбросьте этот компьютер — это метод, который мы собираемся использовать в этом руководстве.
Второе, Расширенный запуск , стоит рассмотреть, если у вас немного больше технических навыков. Это для модификации вашего компьютера на более глубоком уровне или установки совершенно другой операционной системы. Это удобно, если ваш производитель предоставляет образ для восстановления заводских настроек или внешний диск, содержащий образ, чтобы вернуть вашу машину в заводское состояние, включая проприетарное программное обеспечение.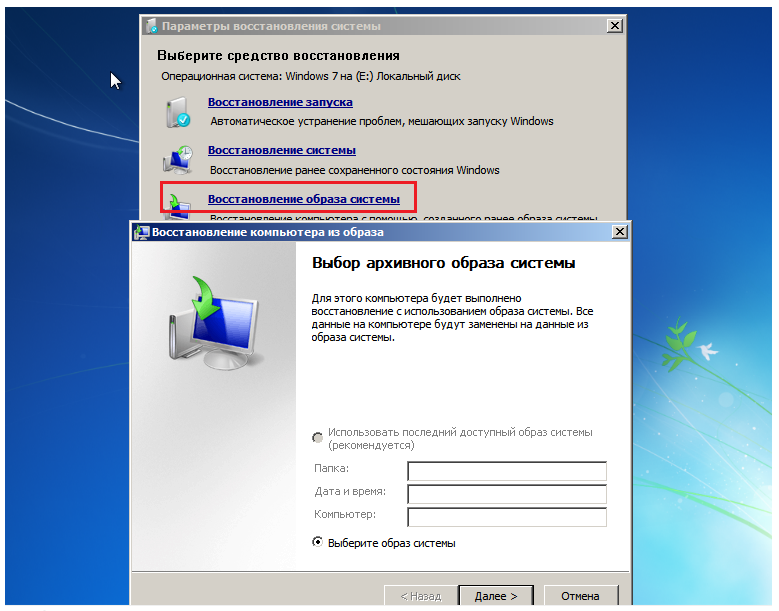
Если вы не уверены, что понимаете, что делает каждый из параметров в этом параметре, возможно, лучше оставить его в покое.
Шаг 3: Когда вы будете готовы, нажмите кнопку Приступить к работе , указанную в разделе Сбросить этот компьютер .
Появится новое окно с двумя вариантами: Сохранить мои файлы и Удалить все , как показано ниже.
Здесь вам нужно решить, хотите ли вы сохранить все свои файлы и папки нетронутыми или действительно начать с нуля, а затем использовать резервную копию для восстановления этих файлов и папок. Что бы вы ни выбрали, вам нужно будет переустановить все приложения и программы, приобретенные за пределами Microsoft Store. Ваши настройки, такие как расположение меню «Пуск», вернутся к значениям по умолчанию.
Шаг 5: Щелкните один из двух вариантов.
В обоих случаях Windows 10 перестраивается с использованием текущей установки. Это система «безобразного восстановления» Microsoft, поэтому установочный носитель не должен скрываться в скрытом разделе, занимая место.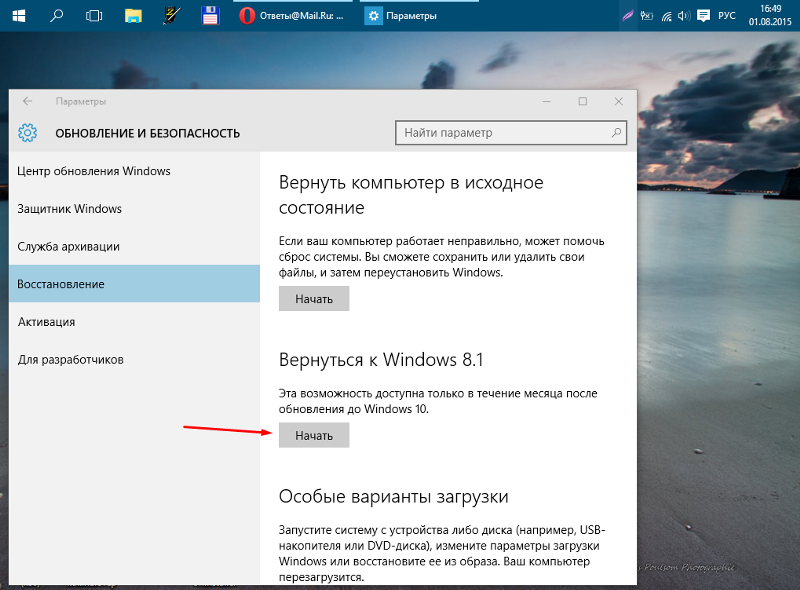 Однако вариант Локальная переустановка может не восстановить Windows 10, если она слишком сломана, слишком повреждена. Вот где появляется опция Загрузка из облака : Windows извлекает все с серверов Microsoft для восстановления локальной копии.
Однако вариант Локальная переустановка может не восстановить Windows 10, если она слишком сломана, слишком повреждена. Вот где появляется опция Загрузка из облака : Windows извлекает все с серверов Microsoft для восстановления локальной копии.
Оба варианта возвращают все настройки к заводским значениям по умолчанию и удаляют все неустановленное программное обеспечение из Microsoft Store. Однако параметр Сохранить мои файлы сохраняет ваш профиль нетронутым вместе со связанными файлами и папками. Чего не делает , так это обновляет Windows 10 до последней версии, если вы никогда не удосужились установить исправления и обновления функций. Параметр Cloud download устанавливает последнюю версию, хранящуюся в облаке Microsoft.
Шаг 6: Выберите источник: Загрузка из облака или Локальная переустановка .
Шаг 7: На следующем экране щелкните ссылку Choose settings , если вы хотите изменить текущие настройки сброса. В противном случае перейдите к Шаг 9 .
В противном случае перейдите к Шаг 9 .
Изображение выше основано на варианте Удалить все и использовании облака в качестве источника. Так как в нашем примере ПК имеет несколько дисков, у нас есть дополнительный Удалить файлы со всех дисков 9Настройка 0132. Обратите внимание, что вы можете отключить переустановку, но если у вас есть серьезные проблемы, связанные с компонентами Windows 10, свежая копия может быть идеальной.
Аналогичным образом, если бы мы выбрали маршрут Сохранить мои файлы и выбрали параметр Локальная переустановка , мы бы увидели два переключателя: восстановить предустановленные приложения и настройки, поставляемые с ПК, и восстановить Windows 10 с помощью локальной установки.
Шаг 8: Нажмите соответствующий переключатель рядом с параметром, который вы хотите изменить, а затем нажмите Подтвердить .
Шаг 9: Нажмите Далее , чтобы продолжить.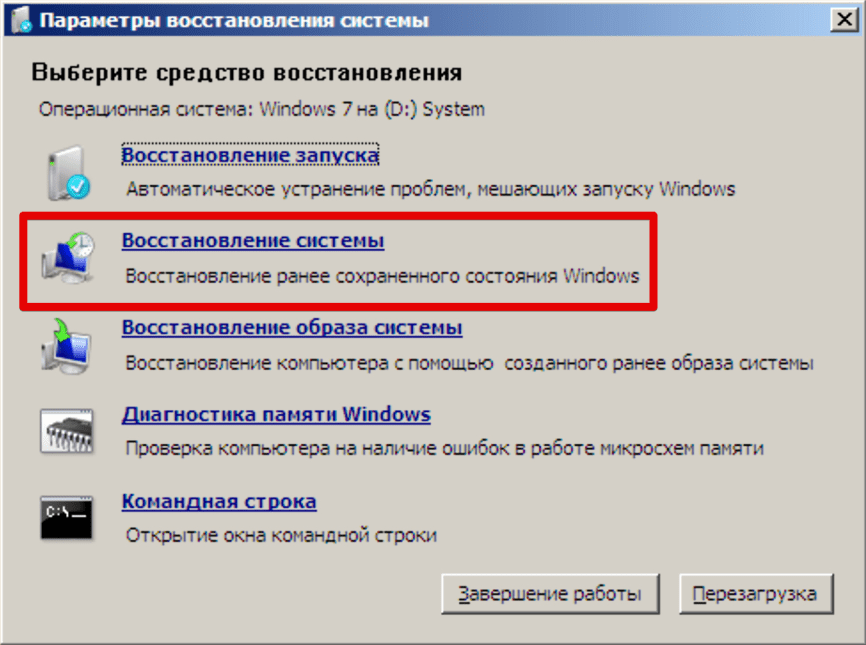
Шаг 10: Инструмент сброса представит сводку. Если вы выбрали вариант Сохранить мои файлы , вы увидите ссылку, по которой можно щелкнуть, чтобы увидеть все приложения, которые будут удалены во время сброса, такие как Google Chrome, Steam и даже Microsoft 365. Этот список будет сохранен в ваш рабочий стол, когда вы закончите процесс восстановления. Вы не увидите эту ссылку при выборе Удалить все 9вариант 0132.
Убедитесь, что у вас все в порядке, а затем нажмите кнопку Сброс .
Ваш компьютер автоматически перезагрузится и войдет в среду восстановления Windows. Процесс сброса может занять час или больше, поэтому, если вы используете ноутбук, рекомендуется подключить шнур питания. Он может перезагружаться несколько раз. Подождите, пока Windows перезагрузится и начнет процесс установки, а затем введите свои личные данные и данные для входа, если будет предложено.
Убедившись, что все работает, убедитесь, что Windows 10 обновлена, и установите последние версии драйверов от производителей оборудования.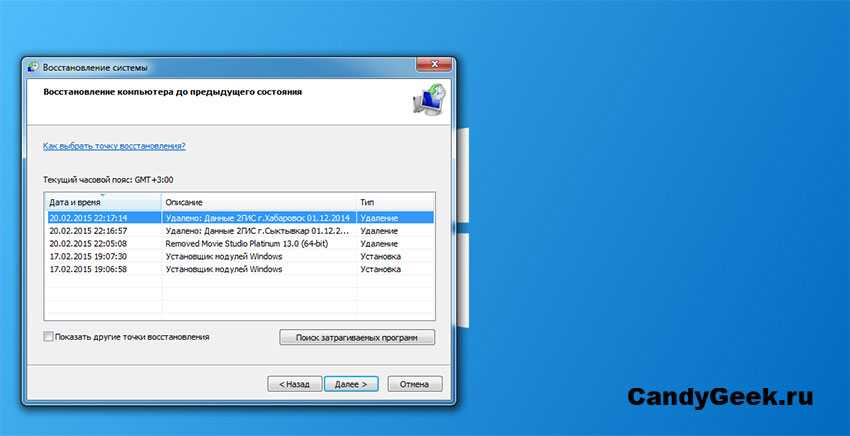
Сброс Windows 11
Если вы используете бета-версию и вам интересно, как сбросить Windows 11 — бета-версии могут быть немного нестабильными, так что это неудивительно — не беспокойтесь: процедуры сброса более или менее такие же, как и для Windows 10, с небольшим другой внешний вид. Давайте пробежимся по шагам, чтобы выделить все ключевые моменты.
Шаг 1: Нажмите одновременно клавиши Windows и «I», чтобы открыть важные закрепленные приложения. Здесь найдите меню Settings со значком шестеренки и выберите его.
Шаг 2: Выберите Обновление и безопасность . Посмотрите в меню слева и выберите Recovery .
Шаг 3: Выберите параметр Reset PC справа.
Шаг 4: На этом этапе все должно выглядеть так, как в Windows 10. Вам нужно будет выбрать Сохранить мои файлы или Удалить все . Затем вы сможете выбрать между облачной загрузкой и локальной переустановкой 9.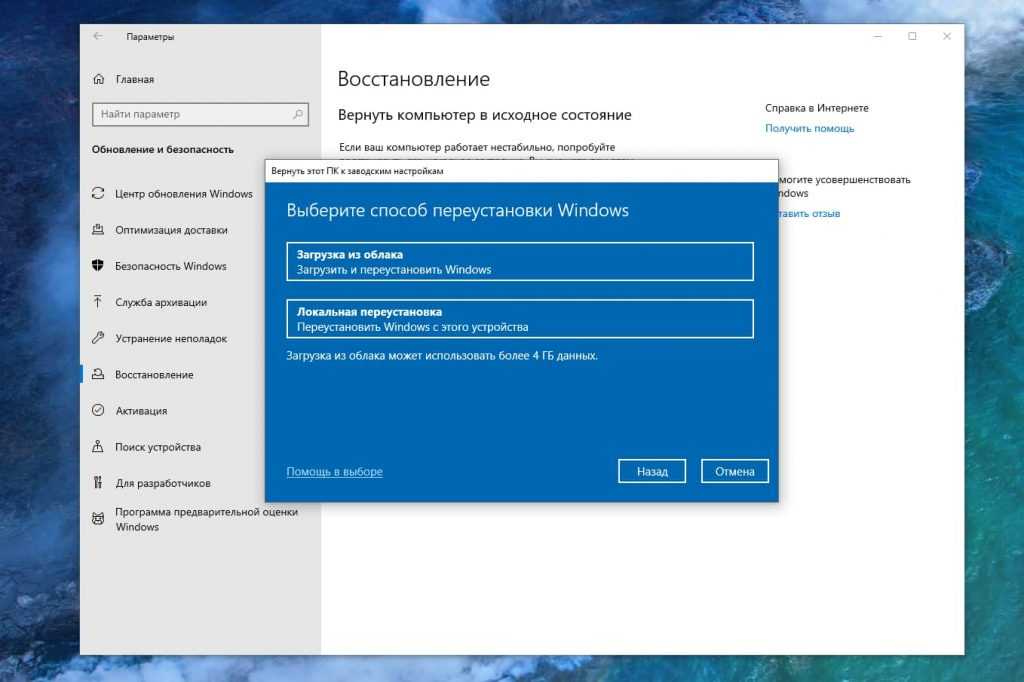 0132 .
0132 .
Шаг 5: Здесь все немного по-другому. Вместо другого меню Настройки Windows 11 упрощает процесс уточнения и показывает текущие выбранные вами настройки в сводном окне. Если все в порядке, выберите Next . Выполните последнюю проверку, затем выберите Сброс .
О Windows 7
Microsoft прекратила поддержку Windows 7 в январе 2020 года, а это означает, что Windows 7 не будет получать критические обновления безопасности, что сделает ее пользователей уязвимыми. Это был значительный период времени, когда практически не было обновлений безопасности, а это означает, что все, кто использует Windows 7, уже должны были выполнить обновление до Windows 10. Вы все еще можете сделать это бесплатно, если это необходимо.
Альтернатива: средства восстановления производителя
Другой способ — использовать инструмент восстановления производителя, обычно расположенный в отдельном разделе на жестком диске. Вы найдете широкий спектр программного обеспечения для восстановления с достаточно многочисленными известными брендами, чтобы соответствовать различным брендам электронных устройств, в которые вы их устанавливаете. Мы постарались сделать его менее громоздким, сузив список до нашего предпочтительного программного обеспечения. У каждого бренда есть свое название для того, что вы ищете, поэтому вот список того, что нужно искать в соответствии с каждым брендом:
Вы найдете широкий спектр программного обеспечения для восстановления с достаточно многочисленными известными брендами, чтобы соответствовать различным брендам электронных устройств, в которые вы их устанавливаете. Мы постарались сделать его менее громоздким, сузив список до нашего предпочтительного программного обеспечения. У каждого бренда есть свое название для того, что вы ищете, поэтому вот список того, что нужно искать в соответствии с каждым брендом:
- Acer: Acer eRecovery или Acer Recovery Management
- Asus: раздел восстановления Asus или AI Recovery
- Dell: Dell Factory Image Restore, DataSafe, Dell Backup & Recovery и другие названия
- HP: HP System Recovery или Recovery Manager
- Lenovo: Rescue and Recovery или ThinkVantage Recovery (на ThinkPad)
Вы также можете получить доступ к этим параметрам восстановления вне Windows, что означает, что у вас все еще есть надежда, если ваша ОС не загрузится.



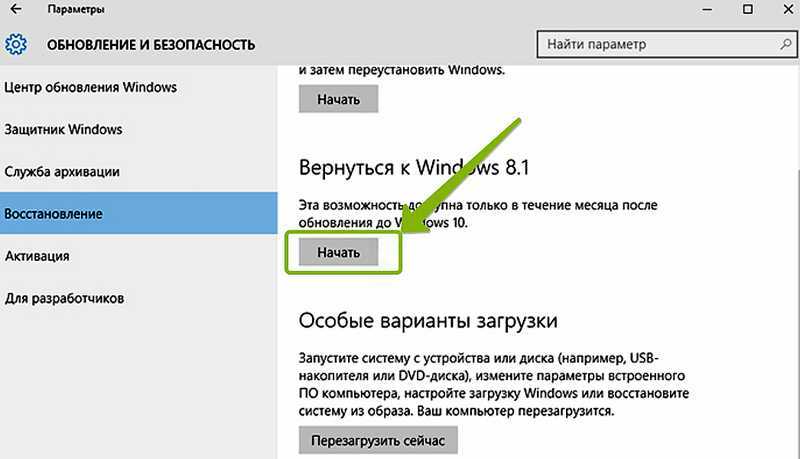
 Все ваши библиотеки снова появляются.
Все ваши библиотеки снова появляются.