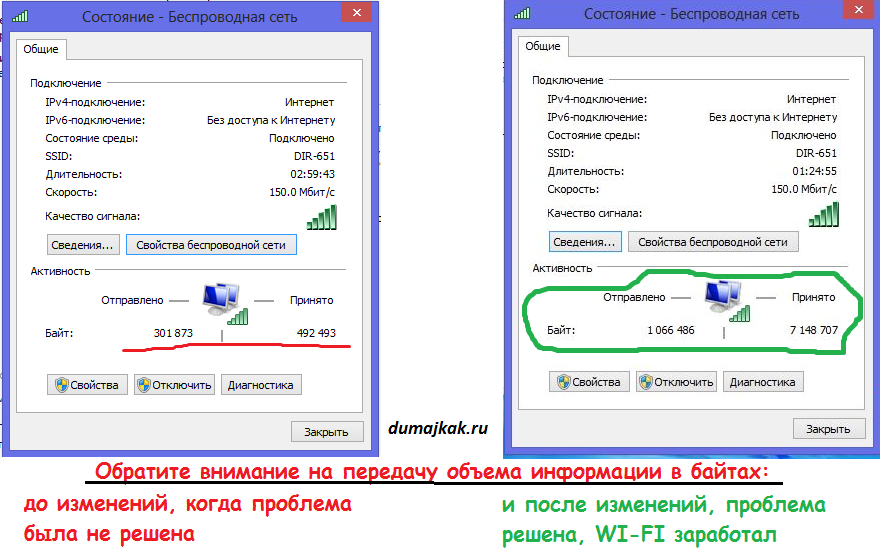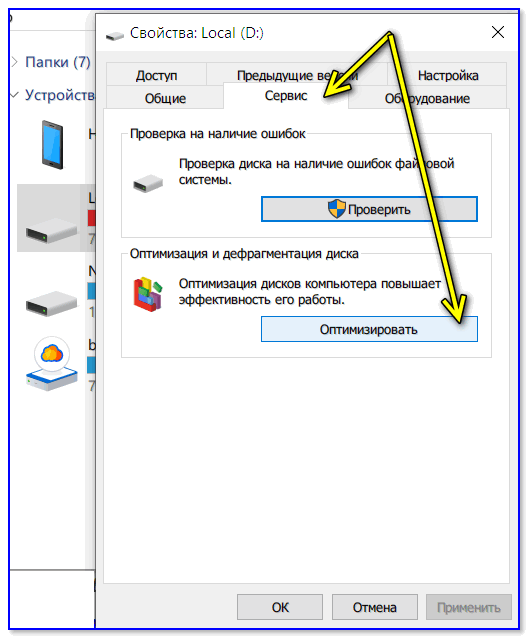Тормозит инет на ноутбуке: «Почему тормозит интернет на ноутбуке через вай-фай, а в соседней комнате на компе все хорошо?» — Яндекс Кью
Содержание
причины зависания на компьютере при нормальной скорости
Почему тормозит Интернет на компьютере при нормальной скорости — довольно распространенный запрос на различных ресурсах в глобальной Сети. Заключается проблема в том, что доступ к Интернету начинает подвисать или заедать. Связь становится нестабильной, открывать страницы становится несколько затруднительно. Кроме этого качество сигнала часто скачет, то есть скорость передачи данных может ускориться или зависнуть на определенное время. Неполадка может случиться как на ПК, так и ноутбуке, а также любом другом Wi-Fi-устройстве. Зачастую это долгий процесс, который не решается стандартными способами. От нестабильного интернета не помогает перезагрузка домашних приборов. Причина провисания часто кроется в загруженности Сети, например, если начало провисания — вечер, выходной или праздничный день. Кроме этого причиной неполадок могут стать множество других факторов, которые необходимо знать и вовремя попробовать устранить.
Содержание
- Причины и способы устранения
- Торможение браузера
- Торренты
- Использование вай-фая
- Слабый компьютер
- Вирусы
- Некорректная настройка беспроводного оборудования
- Ограничения роутера
- Неполадки у провайдера
Причины и способы устранения
Проявляется проблема сразу несколькими факторами, например, все онлайн-ресурсы начинают провисать, становится сложно или почти невозможно просматривать видео, общаться при помощи видеочатов, играть в игры. Кроме этого все программы, работа которых связана с передачей данных через Интернет, могут зависнуть или начать заедать с обменом информацией, пытаться тянуть трафик, которого передается крайне мало.
Кроме этого все программы, работа которых связана с передачей данных через Интернет, могут зависнуть или начать заедать с обменом информацией, пытаться тянуть трафик, которого передается крайне мало.
Столь распространенные проблемы вызывают у пользователей логичный вопрос — почему виснет Интернет и что можно сделать, чтобы его ускорить. Для ответа необходимо в точности определить причину, почему зависает Интернет, тогда можно будет определить наиболее эффективный путь решения.
Интернет сильно тормозит вследствие таких факторов:
- пользование Глобальной сетью в час пик, то есть в праздничные дни, выходные и наиболее загруженное время;
- техническое обслуживание или неполадки с оборудованием у провайдера связи;
- неполадки с роутером пользователя;
- большое количество подключенных к роутеру абонентов;
- пользователь находится за пределами качественного действия беспроводной сети;
- некорректная работа процессора ПК или мобильного гаджета;
- сложности и проблемы в работе некоторых программ или приложений;
- наличие вредоносного программного обеспечения на устройстве;
- тарифный план провайдера;
- перегрузка сервера или определенного сайта;
- неполадки с сетевым адаптером.

Обратите внимание! Зачастую, когда глючит Интернет, это не является следствием аппаратных проблем с оборудованием.
Обычно медленная работа персонального компьютера, ноутбука или другого устройства никак не связана с замедленной работой Интернета. Повлиять может только медленная работа операционной системы «Виндовс» или другой.
В любом случае причиной возникновения проблемы является какой-то процесс в операционной системе. В том случае, если качество соединения всегда было хорошим, а с определенного момента у соединения снизилась эффективность, тогда требуется это исправить.
Проверять необходимо как программную составляющую, так и аппаратную. Маловероятно, но все же возможно возникновение проблемы вследствие поломки оборудования.
Улучшить стабильность и скорость соединения можно при помощи таких шагов:
- проведение перезагрузки персонального компьютера или ноутбука, а также маршрутизатора;
- отключение программ в автоматической загрузке.
 Больше всего требуется обратить внимание но то, чтобы отключить облачные хранилища и Торрент-программы для скачивания файлов;
Больше всего требуется обратить внимание но то, чтобы отключить облачные хранилища и Торрент-программы для скачивания файлов; - любые утилиты, позволяющие сменить адрес IP. Зачастую это всевозможные VPN-сервисы;
- рекомендуется провести физический осмотр проводного соединения. Не должно быть никаких видимых повреждений;
- желательно проверить баланс средств на личном счете и пополнить по необходимости;
- в случае с мобильным соединением тупит Интернет при исчерпании тарифного пакета;
- позвонить в техническую поддержку провайдера и уточнить причину;
- проверить количество гаджетов, подсоединенных к маршрутизатору. Если будут обнаружены незнакомые подключенные девайсы, рекомендуется сменить пароль;
- попробовать пододвинуть устройство ближе к маршрутизатору, возможно замедление доступа к сети произошло по причине удаленности от сигнала.
Важно! Рекомендуется начать выяснение причины со звонка в службу или отдел технической поддержки.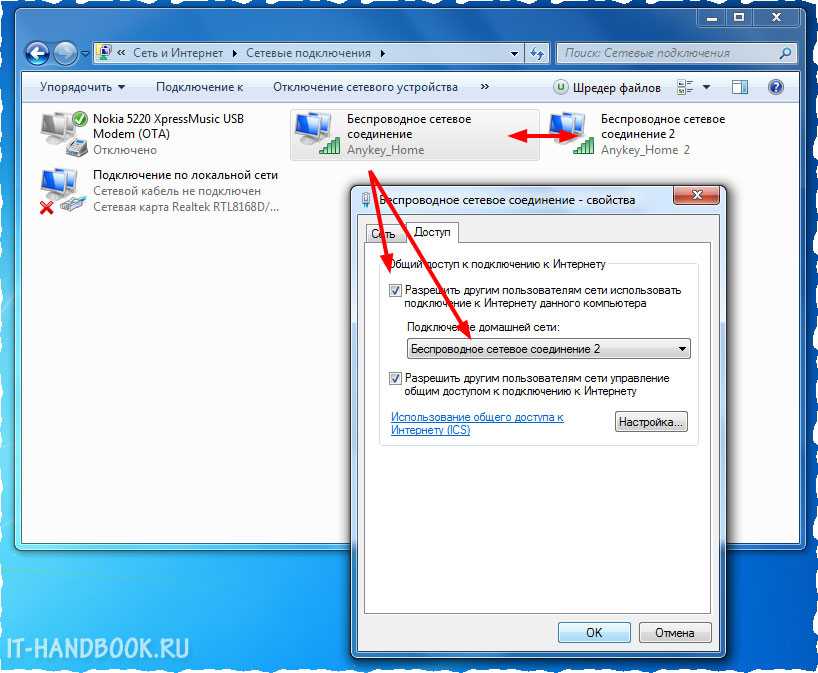
Торможение браузера
Что делать, если скорость интернета снизилась
Наиболее распространенными причинами снижения скорости работы в глобальной сети являются проблемы с браузером, а точнее — большое количество кеш-данных, множество отрытых одновременно вкладок.
Обратите внимание! Каждая открытая вкладка расходует мощность процессора устройства и оперативную память.
Сильное проявление описанного фактора можно заметить, открыв любой другой браузер. В нем страницы должны грузиться гораздо быстрее и работать он должен с максимальной эффективностью.
Первым делом требуется закрыть неиспользуемые вкладки, утилиты и папки. Кроме этого рекомендованы к выполнению следующие действия:
- деактивация ненужных расширений. Множество одновременно выполняемых расширений может стать поводом для низкой скорости функционирования обозревателя и долгого открытия сайтов. Неиспользуемые расширения желательно отключить в следующих настройках программы: «Настройки» — «Расширения/Дополнения»;
- чистка браузера.
 Для качественной и беспрерывной работы обозревателя следует время от времени проводить очистку памяти, кеша, файлов cookies и удалять неиспользуемые закладки. Сделать это можно в параметрах программы в основном меню. Если и далее в браузере будут наблюдаться проблемы со скоростью, то необходимо провести переустановку и полную чистку профиля. В таком случае браузер полностью удаляется в меню устройства под названием «Установка и удаление программ». После этого необходимо провести перезагрузку. В результате переустановки определенные файлы могут все равно оставаться в ОС. Для полного их удаления требуется выполнить поиск папок с названием обозревателя. Для этого зайти в «Мой компьютер», ввести наименование в адресную строку и удалить. После чего следует установить последнюю версию браузера и перезагрузить устройство;
Для качественной и беспрерывной работы обозревателя следует время от времени проводить очистку памяти, кеша, файлов cookies и удалять неиспользуемые закладки. Сделать это можно в параметрах программы в основном меню. Если и далее в браузере будут наблюдаться проблемы со скоростью, то необходимо провести переустановку и полную чистку профиля. В таком случае браузер полностью удаляется в меню устройства под названием «Установка и удаление программ». После этого необходимо провести перезагрузку. В результате переустановки определенные файлы могут все равно оставаться в ОС. Для полного их удаления требуется выполнить поиск папок с названием обозревателя. Для этого зайти в «Мой компьютер», ввести наименование в адресную строку и удалить. После чего следует установить последнюю версию браузера и перезагрузить устройство; - деактивация спама и рекламы. Долгая загрузка сайтов и страниц может происходить и от чрезмерного количества рекламы в браузере. Блокировка рекламных баннеров и роликов позволит сократить время загрузки страниц и уменьшить потребление сетевого трафика.
 Хорошо помочь может программа AdGuard. Она запускается вместе с системой и блокирует всю рекламу. Кроме этого запрещает открытие вредоносных и фишинговых сайтов.
Хорошо помочь может программа AdGuard. Она запускается вместе с системой и блокирует всю рекламу. Кроме этого запрещает открытие вредоносных и фишинговых сайтов.
Торренты
Что делать если на iPhone перестал работать Интернет
Всевозможные торрент-клиенты, которые предназначены для скачивания данных, довольно часто запускаются в автозагрузке и начинают работу. Они автоматически могут раздавать и скачивать запущенные загрузки, тем самым сильно снижая скорость соединения. Возможна их эксплуатация без заметного снижения качества. Однако в случае провисания рекомендуется на время закрыть все подобные программы. Если это дало результат, то причины выяснена. Если результата нет, то можно обратно запустить «Торрент».
Обратите внимание! Кроме этого почти все утилиты имеют возможность ограничить скорость скачивания до определенной величины.
Выбирается она пользователем. Это позволяет распределить потоки для серфинга в Сети и загрузок. В противном случае, когда все закачки проводятся на максимальной скорости, для серфинга остается слишком мало трафика.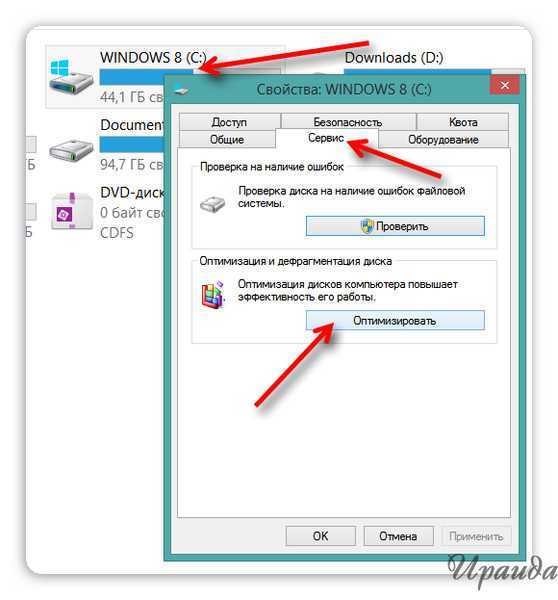
Использование вай-фая
Какое бы оборудование не применялось для раздачи беспроводного сигнала, для него существует определенный предел по количеству одновременно подключенных абонентов.
Что делать если не грузится интернет на компьютере
Чем большее количество подсоединенных клиентов к маршрутизатору, тем меньшая будет скорость подключения. Кроме этого зачастую маршрутизаторы могут некорректно распределять скорость между различными девайсами. Например, в случае, когда один персональный компьютер работает с загрузкой большого объема данных, то другому пользователю сильно ограничивается даже скорость обновления сайта.
Для более справедливого распределения трафика можно использовать маршрутизатор с такой дополнительной услугой, как равномерное распределение передаваемых данных. В этом случае никто не будет страдать от того, что другой пользователь загружает большие объемы информации.
Важно! Кроме этого в загрузочных программах можно вручную ограничить быстродействие загрузок.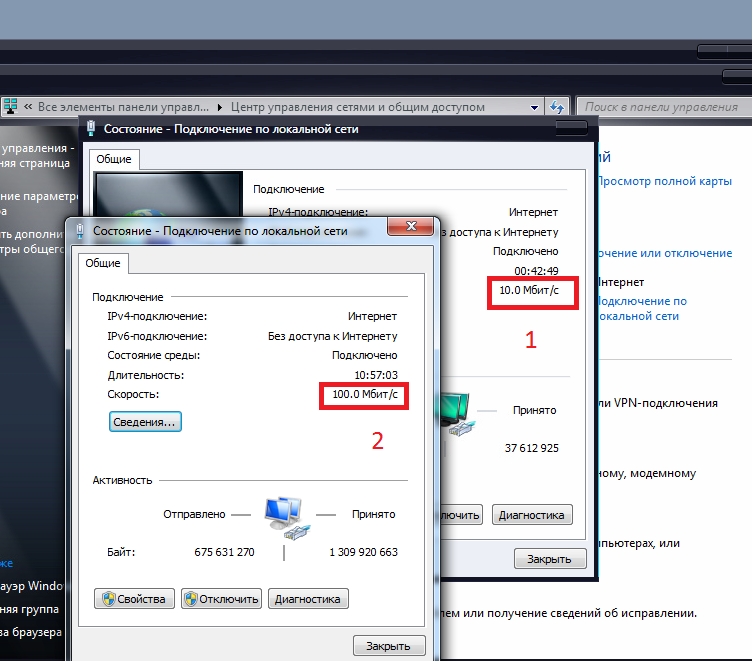
Однако здесь есть минус – для этого требуется получить доступ к другому ПК или ноутбуку, что не всегда легко.
Самый важный фактор, который должен соблюдать любой владелец точки доступа, — установленный пароль для подключения. В том случае, если его нет, то подключение практически ничем не ограничено. Это сильно снижает скорость соединения. Рекомендуется периодически проверять количество подключенных абонентов и устройств. Если будут обнаружены незнакомые, то следует сменить пароль.
Слабый компьютер
Данные из Глобальной сети могут грузиться достаточно долго в связи со слабым компьютером, который сильно замедляет функционирование операционной системы. Конкретные проблемы могут быть такими:
- недостаточно оперативной памяти для быстрой работы. В этом случае происходит очень большая нагрузка на ОЗУ и процессор. В результате устройству становится не до Интернета и браузера. В качестве отладки можно попробовать почистить список автозапуска. Для этого подойдет программа под названием CCleaner или другая идентичная.
 Кроме этого можно сделать это самостоятельно в командной строке. Для этого потребуется выполнить путь: Win + R — msconfig — раздел «Автозагрузка»;
Кроме этого можно сделать это самостоятельно в командной строке. Для этого потребуется выполнить путь: Win + R — msconfig — раздел «Автозагрузка»; - проверка загрузки процессора. Можно попробовать открыть диспетчер задач, в котором есть раздел «Производительность». Там будет указана загрузка процессора в процентном соотношении. Если на момент выполнения она будет превышать 80 процентов, то необходимо закрыть неиспользуемые задачи. Если это не помогло, то провести модернизацию ПК;
- Мало свободного места на диске С. На нем хранится системная информация. Кроме этого там могут находиться ненужные файлы браузера и программы. Они ограничивают свободное пространство на диске, тем самым замедляя быстродействие всего устройства.
Вирусы
Любые вредоносные программы могут замедлять работу Интернета, вплоть до полной остановки трафика. Кроме этого они сильно влияют на быстродействие всего оборудования. В качестве выхода из ситуации рекомендуется иметь хорошую антивирусную защиту и регулярно проводить сканирование. Желательно вовремя обновлять базы программы для ее усовершенствования.
Желательно вовремя обновлять базы программы для ее усовершенствования.
Обратите внимание! Неплохо будет иметь ПО для блокирования рекламы и мониторинга посещаемых страниц, онлайн-угроз и атак.
Некорректная настройка беспроводного оборудования
В том случае, когда устройство имеет связь с Сетью при помощи маршрутизатора, то необходимо отключить от него сетевой кабель и соединить непосредственно с девайсом. В том случае, если скорость Интернета наладилась, то имеют место неправильные настройки сетевого оборудования.
Для проверки настроек роутера следует зайти в его интерфейс. На основной странице необходимо отыскать раздел WAN и проверить настройки подключения, а также соответствие реальной скорости подключения с указанной в тарифном плане. Вкладка «Фильтрация по МАС-адресу» поможет увидеть список всех подключений и обнаружить несанкционированные.
Можно попробовать сменить частоту в связи с тем, что помехи от оборудования соседей могут также снижать производительность личной сети.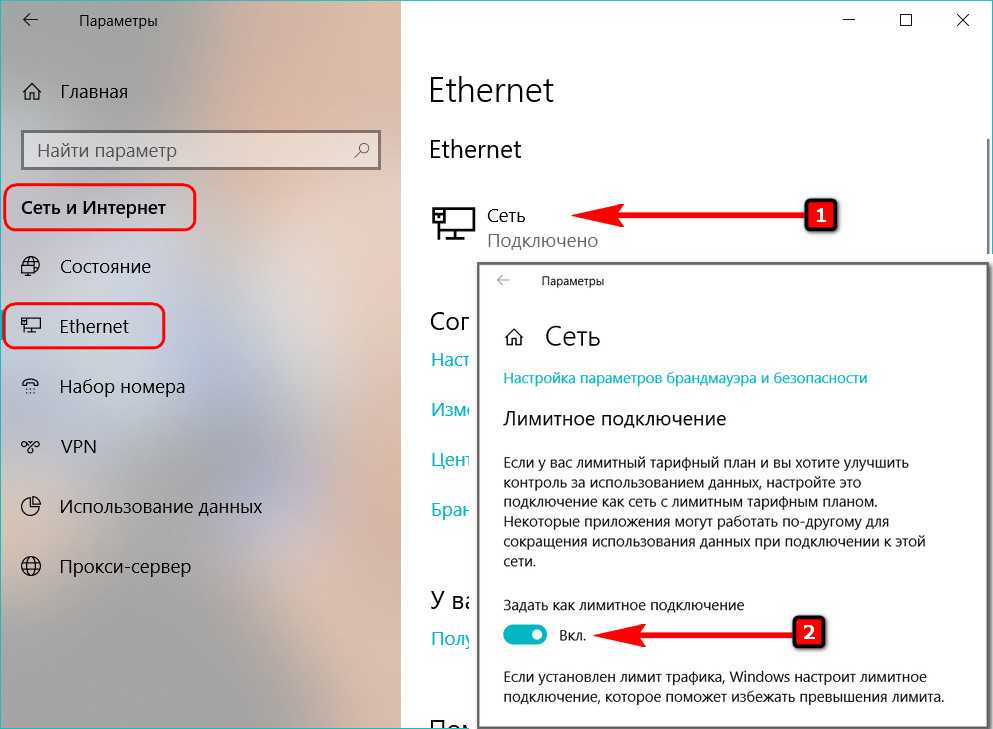 Можно приобрести или установить в роутере трансляцию на частоте в 5 ГГц, что снизит вероятность помех от другого оборудования.
Можно приобрести или установить в роутере трансляцию на частоте в 5 ГГц, что снизит вероятность помех от другого оборудования.
Ограничения роутера
Любое беспроводное раздающее устройство имеет определенный радиус корректной работы. В случае нахождения пользователя за пределами или в зоне с низким качеством соединения имеет место понижение скорости.
Если необходимо увеличить расстояние, то можно применить усилитель или ретранслятор. При его применении можно увеличить дальность действия сети без снижения производительности.
Кроме этого, значительно уменьшить скорость могут всевозможные препятствия и помехи от соседского оборудования. В качестве теста можно подойти вплотную к роутеру и проверить, улучшилась ли производительность передачи данных и работы браузера.
Неполадки у провайдера
Могут иметь место ограничения по скорости провайдером в часы пик. Кроме этого не исключены и технические неполадки или временные ремонтные работы. Исключить все возможные проблемы со стороны провайдера можно, обратившись в службу поддержки. Делать это рекомендуется в первую очередь, до начала проведения настроек на ПК или ноутбуке. Таким образом можно исключить лишние действия.
Делать это рекомендуется в первую очередь, до начала проведения настроек на ПК или ноутбуке. Таким образом можно исключить лишние действия.
Интернет может тормозить в силу множества причин. Для возврата к нормальной скорости соединения требуется правильно установить неполадку и выполнить действия по решению конкретной проблемы.
Подгорнов Илья ВладимировичВсё статьи нашего сайта проходят аудит технического консультанта. Если у Вас остались вопросы, Вы всегда их можете задать на его странице.
Почему тормозит интернет на компьютере/ноутбуке? (решение)
- Сервис
- Неисправности
- Тормозит интернет
СКИДКИ до 30%
на ремонт с выездом на дом
Проблемы с работой интернета могут возникнуть в самый неподходящий момент.
Одной из наиболее часто встречаемых проблем являются различные тормоза в браузере при просмотре фильмов, новостей или любой другой деятельности в сети.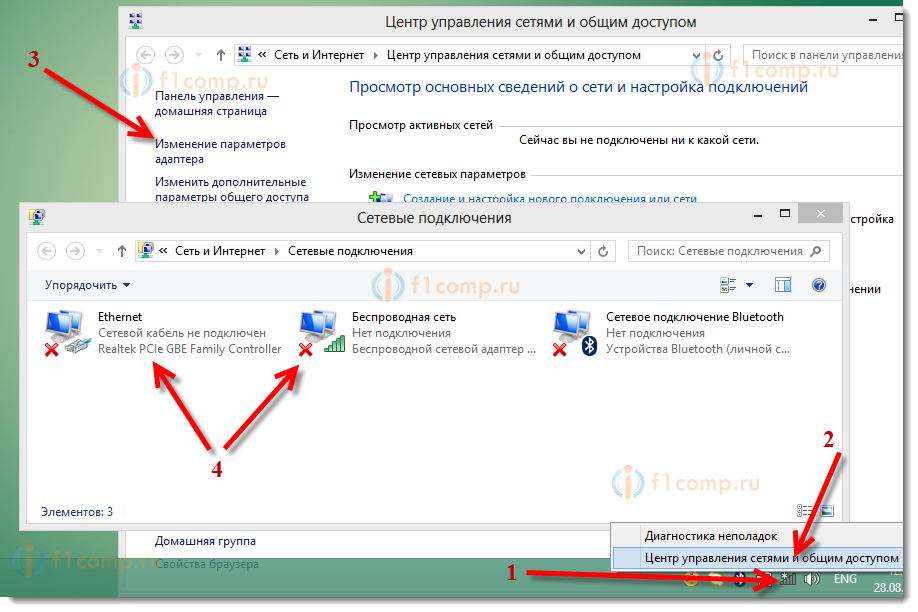
Причин этому может быть несколько: запущенные торренты, использование wi-fi, работа на слабом ПК, наличие на компьютере вирусов или другого вредоносного ПО, а также различные технические неисправности со стороны провайдера.
Запущенные торренты
Одни из наиболее часто встречаемых причин плохой работы интернета является наличие открытого торрент-клиента. При этом необязательно, чтобы в приложении загружался какой-либо сайт, достаточно одной или двух раздач, из-за которых интернет начнёт работать значительно медленнее.
Решение проблемы максимально простое — закрытие всех приложений, как-либо связанных с торрентами (в некоторых случаях потребуется закрывать программы через диспетчер задач).
Использование Wi-Fi
Недостаточно качественное или попросту перегруженное wi-fi соединение также может послужить причиной плохой работы интернета. В настоящий момент практически у каждого в доме стоит роутер или другое оборудование, использующее wi-fi, из-за чего беспроводная сеть сильно перегружена.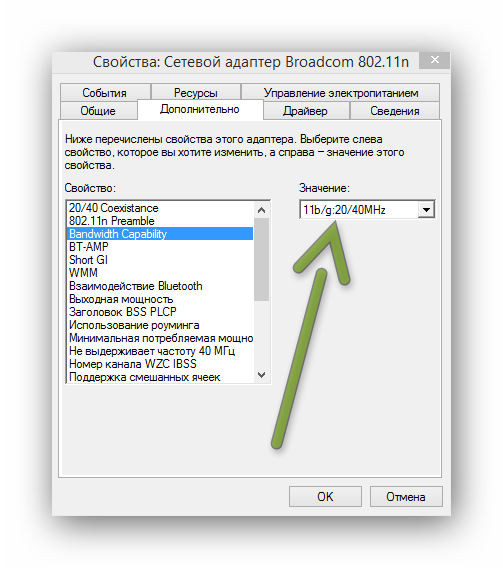
У такой ситуации есть два решения проблемы: подключение к интернету через классический Ethernet провод, а также смена канала связи на роутере. С подключением провода всё просто, достаточно сетевую карту компьютера и модем или другое устройство связи через Ethernet кабель, как тормоза сразу исчезнут.
Если же подключиться по кабелю затруднительно или попросту невозможно, остаётся лишь поменять канал связи на роутере, зайдя в его конфигурацию через браузер (как это сделать, можно узнать в инструкции к вашей модели роутера, в зависимости от устройства порядок действий может кардинально поменяться).
+7 (495) 178-04-59 Звоните — консультация бесплатна.
Вызовите мастера прямо сейчас и получите скидку — 10%
Работа на слабом ПК
Использование недостаточно мощного компьютера также может сказаться на работе в интернете, в частности — на работоспособности браузера. При недостаточной мощности процессора или количестве оперативной памяти можно исправить ситуацию двумя методами — установкой менее требовательного браузера или «апгрейдом».
В качестве легковесного браузера можно использовать старые версии Firefox, категорически не рекомендуется устанавливать на слабый компьютер Google Chrome.
С апгрейдом ПК всё несколько сложнее и самостоятельно это сделать смогут лишь опытные пользователи (которые и так знают, что делать при плохой работе интернета).
Наличие вирусов или другого вредоносного ПО
Вирусы и вредоносные программы могут вызвать проблемы в работе не только интернета, но и операционной системы в целом. Для проверки ПК на наличие угроз стоит установить актуальную версию антивирусного ПО и выполнить полное сканирование жёстких дисков.
При обнаружении вирусов стоит их удалить (если заражены системные файлы, может потребоваться полная переустановка Windows).
Неисправности со стороны провайдера
Нередко некачественная работа интернет-провайдера может стать проблемой тормозов. В таком случае пользователь сам никак не сможет исправить проблемы, ведь они находятся на линии или серверах вашего провайдера.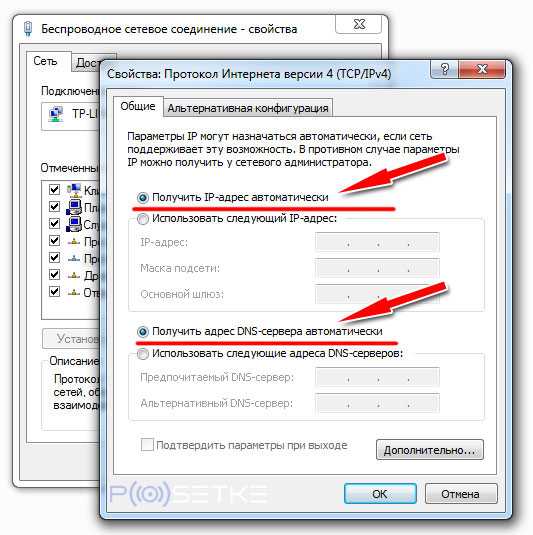
Для решения подобных неисправностей стоит обратиться в техническую поддержку интернет-провайдера. В большинстве случаев это помогает, хотя с момента обращения в техподдержку до исправления проблемы может пройти немалое количество времени (до нескольких недель).
Если же обращения в техподдержку на протяжении длительного промежутка времени не дают особых результатов, стоит сменить провайдера.
+7 (495) 178-04-59 Звоните — консультация бесплатна.
Вызовите мастера прямо сейчас и получите скидку — 10%
Обслуживаем любые устройства
Компьютерная помощь
Моноблоки
Компьютеры
Ноутбуки
Телевизоры
Оцените, насколько полезна эта статья
Почему выбирают наш сервисный центр?
низкие цены
Качественные услуги не всегда дорогие, и мы тому подтверждение
срочный выезд
Наши специалисты готовы приехать к Вам всего за 30 минут
качественные запчасти
Используем только новые запчасти известных производителей
фирменная гарантия
На все работы и запчасти предоставляется гарантия до 1 года
Популярные услуги компьютерной помощи
Добавить комментарий
Медленный интернет на Windows 10? Вот что нужно делать
youtube.com/embed/493G7gLTn-Q?feature=oembed» frameborder=»0″ allow=»accelerometer; autoplay; clipboard-write; encrypted-media; gyroscope; picture-in-picture» allowfullscreen=»»>
Одна из самых широко используемых операционных систем на планете, Windows 10 не лишена недостатков. Windows 10 превзошла по возможностям 8.1, но по очень раздражающей цене. Потребление ресурсов и пропускной способности для запуска этих функций может быть значительным и совершенно пагубным для вашего удовольствия в Интернете.
Эти функции обычно работают в фоновом режиме, потребляя ресурсы и снижая скорость вашего интернета до смехотворно медленного темпа. Само собой разумеется, что это просто неприемлемо, но это не значит, что не существует множества способов исправить медленный интернет. Как правило, если скорость вашего интернета падает, это не просто проблема не с провайдером, а с самим компьютером. Ускорение Windows 10 и ускорение вашего интернета идут рука об руку. Итак, как вы собираетесь фиксировать скорость вашего интернета?
Если вы боролись с медленной или прерывистой скоростью интернета в Windows 10, знайте, что вы не одиноки. Справочные форумы Microsoft заполнены множеством жалоб и запросов о том, почему Интернет движется со скоростью улитки, особенно после недавнего обновления. Прежде чем вы решите заблудиться в море проблем на вышеупомянутых форумах, это руководство познакомит вас с несколькими различными задачами, которые вы можете попытаться решить, чтобы решить проблему и вернуть вашему интернету бесперебойную работу.
Справочные форумы Microsoft заполнены множеством жалоб и запросов о том, почему Интернет движется со скоростью улитки, особенно после недавнего обновления. Прежде чем вы решите заблудиться в море проблем на вышеупомянутых форумах, это руководство познакомит вас с несколькими различными задачами, которые вы можете попытаться решить, чтобы решить проблему и вернуть вашему интернету бесперебойную работу.
Закрыть процесс обновления одноранговой сети (P2P)
Сначала в списке вам нужно отключить канал, из которого вы извлекаете данные для приложений и системных обновлений с других компьютеров на том же сервере. Windows сочла целесообразным разделить вашу пропускную способность в Интернете с совершенно незнакомыми людьми без вашего разрешения.
Это сделано для того, чтобы вы, невероятно самоотверженный человек, могли позволить другим быстрее получать обновления Windows за счет скорости вашего интернета. Не совсем уверен, почему Windows считает, что это нормально, но это имеет тенденцию снижать скорость вашего интернета как во время, так и после недавнего обновления.
Чтобы положить конец всей ситуации с подключением сообщества, ограничивающей вашу пропускную способность, вам следует:
- Зайти в меню Пуск и щелкнуть значок Настройки или ввести настройки в строку поиска и нажать на приложение, когда представлены.
- Выберите Обновление и безопасность .
- Затем нажмите Дополнительные параметры , затем нажмите Оптимизация доставки .
- Найти Разрешить загрузку с других ПК и нажмите на синий переключатель из положения Вкл. в положение Выкл.
Больше не нужно делиться информацией в Интернете с незнакомыми людьми. Если для переключателя уже было установлено значение «Выкл.» по умолчанию, у нас все еще есть еще несколько вариантов, которые вы можете попробовать, чтобы вернуть скорость вашего интернета к номиналу.
Закрыть запущенные фоновые приложения
Слишком много программ и приложений, работающих в фоновом режиме, может замедлить работу компьютера, не говоря уже о работе Интернета.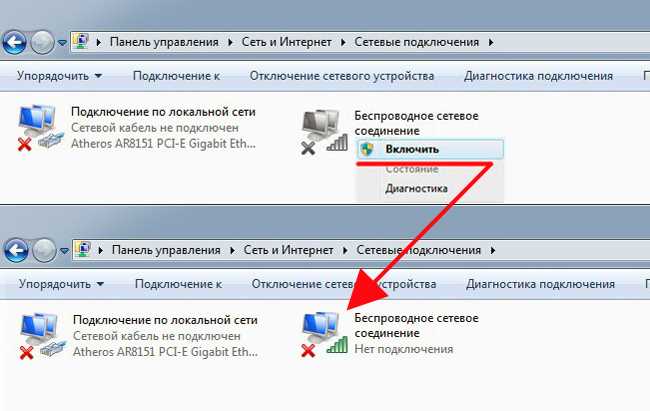 Настоящая проблема возникает, когда у вас открыто несколько приложений, которые потребляют пропускную способность сверх мощности ЦП. Такие программы, как Steam, Skype и торрент-загрузки, могут значительно замедлить работу вашего интернета. Черт, даже открытый Google Chrome во время игры может немного изменить скорость.
Настоящая проблема возникает, когда у вас открыто несколько приложений, которые потребляют пропускную способность сверх мощности ЦП. Такие программы, как Steam, Skype и торрент-загрузки, могут значительно замедлить работу вашего интернета. Черт, даже открытый Google Chrome во время игры может немного изменить скорость.
Лучше закрыть все открытые фоновые приложения, но если вы предпочитаете выяснить, какие из них больше всего влияют на скорость вашего интернета, вот что вы можете сделать:
- Вам нужно открыть диспетчер задач . . Есть несколько способов сделать это. Во-первых, старый стандарт CTRL + ALT + DEL и выбор диспетчера задач из вариантов. Другой способ — щелкнуть правой кнопкой мыши Панель задач Windows и выбрать «Диспетчер задач» в диалоговом окне. Другие способы включают в себя ввод диспетчера задач в поиск или, если он настроен, вы можете просто задать Кортана . Кроме того, вы можете пропустить следующие несколько шагов и просто ввести resmon в приложении «Выполнить» (клавиша Windows + R), и вы перейдете к шагу 4.

- В диспетчере задач переключитесь на Performance вкладка
- Внизу нажмите Open Resource Monitor .
- Щелкните вкладку Сеть . Все запущенные в данный момент приложения и службы отображаются здесь в разделе процессов с сетевой активностью 9.0023 . Те, у кого больше запросов на отправку и получение, несут ответственность за наибольшую часть пропускной способности Интернета.
- Чтобы закрыть приложение или службу, щелкните его правой кнопкой мыши и выберите Завершить процесс .
Если хотите, вот как остановить запуск запускаемых приложений в фоновом режиме при каждом входе в систему:
- Нажмите Start и перейдите к настройкам .
- Теперь выберите Конфиденциальность .
- Далее в левом меню прокрутите вниз и нажмите Фоновые приложения .
- Затем либо нажмите Разрешить приложениям работать в фоновом режиме , чтобы отключить все фоновые приложения, либо нажмите тумблеры Вкл.
 /Выкл. , чтобы выключить их по отдельности.
/Выкл. , чтобы выключить их по отдельности.
Используйте DNS с открытым исходным кодом
По умолчанию DNS для вашего ПК обычно настроен на автоматический. Это сделано для того, чтобы менее технически подкованным пользователям не нужно было ни с чем связываться, чтобы получить доступ к своим учетным записям в Facebook и Twitter. Для тех, кто имеет более технический опыт, мы понимаем важность DNS и его влияние на скорость, с которой мы можем просматривать.
Чтобы изменить свой DNS-адрес на что-то более подходящее, чем то, что предлагает ваш интернет-провайдер:
- Отправляйтесь в Центр управления сетями и общим доступом . Вы можете добиться этого, щелкнув правой кнопкой мыши значок сети, расположенный в правой части панели задач. Некоторым из нас с несколькими процессами может потребоваться щелкнуть указатель, чтобы открыть меню, из которого можно открыть значок нашей сети. Как бы вам ни хотелось выбрать Устранение неполадок , вместо этого выберите Настройки сети и Интернета .

Если у вас возникли проблемы с этим способом, вы можете открыть Настройки в меню Пуск и выбрать Сеть и Интернет . - Справа под Измените настройки сети нажмите Изменить параметры адаптера .
- Щелкните правой кнопкой мыши свое подключение к Интернету (Ethernet или Wi-Fi) и выберите Свойства .
- Отсюда выделите Интернет-протокол версии 4 (TCP/IPv4) и нажмите Свойства .
- Отсюда мы можем ввести предпочтительный и альтернативный IP-адрес DNS. Если у вас есть IP-адреса, уже введенные в эту область, запишите их и сохраните в безопасном месте, так как в какой-то момент вам может понадобиться вернуться к ним.
Самый узнаваемый и тот, который мы будем использовать, — это общедоступный DNS от Google. Убедитесь, что выбран круг с меткой Использовать следующие адреса DNS-серверов . в области предпочитаемого DNS-сервера введите 8.8.8.8 и для альтернативного 8.8.4.4 .
в области предпочитаемого DNS-сервера введите 8.8.8.8 и для альтернативного 8.8.4.4 . - Нажмите OK для подтверждения.
Вам следует перезагрузить компьютер, а затем проверить, изменилась ли скорость вашего интернета в лучшую сторону.
Мониторинг/отключение обновлений Windows
Учитывая, что Windows 10 любит регулярно выпускать обновления, как правило, никто не знает об этом, может быть полезно отключить эту функцию. Я не говорю, что вы должны полностью отключить обновления Windows, просто может быть разумно отслеживать, когда вашей системе требуется обновление, настроив уведомления.
Уведомления позволят вам выбрать, когда вы хотите обновить Windows 10, а не автоматически в критический момент использования Интернета. Чтобы настроить параметры Центра обновления Windows в соответствии с вашими требованиями:
- Зайдите в меню «Пуск» и найдите Панель управления .
 Самый простой способ сделать это — ввести « Панель управления » в строку поиска и нажать на приложение.
Самый простой способ сделать это — ввести « Панель управления » в строку поиска и нажать на приложение. - Далее вам нужно найти Инструменты администрирования . Если ваши элементы панели управления в настоящее время установлены на View by: Category , может быть проще изменить его на Large или Small icons . Скорее всего, это будет первый вариант выбора.
- В окне проводника Windows найдите и откройте Services .
- Попав в Службы , прокрутите вниз, пока не найдете Центр обновления Windows . Щелкните правой кнопкой мыши и выберите Стоп или Пауза , если функция уже запущена. Чтобы отключить эту функцию, выберите Свойства , коснитесь раскрывающегося списка Тип запуска: и выберите Вручную (чтобы отправлять уведомления, когда доступно обновление) или Отключено (чтобы полностью отключить эту функцию).

Независимо от вашего выбора, вам необходимо следить за обновлениями Windows. Игнорирование этого может привести к проблемам в другом месте, с которыми вы, вероятно, не захотите иметь дело, помимо более медленного интернета. Кроме того, обновления Windows не так уж плохи.
Настройте параметры пропускной способности сети
По умолчанию Windows 10 резервирует 20% от общей пропускной способности интернета, имеющейся в вашем распоряжении, для операционной системы и других системных программ. Это означает, что вы не можете получить 100% пропускной способности вашего интернета, путешествуя по сети, звоня по скайпу или выполняя любые другие действия в Интернете.
Чтобы вернуть эту скорость, вам нужно сократить резерв полосы пропускания, который Windows 10 копит, и вот как:
- Вызовите команду Run с помощью Windows Key + R (или выполните поиск в строке поиска).
- Введите gpedit.msc и нажмите OK .
 Если вы получаете сообщение об ошибке, что Windows не может найти gpedit.msc, то, скорее всего, вы используете домашнюю версию Windows 10. Все домашние версии Windows по умолчанию не предлагают возможности редактирования групповой политики . Вам нужно будет загрузить его, прежде чем вы сможете использовать его. Для тех у кого Редактор групповой политики , вы можете перейти к следующему шагу.
Если вы получаете сообщение об ошибке, что Windows не может найти gpedit.msc, то, скорее всего, вы используете домашнюю версию Windows 10. Все домашние версии Windows по умолчанию не предлагают возможности редактирования групповой политики . Вам нужно будет загрузить его, прежде чем вы сможете использовать его. Для тех у кого Редактор групповой политики , вы можете перейти к следующему шагу. - Нажмите Конфигурация компьютера .
- В окне найдите и откройте Административные шаблоны . Затем перейдите к Network и, наконец, QoS Packet Scheduler .
- Нажмите Ограничить резервируемую полосу пропускания .
- Когда откроется окно, щелкните по кругу Включено и в области Ограничение пропускной способности (%): измените его со 100 на 0.
- Нажмите ОК .
Windows 10 больше не будет откладывать 20% вашей драгоценной пропускной способности, и вы можете свободно просматривать веб-страницы на 100%.
Установить/обновить официальные сетевые драйверы
Сетевые драйверы могут со временем устареть, и вы сами должны их обновлять. Также рекомендуется убедиться, что у вас установлены правильные драйверы, чтобы избежать нежелательных осложнений с новыми обновлениями Windows 10.
Чтобы убедиться, что у вас есть правильные драйверы для вашего ПК и что они обновлены, лучше всего посетить их официальный сайт. Вы всегда можете выбрать, чтобы Windows выполняла их автоматический поиск, но если у вас в настоящее время установлены неправильные драйверы, это только усугубит ситуацию.
Если у вас возникли проблемы с отслеживанием или вы просто не хотите сталкиваться с хлопотами, вы можете установить программы, которые обеспечат, чтобы все было в актуальном состоянии, как и должно быть. Driver Talent, SnailDriver и IOBit Driver Booster — все это бесплатные варианты, доступные для выполнения работы.
Используйте правильный очиститель диска C:
Потенциально увеличьте скорость вашего Интернета (и ПК) с помощью проверенного и надежного очистителя диска C:.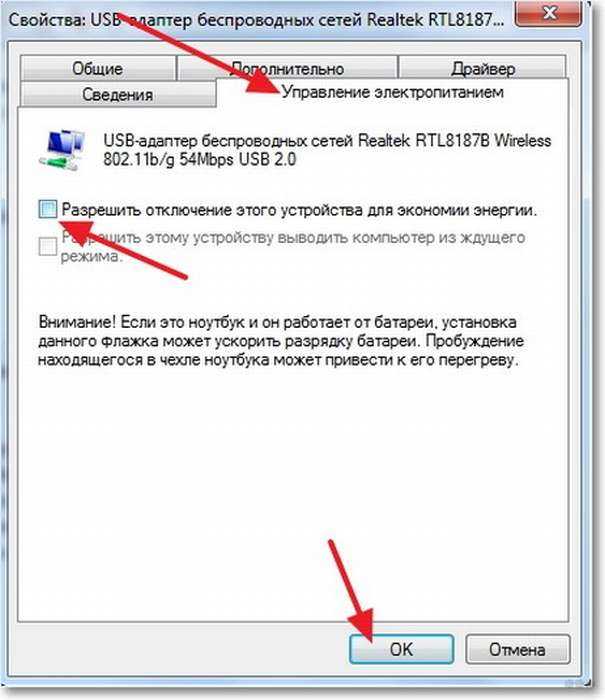 Это приложение очистит большую часть вашего дискового пространства, удалив мусор, временные файлы и историю браузера с жесткого диска. По сути, все нежелательные или ненужные файлы, которые ваш компьютер решает сохранить «на всякий случай».
Это приложение очистит большую часть вашего дискового пространства, удалив мусор, временные файлы и историю браузера с жесткого диска. По сути, все нежелательные или ненужные файлы, которые ваш компьютер решает сохранить «на всякий случай».
Существует довольно много вариантов, некоторые из которых следует избегать как мошеннические. Они обещают молниеносную скорость и блокировку вредоносного ПО только для того, чтобы наводнить ваш компьютер вирусами, и их чертовски трудно удалить с вашего компьютера.
Мы рекомендуем использовать утилиты Piriform CCleaner, Bleachbit или Glarysoft Glary Utilities.
Отключите ваш брандмауэр
Этот конкретный обходной путь не рекомендуется, но на случай, если ваш брандмауэр мешает вашей скорости сети, вы можете отключить его следующим образом:
- Введите firewall в строку поиска и нажмите на появившийся брандмауэр. У некоторых пользователей может быть другая программа брандмауэра, но в этом кратком руководстве я буду использовать Защитник Windows .

- В меню слева выберите Включить или отключить брандмауэр Защитника Windows .
- Щелкните круг в настройках частной и общедоступной сети с пометкой Отключите брандмауэр Защитника Windows (не рекомендуется) .
- Нажмите ОК .
Не позволяйте брандмауэру оставаться выключенным, пока вы не проверите, повлиял ли он на скорость вашего интернета. Сделайте быструю проверку скорости и, если ничего не изменилось, повторно включите оба брандмауэра.
Даже если виноват Защитник Windows, я бы не стал слишком долго отключать брандмауэр. В ваших интересах найти альтернативный брандмауэр для вашего ПК, который не повлияет на скорость вашего интернета в долгосрочной перспективе.
Отключить автонастройку Windows
Автонастройка Windows — это небольшая изящная функция, которая повышает производительность вашего ПК за счет использования TCP (протокола управления передачей). Короче говоря, ваши программы обмениваются данными друг с другом.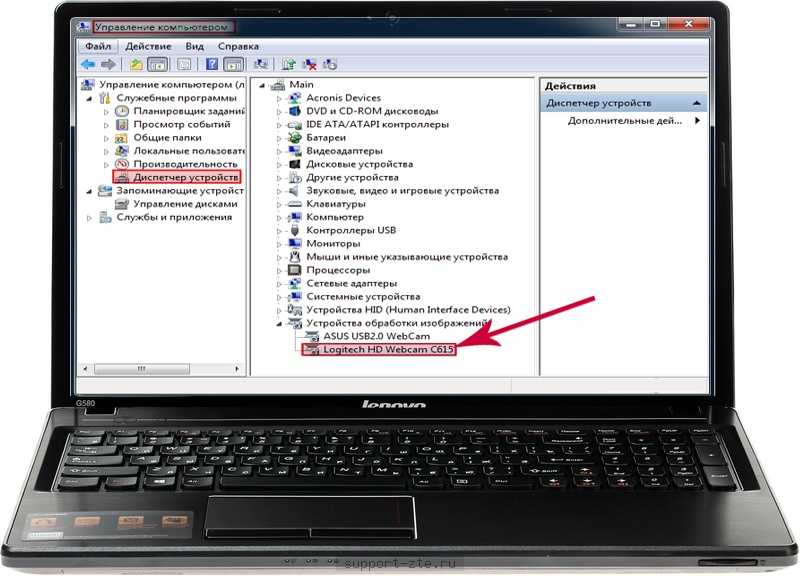 Функция автонастройки позволяет вашей операционной системе отслеживать полученные отзывы и использовать эту информацию для повышения производительности сети.
Функция автонастройки позволяет вашей операционной системе отслеживать полученные отзывы и использовать эту информацию для повышения производительности сети.
Излишне говорить, что бесперебойная работа программ может привести к некоторой турбулентности скорости вашего интернет-соединения. Чтобы отключить функцию:
- Откройте меню Пуск , введите « cmd» в строке поиска и нажмите Запуск от имени администратора .
- Введите netsh interface tcp show global и нажмите Введите .
- Найдите уровень автонастройки окна приема и проверьте, установлен ли он на нормальный . Если это так, нам нужно отключить его.
- Введите новую команду netsh int tcp set global autotuninglevel=disabled
Снова появится диалоговое окно «Глобальные параметры TCP», на этот раз отображающее уровень автонастройки окна приема как отключено .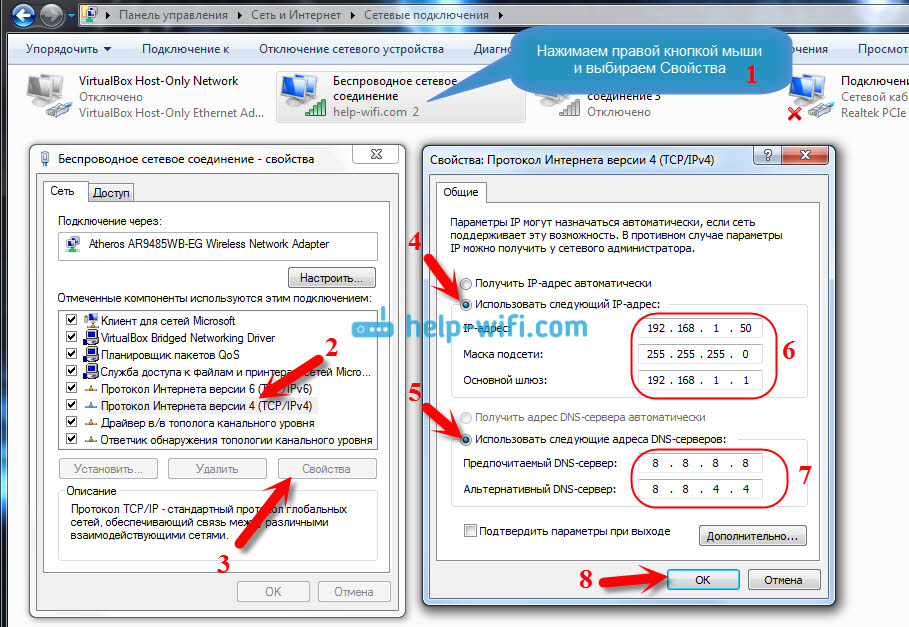 Выполните быстрый тест скорости интернета, чтобы убедиться, что это помогло. Вы можете использовать speedtest.net, так как в этой ситуации он достаточно хорош.
Выполните быстрый тест скорости интернета, чтобы убедиться, что это помогло. Вы можете использовать speedtest.net, так как в этой ситуации он достаточно хорош.
Если вы не заметите никаких улучшений, вы всегда можете повторно включить автонастройку, введя команду netsh int tcp set global autotuninglevel=normal .
Отключить LSO
Эта функция мало чем отличается от описанной выше функции автонастройки Windows. Это предназначено для повышения производительности сети по всем направлениям за счет скорости вашего интернета. Эта конкретная функция больше ориентирована на использование ваших фоновых приложений и заставляет их потреблять большое количество Интернета, пока вы активно занимаетесь чем-то другим.
Чтобы отключить эту функцию:
- Щелкните правой кнопкой мыши значок Windows и выберите Диспетчер устройств . Если вы его не видите, вы можете пройти через Панель управления или ввести Диспетчер устройств прямо в строку поиска и нажать на приложение.

- Разверните меню Сетевые адаптеры и найдите свою сетевую карту. Дважды щелкните его.
- Отсюда выберите вкладку «Дополнительно» и выделите Крупная разгрузка отправки v2 (IPv4) .
- Измените значение с Enabled на Disabled.
- Повторите это для Large Send Offload v2 (IPv6) , если применимо.
- Нажмите OK .
Если вам нужно отменить это решение в любой момент, просто измените значения обратно на «Включено» и нажмите «ОК».
Избавьтесь от Microsoft OneNote
Это может показаться немного странным, но OneNote также может замедлять работу Интернета. Вы найдете беседу в разделе комментариев этой публикации Microsoft Answers. Если вам случится использовать OneNote, это здорово. Продолжайте делать это как обычно. Если вы используете Microsoft Office, но не интересуетесь OneNote, вам может помочь его удаление с компьютера.
OneNote — это прославленное приложение для заметок, похожее на Evernote, которое может собирать все ваши заметки в одном месте.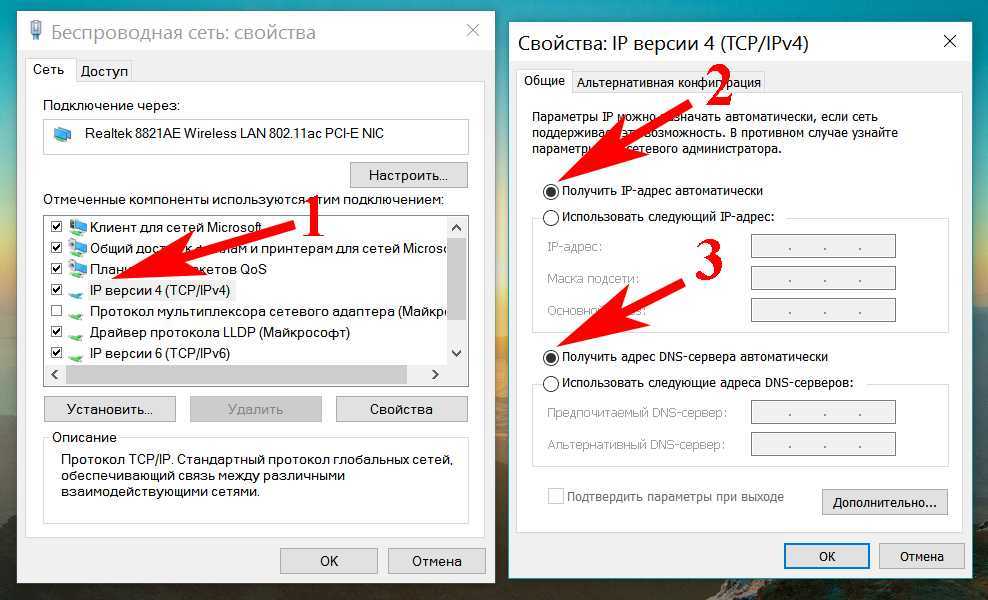 Итак, если вы чувствуете, что это что-то необходимое для вашей жизни, сохраните это. Если нет, то вот как его удалить:
Итак, если вы чувствуете, что это что-то необходимое для вашей жизни, сохраните это. Если нет, то вот как его удалить:
- Щелкните правой кнопкой мыши меню Пуск и выберите Windows Powershell (Admin) . Нажмите Да во всплывающем окне.
- Вы увидите синюю версию экрана в стиле DOS. Введите в этой команде:
Get-AppxPackage *OneNote* | Remove-AppxPackage - Нажмите Введите .
И вот так OneNote исчез.
***
Если вы считаете, что я пропустил решение проблемы медленной скорости интернета в Windows 10 или у вас возникли проблемы с выполнением какой-либо из приведенных выше инструкций, сообщите мне об этом в комментариях ниже.
Интернет медленный на одном компьютере, но быстрый на другом (причины, способы устранения)
С начала пандемии борьба за пропускную способность интернета между членами семьи стала более серьезной, чем когда-либо.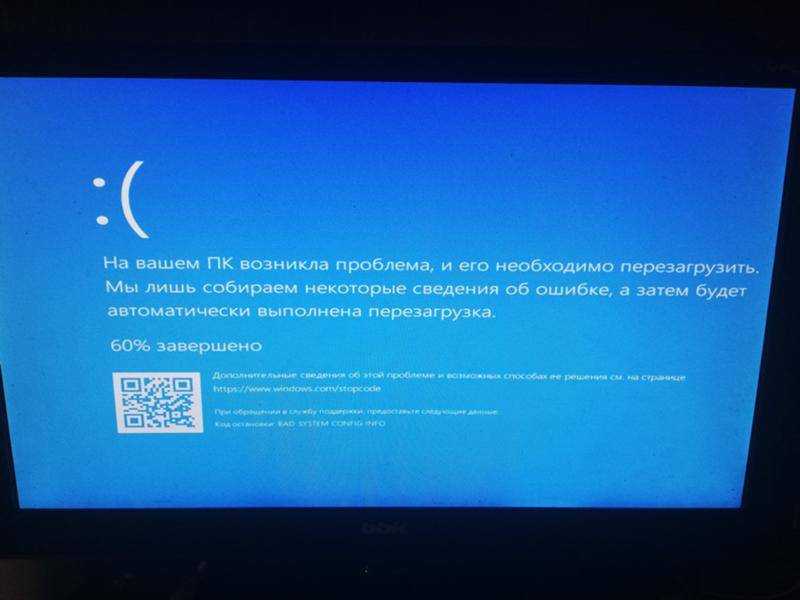
Сотрудникам нужен Интернет для работы и участия в совещаниях.
Он нужен учащимся для посещения занятий, а к одному маршрутизатору подключаются различные устройства, включая компьютеры, ноутбуки, телефоны, смарт-телевизоры, игровые приставки и так далее.
Проблема усугубляется, когда вы обнаруживаете, что скорость интернета на вашем компьютере намного ниже, чем на других устройствах.
Тем не менее, это распространенная проблема, и на ситуацию может повлиять множество факторов.
Читайте дальше, чтобы узнать, как вернуть компьютеру связь с Интернетом.
Как проверить скорость интернета
Если вы хотите точно знать, что скорость интернета выше на одном устройстве и медленнее на другом, вы можете протестировать скорость интернета с помощью онлайн-инструментов .
Когда вы откроете один из следующих веб-сайтов на своем устройстве, они сначала покажут вам название вашего интернет-сервиса и ваше местоположение.
Затем они начнут тестировать скорость загрузки и выгрузки из Интернета, а также время отклика между ПК и Интернетом.
Через несколько секунд они отобразят результаты:
- Fast.com
- SpeedTest.net
- Speed.io
Почему Интернет медленнее на одном компьютере?
1. Местоположение компьютера
Слабый сигнал Wi-Fi почти всегда является причиной медленного интернет-соединения на одном компьютере.
Если вы используете маршрутизатор или модем традиционного типа, предоставленный вашим интернет-провайдером, вам необходимо разместить его в подходящем месте, чтобы его сигнал достигал всего дома.
Переместите маршрутизатор ближе к компьютеру или переместите компьютер ближе к маршрутизатору, уменьшив расстояние, которое должны пройти сигналы, чтобы добраться до вас.
Чем больше расстояние, тем выше риск медленных скоростей, проблем с подключением и пропаданий.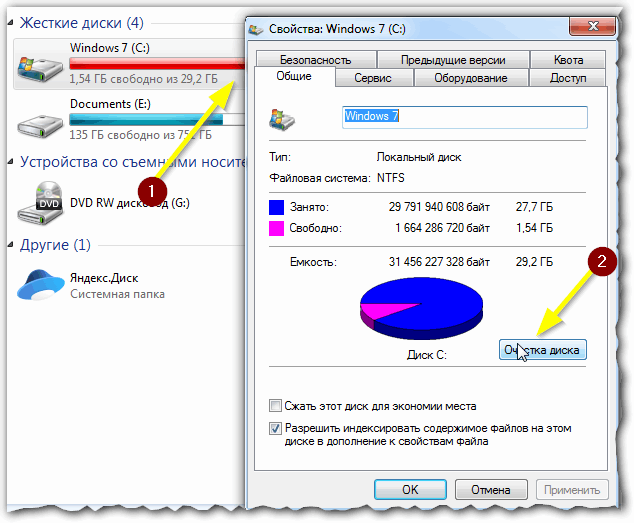
Также имейте в виду, что объекты могут мешать соединению.
Держите маршрутизатор подальше от беспорядка и размещайте его на высоком и открытом месте.
Не кладите его в закрытый шкаф или место.
Более того, ваш WiFi может работать на тех же частотах, что и другие электронные устройства, излучающие радиочастотные сигналы, такие как беспроводные телефоны, микроволновые печи, телевизоры, мониторы и т. д.
Они могут мешать или полностью блокировать сигналы WiFi, поэтому удалите их из области между компьютером и маршрутизатором и посмотрите, улучшится ли соединение.
Лучшим решением любой из упомянутых проблем является покупка высококачественного удлинителя WiFi, способного усилить мощность сигнала и охватить большую площадь в доме.
Например, WiFi-удлинитель TP-Link AC1200 может охватывать до 1500 квадратных футов, и к нему одновременно могут подключаться 25 устройств.
Также рассмотрите возможность установки ячеистых сетей, которые представляют собой более современные интернет-решения, создающие сеть узлов и размещающие их в разных частях вашего дома.
Таким образом, каждое устройство может подключаться к ближайшему к нему узлу и поддерживать более стабильное соединение.
2. Здоровье компьютера
Вирусы, шпионское ПО и недостаточное количество надстроек браузера могут повлиять на скорость Интернета, помимо других проблем, которые они могут вызвать.
Начиная со шпионских программ, они могут мешать работе вашего браузера и монополизировать ваше интернет-соединение, что приводит к замедлению работы системы и интернета.
Шпионское ПО предназначено для наблюдения за вашим использованием Интернета и создания задержек в процессе вашей работы.
Несколько программ-шпионов могут существенно повлиять на работу в Интернете и даже привести к полной потере соединения.
Вам необходимо запустить антишпионские программы, чтобы избавиться от заражения.
Вирусы обычно устанавливают компьютерные коды, которые пытаются распространяться, отправляя свои копии по электронной почте.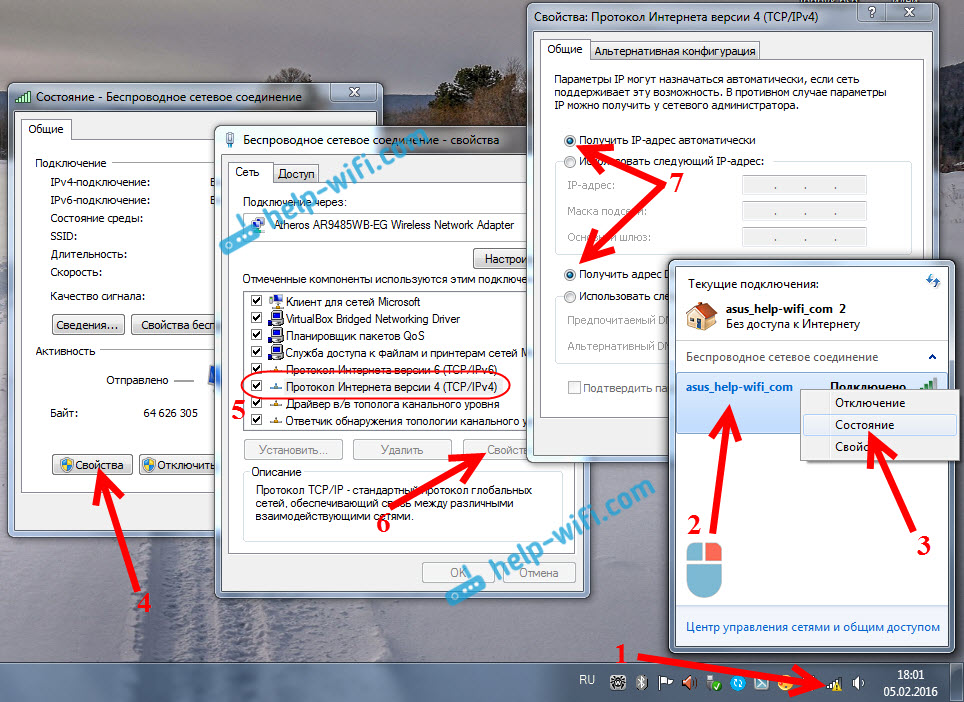
Некоторые типы вирусов могут размножаться тысячами писем в минуту, не оставляя пропускной способности интернета для какой-либо другой деятельности.
Вам необходимо постоянно запускать надежную и мощную антивирусную программу на своем устройстве, поскольку вирусные инфекции не имеют явных признаков.
Наконец, некоторые сторонние надстройки для браузера создают проблемы и могут замедлить ваше интернет-соединение.
Отключите надстройки браузера, которые вам не нужны, особенно блокировщики рекламы, и посмотрите, не улучшится ли скорость интернета.
Вот как отключить расширения в разных браузерах:
- Chrome: Нажмите на значок кусочка головоломки в правом верхнем углу окна и выберите Управление расширениями в меню.
Затем отключите все расширения, которые вам не нужны, и удалите незнакомые.
- Firefox: Нажмите на трехстрочный значок , расположенный в правом верхнем углу экрана, и выберите Дополнения .

Выберите Расширения или Плагины , которые вы хотите, и Отключить или Удалите их.
- Microsoft Edge: Нажмите на три точки в правом верхнем углу и выберите Расширения.
Выключите переключатель рядом с ненужными расширениями, чтобы отключить их, или выберите Удалить .
- Safari: Нажмите Safari и перейдите к Настройки .
Нажмите значок Extensions в верхней части экрана.
Снимите флажок Включить рядом с каждым расширением, которое вам не нужно, или Удалите их.
3. Проблемные приложения
Во-первых, вы всегда должны знать о приложениях и программах, работающих в фоновом режиме во время работы.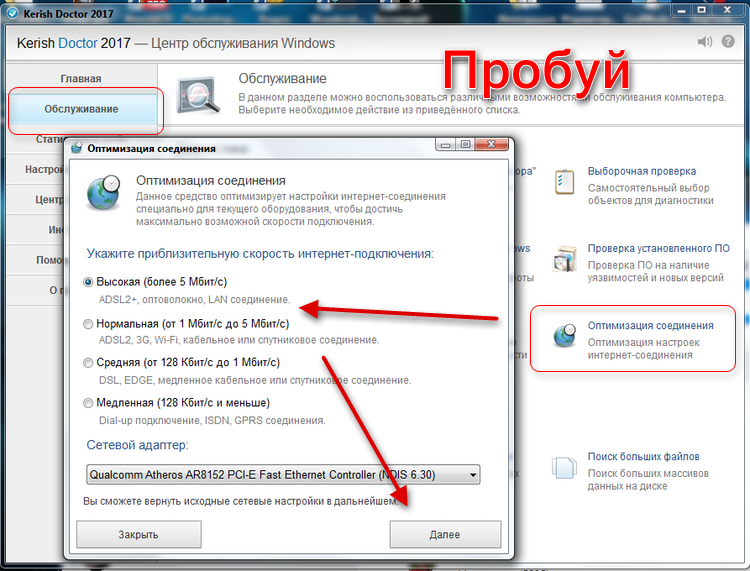
Некоторые из них могут сильно повлиять на ваше интернет-соединение и замедлить его работу.
Для бесперебойной работы компьютера требуется определенный объем вычислительной мощности, памяти и дискового пространства.
Запуск программ, потребляющих много вычислительной мощности и памяти, может конкурировать с вашим веб-браузером и влиять на скорость вашего интернета.
Найдите « Фоновые приложения » в строке поиска Windows и откройте меню Настройки , содержащее их список.
Просмотрите список и отключите те, которые вы не хотите запускать в фоновом режиме.
Щелкните правой кнопкой мыши логотип Windows и выберите Диспетчер задач из списка и откройте приложение.
На вкладке Процессы вы увидите список запущенных в данный момент приложений, а под заголовком Сеть вы можете увидеть, сколько вашего интернета они потребляют.
Таким образом, вы можете найти неисправные приложения.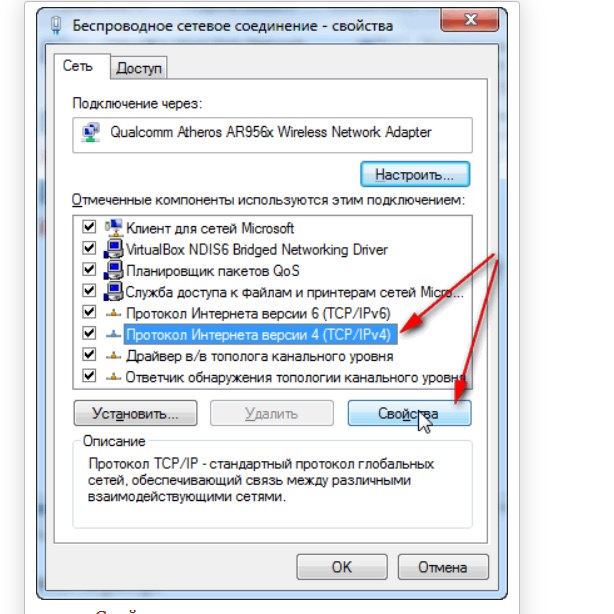
Кроме того, некоторые приложения предназначены для того, чтобы отдавать приоритет таким процессам, как игры или видео, для потоковой передачи по сравнению с другими программами, такими как просмотр веб-страниц и загрузка.
Например, приложение AMD Quick Stream предназначено для управления потоком вашего интернет-трафика в пользу одних приложений по сравнению с другими.
У вас может быть это приложение, если у вас есть процессор AMD или видеокарта, поэтому найдите список установленных приложений и либо остановите его запуск, либо удалите его.
Другие подобные приложения включают:
- LAN Optimizer
- Быстрая ЛВС
- Веб-настройка AVG
- ASUS GameFirst
4. Поврежденный стек TCP/IP
Поврежденный стек TCP/IP может быть причиной ваших сетевых проблем.
Вы можете удалить и переустановить TCP/IP или сбросить его, выполнив следующие действия:
- Введите « Командная строка » в поле поиска Windows и откройте утилиту.

- Введите « netsh int ip reset c:\resetlog.txt » в поле и нажмите клавишу Enter на клавиатуре.
- Упомянутая команда перезапишет следующие ключи:
- СИСТЕМА\CurrentControlSet\Services\Tcpip\Параметры
- СИСТЕМА\CurrentControlSet\Services\DHCP\Параметры
- Если вы не хотите определять путь к каталогу для файла журнала, вместо этого выполните следующую команду: « netsh int ip reset ».
- Перезагрузите компьютер.
5. Неправильные настройки
Некоторые люди сообщают, что установка более медленного стандарта Wi-Fi в настройках увеличивает скорость соединения.
Хотя это может показаться немного странным, стоит попробовать и, если это не сработало для вас, отменить изменения.
- Щелкните правой кнопкой мыши логотип Windows и выберите в меню Диспетчер устройств .

- Найти Сетевые адаптеры в списке и дважды щелкните по нему.
- Щелкните правой кнопкой мыши имя адаптера, который вы используете для подключения к Интернету, и выберите Свойства .
- Перейдите на вкладку Advanced и найдите в списке параметр, позволяющий выбрать скорость или стандарт WiFi.
- Измените значение с 802.11b/g/n на 802.11b/g .
Поскольку причиной проблем с подключением является сетевой адаптер, стоит попробовать следующие методы, чтобы определить, виноват ли он:
- Вернитесь к Диспетчер устройств > Сетевые адаптеры > Свойства > Дополнительно .
- Посмотрите под заголовком Свойство и найдите Скорость канала и Дуплекс в списке.
- Убедитесь, что значение читается как Автосогласование .

- Затем введите « Панель управления » в поле поиска Windows, чтобы открыть приложение.
- Выберите Сеть и Интернет , а затем Центр управления сетями и общим доступом .
- Щелкните параметр Изменить настройки адаптера в левой строке меню.
- Щелкните правой кнопкой мыши имя соединения, которое вы используете в данный момент, и выберите Отключить .
- Подождите несколько секунд, щелкните правой кнопкой мыши и выберите Включить .
Если вы не видите улучшения скорости интернета, попробуйте выполнить следующие команды:
- Введите « Командная строка 9».0023» в строке поиска Windows и откройте утилиту.
- Введите следующие команды одну за другой в поле и нажмите Введите после каждой.
- каталог сброса netsh winsock
- netsh int ipv4 reset reset.
 log
log - netsh int ipv6 reset reset.log
6. Устаревшие драйверы.0005
- Щелкните правой кнопкой мыши логотип Windows и выберите в меню Диспетчер устройств .
- Найдите в списке Сетевые адаптеры и дважды щелкните по нему.
- Щелкните правой кнопкой мыши имя сетевого адаптера и выберите Обновить драйвер .
Кроме того, рассмотрите возможность того, что соединение Ethernet действительно получает достаточный сигнал для вашего компьютера.
Тем не менее, приложения и программы не могут эффективно использовать этот сигнал из-за устаревших драйверов.
Как и многие пользователи, вы можете добиться замечательных результатов, обновив все неисправные драйверы.
Вы можете сделать это вручную, но поскольку в Windows много драйверов, гораздо проще обратиться за помощью к стороннему инструменту, который поможет обнаружить все устаревшие драйверы и автоматически установит их последнюю версию.
Driver Easy — одно из лучших приложений для работы, и вот как его следует использовать:
- Загрузите, установите и запустите Driver Easy 9Приложение 0023.
- Нажмите кнопку Сканировать сейчас .
- Через несколько секунд приложение отобразит список всех устаревших или поврежденных драйверов.
Нажмите кнопку Обновить рядом с каждым из них или установите приложение Pro версии , чтобы обновить все проблемные драйверы, нажав кнопку Обновить все .
- Перезагрузите компьютер после завершения работы Driver Easy.
7. Обновление одноранговой сети
Одноранговое обновление — это функция Windows 10, которая позволяет пользователям обмениваться обновлениями Windows в одноранговой сети через Интернет с другими ПК.
Эта функция может поставить под угрозу большую часть вашей пропускной способности в Интернете, поэтому отключите ее, если она вам не нужна:
- Откройте приложение Настройки и выберите Обновление и безопасность .

- Выберите Центр обновления Windows в левой строке меню.
- Выберите Дополнительные параметры в нижней части страницы.
- Щелкните ссылку Оптимизация доставки .
- Выключите переключатель рядом с Разрешить загрузку с других компьютеров или Обновление из нескольких мест.
- Перезагрузите компьютер.
8. Автонастройка Windows
Автонастройка — еще одна функция Windows 10, предназначенная для более эффективной передачи данных, но иногда она может мешать интернет-соединению.
Вот как отключить эту функцию:
- Введите « CMD » в строке поиска Windows и откройте приложение Командная строка .
- Вставьте « netsh interface tcp show global » в поле.
- Найдите в списке уровень автонастройки окна приема и посмотрите, нормально он или включен.

- Если да, вставьте следующую команду и нажмите Ener: netsh int tcp set global autotuninglevel=disabled
- Перезагрузите компьютер.
9. Разгрузка при отправке больших объемов
Разгрузка при отправке больших объемов — еще одна благонамеренная функция Windows, которая позволяет фоновым приложениям потреблять большую часть пропускной способности Интернета.
Отключите LSO, выполнив следующие действия:
- Откройте Диспетчер устройств , дважды щелкните Сетевые адаптеры .
- Щелкните правой кнопкой мыши имя сетевого адаптера и выберите 9.0022 Свойства .
- Перейдите на вкладку Advanced и найдите Large Send Offload V2 (IPv4) в разделе Property .
- Установите значение Отключено .
- Нажмите OK и перезагрузите компьютер.

10. Ошибка VPN
VPN создают безопасное соединение, добавляя уровень шифрования к соединениям между вашим устройством и удаленными серверами, чтобы скрыть ваш IP-адрес.
В результате они обычно замедляют скорость вашего интернет-соединения.
Не все VPN созданы одинаково, и предлагаемая ими скорость интернета отличается.
Обычно бесплатные наборы VPN вызывают больше проблем с подключением, потому что они что-то предлагают в обмен на бесплатный доступ, включая скорость интернета.
Платные варианты, как правило, быстрее, но они все же могут замедлить работу Интернета в часы пик.
Если вы используете VPN, всегда пытайтесь подключиться к ближайшему серверу, чтобы сократить время, необходимое для передачи и получения правильного сигнала туда и обратно.
11. Параметры пропускной способности
По умолчанию Windows резервирует 20 % пропускной способности вашей сети для обновлений Windows и системных приложений.
Если вы не используете функцию обновления Windows ежедневно, вы можете отключить эту функцию.
- Введите « Редактор локальной групповой политики » в строке поиска Windows и откройте приложение.
- Следуйте по этому пути: Конфигурация компьютера > Административные шаблоны > Сеть > Планировщик пакетов QoS.
- Найдите Ограничить резервируемую пропускную способность в правой части окна и дважды щелкните по нему.
- Выберите параметр Enabled , а затем в разделе Options установите для параметра Ограничение пропускной способности значение « 0 ».
- Нажмите Применить и затем OK .
12. Вопросы, связанные с оборудованием
Если ни одно из упомянутых программных решений не помогло увеличить скорость вашего интернета, возможно, на вашем компьютере возникла проблема с оборудованием, которая вызывает проблемы с подключением.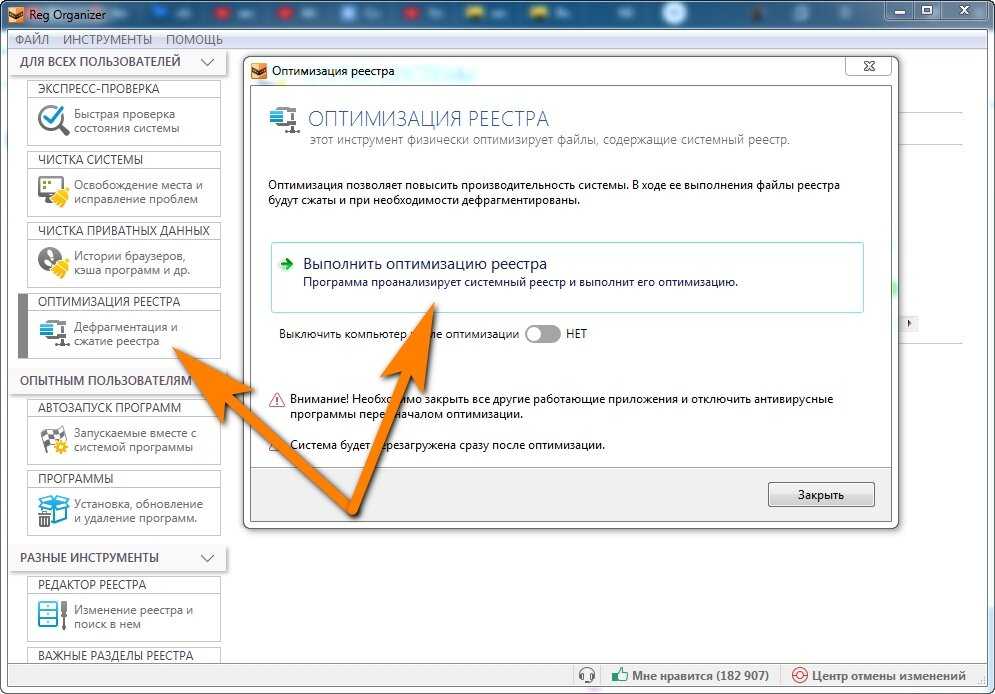


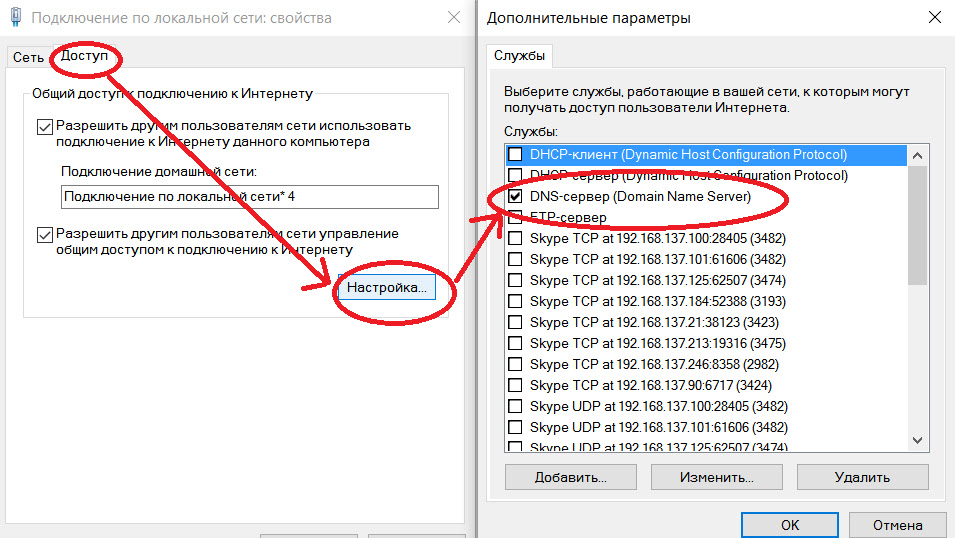 Больше всего требуется обратить внимание но то, чтобы отключить облачные хранилища и Торрент-программы для скачивания файлов;
Больше всего требуется обратить внимание но то, чтобы отключить облачные хранилища и Торрент-программы для скачивания файлов; Для качественной и беспрерывной работы обозревателя следует время от времени проводить очистку памяти, кеша, файлов cookies и удалять неиспользуемые закладки. Сделать это можно в параметрах программы в основном меню. Если и далее в браузере будут наблюдаться проблемы со скоростью, то необходимо провести переустановку и полную чистку профиля. В таком случае браузер полностью удаляется в меню устройства под названием «Установка и удаление программ». После этого необходимо провести перезагрузку. В результате переустановки определенные файлы могут все равно оставаться в ОС. Для полного их удаления требуется выполнить поиск папок с названием обозревателя. Для этого зайти в «Мой компьютер», ввести наименование в адресную строку и удалить. После чего следует установить последнюю версию браузера и перезагрузить устройство;
Для качественной и беспрерывной работы обозревателя следует время от времени проводить очистку памяти, кеша, файлов cookies и удалять неиспользуемые закладки. Сделать это можно в параметрах программы в основном меню. Если и далее в браузере будут наблюдаться проблемы со скоростью, то необходимо провести переустановку и полную чистку профиля. В таком случае браузер полностью удаляется в меню устройства под названием «Установка и удаление программ». После этого необходимо провести перезагрузку. В результате переустановки определенные файлы могут все равно оставаться в ОС. Для полного их удаления требуется выполнить поиск папок с названием обозревателя. Для этого зайти в «Мой компьютер», ввести наименование в адресную строку и удалить. После чего следует установить последнюю версию браузера и перезагрузить устройство;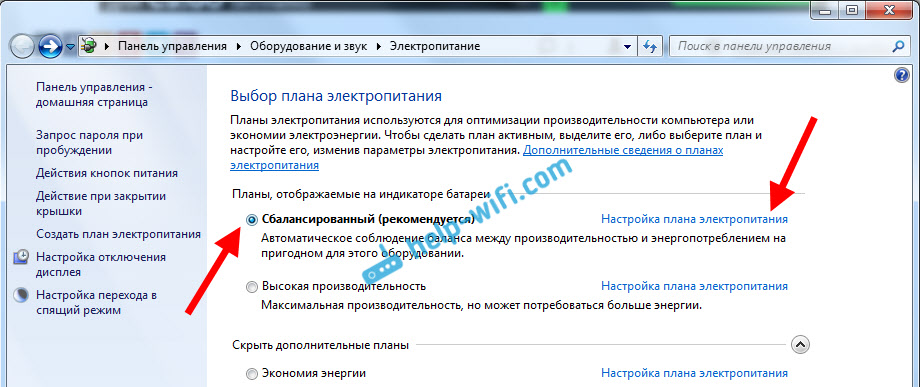 Хорошо помочь может программа AdGuard. Она запускается вместе с системой и блокирует всю рекламу. Кроме этого запрещает открытие вредоносных и фишинговых сайтов.
Хорошо помочь может программа AdGuard. Она запускается вместе с системой и блокирует всю рекламу. Кроме этого запрещает открытие вредоносных и фишинговых сайтов. Кроме этого можно сделать это самостоятельно в командной строке. Для этого потребуется выполнить путь: Win + R — msconfig — раздел «Автозагрузка»;
Кроме этого можно сделать это самостоятельно в командной строке. Для этого потребуется выполнить путь: Win + R — msconfig — раздел «Автозагрузка»;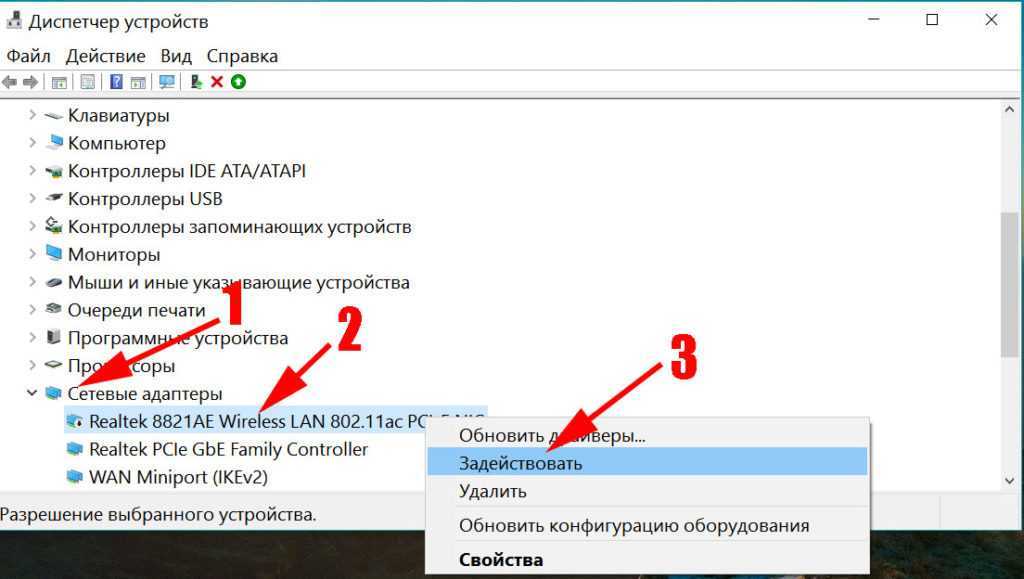
 /Выкл. , чтобы выключить их по отдельности.
/Выкл. , чтобы выключить их по отдельности.
 в области предпочитаемого DNS-сервера введите 8.8.8.8 и для альтернативного 8.8.4.4 .
в области предпочитаемого DNS-сервера введите 8.8.8.8 и для альтернативного 8.8.4.4 .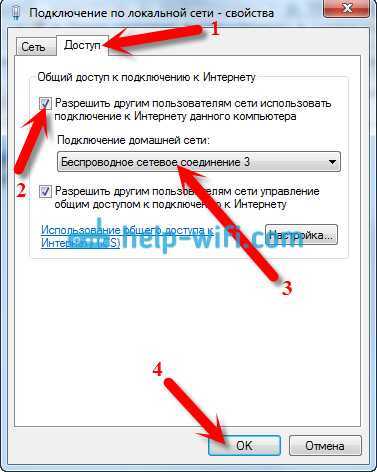 Самый простой способ сделать это — ввести « Панель управления » в строку поиска и нажать на приложение.
Самый простой способ сделать это — ввести « Панель управления » в строку поиска и нажать на приложение.
 Если вы получаете сообщение об ошибке, что Windows не может найти gpedit.msc, то, скорее всего, вы используете домашнюю версию Windows 10. Все домашние версии Windows по умолчанию не предлагают возможности редактирования групповой политики . Вам нужно будет загрузить его, прежде чем вы сможете использовать его. Для тех у кого Редактор групповой политики , вы можете перейти к следующему шагу.
Если вы получаете сообщение об ошибке, что Windows не может найти gpedit.msc, то, скорее всего, вы используете домашнюю версию Windows 10. Все домашние версии Windows по умолчанию не предлагают возможности редактирования групповой политики . Вам нужно будет загрузить его, прежде чем вы сможете использовать его. Для тех у кого Редактор групповой политики , вы можете перейти к следующему шагу.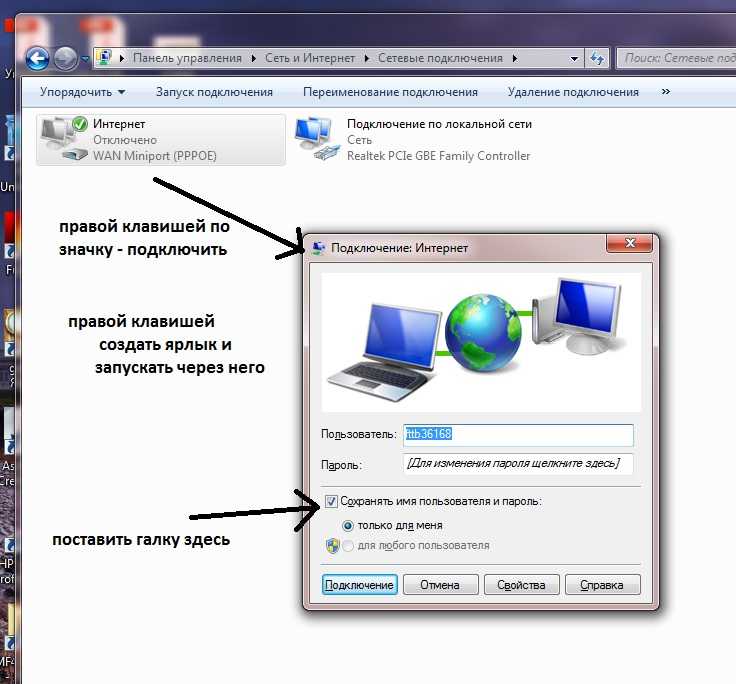
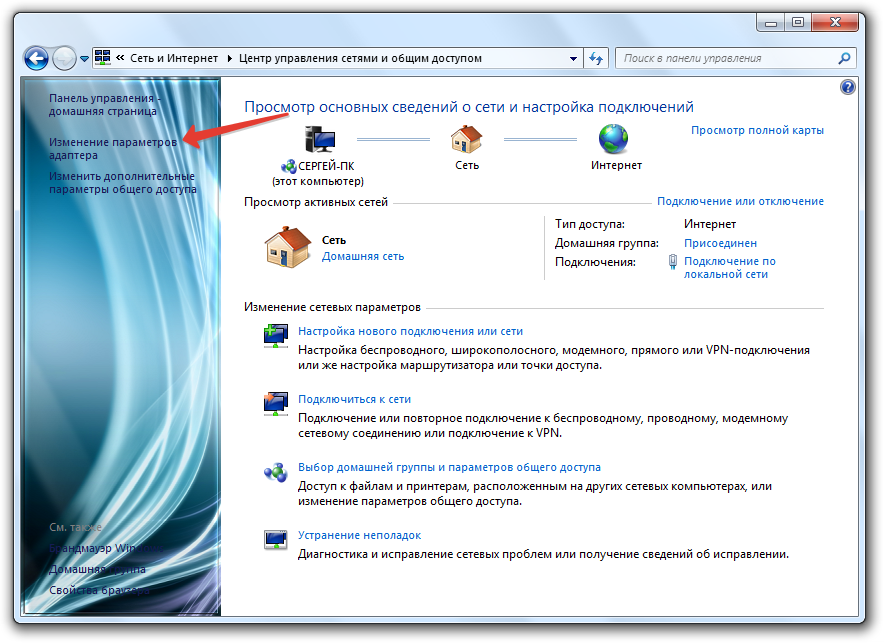
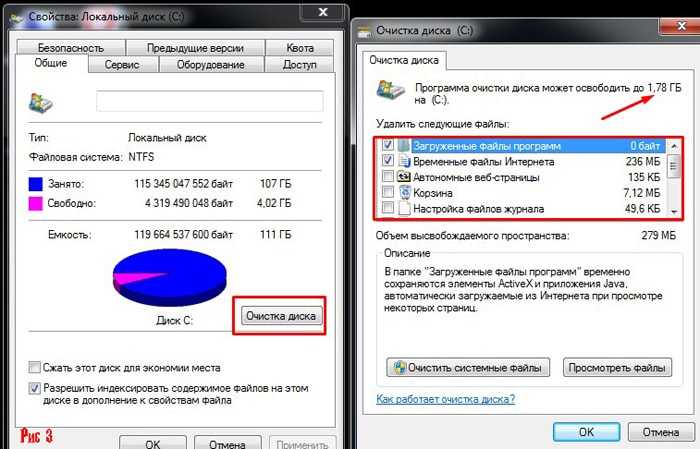
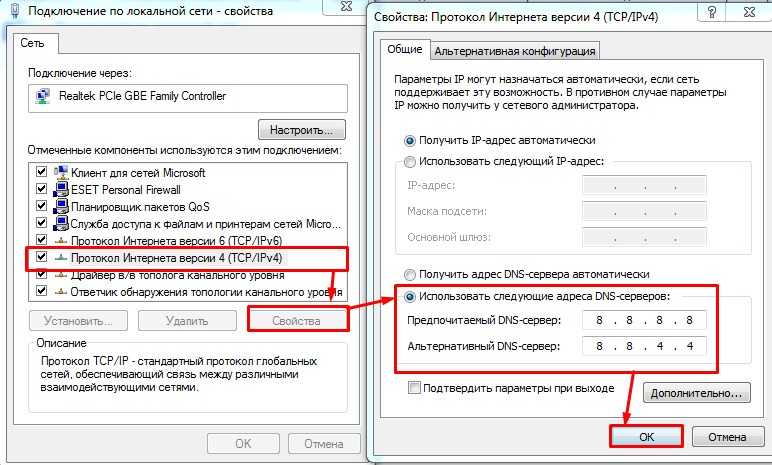
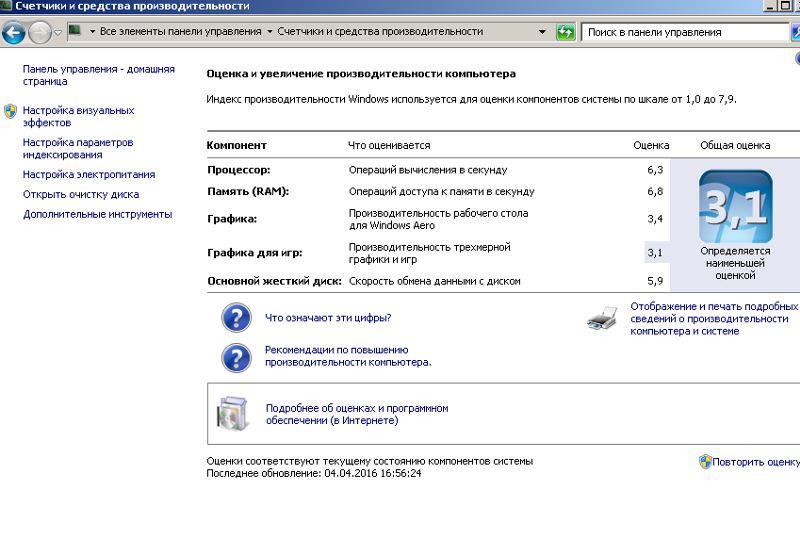

 log
log