Как открыть панель управления в windows 10 через командную строку: Как открыть панель управления в Windows 11/10/8/7 (Control Panel)
Содержание
Как открыть панель управления в Windows 10?
Панель управления — важнейшее приложение в операционной системе Windows 10, с помощью которого в том числе можно получить доступ к тому или иному разделу. Как запустить панель управления в операционной системе Windows 10? Да очень даже просто. Есть масса способов, мы же расскажем о самых интересных из них.
Так называемые горячие клавиши Win+X, которые позволяют открыть меню быстрого доступа.
Открыть это же меню можно и другим способом — если навести курсор на кнопку «Пуск» и кликнуть по правой клавише мыши. В меню, что появилось, нужно выбрать пункт «Панель управления».
Если все сделано верно, откроется панель управления.
Есть один важный нюанс — на некоторых версиях Windows 10 пункта «Панель управления» в указанном меню нет, поэтому придется использовать другой способ.
Нажмите Win+R на клавиатуре.
Таким образом будет запущено окно «Выполнить». Укажите команду control и кликните ОК.
Можно открыть панель управления и через командную строку, но для начала нужно запустить последнюю. Для этого наведите курсор на кнопку «Пуск» и нажмите на правую клавишу мыши, чтобы появилось меню. Это же меню можно запустить, если нажать на клавиши Win+X на клавиатуре.
В меню выбираете пункт «Командная строка» или Windows PowerShell, что в данном случае никакой роли не играет.
Указываете команду control и нажимаете клавишу Enter на клавиатуре.
Найдите иконку «Поиск» на панели задач и кликните по ней.
В строке поиска пишете ключевой запрос панель управления, а затем просто жмете по одноименному пункту, который появился перед вами.
Кликните левой клавишей мыши по кнопке «Пуск».
В меню найдите папку «Служебные», нажмите на нее, а после кликните по строке «Панель управления».
На рабочем столе найдите и откройте «Компьютер» или «Этот компьютер».
Затем кликаете по выделенной кнопке, появляется меню, а в нем остается нажать на строку «Панель управления».
Чтобы иметь быстрый доступ к панели управления, можно вывести ее иконку на рабочий стол.
Находите пустое место на рабочем столе, кликаете по нему правой клавишей мыши, в контекстном меню нажимаете на строку «Персонализация».
Выбираете раздел «Темы».
В правой части окна находите строку «Параметры значков рабочего стола», нажимаете.
Ставите галочку в строке «Панель управления» и кликаете ОК для сохранения изменений.
Значок панели управления появился на рабочем столе.
Удобно.
Как открыть Панель управления в Windows 10: 9 способов
При работе на компьютере бывают ситуации, когда пользователю необходимо открыть Панель управления в Windows 10, для выполнения настроек операционной системы. Возникает вопрос, а где находится Панель управления в Windows 10, потому что сейчас обнаружить классическое приложение не так просто.
Дело в том, что Microsoft — разработчик операционной системы Windows 10, постепенно убирает приложение Панель управления из системы. Приложение «Параметры», куда постепенно перемещаются все функции для управления системой, становится заменой классической панели управления.
Содержание:
- Как зайти в Панель управления Windows 10 из окна «Выполнить»
- Как вызвать панель управления в Windows 10 из поиска
- Как включить Панель управления в Windows 10 из меню «Пуск»
- Как запустить Панель управления из командной строки Windows 10
- Как запустить Панель управления Windows 10 в Windows PowerShell
- Запуск приложения Панель управления из системной папки Windows
- Как создать значок для запуска панели управления в настройках Windows 10
- Создание ярлыка приложения на Рабочем столе
- Запуск Панели управления при помощи горячих клавиш
- Открытие Панели управления из Проводника
- Выводы статьи
- Как открыть Панель управления в Windows 10 (видео)
Например, пункта «Панель управления» больше нет в контекстном меню «Пуск», вызываемом правой кнопкой мыши, поэтому обнаружить приложение не всегда просто и очевидно.
В приложении «Параметры» пока нет всех системных настроек, бывает непонятно, где искать нужную опцию. Панель управления по-прежнему востребована, поэтому у пользователей возникают вопросы, как найти панель управления в Windows 10.
В Панели управления собраны необходимые инструменты для настройки параметров операционной системы Windows. Отсюда можно получить быстрый доступ к необходимым функциям и инструментам.
Из этой статьи вы узнаете, где в Windows 10 находится панель управления, получите инструкции для открытия классического приложения разными способами: включение инструмента при помощи выполнения команд, несколько способов создания значка или ярлыка приложения для запуска, расположенного в удобном месте.
Практически все способы, описанные в этом руководстве, кроме связанных непосредственно с особенностями интерфейса Windows 10, работают в операционных системах Windows 7, Windows 8, Windows 8.1.
Как зайти в Панель управления Windows 10 из окна «Выполнить»
Сначала разберем способ запуска Панели управления при помощи выполнения команды из диалогового окна «Выполнить».
- Нажмите на клавиши клавиатуры «Win» + «R».
- В окне «Выполнить», в поле «Открыть» введите команду «control» или «control panel» (без кавычек).
- Нажмите на клавишу «Enter».
После этого, откроется окно «Панель управления».
Для удобства пользователя, можно переключить режим отображения панели. В параметре «Просмотр» выберите одну из опций: «Категория», «Крупные значки» или «Мелкие значки».
Как вызвать панель управления в Windows 10 из поиска
Довольно простой способ запуска панели управления: использование функции поиска в операционной системе Windows 10. При данном способе можно не только запустить приложение, но и выбрать опции для более удобного открытия панели управления на компьютере в дальнейшем.
- На Панели задач нажмите на значок поиска (изображение лупы).
- В поле «Введите здесь текст для поиска» напишите «панель управления» (без кавычек).
- В результатах поиска откроется лучшее соответствие: классическое приложение «Панель управления».

Откройте приложение, кликнув мышкой по результату поиска, или нажмите «Открыть» в дополнительной информационной области.
Разверните список для просмотра различных вариантов, которые можно применить для классического приложения:
- Открыть — запуск панели управления.
- Перейти к расположению файла — открытие папки с ярлыком для запуска панели управления.
- Закрепить на начальном экране — закрепление панели управления на начальном экране в меню «Пуск».
- Закрепить на панели задач — закрепление панели управления на Панели задач.
При переходе к расположению файла откроется окно Проводника с ярлыком Панели управления. Вы можете скопировать ярлык на Рабочий стол или в другую папку, для более удобного запуска панели управления.
После закрепления панели управления на начальном экране, в меню «Пуск» появится плитка «Панель управления». После нажатия на плитку происходит запуск приложения.
Для того, чтобы панель управления Windows всегда была под рукой, необходимо закрепить классическое приложение на Панели задач. После этого, вы сможете быстро запустить приложение, щелкнув по его значку на Панели задач.
После этого, вы сможете быстро запустить приложение, щелкнув по его значку на Панели задач.
Как включить Панель управления в Windows 10 из меню «Пуск»
Не все знают, что возможен запуск панели управления из меню «Пуск». Майкрософт убрала панель управления в меню «Пуск» из меню правой кнопки мыши, но она осталась в служебных программах.
Войти в классическое приложение по-прежнему можно из списка установленных программ в меню «Пуск»:
- Нажмите на меню «Пуск» левой кнопкой мыши.
- Прокрутите список программ до папки «Служебные — Windows».
- Запустите приложение.
Как запустить Панель управления из командной строки Windows 10
Один из вариантов открытия панели управления: выполнение команды из утилиты Командная строка.
- Запустите командную строку, ведите команду «control» (без кавычек).
- Нажмите на клавишу «Enter».
Как запустить Панель управления Windows 10 в Windows PowerShell
В Windows 10, при настройках по умолчанию, вместо командной строки отображается системное средство Windows PowerShell, которое рекомендуют использовать вместо командной строки Windows.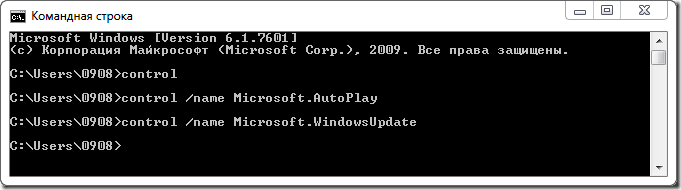
- Щелкните правой кнопкой мыши по меню «Пуск».
- В открывшемся меню выберите «Windows PowerShell».
- В окне «Windows PowerShell» введите команду «control» (без кавычек), а затем нажмите на клавишу «Enter».
Запуск приложения Панель управления из системной папки Windows
Панель управления можно запустить непосредственно из системной папки Windows. Этим способом можно воспользоваться, если на компьютере не работают другие варианты запуска приложения.
Откройте Проводник, пройдите по пути:
C:\Windows\System32
Из папки «System32» запустите приложение «control.exe».
Как создать значок для запуска панели управления в настройках Windows 10
Сейчас мы создадим значок для запуска панели управления из настроек операционной системы.
- Войдите в меню «Пуск», запустите приложение «Параметры».
- Откройте параметр «Персонализация».
- Войдите в раздел «Темы», а в опции «Сопутствующие параметры» нажмите на ссылку «Параметры значков рабочего стола».

- В окне «Параметры значков рабочего стола», во вкладке «Значки рабочего стола» поставьте флажок напротив пункта «Панель управления».
- Нажмите на кнопку «ОК».
Создание ярлыка приложения на Рабочем столе
Сейчас мы создадим ярлык для запуска Панели управления на Рабочем столе или в любой другой удобной папке.
- Щелкните правой кнопкой мыши по свободному месту на Рабочем столе.
- В контекстном меню выберите «Ярлык».
- В открывшемся окне «Создать ярлык», в поле «Укажите расположение объекта:» введите «control» (без кавычек), нажмите на кнопку «Далее».
- В следующем окне, в поле «Введите имя ярлыка:» добавьте любое имя, например, «Панель управления», а затем нажмите на кнопку «Готово».
На Рабочем столе появится ярлык, при помощи которого можно запустить панель управления.
Запуск Панели управления при помощи горячих клавиш
Для того, чтобы не кликать по ярлыку приложения мышкой, панель управления можно запустить с помощью «горячих» клавиш клавиатуры.
- Создайте ярлык для классического приложения, описанным выше способом.
- Щелкните правой кнопкой мыши по ярлыку, в контекстном меню нажмите на пункт «Свойства».
- В окне «Свойства: Панель управления», во вкладке «Ярлык» щелкните левой кнопкой мыши в поле «Быстрый вызов».
- Нажмите на клавиши, которые будут служить для запуска приложения.
Теперь вы сможете открывать окно панели управления при помощи клавиш клавиатуры.
Открытие Панели управления из Проводника
Можно открыть панель управления непосредственно в Проводнике Windows. Сделать это можно следующим способом:
- В адресную строку Проводника введите «control», а затем нажмите на клавишу «Enter».
- На рабочем столе компьютера откроется Панель управления.
Выводы статьи
Майкрософт, разработчик Windows 10, постепенно убирает элементы классической панели управления из операционной системы, взамен используется приложение «Параметры». Многие системные функции еще остались в приложении Панель управления. В статье рассказано, как открыть панель управления в Windows 10 разными способами: из настроек системы, после выполнения команд, созданием значка или ярлыка для запуска приложения.
В статье рассказано, как открыть панель управления в Windows 10 разными способами: из настроек системы, после выполнения команд, созданием значка или ярлыка для запуска приложения.
Как открыть Панель управления в Windows 10 (видео)
Нажимая на кнопку, я даю согласие на обработку персональных данных и принимаю политику конфиденциальности
11 способов открыть панель управления в Windows 10
В Windows 10 Microsoft представила полностью переработанное приложение «Настройки». Новое приложение «Настройки» призвано заменить классическую панель управления.
Новое приложение «Настройки» впечатляет практически во всех отношениях. Он быстрый, с простой навигацией и включает в себя все настройки и параметры, которые вам, возможно, придется часто менять. Самое приятное то, что его легко использовать на сенсорных устройствах, в отличие от классической панели управления.
Хотя приложение «Настройки» работает отлично, некоторые настройки пока недоступны в приложении «Настройки». Доступ к таким функциям, как «Восстановление системы» и «Windows To Go», можно получить только из панели управления.
Доступ к таким функциям, как «Восстановление системы» и «Windows To Go», можно получить только из панели управления.
Несмотря на то, что в приложении «Настройки» легко ориентироваться и использовать, давние пользователи Windows всегда предпочитают классическую панель управления приложению «Настройки» при работе с настольными и портативными компьютерами с Windows 10.
Тем не менее, панель управления по-прежнему присутствует в Windows 10 и идентична панели в предыдущих версиях Windows. Если вы предпочитаете использовать классическую панель управления, а не приложение «Настройки», просто следуйте инструкциям, указанным в одном из приведенных ниже способов, чтобы открыть классическую панель управления в Windows 10.
Способ 1 из 11
Запуск панели управления с помощью поиска
Шаг 1: Откройте меню или экран «Пуск».
Шаг 2: В поле поиска введите Панель управления, а затем нажмите клавишу Enter, чтобы открыть ее.
Совет: Вы можете быстро получить доступ к поиску с помощью горячей клавиши Windows + C.
Способ 2 из 11
Открытие панели управления с помощью команды «Выполнить»
Шаг 1: Откройте окно команды «Выполнить», одновременно нажав клавиши Windows и R (Windows+R).
Шаг 2: В диалоговом окне «Выполнить» введите Control и нажмите клавишу Enter, чтобы открыть классическую панель управления.
Способ 3 из 11
Откройте панель управления из командной строки в Windows 10
Шаг 1: Откройте командную строку с помощью поиска.
Шаг 2: В окне командной строки введите Панель управления и нажмите клавишу Enter, чтобы запустить панель управления.
Способ 4 из 11
Запуск панели управления из проводника Windows 10
Шаг 1: Откройте проводник. В адресной строке введите Панель управления, а затем нажмите клавишу Enter, чтобы открыть Панель управления.
В адресной строке введите Панель управления, а затем нажмите клавишу Enter, чтобы открыть Панель управления.
Способ 5 из 11
Другой способ открыть панель управления через проводник в Windows 10
Шаг 1: Откройте этот компьютер, быстрый доступ или любую другую папку.
Шаг 2: В адресной строке проводника щелкните значок со стрелкой слева (см. рисунок ниже), а затем выберите параметр «Панель управления», чтобы открыть его.
Способ 6 из 11
Откройте панель управления из приложения «Настройки» .
Способ 7 из 11
Откройте панель управления через диспетчер задач в Windows 10
Знаете ли вы, что вы можете открыть панель управления прямо из диспетчера задач? Да, вы можете это сделать. Вот как.
Шаг 1: В Диспетчере задач щелкните меню Файл и выберите Запустить новую задачу .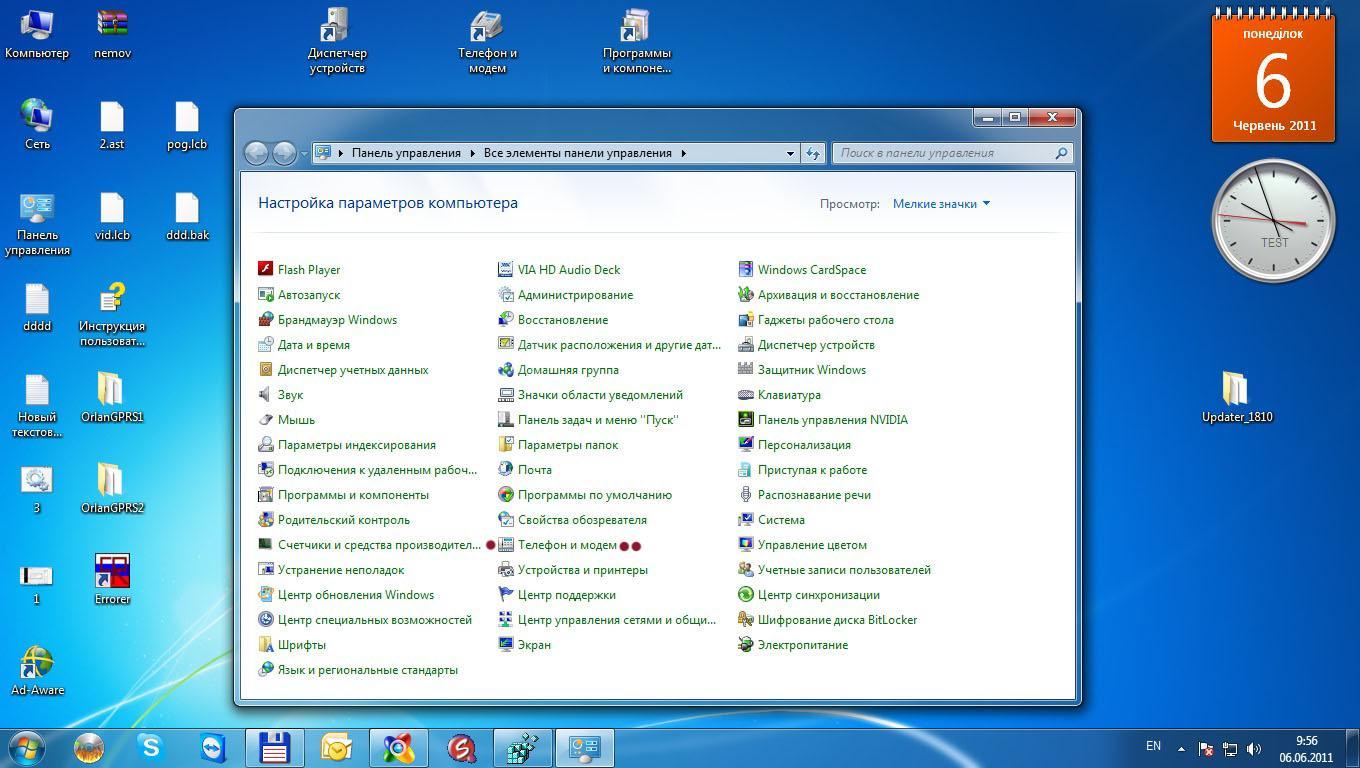
Шаг 2: В диалоговом окне Создать новую задачу введите Панель управления , а затем нажмите клавишу Enter.
Способ 8 из 11
Создание ярлыка панели управления на рабочем столе
Шаг 1: Щелкните правой кнопкой мыши на рабочем столе, выберите 21 и нажмите Ярлык .
Шаг 2: В поле введите расположение элемента и введите следующий путь.
оболочка проводника: ControlPanelFolder
Нажмите Кнопка «Далее» .
Шаг 3: В поле введите имя для этого ярлыка , введите Панель управления и нажмите кнопку Готово .
Вот и все! Теперь вы можете дважды щелкнуть значок панели управления на рабочем столе, чтобы быстро запустить его.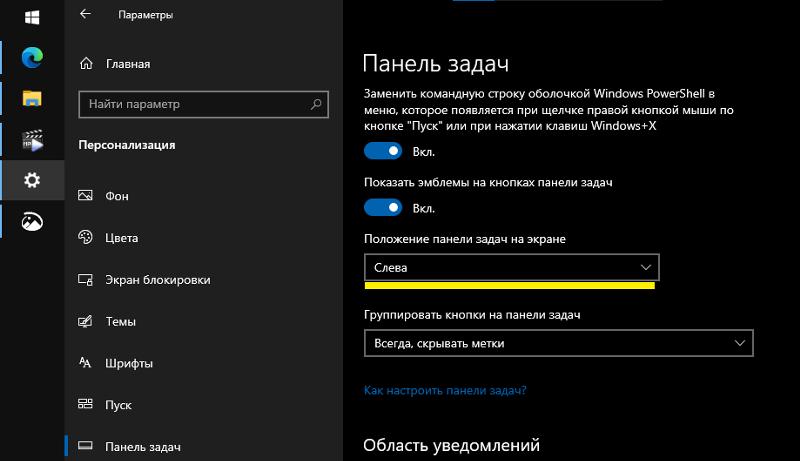
Способ 9 из 11
Закрепить панель управления в меню «Пуск» или на панели задач
Шаг 1: В поле поиска «Пуск» введите «Панель управления».
Шаг 2: Когда вы увидите результаты поиска, щелкните правой кнопкой мыши элемент панели управления, а затем щелкните Закрепить на начальном экране, чтобы закрепить панель управления в меню «Пуск» или на экране.
Шаг 3: Нажатие Закрепить на панели задач закрепит панель управления на панели задач!
Способ 10 из 11
Откройте панель управления через PowerShell в Windows 10
Шаг 1: Откройте Windows PowerShell с помощью поиска.
Шаг 2: В окне PowerShell введите Панель управления и нажмите клавишу Enter, чтобы открыть панель управления. Просто как тот!
Метод 11 из 11
Доступ к панели управления в Windows 10 с рабочего стола
ПРИМЕЧАНИЕ.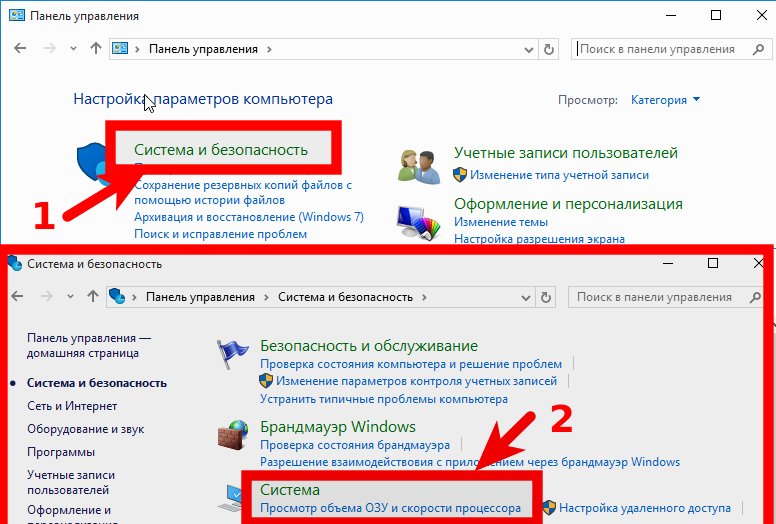 Этот метод не работает в последних версиях Windows 10. Microsoft заменила Панель управления с настройками в Меню Win+X.
Этот метод не работает в последних версиях Windows 10. Microsoft заменила Панель управления с настройками в Меню Win+X.
Вероятно, это самый простой способ запустить панель управления с помощью мыши.
Шаг 1: Щелкните правой кнопкой мыши кнопку «Пуск» (кнопка с логотипом Windows в нижнем левом углу рабочего стола), а затем щелкните «Панель управления», чтобы открыть ее.
Руководство по добавлению панели управления в меню «Пуск» Windows 10 также может вас заинтересовать.
Как открыть панель управления в Windows 10
Когда вам нужно изменить какой-либо параметр, вы открываете панель управления в Windows 10. Вы можете получить к ней доступ через командную строку, сочетание клавиш и меню «Пуск», Проводник Windows, меню опытного пользователя, Персонализация меню. Используя многие из этих способов, вы можете сделать это мгновенно. Здесь мы обсудим, как открыть панель управления в Windows 10 по отдельности.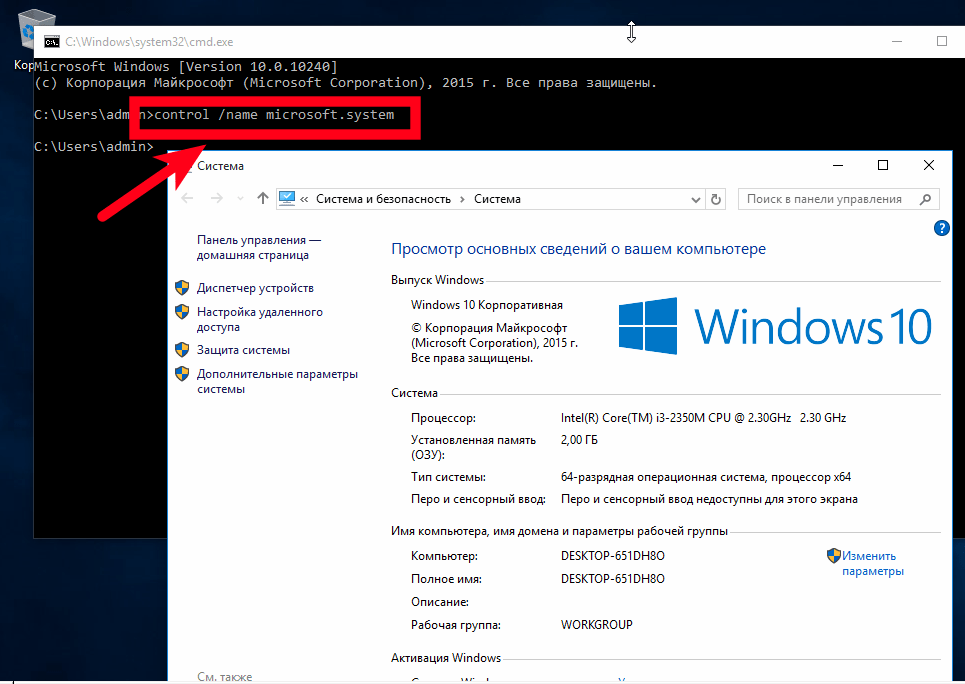
Панель управления — это платформа в операционной системе Windows, которая содержит набор апплетов для настройки параметров. Псевдоним, вы можете сказать, что это центральное место, где вы настраиваете такие параметры, как учетные данные, экран ПК, Интернет и сеть, клавиатура, языковые шрифты, внешний вид, мощность, звук и многое другое на вашем ПК с Windows. Таким образом, панель управления является для нас важным инструментом, но здесь мы обсуждаем, как открыть панель управления в Windows 10.
Давайте посмотрим на:
Из поиска на панели задач
- Нажмите Поиск на панели задач Windows 10.
- Напишите Панель управления в поле поиска и нажмите на результат вверху.
Открыть панель управления из меню «Выполнить»
Панель управления Windows 10 Командная строка:
- Одновременно нажмите WIndows+R .
- Напишите панель управления в поле (Вы также можете ввести только управление ).

- Нажмите ОК .
Откройте панель управления в Windows 10 из командной строки
- Запустите окно запуска, нажав Window+R .
- Введите cmd в поле запуска.
- Нажмите Введите .
- Скопируйте команду снизу и вставьте ее в командную строку.
управление запуском
- Нажмите Введите .
Через панель инструментов рабочего стола на панель задач
- Найдите и щелкните правой кнопкой мыши свободное место на панели задач и перейдите к верхнему пункту Панели инструментов и наведите на него курсор.
- Появится несколько дополнительных опций, нажмите Рабочий стол .
- Теперь панель инструментов Desktop появится на панели задач, нажмите на ее стрелку.
 Затем нажмите Панель управления и разрешите всплывающее контекстное меню.
Затем нажмите Панель управления и разрешите всплывающее контекстное меню.
Через меню опытного пользователя
Сначала мы хотим уточнить, что меню опытного пользователя — это меню, которое открывается после щелчка правой кнопкой мыши по значку «Пуск» на панели задач Windows 10. Чтобы узнать, как открыть панель управления в Windows 10 — мгновенные способы через меню опытного пользователя:
- Щелкните правой кнопкой мыши значок «Пуск » в левом нижнем углу экрана рабочего стола.
- Щелкните Панель управления .
Обновление — в последней сборке панель управления удалена из меню опытного пользователя. Однако существует сторонний инструмент, который в конечном итоге может отобразить панель управления в меню опытного пользователя. Если вы хотите это сделать, статья «Отображение панели управления в меню опытного пользователя вместо настроек Windows 10» поможет вам сделать то же самое.
Вручную через меню «Пуск»
- Раскрутить Меню «Пуск» , нажав Значок Windows на панели задач в правом нижнем углу экрана.
- Прокрутите вниз, пока не появится письмо W . Под буквой W нажмите Система Windows. На второй позиции сверху находится Панель управления .
- Если вы повторно открываете Панель управления, вы просматриваете ее на Наиболее часто используемые всякий раз, когда вы запускаете меню «Пуск».
Закрепить панель управления для запуска
- Введите Панель управления в поле поиска Cortana .
- В появившемся результате поиска щелкните правой кнопкой мыши и выберите Закрепить на начальном экране .
Закрепить панель управления на панели задач
a)
- Кроме того, вы можете закрепить ее на панели задач.
 Введите фразу Панель управления на Кортана .
Введите фразу Панель управления на Кортана . - Вы можете увидеть панель управления (настольное приложение) в качестве конечного результата. Щелкните его правой кнопкой мыши и выберите Закрепить на панели задач .
б)
- Запуск Панель управления .
- Щелкните правой кнопкой мыши значок на панели задач Windows 10.
- Список переходов будет отображаться с различными вариантами, щелкните значок, который читается как Закрепить на панели задач .
Через команду Shell
- Нажмите Ключи Win+R совместно.
- Скопируйте приведенную ниже конкретную команду оболочки и вставьте в пространство, указанное после того, как вы откроете окно запуска.
shell:ControlPanelFolder
- Коснитесь Введите .
Через Диспетчер задач
Это совсем недавно обнаруженный возможный метод. Повторите приведенные ниже шаги, чтобы развернуть панель управления через диспетчер задач в Windows 10.
Повторите приведенные ниже шаги, чтобы развернуть панель управления через диспетчер задач в Windows 10.
- Щелкните правой кнопкой мыши незаполненный раздел на панели задач и выполните Диспетчер задач выбор, который находится на 3-й позиции снизу.
- Затем в строке меню щелкните Файл , а затем щелкните первый вариант Запустить новую задачу .
- В новом диалоговом окне напишите control.exe и нажмите OK .
Использование пути быстрого доступа
Доступ к панели управления с использованием пути быстрого доступа по умолчанию посредством его выполнения в диалоговом окне «Выполнить» — довольно простая задача.
- Запустить Запустить ящик через страйк на комбинацию Win включая R .
- Скопируйте указанный ниже путь к ярлыку по умолчанию, вставьте сюда и нажмите Введите –
%SystemRoot%\system32\control.




 Затем нажмите Панель управления и разрешите всплывающее контекстное меню.
Затем нажмите Панель управления и разрешите всплывающее контекстное меню.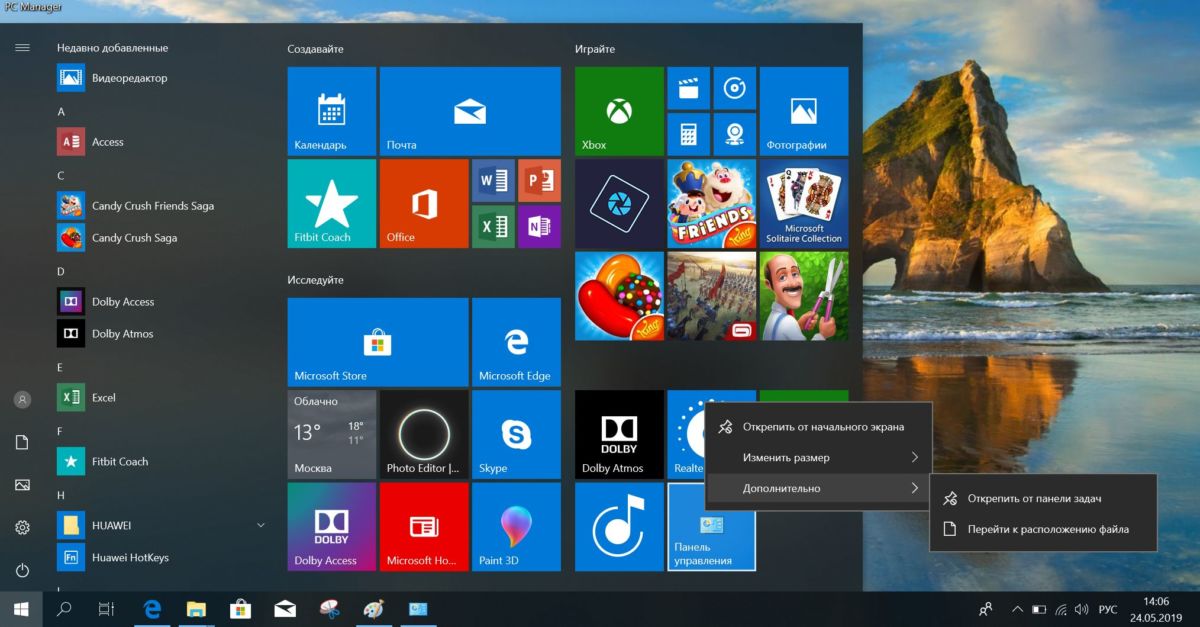 Введите фразу Панель управления на Кортана .
Введите фразу Панель управления на Кортана .
