Запуск виндовс 10 в безопасном режиме на ноутбуке: Как войти в безопасный режим в Windows 10 — ThinkPad
Содержание
Включение и выключение безопасного режима на компьютере
Если включен безопасный режим, драйверы сторонних устройств не будут загружены. В данном режиме при работе компьютера используется небольшое количество ресурсов, что позволяет эффективно выявлять и устранять неполадки в работе системы.
Сторонние программы и драйверы не загружаются в безопасном режиме, в результате чего такие функции, как распознавание отпечатка пальца, Bluetooth и подключение к сети, не работают.
Чтобы включить безопасный режим, выполните следующие действия:
Способ 1:
- Во время запуска компьютера нажмите и удерживайте или нажмите несколько раз подряд клавишу F8. Если вы используете свой компьютер, сохраните файлы и данные, нажмите и удерживайте клавишу Shift, нажмите на значок Windows, а затем нажмите на значок питания и выберите опцию Перезагрузить, чтобы перезагрузить компьютер.
- На экране Выберите параметр перейдите в раздел Диагностика > Дополнительные параметры > Просмотреть другие параметры восстановления > Параметры загрузки > Перезагрузка.
 Вы также можете перейти в раздел Дополнительные параметры > Параметры загрузки > Перезагрузка.
Вы также можете перейти в раздел Дополнительные параметры > Параметры загрузки > Перезагрузка. - На экране Параметры загрузки нажмите на клавишу 4 или F4, а затем выберите опцию Включить безопасный режим, чтобы перейти в безопасный режим.
Способ 2:
Если вы установили пароль аккаунта, вам потребуется ввести пароль аккаунта для входа в безопасный режим во время перезагрузки компьютера. Если вы забыли пароль, возможно, вы не сможете выйти из безопасного режима.
- Введите «настройки системы» в строке поиска и откройте раздел Настройки системы.
- Перейдите в раздел Загрузка > Параметры загрузки, включите функцию Безопасный режим, а затем нажмите OK.
- Выберите опцию Перезагрузить в окне Настройки системы. Если есть несохраненные файлы, выберите опцию Выход без перезагрузки и сохраните эти файлы перед перезагрузкой компьютера.
Чтобы выйти из безопасного режима, выполните следующие действия:
- Этот способ работает только тогда, когда вы включили безопасный режим с помощью способа 2.
 В противном случае перезагрузите компьютер для выхода из безопасного режима.
В противном случае перезагрузите компьютер для выхода из безопасного режима. - Если компьютер не отвечает, нажмите комбинацию клавиш Win + R, в строке введите «msconfig», а затем нажмите клавишу Enter, чтобы перейти к настройкам системы.
- Введите «настройки системы» в строке поиска на панели задач и откройте раздел Настройки системы.
- Перейдите в раздел Общие сведения > Варианты запуска, включите Обычный запуск и нажмите OK.
- Выберите опцию Перезагрузить в окне Настройки системы. Перезагрузите компьютер, чтобы выйти из безопасного режима.
Как легко загрузить Windows 10 в безопасном режиме?
- Автор записи:Владислав Павлов
- Запись опубликована:10.01.2020
- Рубрика записи:Windows
Загрузка Windows 7 в безопасном режиме не сложная процедура, для этого вам нужно нажать клавишу F8 при включении ПК. Однако процесс загрузки Windows 10 в безопасном режиме не так прост.
Однако процесс загрузки Windows 10 в безопасном режиме не так прост.
Некоторые пользователи даже думают, что безопасный режим невозможен в Windows 10, но это не так. Есть довольно много способов сделать это. Итак, если вы пользователь Windows 10 и не знаете, как войти в безопасный режим, тогда это руководство для вас.
Что такое безопасный режим Windows?
В безопасном режиме работают только те приложения и функции, которые необходимы для работы ОС Windows. Этот режим используется для диагностики проблем с компьютером. Вот почему безопасный режим люди также называют диагностическим режимом.
3 простых метода загрузки Windows 10 в безопасном режиме
1.
Меню «Пуск»
Самый первый способ загрузки Windows 10 в безопасном режиме — через меню «Пуск». Для этого выполните шаги, указанные ниже:
- Нажмите и удерживайте клавишу «SHIFT» на клавиатуре, а затем выберите «Перезагрузка» в меню «Пуск.

- После перезагрузки ПК выберите опцию «Поиск и устранение неисправностей».
- После этого вы должны нажать на «Дополнительные параметры».
- Далее нажмите «Параметры загрузки».
- Наконец, просто нажмите «Перезагрузить» в правом нижнем углу экрана.
- После этих действий Windows 10 перезагрузится, и вы увидите три варианта безопасного режима:
Включить безопасный режим
Этот параметр используется для запуска безопасного режима Windows 10 с минимальным количеством драйверов. Вы можете запустить этот режим, нажав клавишу 4 или F4 на клавиатуре.
Включить безопасный режим с загрузкой сетевых драйверов
Этот параметр следует выбрать, если вы хотите, чтобы все сетевые драйверы работали при перезагрузке Windows. Нажмите 5 или клавишу F5 на клавиатуре, чтобы перейти к этому режиму.
Включить безопасный режим с поддержкой командной строки
Если вы хорошо разбираетесь в компьютерных командах, эта опция может вам подойти. Если нет, то держитесь подальше от этой опции, поскольку при ее использовании операционная система запускается в текстовом режиме. Используйте клавишу 6 или F6 для этого режима.
Если нет, то держитесь подальше от этой опции, поскольку при ее использовании операционная система запускается в текстовом режиме. Используйте клавишу 6 или F6 для этого режима.
2.
Инструмент (msconfig)
Средство настройки системы позволяет вам многое, и одна из доступных функций — это загрузка Windows 10 в безопасном режиме. Для того, чтобы воспользоваться этой функцией, выполните следующее:
- Вы можете запустить этот инструмент, набрав «System Configuration» в поле поиска Windows 10.
Примечание. Кроме того, вы можете получить доступ к инструменту с помощью команды «Выполнить», набрав комбинацию клавиш Windows + R. Далее в поле «Выполнить» введите «msconfig» и нажмите «ОК». Средство настройки системы откроется в отдельном окне после этих действий.
- В инструменте «msconfig» вы должны открыть вкладку «Загрузка», отметить опцию «Безопасный режим» и нажать «ОК».
- Вам будет предложено перезагрузить систему, чтобы войти в безопасный режим.
 Вы можете перезапустить ПК сразу или выбрать перезагрузку позже. (Стоит отметить, обязательно сохраните все важные данные, над которыми вы работаете, до перезапуска, если вы не хотите их потерять).
Вы можете перезапустить ПК сразу или выбрать перезагрузку позже. (Стоит отметить, обязательно сохраните все важные данные, над которыми вы работаете, до перезапуска, если вы не хотите их потерять).
3. Настройки Windows 10
Последний метод, который мы собираемся обсудить — это «Параметры Windows 10». Чтобы воспользоваться этим способом, вам нужно следовать нашему руководству:
- Чтобы запустить функцию безопасного режима, зайдите в «Параметры». Для этого вы можете использовать комбинацию клавиш Windows + I.
- Перейдите в раздел «Обновление и безопасность».
- Далее, в левой части экрана вы должны выбрать пункт «Восстановление», а затем в разделе «Особые варианты загрузки» нажмите «Перезагрузить сейчас».
После этих действий вся процедура будет похожа на ту, что была в первом способе.
Как выйти из безопасного режима в Windows 10?
Теперь вы знаете, как запустить безопасный режим в Windows 10, но вы также должны знать, как выйти из этого режима.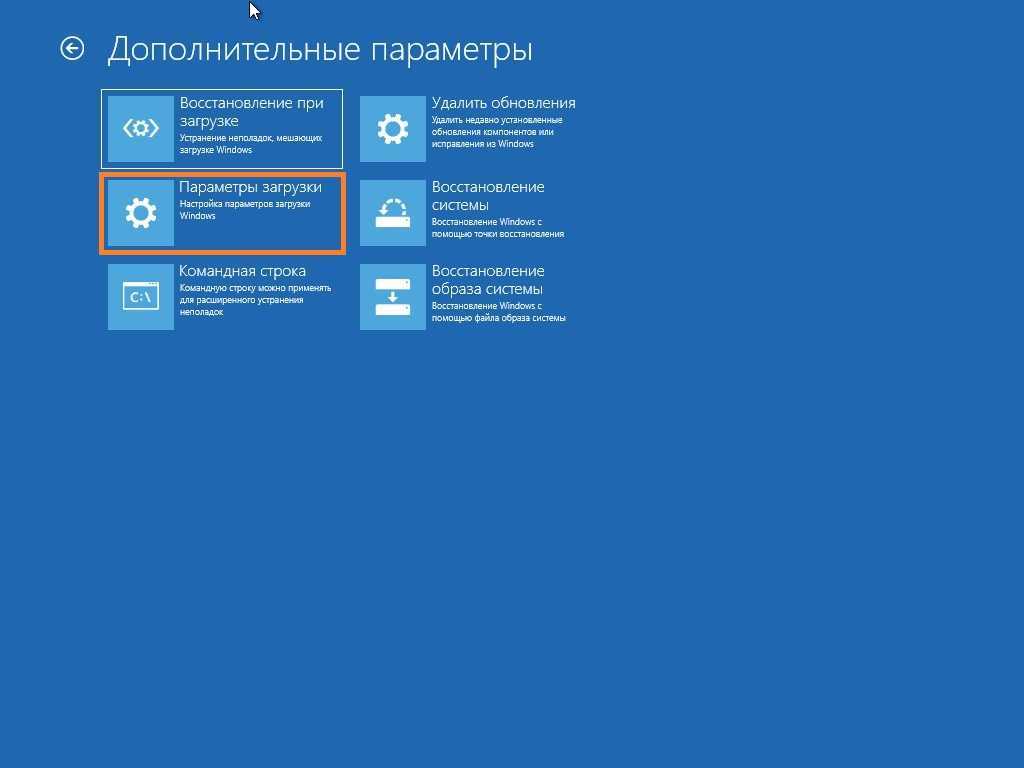 Чтобы выйти из безопасного режима, все, что вам нужно сделать, это выключить компьютер или перезагрузить систему.
Чтобы выйти из безопасного режима, все, что вам нужно сделать, это выключить компьютер или перезагрузить систему.
Однако, если вы использовали инструмент «msconfig» для запуска безопасного режима, вам придется вернуться к прежним настройкам, чтобы выйти из этого режима.
Для этого вы должны вернуться на вкладку «Загрузка» в настройках системы и отключить опцию «Безопасный режим». После этого система будет работать в обычном режиме при следующем перезапуске.
Поделиться
Метки: Windows, Компьютер, Ноутбук
Можно ли установить обновления Windows в безопасном режиме в Windows 11/10?
Безопасный режим — один из лучших способов устранения неполадок в Windows. Если установка определенного обновления может решить вашу проблему, и вы не можете сделать это в обычном режиме, вам следует установить Windows Updates в безопасном режиме . Вы также можете удалить обновление в безопасном режиме, если оно вызывает проблему.
Вы также можете удалить обновление в безопасном режиме, если оно вызывает проблему.
Следует ли устанавливать обновления Windows в безопасном режиме?
Простой ответ: Нет. Но Microsoft рекомендует делать это только тогда, когда вы не можете нормально запустить Windows. Причина, по которой это не рекомендуется, заключается в том, что в безопасном режиме недоступны определенные драйверы и компоненты. Поэтому, если Центру обновления Windows необходимо обновить определенную службу или компонент, и он не может найти его, поскольку он отключен, он не будет его обновлять. При перезапуске вы можете столкнуться с некоторыми ошибками, связанными с периодически возникающими ошибками файлов или ошибками реестра. Windows может выдать ошибку:
ERROR_INSTALL_SERVICE_FAILURE
1601 Не удалось получить доступ к службе установщика Windows.
Обратитесь к персоналу службы поддержки, чтобы убедиться, что служба установщика Windows
правильно зарегистрирована
Как установить обновления Windows в безопасном режиме
включается в безопасном режиме.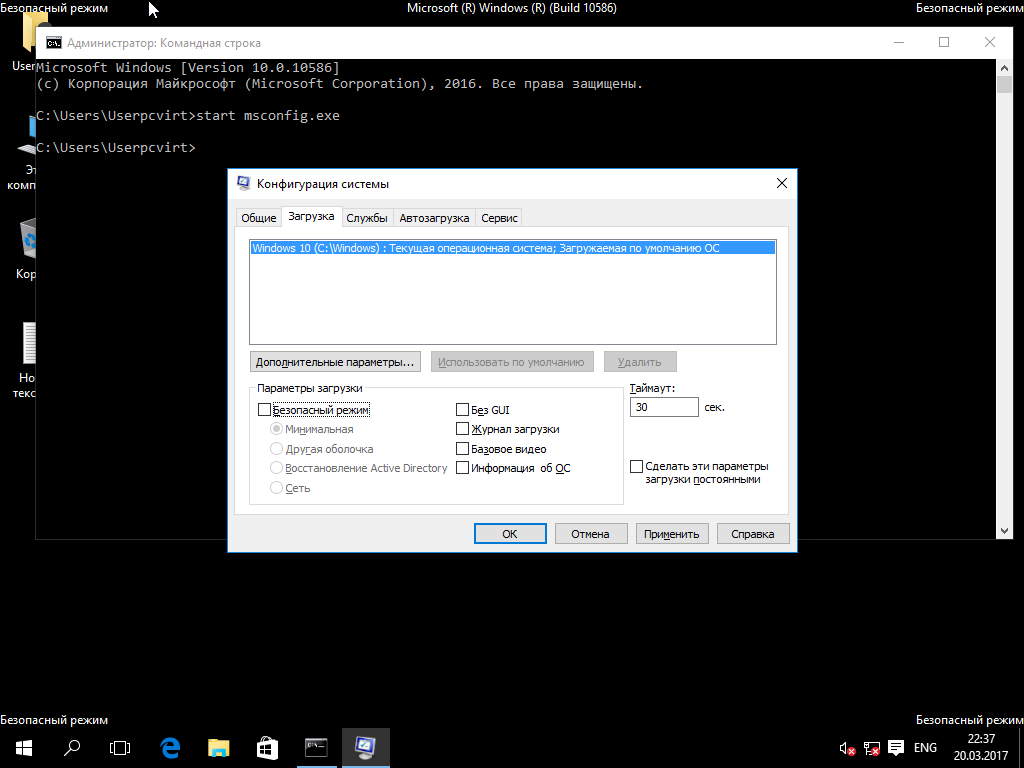 Вы можете загрузить Windows 10 в безопасном режиме несколькими способами.
Вы можете загрузить Windows 10 в безопасном режиме несколькими способами.
1] Использование метода восстановления
- Откройте «Параметры Windows» и перейдите в «Обновление» > «Восстановление».
- Нажмите кнопку «Перезагрузить сейчас» в разделе «Расширенный запуск», чтобы загрузиться в режиме расширенного восстановления.
- Теперь перейдите в раздел «Устранение неполадок» > «Дополнительные параметры» > «Параметры запуска».
- Нажмите кнопку «Перезагрузить».
- Нажмите F5, чтобы загрузиться.
Совет: Если удерживать нажатой клавишу Shift при перезагрузке компьютера из меню, он напрямую загрузит вас в параметр «Расширенный запуск».
2] Использование MSCONFIG
- Откройте приглашение «Выполнить» (WIN + R) и введите «msconfig», затем нажмите клавишу Enter
- . Перейдите в раздел «Загрузка» и в разделе «Параметры загрузки» установите флажок «Безопасный режим». ”
- Затем выберите Сеть из опций переключателя.

- Нажмите «Применить», а затем перезагрузите компьютер.
В безопасном режиме выберите «Настройки» > «Обновление и безопасность» и запустите Центр обновления Windows. Установите доступные обновления.
Корпорация Майкрософт рекомендует, чтобы при установке обновления во время работы Windows в безопасном режиме немедленно переустановить его после запуска Windows 10 в обычном режиме. Возможно, вам придется следовать ручному методу, если обновления больше не отображаются в списке. Переустановка обязательно устранит любые ошибки, появившиеся в безопасном режиме.
Можно ли удалить обновления Windows в безопасном режиме?
Таким же образом можно удалить обновления, пакеты обновлений и исправления. Однако вы не столкнетесь с какими-либо проблемами, в отличие от установки новых обновлений. Причина, по которой вы не получите никаких ошибок, заключается в том, что он сделает запись того, что изменилось, и применит ее при нормальной загрузке компьютера.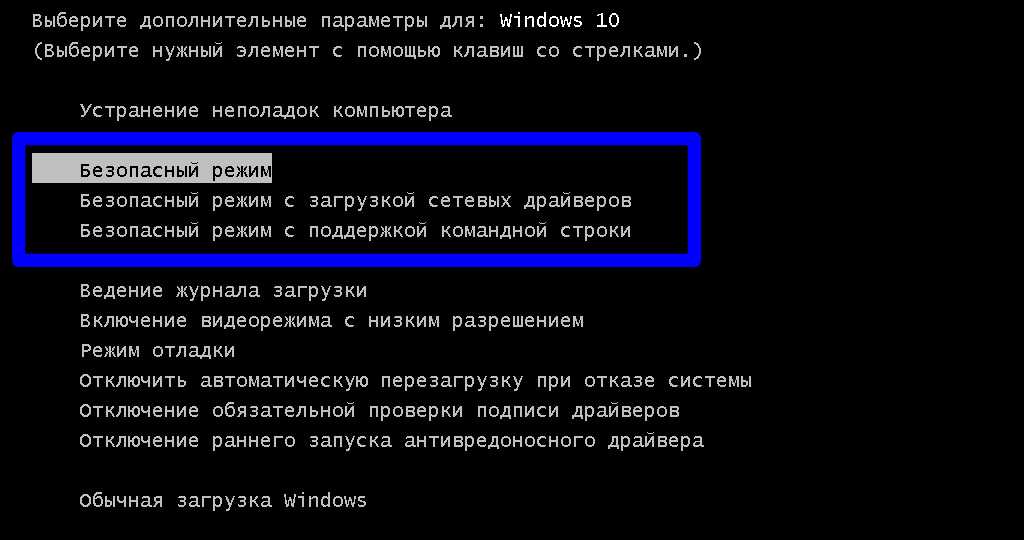 То же самое не происходит во время установки обновления, так как система будет считать, что компоненты отсутствуют.
То же самое не происходит во время установки обновления, так как система будет считать, что компоненты отсутствуют.
Загрузите автономные обновления Windows и установите в безопасном режиме
Есть еще один способ установить обновления в безопасном режиме, если у вас нет доступа к Интернету. Это похоже на то, как вы обновляете Windows в автономном режиме. Вам нужно будет выяснить, какие обновления должны быть установлены, а затем использовать приложение для загрузки.
Если вы предпочитаете загружать их непосредственно с веб-сайта Microsoft, вы можете выполнить поиск по номеру базы знаний обновления и загрузить его.
Может ли обновление Windows 11 вызвать проблемы?
Обновление Windows 11 не вызывает проблем. Microsoft рекомендует пользователям поддерживать свои системы в актуальном состоянии, поскольку обновления Windows добавляют в их системы новые функции и исправления безопасности. Если вы не обновите свою систему, вы не только пропустите новые функции, но и сделаете свою систему более уязвимой для атак. Иногда обновления Widows вызывают проблемы. В таких случаях у пользователей есть возможность удалить проблемный Центр обновления Windows.
Иногда обновления Widows вызывают проблемы. В таких случаях у пользователей есть возможность удалить проблемный Центр обновления Windows.
Я надеюсь, что руководству было легко следовать, и вы смогли установить обновления Windows в безопасном режиме.
227
Акции
- Нажмите кнопку Пуск и выберите Настройки (или нажмите клавишу Windows + I )
- Выберите Обновление и безопасность
- Перейти к Восстановление
- В разделе A расширенный запуск нажмите Перезагрузить
- После перезагрузки ПК вам будет предложено несколько вариантов
- Выберите Устранение неполадок > Дополнительные параметры > Параметры запуска
- Нажмите Перезагрузить , и ваш компьютер перезагрузится еще раз
- После завершения перезагрузки нажмите 4 или F4 , чтобы запустить компьютер в безопасном режиме , или нажмите 5 или F5 , чтобы запустить компьютер в безопасном режиме с поддержкой сети (с Интернетом)
- Удерживая клавишу Shift , нажмите кнопку Power в правом нижнем углу экрана входа
- После перезагрузки компьютера вам будет предложено несколько вариантов
- Выберите Устранение неполадок > Дополнительные параметры > Параметры запуска
- Нажмите Перезагрузить , и ваш компьютер перезагрузится еще раз
- После завершения перезагрузки нажмите 4 или F4 , чтобы запустить компьютер в безопасном режиме , или нажмите 5 или F5 , чтобы запустить компьютер в безопасном режиме с поддержкой сети (с доступом в Интернет)
- Полностью выключите компьютер
- Включите его обратно
- Когда появится логотип производителя вашего компьютера (или логотип вашей марки материнской платы), немедленно нажмите и удерживайте кнопку питания в течение 5-10 секунд, пока ваше устройство не выключится
- Снова включите компьютер и повторите шаг выше
- Включите компьютер и дайте ему поработать в обычном режиме, затем вы должны войти в режим восстановления
- В режиме восстановления выберите Устранение неполадок > Дополнительные параметры > Параметры запуска
- Нажмите «Перезагрузить», и ваш компьютер перезагрузится еще раз
- После завершения перезагрузки нажмите 4 или F4 , чтобы запустить компьютер в безопасном режиме , или нажмите 5 или F5 для запуска компьютера в безопасном режиме с поддержкой сети (с доступом в Интернет)
- Нажмите клавишу Windows + R для вызова приложения Запустить
- Введите cmd , чтобы запустить командную строку , и нажмите Ctrl + Shift + Enter , чтобы запустить приложение от имени администратора
- Введите bcdedit /set {по умолчанию} bootmenupolicy legacy
92020202020202.
920202020202.
92020202.
20202020202.
0202092.
9202092.
92092092.
92092092.
92092092.
92020202092. ]
Ананд Ханс — администратор TheWindowsClub.com, 10-летний MVP Microsoft (2006–2016) и Windows Insider MVP (2016–2022). Пожалуйста, сначала прочитайте весь пост и комментарии, создайте точку восстановления системы, прежде чем вносить какие-либо изменения в свою систему, и будьте осторожны с любыми сторонними предложениями при установке бесплатного программного обеспечения.
Как загрузить Windows 10 в безопасном режиме
Время от времени наши компьютеры сталкиваются с некоторыми проблемами, когда они просто не работают должным образом. Когда это происходит, вы всегда можете попытаться вызвать техника для помощи или отправить его в ремонтный центр, но если вы не хотите этого делать и хотите разобраться самостоятельно, загрузка компьютера в безопасном режиме в Windows один из способов решения проблемы.
Когда это происходит, вы всегда можете попытаться вызвать техника для помощи или отправить его в ремонтный центр, но если вы не хотите этого делать и хотите разобраться самостоятельно, загрузка компьютера в безопасном режиме в Windows один из способов решения проблемы.
Существует несколько способов загрузки Windows 10 в безопасном режиме, и это будет зависеть от проблемы и состояния вашего компьютера, и вот различные методы, которые вы можете использовать. Обратите внимание, что для Windows XP, Windows 7 и Windows 8 решение отличается.
Как загрузить Windows 10 в безопасном режиме из настроек
Если вы все еще можете войти в свой компьютер:
Как загрузить Windows 10 в безопасном режиме с экрана входа
Если вы не можете войти в систему или получить доступ к меню настроек:
Как загрузить Windows 10 в безопасном режиме с пустого экрана
Если Windows не загружается и вы даже не можете получить доступ к экрану входа:
.
Как загрузиться в безопасном режиме, нажав F8
В более ранних версиях Windows пользователи могли загрузиться в безопасном режиме, нажав кнопку F8 на клавиатуре во время загрузки компьютера. Microsoft отключила это в Windows 10, но вот как вы можете снова включить эту функцию для более легкого доступа в будущем.
Microsoft отключила это в Windows 10, но вот как вы можете снова включить эту функцию для более легкого доступа в будущем.
Теперь всякий раз, когда вы перезагружаете компьютер, вы можете нажать F8, прежде чем появится логотип Windows, чтобы получить доступ к меню параметров загрузки. Оттуда вы сможете выбрать загрузку компьютера в безопасном режиме или в безопасном режиме с поддержкой сети.
Что такое безопасный режим?
Безопасный режим может быть термином, с которым вы часто сталкиваетесь, когда речь идет об устранении неполадок, связанных с Windows. По сути, он запускает ваш компьютер и Windows в одно из самых основных состояний, а это означает, что он будет загружать только то программное обеспечение, которое ему абсолютно необходимо, игнорируя сторонние приложения или драйверы.
Идея состоит в том, что, позволяя пользователям войти в безопасный режим, он дает им доступ к самой базовой версии Windows, которая должна помочь пользователям выяснить, в чем проблема, например, в неисправных драйверах или сторонних приложениях, которые работают в проблемы.
Зачем загружаться в безопасном режиме?
В безопасном режиме пользователям предоставляется самая базовая версия Windows, что позволяет пользователям попытаться устранить проблему самостоятельно. Например, стороннее приложение может вызывать проблемы с Windows, поэтому в безопасном режиме пользователи могут удалить приложение или запретить его запуск.
Это также может пригодиться, когда ваш компьютер может быть заражен вредоносным ПО, которое запускается при загрузке Windows, поэтому загрузка в безопасном режиме предотвратит запуск вредоносного ПО и даст вам возможность найти файлы и удалить их. Вы также можете использовать эту возможность, чтобы загрузить сканер вредоносных программ, который поможет обнаружить и удалить вредоносное ПО на вашем компьютере.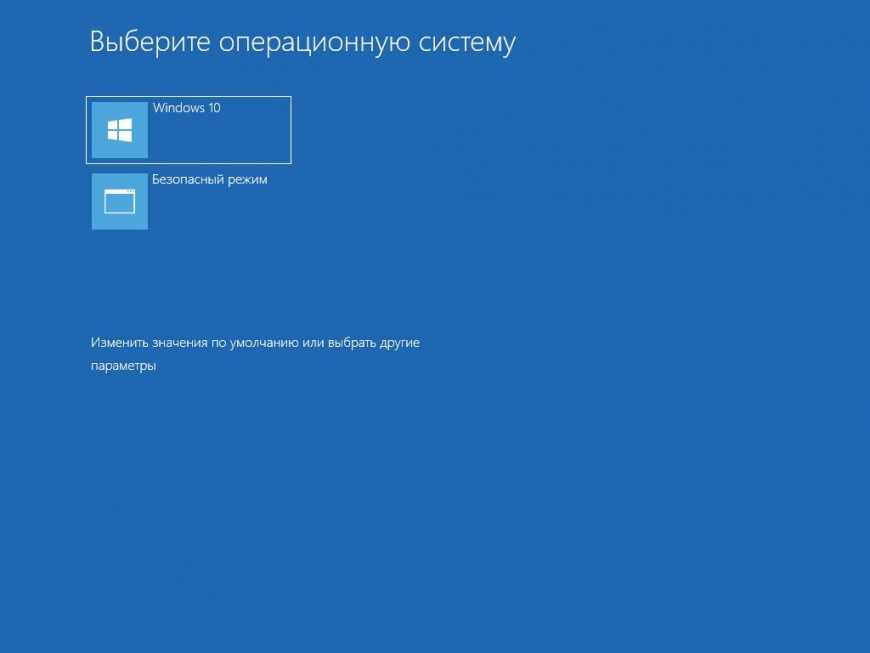

 Вы также можете перейти в раздел Дополнительные параметры > Параметры загрузки > Перезагрузка.
Вы также можете перейти в раздел Дополнительные параметры > Параметры загрузки > Перезагрузка. В противном случае перезагрузите компьютер для выхода из безопасного режима.
В противном случае перезагрузите компьютер для выхода из безопасного режима.
 Вы можете перезапустить ПК сразу или выбрать перезагрузку позже. (Стоит отметить, обязательно сохраните все важные данные, над которыми вы работаете, до перезапуска, если вы не хотите их потерять).
Вы можете перезапустить ПК сразу или выбрать перезагрузку позже. (Стоит отметить, обязательно сохраните все важные данные, над которыми вы работаете, до перезапуска, если вы не хотите их потерять).
