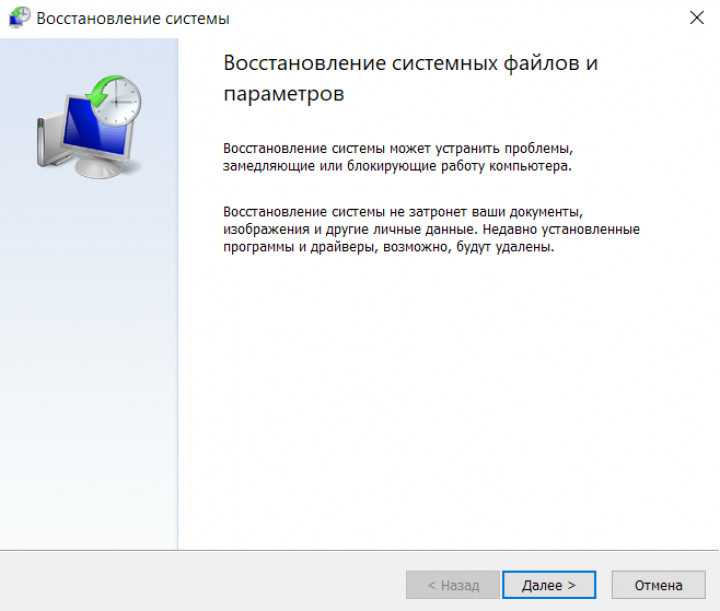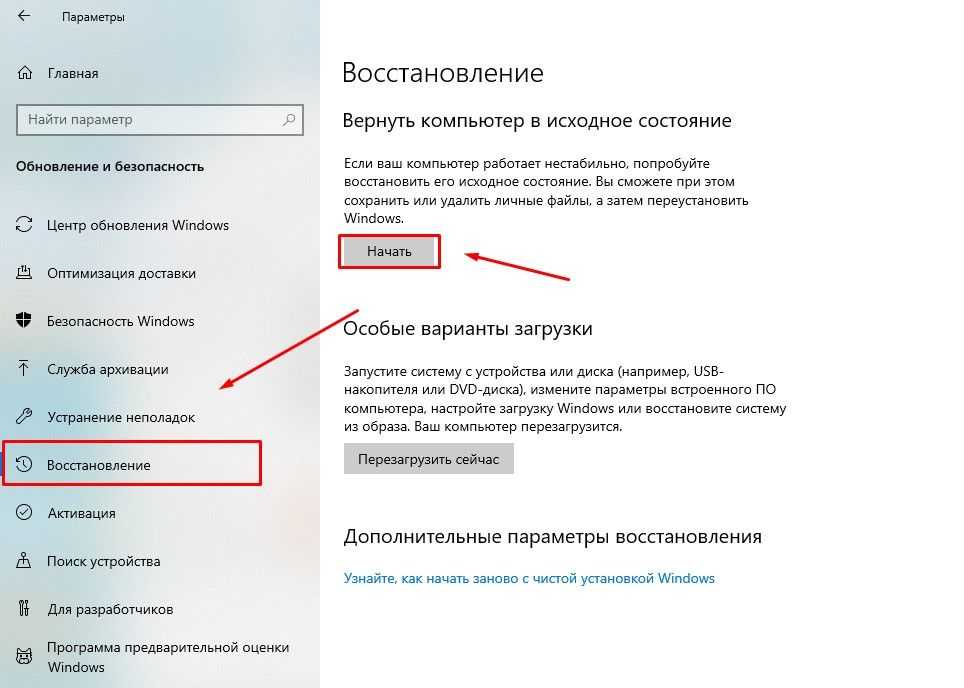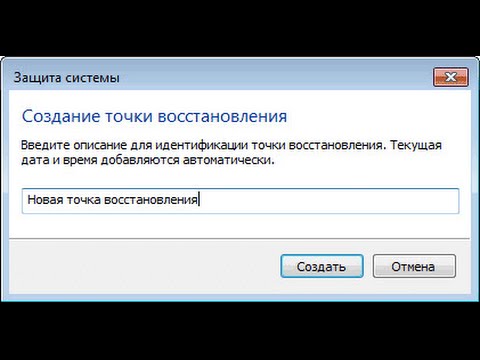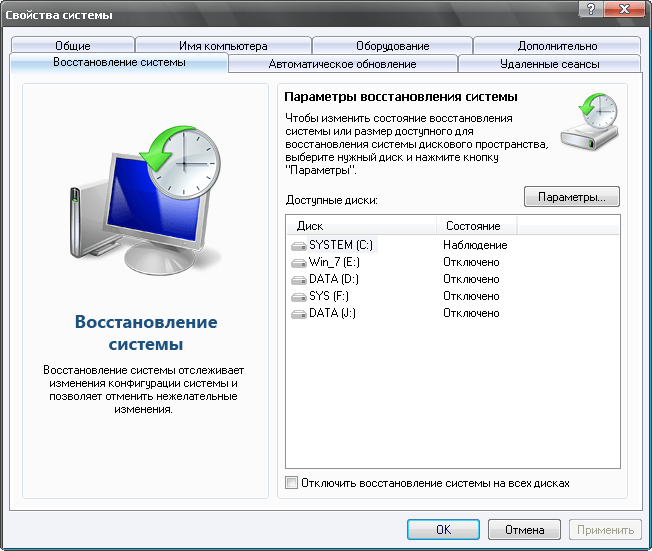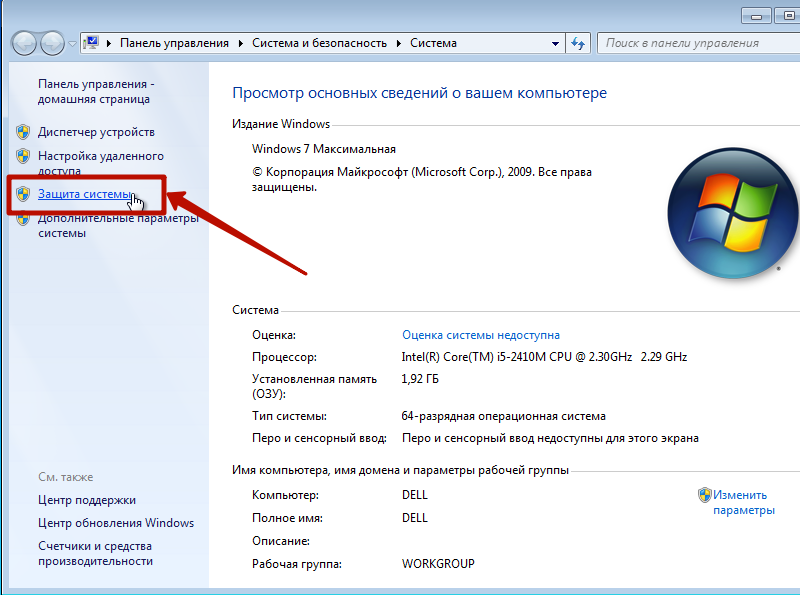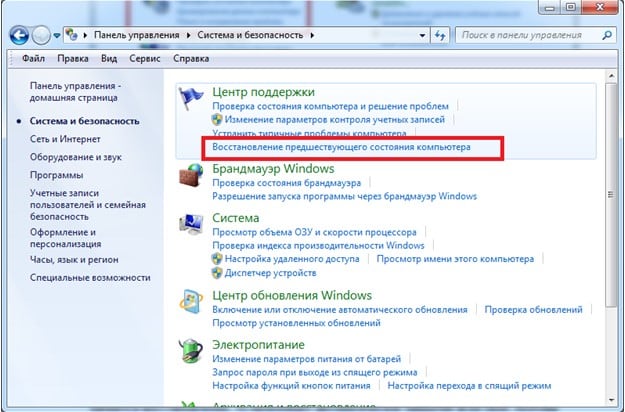Точка отката виндовс 7: Как откатить систему назад в Windows 7
Содержание
Где находится точка восстановления Windows
Сейчас мы посмотрим, где находится точка восстановления, создаваемая операционной системой Windows, предназначенная для возможности выполнения «отката» системы к ранее сохраненному состоянию. Точки восстановления помогают решить проблемы в работе ОС и стороннего программного обеспечения в случае возникновения неполадок на ПК.
От проблем и сбоев на компьютере не застрахован никто. Причины отказов могут быть самыми разными: ошибочные действия пользователя, неполадки в работе программного или аппаратного обеспечения, воздействие вирусов и т. д.
Содержание:
- Использование точек восстановления Windows
- Точка восстановления Windows 10: где найти
- Где находится точка восстановления Windows 8.1 (Windows 8)
- Точка восстановления Windows 7: где найти
- Как посмотреть точки восстановления Windows в командной строке
- Как посмотреть все точки восстановления Windows PowerShell
- Точки восстановления: проверить функцию защиты системы
- Где находится точка восстановления Windows
- Как найти точку восстановления системы Windows в CCleaner
- Выводы статьи
- Как найти точки восстановления Windows (видео)
Одна из возможностей решить проблемы в работе компьютера: использование контрольных точек восстановления системы. Благодаря этому, Windows возвращается в состояние, которое она имела на дату и время создания данной точки восстановления.
Благодаря этому, Windows возвращается в состояние, которое она имела на дату и время создания данной точки восстановления.
Использование точек восстановления Windows
ОС Windows с некоторой периодичностью самостоятельно создает точки восстановления, которыми можно воспользоваться при возникновении сложной ситуации на компьютере. Пользователь имеет возможности для самостоятельного создания точки восстановления в любое удобное время, чтобы зафиксировать текущее состояние своего ПК.
Рассмотрим несколько ситуаций, когда может понадобится восстановление Windows с помощью функции защиты системы.
- В ОС возникли неполадки, мешающие работе Windows.
- Произошли сбои в работе программ, которые нельзя или нежелательно переустановливать на данном ПК, по разным причинам.
- Система заражена вредоносным программным обеспечением.
- Отказ в работе Windows, когда система перестает загружаться или запускаться.
В большинстве из перечисленных случае, пользователь может запустить функцию возврата системы к работоспособному состоянию, которое она имела на момент создания конкретной точки восстановления.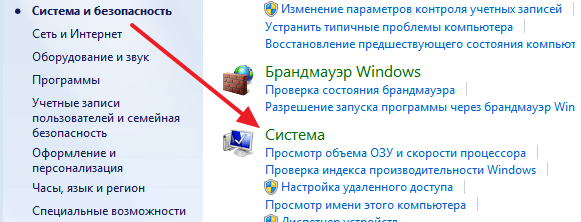 В результате, Windows и программы вернутся к прежнему состоянию, а проблема и неполадки будут устранены.
В результате, Windows и программы вернутся к прежнему состоянию, а проблема и неполадки будут устранены.
В более сложной ситуации, когда система не загружается или отказывается функционировать, есть другой метод решения проблемы: использование среды восстановления Windows RE, которую нужно использовать при выполнении загрузки на ПК с загрузочной флешки, установочного DVD-диска или Диска восстановления. Пользователь, используя инструменты WinRE, получает доступ к инструментам восстановления системы.
В некоторых случаях, в силу разных причин, восстановление завершается неудачей. Система информирует пользователя о том, что процесс не привел к желаемому результату. Есть один нюанс, с которым я неоднократно сталкивался: даже в случае неудачного восстановления на ПК пропадали причины, из-за которых затевался этот процесс. Восстановление не произошло, но неполадки перестали беспокоить.
Читайте также: Почему не работает восстановление системы: решение проблемы
В этом руководстве мы разберем следующие вопросы: как найти точку восстановления, где находятся точки восстановления, где хранятся точки восстановления, где посмотреть точки восстановления. В статье находятся инструкции, предназначенные для операционных систем Windows 10, Windows 8.1 (Windows 8), Windows 7.
В статье находятся инструкции, предназначенные для операционных систем Windows 10, Windows 8.1 (Windows 8), Windows 7.
Точка восстановления Windows 10: где найти
Чтобы запустить процесс восстановления необходимо найти точку восстановления системы. Сделать это можно из стандартного встроенного средства восстановления Windows или с помощью других системных инструментов.
Для ответа на вопрос о том, как посмотреть точки восстановления Windows 10, необходимо выполнить следующие действия:
- Нажмите на клавиши «Win» + «R».
- В диалоговое окно «Выполнить» введите команду: «rstrui» (без кавычек), нажмите на клавишу «Enter».
- В окне «Восстановление системных файлов и параметров» нажмите на кнопку «Далее».
- В следующем окне «Восстановление компьютера до предыдущего состояния» отобразятся доступные точки восстановления.
На этом ПК только одна точка. В свойствах точки указано время ее создания и описание.
На этом компьютере имеется несколько контрольных точек.
- Чтобы увидеть все точки восстановления поставьте флажок в пункте «Показать другие точки восстановления».
- Выделите точку восстановления, после этого станет доступной кнопка «Поиск затрагиваемых программ».
- Нажмите на кнопку, чтобы узнать подробности.
- В открывшемся окне указаны затрагиваемые программы и драйвера. После ознакомления с информацией нажмите на кнопку
- Выделите подходящую точку восстановления, а потом нажимайте на кнопку «Далее».
- В окне «Подтверждение точки восстановления» подтвердите свой выбор, нажмите на кнопку «Готово».
- После этого, запустится процесс восстановления Windows.
Где находится точка восстановления Windows 8.1 (Windows 8)
Давайте посмотрим, где найти точку восстановления в операционных системах Windows 8. 1 или Windows 8.
1 или Windows 8.
Пройдите шаги:
- Нажимайте на клавиши клавиатуры «Win» + «R».
- В диалоговом окне «Выполнить» откройте команду: «systempropertiesprotection» (без кавычек).
- В окне «Свойства системы», во вкладке «Защита системы» нажмите на кнопку «Восстановить…».
- В окне «Восстановление системных файлов и параметров» нажмите на кнопку «Далее».
- Ознакомьтесь с информацией о точках восстановления системы и затрагиваемых программах.
- При необходимости, продолжите возврат Windows до предыдущего состояния.
Точка восстановления Windows 7: где найти
Пользователь может получить доступ к параметрам восстановления системы Windows 7 разными способами, об одном из которых упомянуто в этой статье.
Найти точки восстановления Windows 7 можно следующим способом:
- Войдите в меню кнопки «Пуск».
- Нажмите на «Панель управления».
- В окне «Настройка параметров компьютера» выберите «Восстановление».

- В открытом окне «Восстановление ранее сохраненного состояния этого компьютера» нажмите на кнопку «Запуск восстановления системы».
- В окне «Восстановление системных файлов и параметров» нажмите на кнопку «Далее».
- В окне «Восстановление компьютера до предыдущего состояния» включите отображение доступных точек восстановления.
- Если нужно, продолжите процесс восстановления Windows
Как посмотреть точки восстановления Windows в командной строке
Вариант использования командной строки Windows позволит узнать количество теневых копий, имеющихся в операционной системе.
Пройдите последовательные шаги:
- Запустите командную строку от имени администратора.
- В окне интерпретатора командной строки введите команду, а затем нажмите на клавишу «Enter»:
vssadmin list shadows
- В окне командной строки отобразятся все доступные на данном компьютере точки восстановления.

Как посмотреть все точки восстановления Windows PowerShell
Для получения нужных сведений, подобным образом используйте другое встроенное системное средство — Windows PowerShell.
Выполните следующие действия:
- Запустите Windows PowerShell от имени администратора.
- В окне оболочки введите команду (для выполнения нажмите на «Enter»):
Get-ComputerRestorePoint | Format-Table -AutoSize
- В окне Windows PowerShell показан список точек восстановления.
Для вывода списка точек восстановления в текстовом файле формата «TXT» на Рабочий стол, выполните команду:
Get-ComputerRestorePoint | Format-Table -AutoSize | Out-File -filepath "$Env:userprofileDesktopPoints.txt”
Точки восстановления: проверить функцию защиты системы
Перед тем, как получить ответ на вопрос, как найти точку восстановления Windows, необходимо убедиться в наличие теневых копий на компьютере.
Встречаются неприятные ситуации, когда пользователю нужно выполнить откат системы к прежнему состояния из-за возникших проблем. Но запустить восстановление Windows не получается из-за того, что на компьютере нет точек восстановления. Это происходит потому, что на ПК отключена функция защиты системы.
Но запустить восстановление Windows не получается из-за того, что на компьютере нет точек восстановления. Это происходит потому, что на ПК отключена функция защиты системы.
Для проверки работы функции защиты системы используйте этот способ:
- В диалоговом окне «Выполнить» выполните команду (без кавычек): «sysdm.cpl».
- На рабочем столе откроется окно «Свойства системы».
- Откройте вкладку «Защита системы».
- В разделе «Параметры защиты» среди доступных дисков отображается диск с операционной системой и указано состояние защиты.
На этом ПК защита отключена, следовательно пользователь не сможет восстановить свой компьютер из-за отсутствия точек восстановления.
Чтобы включить защиту системы, используйте следующий метод:
- Выделите локальный диск, нажмите на кнопку «Настроить…».
- В новом окне, в разделе «Параметры восстановления» активируйте пункт «Включить защиту системы».
- В разделе «Использование дискового пространства» передвиньте ползунок на шкале до подходящего значения (5-10% вполне достаточно).

- Нажмите на кнопку «ОК».
С течением времени, по мере заполнения дискового пространства старые точки восстановления будут удалены, а их место займут новые.
Из параметра «Удаление всех точек восстановления для этого диска» производится полное удаление контрольных точек.
Читайте также: Удаление точек восстановления системы
Где находится точка восстановления Windows
Теперь посмотрим, где хранятся точки восстановления Windows на компьютере.
Операционная система хранит точки восстановления в папке System Volume Information, которая расположена на системном диске, обычно это локальный диск «C:». Это скрытая системная папка, содержимое которой не доступно пользователю компьютера с обычными правами.
Для открытия папки «System Volume Information» и получения доступа к файлам точек восстановления, необходимо повысить статус прав для владельца этой папки.
Чтобы посмотреть, где находятся точки восстановления Windows 10, Windows 8 или Windows 7, совершите следующие действия:
- Нажимайте на клавиатуре на «Win» + «R».

- В открывшемся окне выполните команду «control folders» (без кавычек).
- В окне «Параметры Проводника» откройте вкладку «Вид».
- В разделе «Дополнительные параметры» снимите флажок напротив пункта «Скрывать защищенные системные файлы (рекомендуется)», а в опции «Скрытые файлы и папки» поставьте отметку в пункте «Показывать скрытые файлы, папки и диски».
- Нажмите на кнопку «ОК» для сохранения изменений.
- Откройте Проводник, войдите на «Локальный диск (C:)», здесь вы увидите папку «System Volume Information», в которой находятся точки восстановления.
Сразу войти в папку не получится, будет отказано в доступе.
- Нажмите правой кнопкой мыши на папку «System Volume Information», в контекстном меню выберите «Свойства».
- В окне «Свойства: System Volume Information» войдите во вкладку «Безопасность».
- Нажмите на кнопку «Дополнительно».
- В окне «Дополнительные параметры безопасности для “System Volume Information”» нажмите на кнопку «Продолжить».

- Во вкладке «Разрешения» нажмите на кнопку «Добавить».
- В следующем окне щелкните по ссылке «Выберите субъект».
- В окне для выбора пользователя, в поле «Выберите имена выбираемых объектов» введите имя пользователя данного компьютера, потом нажмите на кнопку «Проверить имена», а затем на «ОК».
- В окне «Элемент разрешения для “System Volume Information”», в опции «Общие разрешения» нужно отметить необходимые разрешения.
- В открывшемся окне нажмите на кнопку «ОК» для применения параметров.
Теперь вы можете открыть папку «System Volume Information», чтобы получить доступ к файлам точек восстановления Windows.
Как найти точку восстановления системы Windows в CCleaner
При помощи бесплатной программы — оптимизатора CCleaner можно узнать количество доступных точек восстановления, хранящихся на компьютере.
В окне программы CCleaner выполните следующие действия:
- В боковом меню сначала нажмите на кнопку «Инструменты», а потом на опцию «Восстановление системы».
- В окне приложения показаны все точки восстановления на данном ПК.
Последняя точка восстановления не активна, потому что ее нельзя удалить в целях безопасности.
В программе имеются возможности для удаления только некоторых точек для экономии места диске. При необходимости, другие точки можно выделить, а потом удалить с компьютера.
Выводы статьи
У пользователя могут появиться вопросы о том, где найти точку восстановления системы. Для решения этой задачи он может воспользоваться встроенными средствами Windows или сторонним программным обеспечением. Информацию о наличие и расположении точек восстановления можно получить из приложения «Восстановления системы», командной строки, Windows PowerShell, или, например, в программе CCleaner.
Как найти точки восстановления Windows (видео)
Нажимая на кнопку, я даю согласие на обработку персональных данных и принимаю политику конфиденциальности
Как создать точку восстановления в Windows 7
Если в операционной системе возникли какие-то неполадки, которые мешают нормальной работе с компьютером, большинство пользователей просто переустанавливает Виндовс заново. Гораздо проще откатить (восстановить) Windows к какому-то прежнему состоянию, когда все работало корректно. Это занимает максимум 20 минут – и вы получаете полностью рабочую и настроенную копию ОС. В данной статье описывается, как создать точку для последующего восстановления Windows 7.
Гораздо проще откатить (восстановить) Windows к какому-то прежнему состоянию, когда все работало корректно. Это занимает максимум 20 минут – и вы получаете полностью рабочую и настроенную копию ОС. В данной статье описывается, как создать точку для последующего восстановления Windows 7.
Содержание
- Преимущества восстановления
- Создание точек восстановления в автоматическом режиме
- Создание точки возврата вручную
- Что делать, если точек отката нет
Преимущества восстановления
Переустановка — неплохой вариант, но он достаточно долгий. Ведь вам нужно не просто переустановить свою ОС, но и поставить на нее все необходимое программное обеспечение и драйвера. Если у вас нет носителей, на которые можно временно скинуть всю важную информацию – это может оказаться большой проблемой.
Созданная точка восстановления Windows 7 позволяет избежать подобных проблем. Если ваша система была повреждена вирусами, если вы подключили некорректные драйвера или неправильно установили какую-то либо программу – вам нужно просто запустить процесс отката.
Для того чтобы воспользоваться данной функцией, пользователям необходимо знать, как создать точку восстановления системы. Об этом и пойдет речь далее в руководстве.
Создание точек восстановления в автоматическом режиме
Ваша операционная система автоматически сохраняет рабочие состояния Windows. Как правило, это происходит перед установкой критических обновлений, сложного программного обеспечения с большим количеством библиотек, масштабными изменениями в реестре, обновлением драйверов и так далее.
Вы в любой момент можете воспользоваться автоматически созданными точками, которые хранятся в течение некоторого времени. Однако если ваша операционная система была повреждена, а сравнительно недавних сохранений нет – это достаточно серьезная неприятность. Откатываться на целый месяц, а потом переустанавливать все программы – это долгий процесс.
Наиболее часто подобная проблема возникает у тех пользователей, которые по каким-либо причинам отключили автоматические обновления системы. В этом случае рекомендуется знать, как создать точку восстановления для вашей ОС.
В этом случае рекомендуется знать, как создать точку восстановления для вашей ОС.
Создание точки возврата вручную
Вы легко можете создавать собственные точки восстановления с помощью стандартных средств Windows. Для того чтобы сделать это, выполните несколько шагов в представленной пошаговой инструкции:
- Кликните ПКМ по ярлыку «Мой компьютер». Его можно найти в меню «Пуск», на рабочем столе, а также на панели быстрого доступа.
- В открывшемся ниспадающем меню выберите пункт с названием «Свойства».
- Откроется окно настроек нашего персонального компьютера. В левой его части находится навигационное меню. Выберите раздел «Защита системы».
- В категории «Параметры защиты» вам необходимо выбрать жесткий диск, с которым вы хотите работать.
- Кликните по кнопке «Создать» в самом низу окна.
- Перед вами будет открыто всплывающее окно, в котором вы можете указать комментарий для созданного сохранения. Время и дату указывать нет необходимости, они выставляются системой автоматически.

- Еще раз щелкните по кнопке «Создать».
Подождите некоторое время, пока новая точка восстановления будет создана.
Что делать, если точек отката нет
Если системные файлы вашей Виндовс были повреждены, а у вас нет ни одной точки возврата, вы можете попробовать воспользоваться командой «sfc /scannow»:
- Нажмите «Win» + «R», чтобы вызвать диалоговое окно «Выполнить».
- В текстовое поле введите «cmd» и нажмите Энтер.
- В открывшейся консоли требуется ввести строку «sfc /scannow».
Данная команда проверит все системные файлы Виндовс и, если среди них есть поврежденные или недостающие, заменит их на рабочие.
6 лучших способов восстановить удаленные точки восстановления в Windows 7/10/11
Восстановление системы — отличная утилита Windows, которая автоматически создает резервные копии системных файлов и файлов реестра при установке нового программного обеспечения. При необходимости вы можете восстановить систему до определенного момента, когда программное обеспечение отсутствовало. Проблема в том, что иногда Windows не показывает точки восстановления системы, когда вы хотите восстановить их, чтобы исправить некоторые проблемы. К счастью, есть решения для восстановления точек восстановления системы.
При необходимости вы можете восстановить систему до определенного момента, когда программное обеспечение отсутствовало. Проблема в том, что иногда Windows не показывает точки восстановления системы, когда вы хотите восстановить их, чтобы исправить некоторые проблемы. К счастью, есть решения для восстановления точек восстановления системы.
Как восстановить удаленные точки восстановления в Windows 7/10/11
Решение 1. Восстановление потерянных файлов при отсутствии точек восстановления
Решение 2. Проверьте, включено ли восстановление системы в Windows 7/10/11
Решение 3. Запустите службу теневого копирования тома
Решение 4. Запустите SFC
Решение 5. Отрегулируйте использование дискового пространства
Решение 6. Восстановите системные точки в безопасном режиме
1Восстановите потерянные файлы при отсутствии точек восстановления
Поскольку точки восстановления системы представляют собой набор значимых файлов, то, когда вы обнаружите, что они отсутствуют, вам нужно будет их восстановить. AnyRecover является одним из таких инструментов, поскольку он разработан для восстановления различных файлов с помощью надежных и продвинутых алгоритмов. И когда вы пытаетесь использовать восстановление системы для восстановления потерянных файлов, это программное обеспечение определенно то, что вам нужно.
AnyRecover является одним из таких инструментов, поскольку он разработан для восстановления различных файлов с помощью надежных и продвинутых алгоритмов. И когда вы пытаетесь использовать восстановление системы для восстановления потерянных файлов, это программное обеспечение определенно то, что вам нужно.
Основные функции AnyRecover включают:
- Самый простой и быстрый способ восстановить файлы после удаления точек восстановления системы.
- Выполнение восстановления данных в соответствии с многочисленными сценариями, такими как ошибочное/неизвестное удаление, сбой системы и вирусная атака.
- самая высокая скорость успешного восстановления данных и 100% безопасная скорость без перезаписи исходных файлов.
- Благодаря удобному интерфейсу восстанавливает отсутствующие файлы точек восстановления системы за 3 простых шага .

Скачать сейчас
Скачать сейчас
Восстановите потерянные/отсутствующие файлы прямо сейчас!
Во-первых, вы можете загрузить и установить AnyRecover на свой компьютер, чтобы выполнить глубокое сканирование, предварительный просмотр и восстановление бесплатно.
Шаг 1 Запустите AnyRecover и выберите возможное место, где ваши удаленные точки восстановления хранились до сканирования.
Шаг 2. Выбрав локацию, ставим Кнопка «Пуск» для продолжения процесса сканирования. Anyrecover начнет сканирование удаленных точек восстановления.
Шаг 3 После сканирования, предварительного просмотра и выбора файлов, которые вы хотите восстановить, нажмите кнопку Восстановить , чтобы получить их обратно.
2Проверьте, включено ли восстановление системы в Windows 7/10/11
Если вы не можете найти точки восстановления системы, это может быть связано с тем, что на вашем компьютере отключена утилита восстановления системы.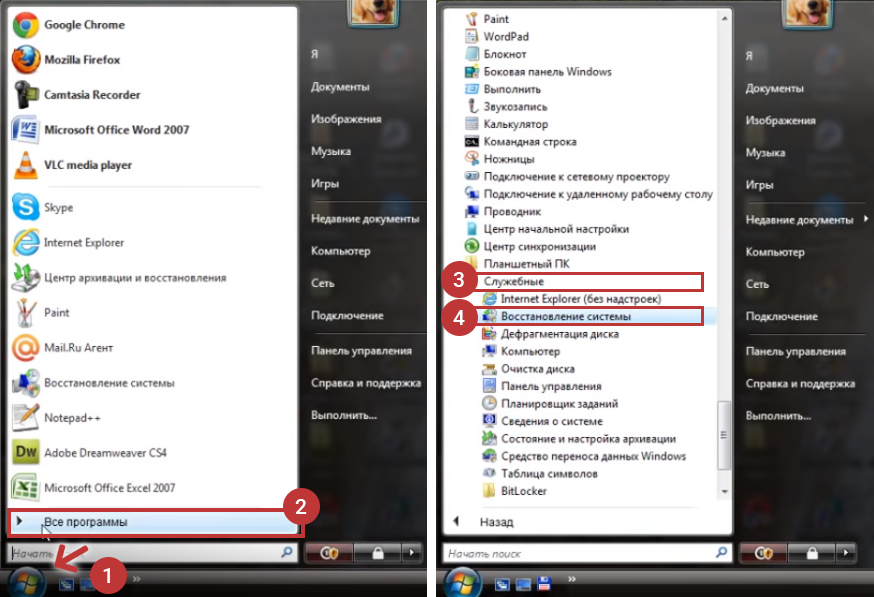 Если восстановление системы отключено вручную, все предыдущие точки восстановления удаляются.
Если восстановление системы отключено вручную, все предыдущие точки восстановления удаляются.
Следуйте этим инструкциям, чтобы проверить настройки восстановления системы в Windows 7:
Шаг 1: Запустите Панель управления из меню Пуск . Затем перейдите к System > System Protection и откройте вкладку.
Шаг 2: Теперь выберите диск, для которого вы хотите проверить параметры восстановления системы, и нажмите Настроить .
Шаг 3: На следующем экране убедитесь, что опция «Восстановить системные настройки и предыдущие версии файлов» включена.
Следуйте этим инструкциям, чтобы проверить настройки восстановления системы в Windows 10/11:
Шаг 1: Используйте панель поиска, чтобы найти и запустить Создайте точку восстановления , затем нажмите Защита системы .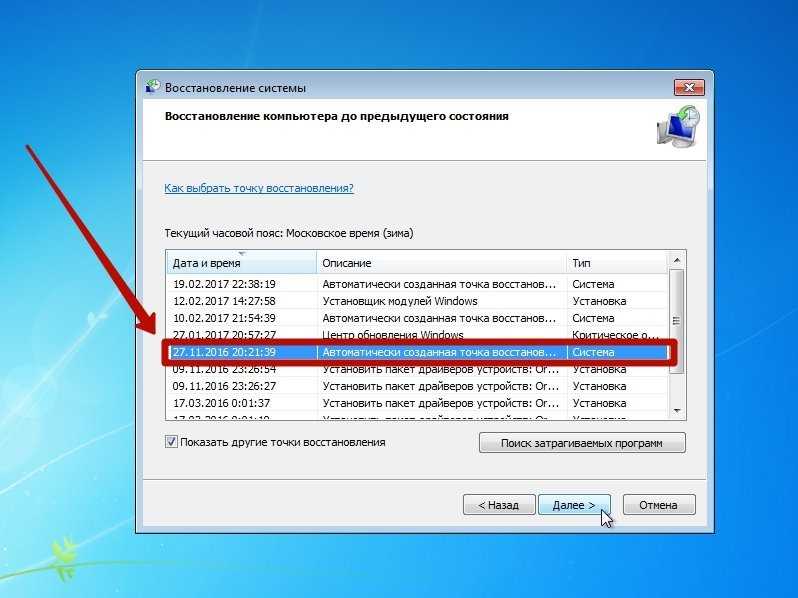
Шаг 2: Выберите диск, для которого вы хотите проверить настройки восстановления системы.
Шаг 3: Теперь убедитесь, что опция защиты системы включена.
3Запуск службы теневого копирования тома
Теневое копирование тома используется для резервного копирования данных и файлов приложений. Если эта служба отключена, есть вероятность, что точки восстановления системы исчезли. Чтобы восстановить их:
Запустите Запустите окно , нажав Win + R и введите «services.msc».
Откроется окно сервисной утилиты. Найдите теневую копию тома и щелкните ее правой кнопкой мыши, выберите вариант Start .
4Run SFC
Отсутствие точек восстановления win 10/11 также может быть проблемой системного диска, на котором были созданы резервные копии. Чтобы это исправить:
5Настройте использование дискового пространства для восстановления удаленных точек восстановления Windows 7/10/11
Если размер точек восстановления системы превышает установленное значение, точки восстановления удаляются.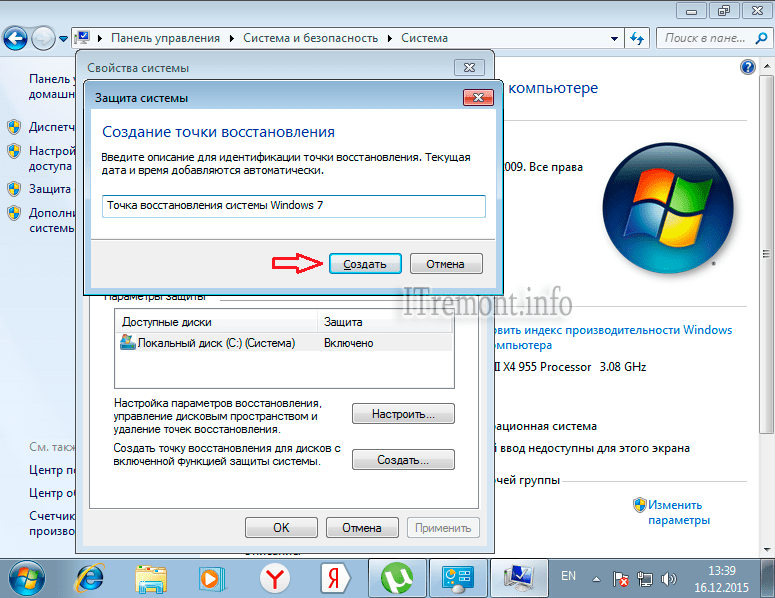 Вы можете восстановить удаленные точки восстановления на компьютере с Windows, настроив раздел «Использование диска» в Защите системы. Настроив использование дискового пространства, вы можете убедиться, что точки восстановления системы создаются без проблем.
Вы можете восстановить удаленные точки восстановления на компьютере с Windows, настроив раздел «Использование диска» в Защите системы. Настроив использование дискового пространства, вы можете убедиться, что точки восстановления системы создаются без проблем.
По сути, вы можете сделать это через этот параметр, чтобы убедиться, что на вашем жестком диске достаточно места для точек восстановления системы.
Используйте панель поиска Windows, чтобы найти и запустить Восстановление системы .
Перейдите к Создайте точку восстановления > Защита системы .
Теперь нажмите Настройка > Использование дискового пространства .
В этом разделе в Максимальное использование перетащите подвижную полосу и увеличьте размер примерно до 5% емкости резервного диска. Вы можете выделить столько места, сколько хотите в этом разделе.

6Восстановление системных точек в безопасном режиме для восстановления удаленных точек восстановления Windows 7/10/11
Если на вашем компьютере созданы точки восстановления системы, и вы их видите, но не можете восстановить по какой-либо причине, то восстановление их в безопасном режиме Режим – хороший выбор. Не исключено, что вы сможете восстановить их в безопасном режиме.
Также существует вероятность того, что точки восстановления, которые не отображаются в операционной системе, могут появиться в безопасном режиме. Итак, стоит попробовать. Следуйте этим инструкциям, чтобы восстановить системные точки в безопасном режиме:
Перезагрузите компьютер и во время перезагрузки нажмите и удерживайте F8 , пока компьютер не запустится в Дополнительные параметры загрузки .
Теперь выберите Безопасный режим с командной строкой в дополнительных параметрах загрузки и нажмите Введите , чтобы загрузить компьютер в безопасном режиме.

Когда компьютер загрузится и появится окно командной строки, введите «rstrui.exe» и нажмите Введите .
Теперь следуйте инструкциям по восстановлению системы на экране, чтобы восстановить систему до точки восстановления по вашему выбору.
Часто задаваемые вопросы о точке восстановления системы в Windows
1. Как это работает и какие типы файлов можно восстановить?
Как указано выше, функция восстановления системы время от времени автоматически создает резервные копии системных файлов и файлов реестра и позволяет восстановить систему в более ранний момент времени, когда это необходимо. Восстановление системы использует функцию под названием «Защита системы», которая регулярно создает и сохраняет точки восстановления на вашем компьютере.
Восстановление системы можно использовать для восстановления параметров реестра Windows, программ и системных файлов, установленных в вашей системе.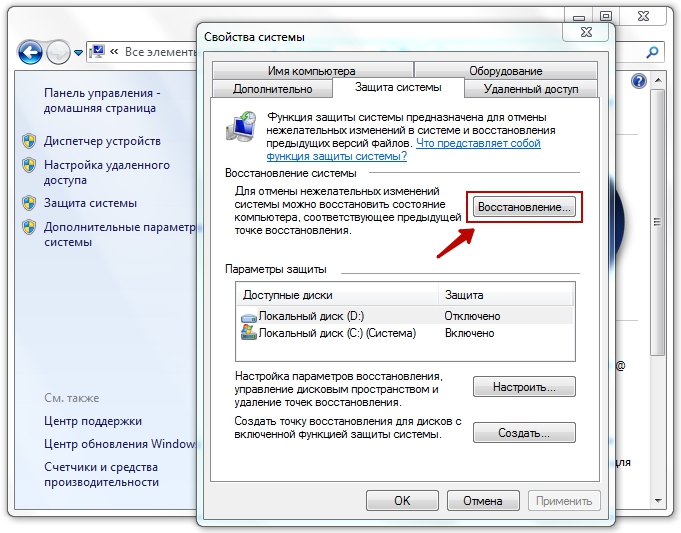 Помимо этого, восстановление системы также вносит изменения в сценарии, пакетные файлы и различные другие типы исполняемых файлов, которые создаются в вашей системе. Восстановление системы не может помочь вам восстановить ваши личные файлы, такие как фотографии, видео, документы, электронные письма и т. д.
Помимо этого, восстановление системы также вносит изменения в сценарии, пакетные файлы и различные другие типы исполняемых файлов, которые создаются в вашей системе. Восстановление системы не может помочь вам восстановить ваши личные файлы, такие как фотографии, видео, документы, электронные письма и т. д.
2. Причины отсутствия или отсутствия точек восстановления системы в Windows 7/10/11
Каждая проблема возникает в различных ситуациях. Наиболее распространенные причины отсутствия точек восстановления системы в Windows включают:
- Восстановление системы отключено в Windows.
- Система Windows была обновлена или переустановлена.
- Максимальное использование точек восстановления низкое, поэтому старые удаляются.
- В системе восстановления повреждены файлы или файл подкачки дефрагментирован, и его необходимо создать заново.
- Время восстановления системы Windows меньше 3 месяцев.
Заключение
Точки восстановления системы отсутствуют в Windows 10. 07.11 по нескольким причинам, просто используйте описанные выше способы для их быстрого исправления и восстановления. В конце концов, чтобы восстановить удаленные/отсутствующие точки восстановления системы и файлы более безопасным способом, конечно, стоит попробовать AnyRecover.
07.11 по нескольким причинам, просто используйте описанные выше способы для их быстрого исправления и восстановления. В конце концов, чтобы восстановить удаленные/отсутствующие точки восстановления системы и файлы более безопасным способом, конечно, стоит попробовать AnyRecover.
Начните глубокое сканирование бесплатно прямо сейчас!
Загрузить сейчасЗагрузить сейчас
Как восстановить удаленные точки восстановления в Windows 7 [2022]
«Я не могу найти точки восстановления, пока пытался восстановить систему. Как мне восстановить удаленные точки восстановления на моем Windows 7 ? Спасибо!»
Восстановление системы доступно уже довольно давно и почти одинаково в каждой версии Windows. Обычно мы используем восстановление системы, когда что-то идет не так с системой, которую трудно исправить. Это может быть проблема, связанная с программным обеспечением, приложением или драйвером.
Восстановление системы работает путем восстановления версии Windows до ее предыдущего рабочего состояния путем создания точек восстановления ваших системных файлов, программных файлов, драйверов и даже параметров реестра. Вы также можете создавать точки восстановления вручную в любое время, хотя Windows делает это раз в неделю.
Но что произойдет, если вы не сможете найти или создать точки восстановления? Как вы собираетесь восстановить удаленные точки восстановления на Windows 7 компьютер? В этой новой статье мы дадим вам 4 различных способа вернуть удаленные точки восстановления. Выяснить!
Перед восстановлением удаленных точек хранения в Windows 7:
После нескольких лет написания программного обеспечения для компьютеров мы разработали надежный и эффективный инструмент для предотвращения потери данных всеми пользователями.
Вот вам совет: Загрузите FoneDog Data Recovery , чтобы быстро вернуть удаленную точку восстановления в Windows 7. Чтобы вы могли узнать больше о точках восстановления, мы собрали полезную информацию ниже.
Чтобы вы могли узнать больше о точках восстановления, мы собрали полезную информацию ниже.
Восстановление данных
Восстановите удаленные изображения, документы, аудио и другие файлы.
Верните удаленные данные с компьютера (включая корзину) и жестких дисков.
Восстановление потерянных данных, вызванных аварией диска, сбоями операционной системы и другими причинами.
Скачать бесплатно
Скачать бесплатно
Часть 1. Как работает восстановление системы?Часть 2. Как эффективно восстановить удаленные точки восстановления в Windows 7Часть 3. Как проверить место на диске для размещения точек восстановленияЧасть 4. Как включить теневое копирование томаЧасть 5. Как Проверьте точки восстановления в безопасном режимеЧасть 6. Резюме
Часть 1. Как работает восстановление системы?
Как я упоминал ранее, восстановление системы имеет решающее значение, когда в Windows возникают технические проблемы. Это позволяет вам восстановить последнее рабочее состояние вашей системы, чтобы у вас была возможность исправить то, что необходимо, и обновить необходимые драйверы или приложения.
Это позволяет вам восстановить последнее рабочее состояние вашей системы, чтобы у вас была возможность исправить то, что необходимо, и обновить необходимые драйверы или приложения.
Восстановление системы работает, устраняя любые повреждения, вызванные неправильным поведением приложений, обновлений и драйверов, хотя это отличается от того, как работает резервное копирование. Он не сохраняет копию ваших личных файлов, а работает в системе Windows.
Будет ли восстановление системы удалять мои текущие приложения?
Да. Все последние приложения, которые вы загрузили и установили на свой компьютер, исчезнут или будут удалены в тот момент, когда вы воспользуетесь функцией «Восстановление системы». Потому что он возвращается к определенной точке восстановления, когда самые последние приложения и программы еще не были добавлены в систему.
Как создать точку восстановления в Windows 7?
- Откройте панель управления и перейдите в раздел «Система и безопасность».

- Выберите ссылку «Защита системы» на левой боковой панели, чтобы открыть «Свойства системы».
- Перейдите на вкладку «Защита системы» и выберите «Создать».
- Назовите свою точку восстановления и нажмите кнопку «Создать».
- Нажмите «Закрыть», когда Windows наконец создаст точки восстановления.
Часть 2. Как эффективно восстановить удаленные точки восстановления в Windows 7
Использование инструмента восстановления данных, пожалуй, самый быстрый и эффективный способ восстановить восстановить 5 1503
252 точки на вашем компьютере Windows 7 . В основном вы можете найти любые типы файлов из различных системных хранилищ с помощью программного обеспечения для восстановления.
И FoneDog Data Recovery — лучшая программа для решения этой проблемы. Это надежно, быстро и просто в использовании!
Вот как FoneDog Data Recovery может помочь вам восстановить удаленные точки восстановления:
Запустите FoneDog и выберите тип файла для восстановления.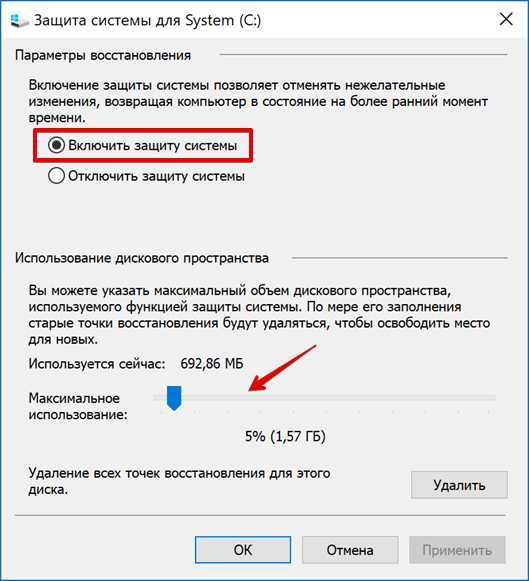 Выберите между быстрым сканированием и глубоким сканированием для сканирования вашего компьютера. По завершении сканирования выберите нужные файлы и нажмите кнопку «Восстановить». Теперь ваши удаленные точки восстановления восстановлены.
Выберите между быстрым сканированием и глубоким сканированием для сканирования вашего компьютера. По завершении сканирования выберите нужные файлы и нажмите кнопку «Восстановить». Теперь ваши удаленные точки восстановления восстановлены.
Скачать бесплатно
Скачать бесплатно
Шаг 1. Запустите FoneDog Data Recovery и выберите тип файла и хранилище
FoneDog Data Recovery можно загрузить бесплатно и попробовать, чтобы вы могли установить его на свой компьютер с Windows 7. После завершения установки проверьте тип файла, который вы хотите восстановить, а также накопитель. Вы можете восстанавливать системные файлы, изображения, аудио, видео и многое другое с жесткого диска, раздела, съемных или внешних дисков и т. д.
Шаг 2. Выберите режим сканирования
После выбора типов файлов и накопителя нажмите кнопку сканирования, чтобы открыть новое окно, в котором можно выбрать тип режима сканирования. FoneDog Data Recovery предоставляет режимы быстрого и глубокого сканирования в зависимости от того, как вы хотите, чтобы программное обеспечение извлекало ваши данные. Если вам нужен более быстрый результат, вы можете выбрать «Быстрое сканирование», и глубокое сканирование будет тщательно проходить через всю систему, но займет больше времени.
Если вам нужен более быстрый результат, вы можете выбрать «Быстрое сканирование», и глубокое сканирование будет тщательно проходить через всю систему, но займет больше времени.
Шаг 3. Предварительный просмотр и выборочный выбор восстановленных файлов
Когда сканирование будет завершено, все результаты будут показаны на вашем экране, где вы сможете просмотреть элементы один за другим.
Найдя удаленные точки восстановления, вы можете их выделить или выборочно выбрать для восстановления.
Шаг 4. Восстановление завершено
Теперь, когда у вас есть необходимые файлы, нажмите кнопку восстановления, чтобы сохранить копию этих файлов на вашем компьютере.
После того, как вы вернули удаленные точки восстановления, вы можете приступить к устранению неполадок или любым другим действиям, которые вы хотите выполнить на своем компьютере.
Часть 3. Как проверить место на диске для размещения точек восстановления
Если на диске недостаточно места, все созданные ранее точки восстановления будут удалены, а новые сохранены. Вот почему важно проверять место на диске перед созданием любых точек восстановления, иначе вы потеряете предыдущие.
Вот почему важно проверять место на диске перед созданием любых точек восстановления, иначе вы потеряете предыдущие.
Вот как вы можете настроить дисковое пространство в Windows 7:
- Опять же, перейдите в окно «Защита системы». Это находится в разделе «Система и безопасность» в окне панели управления.
- Просто перетащите ползунок Максимальное использование, чтобы увеличить пространство для восстановления системы.
- Нажмите OK, чтобы применить изменения.
После увеличения места на диске попробуйте создать новую точку восстановления и проверьте, устранена ли проблема.
Часть 4. Включение теневого копирования тома
Еще одна функция, которую необходимо включить для успешного создания точки восстановления, — это включение теневого копирования тома.
Теневое копирование тома позволяет пользователям создавать резервные копии файлов и данных приложения во время его использования, и если эта функция отключена, вы столкнетесь с ошибкой при создании точек восстановления.
Чтобы восстановить удаленные точки восстановления в Windows 7, следуйте этому руководству:
- Используйте команду Win + R, введите services.msc и нажмите OK.
- Когда появится окно «Службы», найдите «Теневое копирование тома», щелкните правой кнопкой мыши и выберите «Пуск».
- Теперь он начнет работать в этот момент. Теперь вы можете создать точку восстановления и проверить, разрешено ли вам это делать.
Часть 5. Как проверить точки восстановления в безопасном режиме
Последним решением для исправления точек восстановления в Windows 7 является проверка через безопасный режим.
Как просмотреть точки восстановления:
Перезагрузите компьютер и нажмите F8 до появления на экране значка Windows. Выберите безопасный режим с командной строкой в дополнительных параметрах загрузки. Нажмите Enter и введите rstrui.exe и снова нажмите Enter. Это покажет вам точки восстановления, перечисленные на вашем ПК.