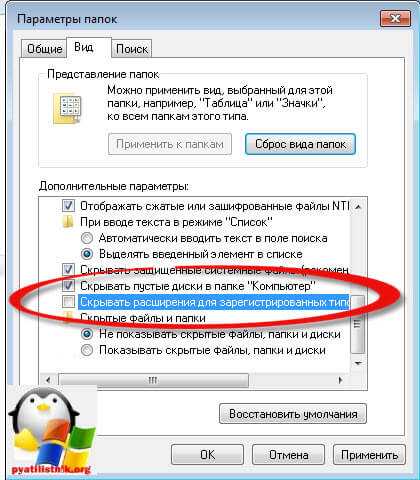Тип файла поменять: Как за три секунды изменить формат файла, если у вас Windows – sdelano.media
Содержание
Как изменить тип файла в windows за минуту
Обновлено 30.01.2017
Добрый день уважаемые читатели сегодня я хочу вам рассказать, как изменить тип файла в windows за минуту, данная тема может считаться продолжением предыдущего поста про ассоциации файлов в windows 10, так как дополняет ее. В моем примере мы рассмотрим такие операционные системы как Windows 7, Windows 8.1 ну и конечно десятку, куда сейчас без нее. Я уверен, что данная информация будет очень полезной для начинающих пользователей компьютера, особенно если ваш компьютер подвергался атаки вируса, поменявший все ассоциации файлов.
Типы форматов файлов
Давайте разбираться для начала, что такое типы форматов файлов. Логично, что каждая программа установленная на вашем компьютере, не важно в какой операционной системе открывает свой файл, и логично, что другие файлы от сторонних программ ей не нужны, так как у них свои открывальщики. Из этого следует, что файлы каким то образом должны отличаться друг от друга, и идентифицироваться себя для конкретного приложения. Долго думать не стали и придумали, что у каждого файла определенной программы будет свой формат или расширение. Расширение это то, что в названии файла идет после знака точка на конце.
Долго думать не стали и придумали, что у каждого файла определенной программы будет свой формат или расширение. Расширение это то, что в названии файла идет после знака точка на конце.
Примеры типов форматов файлов
Приведу самые распространенные форматы файлов:
- Звуковые > имеют расширение mp3, wav, flac
- Видео > имеют формат avi, mkv, mpeg и так далее
- Исполняемые > имеют формат exe, msi
- Архивные > формат rar, zip
- Текстовые > doc, docx, txt, pdf и т.д.
Таких категорий очень много, каждая из них содержит свои виды расширений файлов, всех их посмотреть можно в заметке выше про ассоциации, советую прочитать. Бывают случаи, что нужно быстро сменить формат файла, по разным причинам, простой пример у вас есть картинка с расширением png, а на сайте аватарки для загрузки в профиль например могут быть только в jpeg формате, что делать, можно конечно конвертировать его онлайн, но не всегда есть интернет, вот мы и приходим к тому, что должны понять и разобрать как изменить тип файла в windows.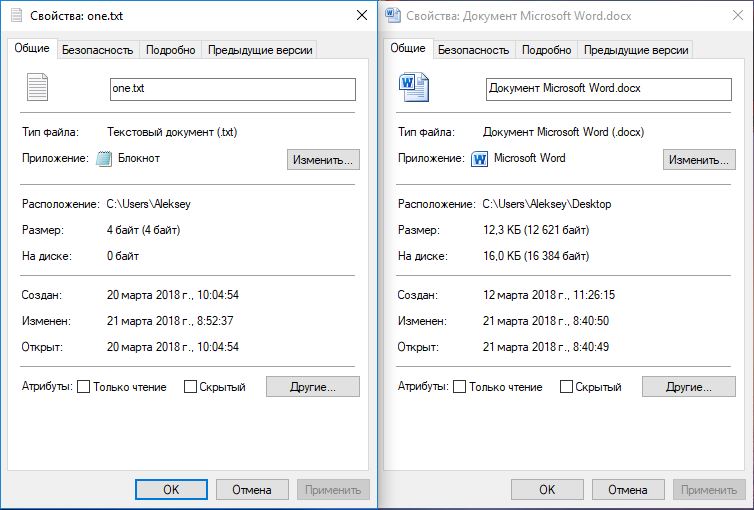
Хочу отметить, что для конвертирования форматов, нужно использовать либо онлайн сервисы либо специализированное ПО, ниже примеры имеют ознакомительный характер
Как изменить тип файла в windows 10
Давайте переходить к практике и разберем как изменить тип файла в windows 10. Предположим у мне нужно изменить расширение txt, в любой операционной системе семейства Microsoft, расширения скрыты и логично, что если нужно, что то поменять штатными средствами, то нужно включить функционал.
Все, что нам нужно это открыть проводник, сделать это можно по иконке папки справа от кнопки пуск.
поменять формат нам поможет нажатие на меню Вид и установка галки Расширения имен файлов.
Обратите внимание, что тут можно включить скрытые файлы Windows 10. Все проверяем, наш файлик txt. Все теперь выбрав его и нажав клавишу F2, можно поменять формат на нужный, стираем txt и заменяем его. Реальный случай когда это может пригодиться, вы в txt пишите какой нибудь скрипт, а потом меняете формат на bat или cmd и он становится скриптом.
Как видите изменение формата файла в Виндоус, не сложнее, чем сказать раз, два и три, но не думайте, что это действует всегда, у вас так не получиться взять mp3 и сделать из него avi, чудес не бывает. Данный метод, полезен например при редактировании файла Hosts в системе, так как он по умолчанию не имеет расширения, а бывают случаи, что при его редактировании пользователю предлагается сохранить его уже в формате txt, который не всегда виден, если не включено отображение.
Как изменить тип файла в windows 8
Давайте дальше разбирать как изменить тип файла в windows 8, данная версия чуть по старее и не так распространена по миру, на мой взгляд ее в свое время зря забраковали, не будь ее не стало бы и десятки, но речь не об это 🙂 . По умолчанию Windows 8.1 не отображает расширения в системе, например у меня есть картинка и мне нужно сменить ее расширение, но его в названии не видно.
Чтобы это поправить, делаем следующее, открываем проводник Windows (любой локальный диск в моем компьютере). У вас будет сверху вот такое удобное меню, в нем вам необходимо перейти во вкладку Вид и поставить вот такую галку, Расширения имен файлов. Это действие позволит операционной системе, включить отображение форматов или как угодно расширений файлов.
У вас будет сверху вот такое удобное меню, в нем вам необходимо перейти во вкладку Вид и поставить вот такую галку, Расширения имен файлов. Это действие позволит операционной системе, включить отображение форматов или как угодно расширений файлов.
Снова взглянем на наш файл и о чудо у него появилась в названии .jpg это и есть его формат.
Теперь, что вам нужно сделать, тут два варианта, первый это правый клик и выбор из контекстного меню пункт переименовать, но вы, то уже продвинутый пользователь, поэтому знаете, что все тоже самое делается, если нажать клавишу F2 на выбранном файлике. Далее у вас появится возможность отредактировать его, стираем старый формат и пишем новый, например png, в окне где у вас спрашивают подтверждение на изменение форматирования жмем Да.
В итоге вы получили, нужное расширение. Как видите, пара кликом мышки. Теперь вы знаете как поменять формат файла в Windows 8.
Мне очень часто люди говорят, что статья вводит в заблуждение, что типа ничего это не работает. Тут хочу отметить, что люди до конца все не прочитали, и видимо не обратили внимание, что я писал, что это работает не всегда и не со всеми форматами, а в других случаях нужно пользоваться для изменения типа файлов специальные сервиса и конвертеры.
Тут хочу отметить, что люди до конца все не прочитали, и видимо не обратили внимание, что я писал, что это работает не всегда и не со всеми форматами, а в других случаях нужно пользоваться для изменения типа файлов специальные сервиса и конвертеры.
Приведу пример из жизни, в государственных учреждениях очень часто стоит, до сих пор Word 2003, и имеет он формат .doc, а в большинстве контор уже стоит MS Office 2013, который по умолчанию имеет тип файлов у Word *.docx, который в 2003 работать не будет, так вот указанный метод выше легко меняет форматы, и вы легко передадите нужный формат для пользователя со старым офисом.
Как изменить тип файла в windows 7
И так в восьмеркой мы с вами разобрались, давайте посмотрим как изменить тип файла в windows 7, тут слегка это находится в другом месте.
Описанный метод для семерки через панель управления, подойдет и для десятки и восьмерки
У меня есть файл архив, у него формат rar, мне нужно изменить расширение файла в windows 7 на zip, это тоже такой архиватор. По умолчанию семерка, так же не отображает форматы, поэтому ей нужно в этом помочь, так сказать слегка подтюнить 🙂 .
По умолчанию семерка, так же не отображает форматы, поэтому ей нужно в этом помочь, так сказать слегка подтюнить 🙂 .
У нас с вами два способа, каждый из ниж вам должен открыть оснастку Параметры папок. Первый метод, это открываем Пуск > Панель управления.
В правом верхнем углу в пункте просмотр выбираем крупные значки, после чего ищем иконку Параметры папок, именно ее возможности нам позволят изменить тип файла в windows.
Попасть в меню Параметры папок можно еще вот таким методом, открываем мой компьютер, как видите сверху нет дополнительных кнопок.
Нажимаем волшебную клавишу Alt и в итоге вы откроете скрытое меню. В нем жмете на кнопку Сервис и далее Параметры папок. Сами выбирайте какой метод вам нравится больше.
Переходим на вкладку Вид, где вам необходимо убрать галку Скрыть расширения для зарегистрированных типов файлов. Сняв ее вы получите возможность изменить тип файла в windows.
Все проверяем наш архив, выбираем его жмем F2 или правым кликом переименовать, и ставим нужное расширение.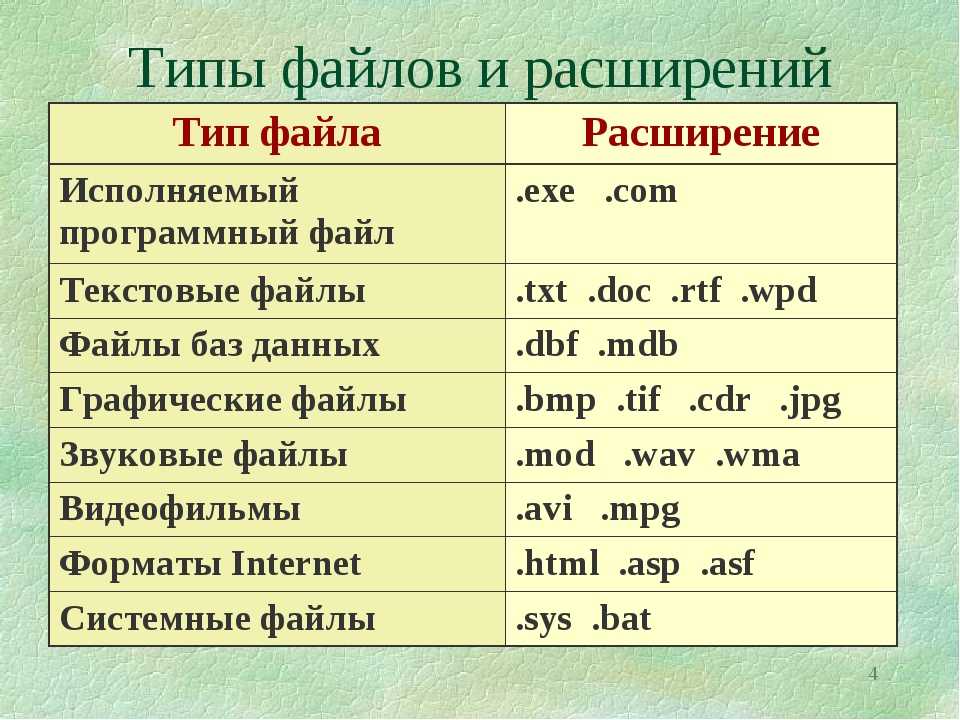
Ну и на последок покажу вам универсальный метод работающий в любой версии Windows, нажимаем WIN+R и вводим там control /name Microsoft.FolderOptions, остальной список mmc команд, для открытия через меню выполнить смотрите по ссылке слева
Итог
Давайте подведем итог и пробежимся по пунктам, что мы теперь знаем:
- Разобрали, что такое типы форматов файлов
- Рассмотрели способы включения расширений в Windows
- Научились проводить изменение формата файла в Windows 7 по 10
Если есть какие либо вопросы, то жду их в комментариях.
Способы изменения типа файлов в Windows 7,8,10
Расширения отображают тип архитектуры внутренних данных и их целевое назначение, присутствует практически во всех файлах. Именно используя заданную информацию, выполняется синхронизация с программой, которая способна воспринимать структуру данных.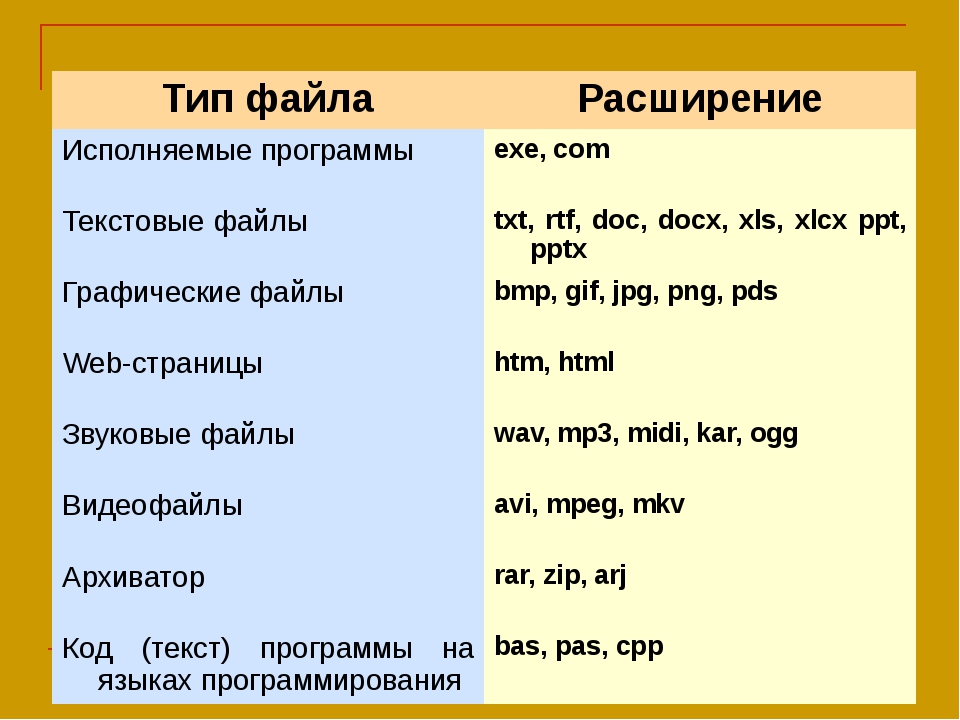 Тип файла находится сразу за его именем или в разделе «Тип», но по умолчанию он скрыт системой.
Тип файла находится сразу за его именем или в разделе «Тип», но по умолчанию он скрыт системой.
Так как без корректного расширения работать файл не будет, даже не смотря на правильно составленную информацию в нём, например код, то возникает вопрос — как изменить тип файла в Windows 7 и других версиях. В действительности процедура несложная и выполняется в несколько кликов, только важно определиться со способом преобразования.
Существует 4 основных варианта, которыми можно изменить тип файла:
- С помощью «Переименования»;
- Используя консоль;
- Специальные конверторы;
- Через целевую программу.
Действие является потенциально опасным для файла. Если неверно заменить тип, то элемент не будет открываться программами. Обычно рекомендуется преобразовывать форматы для работы видео, некоторые проигрыватели некорректно обрабатывают файлы. Также применяется при написании кода, так указывается вместо txt, bat или html или внесения правок в реестр.
[tip]Читайте также: Как создать bat файл? Программы для создания и редактирования bat файлов[/tip]
В самой Windows предусмотрено несколько вариантов для проведения преобразования: первый удобен для единичных файлов, а второй лучше для групп.
Изменение расширения стандартными средствами
Чтобы применять свойство «Переименование» для замены расширения, прежде необходимо настроить правильное отображение имен. Эта процедура несколько отличается в Windows 7 от 8 и выше. Для «семёрки» следует:
- Клик по Пуск и «Панель управления»;
- Найдите плитку «Параметры папок»;
- Перейдите во вкладку «Вид»;
- В конце списка снимите галочку возле «Скрывать расширения…».
Последовательно переходим к вопросу, как изменить тип файла в Windows 10:
- Следуйте в директорию с целевыми файлами;
- Клик по вкладке «Вид»;
- Клик по «Показать и скрыть»;
- Установите выделение возле «Расширения имен файлов».

Теперь процедура становится идентичной для всех Windows. Просто ПКМ по файлу и «Переименовать». Возле имени находится через точку и расширение. Вы можете заменить его на любое, а после сохранить, подтвердив намерения в всплывающем окне.
Когда после замены типа, элемент не поддался обработке, то следует преобразовать его в изначальное положение. Иногда приходится самостоятельно назначать программу-обработчик.
[tip]Читайте также: Формат файла ppt. Чем открыть файл ppt?[/tip]
Изменение расширений через консоль
Используя командную строку можно заменить любой тип файла на инородный. Основная изюминка этого варианта в том, что им можно быстро изменить расширения для множества элементов. Конечно, процедура доступна и для одиночного файла, но она менее удобна.
Перед тем, как изменить тип файла в Windows, необходимо перейти в папку с целевыми элементами, затем:
- Shift + ПКМ по свободному пространству;
- Выберите «Открыть окно команд»;
- Внесите код ren *.
 txt *.php, где .txt – это актуальное расширения файла, а .php – это необходимый тип.
txt *.php, где .txt – это актуальное расширения файла, а .php – это необходимый тип.
В пределах директории все файлы изменят расширение и станут заданного типа. Для одиночной замены необходимо дополнительно указывать имя элемента.
Специализированные конвертеры
Основной достопримечательностью является то, что приложения не просто изменяют расширение, но перекодируют и данные внутри файлов. То есть, в случае с жесткой ручной заменой можно не получить ожидаемого результата, но если использовать конвертер, всё сработает корректно. Такие приложения больше специализируются на множественных трансформациях данных, но никто не запрещает и одиночное изменение.
На просторах интернета существуют самые различные программы, часто они специализируются в разных сферах. Существуют мультимедийные и текстовые конвертеры. Для видео лучше использовать Any Video Converter, а для текстов AVS Document Converter. Также существуют онлайн сервисы, они чуть менее функциональны, но не требуют установки.
Работают все по одному принципу: через проводник проводите к элементу, указываете требуемый тип и запускаете процедуру.
Единственным нюансом является наличие в данной сфере мошенников. Довольно часто вам бесплатно предоставляется программа для записи видео, аудио или снимков. После выполнения записи вы обнаруживаете, что файл в нестандартном формате и его не открывает плеер. Чтобы изменить расширение на общепринятое, вымогаются деньги. Совет только один, всегда предварительно проверяйте формат записи в тестовом режиме.
[tip]Читайте также: FB2 — чем открыть и как работать с этим форматом электронной книги?[/tip]
Программы-обработчики
Последний способ, как изменить тип файла – это использовать целевую программу. Так, чтобы изменить тип картинки, можно использовать Adobe Photoshop, который корректно запишет её с сохранением должного качества. Для работы в сфере программирования, можно зайти в Notepad ++ и нажать на «Сохранить как».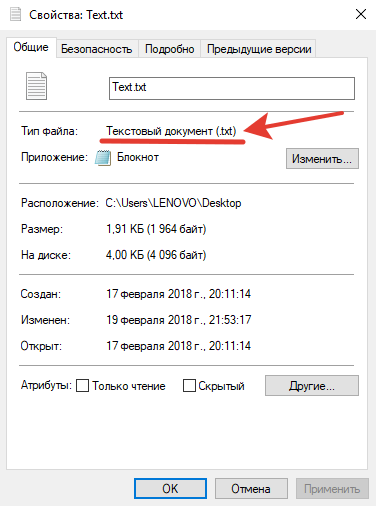 В строке «Тип файла» нужно выбрать необходимый. Здесь присутствуют все популярные языки программирования и их расширения.
В строке «Тип файла» нужно выбрать необходимый. Здесь присутствуют все популярные языки программирования и их расширения.
Аналогично работают и другие приложения, важным аспектом является необходимость поддержки двух форматов и того, что в текущий момент и необходимого.
Таким же способом можно полностью убрать тип, актуально для файла hosts. Просто установите «All types» и напишите имя, расширение добавлено не будет.
Любой из способов актуален и способен выполнить конвертацию, не накладывая ограничения. Выбор варианта делается на основании удобства и количества файлов.
Если у Вас остались вопросы по теме «Как изменить тип файлов в Windows 7,8,10?», то можете задать их в комментариях
Оцените материал
Рейтинг статьи 5 / 5. Голосов: 1
Пока нет голосов! Будьте первым, кто оценит этот пост.
Изменить формат файла по умолчанию
Access для Microsoft 365 Access 2021 Access 2019 Access 2016 Access 2013 Access 2010 Access 2007 Дополнительно…Меньше
При создании новой пустой базы данных Access запрашивает имя файла базы данных. По умолчанию файлу присваивается расширение «.accdb». Он создается в формате файла Access .accdb для вашей версии и не читается более ранними версиями Access.
У вас есть возможность создавать файлы либо в формате Access 2000, либо в формате Access 2002-2003 (оба с расширением «.mdb»). Затем, когда вы создаете новый файл базы данных, результирующий файл создается в более раннем формате Access, и его можно использовать совместно с другими пользователями этой версии Access. Это может быть полезно, если вы обновились до более поздней версии, но делитесь файлами с другими пользователями.
Чтобы изменить формат файла по умолчанию
Перейдите на вкладку Файл .
Щелкните Опции .
В диалоговом окне Параметры доступа щелкните Общие .
до 9 лет0013 Создание баз данных , в поле Формат файла по умолчанию для пустой базы данных выберите формат файла по умолчанию.
Щелкните OK .
Щелкните Файл > Новый .
Чтобы создать новый файл, введите желаемое имя файла (обязательно оставьте расширение без изменений) и нажмите 9.0013 Создать . Если вы не хотите создавать файл в данный момент, нажмите Отмена .
Преобразование базы данных из одного формата в другой
Если у вас есть база данных, которую вы хотите преобразовать в другой формат, вы можете выбрать формат в команде Сохранить базу данных как . Эта команда сохраняет базу данных в исходном формате и создает копию базы данных в указанном вами формате. Затем вы можете использовать копию базы данных с нужной вам версией Access.
Примечание. Если исходная база данных имеет формат Access 2010 или более поздней версии и содержит сложные данные, автономные данные или вложения, вы не можете сохранить копию в более раннем формате, таком как Access 2000 или Access 2002–2003.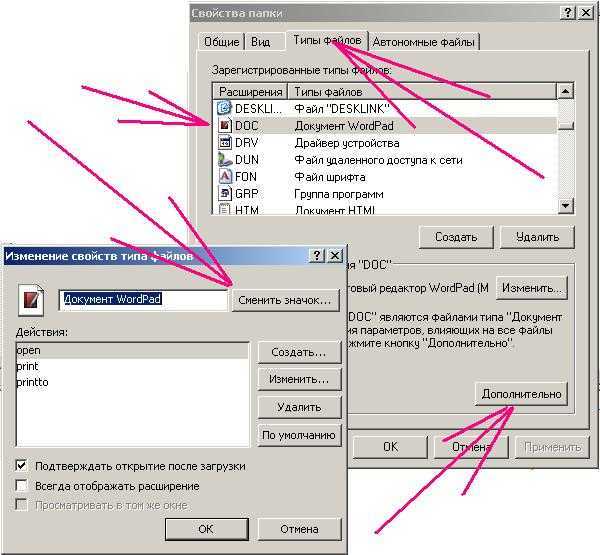
Если база данных еще не открыта, откройте базу данных, которую вы хотите преобразовать.
Щелкните Файл > Сохранить как > Сохранить базу данных как . (В Access 2010 щелкните Файл > Сохранить как > Сохранить базу данных как .)
Примечание. Если какие-либо объекты базы данных открыты при попытке сохранить их в другом формате, Access должен закрыть эти объекты перед созданием копии. Нажмите Да , чтобы Access закрыл объекты (при необходимости Access предложит сохранить любые изменения), или нажмите Нет , чтобы отменить весь процесс.
org/ListItem»>Нажмите Сохранить . Access создает копию, а затем открывает ее.
В поле Имя файла диалогового окна Сохранить как введите имя файла для копии базы данных.
Как изменить тип файла в Windows 10
Кевин Эрроуз27 сентября 2022 г.
2 минуты чтения
Кевин является сертифицированным сетевым инженером
С ростом использования компьютеров в нашей повседневной жизни даже простому пользователю может потребоваться изменить тип файла с одного формата на другой. Каждый формат файла имеет свои собственные свойства. Например, файл «.txt», вероятно, будет открыт текстовым редактором, а файл «html» будет запущен в вашем браузере по умолчанию.
Аналогия формата файла
Несмотря на то, что содержимое внутри файлов может быть одинаковым, тип файла имеет большое значение. Процесс изменения типа файла довольно прост и понятен. Однако бывают случаи, когда при изменении типа файла файл становится непригодным для использования. Поэтому рекомендуется, чтобы вы точно знали, что делаете, а также сделали дополнительную копию файла.
Процесс изменения типа файла довольно прост и понятен. Однако бывают случаи, когда при изменении типа файла файл становится непригодным для использования. Поэтому рекомендуется, чтобы вы точно знали, что делаете, а также сделали дополнительную копию файла.
По умолчанию в Windows формат файла не отображается рядом с каждым файлом. Например, если файл является текстовым, его имя не будет отображаться как «appuals.txt». Вместо этого он будет отображать только «appuals». Сначала мы включим расширения файлов, а затем с помощью базового переименования мы изменим расширение файла. Вы также можете выбрать массовое переименование файлов, если вам нужно изменить тип большого количества файлов.
- Нажмите Windows + E, щелкните Просмотр на самой верхней ленте. Теперь нажмите Опции и выберите опцию Изменить папку и параметры поиска .
Изменить папку и параметры поиска – проводник Windows
- Теперь снимите параметр Скрыть расширения для известных типов файлов .
 Теперь у всех файлов будут отображаться расширения файлов рядом с их именами.
Теперь у всех файлов будут отображаться расширения файлов рядом с их именами.
Включение расширений файлов — проводник Windows
- Теперь перейдите к файлу, для которого вы хотите изменить формат файла. Щелкните правой кнопкой мыши и выберите Переименовать .
- Теперь измените расширение файла на расширение того типа, который вы хотите изменить. В этом примере мы меняем «текстовый» файл на файл «python». Расширения для текстового файла — «txt», а для python — «py».
Процесс изменения типа файла
Вот список распространенных расширений файлов, используемых в мире вычислительной техники. Мы перечислили их в соответствии с их типом.
Текстовые файлы
.DOC Документ Microsoft Word .DOCX Документ Microsoft Word Open XML .LOG Log File.MSG Outlook Mail Message .ODT Текстовый документ OpenDocument .PAGES Страницы документа .RTF Файл в формате RTF .TEX Исходный документ LaTeX .TXT Простой текстовый файл .WPD Документ WordPerfect .WPS Текстовый процессор Microsoft Works, документ
Аудиофайлы
.AIF Обмен аудиофайлами .IFF Обмен файлами формата .M3U Медиа-файл плейлиста .M4A Аудиофайл MPEG-4 .MID MIDI-файл .MP3 Аудиофайл MP3 .MPA Аудиофайл MPEG-2 .WAV Аудиофайл WAVE .WMA Windows Media Audio File
Файлы электронных таблиц
.XLR Works Spreadsheet .XLS Таблица Excel .XLSX Электронная таблица Microsoft Excel Open XML
Файлы данных
.CSV Файл значений, разделенных запятыми
.DAT Файл данных
.GED Файл генеалогических данных GEDCOM
.KEY Основная презентация
.KEYCHAIN Файл связки ключей Mac OS X
.PPS Слайд-шоу PowerPoint
.PPT Презентация PowerPoint
.PPTX Презентация PowerPoint Open XML
.SDF Стандартный файл данных
.TAR Консолидированный файловый архив Unix
.VCF Файл vCard
.


 txt *.php, где .txt – это актуальное расширения файла, а .php – это необходимый тип.
txt *.php, где .txt – это актуальное расширения файла, а .php – это необходимый тип.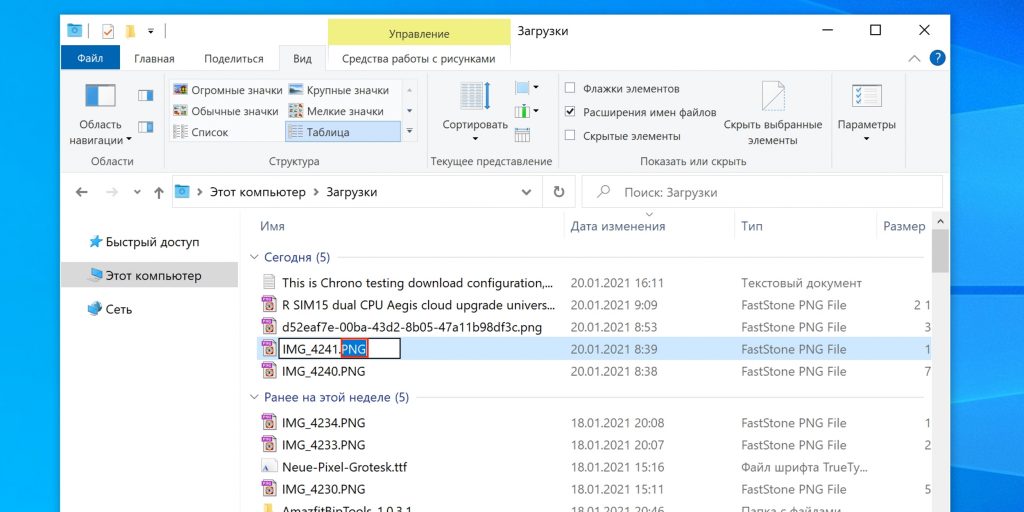 Теперь у всех файлов будут отображаться расширения файлов рядом с их именами.
Теперь у всех файлов будут отображаться расширения файлов рядом с их именами.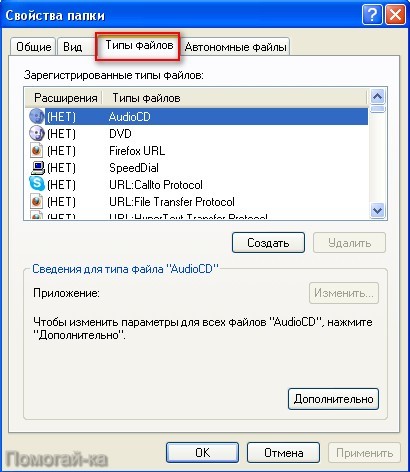 TXT Простой текстовый файл
.WPD Документ WordPerfect
.WPS Текстовый процессор Microsoft Works, документ
TXT Простой текстовый файл
.WPD Документ WordPerfect
.WPS Текстовый процессор Microsoft Works, документ