Как убрать программы из автозапуска в windows 8: как убрать из автозагрузки Windows 7, 8, 10
Содержание
Как убрать программу из автозагрузки Windows 10, 8, 7
После установки на ПК той или иной программы она может автоматически добавиться в автозагрузку, то есть система начнет запускать ее автоматически с запуском ОС. В большинстве случаев в список программ, находящихся в режиме автозапуска, входят следующие приложения: uTorrent, Skype, IDM и др. Чем больше приложений входит в список, тем дольше длится процесс запуска системы и расходуется оперативная память. Как результат, компьютер может начать тормозить.
Чтобы избавиться от подобных проблем, рекомендуется отключить или удалить из автозапуска лишние программы, особенно те, которые используются реже всего. Ведь, чтобы просто помониторить интернет или поиграть игру в оффлайне не обязательно наличие Skype или IDM в запущенном режиме? В любом случае любую необходимую программу можно будет запустить, когда это потребуется.
Чтобы деактивировать режим автозапуска ненужные программы, необязательно обладать большими знаниями в области высоких технологий. С этим справится даже начинающий пользователь, тем более для этого в системе предусмотрен стандартный способ:
С этим справится даже начинающий пользователь, тем более для этого в системе предусмотрен стандартный способ:
- Первым делом следует открыть меню “Пуск” и выбрать пункт “Выполнить”. В Windows 10 он находится в служебных. Если такой пункт отсутствует, то можно воспользоваться сочетанием клавиш “Win+R”.
- Следующим этапом является ввод специальной команды – “msconfig” – в появившееся окошко.
- Теперь откроется окно с настройками, в котором необходимо выбрать вкладку “Автозагрузка”. Возможно придется перейти в диспетчер задач как на скрине ниже.
- Откроется список приложений, которые автоматически запускаются при каждом запуске системы, где в Windows 8 нужно снять галочки с ненужных. А если вы делаете через диспетчер задач WIndows 10, то необходимо просто выбрать программу и нажать после этого на «Отключить».
После всего проделанного система предложит произвести перезагрузку. Можно перезагрузиться сразу, а можно этого и не делать.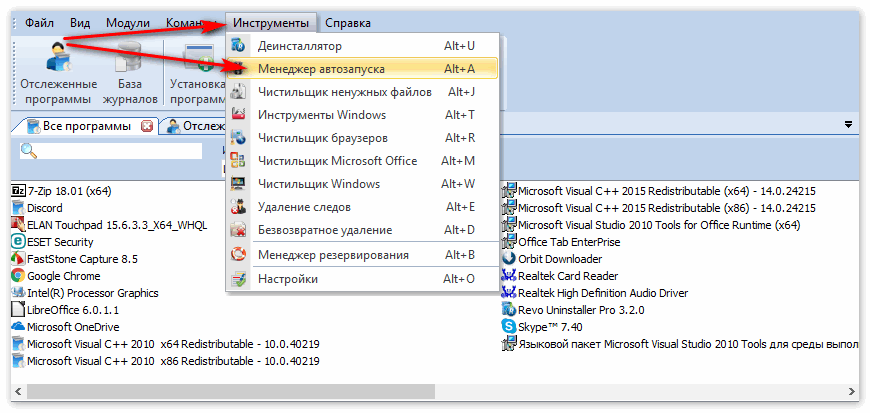 В любом случае изменения вступят в силу только после следующего запуска ОС. Важно! Не стоит удалять из автозагрузки все приложения подряд! Удалять следует только те, в которых вы хорошо разбираетесь.
В любом случае изменения вступят в силу только после следующего запуска ОС. Важно! Не стоит удалять из автозагрузки все приложения подряд! Удалять следует только те, в которых вы хорошо разбираетесь.
Если на ПК установлена Windows 8, то процесс удаления программ из автозагрузки аналогичен вышеуказанному способу, правда, в этом случае после перехода во вкладку “Автозагрузка”, потребуется открыть еще и диспетчер задач, ссылка на который будет присутствовать в этой вкладке.
Как вариант, для отключения автозагрузки приложений можно также воспользоваться и сторонними программами. Например, одной из таких является программа “Auslogics BoostSpeed”.
Во вкладке “Инструменты”, в разделе “Контроль ПО” присутствует раздел “Автозапуск”.
В нем содержится список всех программ, находящихся в режиме автозапуска.
Сергей / / Без рубрики Search
- Как устранить ошибку MSVCR100.dll, MSVCR110.dll, MSVCR120.dll и где их скачать
- MSI Afterburner — программа для разгона и контроля над видеокартой
- Как включить экранную клавиатуру
- Как узнать характеристики компьютера на Windows
- Как убрать пароль при входе в Windows 8.
 1 и 10
1 и 10 - Как открыть Jar файл
- Как убрать автозагрузку программ Windows
- Как сделать темную тему в ВК и не только
- Как изменить цвет панели задач windows 10
- Как заблокировать рекламу в Google Chrome, Mozilla Firefox, Яндекс.Браузера, Opera, Vivaldi, Microsoft Edge
Отключаем автозапуск программ в Windows 10
- Подробности
-
апреля 22, 2017 -
Просмотров: 6986
Windows 10
Чем больше у вас будет установлено программ на вашем компьютере, тем дольше будет запуск ОС Windows. Многие программы могут добавлять себя в список программ которые запускаются автоматически при загрузке ПК, и этот список может быть очень длинным.
Примечание редактора: очевидно, что наши более вызывающие читатели уже знают, как это сделать, но эта статья предназначена для всех остальных. Не стесняйтесь поделиться этой статьёй с вашими друзьями! Если вы используете Windows 8 или Windows 10 выполните прокрутку вниз.
Не стесняйтесь поделиться этой статьёй с вашими друзьями! Если вы используете Windows 8 или Windows 10 выполните прокрутку вниз.
Отключение автозапуска программ в Windows 7
Некоторые программы, такие как антивирус и брандмауэр, могут начинать работать сразу же после того, как ОС Windows загрузилась. Но, для большинства программ, их запуск при загрузке просто тратит ресурсы ПК и увеличивает время загрузки системы. Есть инструмент установленный с ОС Windows, под названием msconfig, который позволяет быстро и легко увидеть, какие программы работают при запуске и есть возможность отключения программ, которые вы не хотите чтобы они запускались сразу после запуска ОС по мере необходимости. Этот инструмент доступен и может использоваться для отключения программ из автозагрузки в Windows 7.
Примечание: команда msconfig может использоваться, чтобы настроить и несколько других вещей, чем просто запуск программ, так что будьте осторожны, когда вы работаете с ним. Если Вы не уверены в её использовании, просто следуйте инструкциям написанным в этой статье.
Если Вы не уверены в её использовании, просто следуйте инструкциям написанным в этой статье.
Чтобы запустить команду msconfig, откройте меню Пуск и введите “msconfig.exe” (без кавычек) в поле поиска. Как только вы введёте этот тип, сразу увидите отображение результатов. Когда вы увидите “msconfig.exe” нажмите на неё или нажмите Enter, если она выделена.
В главном окне конфигурации системы выберите вкладку «Автозагрузка». Список всех программ автозагрузки отображается с флажком рядом с каждой из них. Чтобы предотвратить программу от запуска вместе с Windows, установите флажок рядом с нужной программой. Нажмите кнопку ОК после того, как вы сделали свой выбор.
Отображается диалогового окно которое говорит вам, что вам, необходимо перезагрузить ПК, чтобы внесённые вами изменения могли вступить в силу. Для этого нужно нажать кнопку Перезагрузка, чтобы сразу перезагрузить ПК.
Отключение автозапуска программ в Windows 8 или 8.1 или 10
Для Windows 8, 8.1 и Windows 10 сделать очень просто чтобы отключить запуск приложений. Всё, что вам нужно сделать, это открыть Диспетчер задач, щёлкнув правой кнопкой мыши на панели задач, или используя сочетание клавиш Ctrl + шифт + ESC и нажать кнопку “Подробнее”, при переходе на вкладку «Автозагрузка», а затем через кнопку Выключить.
Всё, что вам нужно сделать, это открыть Диспетчер задач, щёлкнув правой кнопкой мыши на панели задач, или используя сочетание клавиш Ctrl + шифт + ESC и нажать кнопку “Подробнее”, при переходе на вкладку «Автозагрузка», а затем через кнопку Выключить.
Это действительно так просто. Если Вы не видите эти параметры, необходимо нажать кнопку “Подробнее”, которая находится в том же месте, где и “меньше деталей”, которые вы видите на этом скриншоте.
Отключение программ из автозагрузки в CCleaner
Бесплатная утилита для очистки ПК также имеет инструмент, который позволяет отключить программы из автозапуска. В CCleaner, нажмите на кнопку инструменты в левой части диалогового окна и нажмите кнопку запуск, чтобы посмотреть список программ в автозагрузке. Столбец Enabled указывает, какая программа настроена на запуск вместе с Windows 10. Чтобы отключить программу, которая включена, выберите программу в списке и нажмите кнопку отключить. Вы также можете включить программы, которые были отключены.
Примечание: утилита не предложит вам перезагрузить компьютер, так что будьте уверены, что Вы сделаете это сами.
Существует профессиональная версия CCleaner , которая поставляется в комплекте с приоритетной технической поддержкой. Но существует и бесплатная версия доступная как устанавливаемая версия так и портативная версия.
Обратите внимание, что некоторые приложения должны быть настроены, чтобы остановить их запуск при загрузке компьютера, или они просто добавят себя в список программ автозагрузки. В этом случае, обычно есть настройка в настройках программы, чтобы она не запускалась вместе с Windows 10.
Читайте также
Linux Red Hat Enterprise: современная и удобная система для корпоративного использования
Как создать раздел реестра в Windows 10
Как создать загрузочную флешку и установить с нее Windows
Управлении дисками и разделами в Windows 10
Как автоматически переключать темный режим ночью в Windows 10
Как заблокировать/разблокировать телефон Android голосом с помощью Google Assistant
4 способа отключить автозагрузку программ в Windows 10
Отключить автозагрузку программ в Windows 10: Становится так скучно, когда ваш компьютер запускается, и вам приходится долго ждать только потому, что много программ, таких как антивирус, приложения для облачного онлайн-хранилища, продукты и приложения Adobe, браузеры, графические драйверы. etc загружаются в самом начале вашей системы. Итак, если ваша система загружает много программ, это увеличивает время загрузки вашего запуска, они не очень помогают вам, а замедляют работу вашей системы, и все нежелательные программы необходимо отключить. Если все эти программы запуска, которые предварительно загружаются в вашей системе, используются нечасто, то лучше отключить их из списка автозагрузки, потому что, когда вы решите их использовать, вы можете легко загрузить программу из меню «Пуск». Эта статья поможет вам отключить автозапуск программ в ваших системах Windows 10 различными способами.
etc загружаются в самом начале вашей системы. Итак, если ваша система загружает много программ, это увеличивает время загрузки вашего запуска, они не очень помогают вам, а замедляют работу вашей системы, и все нежелательные программы необходимо отключить. Если все эти программы запуска, которые предварительно загружаются в вашей системе, используются нечасто, то лучше отключить их из списка автозагрузки, потому что, когда вы решите их использовать, вы можете легко загрузить программу из меню «Пуск». Эта статья поможет вам отключить автозапуск программ в ваших системах Windows 10 различными способами.
Содержание
- 4 способа отключить автозагрузку программ в Windows 10
- Способ 1. Отключение автозапуска программ в Windows 8, 8.1 и 10
- Метод 2: использование реестра Windows для отключения запускаемых программ
- Метод 3: использование стороннего приложения для отключения автозапуска программ
- Способ 4. Отключение автозапуска программ из папки автозагрузки Windows
Примечание. Обязательно создайте точку восстановления на случай, если что-то пойдет не так.
Обязательно создайте точку восстановления на случай, если что-то пойдет не так.
Способ 1: Отключение автозапуска программ в Windows 8, 8.1 и 10
Для более старых версий ОС Windows, таких как XP и Vista, вам нужно было открыть msconfig, и была отдельная вкладка «Автозагрузка», где вы можете управлять автозагрузкой программы. Но для современных ОС Windows, таких как Windows 8, 8.1 и 10, диспетчер программ запуска был интегрирован в ваш диспетчер задач. Оттуда вы должны управлять программами, связанными с запуском. Итак, чтобы решить такие проблемы, вы должны выполнить несколько шагов —
1. Щелкните правой кнопкой мыши панель задач, затем выберите «Диспетчер задач» в контекстном меню или используйте сочетание клавиш « Ctrl + Shift + Esc ».
2. В диспетчере задач нажмите Подробнее . Затем перейдите на вкладку Startup.
3. Здесь вы можете увидеть все программы, которые запускаются во время запуска Windows.
4. Вы можете проверить их статус в столбце Статус, связанном с каждым из них. Вы заметите, что программы, которые обычно запускаются во время запуска Windows, будут иметь статус «9».0003 Включено ».
5. Вы можете выбрать и щелкнуть правой кнопкой мыши эти программы и выбрать « Отключить », чтобы отключить их, или выбрать программу и нажать кнопку « Отключить » в правом нижнем углу.
Способ 2. Использование реестра Windows для отключения запускаемых программ
Первый способ — самый простой способ отключить запускаемые программы . Если вы хотите использовать альтернативный метод, то мы идем —
1. Как и другие программы и приложения, элементы автозагрузки также создают запись в реестре Windows. Но настраивать реестр Windows довольно рискованно, поэтому рекомендуется создать резервную копию этого реестра. Если вы сделаете что-то не так, это может повредить вашу систему Windows.
2. Перейдите к кнопке «Пуск» и найдите « Run » или нажмите сочетание клавиш Windows Key + R.
3. Теперь введите « regedit » и нажмите Enter, чтобы открыть редактор реестра. Затем перейдите по указанному ниже пути, чтобы найти приложения для запуска:
HKEY_LOCAL_MACHINE\Software\Microsoft\Windows\CurrentVersion\Run HKEY_CURRENT_USER\Software\Microsoft\Windows\CurrentVersion\Run
4. После того, как вы перейдете и доберетесь до этого места, найдите программу, которая запускается при запуске Windows.
5. Затем дважды щелкните эти приложения и очистите весь текст , написанный в его части « Значение данных ».
6. В противном случае вы также можете отключить конкретную программу запуска на , удалив ключ реестра.
Способ 3. Используйте стороннее приложение для отключения программ автозагрузки управлять ими легко.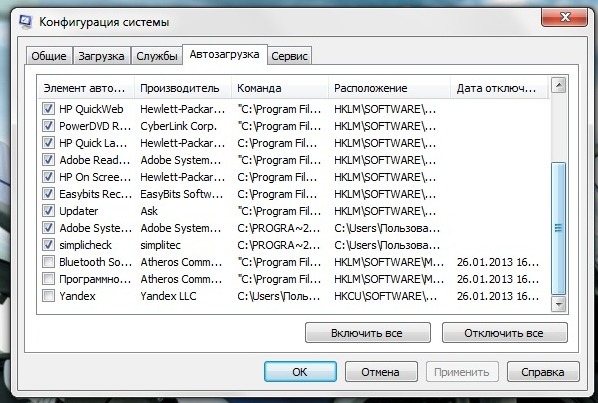 CCleaner — одно из популярных и широко используемых приложений, которое может помочь вам в этом. Таким образом, вы можете скачать и установить CCleaner, чтобы решить эту проблему.
CCleaner — одно из популярных и широко используемых приложений, которое может помочь вам в этом. Таким образом, вы можете скачать и установить CCleaner, чтобы решить эту проблему.
1.Откройте CCleaner, затем выберите «Инструменты», а затем переключитесь на Вкладка «Автозагрузка».
2. Там вы увидите список всех запускаемых программ.
3. Теперь выберите программу , которую вы хотите отключить. На самой правой панели окна вы увидите кнопку Disable.
4. Нажмите кнопку Отключить , чтобы отключить конкретную программу автозагрузки в Windows 10.0002 Этот метод обычно не рекомендуется для отключения запускаемых программ, но, конечно, это самый быстрый и быстрый способ сделать это. Папка автозагрузки — это единственная папка, в которую добавляются программы, чтобы они могли запускаться автоматически при запуске Windows. Кроме того, есть гики, которые вручную добавляют некоторые программы, а также сажают некоторые скрипты в ту папку, которая загружается во время запуска Windows, поэтому отсюда также можно отключить эту программу.
Для этого вам необходимо выполнить шаги –
1. Откройте диалоговое окно «Выполнить» либо из меню «Пуск» (найдите слово « Выполнить »), либо нажмите Клавиша Windows + сочетание клавиш R .
2. В диалоговом окне «Выполнить» введите « shell:startup » и нажмите Enter.
3. Откроется папка автозагрузки, где вы сможете просмотреть все программы автозапуска в списке.
4. Теперь вы можете в основном удалить ярлыки удалить или отключить автозагрузку программ в Windows 10.
Рекомендуем:
- Сжимайте видеофайлы без потери качества [2019]
- Показать скрытые пароли за звездочкой без какого-либо программного обеспечения
- Как запустить приватный просмотр в вашем любимом браузере
- Установить максимальный предел громкости в Windows 10
Я надеюсь, что описанные выше шаги были вам полезны, и теперь вы можете легко Отключить программы автозапуска в Windows 10 , но если у вас остались какие-либо вопросы относительно этого руководства, не стесняйтесь задавать их в разделе комментариев.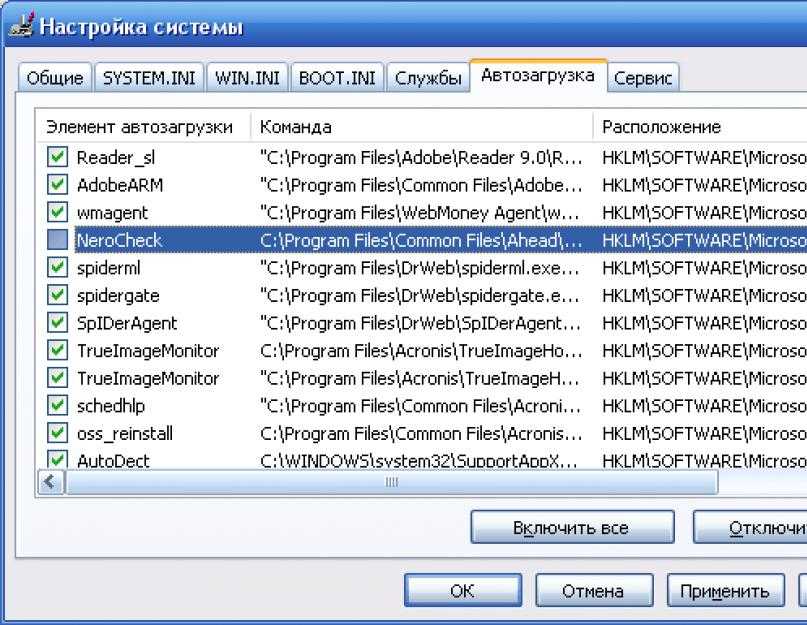
boot — Как управлять запуском программ в Windows 8?
спросил
Изменено
9 лет, 4 месяца назад
Просмотрено
18 тысяч раз
В «Диспетчере задач» есть отличная новая вкладка «Автозагрузка», где я могу управлять программой, которая запускается при запуске.
НО… Он не показывает все приложения, которые запускаются при запуске:
Некоторые из скрытых виновников:
- Steam
- Скайп
- Google Диск
- Дропбокс
- Cisco VPN
- Обновление Java
«А как насчет реестра?» Вот что там находится:
Который не содержит всех запущенных программ.
Как управлять этими запускаемыми приложениями из Windows 8?
- загрузка
- windows-8
13
(Этот инструмент не встроен в Window 8, но. ..) Вы можете использовать Autoruns от Windows Sysinternals, чтобы выяснить, какие приложения запускаются при запуске. Вы также можете отключить их тоже.
..) Вы можете использовать Autoruns от Windows Sysinternals, чтобы выяснить, какие приложения запускаются при запуске. Вы также можете отключить их тоже.
1
Нет ничего лучше, чем CCleaner для этого, теперь с добавленной поддержкой Win8. Посмотрите в разделе «Инструменты» -> «Автозагрузка»:
Чтобы удалить запись, просто щелкните ее правой кнопкой мыши и выберите «Удалить»:
Затем выберите «ОК»:
Примечание. Возможно, вам потребуется запустить CCleaner от имени администратора, чтобы удалить эти записи.
3
Всегда есть редактор реестра (regedit.exe).
Приложения, которые запускаются при запуске, находятся в:
HKEY_LOCAL_MACHINE\ПРОГРАММНОЕ ОБЕСПЕЧЕНИЕ\Microsoft\Windows\CurrentVersion\Выполнить и
HKEY_LOCAL_MACHINE\SOFTWARE\Wow6432Node\Microsoft\Windows\CurrentVersion\Run
Вы можете остановить запуск элемента, удалив его ключ.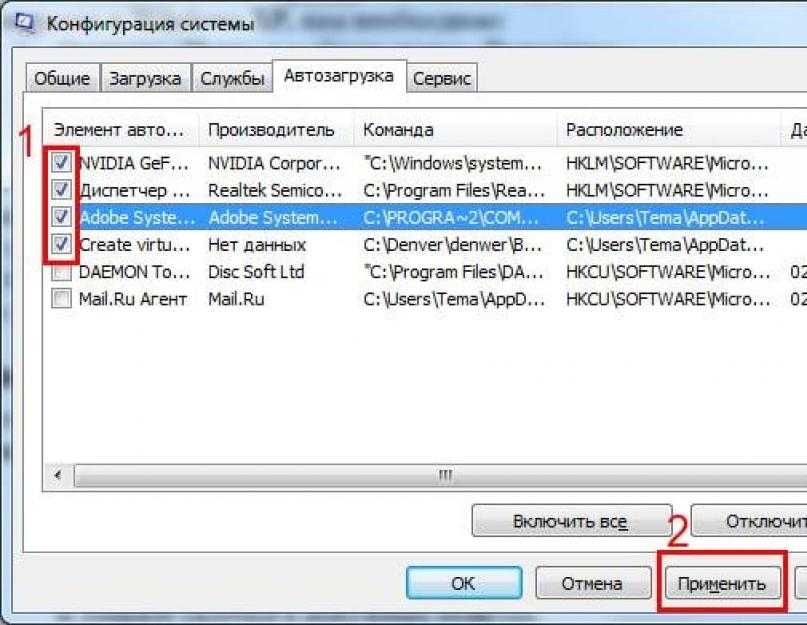
Вам решать, хотите ли вы сохранить их или нет (т. е. просто записав строки и тип ключа), на случай, если вы захотите прочитать их позже.
Также есть это ключевое расположение: HKEY_LOCAL_MACHINE\SOFTWARE\Microsoft\Shared Tools\MSConfig Что дает следующее:
Удаление всей папки должно прекратиться, если она не запускается при запуске.
Конечно, это не самый элегантный способ управления делами. Я бы использовал его только в том случае, если бы приложение не уважало свои собственные настройки.
3
Я уверен, что msconfig.exe все еще работает и в Windows-8. Там вы можете управлять элементами автозагрузки. Вы также можете использовать бесплатную версию CCleaner и очень хорошее приложение под названием soluto, которое может измерять время загрузки и сообщать вам, какую программу вы можете отключить, чтобы уменьшить время загрузки.
У How to geek есть статья о soluto, в которой рассказывается, как его использовать.

 1 и 10
1 и 10