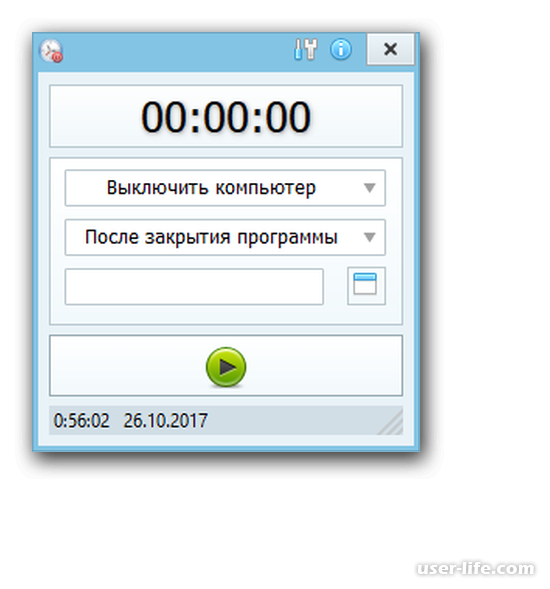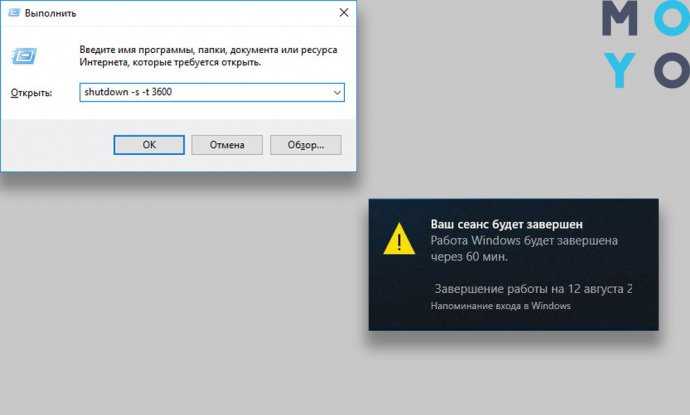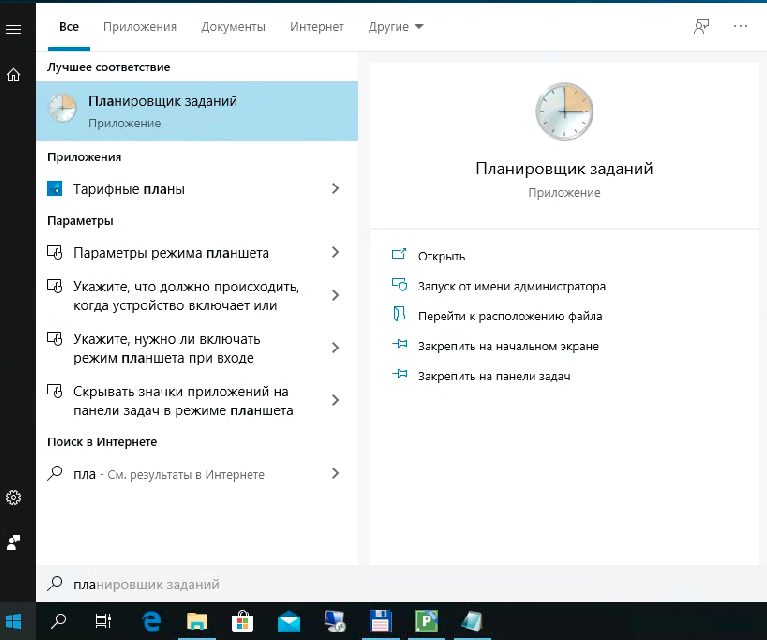Таймер на выключение пк: Как установить таймер выключения Windows
Содержание
пошаговая инструкция по настройке выключения ПК по таймеру |Читайте на Эльдоблоге
8 мин. на чтение
Советы и помощь
Разное
Иногда нам просто необходимо, чтобы компьютер выключался автоматически. Например, утром, глядя на мешки под глазами, вы думаете: «Как было бы здорово, если бы компьютер просто выключился и мне не пришлось бы листать ленту с мемами до четырех утра». Или вы знаете, что у вас выполняется какая-то задача, которая точно будет завершена, например, в три часа ночи. И вы хотите, чтобы после этого ПК, как и вы, ушел спать. Нет проблем!
Настроить выключение, задать таймер и завершить сеанс Windows автоматически не так сложно, как кажется. Сегодня мы покажем, как запланировать выключение компьютера по расписанию.
Сегодня мы покажем, как запланировать выключение компьютера по расписанию.
Содержание
- Как настроить выключение компьютера с помощью команды «Выполнить»
- Как создать ярлык таймера выключения Windows 10
- Как выключить компьютер по таймеру с помощью планировщика Windows
- Как запланировать автоматическое отключение компьютера через командную строку
- Автовыключение компьютера Windows с помощью сторонних программ
Автоматическое завершение работы ОС windows с помощью программы «Выполнить» считается профессионалами одним из самых простых способов настройки завершения сеанса. Нужна клавиатура компьютера, мышь и пара простых движений.
- Нажмите на клавиатуре комбинацию клавиш Win+R. Появится окно «Выполнить».
- В окне «Выполнить» наберите команду (можно скопировать из текста) «shutdown -s -t T».
 Вам не нужно копировать кавычки, а вместо большой T нужно указать время в секундах, через которое ПК должен автоматически отключится.
Вам не нужно копировать кавычки, а вместо большой T нужно указать время в секундах, через которое ПК должен автоматически отключится.
- Нажав ОК, вы увидите, что ПК предупреждает вас, что отключится через определенное количество минут.
- Для отмены команды отключения снова вызовите экран «Выполнить», нажав Win+R, а затем введите команду «shutdown-a».
- Windows подтвердит, что запланированное завершение работы отменено.
Такой способ отключения считается самым простым, но в то же время неудобным для тех, кто настраивает ночное отключение утром. Это значит, что вам нужно конвертировать часы в минуты, а минуты в секунды, чтобы точно рассчитать, например, отключение через 11 часов и 23 минуты.
Создание ярлыков отключения поможет вам быстро активировать запланированное отключение ПК через определенное время. Чаще всего с помощью ярлыков настраивают отключение через короткий промежуток времени: 5 минут, 50 минут, 2 или 3 часа.
- Чтобы настроить отключение с помощью ярлыка, вам нужно создать ярлык. Щелкните правой кнопкой на пустом месте рабочего стола. Найдите в выпавшем меню «Создать» → Ярлык.
- В появившемся окне для создания ярлыка найдите пункт «Укажите расположение объекта». Напишите или скопируйте туда следующую команду: «C:\Windows\System32\shutdown.exe -s -t T», где T — количество секунд, по истечении которых Windows должен отключиться.
- Нажмите «Далее», окно создания ярлыка предложит дать ему имя. В зависимости от введенного количества секунд вы можете назвать ярлык «Таймер на 5 минут», «Таймер на 25 минут» и так далее.
- Вы также можете сделать ярлык для активации команды отмены автоматического отключения. В окне «Укажите расположение объекта» при создании ярлыка напишите или скопируйте «C:\Windows\System32\shutdown.exe-a». Как всегда, без кавычек!
- Создайте несколько ярлыков, чтобы в любой момент легко активировать выключение через нужное вам время.

Также в Windows есть программа, которая называется «Планировщик заданий». С ее помощью тоже можно настроить автоматическое отключение. Придется сделать чуть больше шагов, зато такая настройка будет более гибкой. Вы сможете указать точное время отключения вплоть до секунды.
- Сначала нужно вызвать «Планировщик заданий». Для этого нажмите Win+R, введите или скопируйте команду «taskschd.msc».
- Откроется экран «Планировщик заданий». В окне «Действия» выберите «Создать простую задачу».
- В новом окне в строке «Имя» назовите свой таймер. Можете написать просто «Таймер отключения» или «Сим-салабим, ахалай-махалай, компьютер отключается!». Описание можно не давать, но если очень хочется…
- Следующее окно встретит вас иностранным словом «Триггер» — это указание, как часто данная простая задача будет выполняться. Выберите «Однократно».
- Укажите дату и время отключения.
- В следующем окне выберите пункт «Запустить программу».
 Мы будем вызывать сценарий shutdown, о котором мы рассказывали в предыдущих пунктах. Нажмите «Далее».
Мы будем вызывать сценарий shutdown, о котором мы рассказывали в предыдущих пунктах. Нажмите «Далее».
- В поле «Программа или сценарий» напишите или скопируйте «shutdown», в пункт «Добавить аргументы» напишете «-s». Нажмите «Далее».
- Следующее окно будет последним. Теперь проверьте написанное (имя, триггер, время, действие) и нажмите «Готово».
Еще один способ отключения. Считается слегка усложненным вариантом отключения через обычное написание команды shutdown с помощью Win+R, о котором мы рассказали в начале статьи. Но чем больше знаешь, тем крепче спишь, особенно когда ПК выключен. Поэтому давайте рассмотрим и этот вариант.
- Нажмите Win+R, в появившемся окне напишите «cmd», нажмите ОК.
- Откроется командная строка. Те, кому за 30, вспомнят, что видели что-то такое в конце 90-х или начале нулевых. В командной строке напишите «shutdown /s /t T», где большая T — секунды, по истечении которых ПК должен отключиться.
 Например, «shutdown /s /t 3600» выключит ПК через один час.
Например, «shutdown /s /t 3600» выключит ПК через один час. - Нажмите Enter. Настройка отключения завершена.
Для запланированного автоматического отключения с помощью командной строки введите «shutdown /a».
Все, что мы предлагали сделать выше, может пугать своим интерфейсом и необходимостью что-то вводить, писать и проверять. На дворе уже 2020-е, неужели нет программ, которые сделают все за пользователя, предложив ему установить время и нажать на кнопку? Конечно, есть!
Программа PowerOff Timer
Пользователь Кирилл, который скачал PowerOff Timer, написал в отзывах, что «наконец-то нашел программу, с помощью которой можно настроить отложенное выключение без колхоза через командную строку». Понимаем, Кирилл: способ с командной строкой действительно выглядит не очень удобным. Поэтому давайте посмотрим, как пользоваться PowerOff Timer.
- Нажмите «Пуск», в окне поиска введите Microsoft Store. Откройте программу.
- Это магазин приложений Microsoft.
 В поиске магазина введите PowerOff Timer. Откроется экран программы, нажмите «Получить». Программа бесплатна.
В поиске магазина введите PowerOff Timer. Откроется экран программы, нажмите «Получить». Программа бесплатна. - По завершении загрузки откройте программу. Ее можно найти в меню «Пуск». Вас встретит одно понятное окно с указанием точного времени отключения. Введите время и нажмите Activate.
Для удобства вы можете создать ярлык быстрого запуска PowerOff Timer. Нажмите «Пуск», найдите PowerOff Timer, нажмите правой кнопкой и выберите «Создать ярлык».
Программа Shutdown
Это аналог PowerOff Timer. Процедура установки такая же.
- Нажмите «Пуск», в окне поиска введите Microsoft Store. Откройте программу.
- Это магазин приложений Microsoft. В поиске магазина введите Shutdown. Найдите нужную вам программу (выделено красным квадратиком). Откроется экран программы, нажмите «Получить». Программа бесплатна.
- По завершении загрузки откройте программу. Ее можно найти в меню «Пуск». Вас встретит окно со слайдером — двигая его, вы сможете установить точное время запуска действия.
 В отличие от PowerOff Timer, вы можете не только выключить ПК (Shutdown), но и отправить его спать (Sleep), а также перезагрузить (Restart).
В отличие от PowerOff Timer, вы можете не только выключить ПК (Shutdown), но и отправить его спать (Sleep), а также перезагрузить (Restart).
Как вы можете заметить, настроить автоматическое отключение просто и способов для этого довольно много. Выбирайте тот, что вам по душе!
Любите делиться своим мнением о технике? Тогда напишите обзор товара в «Эльдоблоге» и получите до 1000 бонусов на новые покупки!
Редакция Эльдоблога
17105
0
Комментарии
К данной публикации еще нет комментариев
Вам также понравятся
Лучшее за неделю
Таймер выключения компьютера: как включить и настроить
Если у вас когда-либо возникает ситуация, что вам необходимо оставить компьютер включенным на определенное время до завершения какого-либо процесса, то для этого есть удивительно простое решение. Это таймер выключения компьютера, позволяющий установить автоматическое выключение компьютера с помощью стандартных средств или стороннего софта.
Это таймер выключения компьютера, позволяющий установить автоматическое выключение компьютера с помощью стандартных средств или стороннего софта.
В Windows 10 вы можете это сделать всего за несколько минут без подключения сторонних программ. Однако, если данные способы для вас окажутся слишком сложными, вы всегда можете скачать дополнительный софт, о котором мы поговорим чуть позже. А сейчас мы рассмотрим основные методы, как поставить таймер выключения компьютера в Windows 10, используя стандартные сервисы.
Создание таймера при помощи команды «shutdown» в Windows 10
Запуск команды «shutdown» через командную строку
Для создания таймера выключения вручную нам потребуется командная строка, которую можно запустить при помощи сочетания клавиш «Win+R». Клавиша Win – это клавиша с логотипом Windows, расположенная в нижнем левом углу клавиатуры между клавишами «Ctrl» и «Alt».
Далее перед нами открывается небольшое окно под названием «Выполнить». В нем вводим команду «cmd» и нажимаем «ОК».
Как видим, перед нами открылась командная строка, готовая работать с пользователем в активном режиме. Если по какой-либо причине вы не можете запустить командную строку таким способом, вы можете открыть ее из меню пуск. Рассмотрим подробнее ниже.
Инструкция как открыть командную строку из меню «Пуск»:
- Открываем меню «Пуск» путем нажатия левой клавиши на эмблему Windows, расположенную в нижнем левом углу.
- Далее переходим во все программы и нажимаем на папку «Служебные». В ней выбираем пункт «Командная строка».
- После выполнения всех шагов запускается нужная нам командная строка.
Для запуска таймера существует функциональная и очень простая формула. Вводим в строку «shutdown -s -t XXXX», где «ХХХХ» – это время в секундах, после которого произойдет автоматическое выключение компьютера. Например, если мы введем shutdown -s -t 350, то компьютер выключится через 350 секунд.
Стоит также отметить, что в Windows 10 повторное включение таймера приведет к ошибке.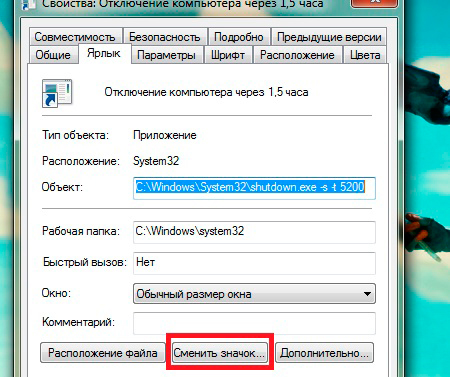 Поэтому, если вы ошибочно запустили таймер, то вы можете его выключить. Для этого используйте команду «shutdown –a», которая отключает запланированное выключение компьютера.
Поэтому, если вы ошибочно запустили таймер, то вы можете его выключить. Для этого используйте команду «shutdown –a», которая отключает запланированное выключение компьютера.
Для получения большей информации о команде «shutdown» введите название команды в командную строку.
Запуск команды «shutdown» через Windows PowerShell
Подобный способ запуска таймера выключения в Windows 10 очень похож на предыдущий, потому как Windows PowerShell является аналогом командной строки, но в современной обработке. Для ее запуска в меню пуск в пункте «Все программы» выбираем«Служебные» и запускаем процесс «Windows PowerShell».
В открывшемся окне мы видим небольшое окно, которое очень похоже на командную строку, рассматриваемую ранее. Для того чтобы запустить таймер отключения компьютера, вводим уже известную команду «shutdown –s –t XXXX», где XXXX – это время, указанное в секундах. Для отмены команды вводим «shutdown –a» и нажимаем на «Enter».
Запуск команды «shutdown» через блокнот
Данный способ подойдет для более опытных пользователей, которые знакомы с программированием на базовом уровне.
Создаем блокнот на рабочем столе. Для этого нажимаем правой кнопкой мыши по пустому месту на главном экране и выбираем создать текстовый документ.
Далее запускаем наш созданный блокнот и вводим в него вот такой код:
echo off
cls
set /p timer_off=»Vvedite vremya v sekundah:»
shutdown -s -t %timer_off%
Не пугайтесь непонятных символов в коде, просто перекопируйте его в блокнот и следуйте далее.
Затем нам необходимо сохранить текстовый документ в расширении «.bat». См. также: как создать bat файл в Windows 10. Для этого нажимаем на кнопку файл, расположенную в верхнем левом углу и выбираем «Сохранить как».
В появившемся окне изменяем расширение файла на .bat. Для этого в названии файла убираем старое расширение «txt» и ставим нужное.
После сохранения нашего файла запускаем его. Он откроется в виде командной строки, в которой будет написано транслитом «Vvedite vremya v sekundah:».
С помощью данного метода вы можете быстро переходить в командную строку без объявления функции «shutdown». Просто введите в строку «Vvedite vremya v sekundah:» время в секундах, через которое ваш компьютер выключится.
Просто введите в строку «Vvedite vremya v sekundah:» время в секундах, через которое ваш компьютер выключится.
Автовыключение через планировщик заданий в Windows 10
Удобный сервис «Планировщик заданий» предназначен для запуска различных программ, и отправки электронной почты. Также доступна возможность отображать любое сообщение на экране. Остановимся мы только на запуске программы, которая будет включать таймер выключения компьютера.
Планировщик заданий запускается из окна «Выполнить», которое мы запускали ранее при помощи сочетания клавиш «Win+R». Чтобы открыть планировщик заданий, вводим в окне «taskschd.msc» и нажимаем кнопку «ОК».
В открывшемся процессе справа выбираем «Создать пустую задачу».
Далее вводим название нашей задачи. Например, запланированное выключение компьютера. Также вы можете добавить описание к задаче.
После того как мы записали название нашей задачи, необходимо выбрать период запуска процесса. Здесь выбираем по своему желанию – в нашем случае будет «Однократно».
Устанавливаем период времени, с которого будет запускаться задача. Если программа будет запускаться ежедневно и в разных часовых поясах, советуем поставить галочку на пункте «Синхронизировать по поясам».
В отметке действия для задачи выбираем «Запустить программу» и нажимаем «Далее».
В строке вводим уже известную нам функцию «shutdown» и указываем аргумент «-s».
Теперь задача составлена и готова к работе. Для окончания кликаем на кнопку «Готово».
Осталось обновить данные в планировщике задач. Для это нажимаем на кнопку «F5», после чего наша задача появляется в библиотеке планировщика задач и будет выполняться до того момента, пока мы ее не удалим.
Удалить автоматическое выключение компьютера из планировщика задач еще проще. Просто кликаем на нашу задачу правой кнопкой мыши и нажимаем «Удалить».
Выключение компьютера в Windows 10 с помощью ярлыка
Если предыдущие методы у вас вызывают сильное недопонимание, то рекомендуем рассмотреть данный способ.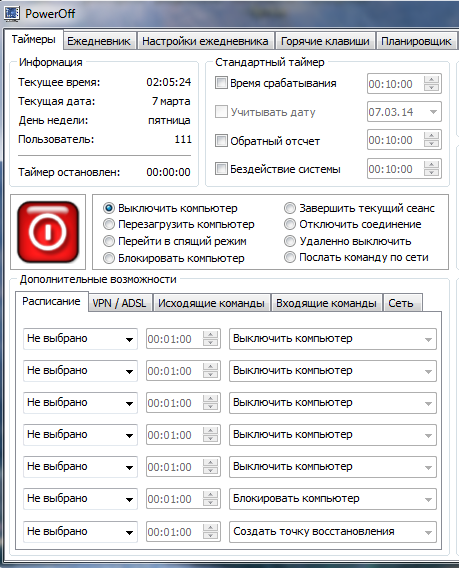 Создание ярлыка является простейшим способом и не требует больших временных затрат. Разберемся далее, как это можно сделать.
Создание ярлыка является простейшим способом и не требует больших временных затрат. Разберемся далее, как это можно сделать.
В любой части рабочего стола кликаем правой кнопкой мыши и выбираем «Создать ярлык».
В появившемся окне вводим путь к уже известной нам команде: C:\Windows\System32\shutdown.exe. В качестве аргументов указываем «-s –t 120» и кликаем на кнопку «Далее».
Осталось выбрать название файла. Для удобства назовем его «Запланированное выключение компьютера».
Для удобства советуем изменить иконку файла на восклицательный знак. Так вы всегда будете знать, что это файл выключения компьютера, а также сможете его быстро найти среди других. Для этого нажимаем правой кнопкой мыши на наш файл и выбираем «Свойства». Далее нажимаем «Сменить значок» и выбираем значок выключения компьютера.
Итак, мы рассмотрели все способы запуска таймера в Windows 10 при помощи стандартных средств. Далее мы будем рассматривать только сторонние программы, которые также просты в управлении, но имеют расширенные опции.
Как включить таймер выключения компьютера при помощи сторонних программ
Существует огромное количество программ для планировки выключения компьютера как бесплатных, так и платных. Особого различия в них нет, однако в таких программах как AutoShutdown, PowrClik Suite и PC Auto Shutdown вы сможете получить более детальное управление питанием ПК.
Далее мы рассмотрим 5 популярных бесплатных программ, получивших наивысшую оценку от пользователей.
Airytec Switch Off
Switch Off – это очень простая утилита, позволяющая установить время выключения компьютера прямиком из панели уведомлений Windows. Преимуществом программы также является то, что она полностью русифицирована и имеет понятный интерфейс.
При первом запуске программы перед вами открывается небольшое окно, в котором необходимо выбрать период работы программы и его функцию. Вы можете выбрать не только выключение компьютера в определенное время, но и запланировать его перезагрузку, блокировку, а также выключение сети.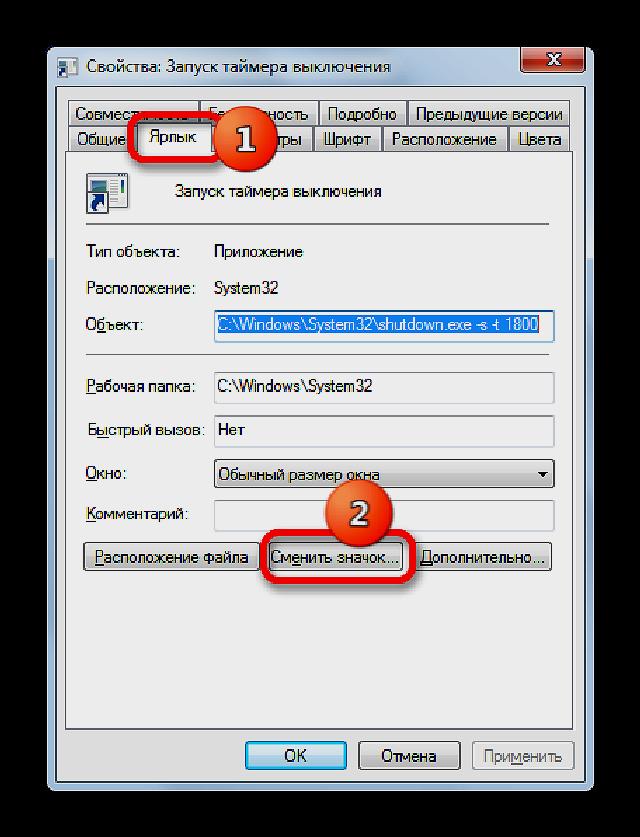
Кроме того, вы можете настроить расписание так, чтобы компьютер выключался не только один раз, но и еженедельно или каждый раз при входе в систему по обратному отсчету.
В свойствах программы можно настроить звуковое предупреждение перед выполнением задачи, что будет очень удобно, если вы забыли о запланированном выключении компьютера.
Скачать данную программу можно с официального сайта разработчиков, что является еще одним плюсом, потому как некоторые программы не имеют даже своего официального сайта.
UPD: Кажется, сайт перестал работать.
Таймер выключения
Следующая программа в нашем списке под названием «Таймер выключения». Это, пожалуй, самая простая программа в нашем обзоре. Она имеет приятный дизайн и всего одну кнопку запуска. К тому же, вы можете сделать свой дизайн в настройках. В настройках доступно 7 различных цветов: черный, голубой, розовый, зеленый, серый, красный, а также светлая тема, которая установлена по умолчанию.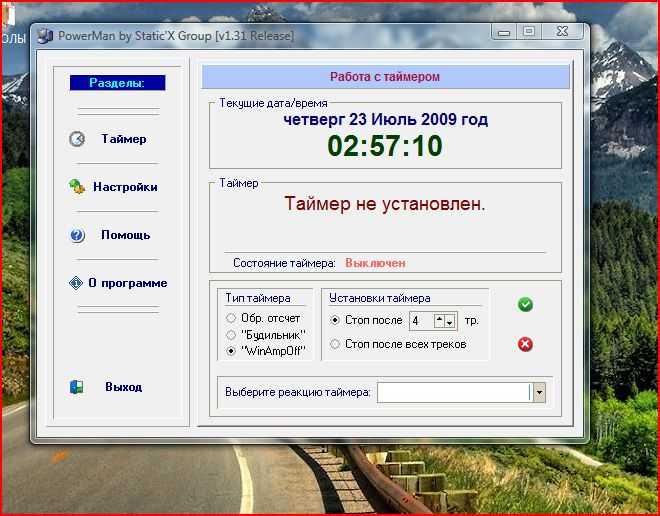
Для запуска программы необходимо задать время и выбрать режим выключения компьютера как показано на картинке. Далее остается нажать на треугольник, расположенный справа от реального времени в программе. После того как программа активируется, запустится таймер, в котором будет точно показано через сколько выключится ваш компьютер.
Из недостатков программы стоит указать только то, что при установке программы требуется установить дополнительные файлы от Яндекса, поэтому будьте бдительны и убирайте все галочки при установке, если вам не хотите засорить компьютер ненужными файлами.
Таймер выключения можно скачать с официального сайта разработчика http://maxlim.org/files_s109.html.
PowerOff
На третьем месте расположилась уже более функциональная программа PowerOff. В ней вы сможете не только запланировать отключение своего компьютера или его перезагрузку, но и узнать свой сетевой IP-адрес, отметить что-то важное и даже синхронизировать свой музыкальный проигрыватель с программой.
После загрузки программы вы можете сразу выбрать функцию программу в окне справа. Для выключения компьютера по таймеру следует нажать на строку «Выключить компьютер» и затем в верхней части программы установить таймер. Единственное, что стоит учесть – это то, что программа автоматически закрывается при нажатии на крестик и это может отразиться на уведомлении о срабатывании таймера. Для этого необходимо в настройках программы поставить галочку на пункте «Сворачивать программу в системную панель при закрытии».
GOWAY
Четвертую строчку нашего списка занимает компактная программа «GOWAY». Функционал в ней урезан по максимуму, но эффективность остается на уровне других программ. Доступны такие свойства как выключение, перезагрузка и выход из системы по таймеру, а также вы можете отправить электронное письмо прямиком из программы любому получателю.
Чтобы запустить таймер на выключение компьютера, вам необходимо выбрать свойство «Выключение», указать дату или время, через которое запустится таймер и нажать «Пуск».
Time PC
Последняя программа на сегодня – это «Time PC». Уникальной возможностью программы является автоматическое включение компьютера в определенное время по запросу пользователя. Это будет полезно каждому пользователю, который ежедневно включает свой ПК в определенное время. Например, вы можете установить запуск компьютера на утро и тем самым избавите себя от лишней траты времени, а для кого-то это может служить и хорошим будильником по утрам.
Работа в программе очень простая и интуитивно понятная. В первом запуске программы будет открыта нужная вкладка «Выкл/Вкл ПК» в которой потребуется только указать время выключения компьютера и нажать кнопку «Применить». При необходимости вы можете также указать время включения компьютера в этом же окне.
В заключении хотелось бы сказать, что таймер выключения компьютера в Windows 10 с каждым днем все больше и больше набирает популярность среди пользователей. Это не только преждевременное выключение компьютера в однократном случае, но и хорошее начало в планировании своего времени.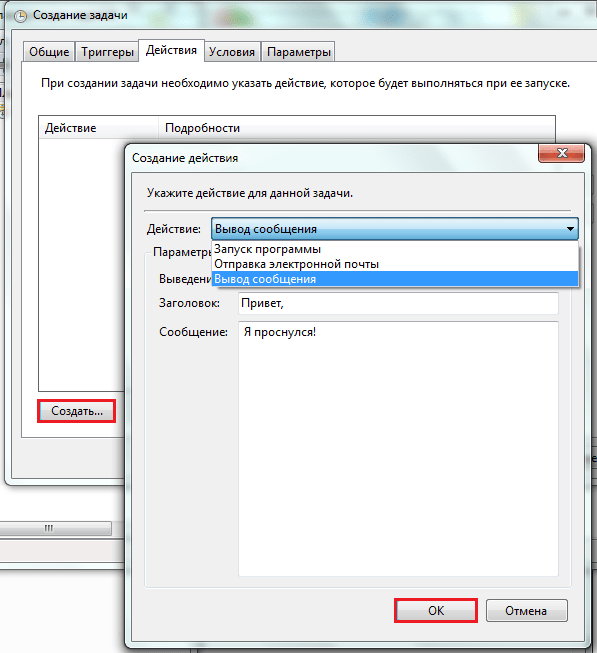
Post Views: 2 339
Как автоматически выключать компьютер с Windows 10 и 11, когда он не используется
Автор
Ташриф Шариф
ПК
часто засыпают, если их оставить в покое, но вы бы предпочли, чтобы вместо этого он выключился? Вот как это автоматизировать.
По умолчанию Windows настроена на перевод компьютера в спящий режим после нескольких минут бездействия. Но если вы предпочитаете выключать компьютер каждый день или при длительном бездействии, вы можете использовать планировщик заданий, чтобы вместо этого запланировать автоматическое отключение системы.
Здесь мы покажем вам, как запланировать выключение на компьютерах с Windows 11 и 10.
Как запланировать завершение работы Windows 11 с помощью планировщика заданий
Планировщик заданий — это утилита планирования заданий, доступная в операционной системе Windows. Вы можете использовать его для создания запланированной задачи, чтобы выключать компьютер каждый день в указанное время.
Связано: Устранение неисправности планировщика заданий Windows 10
Чтобы создать задачу завершения работы:
- Нажмите клавишу Win , чтобы открыть панель поиска Windows .

- Тип Планировщик задач и щелкните приложение в результатах поиска, чтобы открыть его.
- В окне Планировщика заданий нажмите Действие и выберите Создать базовую задачу.
- В окне «Основная задача» введите имя задачи. Например, введите в качестве имени Shutdown . Вы также можете предоставить описание задачи.
- Щелкните Далее .
- Затем выберите точку срабатывания. Вы можете выбрать из Ежедневно, Еженедельно, Ежемесячно, Однократно, и т. д. В этом руководстве мы выберем триггер Daily , чтобы запланировать ежедневное отключение в определенное время.
- Итак, выберите Daily и нажмите Next .
- Затем установите Начальную дату и время для повторяющегося завершения работы и нажмите Далее .
- На вкладке Действие выберите Запустить программу и нажмите Далее .

- Введите shutdown.exe в поле Program/Script и нажмите Next .
- Просмотрите изменения и нажмите Готово , чтобы создать и добавить новую задачу в расписание Windows.
Вот и все. Планировщик заданий ежедневно в указанное время будет запускать действие по завершению работы и выключать компьютер.
Как автоматически завершать работу Windows при простое
При желании вы можете добавить в задачу выключения триггерное условие, чтобы определить, когда задача должна выполняться. Это полезно, если вы хотите запустить задачу завершения работы после определенного периода бездействия.
Для этого руководства мы изменим созданную ранее задачу «Завершение работы». При желании вы также можете создать новую задачу.
- Выберите существующую задачу завершения работы в планировщике задач.
- Щелкните задачу правой кнопкой мыши и выберите Свойства .

- Откройте вкладку Условия в окне свойств.
- Выберите Запускать задачу, только если компьютер простаивает для опции .
- В обоих время поле введите то же время. Например, если вы введете 10 минут, планировщик заданий будет ждать, пока система не будет простаивать в течение 10 минут, прежде чем запускать задачу «Завершение работы». Вы можете выбрать от нескольких минут до двух часов.
- Нажмите OK , чтобы сохранить изменения.
Как остановить автоматическое завершение работы
Чтобы остановить автоматическое завершение работы Windows, вы можете удалить запланированное задание в планировщике заданий Windows.
Чтобы удалить задачу выключения в планировщике заданий:
- Откройте планировщик заданий . Нажмите Win + R , введите taskschd.msc и нажмите OK .

- В окне Планировщика заданий щелкните Библиотека планировщика заданий.
- Найдите и щелкните правой кнопкой мыши задачу завершения работы.
- Чтобы остановить задачу, не удаляя ее, выберите Отключить . Если вы хотите удалить задачу, выберите Удалить . Затем нажмите Да , чтобы подтвердить действие.
Как запланировать завершение работы Windows 11 с помощью командной строки или PowerShell
Планировщик заданий — отличная утилита, но она может показаться немного сложной для тех, кто не использует ее часто. Если вы не хотите проходить через кривую обучения, вы можете использовать команду выключения в командной строке.
Команда shutdown позволяет установить таймер выключения для автоматического выключения компьютера Windows.
Чтобы запланировать отключение системы с помощью командной строки:
- Нажмите Win + X , чтобы открыть меню WinX.

- Щелкните Терминал Windows (Администратор) , чтобы открыть терминал с повышенными правами.
- В окне терминала Windows введите следующую команду и нажмите Enter:
Shutdown /s -t Nseconds
- В приведенной выше команде замените Nseconds количеством секунд. Например, если вы хотите установить таймер на 5 минут (300 секунд), то полная команда будет выглядеть так:
Shutdown /s -t 300
- Приведенная выше команда вызовет выход из системы Windows и выключит компьютер через 5 минут.
- Если вы хотите выполнить перезапуск по расписанию, введите следующую команду и нажмите Enter:
Shutdown -r -t Nseconds
- В приведенной выше команде замените Nseconds на количество секунд, в течение которого будет установлен таймер для перезапуска. .
- Чтобы отменить выключение или перезапустить таймер, введите следующую команду и нажмите Enter:
Shutdown -a
- Вы увидите уведомление об отмене выхода из системы, указывающее, что завершение работы было отменено.

Связано: Как добавить ярлык выключения на рабочем столе в Windows 11
Расписание автоматического выключения с помощью ярлыка на рабочем столе
Вы можете создать ярлык на рабочем столе с таймером выключения, чтобы выключить компьютер. Полезно, если вы не хотите каждый раз запускать командную строку, чтобы установить таймер.
Чтобы создать ярлык таймера выключения на рабочем столе:
- Щелкните правой кнопкой мыши на рабочем столе Windows и выберите Создать > Ярлык.
- В мастере ярлыков введите следующую команду в поле Введите местоположение элемента :
Завершение работы -s -t 300
- В приведенной выше команде 300 секунд (5 минут) представляет число секунд для таймера. Вы можете изменить секунды в соответствии с вашими потребностями.
- Щелкните Далее .
- Затем введите имя ярлыка. Например, введите Таймер выключения.

- Нажмите кнопку Готово , чтобы добавить ярлык на рабочий стол.
- Затем щелкните правой кнопкой мыши ярлык ShutDownTimer на рабочем столе и выберите Свойства .
- На вкладке быстрого доступа щелкните значок Изменить .
- Выберите значок, который лучше всего представляет ярлык. Для этого руководства мы выберем значок Power .
- Нажмите OK , чтобы сделать выбор.
- Затем нажмите Применить и OK , чтобы сохранить изменения.
Вы можете дважды щелкнуть ярлык ShutDownTimer, чтобы инициировать завершение работы. Чтобы отменить выключение, используйте команду shutdown -a в командной строке.
Автоматическое завершение работы Windows при простое
Вы можете использовать командную строку и планировщик заданий для автоматизации выключения системы на компьютерах с Windows 11 и 10. Однако, в отличие от командной строки, планировщик заданий предлагает лучшую автоматизацию задач и поддерживает больше условий. Вы также можете настроить его для автоматизации запуска Windows.
Однако, в отличие от командной строки, планировщик заданий предлагает лучшую автоматизацию задач и поддерживает больше условий. Вы также можете настроить его для автоматизации запуска Windows.
Подписывайтесь на нашу новостную рассылку
Связанные темы
- Windows
- Windows 10
- Windows 11
- Настройка Windows
- Уловки Windows
Об авторе
Ташриф — разработчик и технический писатель в MUO. Имея степень бакалавра в области компьютерных приложений, он имеет более чем 6-летний опыт работы и занимается Microsoft Windows и всем, что с ней связано. Когда он не ищет пропущенную точку с запятой или печатает текст, вы можете найти его, пробующим названия FPS или ищущим новые анимационные шоу и фильмы.
Когда он не ищет пропущенную точку с запятой или печатает текст, вы можете найти его, пробующим названия FPS или ищущим новые анимационные шоу и фильмы.
Как автоматически завершить работу Windows 10/11 (расписание автоматического завершения работы). — wintips.org
Бывают случаи, когда вы хотите, чтобы ваше устройство выполняло определенные задачи, пока вы уходите на перерыв или на другую работу. Запланировать автоматическое отключение лучше всего, если вы хотите загружать большие файлы или копировать данные на другой диск без перерыва в течение ночи.
В Windows 10 вы можете запланировать автоматическое выключение компьютера в определенное время дня, когда он не используется. Это позволит вашему устройству остыть в течение длительного времени, а также повысит его производительность.
В этом руководстве мы покажем вам 3 способа запланировать автоматическое выключение вашего компьютера с Windows в определенное время.
Как запланировать выключение компьютера Windows в определенное время.
 *
*
* Примечание. Приведенные ниже методы помогут вам запланировать автоматическое выключение на ПК с Windows 10, но эти шаги также применимы к устройствам с Windows 11, 8/8,1 и 7.
- Автоматическое завершение работы Windows с помощью команды.
- Расписание автоматического завершения работы из командной строки.
- Расписание автоматического завершения работы в планировщике заданий.
Способ 1. Как запланировать автоматическое завершение работы Windows с помощью команды.
Чтобы запланировать автоматическое завершение работы Windows, используйте команду:
1. Одновременно нажмите клавиши Windows + R , чтобы открыть окно команды «Выполнить».
2. Введите shutdown -s -t 2400 , затем нажмите OK. *
* Примечания:
1. Число «2400» представляет количество времени в секундах до автоматического выключения компьютера. То есть в данном примере «2400» означает, что устройство выключится через 40 минут после выполнения команды. Итак, измените это число в зависимости от времени, когда вы хотите, чтобы устройство выключилось.
То есть в данном примере «2400» означает, что устройство выключится через 40 минут после выполнения команды. Итак, измените это число в зависимости от времени, когда вы хотите, чтобы устройство выключилось.
2. Если вы измените свое решение и хотите отменить запланированное завершение работы, введите следующую команду в поле «Выполнить команду»:
- shutdown -a
3. Другой синтаксис вышеуказанной команды следующий:
- shutdown /s /t 2400
Способ 2. Как запланировать автоматическое завершение работы Windows с помощью командной строки.
Если вы хотите использовать командную строку для планирования автоматического выключения компьютера с Windows 10, используйте ту же команду, что и выше, следующим образом:
1. В поле поиска введите cmd или командная строка и выберите Запуск от имени администратора.
2. Введите следующую команду и нажмите Введите :
* Примечание. Где «xxx» — это время в секундах, по истечении которого компьютер автоматически выключится. Измените его в соответствии с вашими потребностями. например чтобы выключить компьютер через 40 секунд, введите:
- выключение -s -t 2400
3. После выполнения команды закройте окно командной строки и дождитесь автоматического выключения компьютера в запланированное время. *
* Примечание. Чтобы отменить запланированное завершение работы, введите следующую команду:
- shutdown -a
Метод 3. Как запланировать автоматическое завершение работы Windows с помощью планировщика заданий.
Планировщик заданий — это административный инструмент на устройствах Windows для выполнения автоматизированных задач на компьютерах.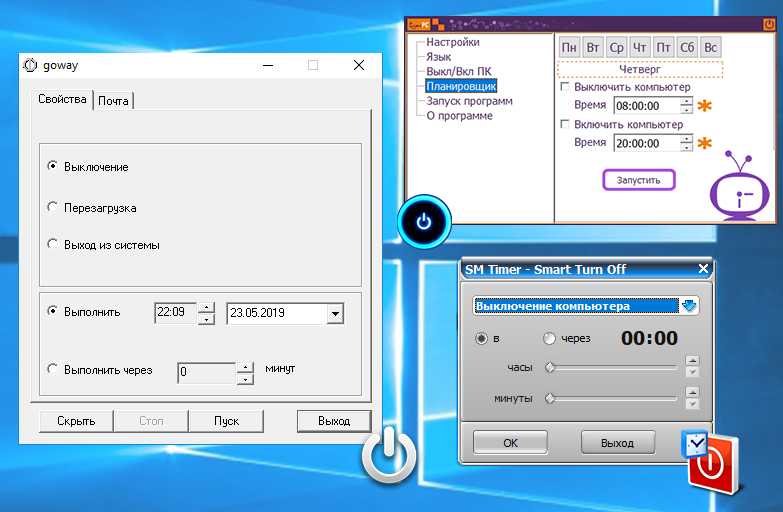 Чтобы создать задачу выключения в планировщике заданий, чтобы автоматически выключать компьютер в определенное время или повторять автоматическое выключение ежедневно:
Чтобы создать задачу выключения в планировщике заданий, чтобы автоматически выключать компьютер в определенное время или повторять автоматическое выключение ежедневно:
1. Одновременно нажмите клавиши Windows + R , чтобы открыть окно команды «Выполнить».
2. Введите taskschd.msc , затем нажмите OK , чтобы открыть планировщик заданий.
3. После открытия планировщика заданий выберите Создать базовую задачу… на панели действий.
4. В поле Имя введите Shutdown, , затем нажмите Next.
5. Выберите период, в который вы хотите запустить задачу. Это может быть Ежедневно, Еженедельно, Ежемесячно или Однократно, затем нажмите Далее.
6.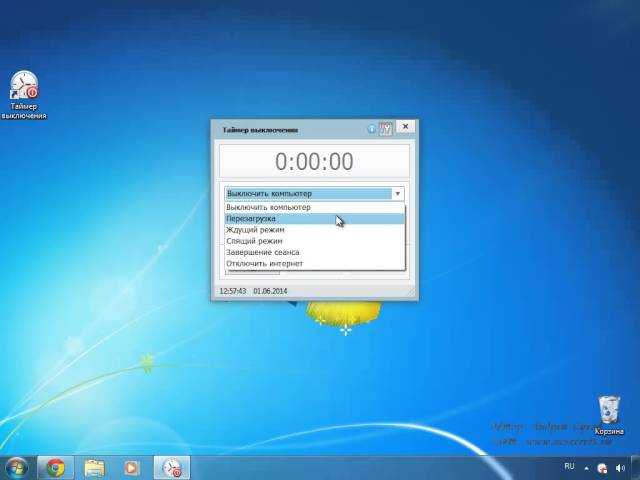 На следующей странице укажите дату и время автоматического выключения компьютера Windows и нажмите Далее .
На следующей странице укажите дату и время автоматического выключения компьютера Windows и нажмите Далее .
7. В следующем окне будет предложено действие, которое вы хотите выполнить. Выберите Запустить программу, , затем нажмите Далее.
8а. В следующем окне нажмите Обзор, перейдите к папке C:/Windows/System32 , прокрутите вниз, выберите приложение shutdown.exe и нажмите Открыть.
8б. При добавлении аргументов (необязательно) поле введите -s и нажмите Далее.
9. После завершения выберите Готово. Теперь вы успешно запланировали автоматическое выключение компьютера в указанное время. *
* Примечание. Если вы хотите отменить автоматическое отключение, снова откройте планировщик заданий , выберите Библиотека планировщика заданий слева и на правой панели , найдите и щелкните правой кнопкой мыши Выключение и выберите Отключить или Удалить .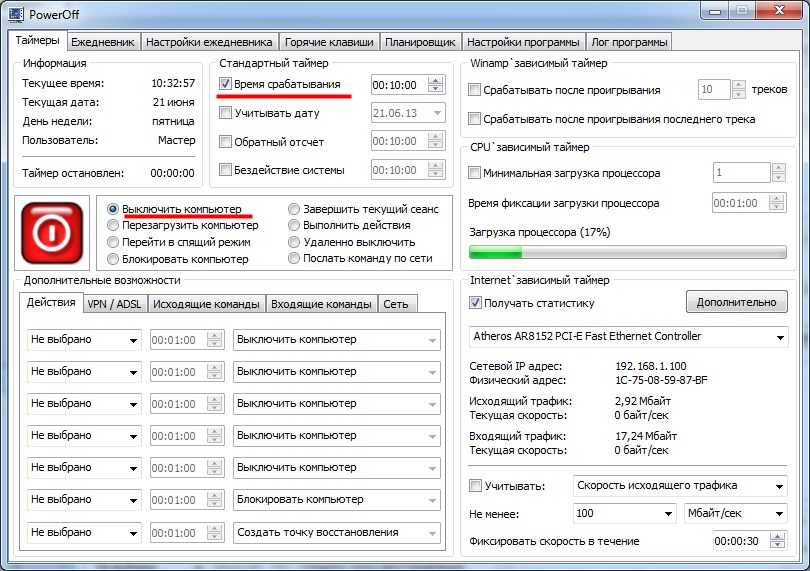
Вот оно! Дайте мне знать, помогло ли вам это руководство, оставив свой комментарий о своем опыте. Поставьте лайк и поделитесь этим руководством, чтобы помочь другим.
Если эта статья была для вас полезна, поддержите нас, сделав пожертвование. Даже 1 доллар может иметь огромное значение для нас в наших усилиях продолжать помогать другим, сохраняя при этом этот сайт бесплатным:
Мы нанимаем
Мы ищем технических писателей на неполный или полный рабочий день, чтобы присоединиться к нашей команде! Речь идет об удаленной должности, на которую могут претендовать квалифицированные технические писатели из любой точки мира. Нажмите здесь, чтобы узнать больше.
Если вы хотите оставаться постоянно защищенными от вредоносных программ, существующих и будущих , мы рекомендуем вам установить Malwarebytes Anti-Malware PRO , нажав ниже (мы
зарабатывайте комиссию с продаж, произведенных по этой ссылке, но без дополнительных затрат для вас.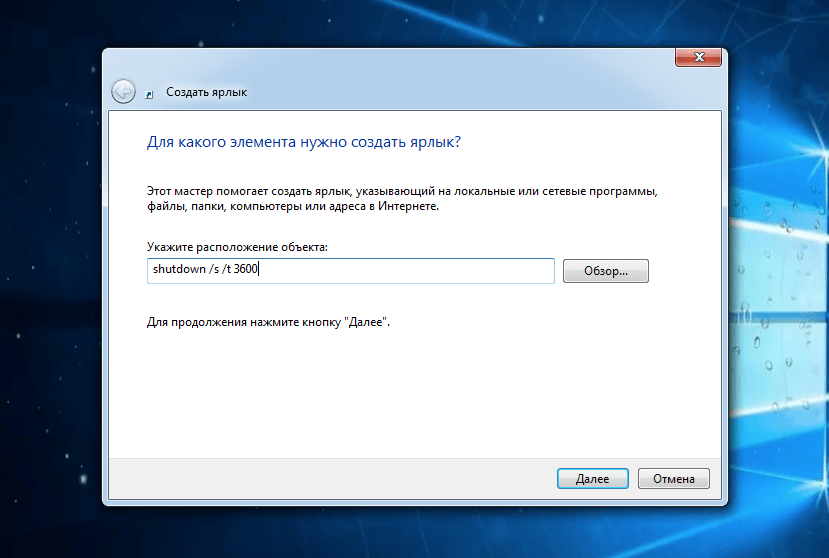

 Вам не нужно копировать кавычки, а вместо большой T нужно указать время в секундах, через которое ПК должен автоматически отключится.
Вам не нужно копировать кавычки, а вместо большой T нужно указать время в секундах, через которое ПК должен автоматически отключится.
 Мы будем вызывать сценарий shutdown, о котором мы рассказывали в предыдущих пунктах. Нажмите «Далее».
Мы будем вызывать сценарий shutdown, о котором мы рассказывали в предыдущих пунктах. Нажмите «Далее». Например, «shutdown /s /t 3600» выключит ПК через один час.
Например, «shutdown /s /t 3600» выключит ПК через один час.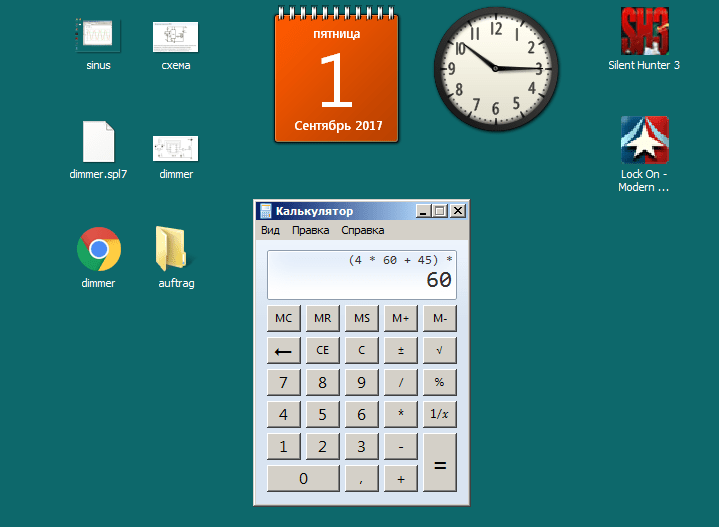 В поиске магазина введите PowerOff Timer. Откроется экран программы, нажмите «Получить». Программа бесплатна.
В поиске магазина введите PowerOff Timer. Откроется экран программы, нажмите «Получить». Программа бесплатна.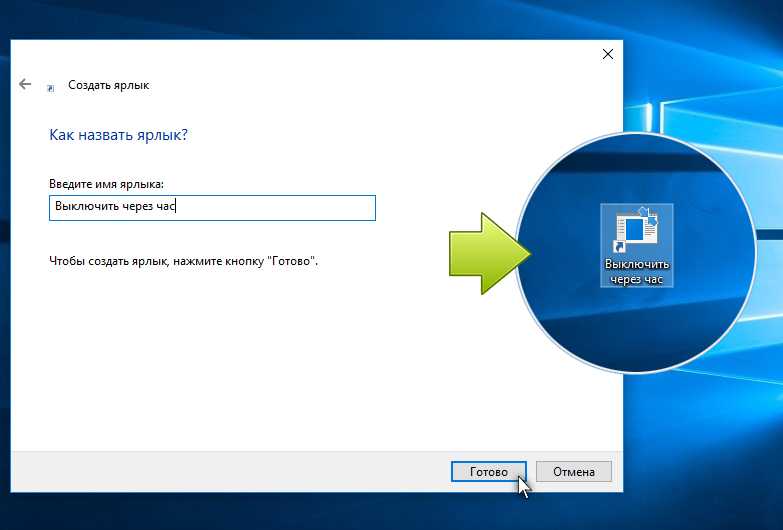 В отличие от PowerOff Timer, вы можете не только выключить ПК (Shutdown), но и отправить его спать (Sleep), а также перезагрузить (Restart).
В отличие от PowerOff Timer, вы можете не только выключить ПК (Shutdown), но и отправить его спать (Sleep), а также перезагрузить (Restart).