Linux iso mint: Download Linux Mint 21.1 — Linux Mint
Содержание
Остерегайтесь взломанных ISO-образов, если вы загрузили Linux Mint Cinnamon 20 февраля! | Ubuntu66.ru
Воскресенье, 21 февраля 2016, 10:02
Размещено в рубрике Лента новостей и имеет 0 комментариев.
Разработчики дистрибутива Linux Mint сообщили об инциденте, в результате которого злоумышленникам удалось подменить ссылки на установочные iso-образы, предлагаемые для загрузки с сайта проекта. Ссылки на iso-образы с редакцией Linux Mint 17.3 с рабочим столом Cinnamon были подменены на вариант с бэкдором. Остальные редакции и другие релизы Linux Mint не пострадали. В настоящее время разбирательство ещё не завершено, на время анализа последствий атаки сайт linuxmint.com временно отключен от сети.
Подмена была выполнена через взлом сайта проекта, на котором ссылки на официальный архив были подменены на сторонний сервер загрузки (5.104.175.212). Проблеме подвержены пользователи, 20 февраля загружавшие iso-образ Linux Mint 17. 3 Cinnamon по ссылке с сайта проекта. По заявлению разработчиков Linux Mint проблеме не подвержены загрузки через Torrent, зеркала или официальный архив. Наличие бэкдора можно проверить оценив присутствие файла /var/lib/man.cy в файловой системе (используется троян tsunami). Бэкдор («чёрный ход») осуществлял соединения с сайтом absentvodka.com, с которого принимались управляющие команды. Помимо основного назначения бэкдора tsunami — участия в ботнете, поддерживаются и такие функции как запуск произвольных обработчиков, которые могут применяться, например, для перехвата паролей.
3 Cinnamon по ссылке с сайта проекта. По заявлению разработчиков Linux Mint проблеме не подвержены загрузки через Torrent, зеркала или официальный архив. Наличие бэкдора можно проверить оценив присутствие файла /var/lib/man.cy в файловой системе (используется троян tsunami). Бэкдор («чёрный ход») осуществлял соединения с сайтом absentvodka.com, с которого принимались управляющие команды. Помимо основного назначения бэкдора tsunami — участия в ботнете, поддерживаются и такие функции как запуск произвольных обработчиков, которые могут применяться, например, для перехвата паролей.
Интересно, что после устранения первой атаки администраторы инфраструктуры Linux Mint оставили сайт в работе, после чего сразу последовал второй взлом, в результате которого ссылка была повторно подменена. Некоторые пользователи в комментариях отмечают расхождения контрольных сумм загруженных iso-файлов не только для Linux Mint 17.3 Cinnamon, но и для других редакций. Также существуют догадки, что причиной взлома стал движок форума Linux Mint, на котором использовалась уязвимая версия phpBB.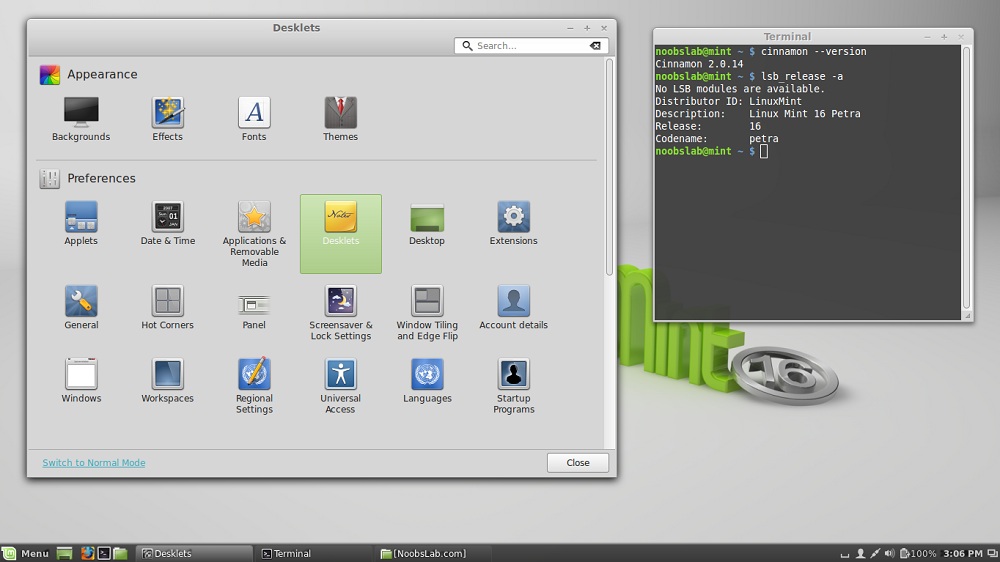 Пока данная информация не подтверждена представителями Linux Mint.
Пока данная информация не подтверждена представителями Linux Mint.
Контрольные суммы (MD5) корректных iso-образов:
6e7f7e03500747c6c3bfece2c9c8394f linuxmint-17.3-cinnamon-32bit.iso
e71a2aad8b58605e906dbea444dc4983 linuxmint-17.3-cinnamon-64bit.iso
30fef1aa1134c5f3778c77c4417f7238 linuxmint-17.3-cinnamon-nocodecs-32bit.iso
3406350a87c201cdca0927b1bc7c2ccd linuxmint-17.3-cinnamon-nocodecs-64bit.iso
df38af96e99726bb0a1ef3e5cd47563d linuxmint-17.3-cinnamon-oem-64bit.iso
В случае установки поражённых бэкдором iso-образов рекомендуется отключить компьютер от сети, создать полную резервную копию всех персональных данных, переустановить систему и поменять пароли на всех сайтах, работа с которыми осуществлялась на проблемной системе.
Источники: http://blog.linuxmint.com/?p=2994 | http://www.opennet.ru/
Опубликовано в блоге:
Linux для начинающих и не только…
Вы можете поделится этой информацией с друзьями в социальных сетях или на страницах Ваших блогов
Комментирование и пинг закрыты.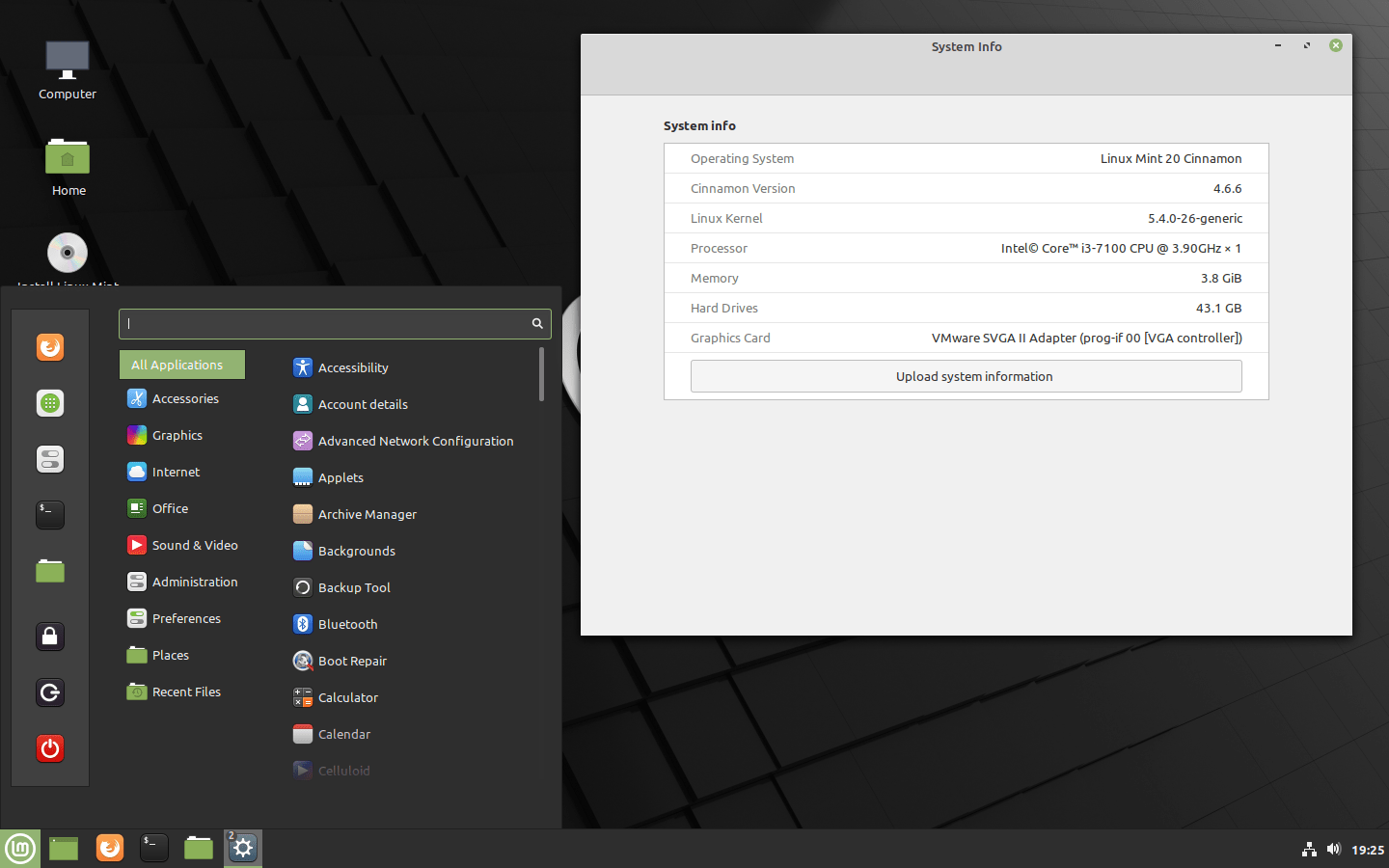
85 команд Linux на все случаи жизни. Ну почти
24 мая
Ликбез
Технологии
Они позволят настраивать систему, устанавливать приложения, управлять дисками и даже разговаривать с коровами.
Команды Linux для навигации в терминале
1. &&
Строго говоря, это не команда. Если вы хотите выполнить сразу несколько действий, поставьте между ними двойной амперсанд. Вот так: первая_команда && вторая_команда.
Терминал выполнит их по порядку. Вы можете ввести столько команд, сколько захотите.
2. alias
Присваивает созданные вами названия длинным командам, которые вы не можете запомнить. Введите alias длинная_команда короткая_команда.
3. cd
Изменяет текущую терминальную папку. Когда вы запускаете терминал, он использует вашу домашнюю папку. Введите cd адрес_папки, и сможете работать с файлами, которые там находятся.
4. clear
clear
Очищает окно терминала от всех сообщений.
5. history
Отображает все недавно введённые вами команды. Кроме того, вы можете переключаться между недавними с помощью клавиш «Вверх» и «Вниз». Если вы не хотите, чтобы введённая вами команда была записана, поставьте перед ней пробел. Так: ваша_команда.
6. man
Отображает руководство по программам и командам Linux. Введите man имя_пакета или man ваша_команда.
7. whatis
Отображает краткое описание какой‑либо программы. Введите команду и название программы: whatis имя_пакета.
8. date
Показывает текущее время и дату. Обычно это не очень нужно, потому что эту информацию можно найти и в системных уведомлениях. Но если вы работаете без графической оболочки — пригодится.
Команды Linux для получения прав суперпользователя
Для выполнения множества действий в системе, например для установки и удаления программ, вам понадобятся права администратора, или суперпользователя root, как его называют в Linux.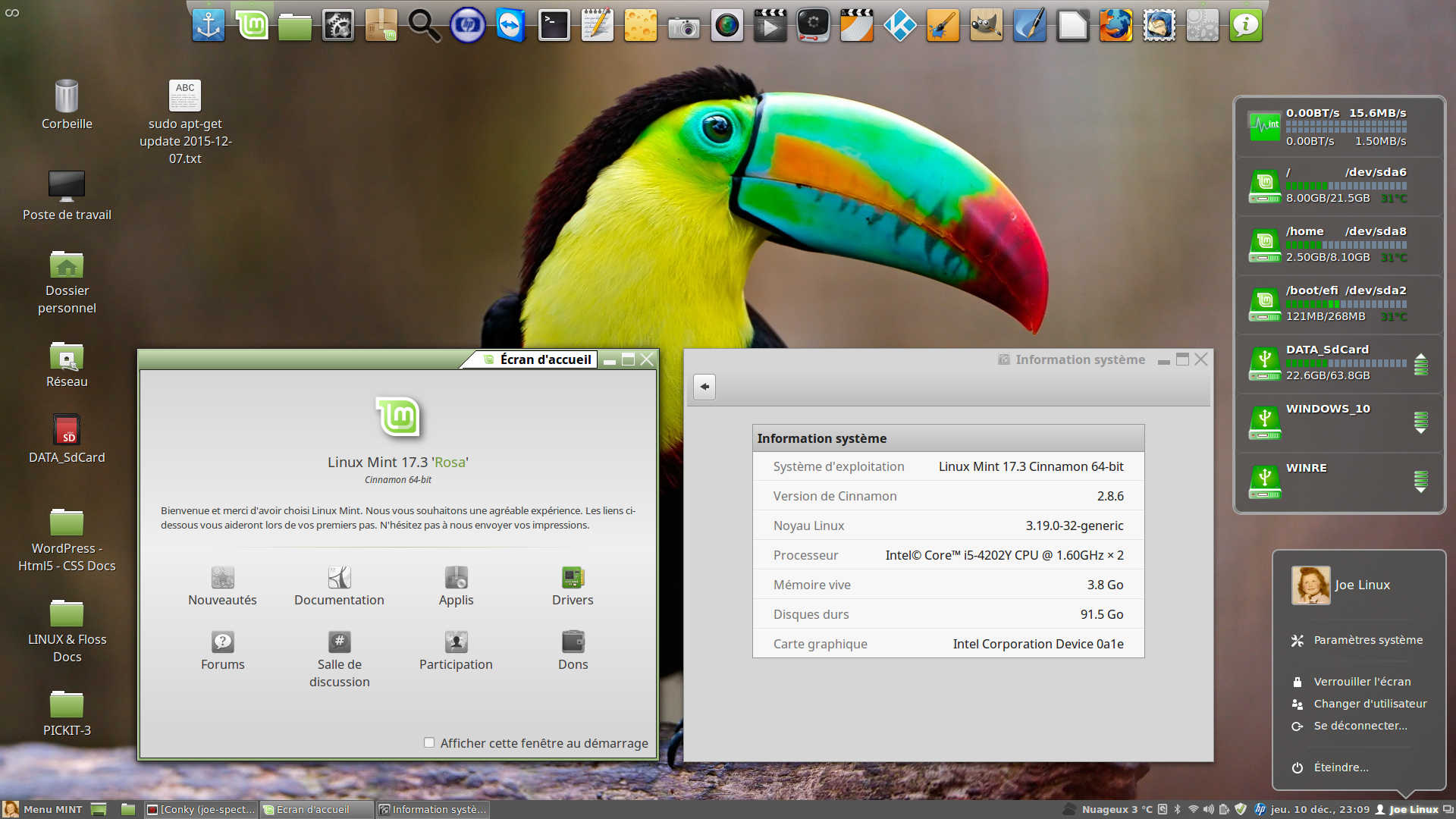
1. sudo
Этот код даст вам права суперпользователя. Введите sudo перед нужной командой (например, sudo apt upgrade), чтобы выполнить её от имени администратора. Система спросит у вас пароль.
2. sudo su
Благодаря этой комбинации все введённые вами команды будут исполняться от имени суперпользователя, пока вы не закроете терминал. Применяйте её, если вам нужно выполнить много команд с правами администратора.
3. sudo gksudo
Вариант для запуска с правами администратора приложения с графическим интерфейсом. Например, если вы хотите переместить или изменить системные файлы, введите sudo gksudo nautilus (укажите тот файловый менеджер, которым пользуетесь).
4. sudo !!
Команда служит для запуска той, что была введена ранее с правами администратора. Полезно, если вы набрали команду без sudo.
Важный момент: не выполняйте от имени суперпользователя действий, которых не понимаете!
Команды Linux для управления пакетным менеджером
Установку и удаление приложений в Linux выполняют пакетные менеджеры. В Ubuntu и Debian пакетный менеджер называется apt, в Fedora — dnf, в Arch и Manjaro — pacman. Они загружают приложения из сетевых репозиториев, источников пакетов. Давать им команды следует с правами суперпользователя.
В Ubuntu и Debian пакетный менеджер называется apt, в Fedora — dnf, в Arch и Manjaro — pacman. Они загружают приложения из сетевых репозиториев, источников пакетов. Давать им команды следует с правами суперпользователя.
Следующие команды управляют пакетным менеджером apt в Debian, Ubuntu, Mint и их производных.
1. sudo apt install имя_пакета
Установить нужный пакет.
2. sudo apt‑add‑repository адрес_репозитория
Добавить сторонний репозиторий.
3. sudo apt update
Обновить сведения о пакетах.
4. sudo apt upgrade
Обновить все пакеты до самых свежих (выполнять после apt update).
5. sudo apt remove имя_пакета
Удалить ненужный пакет.
6. sudo apt purge имя_пакета
Удалить ненужный пакет со всеми зависимостями, если хотите освободить больше места.
7. sudo apt autoremove
Удалить все ненужные зависимости, бесхозные пакеты и прочий мусор.
Далее — команды для менеджера dnf в дистрибутивах вроде Red Hat, Fedora и CentOS.
1. sudo dnf install имя_пакета
Установить нужный пакет.
2. sudo dnf config‑manager —add‑repo адрес_репозитория
Добавить сторонний репозиторий.
3. sudo dnf upgrade
Обновить все пакеты до самых свежих.
4. sudo dnf remove имя_пакета
Удалить ненужный пакет.
5. sudo dnf autoremove
Удалить все ненужные зависимости.
А вот команды для pacman в дистрибутивах Arch, Manjaro и им подобных.
1. sudo pacman -S имя_пакета
Установить нужный пакет.
2. sudo yaourt -S имя_пакета
Установить пакет из AUR, если его нет в основном репозитории.
3. sudo pacman -Sy
Обновить сведения о пакетах.
4. sudo pacman -Syu
Обновить все пакеты до самых свежих.
5. sudo pacman -R имя_пакета
Удалить ненужный пакет.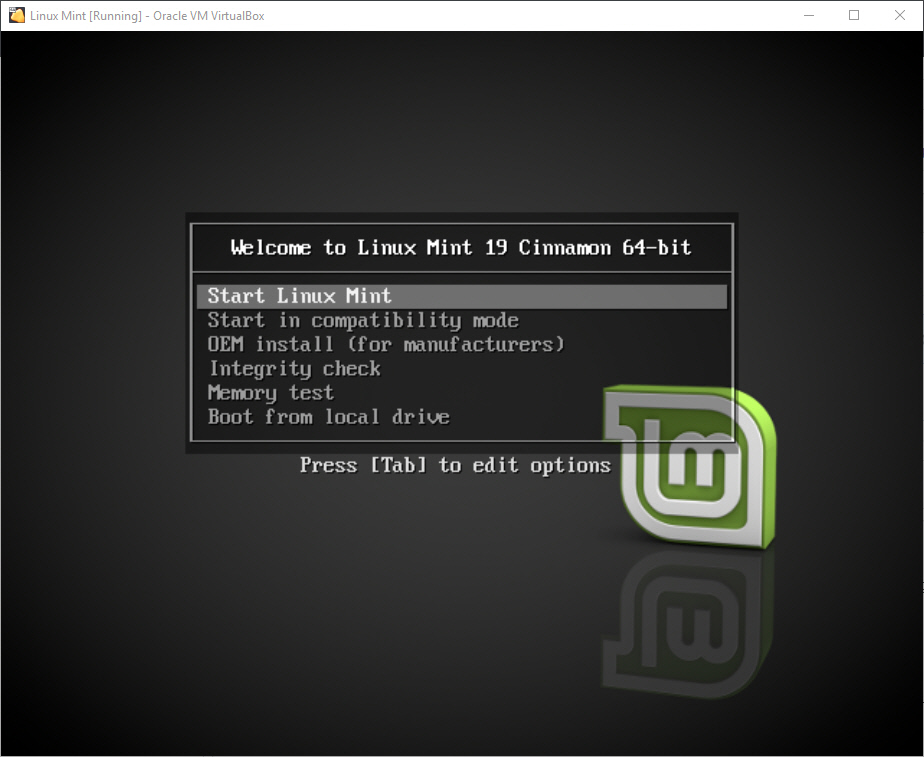
6. sudo pacman -Rs имя_пакета
Удалить ненужный пакет со всеми зависимостями.
Вы можете устанавливать и удалять сразу несколько пакетов, просто перечисляя их через пробел.
7. sudo apt install firefox clementine vlc
Если вы хотите установить какой‑то пакет, но не знаете его точного названия, введите несколько первых букв его имени и дважды нажмите Tab. Пакетный менеджер покажет все варианты, названия которых начинаются одинаково.
Команды Linux для управления процессами
1. kill
Эта команда служит для принудительного завершения процессов. Нужно ввести kill PID_процесса.
PID процесса можно узнать, введя top.
2. xkill
Ещё одна команда для завершения процессов. Введите её, затем щёлкните по тому окну, которое нужно закрыть.
3. killall
Убивает процессы c определённым именем. К примеру, killall firefox.
4. top
Отображает перечень запущенных процессов, сортируя их в зависимости от потребления ресурсов CPU. Своего рода терминальный «системный монитор». Нажмите q, чтобы выйти из просмотра.
Своего рода терминальный «системный монитор». Нажмите q, чтобы выйти из просмотра.
5. htop
Представляет более интерактивную и удобную версию команды top, которая отображает список процессов с использованием графиков и позволяет легко управлять ими. Для установки выполните sudo apt install htop или sudo dnf install htop, в зависимости от вашего дистрибутива.
Команды Linux для управления файлами
1. cat
Когда команда используется с одним текстовым файлом (вот так: cat путь_к_файлу), она отображает его содержимое в окне терминала. Если указать два файла и больше (cat путь_к_файлу_1 путь_к_файлу_2), она склеит их. А если ввести cat путь_к_файлу_1 > новый_файл — объединит содержимое упомянутых файлов в новый документ.
2. chmod
Позволяет изменять права доступа к файлу. Может пригодиться, если вы хотите внести изменения в системный файл.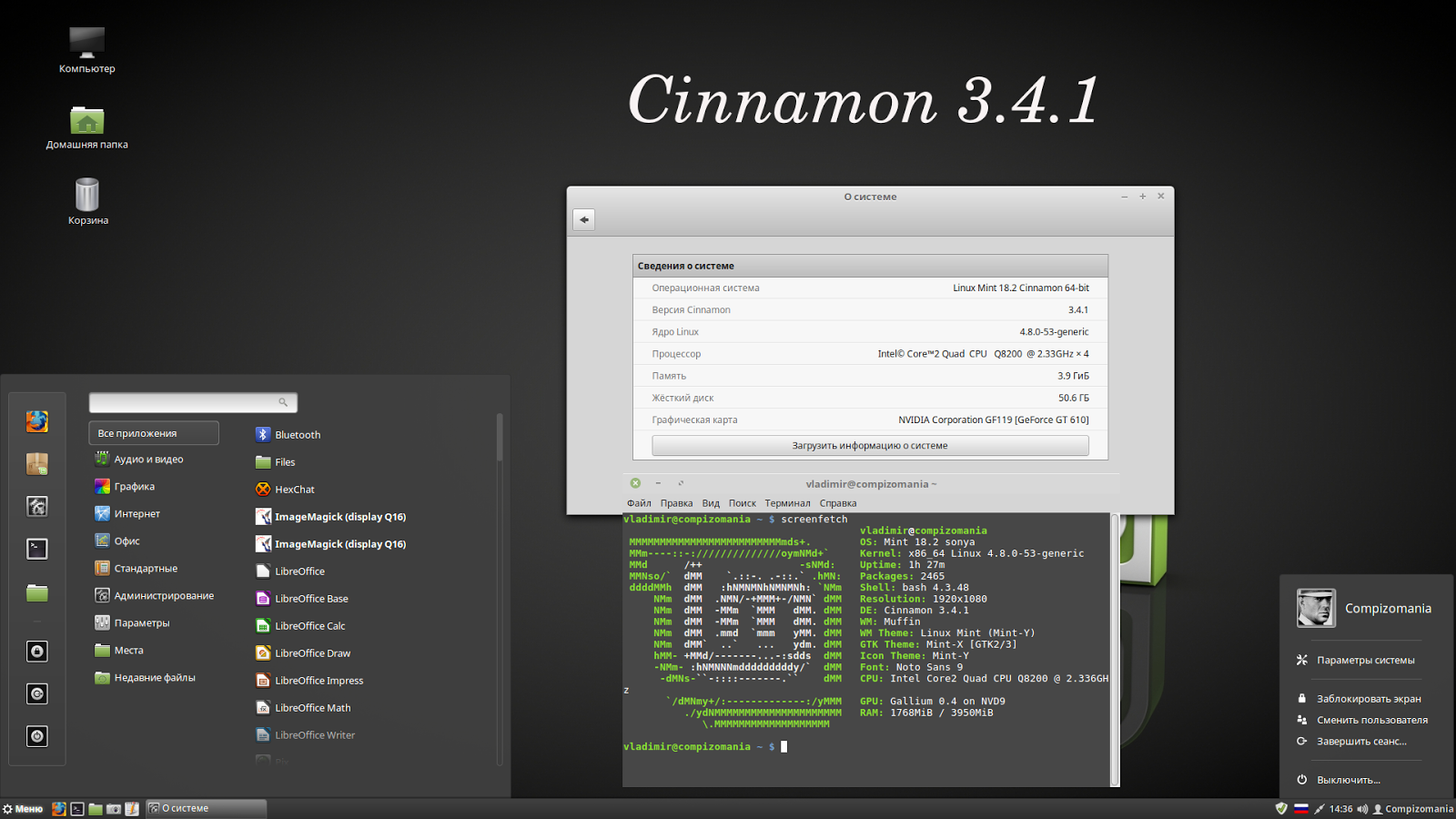
3. chown
Изменяет владельца файла или каталога. Следует выполнять с правами суперпользователя. Например, chown user:group ваш_файл изменит владельца и группу файла на заданные.
4. file
Выводит информацию об указанном файле.
5. nano
Открывает простой текстовый редактор. Можно создать новый текстовый файл или открыть существующий: nano путь_к_файлу.
6. rename
Переименовывает один или несколько файлов. Команду можно использовать и для массового переименования по маске.
7. touch
Изменяет дату последнего открытия или модификации указанного файла.
8. tar
Команда для создания или извлечения архивов tar. Например, tar -cvf архив.tar ваши_файлы создаст архив архив.tar из указанных документов, а tar -xvf архив.tar извлечёт их.
9. zip
Аналогичным образом распаковывает и сжимает архивы ZIP. Например, zip -r9 архив.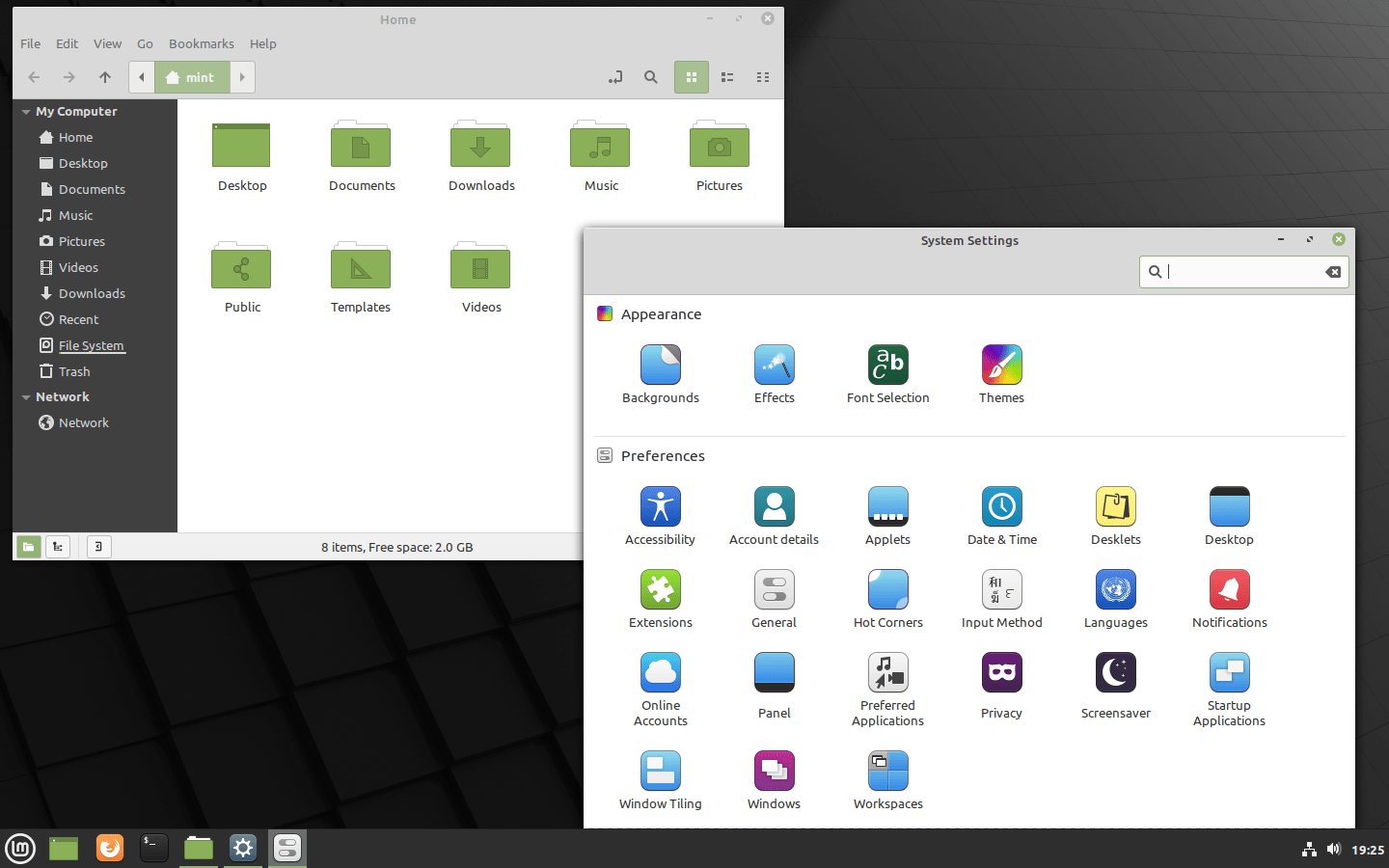 zip папка создаст архив архив.zip, содержащий все файлы и подкаталоги из папки, с максимальным уровнем сжатия.
zip папка создаст архив архив.zip, содержащий все файлы и подкаталоги из папки, с максимальным уровнем сжатия.
10. mkdir
Создаёт новую папку в текущей терминальной или в указанной папке: mkdir путь_к_папке.
11. rmdir
Удаляет упомянутую папку.
12. rm
Удаляет файлы. Может работать как с отдельными элементами, так и с группой, соответствующей определённым признакам.
13. cp
Создаёт копию нужного файла в папке терминала: cp путь_к_файлу. Также вы можете указать назначение cp путь_к_файлу путь_для_копии.
14. mv
Перемещает файл из одной папки в другую. Вы можете указать имя для перемещаемого файла. Забавно, но в Linux эта команда может использоваться и для переименования документов. Просто укажите ту же папку, где находится файл, и другое название.
15. find
Поиск файлов по определённым критериям, таким как имя, тип, размер, владелец, дата создания и модификации.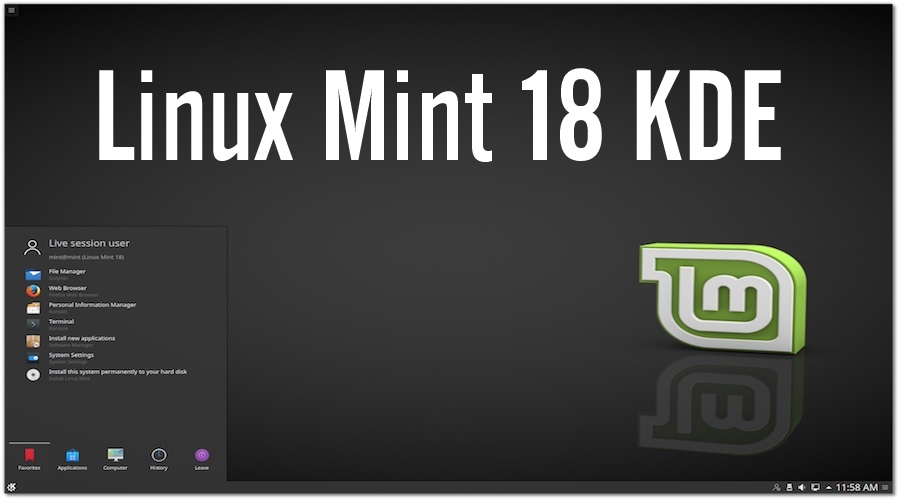
16. grep
Поиск текстовых файлов, содержащих определённые строки. Критерии очень гибко настраиваются.
17. locate
Поиск файлов и папок, чьи названия подходят запросу, и отображение их путей в файловой системе.
Команды Linux для работы с разделами
1. lsblk
Эта команда демонстрирует, какие диски есть в вашей системе и на какие разделы они поделены. Также она отображает имена ваших разделов и накопителей в формате sda1, sda2 и так далее.
2. mount
Монтирует накопители, устройства или файловые системы Linux, чтобы вы могли с ними работать. Обычно устройства подключаются автоматически, как только вы щёлкнете по ним в файловом менеджере. Но иногда может понадобиться примонтировать что‑то вручную. Вы можете подключать что угодно: диски, внешние накопители, разделы и даже ISO‑образы. Эту команду нужно выполнять с правами суперпользователя. Чтобы примонтировать имеющийся диск или раздел, введите mount sdX.
3. umount
Демонтирует файловые системы. Комбинация umount sdX отключит файловую систему внешнего носителя, чтобы вы могли извлечь его.
4. dd
Эта команда копирует и преобразовывает файлы и разделы. У неё множество различных применений.
Например, dd if=/dev/sda of=/dev/sdb сделает точную копию раздела sda на разделе sdb.
dd if=/dev/zero of=/dev/sdX затрёт содержимое указанного носителя нулями, чтобы информацию было невозможно восстановить.
dd if=~/Downloads/ubuntu.iso of=/dev/sdX bs=4M сделает загрузочный носитель из скачанного вами образа с дистрибутивом.
Команды Linux для управления системой
1. df
Отображает объём вашего диска и количество свободного места на нём.
2. free
Показывает объём доступной и занятой оперативной памяти.
3. uname
Отображает сведения о системе.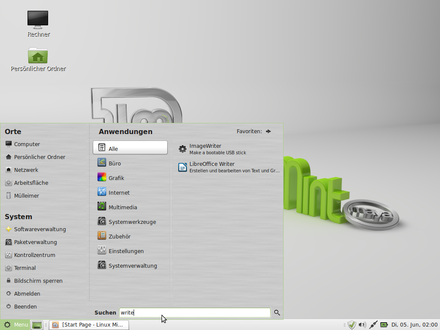 Если ввести uname, терминал сообщит только информацию о Linux. А вот команда uname -a выдаёт сведения об имени компьютера и версии ядра.
Если ввести uname, терминал сообщит только информацию о Linux. А вот команда uname -a выдаёт сведения об имени компьютера и версии ядра.
4. uptime
Сообщает, как давно запущена ваша система.
5. whereis
Отображает расположение исполняемого файла нужной программы.
6. whoami
Называет имя пользователя. Полезно, если вы забыли, под каким логином зашли в систему.
7. reboot
Перезагружает компьютер.
8. shutdown -h now
Выключает систему, чтобы можно было отключить питание компьютера.
9. shutdown -h +10
Выключает систему с указанием времени в минутах. В данном примере — через 10 минут.
10. shutdown -r 20:00
Перезагружает систему в заданное время. В нашем случае — в 20:00.
11. shutdown -c
Отменяет предварительно запланированное выключение системы.
12. lsb_release -a
Показывает информацию о дистрибутиве.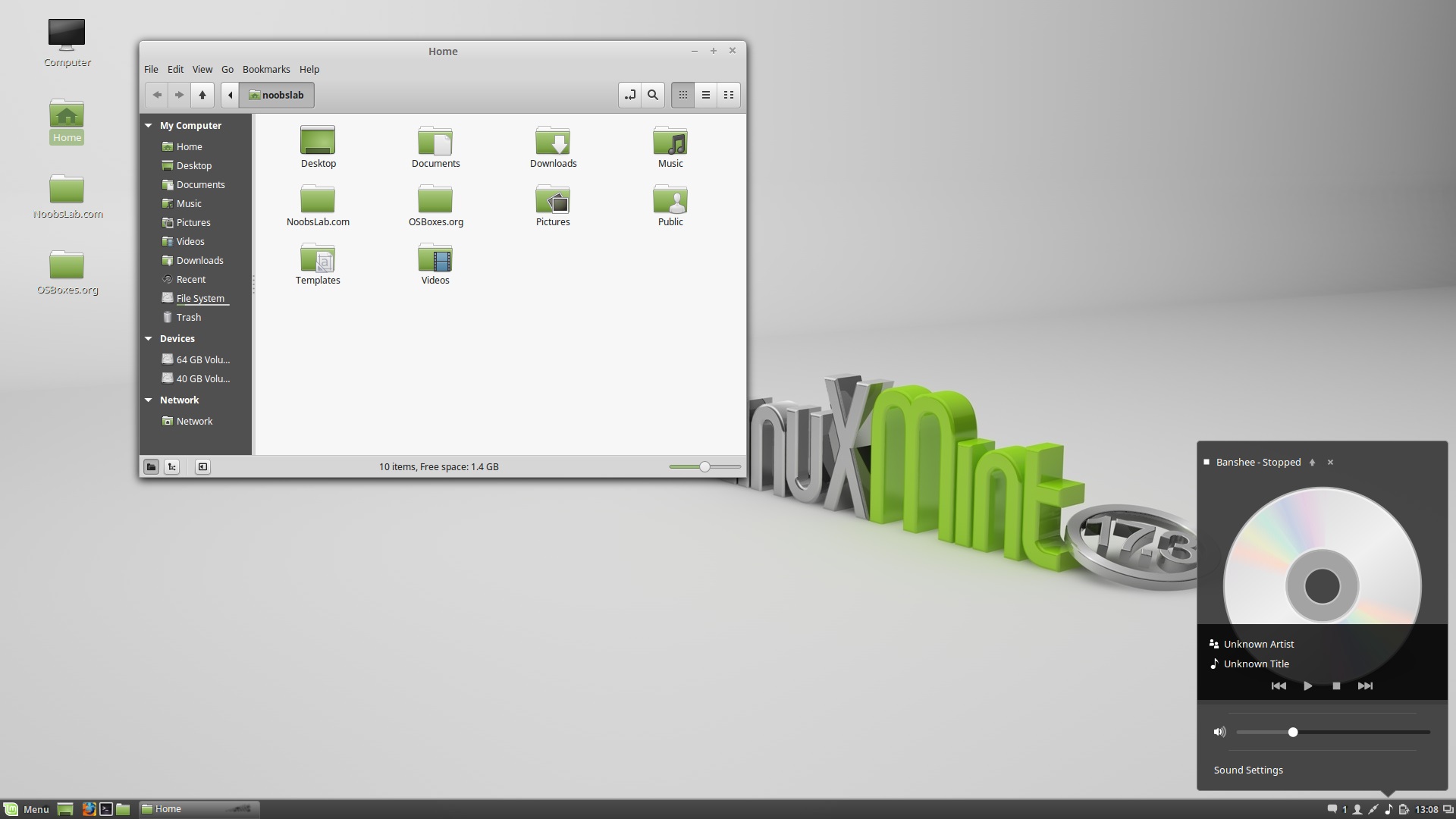 Полезно, если вы много экспериментируете с разными системами и забыли, в какой именно работаете. Ну или если вам нужно узнать номер версии вашей ОС.
Полезно, если вы много экспериментируете с разными системами и забыли, в какой именно работаете. Ну или если вам нужно узнать номер версии вашей ОС.
Команды Linux для управления пользователями
1. useradd
Регистрирует нового пользователя. Введите useradd имя_пользователя, и профиль будет создан.
2. userdel
Удаляет учётную запись и файлы пользователя.
3. usermod
Изменяет учётную запись пользователя. Может переместить его домашнюю папку или назначить дату, когда учётная запись будет заблокирована.
4. passwd
Изменяет пароли учётных записей. Обычный пользователь может сделать это только со своим профилем. Суперпользователь способен изменить пароль любой учётной записи.
Команды Linux для управления сетью
1. ip
Многофункциональная команда для работы с сетью.
Например, ip address show выводит сведения о сетевых адресах, ip route управляет маршрутизацией и так далее. Давая команды ip link set ethX up, а также ip link set ethX down, можно включать и выключать соединения.
Давая команды ip link set ethX up, а также ip link set ethX down, можно включать и выключать соединения.
У ip много применений, так что перед её использованием лучше ознакомиться с руководством или ввести ip —help.
2. ping
Показывает, подключены ли вы к сети, и помогает определить качество связи.
3. ifconfig
Выводит информацию о сетевых интерфейсах на системе — например, об IP‑адресе, о MAC‑адресе и других сетевых параметрах.
4. ssh
Применяется для удалённого доступа к серверу по протоколу SSH. Например, ssh user@host подключится к удалённому серверу с указанными пользователем и хостом. Имейте в виду, что на другом компьютере должен быть настроен удалённый доступ.
5. scp
Команда для копирования файлов между локальной системой и удалённым сервером по протоколу SSH. Пламя и кровь!
Пламя и кровь!
Эта команда заменяет корову огнедышащим драконом, который прорычит введённую вами цитату.
5. fortune | cowsay -f животное_из_списка
Корова, дракон или иное животное на ваш выбор начинает сыпать цитатами, иногда — уместными.
6. sudo apt‑get install fortunes fortune‑mod fortunes‑min fortunes‑ru
Заставит весь зоопарк говорить по‑русски. Без этого животные цитируют Твена и Уайльда в оригинале.
Это далеко не все команды Linux. Если вам нужно узнать в деталях параметры и способы их применения, можете воспользоваться встроенным руководством. Наберите man ваша_команда или ваша_команда —help.
Читайте также 🧐
- 56 полезных команд терминала в macOS на все случаи жизни
- 6 задач, с которыми Linux справляется лучше, чем Windows
- 12 вещей, которые раздражают в Linux, и способы их исправить
новых функций в Linux Mint 21.
 1 Vera Cinnamon Edition
1 Vera Cinnamon Edition
новых функций в Linux Mint 21.1 Vera Cinnamon Edition — Linux Mint
Linux Mint 21.1 — это выпуск с долгосрочной поддержкой, который будет поддерживаться до 2027 года. Он поставляется с обновленным программным обеспечением, содержит усовершенствования и множество новых функций, которые сделают работу с рабочим столом более удобной.
Linux Mint 21.1 «Vera» Cinnamon Edition
Внешний вид
Linux Mint 21.1 получил новый внешний вид.
Операционная система выглядит чище и современнее. Он также более настраиваемый и поставляется с множеством тем.
Рабочий стол
Рабочий стол был приведен в порядок и теперь показывает только основные элементы: значок установки, элементы, которые вы перетаскиваете на рабочий стол, файлы, помещенные в ~/Desktop, и подключенные устройства.
Домашняя папка уже была легко доступна, поэтому она была удалена с рабочего стола. Он закреплен на панели и может быть открыт из главного меню или нажатием Super+E на клавиатуре.
Также были удалены значки Компьютер, Корзина и Сеть. Они используются только изредка и остаются доступными в файловом менеджере.
Эти изменения влияют только на значения по умолчанию. Если вы хотите, чтобы эти значки были на вашем рабочем столе, вы, конечно, можете вернуть их обратно в настройках.
Яркие цвета
Акцентные цвета намного ярче, чем раньше. Они поднимают настроение и делают Linux Mint моднее и красивее.
Новые цвета по сравнению со старыми
Это то, что мы давно хотели сделать, но это было трудно осуществить. Яркие цвета конкурируют с информацией за ваше внимание и создают высокие контрасты, что может привести к неприятному восприятию. Мы хотим, чтобы рабочий стол выглядел великолепно, но не за счет комфорта.
Чтобы использовать яркие акцентные цвета, нам пришлось использовать меньше акцентов. Раньше в наших темах использовались мягкие цвета, но эти цвета использовались во многих виджетах и элементах рабочего стола.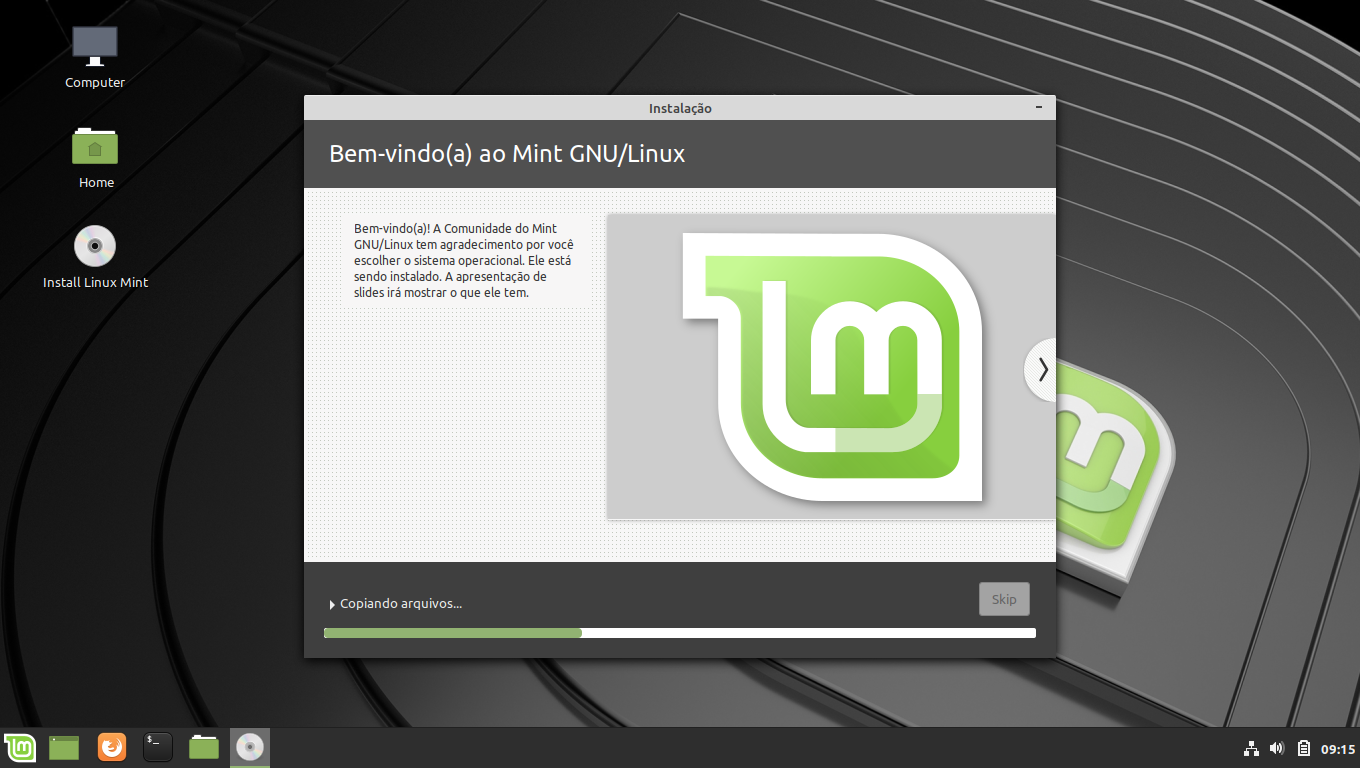 Вы бы видели много зеленого, но этот зеленый был приглушен.
Вы бы видели много зеленого, но этот зеленый был приглушен.
Традиционный вид
Мы убрали использование акцентных цветов на панели, в меню и перешли на желтые папки. Так что теперь вы видите только немного зеленого, но когда вы видите, он становится более ярким.
Мы тоже по умолчанию перешли на Aqua. Нам не нужно выглядеть зелеными, чтобы быть Linux Mint. Мы Linux Mint, несмотря ни на что, и мы хотим использовать цвет, который выглядит наиболее сексуально из коробки.
Новый внешний вид
Это все конечно субъективно. Первое, что мы предлагаем вам сделать при настройке рабочего стола, — это выбрать свой любимый цвет:
Переключиться на темно-розовый рабочий стол с экрана приветствия
Устаревшие варианты
Всякий раз, когда мы вносим радикальные изменения, мы обязательно даем людям выбор и возможность вернуться к тому, что было раньше.
То, как Linux Mint выглядел в версии 20.2, теперь называется «Mint-Y-Legacy» и доступно в качестве альтернативы в параметрах темы.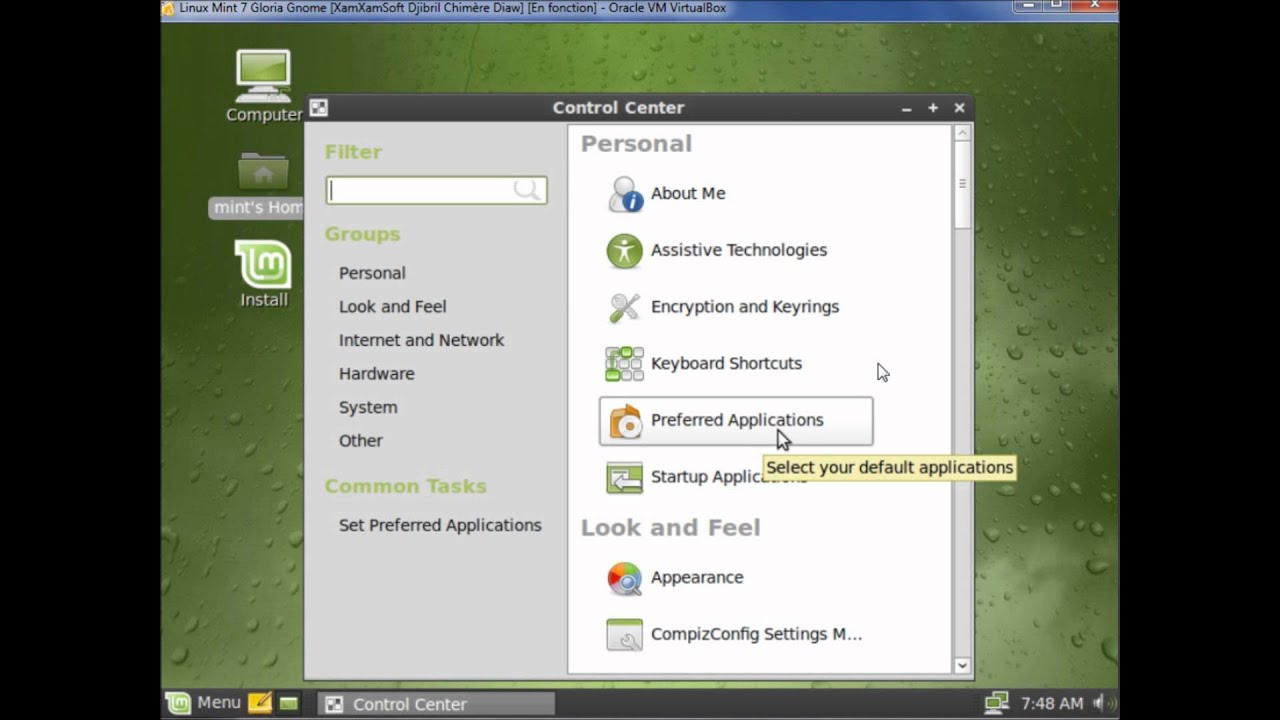
Устаревшие темы и значки устанавливаются по умолчанию.
Указатель мыши
Linux Mint 21.1 переключился на тему указателя мыши Bibata от Абдулкаиза Хатри.
Указатель мыши Bibata
Эта красивая тема позволяет по-новому взглянуть на операционную систему.
В дополнение к Bibata и традиционным DMZ-White и DMZ-Black была также добавлена коллекция альтернативных тем указателя, чтобы дать пользователям больше возможностей для настройки.
Темы указателя мыши
Звуки
Системные звуки также были изменены для удобства пользователей. Новые звуки взяты из Material Design V2. Они кажутся современными и обнадеживающими.
Темы значков
Чтобы предоставить пользователям более широкий выбор, Linux Mint 21.1 предлагает альтернативные темы значков.
В дополнение к темам Mint-X, Mint-Y и Mint Legacy по умолчанию устанавливаются следующие темы:
- Breeze
- Папирус
- Нумикс
- Яру
Примечание.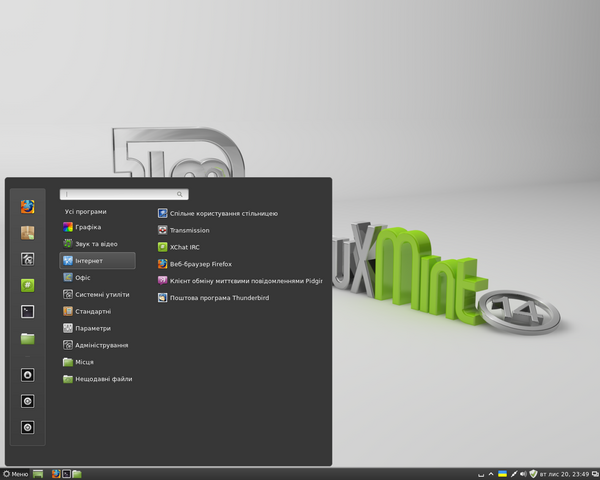 Некоторые из этих тем не содержат значков приложений. Если вам не нравятся тематические значки приложений, попробуйте один из следующих: Breeze, Numix, Yaru.
Некоторые из этих тем не содержат значков приложений. Если вам не нравятся тематические значки приложений, попробуйте один из следующих: Breeze, Numix, Yaru.
Диспетчер драйверов
Диспетчер драйверов получил множество улучшений.
Интерфейс пользователя
Диспетчер теперь работает в пользовательском режиме, поэтому вам больше не нужен пароль для его запуска.
Автономная поддержка была переработана. Диспетчер драйверов теперь показывает специальный экран, если вы не в сети:
Диспетчер драйверов в автономном режиме
И другой экран, если он обнаруживает живой USB-накопитель (или DVD):
Монтировать живой носитель проще, чем раньше
То, как он монтирует живую флешку и добавляет ее в качестве источника для установки драйверов, стало более надежным, чем раньше. Эти улучшения упрощают установку драйверов беспроводной сети Broadcom.
NVIDIA, secureboot и packagekit
Было добавлено фиктивное аппаратное устройство, фиктивные пакеты с экзотическими зависимостями и тестовый режим, чтобы разработчики могли легко устранять неполадки в различных сценариях.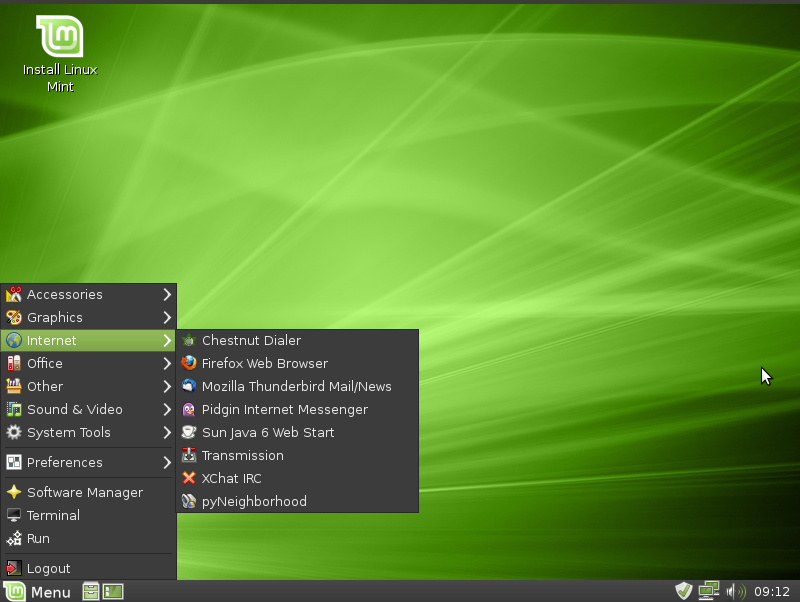
Устройства для фиктивных испытаний для облегчения поиска и устранения неисправностей
Debconf теперь правильно поддерживается. Это было проблемой для драйверов NVIDIA, когда была включена SecureBoot. Этот сценарий был исправлен.
Packagekit был исправлен, чтобы получить возможность очищать пакеты (т. е. не только удалять их, но и удалять их файлы конфигурации). Диспетчер драйверов теперь очищает удаленные драйверы. Это устраняет нишевую проблему с драйверами NVIDIA при переключении между разными версиями драйверов.
Полная интеграция Flatpak
Поддержка Flatpak добавлена в диспетчер обновлений.
Обновления Flatpak в диспетчере обновлений
Приложения и среды выполнения Flatpak можно обновлять, как и любые другие поддерживаемые типы программного обеспечения.
Менеджер программного обеспечения имеет обновленный пользовательский интерфейс, который упрощает различение пакетов Flatpak и системных пакетов.
Усовершенствования пользовательского интерфейса в диспетчере программного обеспечения
При просмотре приложения, которое доступно как в виде системного пакета, так и в виде Flatpak, вы можете переключаться между двумя его версиями.
Переключение между Deb и Flatpak одним нажатием кнопки
Новые пакеты Flatpak от Flathub ежедневно автоматически добавляются в диспетчер программного обеспечения.
Инструмент проверки ISO
Важно проверить целостность и подлинность образа ISO, прежде чем записывать его на флешку. Это также довольно утомительно и запутанно. Поэтому мы сделали это проще.
Щелкните правой кнопкой мыши образ ISO, выберите «Проверить».
Щелкните правой кнопкой мыши образ ISO, выберите «Проверить» и вуаля.
Используемая здесь технология по-прежнему сложна. Мы имеем дело с подписями и контрольными суммами, но инструмент проверки делает большую часть работы за вас.
Выберите метод проверки
Если ваш ISO взят из Linux Mint или Ubuntu, URL-адреса файлов SHA256sum и GPG заполняются автоматически. Просто нажмите кнопку подтверждения.
Подтвердите свой ISO
Инструмент проверяет подлинность файла контрольной суммы и целостность ISO.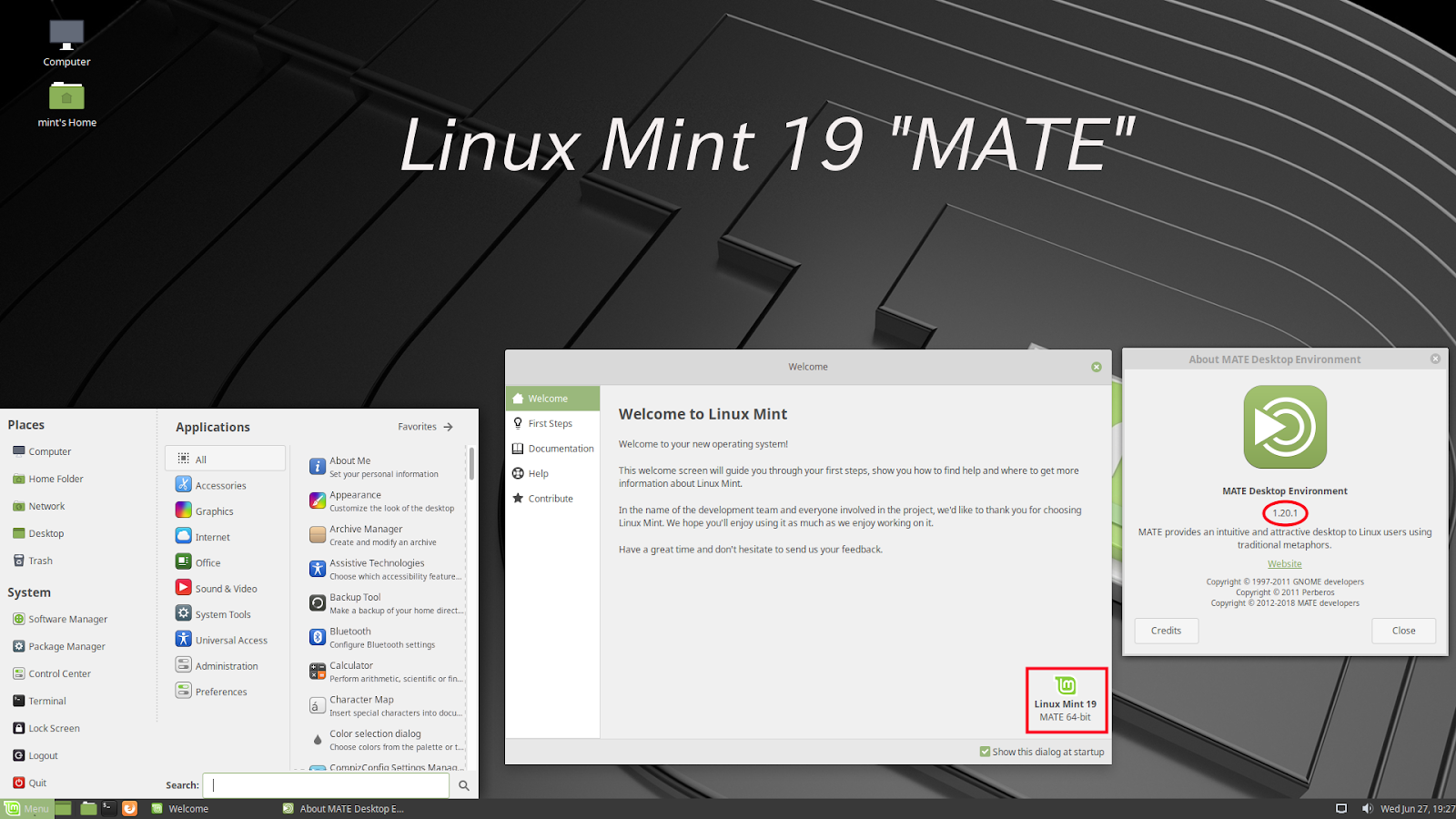
Stick Formatter и Image Writer
Устройство записи образов ISO имеет кнопку «Проверить», которая запускает инструмент проверки.
Инструмент для записи образа ISO
Если вы попытаетесь записать образ Windows, это больше не будет ошибкой. Он направляет вас к полезной документации.
Дополнительная информация об ISO-образах Windows
Также были улучшены пользовательские интерфейсы для форматирования карт памяти и средства записи изображений.
Добавлена поддержка устройств CPIO.
Улучшения XApps
Тему и размер указателя мыши на экране входа в систему теперь можно настраивать (в прошлом тема устанавливалась глобально, и размер нельзя было изменить).
Warpinator отличается повышенной безопасностью. Без набора кода защищенной группы некоторые ее настройки недоступны, и приложение закрывается через 60 минут.
Диспетчер веб-приложений позволяет выполнять дополнительные настройки при редактировании веб-приложений, такие как наличие панели навигации, изоляция профиля и приватный просмотр.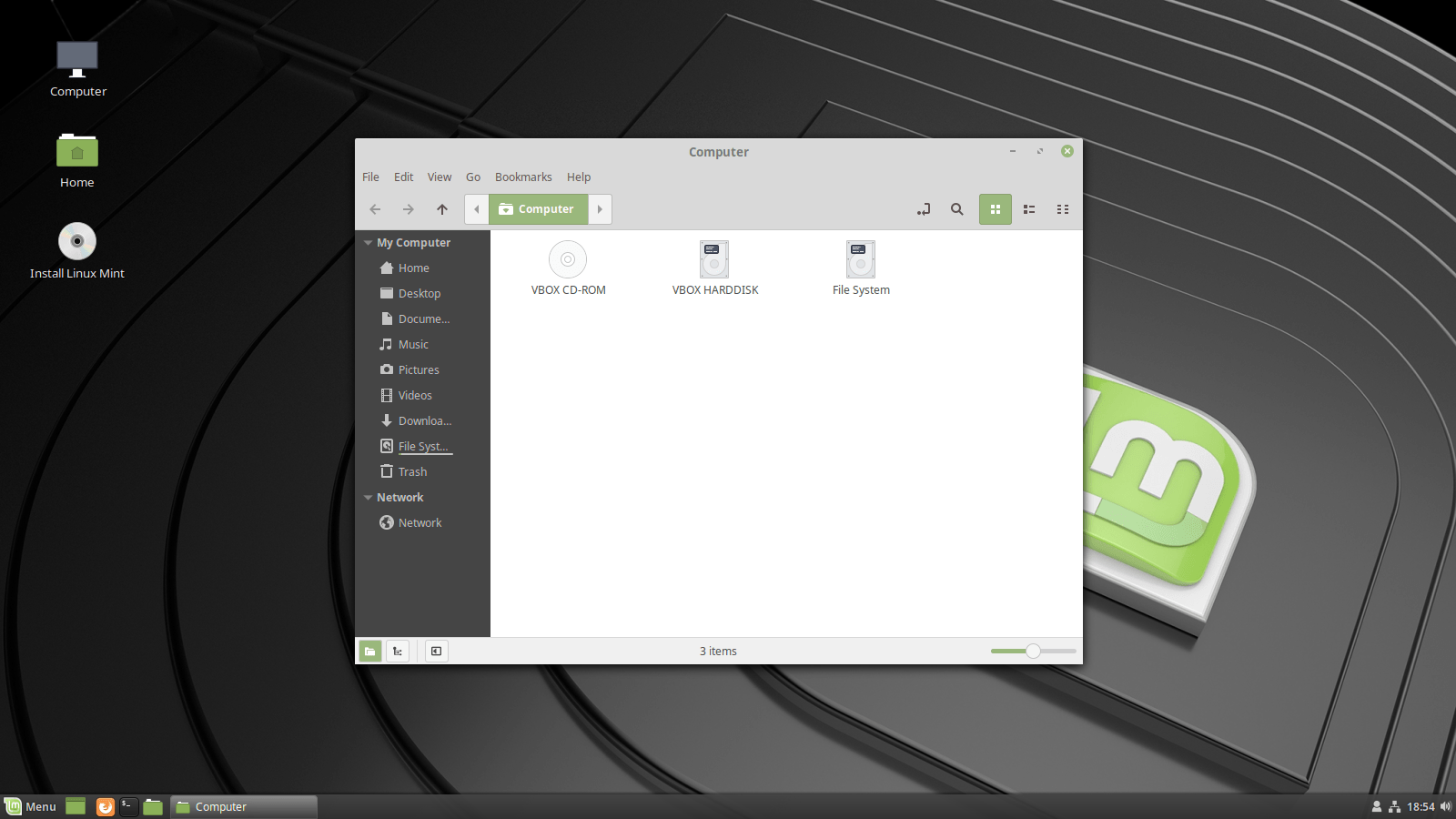
Корица 5.6
Угловая планка
В левой части панели демонстрационный стол заменен разделителем.
Новая компоновка панели
К правому краю добавлен новый апплет угловой панели. Это функция, реализованная в Windows. Хотя угловая панель менее заметна/обнаружима, чем апплет show-desktop, ее легче использовать, когда вы знаете, что она есть. Он занимает угол экрана, поэтому вы можете быстро добраться туда, не целясь, и быстрым движением мыши.
Угловой бар Cinnamon
Угловая панель поддерживает действие при щелчке левой кнопкой мыши и действие при щелчке средней кнопкой мыши. Их можно настроить для отображения рабочего стола, отображения рабочих столов, отображения селектора рабочего пространства или селектора окон.
Угловая панель также поддерживает просмотр рабочего стола при наведении курсора и показывает рабочий стол, если вы перетаскиваете на него файлы, поэтому файлы легко перетаскивать на рабочий стол независимо от того, сколько окон открыто.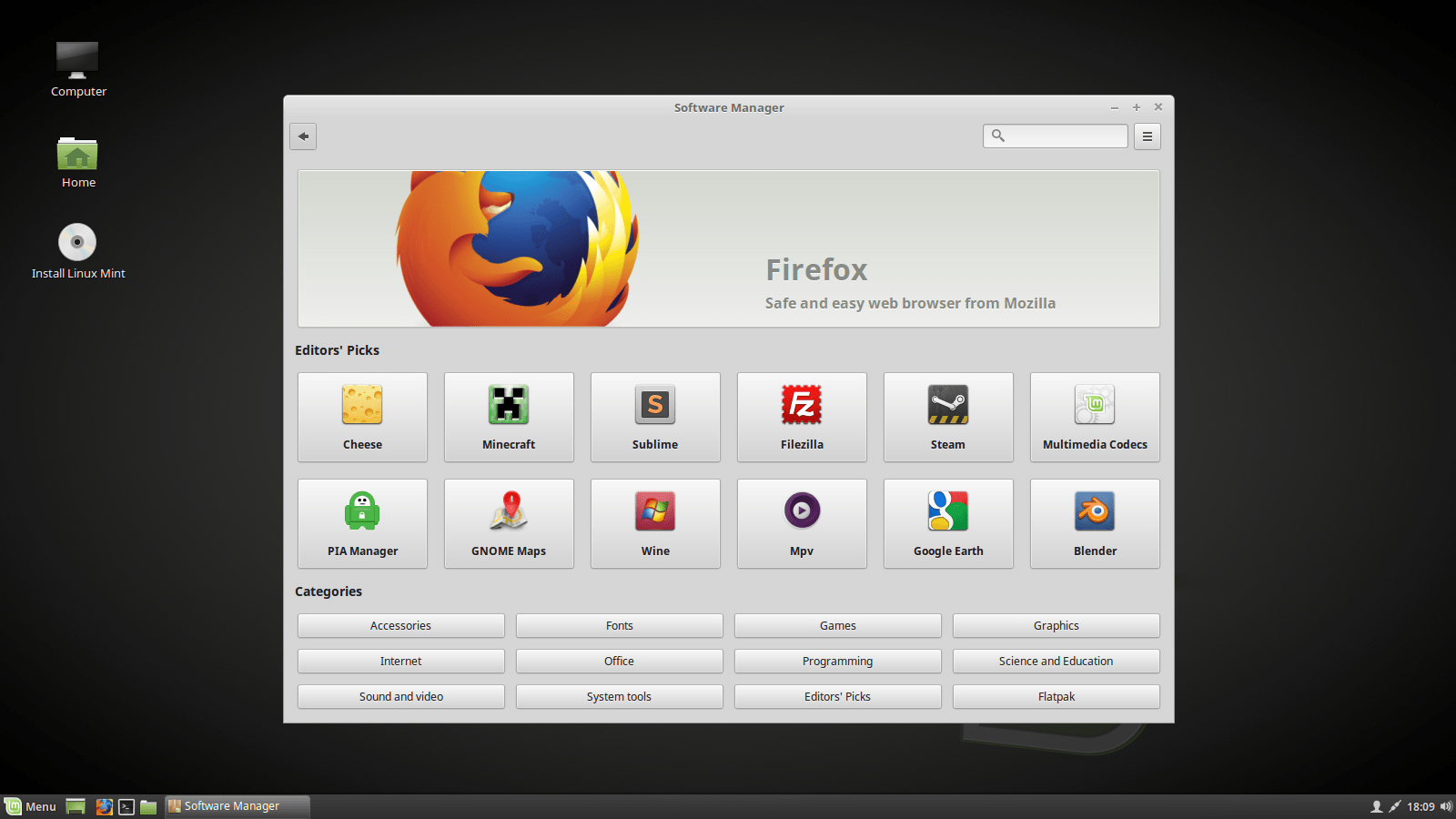
Визуальные изменения
В представлении значков Nemo выбранные файлы подсвечивались не только их именем, но и значком. Это не соответствовало списковому представлению Nemo и выглядело не очень красиво.
Подсвечиваются только названия выбранных элементов
В дальнейшем Nemo будет выделять только имена файлов. Значки больше не будут затемнены. Это делает файловый менеджер более чистым.
Иконки, представляющие рабочий стол, были перевернуты по вертикали.
Значок рабочего стола
Полоса, которую они представляют для представления панели, теперь находится внизу, точно так же, как положение панели по умолчанию в Linux Mint.
В контекстное меню рабочего стола добавлен ярлык для доступа к настройкам дисплея.
Настройки дисплея доступны с рабочего стола
Даты в Nemo отображаются моноширинным шрифтом.
Даты отображаются моноширинным шрифтом
Панель пути Nemo
Панель пути в файловом менеджере Nemo была значительно улучшена.
Щелчок по текущему пути переключает запись местоположения.
Переход к другой папке возвращает панель пути.
Другие улучшения
В настройки привязки клавиш добавлена запись поиска для быстрой фильтрации различных сочетаний клавиш.
Предпочтительные приложения представлены по категориям. Аргументы могут быть указаны для терминала.
Продолжительность уведомлений можно настроить.
Запрещающий апплет получил назначение клавиш для переключения управления питанием и уведомлений.
Темы отсортированы таким образом, что светлые темы отделяются от темных, а текущие — от устаревших.
На экране информации о системе отображается логотип операционной системы.
Возвращен режим размещения окон (он был утерян в Cinnamon 5.4 во время перебазирования mutter).
Другие улучшения
Код, позволяющий удалять приложения из главного меню, был пересмотрен, а запросы пароля удалены в ситуациях, когда административные разрешения не требовались.
Для удаления Flatpak больше не требуется ввод пароля. То же самое касается простых ярлыков и локальных приложений (т. е. приложений, которые не установлены для всей системы).
Synaptic и диспетчер обновлений теперь также будут просить pkexec запомнить ваш пароль, поэтому вам не придется вводить его каждый раз, если вы выполняете несколько операций.
После устаревания apt-key в основной ветке источники программного обеспечения получили изменения, чтобы переработать способ обработки ключей PPA.
Подписи PPA теперь используются специально для собственных PPA
При добавлении PPA его ключ теперь принимается только для самого PPA, а не глобально для всех источников APT.
Непрерывная интеграция для всех проектов Linux Mint перемещена из Circle CI в Github Actions. Это дает команде разработчиков больший контроль над докером.
Документация была написана и добавлена в Руководство пользователя, чтобы охватить следующие темы:
- Как сбросить забытый пароль
- Как отключить Bluetooth при загрузке
- Как создать флешку Windows live или мультизагрузочную флешку
Улучшения художественного оформления
Linux Mint 21. 1 содержит превосходную коллекцию фонов из
1 содержит превосходную коллекцию фонов из
Аарон Берден,
Алесь Кривец,
Дэниел Мирли,
Ян Хубер,
Джоэл и Жасмин Форестберд,
Казуки Тайра,
Лоренцо Эррера,
Луис Вилласмил,
Мохамед Нохасси,
Марек Пивницкий,
Макс Саелинг,
Нави,
Пол Кармона,
Павел Червински,
Патрик Фор,
Стив Джонсон,
Шон Синклер и
Валентин Б. Кремер.
Обзор новых фонов
Основные компоненты
Linux Mint 21.1 содержит Cinnamon 5.6, ядро Linux 5.15 и базовый пакет Ubuntu 22.04.
Стратегия LTS
Linux Mint 21.1 будет получать обновления безопасности до 2027 года.
До 2024 года будущие версии Linux Mint будут использовать ту же базу пакетов, что и Linux Mint 21.1, что упростит обновление для людей.
До 2024 года команда разработчиков не начнет работу над новой базой и будет полностью сосредоточена на этой.
Linux Mint 21.
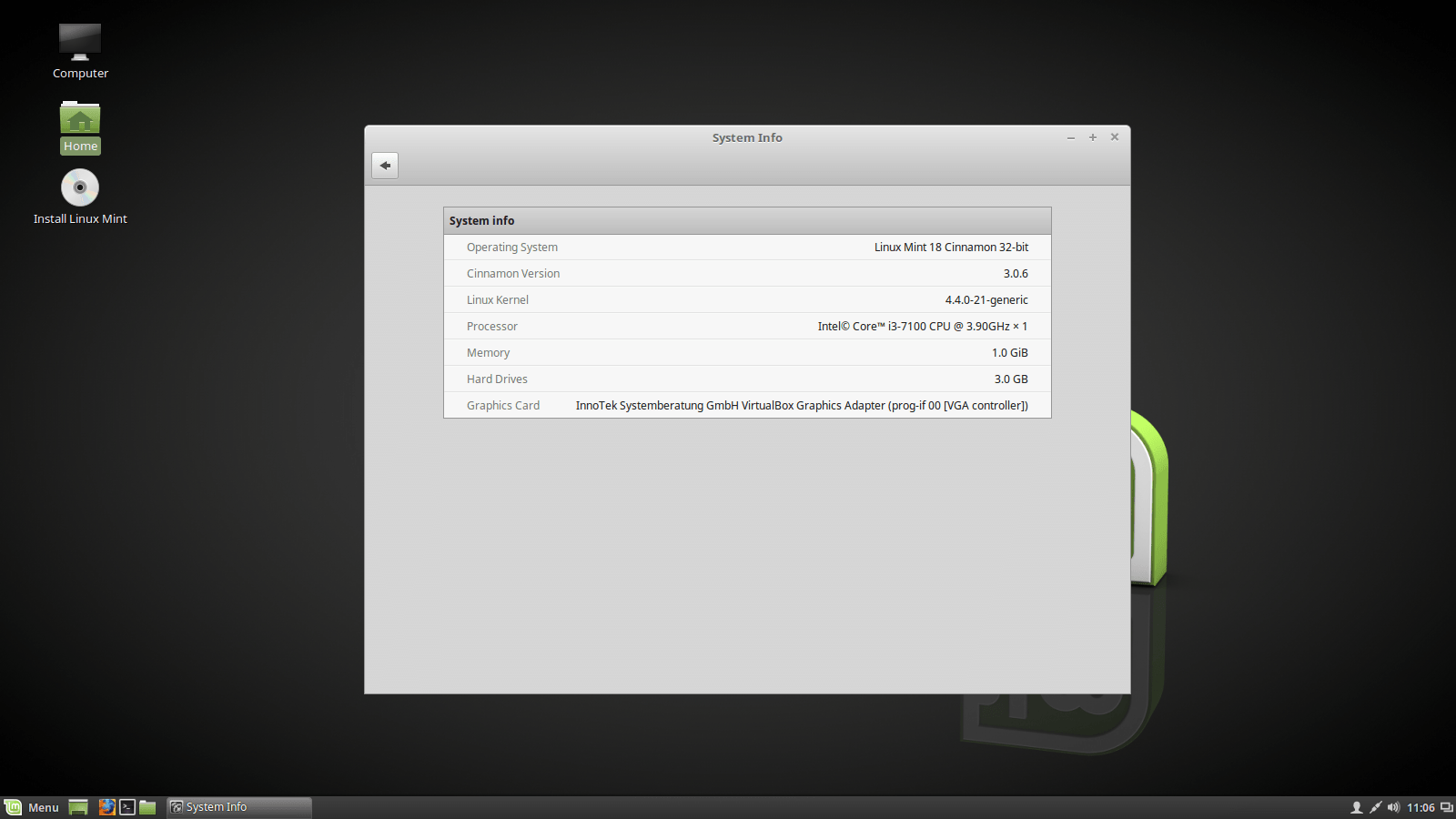 1 теперь доступен для загрузки
1 теперь доступен для загрузки
Linux Mint 21.1 «Vera» был выпущен и теперь доступен для загрузки.
Это обновление для Linux Mint основано на Ubuntu 22.04 LT и включает тщательно отобранные настройки пользовательского интерфейса, исправления ошибок и улучшения производительности. Для тех, кто пробовал, нет никаких серьезных изменений по сравнению с бета-версией Linux Mint 21.1, выпущенной ранее в этом месяце (и да, если вы используете эту бета-версию, вы можете перейти на этот окончательный выпуск).
Так что же нового?
Итак, Linux Mint 21.1 по умолчанию поставляется со средой рабочих столов Cinnamon 5.6 . Эта версия Cinnamon предлагает несколько новых функций, в том числе новый апплет Corner Bar , включенный по умолчанию. Используя Corner Bar , вы можете нажать на самый конец нижней панели, чтобы скрыть все окна и мгновенно отобразить рабочий стол.
Вы можете включить эффект «заглянуть при наведении» в настройках Corner Bar (доступ к которым можно получить из пользовательского интерфейса апплета Mint или щелкнув правой кнопкой мыши Corner Bar и выбрав «предпочтения»). Там вы также найдете элементы управления эффектом размытия и непрозрачности, что позволит вам создать тот эффект, который вы хотите.
Там вы также найдете элементы управления эффектом размытия и непрозрачности, что позволит вам создать тот эффект, который вы хотите.
Угловая панель в действии в Linux Mint 21.1
Поскольку Linux Mint 21.1 удаляет апплет «показать рабочий стол» с нижней панели (поскольку новая угловая панель повторно реализует функциональность), есть небольшое изменение порядка панелей: Меню Mint остается в крайнем левом углу нижней панели, но теперь за ним следует разделитель, а затем ярлыки для Nemo и Firefox :
Новая разделительная линия между меню и лаунчерами
Linux Mint 21.1 больше не ставит значки для «Домой», «Корзины» или рабочего стола по умолчанию. Вы можете включить их (вместе со значками для установленных драйверов и других элементов) в настройках значков рабочего стола , если вы их пропустили.
Говоря о значках, Linux Mint 21.1 содержит новых значков папок . Это сразу заметно давним пользователям при открытии Nemo 9029. 8 файловый менеджер. Вместо моря приглушенных зеленых тонов Mint теперь использует ярко-желтые значки папок с синей диагональной линией в нижнем углу. Значок «рабочий стол» теперь отражает макет Cinnamon по умолчанию.
8 файловый менеджер. Вместо моря приглушенных зеленых тонов Mint теперь использует ярко-желтые значки папок с синей диагональной линией в нижнем углу. Значок «рабочий стол» теперь отражает макет Cinnamon по умолчанию.
Новые значки папок по умолчанию (и они не зеленые — шок)
Также изменено, Linux Mint 21.1 использует «аква» в качестве цветового акцента по умолчанию. (Довольно знаковый) зеленый синоним дистрибутива был упразднен, поскольку Mint считает, что нет необходимости использовать зеленый цвет повсюду, чтобы напомнить людям, что они используют Linux Mint — они уже знают об этом!
Также есть новая стилизованная тема курсора мыши; и ряд популярных наборов значков Linux, в том числе Ubuntu Yaru , вечно популярный Papirus и KDE Breeze , поставляются предварительно установленными — хотя тема Mint-Y остается набором значков по умолчанию.
Кроме того, Linux Mint 21 предоставляет своим инструментам Driver Manager и Software Sources некоторые новые возможности, в том числе возможность запуска Driver Manager в пользовательском режиме (т. Е. Без необходимости ввода пароля root) и работать в автономном режиме. Обновление также представляет инструмент проверки ISO, доступ к которому можно получить, щелкнув правой кнопкой мыши образ ISO в Немо .
Е. Без необходимости ввода пароля root) и работать в автономном режиме. Обновление также представляет инструмент проверки ISO, доступ к которому можно получить, щелкнув правой кнопкой мыши образ ISO в Немо .
Обновления Flatpak теперь устанавливаются вместе с другими обновлениями в Update Manager , а Software Manager UI был усовершенствован, чтобы сделать его более очевидным, когда программное обеспечение представляет собой Flatpak или системный пакет. Ярлык для настроек Display теперь присутствует в контекстном меню рабочего стола, вызываемом правой кнопкой мыши.
Вы можете загрузить Linux Mint 21.1 с веб-сайта Linux Mint после официального объявления о выпуске или получить его заранее с официального зеркала загрузки Linux Mint (на зеркалах в Соединенном Королевстве оно уже есть).
Хотите перейти на Linux Mint 21.1 с Linux Mint 21? Просто установите все обновления до текущей версии, затем откройте Update Manager , перейдите в меню Edit и выберите опцию «Обновить до Linux Mint 21.

