Windows 10 программа для восстановления системы: Программа для восстановления Windows
Содержание
Бесплатная Программа для Восстановления Данных
Бесплатная Программа для Восстановления Данных
Поддержка любых файловых систем
Disk Drill оснащена мощными уникальными алгоритмами восстановления данных, работающими с NTFS, FAT32, EXT, HFS+ и другими файловыми системами.
Внутренние и внешние устройства
Восстановите все утерянные данные на системных дисках и внешних устройствах, картах памяти и флешках, ноутбуках и других компьютерах.
Легко и просто
Оцените все преимущества восстановления данных с Disk Drill — версия Basic позволяет восстанавливать до 500МБ файлов абсолютно бесплатно!
Комплексное восстановление данных
Существует бесконечное количество возможных ситуаций для потери данных. Disk Drill для Windows пригодится Вам в каждой из них: случайная очистка корзины, вирусная атака или перебой электричества, повреждение раздела, неудачная загрузка и множество других.
После установки Disk Drill просканирует Ваши устройства с потерянными данными и соберет всю информацию о файлах, которые можно восстановить, а также найдет удаленные разделы, которые можно восстановить без повреждения. С системой умного обнаружения проблемных секторов на диске Вы повысите свои шансы на восстановление данных.
С системой умного обнаружения проблемных секторов на диске Вы повысите свои шансы на восстановление данных.
Быстрое сканирование и Глубокое сканирование
Удалили файлы всего несколько минут назад? На Windows Ваши шансы на успешное восстановление с помощью Быстрого сканирования намного выше, если действовать сразу. Обычно удаленные файлы сначала лишь помечаются удаленными и перестают отображаться, но физически все еще присутствуют на диске. Быстрое сканирование за секунду найдет их и покажет Вам полный список недавно удаленных файлов.
Disk Drill также может обеспечить более тщательное, но длительное сканирование. Глубокое сканирование восстановит утерянные файлы и реструктурирует их обратно в зависимости от бинарной структуры. Модуль Глубокого сканирования распознает более 200 типов файлов.
Восстановление защищенных данных
Disk Drill также защищает Ваши данные. Активируйте Recovery Vault даже если Вы никогда не теряли данные прежде. Это защитит Ваши файлы от возможного случайного удаления в будущем, сохранив информацию о свойствах каждого файла и папки, которые были удалены с Вашего компьютера.
Когда у Вас есть подобная база данных, восстановление любой удаленной директории или массива займет всего несколько секунд. Все первоначальные метаданные Ваших файлов остаются нетронутыми. Не забывайте, чтобы использовать Recovery Vault, сперва Вам необходимо включить защиту данных.
Больше советов по восстановлению данных
Все истории о восстановлении данных
Универсальная программа для восстановления данных
В большинстве случаев потерянные данные настолько ценные, что их трудно чем-то заменить. Disk Drill позволяет восстанавливать удаленные данные с практических любых запоминающих устройств, таких как настольные ПК и ноутбуки, рабочие станции, внутренние и внешние жесткие диски, карты памяти и многое другое. Если у Вашего компьютера есть прямой доступ к памяти устройства, Disk Drill сможет просканировать его на наличие потерянных данных. Вам не придется беспокоиться насчет метода восстановления — Disk Drill выберет его самостоятельно, в зависимости от обстоятельств. Поддерживаемые устройства для восстановления:
Поддерживаемые устройства для восстановления:
Disk Drill для Windows – Скачать
Не верьте нам на слово!
Используется всемирно известными компаниями
Disk Drill 5
Восстановите удаленные файлы и защитите свои данные
Скачать бесплатно
Обновить до PRO
СИСТЕМНЫЕ ТРЕБОВАНИЯ
Windows 10 64-bit/11 64-bit, 19.0 MB
Используйте Disk Drill 2.x для Windows XP и Vista
СРЕДНИЙ РЕЙТИНГ ПОЛЬЗОВАТЕЛЕЙ
4.7 от 851 пользователей
Отправить отзыв
НОВЕЙШАЯ ВЕРСИЯ
Версия 5.2.817. 15 мая 2023
Посмотреть информацию об обновлении
Как использовать восстановление системы для решения проблем с Windows 10
Если вы какое-то время использовали операционную систему Windows, время от времени вы могли сталкиваться с проблемами на вашем компьютере. Большинство этих проблем, хотя и не относятся непосредственно к системным проблемам, иногда создают риск потери данных, а в некоторых случаях требуют переустановки операционной системы на вашем компьютере.
К счастью, у Microsoft есть встроенный инструмент в операционной системе Windows (Windows 7, 8 и 10) под названием «Восстановление системы», который предоставляет точки восстановления, которые помогут вам вернуть ваш компьютер к предыдущему функциональному состоянию системы и решить большинство его проблем, которые могут возникают из-за различных системных проблем.
Программы для Windows, мобильные приложения, игры — ВСЁ БЕСПЛАТНО, в нашем закрытом телеграмм канале — Подписывайтесь:)
Ниже приводится руководство, в котором подробно описывается, что такое Восстановление системы, как оно работает и как использовать его для решения проблем с компьютером.
Что такое восстановление системы?
Восстановление системы — это встроенный инструмент в операционной системе Microsoft Windows, который позволяет вам восстановить ваш компьютер до его последнего функционального состояния, чтобы он не имел каких-либо существующих на борту проблем или сбоев в работе системы.
Это полезно в тех случаях, когда, скажем, на вашем компьютере есть проблема — связанная с системой или иная — которая мешает его нормальному функционированию. Как и в этом случае, Восстановление системы уже имеет точку восстановления последнего функционального состояния вашей системы, в котором не было таких проблем, которые вы можете восстановить на своем компьютере, чтобы исправить проблемы.
Точка восстановления для непосвященных — это в основном моментальный снимок различных компонентов системы, таких как реестр Windows, системные файлы и драйверы оборудования, которые восстановление системы выполняется через определенные промежутки времени или при срабатывании любого из следующих триггеров:
- Установка программного обеспечения (включая обновление Windows)
- Обновление драйверов оборудования
- Установка нового драйвера
Однако при желании вы также можете создать точки восстановления системы вручную перед выполнением каких-либо основных системных операций на вашем ПК, чтобы у вас была точка восстановления, к которой можно вернуться, если что-то пойдет не так в системе.
Что нужно знать о восстановлении системы
Помимо общего представления о его назначении, есть несколько моментов о восстановлении системы, которые вам необходимо знать, чтобы использовать его эффективно.
- Восстановление системы отвечает за создание снимков всех элементарных компонентов системы. Его не следует путать с резервным копированием, которое следует за идеей создания копии всего (включая личные файлы) на вашем диске и сохранения ее, чтобы вы могли восстановить ее позже.
- Если на вашем компьютере есть какие-либо приложения / программы, которые вы удаляете после создания точки восстановления, есть очень незначительные шансы, что они будут работать после восстановления вашей системы до этой точки восстановления. Это связано с тем, что восстановление системы может сделать снимок только нескольких выбранных типов файлов и программ, а файлы конфигурации / установщика не входят в их число.
- Восстановление системы не позволяет вам создать постоянную точку восстановления вашей системы, поскольку все точки восстановления автоматически удаляются по истечении указанного периода времени.
 Это время указано в файлах реестра Windows и может быть изменено. Однако мы не рекомендуем делать это, если вы не уверены в своих действиях.
Это время указано в файлах реестра Windows и может быть изменено. Однако мы не рекомендуем делать это, если вы не уверены в своих действиях. - Чтобы защитить целостность данных ваших точек восстановления, восстановление системы не позволяет другим приложениям и пользователям вашей системы изменять или удалять файлы в каталоге, в котором хранятся ваши точки восстановления.
- Восстановление системы может иногда архивировать вредоносные программы как часть своих точек восстановления. В результате это может в конечном итоге нанести вред вашей системе (и не решить проблему вашей системы в первую очередь, как вы планировали) и вместо этого потребовать от вас удалить точку восстановления и восстановить ваш компьютер до какой-либо другой точки восстановления, в которой нет вредоносных программ.
Как использовать восстановление системы в Windows 10
Использование восстановления системы включает в себя несколько различных шагов: сначала вам нужно включить восстановление системы, после чего вы можете либо настроить его на автоматическое создание точек восстановления, либо погрузиться и создать точку восстановления вручную.
В этом руководстве мы перечислим шаги для Windows 10, но эти шаги будут более или менее одинаковыми для Windows 8 и Windows 7.
1. Включение восстановления системы
Восстановление системы предварительно включено для диска System (C 🙂 в большинстве систем Windows 10. Если, однако, он не включен для вас, выполните следующие действия, чтобы включить его:
- нажмите Начинать и найдите «точку восстановления».
- Нажмите на Создать точку восстановления из возвращенных результатов поиска.
- в Системная защита вкладка под Настройки защиты, выберите диск System (C 🙂 вашего компьютера и нажмите Настроить.
- На следующем экране выберите Включите защиту системы переключатель.
- Использовать Максимальное использование ползунок, чтобы настроить максимальное дисковое пространство, которое вы хотите использовать для защиты системы.

- Ударить Применять чтобы применить изменения и нажмите ОК для выхода из защиты системы.
После включения восстановления системы Windows будет автоматически создавать точку восстановления для выбранного диска один раз в неделю или при выполнении любого из его условий — упомянутых ранее.
Обратите внимание, что, поскольку вы выбрали системный диск для включения восстановления системы на вышеуказанных шагах, оно защитит вас только в том случае, если что-то пойдет не так с этим конкретным диском. Хотя это должно защитить вашу систему почти от всех основных проблем, если по какой-то причине вы хотите защитить и другие диски, вы можете выполнить те же действия, чтобы включить восстановление системы на этих дисках.
2. Создание точки восстановления вручную.
Хотя средство восстановления системы создает точки восстановления каждую неделю или при возникновении каких-либо серьезных событий в системе, у вас также есть возможность создавать точки восстановления вручную. Это может быть полезно в тех случаях, когда вы хотите сделать последний снимок вашей рабочей системы перед выполнением с ней каких-либо серьезных операций.
Это может быть полезно в тех случаях, когда вы хотите сделать последний снимок вашей рабочей системы перед выполнением с ней каких-либо серьезных операций.
Например, если вы обновляете операционную систему или устанавливаете программный / аппаратный драйвер, который, по вашему мнению, может вызвать проблемы несовместимости или затруднить работу других компонентов системы, вы можете создать точку восстановления вручную перед выполнением таких действий.
Выполните следующие действия, чтобы вручную создать точку восстановления системы в Windows 10:
- Перейдите к Свойства системы на вашем компьютере (выполните шаги 1-2 выше).
- Перейти к Системная защита вкладка в Свойства системы чат.
- Нажми на Создавать кнопка. Обратите внимание, что по умолчанию система создает точку восстановления вручную для диска, на котором включена защита системы. Итак, если он включен на нескольких дисках, выберите один, а затем нажмите кнопку Создавать кнопка.

- Дайте описание вашей точки восстановления, чтобы его было легче запомнить во время выбора точки восстановления для восстановления вашего компьютера.
- Нажмите Создавать.
Восстановление системы теперь создаст точку восстановления вручную для выбранного диска. Для завершения этого процесса может потребоваться от 30 секунд до 1 минуты. Как только это будет сделано, нажмите Закрывать.
3. Восстановление вашей системы до точки восстановления.
Теперь, когда вы включили восстановление системы в своей системе и у вас есть точки восстановления, созданные автоматически или вручную, если ваша система когда-либо столкнется с проблемами, вы можете восстановить ее до последней точки восстановления, в которой она находилась в работоспособном состоянии.
Ниже приведены шаги, которые необходимо выполнить, чтобы восстановить систему до точки восстановления.
- Перейти к Свойства системы на вашем компьютере (выполните шаги 1-2 из раздела «Включение восстановления системы»).

- Убедитесь, что вы на Системная защита вкладку и щелкните Восстановление системы кнопка.
- На Восстановление системы в появившемся диалоговом окне щелкните Следующий.
- Выберите точку восстановления, которую вы хотите восстановить на своем ПК, и нажмите Следующий. У вас также есть возможность определить программы в вашей системе, которые будут удалены во время восстановления. Для этого нажмите на Сканировать на наличие уязвимых программ кнопка.
- Предполагая, что вы решите идентифицировать затронутые программы, вы увидите два раздела: Программы и драйверы, которые будут удалены а также Программы и драйверы, которые можно восстановить. Имена для обеих категорий здесь довольно очевидны: программы, перечисленные под первой, будут удалены, а программы под второй будут восстановлены в системе после возврата к точке восстановления.

- Нажмите Закрывать , чтобы вернуться на страницу выбора точки восстановления и выбрать точку восстановления на вашем компьютере.
- Ударить Следующий и подтвердите точку восстановления, нажав Заканчивать на следующем экране.
- В последнем диалоговом окне щелкните да.
Если вы правильно выполнили все шаги до этого момента, Windows должна начать процесс восстановления на вашем компьютере. В зависимости от того, сколько данных находится в вашей точке восстановления, системе потребуется время, чтобы вернуться к ней соответственно.
Исправление Windows 10 с помощью восстановления системы
С помощью восстановления системы вы сможете исправить большинство системных проблем в Windows 10, когда система не отвечает, работает со сбоями или сталкивается с другими проблемами, которые снижают ее общую производительность. Предполагая, что у вас включено восстановление системы для системного диска на вашем ПК, весь процесс создания точек восстановления должен происходить плавно, без необходимости создавать точки восстановления вручную в разные моменты времени.
Тем не менее, одна вещь, которую вы должны отметить в отношении восстановления системы, заключается в том, что точки восстановления, которые оно создает, не помогают с восстановлением удаленных программ или файлов в вашей системе: они только восстанавливают функциональность системы, возвращая системные компоненты в их последнее функциональное состояние.
Если вы ищете решение для восстановления удаленных элементов на вашем компьютере, вам следует попробовать Microsoft Windows File Recovery или какое-либо стороннее программное обеспечение для восстановления данных.
Программы для Windows, мобильные приложения, игры — ВСЁ БЕСПЛАТНО, в нашем закрытом телеграмм канале — Подписывайтесь:)
Скачать программное обеспечение для восстановления данных для Windows 10
Free Android Data Recovery — это бесплатная программа для восстановления данных на устройствах Android и операционных системах: HTC, Huawei, LG, Motorola, Sony, ZTE, телефоны Samsung и т.
 д….
д….Вы не можете получить доступ к важной личной информации, содержащейся в вашем iPhone, или вы опасаетесь, что его память может быть повреждена? В то время как многие пользователи…
Recoverit — это бесплатный инструмент для восстановления данных, разработанный для пользователей Windows. Эта программа, ранее известная как Wondershare Data Recovery, обладает множеством функций…
Wondershare Dr Fone — это инструмент для восстановления данных смартфона, разработанный для ОС Windows. С его помощью вы можете восстановить потерянные изображения, видео, документы, контакты…
iCare Data Recovery — это система восстановления файлов, которая сканирует диски, чтобы найти скрытые или потерянные файлы. Программное обеспечение может проверять жесткие диски, внешние устройства и.
 ..
..EASEUS Data Recovery Wizard — это инструмент, который сканирует неиспользуемые данные на вашем компьютере и пытается восстановить полные файлы. Проблема в том, что даже дефрагментированный…
Dr. Fone Toolkit — это утилита от Wondershare. Это приложение позволяет восстанавливать удаленные файлы, контакты, сообщения и другую информацию с вашего…
Наверное, каждый пережил трагедию и несчастье случайной потери важных видео. Некоторые, возможно, удалили свои видео невольно….
GT Recovery для Windows — это бесплатный инструмент, который позволяет вам восстанавливать данные с вашего ПК с Windows. Вы также можете использовать его для восстановления данных мобильного телефона.
CardRecovery — отличная пробная версия программного обеспечения, доступная только для Windows и относящаяся к категории Программные утилиты с подкатегорией Файлы (подробнее.
 ..
..BitLocker — это функция безопасности, которая позволяет пользователям защищать файловую систему своего компьютера. Программное обеспечение шифрует диски и их содержимое, а также…
Похоже, вы потеряли ценную информацию, содержащуюся на USB-накопителе?
Game Product Key Finder — это полезный инструмент, который можно использовать для восстановления ключей продуктов ваших игр и приложений. Эти серийные ключи важны, когда…
Очень легко, особенно с сенсорными экранами, случайно удалить фотографии, видео, аудио или другие файлы. Free Any Photo Recovery претендует на универсальность…
Потеря файлов данных — очень печальный и трагический опыт. Внешние жесткие диски еще более подвержены поломке и потере данных. В старые времена это было…
Предотвратите потерю данных с помощью AOMEI Backupper Professional edition.
 Это передовая, но простая в использовании программа клонирования и резервного копирования для настольных компьютеров и ноутбуков. создать USB-накопитель для восстановления. Однако…
Это передовая, но простая в использовании программа клонирования и резервного копирования для настольных компьютеров и ноутбуков. создать USB-накопитель для восстановления. Однако…Stellar Data Recovery Standard — это пакет начального уровня в надежном каталоге программного обеспечения для восстановления Stellar. Data Recovery Standard — это решение для восстановления…
Как использовать восстановление системы Windows 10 в качестве средства восстановления
Изображение: iStockphoto.com/Devenorr
В моей последней серии я показал вам, как использовать инструменты, находящиеся на диске восстановления Windows 10, чтобы восстановить работоспособность вашей системы в случае аварии:
- Ознакомьтесь с диском восстановления Windows 10… до того, как он вам понадобится
- Будьте готовы: создайте диск восстановления Windows 10
- Спасите неисправную систему: запустите средство восстановления при загрузке Windows 10 с диска восстановления
- Сбросьте систему Windows 10 с помощью параметра «Сохранить мои файлы»
- Сбросьте систему Windows 10 с помощью параметра «Удалить все»
- Как оживить установку Windows 10 с помощью System Image Recovery
Последним инструментом, о котором следует рассказать, является восстановление системы, которое существует со времен Windows XP. Теперь, хотя вы можете запустить восстановление системы с диска восстановления, вы также можете запустить и настроить его из Windows 10. В этой статье я покажу вам, как это сделать. Пока я это делаю, я покажу вам, как вручную создать точку восстановления, как восстановить вашу систему на более ранний момент времени и как отменить операцию восстановления.
Теперь, хотя вы можете запустить восстановление системы с диска восстановления, вы также можете запустить и настроить его из Windows 10. В этой статье я покажу вам, как это сделать. Пока я это делаю, я покажу вам, как вручную создать точку восстановления, как восстановить вашу систему на более ранний момент времени и как отменить операцию восстановления.
Обзор
Восстановление системы работает, автоматически делая моментальные снимки состояния вашей системы перед любой операцией, которая вносит существенные изменения в операционную систему. Эти моментальные снимки называются точками восстановления и включают важные файлы операционной системы и определенные части реестра, которые могут быть изменены ожидающей операцией изменения.
Например, функция «Восстановление системы» автоматически создаст точку восстановления при установке нового приложения или выполнении основной операции обновления Windows. Если во время такой операции что-то пойдет не так и ваша система начнет вести себя странно, вы можете использовать Восстановление системы, чтобы вернуть вашу систему в состояние, в котором она находилась непосредственно перед внесением изменений.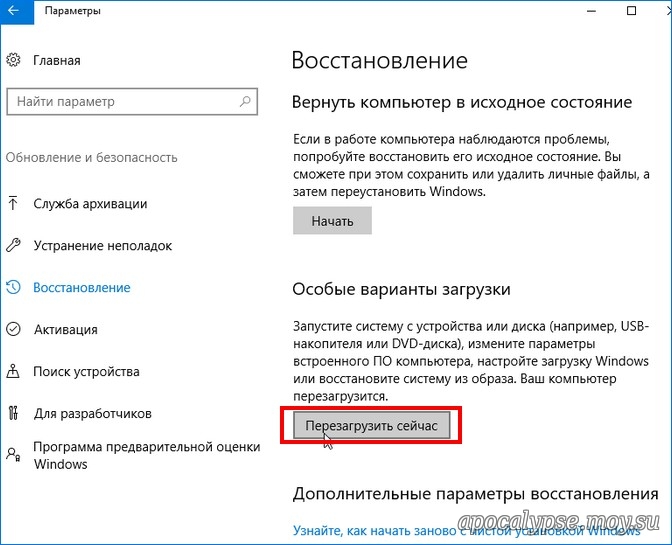
Восстановление системы хорошо справляется с автоматическим созданием точек восстановления, но что, если вам нужно внести изменения в операционную систему? Например, может быть, вы хотите реализовать метод, включающий редактирование реестра. К счастью, вы можете вручную создать точку восстановления, прежде чем выполнять такие операции.
Начало работы
Есть несколько способов запустить восстановление системы в Windows 10, но самый простой способ — использовать меню быстрой ссылки. Чтобы открыть это меню, используйте сочетание клавиш [Windows] + X. Затем выберите Система, как показано на Рисунок А.
Рисунок А
Меню Quick Link включает несколько команд, включая System.
Окно System предлагает множество информации и команд. Чтобы продолжить, выберите «Защита системы» в левой части экрана, как показано на Рисунок B .
Рисунок В
В окне «Система» выберите «Защита системы».
Затем вы увидите вкладку «Защита системы» в диалоговом окне «Свойства системы» ( рис. C) . Здесь вы можете запустить операцию восстановления, настроить параметры восстановления системы и вручную создать точки восстановления.
C) . Здесь вы можете запустить операцию восстановления, настроить параметры восстановления системы и вручную создать точки восстановления.
Рисунок С
Восстановление системы находится на вкладке «Защита системы» диалогового окна «Свойства системы».
Настройка восстановления системы
Восстановление системы настраивается автоматически при установке Windows 10, но вы можете изменить его настройки. К счастью, сделать это несложно.
На вкладке «Защита системы» нажмите кнопку «Настроить», чтобы открыть диалоговое окно «Конфигурация», показанное на Рисунок D . Первое, что вы заметите, это то, что вы можете отключить восстановление системы. Это не рекомендуется, но вы можете сделать это, если хотите.
Рисунок D
Вы можете изменить настройки восстановления системы по умолчанию.
По умолчанию восстановление системы настроено на использование от 1% до 3% пространства на жестком диске. Сумма, которую он использует, будет варьироваться в зависимости от общего размера вашего жесткого диска.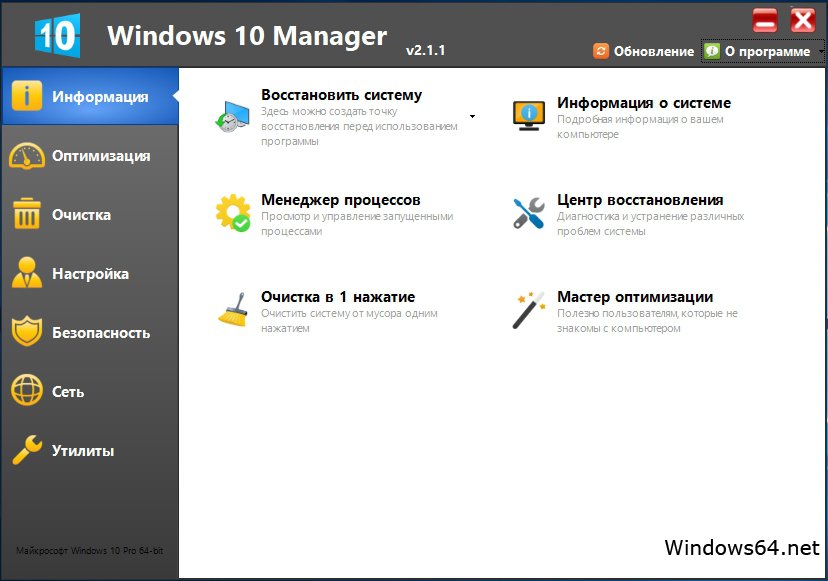 Когда выделенное пространство заполняется точками восстановления, функция «Восстановление системы» удаляет старые точки восстановления, чтобы освободить место для новых. Эта система работает хорошо, но если вы хотите иметь больше доступных точек восстановления, вы можете увеличить размер, отрегулировав положение ползунка «Максимальное использование».
Когда выделенное пространство заполняется точками восстановления, функция «Восстановление системы» удаляет старые точки восстановления, чтобы освободить место для новых. Эта система работает хорошо, но если вы хотите иметь больше доступных точек восстановления, вы можете увеличить размер, отрегулировав положение ползунка «Максимальное использование».
Удаление точек восстановления
Если вы решите начать с чистого листа, вы можете нажать кнопку Удалить, чтобы удалить все текущие точки восстановления. Когда вы это сделаете, вам будет предложено подтвердить операцию. На рис. E показана операция удаления.
Рисунок Е
Если вы хотите начать заново, вы можете удалить все текущие точки восстановления.
Создание точки восстановления
Как я уже упоминал, иногда может потребоваться вручную создать точку восстановления, прежде чем вносить изменения в систему, например редактировать реестр. Чтобы вручную создать точку восстановления, нажмите кнопку «Создать» на вкладке «Защита системы», и вам будет предложено указать имя точки восстановления. После того, как вы инициируете операцию, ее выполнение займет несколько минут. На рисунке F показан процесс создания.
После того, как вы инициируете операцию, ее выполнение займет несколько минут. На рисунке F показан процесс создания.
Рисунок F
Создание точки восстановления вручную — простой процесс.
Восстановление системы
Если изменение вызывает странное поведение вашей системы, вы можете отменить это изменение, выполнив операцию восстановления системы. Если Windows не запускается, вы можете использовать диск восстановления для запуска восстановления системы. Если Windows запускается, вы можете запустить восстановление системы из Windows.
Для этого перейдите на вкладку «Защита системы» и нажмите кнопку «Восстановление системы». Через мгновение Восстановление системы начнет процесс инициализации, и вы увидите вводный экран в интерфейсе мастера, показанный на Рисунок G .
Рисунок G
После запуска восстановления системы отобразится вводный экран.
Нажмите «Далее», и программа «Восстановление системы» отобразит таблицу со списком самых последних точек восстановления, как показано на рис. H . Если вы установите флажок «Показать больше точек восстановления», вы увидите все старые точки восстановления, которые все еще доступны.
H . Если вы установите флажок «Показать больше точек восстановления», вы увидите все старые точки восстановления, которые все еще доступны.
Фигура Н
На втором экране перечислены доступные точки восстановления.
После выбора точки восстановления кнопка «Сканировать уязвимые программы» активируется. Нажмите эту кнопку, чтобы увидеть список всех программ или драйверов, которые были добавлены в систему с момента последней точки восстановления; они будут потеряны при восстановлении вашей системы до более раннего момента времени. Вы также можете увидеть, какие программы или драйверы были удалено с момента последней точки восстановления; они будут возрождены путем восстановления вашей системы на более ранний момент времени.
В моей тестовой системе список пуст ( Рисунок I ). Однако я не могу не подчеркнуть, насколько важно запустить эту проверку перед восстановлением системы. Зная заранее о любых побочных эффектах, вызванных восстановлением, вы можете сэкономить время и нервы позже.
Рисунок I
Обязательно запустите сканирование уязвимых программ.
Когда вы нажмете «Далее», вам будет предложено подтвердить операцию восстановления. При нажатии кнопки «Готово» появится предупреждение, показанное на рис. J .
Рисунок J
Перед началом операции восстановления вам дважды будет предложено подтвердить ее.
Нажмите «Да», и программа «Восстановление системы» подготовит операцию восстановления и перезапустит вашу систему, как показано на рис. K . Эта часть операции выполняется довольно быстро.
Рисунок К
Когда начнется операция восстановления, ваша система перезагрузится.
После перезагрузки системы начнется операция восстановления. Появится экран, показывающий ход операции, поскольку она циклически проходит через инициализацию, восстановление реестра и, наконец, удаление временных файлов ( Рисунок L ). Этот процесс займет некоторое время.
Фигурка L
Операция восстановления проходит в несколько этапов.
Когда временные файлы будут удалены, функция восстановления системы снова перезапустит вашу систему. После входа в систему вы увидите диалоговое окно в центре экрана, информирующее вас об успешном завершении операции восстановления ( Рисунок M ).
Фигурка М
Восстановление системы позволяет узнать результат операции.
Отмена операции восстановления
Если после выполнения операции восстановления вы обнаружите, что проблема все еще существует или возникают новые проблемы, вы можете отменить операцию. Однако имейте в виду, что если вы планируете отменить операцию восстановления, вы должны сделать это до внесения каких-либо серьезных изменений в операционную систему.
Если вы запустите восстановление системы вскоре после выполнения операции восстановления, вы увидите, что экран «Восстановление системы» теперь содержит параметр «Отменить восстановление системы», как показано на Рисунок N .

 Это время указано в файлах реестра Windows и может быть изменено. Однако мы не рекомендуем делать это, если вы не уверены в своих действиях.
Это время указано в файлах реестра Windows и может быть изменено. Однако мы не рекомендуем делать это, если вы не уверены в своих действиях.

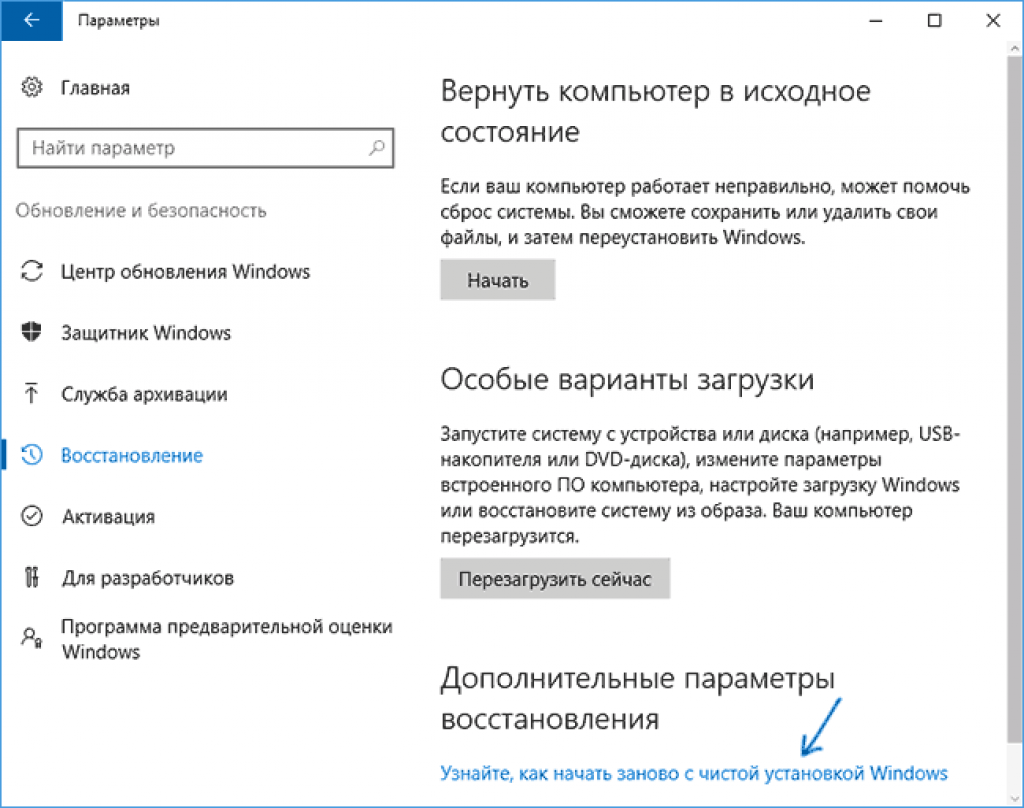

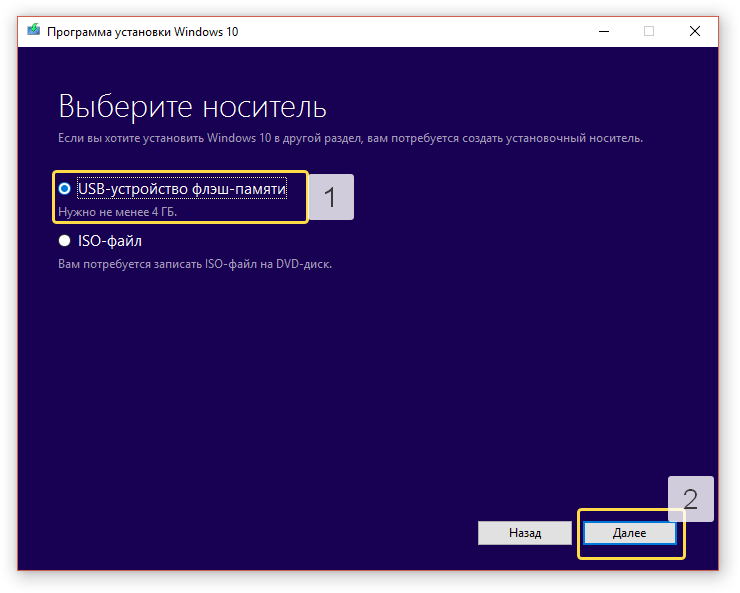 д….
д….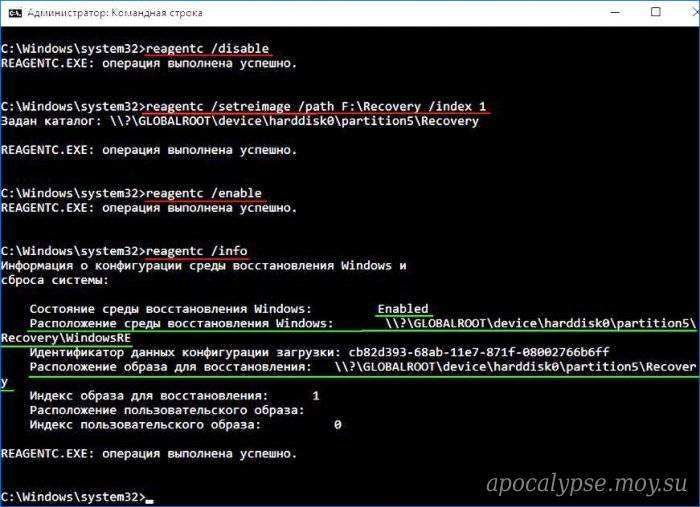 ..
..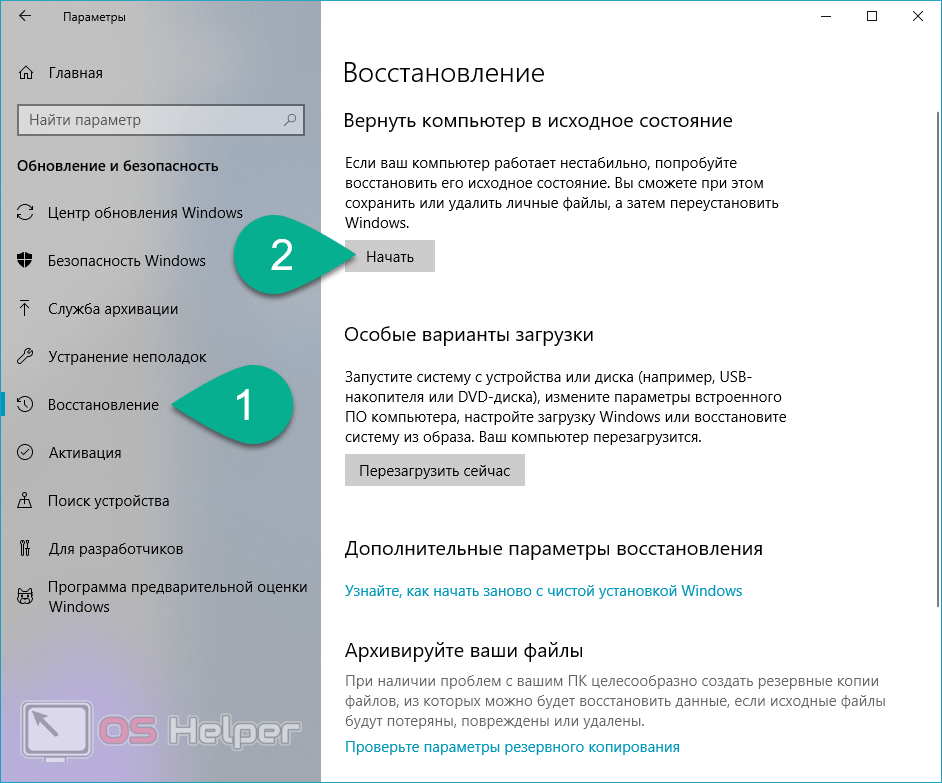 ..
..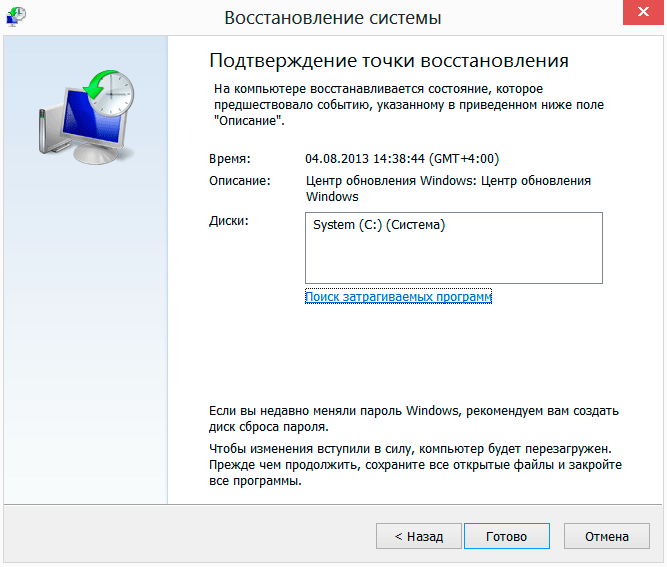 Это передовая, но простая в использовании программа клонирования и резервного копирования для настольных компьютеров и ноутбуков. создать USB-накопитель для восстановления. Однако…
Это передовая, но простая в использовании программа клонирования и резервного копирования для настольных компьютеров и ноутбуков. создать USB-накопитель для восстановления. Однако…