Таблицы excel формулы: Функции Excel (по категориям) — Служба поддержки Майкрософт
Содержание
Как поставить знак плюса в ячейке таблицы Excel без формулы | Информационные технологии
Каждый пользователь Excel, который пытался написать знак плюса в ячейку, сталкивался с ситуацией, когда у него это не получалось делать. Эксель думал, что это вводится формула, следовательно, плюс не появлялся, а выдавалась ошибка. На самом деле, решить эту проблему значительно проще, чем принято думать. Достаточно узнать одну фишку, которая будет раскрыта перед вами прямо сейчас.
Для чего может понадобиться знак “+” в ячейке перед числом
Ситуаций, в которых может потребоваться знак плюса в ячейке, неимоверное количество. Например, если в офисе начальство ведет реестр заданий в Excel, то очень часто необходимо поставить в графе «Выполнено» плюс, если задание было сделано. И тогда сотруднику приходится столкнуться с проблемой.
Или же необходимо составить таблицу с прогнозом погоды (или архивом погоды за прошлый месяц, если пожелаете). В таком случае необходимо писать, сколько градусов и какой знак (плюс или минус). И если необходимо сказать, что на улице жарко, то написать в ячейке +35 будет довольно тяжело. То же самое и со знаком минус. Но это только если без хитростей.
В таком случае необходимо писать, сколько градусов и какой знак (плюс или минус). И если необходимо сказать, что на улице жарко, то написать в ячейке +35 будет довольно тяжело. То же самое и со знаком минус. Но это только если без хитростей.
Пошаговая инструкция – как поставить плюс в Эксель
На самом деле, способов, как можно поставить плюс абсолютно в любой ячейке электронной таблицы, огромное количество:
- Изменить формат на текстовый. В таком случае ни о какой формуле не может идти речи до тех пор, пока формат снова не сменят на числовой.
- Кроме этого, можно просто написать знак +, после чего нажать клавишу Ввод. После этого в ячейке появится знак плюса, но при этом не появится знака ввода формулы. Правда, нужно быть осторожным и действительно нажимать клавишу ввода. Все дело в том, что если воспользоваться другим популярным методом подтверждения ввода данных в формулу, а именно – нажатием на другую ячейку, то она автоматически будет вводиться в формулу.
 То есть, значение, содержащееся в ней, приплюсуется, и будет неприятно.
То есть, значение, содержащееся в ней, приплюсуется, и будет неприятно. - Есть еще один элегантный способ вставки плюса в ячейку. Достаточно поставить перед ним одинарную кавычку. Таким образом Excel понимает, что ему нужно рассматривать эту формулу, как текст. Например, вот так ‘+30 градусов по Цельсию.
- Также можно обхитрить Эксель, сделав так, чтобы плюс не был первым символом. В качестве первого символа может выступать любая буква, пробел или символ, не зарезервированный под ввод формул.
Как можно изменить формат ячейки? Есть несколько способов. В целом, последовательность действий будет следующей:
- Сперва с помощью левого клика мыши по нужной ячейке необходимо выделить ту из них, в которую нужно поставить плюс. Также можно выделить диапазон значений, и также изменить формат всех этих ячеек на текстовый. Интересно то, что можно не вводить сначала плюс, а потом изменить формат, а сразу подготовить почву под ввод знака плюса. То есть, выделить ячейки, изменить формат, а потом ставить плюс.

- Открываем вкладку «Главная», и там ищем группу «Число». В этой группе есть кнопка «Числовой формат», на которой есть также небольшая стрелочка. Она означает то, что после нажатия на эту кнопку появится раскрывающееся меню. И действительно, после того, как мы по ней нажмем, откроется меню, в котором нам нужно выбрать формат «Текст».
Существует еще ряд ситуаций, в которых нужно предварительно преобразовать формат ячейки на текстовый. Например, если ставится ноль в начало или прочерк, который воспринимается, как знак минуса. Во всех этих случаях изменение формата на текстовый способно сильно выручить.
Ноль перед числом в ячейке Эксель
Когда мы пытаемся вводить число, первая цифра которого начинается с нуля (как вариант, код продукции), то этот ноль автоматически убирается програмомй. Если перед нами стоит задача его сохранить, то можно воспользоваться таким форматом, как пользовательский. В таком случае ноль в начале строки не будет удаляться, даже если стоит числовой формат. Как пример, можно привести число 098998989898. Если его ввести в ячейку с числовым форматом, оно автоматически будет переведено в 98998989898.
Как пример, можно привести число 098998989898. Если его ввести в ячейку с числовым форматом, оно автоматически будет переведено в 98998989898.
Чтобы этого не допустить, необходимо создать пользовательский формат, а в качестве кода ввести маску 00000000000. Количество нулей должно быть аналогично количеству разрядов. После этого программа отобразит все знаки кода.
Ну и воспользоваться классическим методом сохранения в текстовом формате – это также один из возможных вариантов.
Как поставить прочерк в ячейке Эксель
Поставить прочерк в ячейку Эксель точно так же легко, как и знак плюса. Например, можно присвоить текстовый формат.
Универсальный недостаток этого способа в том, что с получившимся значением нельзя выполнять математические операции, например.
Также можно вставить собственный символ. Для этого необходимо открыть таблицу с символами. Для этого открывается вкладка «Вставить», и в меню находится кнопка «Символы». Далее появится всплывающее меню (о том, что оно будет, мы понимаем по стрелочке на кнопке), и в нем нам следует выбрать пункт «Символы».
Открывается таблица символов.
2
Далее нам нужно выбрать вкладку «Символы», а набор выбрать «Символы рамок». На этом скриншоте видно, где находится наш прочерк.
3
После того, как мы вставим символ, он будет занесен в поле с ранее использованными символами. Следовательно, можно значительно быстрее в следующий раз поставить прочерк в любую ячейку.
4
Мы получаем такой результат.
Как поставить знак “не равно” в Эксель
Знак «не равно» является также очень важным символом Эксель. Всего есть два символа, каждый из которых имеет свои особенности.
Первый из них – <>. Его можно использовать в формулах, поэтому он функциональный. Выглядит при этом он не настолько привлекательно. Чтобы его набрать, достаточно просто нажать на открывающуюся и закрывающуюся одинарную кавычку.
5
Вот и все. Как видим, ничего сложного нет. Для выполнения всех действий необходимо просто немного ловкости рук. А иногда даже его не надо.
Сообщение Как поставить знак плюса в ячейке таблицы Excel без формулы появились сначала на Microsoft Excel для начинающих.
Поделиться в социальных сетях
Вам может понравиться
Как в Excel использовать сводную таблицу вместо формул — Трюки и приемы в Microsoft Excel
Сводные таблицы Excel представляют собой невероятно мощную функцию, и вы часто можете создавать их вместо формул. В этой статье описывается простая задача, и для нее предлагаются три различных решения.
На рис. 103.1 показан набор данных, который содержит оценки студентов по тесту. Цель состоит в вычислении среднего балла для всех студентов, а также среднего балла для каждого пола.
Рис. 103.1. Нужно найти самый лучший способ вычислить средний балл по тесту для парней и девушек
Вставка промежуточных итогов
Первое решение включает в себя автоматическую вставку промежуточных итогов. Чтобы можно было использовать этот метод, данные должны быть отсортированы по столбцу, который будет вызывать промежуточные итоги. В данном случае вам нужно сортировать данные в столбце Пол. Выполните следующие действия.
Выполните следующие действия.
- Выберите любую ячейку в столбце С.
- Щелкните правой кнопкой мыши и в контекстном меню выберите Сортировка ► Сортировка от А до Я.
- Выберите Данные ► Структура ► Промежуточный итог для открытия диалогового окна Промежуточные итоги.
- В окне Промежуточные итоги выберите в списке При каждом изменении в пункт Пол, в списке Операция — Среднее, а в поле Добавить итоги по установите флажок Оценка.
Результат добавления промежуточных итогов показан на рис. 103.2. Обратите внимание, что Excel также создает контур, так что вы можете скрыть подробности и просматривать только итоги. Формулы, добавленные Excel, используют функцию ПРОМЕЖУТОЧНЫЕ.ИТОГИ со значением 1 в качестве первого аргумента (1 обозначает среднее). Вот эти формулы:=ПРОМЕЖУТОЧНЫЕ.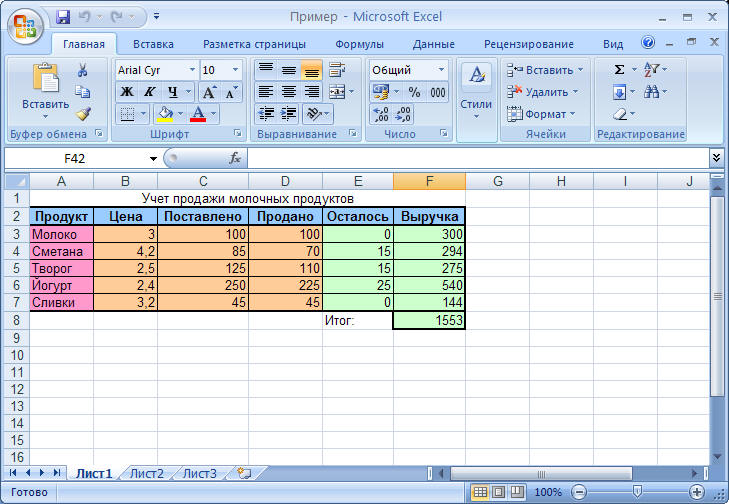 ИТОГИ(1;B2:B13)
ИТОГИ(1;B2:B13)
=ПРОМЕЖУТОЧНЫЕ.ИТ0ГИ(1;B15:B28)
=ПРОМЕЖУТОЧНЫЕ.ИТОГИ(1;B2:B28)
Формула в ячейке В30 вычисляет общее среднее и использует диапазон, который включают в себя другие две формулы ПРОМЕЖУТОЧНЫЕ.ИТОГИ в ячейках В14 и В29. Функция ПРОМЕЖУТОЧНЫЕ.ИТОГИ игнорирует ячейки, которые содержат другие формулы ПРОМЕЖУТОЧНЫЕ.ИТОГИ.
Рис. 103.2. Excel добавляет промежуточные итоги автоматически
Использование формул
Другой способ вычисления средних значений заключается в использовании формул. Формула для расчета среднего для всех студентов простая: =СРЗНАЧ(B2:B27).
Чтобы узнать среднее значение в зависимости от пола, можете воспользоваться функцией СРЗНАЧЕСЛИ для создания следующих формул:=СРЗНАЧЕСЛИ(C2:C27;"Женский";B2:B27)
=СРЗНАЧЕСЛИ(C2:C27;"Мужской";B2:B27)
Функция СРЗНАЧЕСЛИ была введена в Excel 2007. Если вам нужно, чтобы ваша книга была совместима с более ранними версиями, используйте эти формулы:
Если вам нужно, чтобы ваша книга была совместима с более ранними версиями, используйте эти формулы:=СУММЕСЛИ(C2:C27;"Женский";B2:B27)/СЧЕТЕСЛИ(C2:C27;"Женский")
=СУММЕСЛИ(C2:C27;"Мужской";B2:B27)/СЧЕТЕСЛИ(C2:C27;"Мужской")
Использование сводной таблицы
Третий метод усреднения баллов состоит в создании сводной таблицы. Многие пользователи избегают создания сводных таблиц, поскольку считают эту функци.ю слишком сложной. Однако, как вы сможете видеть, она проста в использовании.
- Выберите любую ячейку из диапазона данных и выполните команду Вставка ► Таблицы ► Сводная таблица для открытия диалогового окна Создание сводной таблицы.
- В диалоговом окне убедитесь, что Excel выбрал правильный диапазон данных, и укажите ячейку в текущем листе в качестве местоположения. Ячейка
Е1будет неплохим выбором. - Нажмите кнопку ОК, и Excel отобразит список полей сводной таблицы.
- В списке полей перетащите пункт Пол в раздел Названия строк, в самый низ.

- Перетащите пункт Оценка в раздел Значения. Excel создаст сводную таблицу, но отобразит функцию СУММ, а не СРЗНАЧ.
- Чтобы изменить используемую итоговую функцию, щелкните правой кнопкой мыши на любом значении в сводной таблице и выберите Итоги по ► Среднее в контекстном меню (рис. 103.3).
Рис. 103.3. Эта сводная таблица вычисляет средние значения без использования формул
В отличие от решения на базе формул, сводная таблица не обновляется автоматически при изменениях данных. Если данные изменились, вам нужно обновить сводную таблицу. Просто щелкните правой кнопкой мыши на любой ячейке сводной таблицы и выберите в контекстном меню пункт Обновить.
Сводная таблица в этом примере очень проста, и се было также очень легко создавать. Сводные таблицы могут быть намного более сложными, обобщая большие объемы данных практически любым образом, о котором вы только могли бы подумать, и без использования формул.
Основные формулы Excel для бухгалтерского учета
Используйте эти важные функции, чтобы сэкономить время и ускорить бухгалтерские задачи. Excel может не заменить QuickBooks, но полезные советы, которые помогут вам навести порядок в бухгалтерском учете. Для получения дополнительных способов улучшить свои навыки работы с Excel, проверьте Master Excel от начального до продвинутого уровня
Сложные проценты:
Пользователь может рассчитать будущую стоимость инвестиций, используя приведенную ниже формулу в Excel
Формула: 9n
Аргумент: P: основная сумма инвестиций
r: проценты, которые могут выплачиваться ежегодно, раз в два года, ежеквартально или ежемесячно
n: период инвестирования – количество периоды, в течение которых осуществляются инвестиции
Пример: Джон инвестировал 200 долларов США на 2 года с годовой процентной ставкой 5%, будущую стоимость этих инвестиций можно рассчитать, введя следующую формулу в любую ячейку Excel 92 , что дает результат 220,5 .
Амортизация актива:
В Excel пользователь может рассчитать амортизацию актива за заданный период времени. В Excel существует 5 различных методов расчета амортизации актива:
Прямолинейная амортизация (SLN):
Это самый простой метод расчета амортизации. Этот метод амортизирует стоимость актива на фиксированную сумму в течение определенного периода времени.
Определение: Функцию SLN в Excel можно использовать для расчета прямолинейной амортизации в Excel
Формула SLN(стоимость, ликвидация, срок службы)
Пример: Стоимость активов Джона составляет 5000 долларов США и имеет остаточную стоимость 100 долларов через 10 лет, мы можем рассчитать годовую линейную амортизацию актива как (ДБ) :
Это метод сложной амортизации. В этом методе стоимость актива уменьшается на фиксированный процент в течение определенного периода времени.
Определение: Функцию БД в Excel можно использовать для расчета амортизации остатка снижения.
Формула: DB(стоимость, утилизация, срок службы, период, [месяц])
Пример: Стоимость активов Джона составляет 5000 долларов США, а остаточная стоимость составляет 100 долларов США через 10 лет, мы можем рассчитать уменьшающийся остаток амортизация актива в течение 1 года, как указано ниже =DB(5000, 100, 10, 1) = 1620 долл. США
Двойное снижение балансовой амортизации (DDB):
В этом методе стоимость актива рассчитывается в двойном размере. норма линейной амортизации. Таким образом, в этом методе амортизация является самой высокой в первый период и меньше в последующие периоды.
Определение: Функцию DDB в Excel можно использовать для расчета амортизации остатка снижения.
Формула: DDB(стоимость, утилизация, срок службы, период, [фактор])
Пример: Стоимость активов Джона составляет 5000 долларов США, а остаточная стоимость составляет 100 долларов США через 10 лет, мы можем рассчитать амортизацию уменьшающегося остатка актива в течение 1-го года следующим образом: = DB(5000, 100, 10, 1) = 1000 долларов США
Переменный уменьшающийся остаток (VDB): 90 009
Определение : Эта функция возвращает амортизацию актива за любой период, указанный пользователем, включая неполные периоды, используя метод двойного уменьшающегося остатка или какой-либо другой метод.
Формула: VDB(стоимость, утилизация, срок службы, начальный_период, конечный_период, [коэффициент], [без_переключателя)
Пример: Стоимость актива Джона составляет 5 000 долларов США, а его остаточная стоимость составляет 100 долларов США через 10 лет, мы можно рассчитать амортизацию актива методом уменьшающегося остатка в течение 1-го года следующим образом: Амортизация (SYD) :
Это также метод ускоренной амортизации. При использовании этого метода годовая амортизация определяется путем умножения амортизируемой стоимости на шкалу дробей.
Определение: Функцию SYD в Excel можно использовать для расчета суммы амортизации за годы
Формула: SYD(стоимость, спасательный срок, срок службы)
900 13 Пример : Джонс стоимость актива составляет 5000 долларов США, а остаточная стоимость составляет 100 долларов США через 10 лет, мы можем рассчитать амортизацию актива методом уменьшающегося остатка в течение первого года следующим образом:
XNPV:
Используя функции XNPV, пользователь может рассчитать чистую текущую стоимость для графика денежных потоков, который не обязательно является периодическим.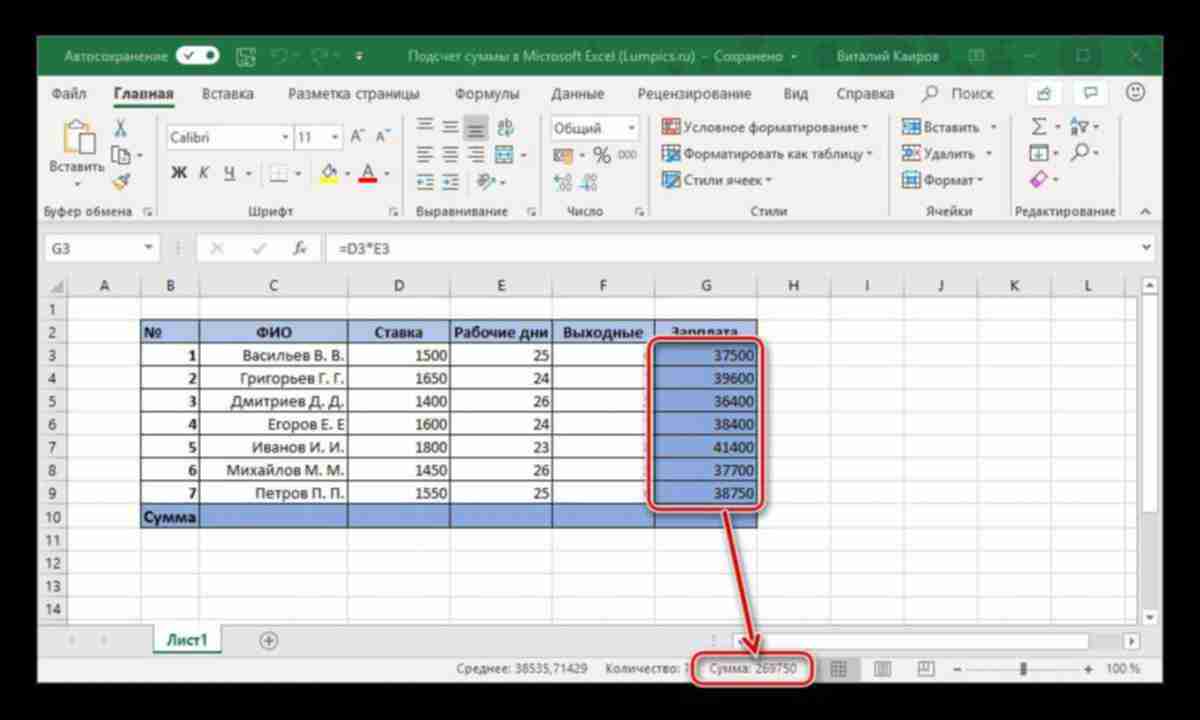
Формула: XNPV(ставка_дисконта,потоки_наличности, даты)
Определение: ставка_дисконта: ставка, применяемая к денежному потоку 9 0003
cash_flows: серия денежных потоков, соответствующая графику. платежей в датах
9Даты 0002: даты платежей по графику, связанные с платежами движения денежных средств.
ЧССНРД:
Возвращает внутреннюю норму доходности для графика денежных потоков, который не обязательно является периодическим.
Формула: XNPV(денежные_потоки, даты, [предположение])
Определение: денежные_потоки: ряд денежных потоков, соответствующий график платежей в датах.
даты: даты плановых платежей, связанные с платежами движения денежных средств.
предположение: Это необязательный параметр. Это число, которое, по предположению пользователя, близко к результату XIRR.
IRR:
Возвращает внутреннюю норму доходности для графика периодических денежных потоков.
Формула: XNPV(cash_flows, [предположение])
Аргумент: cash_flows: ряд денежных потоков, соответствующий графику платежей в периодические даты
предположение: Это необязательный параметр. Это число, которое, по предположению пользователя, близко к результату IRR.
MIRR:
Пользователь также может использовать функцию MIRR в случае периодических денежных потоков. Он возвращает модифицированную внутреннюю норму доходности для серии периодических денежных потоков. MIRR учитывает как стоимость инвестиций, так и проценты, полученные от реинвестирования денежных средств.
Формула: MIRR(cash_flows, Finance_rate, Reinvest_rate)
Определение: cash_flows: ряд денежных потоков, соответствующий графику платежей в датах
reinvest_rate: процентная ставка полученные от денежных потоков после их реинвестирования
PMT:
Используется в качестве калькулятора ипотечных платежей. Он рассчитывает платеж по кредиту на основе постоянных платежей и постоянной процентной ставки.
Он рассчитывает платеж по кредиту на основе постоянных платежей и постоянной процентной ставки.
Формула. : процентная ставка по кредитуnper: is общее количество платежей по кредиту
pv: это основная сумма
fv: необязательный аргумент. Это относится к остатку денежных средств по кредиту после того, как последний взнос сделан. По умолчанию принимает значения 0.
Тип: необязательный аргумент. Он указывает, когда должна быть произведена оплата. «0» соответствует концу периода, «1» — началу периода.
ИПМТ:
Рассчитывает проценты по фиксированному платежу по кредиту для данного периодического
Формула: per, nper, pv, [fv], [type])Определение
ставка: процентная ставка по кредиту
pv: основная сумма
fv: необязательный аргумент. Это относится к остатку денежных средств по кредиту после того, как последний взнос сделан.
По умолчанию принимает значения 0.
Тип
: необязательный аргумент. Он указывает, когда должна быть произведена оплата. «0» соответствует концу периода, а «1» — началу периода.
ЭФФЕКТ:
Для заданной номинальной годовой процентной ставки и количества периодов начисления процентов в году вычисляется эффективная годовая процентная ставка
Формула: ЭФФЕКТ(номинальная_ставка, количество_процентов)Определение:
номинальная_ставка: номинальная процентная ставка
количество_процентов: это число периодов начисления процентов в год
СТАВКА:
Используя эту формулу, пользователь может рассчитать процентную ставку на годовой основе. RATE рассчитывается путем итерации и может иметь ноль или более решений
Формула: IPMT(nper, pmt, [fv], [type], [guess])Определение:
nper: общее количество периодов платежей в аннуитете
900 14:00: это сумма, выплачиваемая каждый год.
Он включает в себя основную сумму и проценты.
fv: необязательный аргумент. Это относится к остатку денежных средств по кредиту после того, как последний взнос сделан. По умолчанию принимает значения 0.
Тип
: необязательный аргумент. Он указывает, когда должна быть произведена оплата. «0» соответствует концу периода, а «1» соответствует началу периода 9.0003
предположение: Это необязательный параметр. Это число, которое угадывает пользователь. По умолчанию он занимает 10 процентов.
FV:
«FV» означает «Будущая стоимость». Как следует из названия, эта формула рассчитывает будущую стоимость инвестиций на основе постоянной процентной ставки.
Формула: FV(rate,nper,pmt,[pv],[type])Определение
rate: процентная ставка за период
nper: общее количество периодов платежей в аннуитете
pv: основная сумма
type: необязательный аргумент.
Он указывает, когда должна быть произведена оплата. «0» соответствует концу периода, а «1» — началу периода.
Формула: НАКЛОН (известные_y, известные_x)Определение:
известные_у: массив зависимых значений
известные_х: массив независимых значений
9000 8
Основы формул Excel, которые должен знать каждый владелец бизнеса
Эта запись была опубликована в Практических советах по малому и среднему бизнесу Брайана Крисански
Одной из самых мощных функций Excel является его способность позволять вам, пользователю, задавать взаимосвязи между информацией, хранящейся на ваших листах. Возможность указать эти отношения, т. е. использовать формулы между вашей информацией, может значительно улучшить и повысить полезность ваших электронных таблиц.
Формулы позволяют превратить электронные таблицы из статического отображения данных в полезные инструменты, позволяющие выполнять вычисления и отображать результаты анализа.
Превращение беспорядочных данных в значимую информацию.
Формулы Excel
Для начала давайте разберем структуру формулы в Excel, чтобы понять, как мы можем начать ее использовать.
К счастью, все формулы в Excel построены одинаково. Все они начинаются со знака равенства (=), за которым следует один или несколько элементов. Знак равенства просто сообщает Excel, что мы сохраняем формулу в этой конкретной ячейке.
Каждый из элементов после знака равенства может быть любым или всеми из следующих:
1. Константы
2. Операторы
3. Ссылки
4. Функции
1. Константа
Константа — это статическое значение, а не результат вычисления. Например, числа 1, 2, 3, 4 и 5 или даже текст типа «ExcelSuperSite» — все это примеры констант, т. е. они не изменяются сами по себе и не являются результатом вычислений.
Небольшой, но полезный совет: я обычно избегаю использования констант в формулах везде, где это возможно, поскольку результат меняется только после того, как вы сами измените формулу.
С точки зрения дизайна электронной таблицы гораздо лучше использовать ссылки на ячейки вместо констант. Об этом чуть позже.
2. Операторы
Операторы определяют, какой тип операции (вычисления) вы хотите выполнять над элементами в формулах. Существует четыре различных типа операторов, которые вы можете использовать:
а. Арифметика
б. Сравнение
c. Текст
д. № по каталогуа. Арифметические операторы используются для выполнения основных математических операций, таких как сложение, вычитание или умножение и т. д.
| Арифметический оператор | Описание | Пример формулы | Формула Результат |
| + | Дополнение (плюс) | 9 |
б. Операторы сравнения используются для сравнения двух элементов. Результатом сравнения является логическое значение TRUE или FALSE.
Операторы сравнения используются для сравнения двух элементов. Результатом сравнения является логическое значение TRUE или FALSE.
| Оператор сравнения | Описание | Пример формулы | Формула Результат |
| = | равно | = 3 = 2 | Ложь |
| > | Больше | = 5 > 2 | Правда |
| < | Менее | = 3 < 2 | Ложь |
| >= | Больше или равно | = 10 >= 2 | Правда |
| <= | Меньше или равно | = 10 <= 2 | Ложь |
| <> | Не равно | = 3 <> 2 | Правда |
в. Текстовые операторы используются для соединения (конкатенации) одного или нескольких фрагментов текста вместе.
Текстовые операторы используются для соединения (конкатенации) одного или нескольких фрагментов текста вместе.
| Текстовый оператор | Описание | Пример формулы | Формула Результат |
| и | Объединить (объединить) | = «Excel» и «Супер» и «Сайт» | ExcelSuperSite |
д. Справочные операторы используются для объединения диапазонов ячеек для вычислений.
| Оператор ссылки | Описание | Пример формулы |
| : | Диапазон — ссылки на все ячейки между двумя ссылками | =СУММ(A1:A10) |
| , | Union – объединяет несколько ссылок на диапазоны | =СУММ(A1:A10;C1:C10) |
| (пробел) | Пересечение — ссылки на все ячейки, общие для двух ссылок | =СУММ(A10:D10 B5:B15) |
Так же, как и при расчете обычной математической задачи, Excel при выполнении расчетов следует основным математическим принципам. Excel начинается слева и работает справа, подчиняясь правилам математического приоритета – B O M D A S (скобки – порядок – умножение – деление – сложение – вычитание).
Excel начинается слева и работает справа, подчиняясь правилам математического приоритета – B O M D A S (скобки – порядок – умножение – деление – сложение – вычитание).
Если вы объединяете более одного оператора в одну формулу, вы можете изменить порядок вычисления, заключив в круглые скобки ту часть формулы, которая будет вычисляться первой.
Например, следующая формула дает 7, поскольку Excel выполняет умножение перед сложением (в соответствии со стандартными математическими правилами приоритета). Формула умножает 2 на 3, а затем добавляет 1 к результату.
=1+2*3 = 7
Однако, если мы добавим круглые скобки, чтобы изменить порядок вычислений, мы можем получить результат 9вместо. Excel добавляет 1 к 2, а затем умножает этот результат на 3, чтобы получить в сумме 9.
=(1+2)*3 = 9
3. Ссылки
Ссылки в формулах указывают Excel, где искать для данных или информации для использования в вашей формуле.
Excel ссылается на ячейки на листе, используя букву столбца и номер строки конкретной ячейки. Например, ссылка на ячейку C5 относится к ячейке на пересечении столбца C и строки 5.
Например, ссылка на ячейку C5 относится к ячейке на пересечении столбца C и строки 5.
Ссылка на ячейку в Excel
Ссылки позволяют использовать значение из одной ячейки в нескольких формулах на всех листах. Как обсуждалось ранее, я настоятельно рекомендую вам использовать метод для использования констант в ваших формулах, т. е. использовать ссылку на ячейку для константы, а не саму фактическую константу.
Чтобы попытаться объяснить это немного подробнее, рассмотрим следующий пример:
Допустим, мы хотим вычислить 10% следующего списка чисел. Достаточно легко делается. Просто введите формулу в каждую ячейку столбца C, как показано ниже.
Простая формула в Excel с использованием констант
Вот это было просто, так зачем вам использовать в формулах ссылки вместо констант? Рассмотрим следующее расширение вышеизложенного. Вместо списка из 5 чисел для расчета 10% теперь у вас есть список, скажем, из 50 чисел, и, чтобы сделать вещи немного интереснее, вы хотите рассчитать диапазон процентов, скажем, 5%, 10% и 15%.
Это МОЖЕТ быть выполнено точно так же, как в приведенном выше примере, но для этого потребуется много ручного редактирования всех ваших формул. Нет ничего плохого в том, чтобы много работать, но я также предпочитаю работать с умом. Итак, давайте начнем заставлять Excel работать на нас, а не наоборот, и делать всю работу за нас.
Прежде чем мы изменим формулы в столбце C, давайте сначала введем константу в процентах в ячейку C1 [щелкните ячейку C1, а затем введите «10%» {без кавычек}, затем нажмите клавишу ввода]
В ячейке C4 введите:
= B4 * C1, затем нажмите клавишу ввода
Эта формула говорит о том, что нужно взять значение того, что находится в ячейке B$, а затем умножить его на значение того, что находится в ячейке C1.
Теперь скопируйте эту формулу во все ячейки столбца C.
Формула с использованием ссылок в Excel
Введя формулу таким образом, мы можем легко обновить процентную константу в ячейке C1 до 5% или 15%, как в нашем примере, и нам не нужно вручную редактировать какие-либо формулы, чтобы получить результаты мы после. Точно так же все значения в столбце B также могут быть обновлены, и мы сэкономим себе много работы, если Excel сделает все это за нас.
Точно так же все значения в столбце B также могут быть обновлены, и мы сэкономим себе много работы, если Excel сделает все это за нас.
Ссылки на формулы в Excel – 10%
Ссылки на формулы в Excel – 5%
Ссылки на формулы в Excel – 15%
| Ссылки | Тип |
| Ссылка на ячейку в столбце C и строке 1 | С1 |
| Ссылка на диапазон ячеек в столбце C и строках с 1 по 10 | С1:С10 |
| Ссылка на диапазон ячеек в столбцах с C по E и строках с 1 по 10 | С1:Е10 |
4. Функции
Функции — это предопределенные формулы в Excel, доступные для использования. Полный список функций, доступных для использования, можно найти, щелкнув любую ячейку в Excel, а затем нажав клавиши SHIFT и F3 (вместе) или нажав кнопку «Вставить функцию» рядом с панелью формул.

 То есть, значение, содержащееся в ней, приплюсуется, и будет неприятно.
То есть, значение, содержащееся в ней, приплюсуется, и будет неприятно.

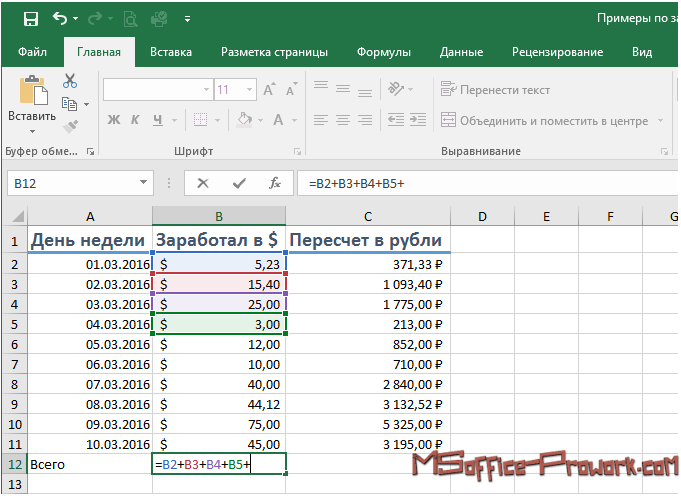 По умолчанию принимает значения 0.
По умолчанию принимает значения 0. Он включает в себя основную сумму и проценты.
Он включает в себя основную сумму и проценты. Он указывает, когда должна быть произведена оплата. «0» соответствует концу периода, а «1» — началу периода.
Он указывает, когда должна быть произведена оплата. «0» соответствует концу периода, а «1» — началу периода. Превращение беспорядочных данных в значимую информацию.
Превращение беспорядочных данных в значимую информацию. С точки зрения дизайна электронной таблицы гораздо лучше использовать ссылки на ячейки вместо констант. Об этом чуть позже.
С точки зрения дизайна электронной таблицы гораздо лучше использовать ссылки на ячейки вместо констант. Об этом чуть позже. 