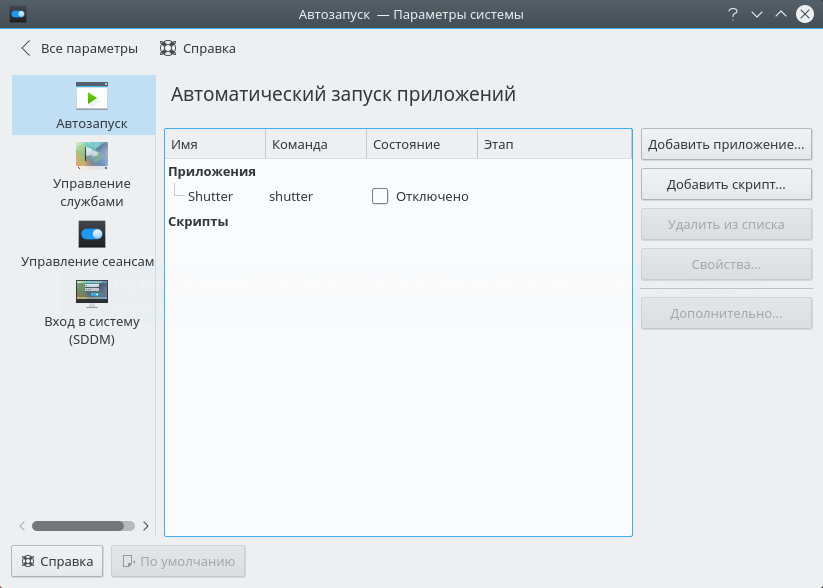Добавить в автозагрузку приложение: Добавить приложение для автоматического запуска при начальной загрузке Windows 10
Содержание
Как включить, отключить и настроить автозагрузку на Android
Вместе с запуском операционной системы Android стартуют и приложения, большая часть из которых – системные. Они являются компонентами мобильной ОС и необходимы для нормального функционирования, а их удаление из автозагрузки может привести к некорректной работе девайса.
Запускаться автоматически могут и программы, установленные пользователем. Помещать софт, который часто используется, в автозагрузку удобно, поскольку больше не придётся тратить время на ручной запуск. Но есть и обратная сторона – работающие в фоне приложения потребляют ресурсы девайса, влияя тем самым и на производительность, что особенно заметно на слабых устройствах.
Программами, функционирующими в фоновом режиме, может использоваться и интернет, например, для установки обновлений собственного контента, отслеживания местоположения или других целей.
Учитывая то, что стартующие без участия пользователя приложения задействуют память устройства и расходуют заряд батареи, многие стараются по возможности избавиться от них или ограничить фоновый режим. Рассмотрим, как включить, настроить и отключить автозапуск софта на устройствах под управлением Android.
Рассмотрим, как включить, настроить и отключить автозапуск софта на устройствах под управлением Android.
Что такое автозапуск приложений на Android
Под автозагрузкой подразумевается старт программ при включении устройства или отдельных компонентов служебной или сторонней утилиты. Причём автозапуск приложений на девайсах Android не всегда означает их открытие, некоторые сервисы не имеют пользовательского интерфейса и работают как фоновые процессы. Вмешательство пользователя для функционирования таких служб не требуется и, хотя они не задействуются вами напрямую, процессы могут висеть в памяти, потому как связаны с другим софтом, вызвавшим их.
Некоторые программы, ответственные за определённые задачи, должны быть запущены всегда и их нельзя отключить без ущерба для нормальной работы системы устройства. Другие же, не имеющие отношения к системным компонентам и не обеспечивающие работоспособность девайса, можно убирать из автозапуска. Например, автозагрузка некоторых Android-приложений не обязательна, это по большей части касается мессенджеров и клиентов социальных сетей, которые то и дело выполняют различные задачи в фоне даже при заблокированном экране.
Как включить автозапуск приложений на Android
Программы могут активироваться вместе с операционной системой и всегда работать в фоне. Это клиенты, мессенджеры, лаунчеры, виджеты и прочие. Включать автозапуск для такого софта не требуется, а отключить его не получится, но те, что не являются интегрированными в систему, можно удалить.
Есть ещё приложения, работающие в фоне только при активной работе, например, загрузчики, торренты, плееры, браузеры и прочие. По завершении процесса (скачивания, воспроизведения и т. д.) программа сама выгрузится из фона.
Если есть желание добавить в автозагрузку девайса Android приложения, можно воспользоваться специальным софтом. Отличным инструментом для этой цели является «AutoStarts – No root». Благодаря функционалу утилиты можно создать список ПО, стартующего вместе с системой Android с указанным временным интервалом. Программа бесплатна, не требует наличия рут-прав на смартфоне, работать с ней просто, а потому воспользоваться возможностью сможет и не слишком продвинутый пользователь.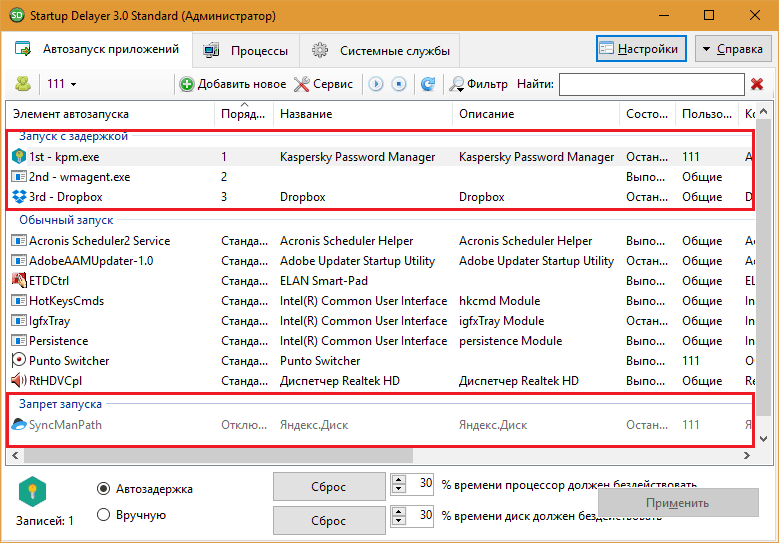
Как включить автозапуск приложений на Android с помощью AutoStarts – No root:
- Устанавливаем инструмент из Google Play стандартным образом.
- Запускаем утилиту и в ней напротив пункта «Applications» жмём кнопку «ADD».
- В развернувшемся списке выбираем приложение, которое нужно добавить в автозагрузку.
- Если нужно добавить ещё софт, повторяем действие. При отсутствии нужного приложения в перечне, нужно отметить пункт «Show all applications».
Системное ПО (например, встроенный проигрыватель, календарь, часы и т. д.) добавить в автозагрузку с помощью данной утилиты нельзя.
- Теперь следует активировать автозапуск программ, для чего напротив опции «Auto startup» переставляем переключатель в положение «ON».
- Можно также настроить задержку автостарта (опция Start delay) для программ в списке.
Как настроить автозапуск приложений на телефоне
Настройка автозапуска на устройствах Android может выполняться не только с помощью сторонней утилиты, но и вручную посредством менеджера настроек девайса. Для этого выполняются следующие действия:
Для этого выполняются следующие действия:
- Идём в настройки смартфона (переходим с рабочего стола или из шторки уведомлений нажатием на значок шестерёнки).
- В блоке «Система» открываем раздел «Приложения» («Приложения и уведомления», в зависимости от оболочки названия могут отличаться).
- Здесь переходим на вкладку «Работающие» (или «В работе»).
- В списке отображается работающее ПО. Перейдя к софту, его работу можно остановить нажатием соответствующей кнопки, чтобы выгрузить из памяти Android-устройства и убрать из автозапуска.
- Далее на вкладке «Все» следует найти софт и отключить его работу и здесь.
- После перезагрузки устройства приложение должно остаться в выключенном состоянии. Если пользователем выполняется принудительная остановка, всё время, пока софт находится в этом состоянии, он не будет запускаться системой, пока пользователь сам не включит ПО в настройках.
Остановить работающие программы можно также через меню «Для разработчиков», в нём есть раздел «Работающие приложения».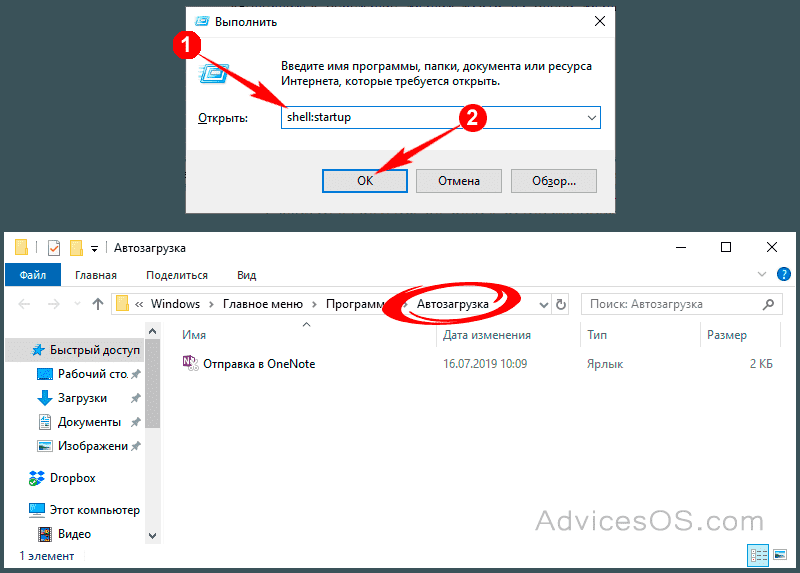 Если функционал скрыт, его отображение можно включить путём активации, для чего нужно 7 раз нажать по номеру сборки в сведениях об устройстве.
Если функционал скрыт, его отображение можно включить путём активации, для чего нужно 7 раз нажать по номеру сборки в сведениях об устройстве.
На своё усмотрение можно добавить приложение в автозагрузку, чтобы обеспечить автозапуск программы вместе с Android, или убрать софт, который не нужен. Вшитые системные приложения без рут-прав удалить нельзя, но можно остановить и выключить ненужный софт, потребляющий ресурсы устройства, при этом некоторые программы не желают останавливаться добровольно, так что в таком случае без root-прав не обойтись.
Удаление сторонних приложений, установленных пользователем, выполняется здесь же, в настройках девайса, при выборе программы из списка установленного софта будет доступна кнопка «Удалить». Чтобы избавиться от предустановленного производителем программного обеспечения, потребуется обзавестись root-правами, альтернативный вариант, не требующий прав суперпользователя, предполагает отключение.
Как отключить автозапуск приложений на Android
Отключение автозапуска Android-приложений можно выполнять различными способами, причём как с root-правами, так и без них. В системе Android это не так удобно делать, как в Windows, но всё же возможно. Рассмотрим, несколько методов, как убрать автозапуск ПО посредством специального софта.
В системе Android это не так удобно делать, как в Windows, но всё же возможно. Рассмотрим, несколько методов, как убрать автозапуск ПО посредством специального софта.
Приложение All-In-One Toolbox
Простой и функциональный менеджер автозагрузки предназначен для оптимизации и очистки системы, при этом среди возможностей софта присутствует инструмент, позволяющий отключить автозапуск приложений, включая некоторые системные программы. Для этого выполняем следующие действия:
- Устанавливаем и открываем All-In-One Toolbox.
- Находим внизу пункт «Автозагрузка» (он доступен также в разделе часто используемых инструментов).
- Софт просканирует имеющееся на девайсе ПО и выведет список тех, которые можно убрать из автозагрузки путём переключения тумблера напротив каждого из названий.
Приложение Greenify
Софт позволяет повысить производительность девайса за счёт отключения ПО, работающего в фоне. Необходимость удалять приложения при этом отсутствует. Так, скачав Greenify, выполняем следующее:
Необходимость удалять приложения при этом отсутствует. Так, скачав Greenify, выполняем следующее:
- Запускаем утилиту, разрешаем доступ к файлам на устройстве, после чего она начнёт сканирование смартфона и выведет список ПО, стартующего вместе с системой и функционирующего в фоне.
- Исключаем из автозагрузки программы, которые не нужны. Можно как отключить, так и выбрать одно или несколько. Выбранные программы перейдут в раздел «Усыплённые».
Модуль Boot Manager
Способ подходит для продвинутых юзеров. Приложение, управляющее автозагрузкой, работает в среде Xposed Framework и требует наличие root-доступа. Рассмотрим, как с его использованием отключить автозапуск приложений на Android:
- Для установки Boot Manager запускаем Xposed Installer и идём в раздел «Загрузка».

- Находим здесь модуль Boot Manager, пролистав список, или используем поиск в шапке, жмём по наименованию приложения.
- Переходим на вкладку «Версии», жмём кнопку «Загрузка» для установки модуля.
- По завершении инсталляции в шторке будет уведомление о том, что модуль установлен, но не активирован. Нажимаем на это сообщение и в открывшемся окошке отмечаем галочкой утилиту.
- Перезагружаем девайс.
- Запускаем Boot Manager. Софт просканирует настройки девайса и сформирует список стартующих автоматически программ.
- Для отключения любого из приложений в перечне следует коснуться его названия. Строка при этом подсветится красным, что будет говорить об отключении ПО.
- Убеждаемся, что софт действительно не нужен. При наличии сомнений, возвращаем его в список автозапуска.
- При следующем перезапуске Android можно увидеть результат.
Помним о том, что у пользователя не зря по умолчанию отсутствуют права администратора, это делается с целью обеспечения безопасности устройства.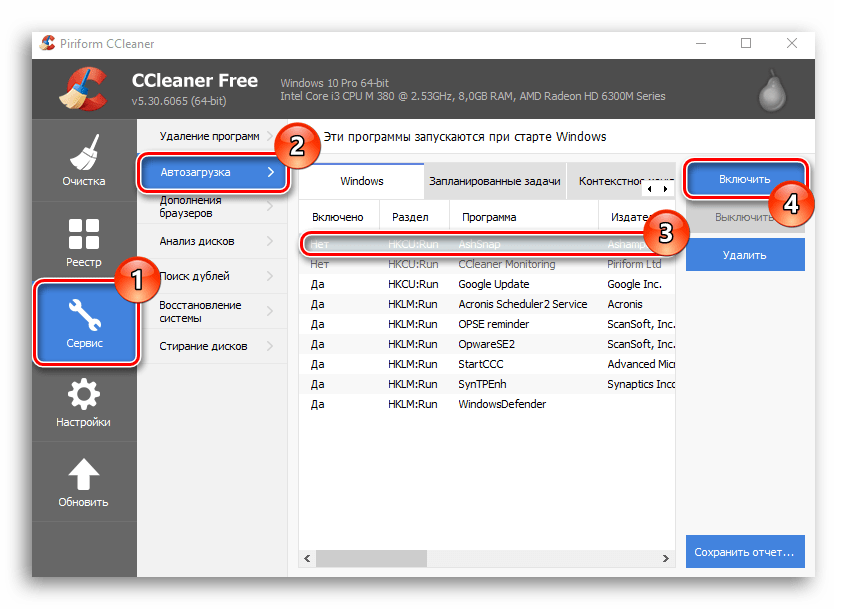 Чтобы не рисковать превратить девайс в кирпич, выполняем все действия только при наличии соответствующих знаний.
Чтобы не рисковать превратить девайс в кирпич, выполняем все действия только при наличии соответствующих знаний.
Самые продвинутые пользователи могут также воспользоваться многофункциональным приложением Autostarts, предоставляющим полный контроль над ОС Android.
Добавить приложение в автозапуск GNOME — Сетевое администрирование
by adminОпубликовано
Когда вы входите в GNOME, есть ли приложения, которые должны запускаться автоматически? Вы один из тех, кто запускает свой веб-браузер или почтовый клиент, когда ваш рабочий стол завершает процесс загрузки? Если вам повезло, GNOME (и большинство рабочих столов Linux) позволяет добавлять приложения в список автозапуска, чтобы при запуске рабочего стола эти приложения запускались немедленно.
На современных рабочих столах GNOME (я использую 2.24.3) настройка автозапуска приложений намного проще, чем это было раньше. В ранних выпусках вам нужно было написать сценарий, чтобы сообщить GNOME о запуске определенного приложения после загрузки рабочего стола. Теперь, как и почти во всех аспектах работы с рабочим столом Linux, для этого существует «приложение».
Теперь, как и почти во всех аспектах работы с рабочим столом Linux, для этого существует «приложение».
Чтобы создать приложение с автозапуском, вам необходимо посетить меню «Система» на верхней панели рабочего стола GNOME. В этом меню вы найдете подменю «Настройки». В подменю Preferences вы увидите личное меню, в котором находится инструмент Sessions. Инструмент «Сеансы» — это то место, где вы добавляете приложения для автоматического запуска.
Окно сеансов GNOME
Оказавшись в окне сеансов (см. Изображение слева), вы захотите нажать кнопку «Добавить». Когда откроется новое окно для добавления приложения, вы не найдете списка приложений для выбора … вам действительно нужно заполнить необходимую информацию вручную. Вам нужно заполнить просто:
Имя: это не влияет на фактический запуск приложения, но помогает найти новое приложение в длинном списке запускаемых приложений.
Команда: это фактическая команда, которую новое приложение использует для выполнения. Приложение должно быть в вашем PATH, если не использовать полный путь к исполняемому файлу (т. е. / usr / bin / firefox вместо просто Fire Fox ).
е. / usr / bin / firefox вместо просто Fire Fox ).
Комментарий: это будет описательный текст под названием запускаемой программы.
Приложение для запуска
Как видите (на изображении справа) конфигурация довольно проста. После настройки вашего приложения нажмите кнопку «Сохранить», и ваше стартовое приложение будет готово к запуску при следующем входе в систему.
Более быстрый маршрут
Если вы не хотите тратить время на создание новой записи запускаемого приложения или не знаете, какие команды предназначены для приложений, которые вы хотите запускать автоматически, есть более простой способ.
Если вы щелкните вкладку «Параметры» в окне «Сеансы», вы увидите кнопку с надписью «Запомнить текущее запущенное приложение». Это позволяет вам открыть приложение, которое вы хотите запускать автоматически, и нажать эту кнопку. Когда вы сделаете это, запись для этого приложения будет автоматически создана в окне сеансов.
ПРЕДУПРЕЖДЕНИЕ. В GNOME> = 2.24.1 присутствует ошибка, не позволяющая функции «Запомнить текущие запущенные приложения». Если вы работаете в GNOME более ранней версии, чем 2.24.1, у вас не должно возникнуть никаких проблем. Все, что ниже 2.24.1, работать не будет. Команда разработчиков GNOME знает об этой проблеме и работает над ее устранением.
Заключительные мысли
Если вы похожи на меня, то есть определенные приложения, которые могут запускаться сразу после загрузки рабочего стола. И, к счастью, рабочий стол Linux позволяет такие функции.
Posted in Программы
Как добавить портативные приложения в автозагрузку Windows
Многим людям нравятся портативные приложения, поскольку им не нужно ничего устанавливать или беспокоиться об оставшихся файлах при удалении приложения. Кроме того, вы можете разместить эти приложения на USB-накопителе или даже в облаке и использовать их на любом ПК. Использование приложений, которые вам не нужно устанавливать, звучит великолепно, но что происходит, когда вы хотите добавить переносимые приложения в автозагрузку Windows, чтобы сэкономить время? Поскольку они технически не установлены, они не добавляются в процесс запуска.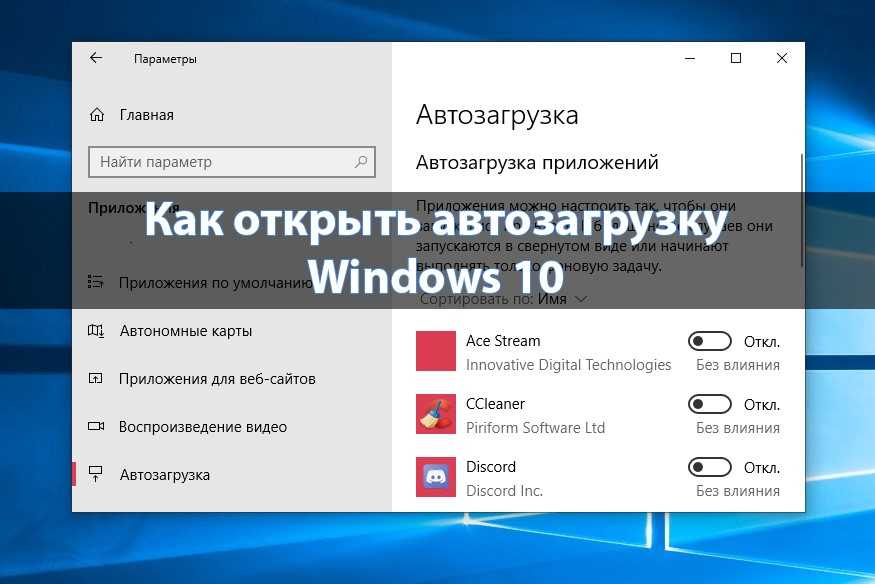
Хорошей новостью является то, что есть несколько способов заставить портативные приложения запускаться вместе с Windows, чтобы вам не всегда приходилось запускать их вручную. Вы также можете удалить их из процесса запуска, когда захотите.
Содержимое
- Добавить приложение в папку автозагрузки
- Создать BAT-файл для диспетчера задач
- Использовать сторонние менеджеры автозагрузки
- Где найти портативные приложения?
- Часто задаваемые вопросы
Добавить приложение в папку автозагрузки
Это самый простой и прямой вариант. Windows хранит список всех ярлыков запускаемых приложений в папке. (Необходимые приложения и системные процессы здесь не перечислены.) Чтобы добавить переносимое приложение в этот список, выполните следующие действия.
- Перейдите к исполняемому файлу портативного приложения, но не открывайте его. В этом примере я использую KeePass, портативный менеджер паролей.
- Щелкните исполняемый файл правой кнопкой мыши и выберите «Дополнительные параметры», затем выберите «Отправить на -> Рабочий стол (создать ярлык)».
 Если вы используете Windows 10, вы просто увидите опцию «Отправить».
Если вы используете Windows 10, вы просто увидите опцию «Отправить».
Если вы не уверены, какой файл является исполняемым, измените параметр «Просмотр» папки на «Подробности». Найдите «Приложение» в столбце «Тип». Вы также можете щелкнуть файл правой кнопкой мыши, выбрать «Свойства» и посмотреть, есть ли у него расширение «.exe» на вкладке «Общие».
- Выйдите из папки, когда закончите.
- Скопируйте ярлык нового портативного приложения с рабочего стола.
- Введите Win + R , чтобы открыть диалоговое окно «Выполнить».
- Оболочка типа
: запуски нажмите «ОК». Откроется папка «Автозагрузка». Вы также можете открыть проводник и ввести следующий код, но замените «пользователь» своим именем пользователя и буквой диска на букву жесткого диска Windows:
C:\Users\user\AppData\Roaming\Microsoft\Windows\ Меню Пуск\Программы\Автозагрузка
- Вставьте ярлык в эту папку.

- Перезагрузите компьютер, чтобы приложение запустилось должным образом.
Если вы когда-нибудь переместите местоположение исходного исполняемого файла, вам нужно будет повторить этот процесс или изменить свойства ярлыка, чтобы он указывал на новое местоположение файла.
Чтобы убрать приложение из автозагрузки, удалите его ярлык из папки «Автозагрузка».
Создание BAT-файла для диспетчера задач
Диспетчер задач позволяет планировать автоматический запуск различных задач в установленное время, даты и т. д. Как вы могли догадаться, вы можете использовать диспетчер задач для добавления переносимых приложений в автозагрузку Windows. Для этого вам сначала нужно создать пакетный файл, то есть файл BAT. Эти файлы позволяют выполнять множество удобных команд, таких как простое перемещение большого количества файлов и одновременное переименование множества файлов.
- Перейдите в меню «Пуск» и введите «блокнот» в поле поиска.
 Откройте приложение «Блокнот» из результатов.
Откройте приложение «Блокнот» из результатов.
- Введите полный путь к переносному приложению. Заключите путь в кавычки. Вы также можете щелкнуть правой кнопкой мыши исполняемый файл переносимого приложения и выбрать «Копировать как путь». Скопируйте это в Блокнот, но убедитесь, что ваши цитаты выглядят так:
C:\"Portable\KeePass\KeePass.exe"
Обратите внимание, что кавычки начинаются с текста пути, а не с буквы диска.
- Введите «Пуск» перед именем пути, чтобы текст в блокноте выглядел примерно так:
Пуск C:\"Portable\KeePass\KeePass.exe"
- Выберите «Файл -> Сохранить как» внутри Блокнот.
- Сохраните файл под любым именем. Однако используйте «.bat» в качестве расширения файла. Вы можете сохранить файл в любом месте, но запомните путь для последующего использования. Я использую «keepassfile» в качестве имени файла, поэтому мой файл будет «keepassfile.bat».
- Перейдите в меню «Пуск» и введите «планировщик заданий».
 Выберите соответствующий результат, чтобы открыть планировщик заданий.
Выберите соответствующий результат, чтобы открыть планировщик заданий. - Выберите папку «Библиотека планировщика заданий» на боковой панели, затем щелкните ее правой кнопкой мыши. Выберите «Новая папка». Вы не увидите список параметров, если не щелкнете папку левой кнопкой мыши один раз.
- Назовите папку как угодно. Я называю свои «Портативные приложения», так как я буду создавать задачи в папке для портативных приложений. Нажмите «ОК», чтобы сохранить папку.
- Щелкните правой кнопкой мыши только что созданную папку и выберите «Создать задачу». Если вы не видите эту опцию, сначала щелкните папку левой кнопкой мыши.
- На вкладке «Общие» дайте вашей задаче имя. Это может быть что угодно, но постарайтесь использовать что-то описательное. Я использую «KeePass Startup».
- Выберите вкладку «Триггеры» и нажмите кнопку «Создать» внизу слева.
- Выберите «При запуске» в раскрывающемся списке «Начать задачу» в верхней части окна.
 Нажмите «ОК», чтобы сохранить настройки.
Нажмите «ОК», чтобы сохранить настройки.
- Откройте вкладку «Действия» и нажмите кнопку «Создать».
- Выберите «Запустить программу» в раскрывающемся списке «Действие», затем перейдите к местоположению вашего BAT-файла.
- Нажмите «ОК», чтобы сохранить изменения. Нажмите «ОК» еще раз, чтобы сохранить новую задачу.
- Закройте планировщик заданий и перезагрузите компьютер, чтобы убедиться, что все работает должным образом.
Удалите приложение из автозагрузки в любое время, удалив задачу в планировщике заданий. Если вы когда-нибудь переместите приложение, вам нужно будет обновить свой BAT-файл новыми данными. Если вы перемещаете свой BAT-файл, обновите свою задачу соответствующим образом.
Использование сторонних диспетчеров запуска
Хотя встроенных инструментов Windows должно быть достаточно для добавления переносимых приложений в автозагрузку Windows, вы также можете использовать сторонние диспетчеры запуска.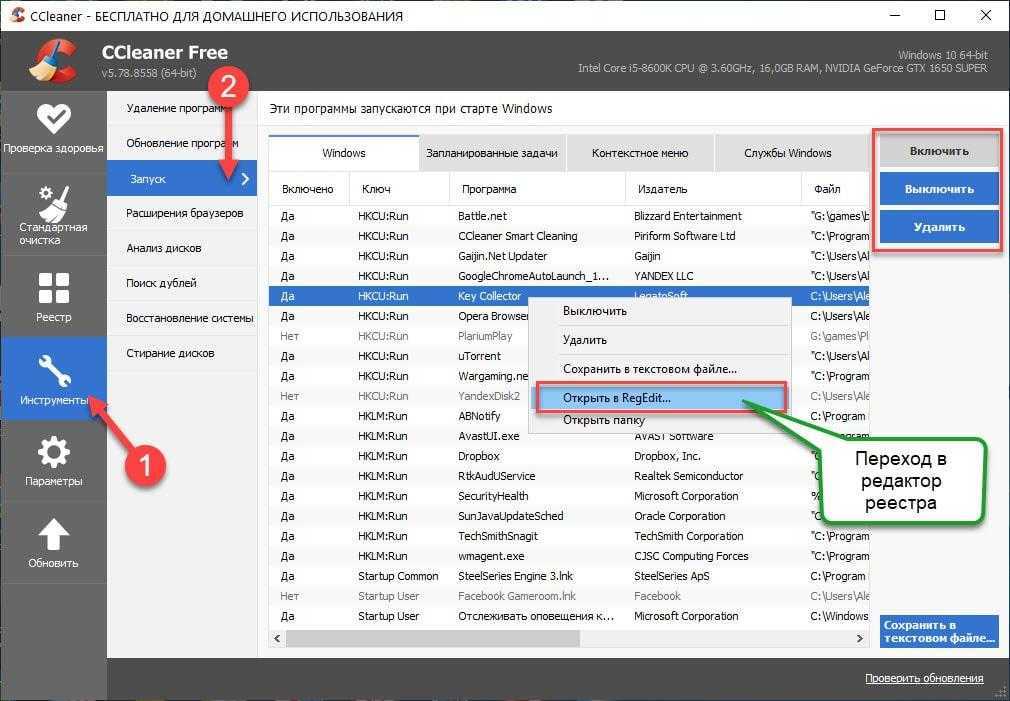 Два хороших варианта включают Starter и Glarysoft Quick Startup.
Два хороших варианта включают Starter и Glarysoft Quick Startup.
Добавление переносимых приложений в автозагрузку Windows с помощью Starter
- Установите Starter и откройте приложение.
- Выберите «Автозагрузочные папки» на левой панели. Вы также можете открыть приложение только для определенного пользователя или для всех пользователей. По умолчанию выбрана только текущая учетная запись пользователя.
- Щелкните правой кнопкой мыши пустую область на правой панели и выберите «Создать».
- Выберите значок обзора рядом с полем «Значение» и перейдите к исполняемому файлу переносимого приложения. Как только вы выберете его, все остальные поля должны заполниться автоматически.
- Нажмите «ОК», чтобы сохранить изменения.
- Перезагрузите компьютер, чтобы ваше приложение запускалось вместе с Windows.
Добавление переносимых приложений в автозагрузку Windows с помощью Glarysoft Quick Startup
- Загрузите и установите Glarysoft Quick Startup.

- Откройте приложение и выберите «Добавить программу» на вкладке «Автозагрузка программ».
- Нажмите «Обзор» и перейдите к исполняемому файлу портативного приложения. Введите имя для вашего предмета. Вы также можете установить время задержки (в секундах), если хотите немного отложить запуск вашего портативного приложения. Это хорошо, если у вас открыто несколько приложений и вы хотите расположить процесс в шахматном порядке.
- Нажмите «ОК», чтобы сохранить изменения.
- Перезагрузите компьютер, чтобы приложение запустилось.
Где я могу найти портативные приложения?
Переносные приложения, которые вы решите добавить в автозагрузку, будут различаться в зависимости от ваших потребностей. Например, как писатель, мне нравится, когда мой любимый браузер, мое расписание и новый документ LibreOffice открыты, когда я запускаю свой компьютер. Вам может понадобиться приложение для обмена сообщениями/чата, специальные приложения, игра или что-то еще.
Если вы имеете в виду конкретное портативное приложение, например браузер, проверьте веб-сайт приложения. Многие разработчики предлагают портативные версии основных приложений. Имейте в виду, однако, что эти версии часто не такие мощные или не имеют такого количества функций, как их обычные аналоги. В то же время их удобно запускать на старых ПК, на ПК с ограниченным пространством или с USB-накопителя.
Вы также можете искать портативные приложения на следующих сайтах:
- Каталог портативных приложений: загружайте отдельные приложения или используйте платформу PortableApps.com для управления установками и обновлениями в одном месте.
- Коллекция Portable Freeware: бесплатные портативные приложения в различных категориях
- Portapps: небольшая, но растущая коллекция бесплатных приложений
Часто задаваемые вопросы
Как запустить портативные приложения на USB-накопителе?
Если у вас есть портативные приложения на USB-накопителе, вставьте накопитель и выполните любой из описанных выше процессов, чтобы добавить приложение в автозагрузку Windows.
Единственная проблема заключается в том, что диск должен быть включен во время процесса запуска, а буква диска всегда должна оставаться неизменной. Если буква диска изменится, Windows не сможет найти элемент автозагрузки.
Будут ли мои приложения запускаться только для моей учетной записи пользователя Windows?
Все описанные выше процессы добавляют ваше портативное приложение только к вашей учетной записи пользователя. Однако вы можете добавить свой ярлык в папку «Автозагрузка» для всех пользователей, а не только для своей учетной записи. Планировщик заданий также позволяет добавлять элементы в папку «Все пользователи», если вы открываете планировщик заданий с правами администратора.
Как портативные приложения влияют на время запуска?
Как и в случае с любым другим элементом автозагрузки, чем больше приложений и служб пытается запуститься вместе с Windows, тем дольше длится процесс запуска. После того, как вы добавили переносимые приложения в автозагрузку Windows, откройте диспетчер задач и выберите вкладку «Автозагрузка». Здесь вы можете увидеть влияние запуска. Среднее и сильное воздействие замедляют время запуска.
Здесь вы можете увидеть влияние запуска. Среднее и сильное воздействие замедляют время запуска.
Изображение предоставлено Александром Шатовом через Unsplash Все скриншоты сделаны Crystal Crowder
Кристал Краудер
Кристал Краудер более 15 лет проработала в сфере высоких технологий, сначала в качестве специалиста по информационным технологиям, а затем в качестве писателя. Она работает, чтобы научить других, как максимально эффективно использовать свои устройства, системы и приложения. Она всегда в курсе последних тенденций и всегда находит решения общих технических проблем.
Подпишитесь на нашу рассылку!
Наши последние учебные пособия доставляются прямо на ваш почтовый ящик
Подпишитесь на все информационные бюллетени.
Регистрируясь, вы соглашаетесь с нашей Политикой конфиденциальности, а европейские пользователи соглашаются с политикой передачи данных. Мы не будем передавать ваши данные, и вы можете отказаться от подписки в любое время.
Мы не будем передавать ваши данные, и вы можете отказаться от подписки в любое время.
программ автозагрузки Windows 11 | Папка автозагрузки Windows 11
Этот пост в основном учит вас, как изменить программы запуска в Windows 11. Узнайте, как остановить запуск программ при запуске Windows 11, какие программы всегда должны запускаться при запуске, а какие программы не нужны. В нем также рассказывается, что такое папка запуска Windows 11 и как получить к ней доступ. Дополнительные советы и рекомендации по работе с компьютером можно найти на официальном веб-сайте MiniTool Software.
Что такое программы автозагрузки Windows 11?
Программы запуска Windows 11 — это приложения, которые автоматически запускаются при включении компьютера. Эти программы запускаются из папки автозагрузки Windows 11.
Некоторые установленные программы настроены на автоматический запуск при каждом включении компьютера с Windows. Но не обязательно, чтобы они запускались при запуске.
Но не обязательно, чтобы они запускались при запуске.
Если слишком много программ работает в фоновом режиме при запуске, это может замедлить работу компьютера и вызвать проблемы с компьютером, такие как сбой загрузки, системный сбой, черный экран и т. д.
Хорошей новостью является то, что вы можете изменить программы запуска в Windows 11 и отключить те приложения, которые вы не хотите запускать при загрузке компьютера.
Совет: MiniTool Power Data Recovery — чистая и бесплатная программа для восстановления данных для Windows 11/10/8/7. Эта программа позволяет восстановить любые удаленные или потерянные файлы с компьютера Windows, SD/карты памяти, USB-накопителя, внешнего жесткого диска и т. д. за несколько кликов.
Скачать бесплатно
Как изменить автозагрузку программ в Windows 11
Как узнать, какие программы запускаются при запуске
Способ 1. Через Windows Search
- Нажмите на поле Search или нажмите клавишу Windows , чтобы вызвать поиск Windows.

- Введите автозагрузка приложений в поле поиска и нажмите Автозагрузка приложений Параметры системы, чтобы открыть его. Затем вы можете увидеть список ваших приложений для запуска Windows 11.
Способ 2. Из настроек Windows
- Нажмите Пуск -> Настройки или нажмите сочетание клавиш Windows + I , чтобы открыть настройки Windows.
- Нажмите Приложения на левой панели.
- Прокрутите вниз в правом окне, чтобы выбрать опцию Startup .
- В разделе Startup Apps можно проверить, какие программы настроены на запуск при входе в систему.
Как отключить автозапуск программ в Windows 11
Способ 1. Из настроек
Если вы хотите, чтобы некоторые программы не запускались при запуске в Windows 11, вы можете воспользоваться двумя указанными выше способами, чтобы получить доступ к списку запускаемых программ Windows 11 и перевести переключатель этих программ в положение Off .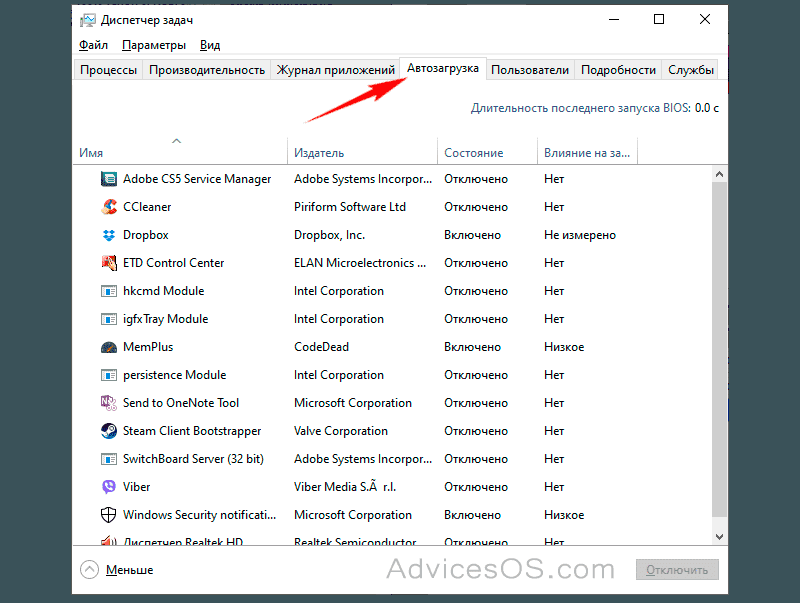 Вам нужно поочередно выключать переключатель целевых программ.
Вам нужно поочередно выключать переключатель целевых программ.
В списке приложений для запуска вы также можете увидеть оценку того, как программа повлияет на процесс запуска Windows 11. Он включает в себя несколько уровней: высокий уровень воздействия, средний уровень воздействия, низкий уровень воздействия, отсутствие воздействия и уровень не измеряется.
Приложение с пометкой Low Impact использует менее 0,3 секунды процессорного времени и 300 КБ дискового пространства (ввод-вывод), в то время как приложение с высокой степенью воздействия использует более 1 секунды процессорного времени и 3 МБ дискового пространства (I/O).
Однако не стоит слишком зацикливаться на оценке. Большинство ПК могут обрабатывать пакет программ запуска High Impact без снижения производительности компьютера.
Способ 2. Удалить программы запуска Windows 11 из диспетчера задач
- Нажмите Ctrl + Shift + Esc , чтобы открыть диспетчер задач в Windows 11.

- Перейдите на вкладку Startup в диспетчере задач. Здесь перечислены все приложения для запуска.
- Вы можете проверить столбец Влияние на запуск , чтобы проверить влияние программ.
- Чтобы отключить запуск одной программы при запуске, вы можете выбрать ее и нажать Отключить Кроме того, вы можете щелкнуть программу правой кнопкой мыши и выбрать Отключить.
Способ 3. Остановите запуск программы при запуске с помощью дополнительных параметров приложения
- Нажмите Пуск -> Настройки -> Приложения .
- Нажмите Приложения и функции и найдите целевую программу.
- Щелкните значок с тремя точками рядом с программой и выберите Дополнительные параметры .
- Под Запускается при входе в систему , вы можете переключить переключатель, чтобы удалить программу из автозагрузки в Windows 11.

Как добавлять программы при запуске в Windows 11
- Нажмите Windows + R , введите shell:startup и нажмите . Введите , чтобы открыть папку автозагрузки Windows 11.
- Если у приложения уже есть ярлык, вы можете напрямую перетащить его ярлык в папку автозагрузки, чтобы добавить его в автозагрузку.
- Если у приложения еще нет ярлыка, вы можете щелкнуть меню «Пуск» и щелкнуть «Все приложения». Найдите целевое приложение и перетащите его на рабочий стол, и для него будет создан ярлык на рабочем столе. Кроме того, вы можете щелкнуть правой кнопкой мыши приложение в меню «Пуск» и выбрать «Дополнительно» -> «Открыть расположение файла» и найти ярлык приложения. Затем вы можете скопировать ярлык приложения с рабочего стола в папку автозагрузки Windows 11. Кроме того, вы также можете нажать и удерживать клавишу Alt и перетащить исполняемый файл программы в папку автозагрузки.
 Это также создаст ярлык для этого исполняемого файла.
Это также создаст ярлык для этого исполняемого файла. - При следующем включении компьютера программа запустится автоматически.
Недостаток добавления программ в автозагрузку в Windows 11 очевиден. Загрузка этих программ займет больше времени, а время загрузки Windows будет больше, чем раньше.
Если в будущем вы передумаете и захотите отключить программу при запуске, вы можете просто перейти в папку автозагрузки Windows 11, чтобы удалить ярлык программы. Тогда он не запустится автоматически при включении компьютера.
Какие программы должны всегда запускаться при запуске
Некоторые программы необходимо запускать при запуске, и их не следует отключать. К таким программам относятся антивирусные программы и службы, программное обеспечение для мыши и клавиатуры, компьютерные звуковые службы и диспетчер, например Realtek HD Audio Manager, и т. д. Основные программы и службы, обеспечивающие правильную работу компьютера, должны быть включены при запуске, и их не следует отключать.
Если вы не знаете, можно ли отключить программу или нет, вы можете попробовать отключить ее и проверить, нет ли проблем с вашим компьютером при следующем запуске. Если ваш компьютер работает хорошо, значит, вы можете его отключить. Однако, если на вашем компьютере возникают ошибки, то вы можете снова включить программу при запуске.
Grammarly Бесплатная загрузка/установка для ПК/Mac/Android/iPhone/Word
Загрузите приложение Grammarly для ПК с Windows 10/11, Mac, Android, iPhone/iPad, Word или Chrome и используйте его, чтобы улучшить свое письмо одним словом процессор и другие приложения.
Подробнее
Что такое папка автозагрузки Windows 11 и как получить к ней доступ
Папка автозагрузки Windows 11 — это папка, в которой ОС Windows хранит ярлыки программ, которые должны запускаться вместе с Windows. Если открыть его, то можно увидеть список ярлыков тех программ, которые автоматически запускаются при загрузке компьютера.
Способ 1. Через Windows Запустите
Через Windows Запустите
Нажмите Windows + R, введите shell:startup и нажмите Enter, чтобы открыть папку автозагрузки на компьютере с Windows 11.
Способ 2. Через проводник
Вы можете открыть проводник, скопировать и вставить путь «C:\Users\USERNAME\AppData\Roaming\Microsoft\Windows\Start Menu\Programs\Startup» в адресной строке и нажмите Enter, чтобы перейти к папке автозагрузки в Windows 11.
Нажмите, чтобы твитнуть
Бесплатные и полезные программы для Windows 11/10
MiniTool Software — ведущая компания-разработчик программного обеспечения. За последние 10 лет компания разработала и выпустила несколько бесплатных и полезных программ для пользователей Windows. Многие из них хорошо приняты пользователями. Ниже приведены некоторые продукты от MiniTool Software, которые могут вас заинтересовать. Вы можете использовать MiniTool Power Data Recovery для восстановления ошибочно удаленных файлов или неожиданно потерянных файлов (документов, фотографий, видео, любых других типов файлов) за несколько простых шагов. Он поддерживает восстановление данных с ПК или ноутбуков с ОС Windows, USB-флеш-накопителей/ручек/флэш-накопителей, карт памяти/SD-карт/микро SD-карт телефонов/камер, внешних жестких дисков, твердотельных накопителей и т. д.
Он поддерживает восстановление данных с ПК или ноутбуков с ОС Windows, USB-флеш-накопителей/ручек/флэш-накопителей, карт памяти/SD-карт/микро SD-карт телефонов/камер, внешних жестких дисков, твердотельных накопителей и т. д.
MiniTool Power Data Recovery поддерживает восстановление данных в различных ситуациях потери данных. Например, восстановление данных с ошибочно отформатированного или поврежденного жесткого диска, восстановление данных после возникновения проблем с компьютером, таких как сбой системы, черный экран, синий экран, вредоносное ПО, заражение вирусом, сбой жесткого диска и т. д. Он даже может восстанавливать данные. когда ваш компьютер не загружается со встроенным мастером создания загрузочных носителей.
За последние годы он помог многим пользователям спасти свои данные.
Вы можете загрузить и установить MiniTool Power Data Recovery на свой ПК с Windows 11/10 и ознакомиться с его простым руководством пользователя ниже.
Скачать бесплатно
- Запустите MiniTool Power Data Recovery на своем ПК или ноутбуке.

- В главном пользовательском интерфейсе выберите целевой диск, с которого вы хотите восстановить данные, и нажмите «Сканировать». Кроме того, вы также можете щелкнуть вкладку Устройства , выбрать весь диск или устройство и нажать Сканировать.
- После сканирования вы можете проверить результат сканирования, найти нужные файлы и нажать Сохранить Выберите новое место для хранения восстановленных файлов.
2. MiniTool Partition Wizard
Для пользователей Windows 11/10 вам также может понадобиться эта программа. Это профессиональный бесплатный менеджер разделов диска для Windows, который позволяет полностью управлять вашими жесткими дисками. Вы можете использовать MiniTool Partition Wizard для создания, удаления, изменения размера, форматирования, очистки раздела, преобразования формата раздела между NTFS и FAT32, клонирования диска, миграции ОС, проверки и исправления ошибок диска и многого другого.
Бесплатная загрузка
3.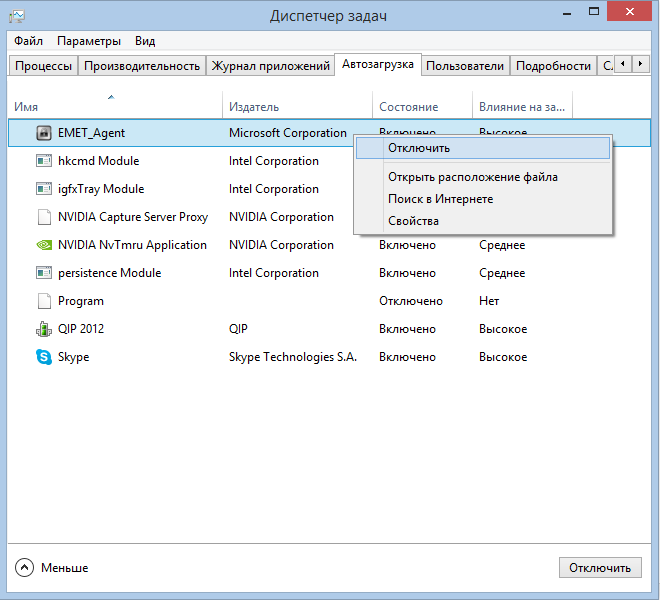 MiniTool ShadowMaker
MiniTool ShadowMaker
Пользователи Windows 11/10/8/7 могут использовать это профессиональное программное обеспечение для резервного копирования ПК для резервного копирования данных и ОС. Он позволяет с легкостью выбирать файлы, папки, разделы или все содержимое диска для резервного копирования на внешний жесткий диск, USB-накопитель, сетевой диск и т. д. Он поддерживает автоматическое резервное копирование по расписанию, добавочное резервное копирование, синхронизацию файлов, клонирование диска и многие другие функции. Используйте эту программу для простого резервного копирования и восстановления ОС Windows.
Бесплатная загрузка
4. MiniTool Video Converter
Вы можете использовать этот лучший бесплатный видео конвертер для Windows, чтобы конвертировать любой видео/аудио формат, загружать видео с YouTube, записывать экран компьютера со звуком. 100% чистая и бесплатная программа.
Бесплатная загрузка
5. MiniTool MovieMaker
MiniTool Software также разрабатывает профессиональный видеоредактор и программу для создания видео для пользователей Windows.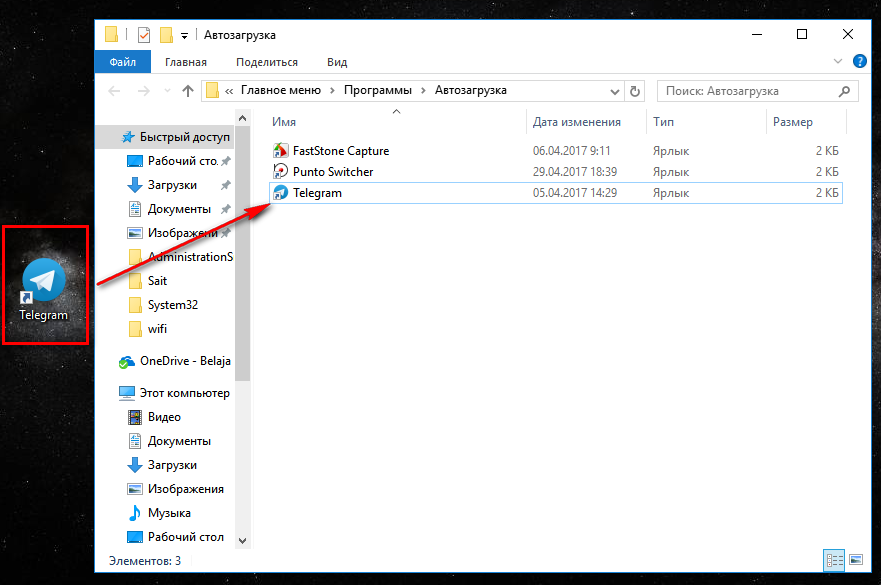


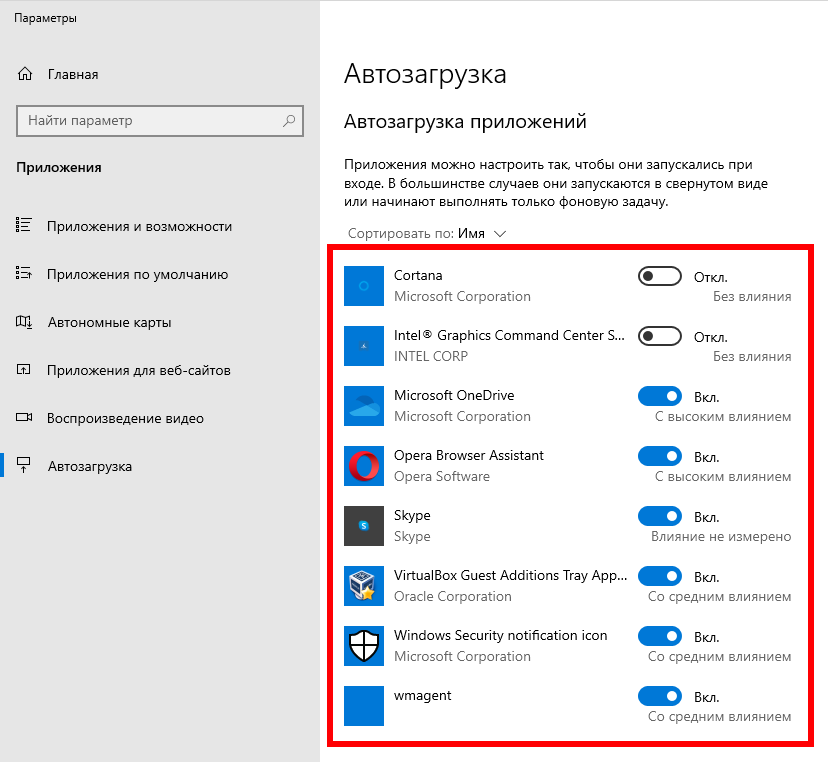 Если вы используете Windows 10, вы просто увидите опцию «Отправить».
Если вы используете Windows 10, вы просто увидите опцию «Отправить».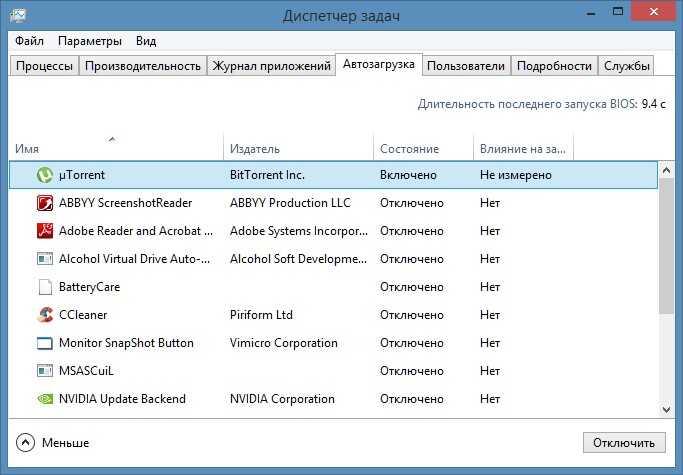
 Откройте приложение «Блокнот» из результатов.
Откройте приложение «Блокнот» из результатов. Выберите соответствующий результат, чтобы открыть планировщик заданий.
Выберите соответствующий результат, чтобы открыть планировщик заданий.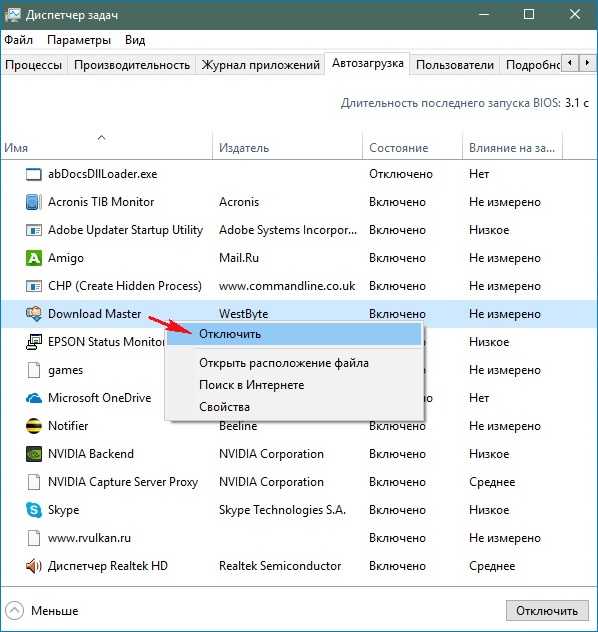 Нажмите «ОК», чтобы сохранить настройки.
Нажмите «ОК», чтобы сохранить настройки.
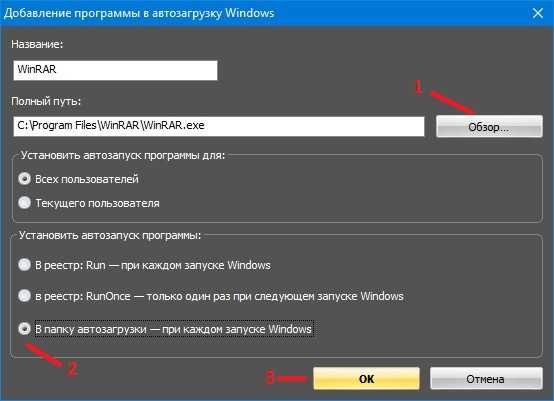
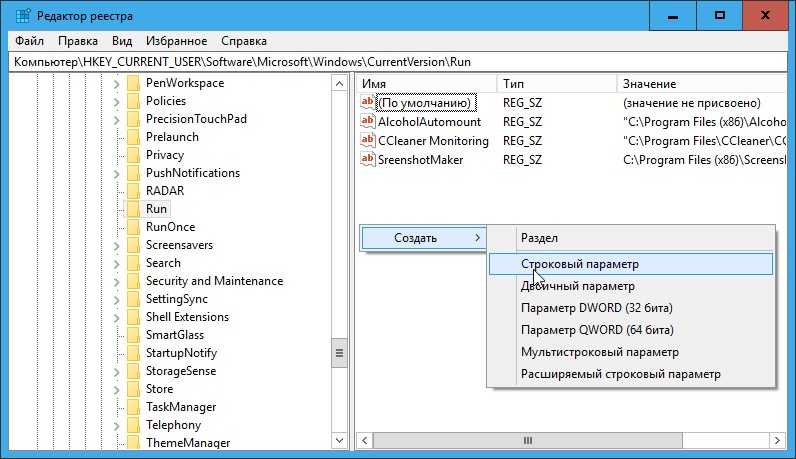

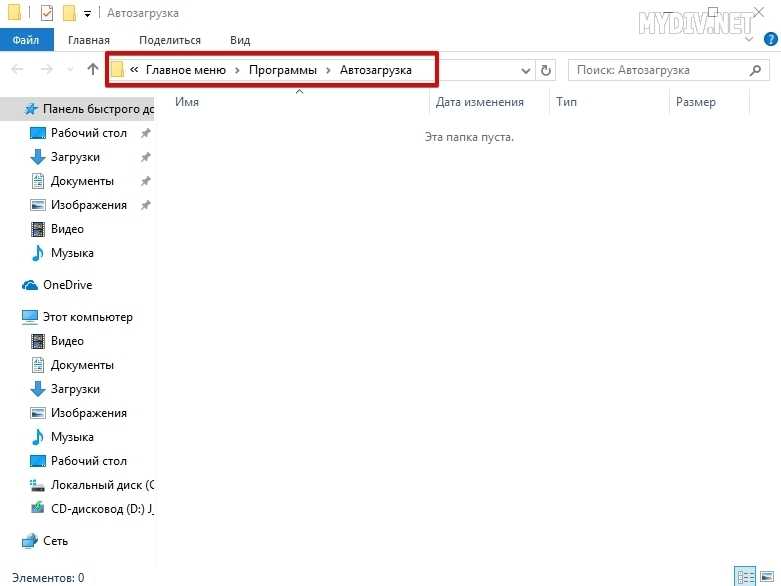 Это также создаст ярлык для этого исполняемого файла.
Это также создаст ярлык для этого исполняемого файла.