Windows 10 на биос: Как установить Windows 10 через BIOS – ставим Виндовс 10 с помощью Биос — Поиграем? — Блоги
Содержание
Как войти в БИОС (UEFI) в Windows 10
В данной статье мы разберемся, каким образом можно зайти в меню BIOS, а также, в его усовершенствованную версию UEFI в операционной системе Windows 10.
Содержание
- Назначение BIOS (UEFI)
- Вход из графического интерфейса системы
- Запуск во время включения компьютера
- Заключение
Назначение BIOS (UEFI)
Смотрите также: «Сколько весит Windows 10 после установки: 32, 64-битная»
Basic Input-Output System (BIOS) — это набор микропрограмм, которые «вшиты» материнскую плату компьютера. Они нужны для того, чтобы настраивать, тестировать и проверять работоспособность компонентов компьютера. Также, BIOS позволяет загрузить операционную систему.
Примечание: В последнее время большинство компьютеров вместо более простого BIOS предлагают более современный и функциональный интерфейс UEFI (Unified Extensible Firmware Interface). Разницы в методах входа в BIOS и UEFI нет.
Вход из графического интерфейса системы
Для реализации данного метода у Вас должна быть рабочая операционная система, которая позволяет войти в систему или хотя бы загрузить окно блокировки.
- Открываем Параметры Windows нажатием комбинации клавиш Win+I. Также, попасть в них можно, выбрав соответствующий пункт в контекстном меню, вызываемое щелчком правой кнопки мыши по значку Пуска или сочетанием клавиш Win+X.
- Кликаем по разделу «Обновление и безопасность».
- Переключаемся в подраздел «Восстановление». В правой части окна находим кнопку «Перезагрузить сейчас» (пункт «Особые варианты загрузки») и жмем ее.
- После перезагрузки компьютера отобразится меню на синем фоне, предлагающее выбрать дальнейшее действие. Выбираем раздел «Поиск и устранение неисправностей». Навигацию и выбор можно осуществлять с помощью стрелок и клавиши Enter на клавиатуре (для подтверждения) или кликов левой кнопкой мыши.

- В следующем меню переходим в «Дополнительные параметры».
- В очередном перечне мы видим пункт, отвечающий за меню BIOS (UEFI). Выбираем его.
- И наконец, жмем кнопку «Перезагрузить» (или нажимаем Enter).
- После перезагрузки мы окажемся в интерфейсе BIOS (или UEFI) в зависимости от материнской платы.
Если пользователь по какой-то причине не может зайти в систему под своим именем, но экран блокировки исправно работает, попасть в меню с сними фоном, который мы описали выше, можно по-другому.
Для этого кликаем по кнопке выключения, после чего, зажав клавишу Shift на клавиатуре, жмем «Перезагрузка».
Подобным образом можно перезагрузить компьютер из системы (через меню Пуск), если не хочется тратить время на поиск нужной функции в параметрах.
Запуск во время включения компьютера
Смотрите также: «Программа FixWin 10 для исправления ошибок в Windows 10»
Чаще всего, после нажатия кнопки питания на экране появляется фраза «Press X key», где X — и есть клавиша, которую нужно нажать, чтобы запустить BIOS (UEFI).
Если такая надпись не появится, что, например, может быть следствием так называемого быстрого запуска, реализованного в Windows 10, можно попробовать клавиши, указанные ниже.
Для большинства компьютеров стандартным способом входа в BIOS (UEFI) является клавиша Del, для ноутбуков — функциональная клавиша F2. Однако на практике кнопки могут отличаться в зависимости от модели (нужно уточнять на сайте производителя, сопроводительных документах или искать нужную информацию в интернете).
Вернемся к быстрому запуску. Чтобы его отключить, выполняем следующие действия:
- Заходим в Параметры Windows (как это сделать, описано выше). Переходим в раздел «Система».
- Переключаемся в подраздел «Питание и спящий режим». В правой части окна находим пункт «Сопутствующие параметры», в котором щелкаем по кнопке «Дополнительные параметры питания».
- Откроется раздел «Электропитание» в Панели управления.
 В боковом меню слева кликаем по пункту «Действия кнопок питания».
В боковом меню слева кликаем по пункту «Действия кнопок питания». - Кликаем по надписи «Изменение параметров, которые сейчас недоступны».
- В нижней части окна в параметрах завершения убираем галочку напротив пункта «Включить быстрый запуск», после чего жмем кнопку «Сохранить изменения».
Примечание: Если в компьютере установлена отдельна видеокарта, вероятно, экран с BIOS не будет показываться (в том числе, кнопки для его вызова). В данном случае, может помочь подключение монитора к разъему интегрированной в материнскую карту видеокарты.
Заключение
Смотрите также: «Активация встроенной учетной записи администратора в Windows 10»
Меню BIOS (UEFI) нужно далеко не всегда и не всем пользователям. Однако, если такая необходимость все же возникла, не лишним будет знать, как именно можно это сделать. Надеемся, статья была для Вас полезной.
Как зайти в БИОС на Windows 10: пошаговая инструкция
Автор admin На чтение 6 мин Просмотров 458 Опубликовано
С переходом на Windows 10 и покупкой новых материнских плат у некоторых пользователей начали появляться трудности, в связи с которыми они не могут попасть в BIOS. Дело в том, что на современных ПК традиционный БИОС заменён средой UEFI. Последняя может отобразить намного больше информации по сравнению со своим предшественником. Важно понимать, что на различных устройствах используются различные методы входа. В данной статье мы подробно расскажем, как и что нужно делать.
Содержание
- Разница между BIOS Legacy и UEFI
- Для чего нужен?
- Как войти?
- Альтернативные варианты
- Вход во время запуска системы
- Что делать, если вы не успеваете прочитать текст
- Если для входа требуется пароль
- Заключение
- Видеоинструкция
Разница между BIOS Legacy и UEFI
В обоих случаях программное обеспечение позволяет установить определенные настройки для различных устройств компьютера. Только в современных версиях возможностей для тонкой настройки и диагностики намного больше.
Для того чтобы понять, насколько масштабны изменения, достаточно взглянуть на приведённые ниже скриншоты.
Пример стандартного устаревшего БИОСА
Пример UEFI на материнских платах ASUS.
«Произведение искусства» от компании GIGABYTE.
Для чего нужен?
Например, если вы решили переустановить Windows, то в БИОСе необходимо указать информацию о том, с какого именно устройства будет происходить загрузка дистрибутива операционной системы.
Иногда на портативных компьютерах отсутствует или сломан дисковод. В этом случае обновить ОС можно при помощи Flash-накопителя. Для этого приоритет загрузки ПК должен быть с USB-HDD.
Кроме этого есть и много других возможностей, благодаря которым можно настроить что-нибудь такое, что недоступно в самой Windows.
Как войти?
Для того чтобы открыть эту утилиту на Windows 10 (неважно какой разрядности – x64 или x32), необходимо выполнить несколько простых шагов.
- Сначала нужно включить компьютер и дождаться, пока не появится рабочий стол.
 Нажмите на «Пуск» и кликните на иконку «Параметры», которая выглядит как шестерёнка.
Нажмите на «Пуск» и кликните на иконку «Параметры», которая выглядит как шестерёнка.
- Далее в открывшемся окне перейдите в раздел «Обновление и безопасность».
- После этого выберите в меню слева пункт «Восстановление».
- Нажмите на кнопку «Перезагрузить сейчас». Для того чтобы запустить UEFI, нужно чтобы загрузка компьютера произошла именно так, а не через кнопку на системном блоке или меню «Пуск».
- После этого ваш ПК будет перезагружен автоматически. Вам не предложат закрыть все программы и выйти из системы. Всё произойдет очень быстро. Затем вам предоставят выбор действия. Выберите «Поиск и устранение неисправностей».
На некоторых сборках Windows вместо этого может быть написано «Диагностика». Это то же самое (обратите внимание на иконку и описание).
- Далее перейдите в «Дополнительные параметры».

- Сразу после этого откроется большой выбор различных опций.
После этих действий откроется среда UEFI. Теперь вы можете вносить любые изменения в настройках материнской платы.
Альтернативные варианты
В некоторых случаях не удаётся войти в систему. Например:
- если вы не знаете пароль пользователя;
- у вашей Windows какие-то неисправности.
Главное, чтобы загрузка происходила до момента выбора пользователя. Этого достаточно. После этого нужно сделать следующее:
- Нажмите на кнопку «Питание».
- После этого откроется контекстное меню, в котором нужно выбрать пункт «Перезагрузка» и при этом удерживать кнопку [knopka]Shift[/knopka].
Эти действия приведут к загрузке такого же синего экрана, который был указан выше на скриншотах. Дальнейшие действия по запуску UEFI точно такие же.
Вход во время запуска системы
Как правило, войти в BIOS (традиционный или UEFI) можно перед загрузкой Windows. При включении ПК на мониторе где-нибудь внизу выводится информация о том, какую именно кнопку для этого нужно нажать.
При включении ПК на мониторе где-нибудь внизу выводится информация о том, какую именно кнопку для этого нужно нажать.
Самое главное – понимать, что эта процедура на разных устройствах происходит по-разному. Например, на настольных компьютерах вызвать действо можно нажатием на клавишу [knopka]Del[/knopka].
Кроме этого, существует возможность выбора устройства, с которого нужно загружать систему. Для этого будет указана другая кнопка.
С ноутбуками всё намного сложнее:
- у большинства моделей Lenovo используется уже нам знакомая кнопка [knopka]Del[/knopka];
- на ноутбуках Acer и Asus в BIOS можно войти при помощи клавиши [knopka]F2[/knopka] или [knopka]F10[/knopka];
- на некоторых моделях Toshiba нужно последовательно нажать на [knopka]Esc[/knopka] и [knopka]F1[/knopka];
- на устройствах IBM Lenovo Thinkpad необходимо в течение некоторого времени удерживать клавишу «ThikVantage»;
Большинство пользователей, не читая инструкции, начинают нажимать на [knopka]Del[/knopka], поскольку это самый популярный способ (как было сказано выше, он используется на ноутбуках Леново и подавляющем большинстве персональных компьютеров).
К чему это приводит? Если вследствие этого происходит загрузка Windows (вход в БИОС не произошёл), то некоторые нажимают на кнопку «Reset» или удерживают «Power» в течение 5 секунд, чтобы устройство выключилось принудительно. При этом происходит моментальная остановка жёсткого диска в аварийном режиме. Ни в коем случае не делайте так.
Если вы не смогли войти в BIOS, то дождитесь загрузки системы и перезагрузите компьютер стандартным методом.
Что делать, если вы не успеваете прочитать текст
В Windows 10 загрузка может происходить очень быстро. Замедлить запуск несложно. Для этого нужно выполнить несколько несложных поэтапных шагов.
- Нажмите одновременно на клавиатуре на кнопки [knopka]Win[/knopka]+[knopka]R[/knopka]. В появившейся утилите «Выполнить» введите слово «cmd». Для запуска приложения нажмите на кнопку «OK».
- В командной строке введите следующую команду и нажмите на клавишу [knopka]Enter[/knopka].

[kod]control.exe[/kod]
- В результате этих действий появится привычная всем «Панель управления». Перейдите в раздел «Система и безопасность».
- Дальше направляемся в категорию «Электропитание».
- В новом меню слева нажмите на «Действие кнопки питания».
- В появившемся окне «Параметры завершения работы» будут недоступны для редактирования. Для активации этих пунктов нужно кликнуть на выделенный пункт.
- Сразу после этого вы сможете убрать галочку напротив быстрого запуска. После этого сохраните все внесенные изменения.
После этого у вас будет достаточно времени, чтобы прочитать всю интересующую вас информацию.
Если для входа требуется пароль
Иногда на некоторых материнских платах установлен какой-нибудь ключ, без которого вы не сможете ничего сделать. Его без особых усилий можно сбросить на обычных ПК. Для этих целей разработчики установили специальные перемычки. Они, как правило, расположены около батарейки. Около них написано «CCMOS» – сокращённо от «Clear CMOS».
Для этих целей разработчики установили специальные перемычки. Они, как правило, расположены около батарейки. Около них написано «CCMOS» – сокращённо от «Clear CMOS».
Как вы видите на фотографии, там используется три контакта. В данный момент перемычка воткнута на два левых. Вытащите её оттуда и поставьте её на другие два (на этот раз с правой стороны).
Прежде чем открывать крышку вашего системного блока необходимо выключить питание вашего компьютера!
После небольшого ожидания верните перемычку в начальное положение. Также не помешает извлечение батарейки на пару минут.
Благодаря этим действиям BIOS будет сброшен на заводские настройки. То есть никакого пароля не будет. Также велика вероятность того, что у вас собьётся время. Но это несерьезная проблема.
Заключение
Существует множество вариантов, благодаря которым можно войти в БИОС (UEFI). Вы можете использовать любой, который вам нравится больше всего или кажется самым простым. Если вы не разбираетесь в этом, то лучше ничего лишнего там не трогать. Изменяйте только те настройки, которые интересовали вас еще до входа в BIOS, а не приглянулись позже
Если вы не разбираетесь в этом, то лучше ничего лишнего там не трогать. Изменяйте только те настройки, которые интересовали вас еще до входа в BIOS, а не приглянулись позже
Видеоинструкция
Для более детального ознакомления рекомендуется посмотреть видеоролик со всеми вышеописанными методами.
Как обновить BIOS компьютера с Windows 10
Если ваш компьютер отказывается работать с другим оборудованием или возникают проблемы при загрузке, вам может потребоваться обновить или изменить BIOS, чтобы устранить проблему. Вот пошаговое руководство о том, как внести изменения, чтобы ваш компьютер заработал.
Связано: Как переустановить Windows 10
Что такое BIOS?
BIOS (или базовая система ввода-вывода) — это первое, что считывает ваш компьютер при включении. Он расположен на материнской плате вашего ПК, вдали от остальных системных дисков, поэтому он не будет поврежден, если ваш жесткий диск выйдет из строя.
Он расположен на материнской плате вашего ПК, вдали от остальных системных дисков, поэтому он не будет поврежден, если ваш жесткий диск выйдет из строя.
Основная функция этой микропрограммы — запустить компьютер, инициализировав оборудование и затем загрузив операционную систему (ОС). BIOS проверяет наличие и правильность вашего процессора и памяти, а также определяет, какие периферийные устройства (клавиатура, мышь и т. д.) подключены к вашему ПК. После этого он проверяет, вставили ли вы загрузочный диск. Если ничего не найдено, он загружает ОС в память и запускает все.
Похожие: Лучший игровой ПК 2019 года
Нужно ли вносить изменения в BIOS?
Внесение изменений в BIOS может помочь исправить любые серьезные проблемы, с которыми сталкивается ваш ПК, если вы не можете загрузиться в Windows, чтобы внести в нее изменения. Если вы знаете, что делаете, конечно.
Аналогичным образом, обновление BIOS до последней версии может позволить вашему компьютеру нормально работать с новыми периферийными устройствами и оборудованием, которые ранее не поддерживались.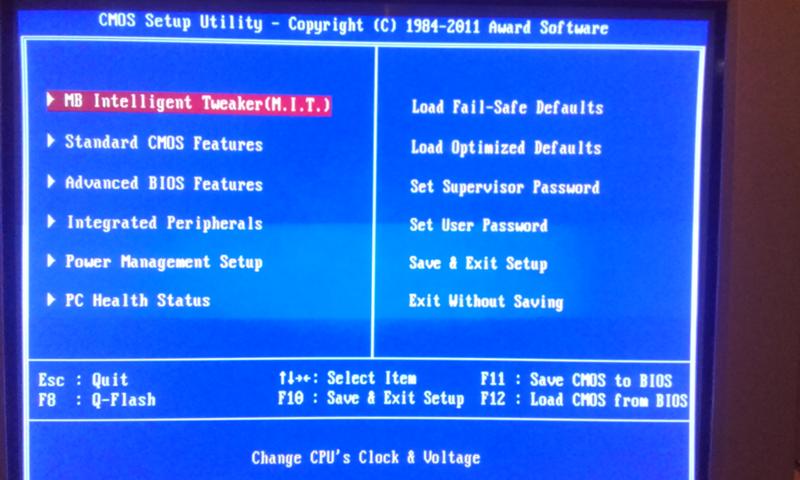
Тем не менее, и мы не можем не подчеркнуть, игра внутри настроек BIOS без надлежащих знаний может привести к серьезным страданиям. Например, ваш компьютер может быть полностью перегружен, если вы неправильно измените какие-либо настройки. Поэтому, если у вас возникли проблемы с загрузкой вашего ПК или он не распознает новые периферийные устройства, и у вас нет опыта в этой области, вам следует проконсультироваться с техническим специалистом, а не бросаться вслепую в пропасть.
Связано: Лучшие видеокарты
Что мне следует сделать, прежде чем вносить изменения в BIOS?
Если вы работаете с ноутбуком, убедитесь, что он подключен к сети, а аккумулятор заряжен хотя бы наполовину. Если питание внезапно отключится во время процесса обновления, все может стать очень уродливым.
Прежде чем начать, вы также должны проверить, какую версию BIOS вы используете, чтобы узнать, доступна ли более новая версия от производителя вашей материнской платы.
Как узнать, какую версию BIOS я использую?
Самый простой способ сделать это — использовать командную строку Windows. В поле поиска в левом нижнем углу рабочего стола Windows (рядом с кнопкой «Пуск» Windows) введите «cmd» и нажмите клавишу ввода. Появится командное окно.
Введите здесь следующее: Wmic bios get biosversion
Появится текст, показывающий номер текущей версии.
Кроме того, вы можете таким же образом открыть командное окно и ввести: DXDiag
На экране появится окно диагностики DirectX. Рядом с записью «BIOS» в информации о системе будет указана ваша текущая версия.
Узнав версию BIOS, вы можете проверить на веб-сайте производителя, можно ли загрузить более новую версию.
Как обновить BIOS моего компьютера?
Чтобы загрузить последнюю версию, вам нужно зайти на веб-сайт производителя вашей материнской платы (конечно, на другом компьютере, если ваш собственный отказывается загружаться). Если вы не уверены в марке и модели материнской платы, спрятанной внутри вашего ПК, а руководства к вашему компьютеру исчезли в эфире, вы всегда можете использовать такой инструмент, как CPU-Z — опять же, при условии, что ваш ПК действительно работает. .
Если вы не уверены в марке и модели материнской платы, спрятанной внутри вашего ПК, а руководства к вашему компьютеру исчезли в эфире, вы всегда можете использовать такой инструмент, как CPU-Z — опять же, при условии, что ваш ПК действительно работает. .
На веб-сайте производителя перейдите в раздел загрузки или поддержки и найдите номер своей модели. Вы должны увидеть возможность загрузить последнюю версию BIOS, которая часто загружается как исполняемая программа Windows. После загрузки этой программы вы можете просто запустить ее из Windows. Это сотрет BIOS и заменит его последней информацией. Опять же, примите все меры предосторожности, чтобы избежать потери питания, так как это может нанести серьезный вред вашему компьютеру. Кроме того, обратите внимание, что вам может потребоваться отключить антивирус и приложения безопасности в случае сбоя программы, прежде чем запускать ее снова.
В качестве альтернативы производитель может предоставить программу для создания загрузочной флешки. Загрузите его с веб-сайта, как указано выше, но на этот раз вам нужно будет предоставить USB-накопитель или другой внешний накопитель с достаточным пространством для хранения необходимых файлов. Убедитесь, что на диске нет ничего важного, потому что он может быть стерт в процессе.
Загрузите его с веб-сайта, как указано выше, но на этот раз вам нужно будет предоставить USB-накопитель или другой внешний накопитель с достаточным пространством для хранения необходимых файлов. Убедитесь, что на диске нет ничего важного, потому что он может быть стерт в процессе.
Подключите его к ПК и запустите только что загруженную программу, и файлы будут скопированы на внешний диск.
Теперь вам придется перезагрузить компьютер с подключенным внешним диском. Нажмите F12, когда компьютер начнет загружаться, и вас попросят указать источник. Выберите внешний диск, а затем просто следуйте инструкциям на экране, чтобы обновить BIOS.
Как внести изменения в BIOS?
Если вы хотите внести прямые изменения в свой BIOS, например, изменить последовательность проверки загрузки, чтобы загрузить ОС с диска, а не с основного диска компьютера, тогда вам нужно будет войти в BIOS и возиться с ним напрямую . Вы можете сделать это при первой загрузке компьютера.
Как только вы нажмете кнопку питания, на вашем мониторе появится текст.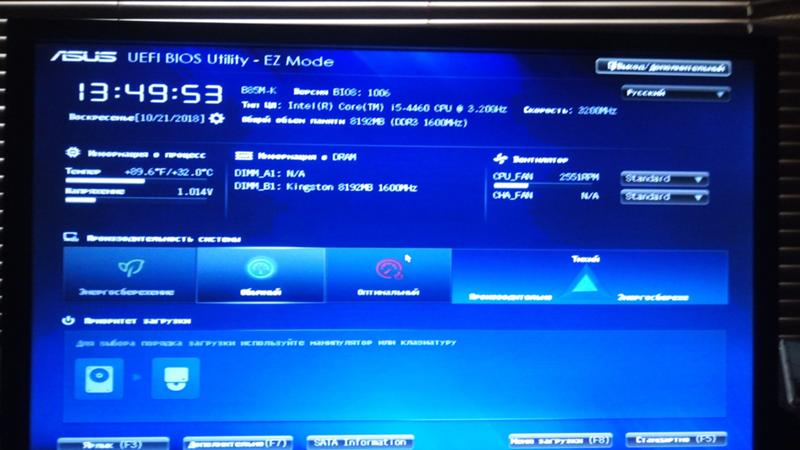 Одна из этих строк текста подскажет, какую клавишу нажать, чтобы войти в BIOS. Обычно это клавиша Delete, но она может отличаться в зависимости от вашей материнской платы.
Одна из этих строк текста подскажет, какую клавишу нажать, чтобы войти в BIOS. Обычно это клавиша Delete, но она может отличаться в зависимости от вашей материнской платы.
Появится меню, предлагающее множество опций и настроек. Помните, вносите изменения только в том случае, если вы абсолютно уверены, что не навредите компьютеру.
Крис начал карьеру в технической журналистике в Future Publishing. Поработав редактором журнала Mobile Choice, он перешел в Recombu, заменив Рори Рида на посту главного редактора. Крис также публикует на своем…
Зачем доверять нашей журналистике?
Основанная в 2003 году, Trusted Reviews существует для того, чтобы давать нашим читателям исчерпывающие, непредвзятые и независимые советы о том, что покупать.
Сегодня у нас есть миллионы пользователей в месяц со всего мира, и мы оцениваем более 1000 продуктов в год.
Редакционная независимость
Редакционная независимость означает способность выносить непредвзятый вердикт о продукте или компании, избегая конфликта интересов. Чтобы это было возможно, каждый член редакции следует четкому кодексу поведения.
Чтобы это было возможно, каждый член редакции следует четкому кодексу поведения.
Профессиональное поведение
Мы также ожидаем от наших журналистов соблюдения четких этических норм в своей работе. Наши сотрудники должны стремиться к честности и точности во всем, что они делают. Мы следуем своду правил редакторов IPSO, чтобы поддерживать эти стандарты.
Как войти и получить доступ к BIOS на ПК с Windows 10 [возможные способы]
Восстановление ПК и Средство обновления драйверов
Рекомендуется для устранения проблем и обновления дисков на ПК с Windows. Нам доверяют миллионы.
Microsoft добавила в операционную систему Windows 10 различные параметры, с помощью которых пользователи могут управлять различными компонентами устройства. Хотя есть некоторые настройки, которыми можно управлять только из BIOS.
Полная форма BIOS читается как «Базовая система ввода-вывода», программное обеспечение предустановлено на материнской плате устройства и управляет всем, от порядка загрузки, безопасности PTT и многого другого.
Каждый производитель компьютеров или ноутбуков загружает BIOS с рекомендуемыми настройками для правильного функционирования устройства на основе конфигурации. Хотя возможно, что иногда вам нужно получить доступ к BIOS, и для этого есть разные причины.
Если вы впервые пытаетесь войти в BIOS, то вполне возможно, что вы не знаете, как это сделать. Все, что вам нужно сделать, это нажать определенную клавишу в нужное время. Даже в последних устройствах Windows, которые поставляются с UEFI BIOS, процесс намного проще.
В следующих строках мы поделимся с вами всеми возможными способами доступа к BIOS Windows 10.
Использование приложения «Параметры Windows 10»
Вы можете использовать приложение «Параметры» в Windows 10 для доступа к BIOS. Один из самых простых способов войти в BIOS, но вы можете использовать этот метод только в том случае, если вы можете войти в свое устройство.
Запустите приложение «Настройки» в Windows 10, а затем выберите «Обновление и безопасность» > «Восстановление ».
С правой стороны перейдите в раздел Расширенный запуск и нажмите кнопку «Перезагрузить сейчас». Это приведет к перезагрузке вашего устройства.
Далее вы увидите экран выбора параметров, здесь выберите Устранение неполадок > Дополнительные параметры > Настройки прошивки UEFI . Наконец, нажмите Перезагрузить 9кнопка 0006.
Ваше устройство загрузится прямо в UEFI BIOS Windows 10.
Кроме того, , если вы не можете войти в Windows 10, вы все равно можете перейти к настройкам прошивки UEFI . Для этого вам нужно сделать следующее:
Запустите ваше устройство, пока Windows пытается загрузиться (вращающиеся точки), нажмите и удерживайте кнопку питания в течение 5-10 секунд, чтобы выполнить принудительное завершение работы. Повторите это 2-3 раза, пока не дойдете до экрана восстановления.
Затем нажмите «Дополнительные параметры восстановления» > «Дополнительные параметры» > «Устранение неполадок» > «Дополнительные параметры» > «Параметры микропрограммы UEFI».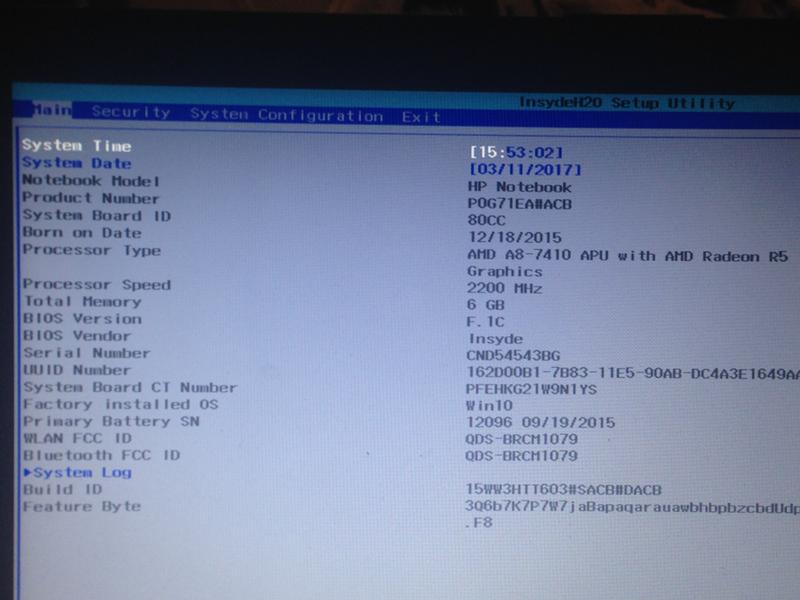 Наконец, нажмите кнопку «Перезагрузить».
Наконец, нажмите кнопку «Перезагрузить».
Ваше устройство загрузится прямо в UEFI BIOS Windows 10.
Как войти в BIOS в Windows 10 при запуске с помощью комбинации клавиш
Каждый производитель компьютеров назначает разные клавиши для доступа к BIOS. Это традиционный метод, который мы используем в течение длительного времени. Что нам нужно сделать, так это перезагрузить устройство, и когда система попытается загрузить Windows 10, нужно нажать клавишу BIOS в нужный момент. Если вы пропустили этот момент, Windows загрузится, и вам придется выполнять это снова.
На большинстве компьютеров Windows в течение нескольких секунд отображается экран с возможностью входа в BIOS с помощью клавиши, которую необходимо нажать. Некоторые общие клавиши для входа в BIOS F1, F2, F10, Delete и Esc . Кроме того, в некоторых случаях полезна комбинация клавиш, например Ctrl + Alt + Delete или Ctrl + Alt + Esc .
Чтобы сэкономить ваше время, мы решили прикрыть ключи для входа в BIOS в компьютерах с Windows различных производителей. Вы можете проверить производителя вашего устройства и попробовать ключи:
Вы можете проверить производителя вашего устройства и попробовать ключи:
Ключи Dell BIOS
На последнем компьютере Dell нажмите F2 , когда на экране появится логотип Dell. Кроме того, вы также можете попробовать F1, F3, F12 и Удалить . Если F2 не работает.
В более ранних моделях попробуйте комбинацию клавиш Fn + F1 , Fn + Delete и CTRL + Alt + Enter .
Ключи Lenovo BIOS
Вы можете нажать клавишу F1 или F2 , чтобы войти в BIOS на устройствах Lenovo. Кроме того, старое устройство попробуйте Fn + F1 , CTRL + ALT + клавиша вставки и CTRL + ALT + F3 .
Клавиши HP BIOS
Наиболее распространенными клавишами для входа в настройки HP BIOS являются ESC и F10 . Кроме того, некоторые устройства загружаются в BIOS с помощью этих клавиш F1, F2, F6 или F11 .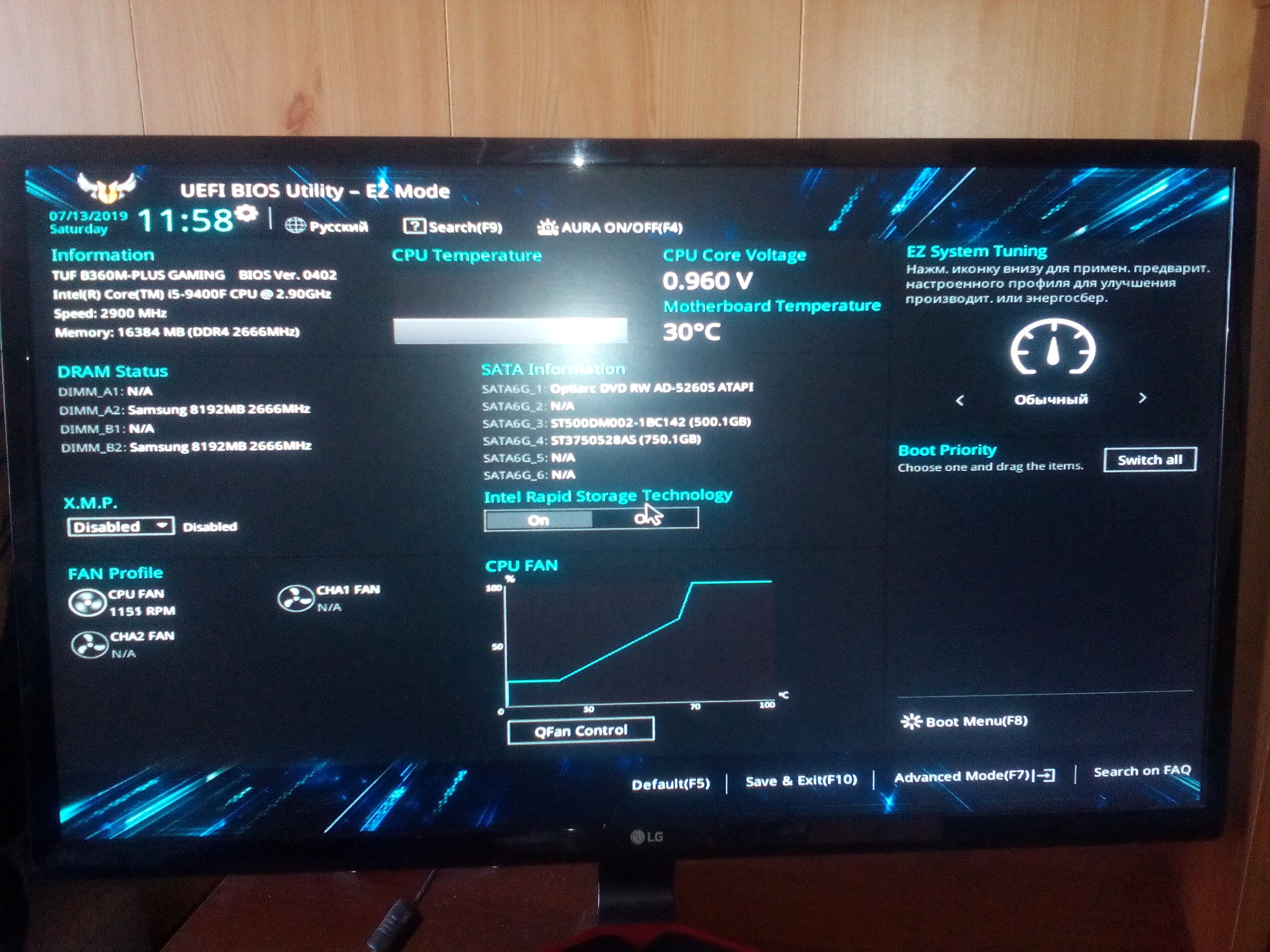
В планшетах HP F10 и F12 ключ полезен.
Ключи Acer BIOS
В устройствах Acer можно нажать F2 и Удалить клавишу для входа в аппаратное обеспечение Acer, программу установки или BIOS. В более старых устройствах работает F1 и CTRL+ALT+Esc .
Если ваше устройство поддерживает Acer BIOS, вы можете сбросить настройки BIOS, нажав и удерживая клавишу F10 .
Клавиши ASUS BIOS
В устройстве Asus F2 — это клавиша, которую нужно нажать, чтобы войти в настройки ASUS BIOS. Кроме того, вы можете Удалить , Вставить и F10 ключ.
Ключи MSI BIOS
Если в вашем компьютере используется материнская плата MSI, то Удалите и F2 (в некоторых моделях), чтобы войти в настройки MSI BIOS.
Вы также можете увидеть сообщение « Press Del to enter setup » перед загрузкой Windows. В это время нажатие клавиши Delete приведет к входу в настройки BIOS.
В это время нажатие клавиши Delete приведет к входу в настройки BIOS.
Sony BIOS Keys
Если у вас есть ноутбук Sony VAIO, используйте F2 или F3 для входа в настройки Sony BIOS. В некоторых моделях F1 работает и , если F2 и F3 не работают.
Если ваше устройство поставляется с клавишей VAIO Assist, нажмите и удерживайте клавишу, пока ноутбук не включится.
Клавиши BIOS Toshiba
Большинство устройств Toshiba входят в настройки BIOS, если нажать клавишу F2 . Кроме того, некоторые модели открывают ворота нажатием F1, F12 и Esc .
Это некоторые из основных производителей компьютеров Windows и ключи, с помощью которых вы можете войти в настройки BIOS для этих устройств. Если у вас есть устройство от производителя, указанного выше, вы можете найти его ключи BIOS в Интернете. Если вы не можете найти его, то не стесняйтесь спрашивать нас.
Итак, вопрос: удалось ли вам войти в BIOS на ПК с Windows 10? Какое устройство с Windows 10 вы используете и какой ключ BIOS поможет вам добиться того же? Дайте нам знать об этом в комментариях.


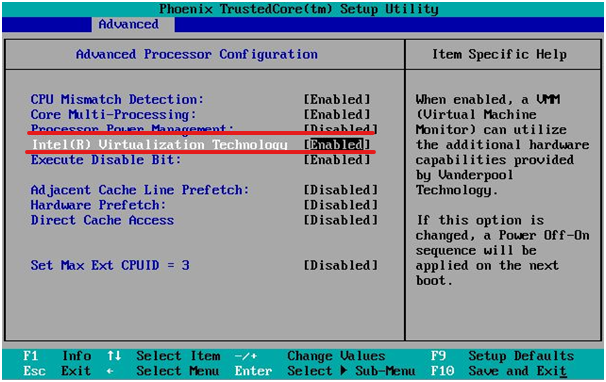
 В боковом меню слева кликаем по пункту «Действия кнопок питания».
В боковом меню слева кликаем по пункту «Действия кнопок питания». Нажмите на «Пуск» и кликните на иконку «Параметры», которая выглядит как шестерёнка.
Нажмите на «Пуск» и кликните на иконку «Параметры», которая выглядит как шестерёнка.

