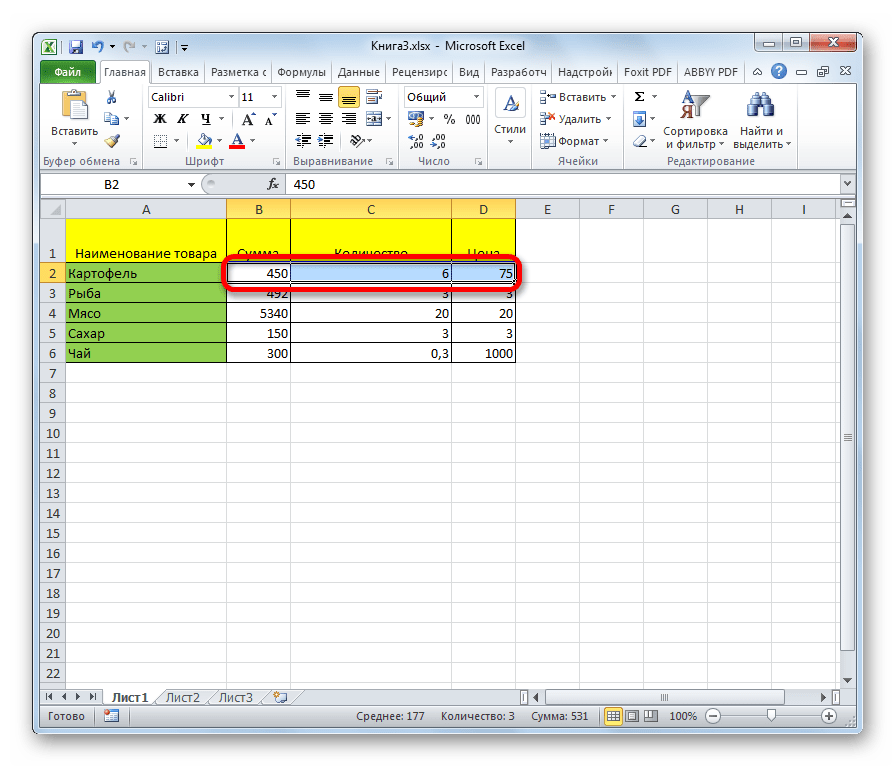Таблица в ячейке excel: Создание таблицы в Excel — Служба поддержки Майкрософт
Содержание
Как вставить таблицу в ячейку Excel
Перейти к содержанию
Search for:
Главная » Уроки MS Excel
Автор Елизавета КМ На чтение 5 мин Опубликовано
Таблицы в редакторе Эксель являются рядом строк и столбцов со связанными сведениями, которые управляются отдельно друг от друга. При работе в Excel с таблицами возможно создать отчеты, проводить расчеты, выстраивать графики и диаграммы, осуществлять сортировку и фильтрацию данных. Те, кто достаточно регулярно работают с Микрософт Эксель, зачастую сталкиваются с задачей правильного копирования сведений таблицы с сохранением форматирования, формул либо их значений. В данной статье рассматриваются способы вставки таблицы в ячейку Эксель.
В данной статье рассматриваются способы вставки таблицы в ячейку Эксель.
Содержание
- Как вставить таблицу в ячейку Excel
- Как вставить таблицу в Excel
- Вставка таблицы из Word в ячейку Excel
- Вставка таблицы в виде рисунка
- Заключение
Как вставить таблицу в ячейку Excel
Использование таблиц в Эксель не представляет особой сложности даже для неопытных пользователей, однако для получения необходимого результата нужно соблюсти алгоритм действий. Вставка таблицы может быть произведена различными методами. Для конкретной цели каждый способ имеет свои достоинства и недостатки, которые будут рассмотрены ниже.
Как вставить таблицу в Excel
Когда у пользователя уже существует заполненный диапазон с данными, можно произвести его преобразование в таблицу:
- В этих целях курсор ставится в какую-либо из ячеек массива и выполняется «Вставка» – «Таблицы» – «Таблица».
- Открывается диалоговое окно в целях габаритов таблицы (данные возможно исправить, когда они выделены ненадлежащим образом).

- После нажатия «ОК» таблица будет готова.
- Возможно совершить это с помощью сочетания горячих клавиш «Ctrl+T».
Когда необходимо создать таблицу с начала, следует:
- Выделить определенный диапазон ячеек, где должен быть расположен элемент.
- Затем аналогичным способом выполняется команда «Вставка» – «Таблицы» – «Таблица» или используется комбинация клавиш «Ctrl+T».
- После этого пользователю останется лишь провести переименование столбцов и заполнение самой таблицы данными.
Для добавления новой строки внизу таблиц нужно начать вводить в нее сведения, редактор самостоятельно добавит элемент в структуру. То же относится и к вставке дополнительного столбца после крайнего с правой стороны.
Чтобы добавить строку либо столбец в середину таблицы, следует выделить ячейку в структуре и кликнуть правой клавишей мышки. Далее в контекстном меню нажать «Вставить» и выбрать один из способов:
- Столбцы таблицы слева.

- Строки таблицы выше.
1
Важно! На практике применение инструментов «Вставить» либо «Удалить» во время вставки либо удаления диапазонов без окна настроек не рекомендуется. Так как пользователь может запутаться в больших таблицах. Для экономии времени рекомендовано использовать горячие клавиши. Они помогут вызвать окно с настройками вставки и удаления, позволят скорее решить задачу.
Вставка таблицы из Word в ячейку Excel
Чтобы вставить таблицу из редактора Ворд в ячейку Эксель, необходимо:
- Выделить непосредственно таблицу в Ворд, кликнув на иконку слева вверху таблицы.
2
- Сделать щелчок правой клавишей мыши в каком-либо месте выделенного диапазона и выбрать «Копировать». Для копирования в буфер обмена можно воспользоваться комбинацией кнопок «Ctrl» + «C».
3
- Открывается новый файл редактора Эксель. На листе Эксель выделяется левый верхний угол диапазона, куда необходимо импортировать выделенную таблицу Ворд.
 В меню «Главная» в группе «Буфер обмена» нажимается «Вставить». Чтобы вставить таблицу, можно воспользоваться комбинацией кнопок «Ctrl» + «V».
В меню «Главная» в группе «Буфер обмена» нажимается «Вставить». Чтобы вставить таблицу, можно воспользоваться комбинацией кнопок «Ctrl» + «V».
4
- Чтобы изменить форматирование выделенной таблицы, требуется кликнуть правой клавишей мыши на одну из ячеек. В меню «Параметры вставки» есть такие варианты действий:
- чтобы сохранить форматирование, которое применяется к ячейкам страницы в Эксель, нажимается вариант «Использовать форматы конечных ячеек»;
- чтобы сохранить форматирование таблицы Ворд, выбирается опция «Сохранить исходное форматирование».
5
В Эксель данные любой из ячеек таблицы Ворд вставляются в отдельный элемент. По завершении вставки сведений необходимо в обязательном порядке осуществить проверку корректности копирования.
- Чтобы исправить форматирование, нажимается клавиша «Параметры вставки», а потом выполняются действия, которые описаны ниже:
- Для использования форматирования, которое применяется к ячейкам страницы, выбирается опция «Использовать форматы конечных ячеек».

- Для использования форматирования таблицы Ворд выбирается вариант «Сохранить исходное форматирование».
Эксель вставляет содержимое ячеек таблицы Ворд в отдельный элемент. По окончании вставки сведений их возможно распространить на остальные ячейки в столбце (к примеру, разделяя имя и фамилию, чтобы они показывались в разных ячейках) при помощи команды «Текст по столбцам».
Вставка таблицы в виде рисунка
Когда необходимо импортировать скопированную таблицу в качестве обыкновенной картинки, выполняется это таким способом:
- После копирования требуемой таблицы необходимо войти в контекстное меню выбранной для вставки ячейки. Затем выбрать пункт «Рисунок» в опциях «Специальной вставки».
6
- Благодаря этому можно получить продублированную в форме изображения таблицу, которая можно перемещать. Кроме того, допустимо переворачивать ее и изменять размеры. Однако редактировать сведения и менять их вид уже не удастся.
Важно! По завершении вставки сведений иногда требуется их очистка, чтобы использовать функции вычислений Эксель.
К примеру, в ячейках бывают лишние пробелы, числа могут иметь вид текста, а не числовых значений, с которыми выполняются вычисления, а даты иногда отображаются ненадлежащим образом.
Заключение
Эксель предлагает пользователям достаточный выбор способов вставки таблицы в ячейку. Выделив небольшое количество времени на изучение разных методов осуществления такой задачи, можно сэкономить время при последующей работе в редакторе.
Оцените качество статьи. Нам важно ваше мнение:
Excel вставка таблицы в ячейку как вставить таблицу в ячейку таблица Эксель ячейка
Adblock
detector
Добавление данных к существующей таблице—ArcGIS Pro
Добавление данных в существующую таблицу и редактирование этих данных в таблице – это важная часть для поддержания актуальной и полноценной ГИС. Добавить данные в таблицы можно несколькими способами.
Копирование и вставка из другого приложения
Вы можете добавить данные в существующую таблицу, вставив значения из других приложений, например, из Microsoft Excel. Копирование и вставка — это рекомендуемый рабочий процесс для обновления и замены существующих значений новой информацией. Если вставлено больше строк, чем на текущий момент существует в таблице базы данных, автоматически будут созданы дополнительные строки.
- Если вставлено больше столбцов, чем существует в настоящее время, дополнительные столбцы удаляются.
- Вы можете выполнять вставку только одиночных значений — из ячейки в ячейку — между двумя таблицами ArcGIS Pro. Значения нескольких ячеек вставлять нельзя. Однако вы можете вставить значения нескольких ячеек из другого приложения.
Использование геообработки для добавления данных
В среде геообработки можно использовать инструменты для обновления существующих полей, постоянного присоединения записей к таблице или динамического присоединения полей посредством соединений.
Инструмент Вычислить поле
Инструмент Вычислить поле может использоваться для обновления имеющихся полей или только что созданных полей для класса объектов, слоя объектов или каталога растров. Можно вычислять в поле числовые, текстовые значения или даты. С помощью блоков кода можно писать скрипты для выполнения сложных вычислений.
Инструмент Добавить соединение
Инструмент Добавить соединение связывает поля из присоединенной таблицы с базовой таблицей.
Обычно к слою присоединяют таблицу с данными на основании значений поля, которое присутствует в обеих таблицах. Названия полей в таблицах могут различаться, но тип поля должен быть одинаковым; числовые поля соединяются с числовыми, строковые со строковыми и т.д.
Когда вы создаете объединенную таблицу, присоединенные поля можно использовать в вычислениях полей, а также для создания надписей, символов или в запросах данных. Поля из присоединяемой таблицы не заносятся в базовую таблицу насовсем. Соединения можно отменить, чтобы убрать присоединенные поля.
инструмент Соединение полей
Инструмент Соединение полей добавляет содержание из одной таблицы к другой на основе общего поля. Вы можете дополнительно указать, какие поля из присоединяемой таблицы будут добавлены во входную таблицу.
При использовании этого рабочего процесса поля записываются в вашу базовую таблицу.
Инструмент Добавить поле
Инструмент Добавить поле добавляет поле в текущую таблицу или таблицу класса пространственных объектов, векторного слоя, каталога растров или растра с таблицей атрибутов. Используйте Вычислить поле для заполнения добавленных полей.
Инструмент Присоединить
Используйте инструмент Присоединить, чтобы добавить пространственные объекты или другие данные из нескольких наборов данных в существующий набор данных. Этот инструмент может присоединять точечные, линейные и полигональные классы пространственных объектов, таблицы, растры, каталоги растров, классы пространственных объектов-аннотаций или объектов-размеров к существующему набору данных такого же типа.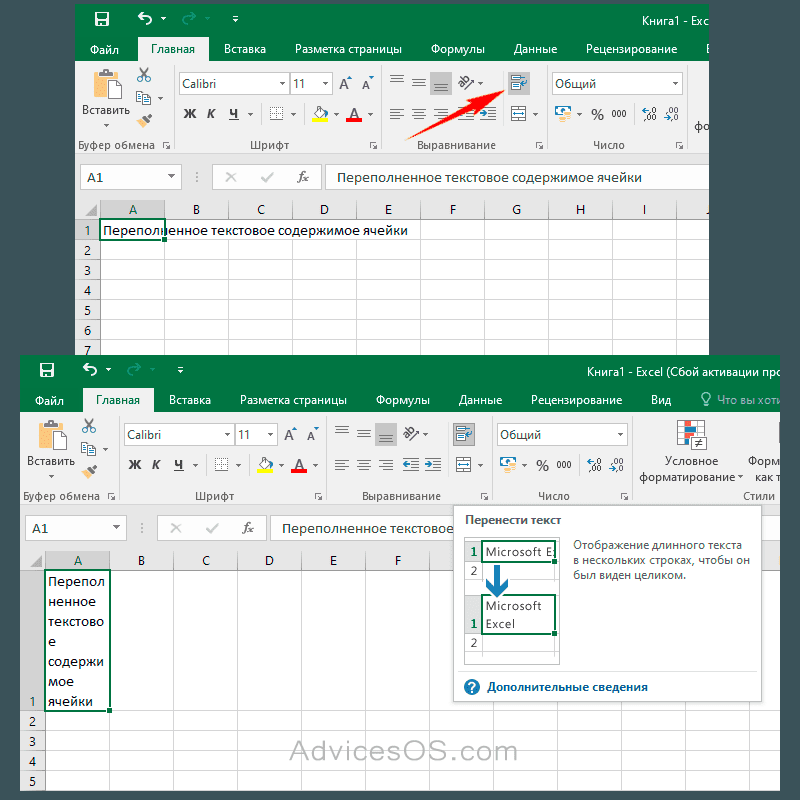 Например, к имеющейся таблице можно присоединить несколько таблиц, или несколько растров к существующему набору растровых данных, но нельзя соединить линейный и точечный классы пространственных объектов.
Например, к имеющейся таблице можно присоединить несколько таблиц, или несколько растров к существующему набору растровых данных, но нельзя соединить линейный и точечный классы пространственных объектов.
Инструмент Вычислить атрибуты геометрии
Инструмент Вычислить атрибуты геометрии добавляет информацию в поля атрибутов объекта, представляющие пространственные или геометрические характеристики и местоположение каждого объекта, такие как длина или площадь и координаты x, y, z и m.
Добавление строк в таблицу
Таблицы атрибутов классов пространственных объектов поддерживают добавление отдельных строк. Для этого щелкните опцию Щелкните, чтобы добавить новую строку в таблице атрибутов.
Некоторые векторные слои не позволяют добавлять автономные строки, поскольку их объекты требуют определенной геометрии. Эти типы слоев не включают опцию Щелкните, чтобы добавить новую строку:
- Слои аннотаций
- Слои размеров
- Слои мультипатч
Управляет оформлением этой опции во Вкладке Таблица опций проекта.
Вставка строк в автономную таблицу
Вы можете вставить строки в активную автономную таблицу. Нажмите кнопку Вставить строки и введите значение Количество строк для добавления в таблицу. Щелкните Создать или нажмите Enter. Новые строки добавляются в нижнюю часть таблицы, выделяются, и первая вновь добавленная строка отображается посередине.
- За один раз можно добавить не более 1000 строк.
- Если используется определяющий запрос, новые строки могут не появиться.
Использование Вида Поля для создания, изменения и удаления полей
Вид Поля применяется для управления полями, связанными с таблицей. В виде Поля можно редактировать поля таблицы, изменять их свойства, удалять поля или создавать новые. Чтобы открыть вид Поля, щелкните правой кнопкой мыши заголовок столбца в таблице и нажмите Поля . Вы также можете нажать Добавить поле на встроенной панели инструментов вида таблицы, чтобы напрямую открыть вид Поля для добавления поля.
Связанные разделы
Отзыв по этому разделу?
Создание и форматирование таблиц — служба поддержки Майкрософт
Столы
Справка по Excel и обучение
Столы
Столы
Создание и форматирование таблиц
Создание и форматирование таблиц
Статья
Сортировать данные в таблице
Статья
Фильтрация данных в диапазоне или таблице
Статья
Суммируйте данные в таблице Excel
Статья
Используйте слайсеры для фильтрации данных
Статья
Следующий:
Графики
Excel для Microsoft 365 Excel для Microsoft 365 для Mac Excel для Интернета Excel 2021 Excel 2021 для Mac Excel 2019 Excel 2019 для Mac Excel 2016 Excel 2016 для Mac Excel 2013 Excel 2010 Excel 2007 Excel для Mac 2011 Дополнительно. ..Меньше
..Меньше
Создайте и отформатируйте таблицу для визуальной группировки и анализа данных.
Примечание. Таблицы Excel не следует путать с таблицами данных, которые являются частью набора команд анализа «что, если» ( Прогноз , на вкладке Данные ). Дополнительные сведения см. в разделе Введение в анализ «что, если».
Попробуйте!
Выберите ячейку в ваших данных.
Выберите Главная > Форматировать как таблицу.
Выберите стиль для своей таблицы.

В диалоговом окне Создать таблицу укажите диапазон ячеек.
Отметьте, есть ли в вашей таблице заголовки.
Выберите OK .
Вставьте таблицу в электронную таблицу. Дополнительную информацию см. в разделе Обзор таблиц Excel.
org/ListItem»>Выберите Главная > Форматировать как таблицу.
Выберите стиль для своей таблицы.
В диалоговом окне Создать таблицу укажите диапазон ячеек.
Отметьте, есть ли в вашей таблице заголовки.
org/ListItem»>
Выберите ячейку в ваших данных.
Выберите OK .
Чтобы добавить пустую таблицу, выберите ячейки, которые вы хотите включить в таблицу, и нажмите Вставить > Таблица .
Чтобы отформатировать существующие данные в виде таблицы с использованием стиля таблицы по умолчанию, сделайте следующее:
Выберите ячейки, содержащие данные.
Нажмите Главная > Таблица > Форматировать как таблицу .
Если вы не установите флажок В моей таблице есть заголовки , Excel в Интернете добавит заголовки с именами по умолчанию, такими как Column1 и Column2, над данными.
 Чтобы переименовать заголовок по умолчанию, дважды щелкните его и введите новое имя.
Чтобы переименовать заголовок по умолчанию, дважды щелкните его и введите новое имя.
Примечание. Вы не можете изменить формат таблицы по умолчанию в Excel для Интернета.
Хотите больше?
Обзор таблиц Excel
Видео: создание и форматирование таблицы Excel
Суммируйте данные в таблице Excel
Отформатировать таблицу Excel
Изменение размера таблицы путем добавления или удаления строк и столбцов
Фильтрация данных в диапазоне или таблице
Преобразование таблицы в диапазон
Использование структурированных ссылок с таблицами Excel
Проблемы с совместимостью таблиц Excel
Экспорт таблицы Excel в SharePoint
Как сделать таблицу в Excel
Превратив диапазон Excel в таблицу, вы можете работать с данными таблицы независимо от остальной части рабочего листа, а кнопки фильтров автоматически появляются в заголовках столбцов, что позволяет фильтровать и сортировать столбцы еще быстрее. Вы также можете добавить итоговые строки и быстро применить форматирование таблицы.
Вы также можете добавить итоговые строки и быстро применить форматирование таблицы.
Создать таблицу
Если у вас уже есть организованный диапазон данных, вы можете превратить его в таблицу. Прежде чем преобразовать диапазон данных в таблицу, удалите пустые строки и столбцы и убедитесь, что в одном столбце нет данных разных типов.
- Щелкните ячейку в диапазоне, который вы хотите преобразовать в таблицу.
- Нажмите кнопку Форматировать как таблицу на вкладке Главная.
- Выберите стиль таблицы, который вы хотите использовать.
Вы также можете щелкнуть вкладку Вставить на ленте и нажать кнопку Таблица в группе Таблицы.
- Убедитесь, что диапазон данных включает все ячейки, которые вы хотите включить в таблицу.
Обязательно укажите, есть ли в таблице строка заголовка. Если это не так, Excel добавит строку заголовка над данными таблицы.

- Нажмите OK .
Таблица создана. К каждому столбцу добавляются фильтры, и таблица автоматически форматируется. В разделе «Работа с таблицами» на ленте появится вкладка «Дизайн».
Применение стиля таблицы
Внешний вид таблицы можно изменить в любое время, применив предустановленный стиль форматирования таблицы.
- Щелкните ячейку в таблице.
- Перейдите на вкладку Design .
- Нажмите кнопку Quick Styles в группе Table Style.
Появится галерея стилей таблиц. Здесь вы можете выбрать стили из категорий «Светлый», «Средний» или «Темный». Возможно, вам придется прокрутить список вниз, чтобы увидеть категорию Dark.
- Выберите стиль.
Преобразование в диапазон
Если таблица больше не нужна, превратите ее обратно в обычный диапазон данных.



 В меню «Главная» в группе «Буфер обмена» нажимается «Вставить». Чтобы вставить таблицу, можно воспользоваться комбинацией кнопок «Ctrl» + «V».
В меню «Главная» в группе «Буфер обмена» нажимается «Вставить». Чтобы вставить таблицу, можно воспользоваться комбинацией кнопок «Ctrl» + «V».
 К примеру, в ячейках бывают лишние пробелы, числа могут иметь вид текста, а не числовых значений, с которыми выполняются вычисления, а даты иногда отображаются ненадлежащим образом.
К примеру, в ячейках бывают лишние пробелы, числа могут иметь вид текста, а не числовых значений, с которыми выполняются вычисления, а даты иногда отображаются ненадлежащим образом.
 Чтобы переименовать заголовок по умолчанию, дважды щелкните его и введите новое имя.
Чтобы переименовать заголовок по умолчанию, дважды щелкните его и введите новое имя.