Программа для форматирования флешек микро сд: SD Memory Card Formatter 5.0.2 скачать бесплатно
Содержание
SD Formatter – программа форматирования sd карты памяти и телефона Андроид
SD Card Formatter — бесплатная настольная программа для форматирования SD/SDHC/SDXC карт. Является незаменимым инструментом для восстановления совместимости SD и microSD карт памяти с операционными системами и устройствами. Корректное форматирование не всегда, но во многих случаях устраняет проблему несовместимости файловых систем.
Содержание статьи:
- как отформатировать sd карту планшета / телефона Android
- наиболее важные настройки форматирования в SDFormatter
- форматирование карты памяти: вопросы и ответы
Приложение SD Formatter рассчитано всецело для работы с картами памяти, их форматирования, с использованием стандартов SD/SDHC/SDXC. Поэтому, если у вас по определенным причинам не форматируется sd карта, настоятельно рекомендуем SD Formatter в качестве инструмента для форматирования вместо стандартных утилит, входящих в состав операционной системы. Те приложения также работают практически со всеми типами флешек и карточек, однако результат сказывается не оптимально при быстродействии. Производители советуют форматировать sd карту с помощью специальных приложений. SDFormatter — одна из лучших для форматирования.
Производители советуют форматировать sd карту с помощью специальных приложений. SDFormatter — одна из лучших для форматирования.
Как отформатировать андроид-устройство
Вообще-то, отформатировать память планшета или телефона под управлением Андроид несложно.
Для форматирования карты памяти нужно зайти в Настройки — Конфиденциальность — Сброс настроек. Однако в последних версиях Андроид данный метод недоступен, поэтому мы бы посоветовали выполнить форматирование карты памяти на компьютере. Как это сделать — читайте ниже.
Как отформатировать телефон планшет через картридер
Для форматирования планшета или телефона вам понадобится картридер и установленная программа sdformatter, скачать которую можно по ссылке выше.
- Вынимаем microsd/sd-карту из android-устройства. Видео, как это сделать безопасно: youtube.com/embed/ggdIlE1b96E»>
- Берем картридер, подключаем к его к компьютеру и вставляем в него карту памяти
- Запускаем программу sdformatter
- В списке дисков в окне sdformatter указываем букву подсоединенной через картридер карты памяти (проверить соответствие можно по метке диска или по содержимому карты памяти). Будьте внимательны, убедитесь, что собираетесь форматировать именно ту карту памяти, которая находилась в телефоне!
- Заходим в настройки программы sdformatter (кнопка Option) и выбираем тип форматирования Full OverWrite.
- Нажимаем Format, ждем окончания форматирования.
- Вынимаем карту sd из картридера и вставляем в телефон (вот как это сделать правильно).
Как отформатировать карту памяти на телефоне с использованием SD Format
О том, как работать с SD Formatter, можно прочесть в официальной инструкции или следовать указаниям в Message Area программы. Утилита очень проста по своему устройству, и мы отметим ключевые особенности при работе с ней.
Утилита очень проста по своему устройству, и мы отметим ключевые особенности при работе с ней.
Скачиваем SD Card Formatter
Первое, что для нужно для успешного форматирования — скачать приложение SD Memory Card Formatter.
Скачать SDFormatter бесплатно
Важно. Для запуска SD Card Formatter необходимы права администратора.
Подключение карты памяти к компьютеру
Карту памяти аккуратно извлекаем из мобильного телефона (или планшета) и с помощью кард-ридера подключаем к ПК. Как вариант, можно просто присоединить девайс к вашему компьютеру, на котором установлена программа SD Memory Card Formatter.
Для работы с медиа, вам понадобится одно из специальных устройств:
- USB SD Card reader — отдельное устройство, подключаемое соответственно через usb-порт компьютера
- SD Card slot — как правило, доступен в любом ноутбуке/Macbook.
Настройки форматирования
Настройка форматирования осуществляется через окно Option. В Format Options представлены два типа форматирования:
В Format Options представлены два типа форматирования:
- Quick format — файлы и папки помечаются как доступные для записи, но при этом форматирование не затрагивает данные в файлах
- Full (Overwrite) format — программа удаляет в том числе содержимое файлов.
Другими словами, после Quick format вы еще можете попытаться восстановить файлы, в то время как после Overwrite format шансы крайне малы.
Выбор диска для форматирования
Из списка Drive необходимо выбрать sd карту для форматирования. Как правило, программа это делает самостоятельно. Что удобно, здесь не отображаются разделы жесткого диска, поэтому сложно запутаться и выбрать не тот диск. Однако все равно стоит перепроверить название буквы, если к компьютеру подключены другие носители информации.
Если флешка была была вставлена в SD слот уже после запуска программы, диск может не отобразиться сразу. В таком случае нужно нажать Refresh Button и проверить поле статуса. Голубой логотип в главном окне свидетельствует об успешном подключении sd-карты.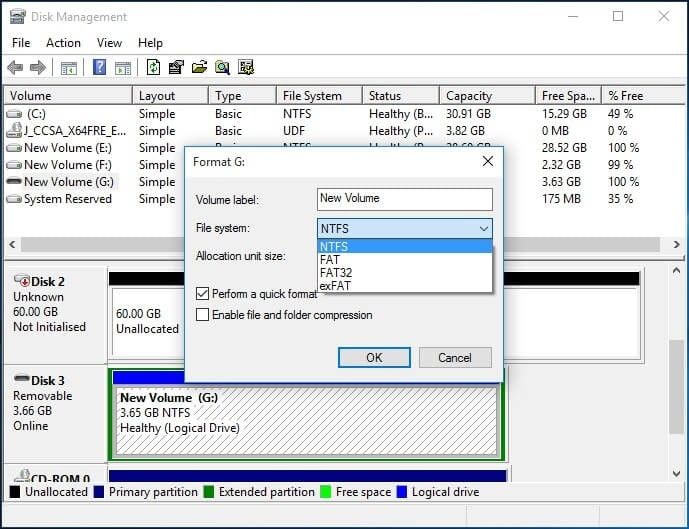
Аналогичный сценарий также имеет силу, если вы не знаете, как форматировать телефон Андроид: действуйте четко по инструкции, SD Format вполне подходит для работы с этой мобильной ОС.
Выполнение форматирования
Для применения настроек необходимо нажать ОК, для запуска форматирования — Format в главном окне программы.
По завершению форматирования отобразится окно со статусом Memory Card Format Complete! Также здесь доступны сведения о файловой системе, доступной емкости карты памяти и размере кластера.
Инструкция, как отформатировать SD-карту
Резюме. SD Formatter — отличная программа для форматирования microsd, sd и других карт памяти. Если вы не знаете, как отформатировать sd карту стандартными средствами или столкнулись с определенными проблемами считывания информации с карты памяти, данная утилита окажет посильную помощь. Программа абсолютно бесплатна и безопасна, и вам не стоит опасаться за то, что после форматирования получите в свое распоряжение «кирпич».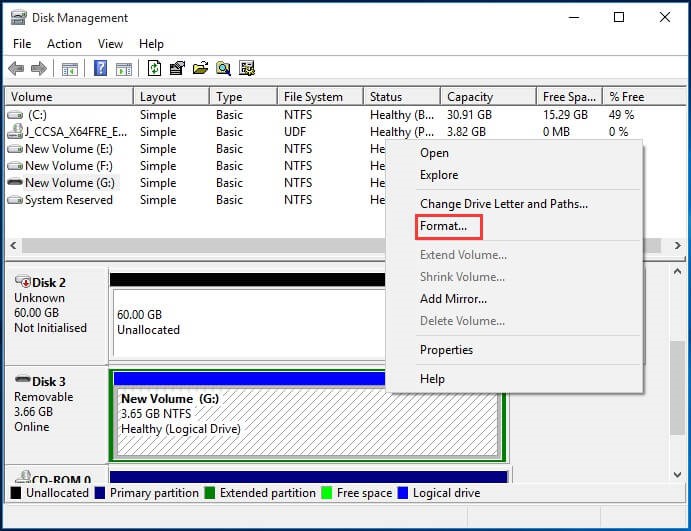
Возможно, вам будет интересно:
- все о форматировании: как правильно форматировать sd карту, жесткий диск или флешку
- R-Studio — неплохая программа для эффективного восстановления файлов после форматирования
Поддерживаемые интерфейсы SD карт памяти
Утилита sdformatter поддерживает несколько интерфейсов устройств для работы с SD, SDHC,microsd и SDXC
- SD слот на компьютере
- SD-ридер по протоколу USB
- PC карта, шина CardBus или адаптер экспресс-карт SD (ExpressCard SD)
Перед тем, как скачать sdformatter и непосредственно перед началом работы с приложением вам нужно обязательно удостовериться, что у вас есть возможность работы с sd-картой по одному из вышеназванных протоколов с программой sdformatter.
Интерфейс приложения SDFormatter
Интерфейс программки SD FormatterНемногочисленные настройки программы SDFormatter, необходимые при форматировании карты памяти. Если у вас не форматируется карта памяти, советуем обратить пристальное внимание на все параметры без исключения.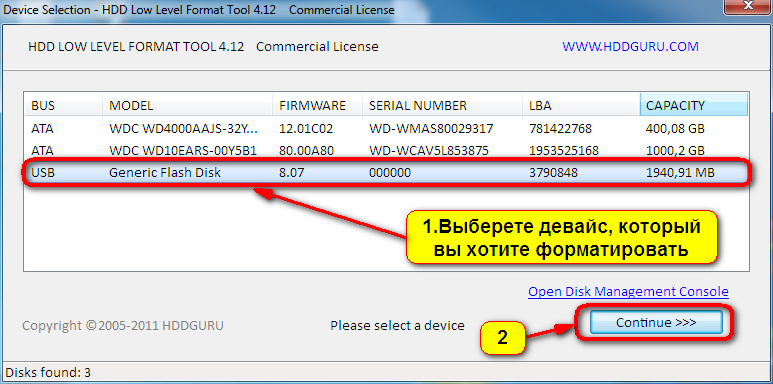
1 Статус (Status)
Это поле показывает состояние карты памяти SD/памяти SDHC/SDXC и интерфейс устройства.
- Синий: статус активности.
- Нет логотипа: карта памяти SD или памяти SDHC/SDXC-карт или SD-интерфейс устройства отключено.
- Серый: нет соединения. Это могут быть карты памяти SD-, SDHC/SDXC карты, распознаваемые утилитой SD Formatter.
2 Диск (Drive)
Этот список указывает диски карты памяти SD/памяти, SDHC/SDXC карты, которые были открыты и распознаны в СД Форматтер. Диск из данного списка может быть выбран для форматирования карты памяти SD.
3 Размер (Size) sd карты
В этом поле указывается емкость SD/памяти SDHC/SDXC карт на выбранном диске.
4 Область Сообщений (Message Area)
В этой области отображаются сообщения или уведомления программы SD Formatter для пользователей. Эта область полезна для дополнительной информации в случае, если sd карта не форматируется.
5 Кнопка Обновления (Refresh Button)
Эта кнопка используется для обновления информации на карте памяти SD/памяти или картах-накопителях SDHC/SDXC.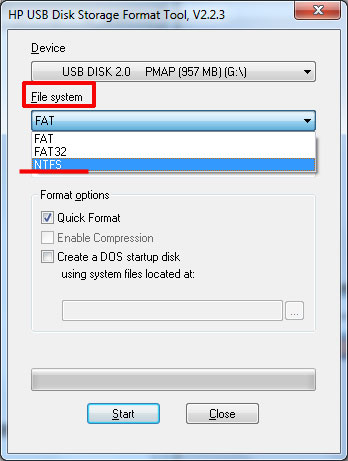 При нажатии этой кнопки, СД Форматтер получает свежую информацию из SD памяти карты-накопители. Эта кнопка полезна, когда новые карты памяти, SD/памяти SDHC/SDXC-карт добавляются через SD-интерфейс устройства.
При нажатии этой кнопки, СД Форматтер получает свежую информацию из SD памяти карты-накопители. Эта кнопка полезна, когда новые карты памяти, SD/памяти SDHC/SDXC-карт добавляются через SD-интерфейс устройства.
6 Метка Тома (Volume Label)
Это поле в программе sdformatter используется для отображения метки тома sd. Введите новую метку тома, которая будет записана в SD-карту во время форматирования. Вы можете ввести до 11 символов в поле метки Volume Label. Если в названии метки тома использовался НЕ английский язык, это поле не может отображаться некорректно. В этом случае следует ввести новую метку тома sd карты на английском языке.
7 Кнопка выбора (Option)
Эта кнопка утилиты sdformatter используется для выбора вариантов при выполнении операции форматирования. Когда кнопка нажата, на экране отображается окно с параметрами форматирования SD-карты.
8 Параметры форматирования sd карты
Эта область показывает текущие опции форматирования карты SD, выбранные в параметрах окна форматирования. Если sd карта не форматируется, вам следует поварьировать с опциями программы.
Если sd карта не форматируется, вам следует поварьировать с опциями программы.
9 Кнопка начала форматирования SD (Format)
Эта кнопка запускает форматирование sd карты памяти. После нажатия на эту кнопку, на экране появится окно подтверждения операции форматирования. Вы можете продолжить или отменить форматирование диска / карты sd.
10 Кнопка выхода (Exit)
Эта кнопка используется для завершения работы приложения SD Formatter после того, как выполнено форматирование карты памяти
Нужно отметить, что карты памяти с поддержкой протоколов SD/SDHC/SDXC имеют так называемую защищенную область, предназначенную для стандартных функций безопасности. Утилита SD Formatter 4.0 не форматирует эту самую секьюрити-зону. Поэтому всегда используйте соответствующее приложение или sd-совместимое устройство для предоставления sd-защищенной функции для форматирования защищенной области на карточке памяти.
Системные требования для запуска sdformatter
Данная информация будет полезна, если у вас не форматируется карта памяти и возникла необходимость установить приложение sdformatter.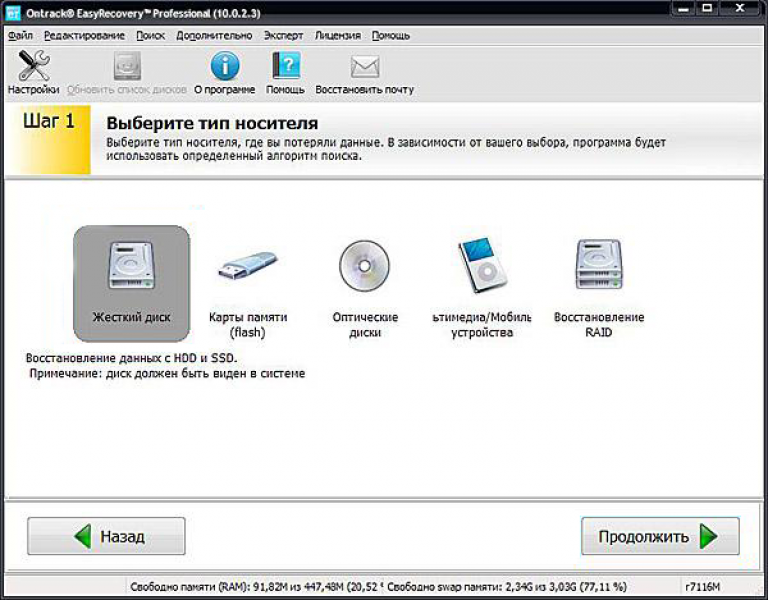
| Интерфейс SD/SDHC | Интерфейс SDXC | |
| ОС Windows | Windows XP — 8 | Windows Vista — 8 Windows XP (SP2 или выше) с системным обновлением exFAT (KB955704) |
| ОС Mac OS | Mac OS X (10.8 Mountain Lion) Mac OS X (10.7 Lion) Mac OS X (10.6 Snow Leopard) Mac OS X (10.5 Leopard для Intel Mac) | Mac OS X (10.8 Mountain Lion) Mac OS X (10.7 Lion) Mac OS X (10.6.5 Snow Leopard или выше) с системным обновлением exFAT |
Если sdxc-карта присоединяется напрямую через sd-слот компьютера без установки драйвера, карточка может не распознаться корректно, следственно, появится сообщение о необходимости ее форматирования. В этом случае, не соглашайтесь и не форматируйте карту памяти: это может привести к полному удалению данных на устройстве хранения и к нежелательному форматированию в файловой системе, которая не совместима с SDXC-устройством.
SD Card Formatter vs стандартные инструменты форматирования
В ОС Windows и Mac OS доступен базовый инструментарий для форматирования жесткого диска, usb-накопителя и sd карты. Но этот способ не рекомендуется: в результате форматирования производительность устройства хранения может существенно снизиться.
В SD Card Formatter такого недостатка нет. Более того, программа часто используется для исправления проблем с распознаванием карт памяти после некорректного стандартного форматирования Windows.
В отличие от системных утилит, SD Formatter не затрагивает защищенную область. Эта зарезервированная область на карте памяти необходима для функций безопасности. Форматировать ее не рекомендуется.
Как уточняют разработчики SD Formatter, форматирование настроено под максимальную производительность (для файловой системы FAT). Таким образом, при форматировании можно использовать настройки по умолчанию.
Как и другие программы, SD Formatter не умеет форматировать зашифрованные карты памяти (например, BitLocker To Go). Поэтому обязательный шаг — расшифровка содержимого перед выполнением операции.
Поэтому обязательный шаг — расшифровка содержимого перед выполнением операции.
Ответы на вопросы читателей
Как отформатировать флешку на Андроиде?
Ответ. Для форматирования карты памяти устройства на платформе Андроид вам нужно извлечь карточку из телефона или планшета, далее при помощи картридера подсоединить ее к компьютеру. После этого открыть SD Formatter и найти флешку в списке устройств хранения. Все последующие действия описаны в инструкции по форматированию карты памяти выше по тексту.
Операционная система выдает ошибку следующего содержания: «Windows не удается завершить форматирование». Что бы это значило, как решить проблему?
Ответ. Обычно данная ошибка появляется в двух случаях: если по определенным причинам не удается завершить форматирование или не удается отформатировать флешку штатными средствами ОС.
Есть два метода решения ошибки форматирования и, соответственно, два инструмента. Первый — встроенная системная утилита diskmgmt. msc (запускается через Пуск — Выполнить). Вторая программа, как вы уже догадались, — это sd formatter. Через нее можно выполнить быстрое и глубокое (низкоуровневое) форматирование microsd карты.
msc (запускается через Пуск — Выполнить). Вторая программа, как вы уже догадались, — это sd formatter. Через нее можно выполнить быстрое и глубокое (низкоуровневое) форматирование microsd карты.
Что такое низкоуровневое форматирование microsd?
Ответ. Низкоуровневое форматирование — это тип форматирования карты памяти и флешки, при котором производится очистка и последующее тестирование, создание таблицы файлов и копирование ее в служебный раздел устройства хранения. Как правило, к низкоуровневому форматированию стоит прибегать только в крайних случаях, если microsd ли sd карта работает с ошибками.
Купил недавно карту памяти на 16 ГБ. Телефон поддерживает и больше, но при работе возникла проблема при долгом пользовании телефоном час или два. Приложения на карте памяти открываются и сразу закрываются, но при перезагрузке телефона все встает в норму, а потом опять плохо. Почему так?
Ответ. Не факт, что проблема связана с картой памяти.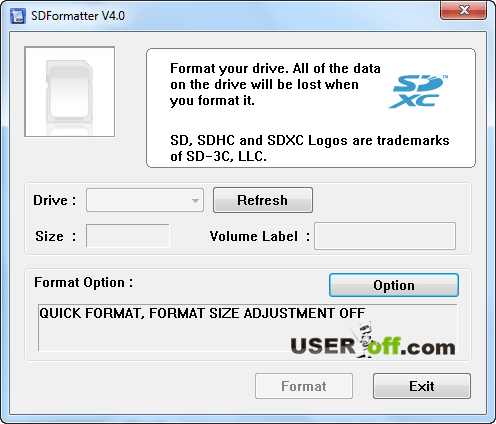 Если определенное приложение вызывает конфликт, это может отразиться на работе других программ. Возможно, оно работает в фоне.
Если определенное приложение вызывает конфликт, это может отразиться на работе других программ. Возможно, оно работает в фоне.
Проверьте, нет ли на телефоне ненужных приложений. Их удаление может исправить ситуацию.
Если способ с удалением приложений не работает, попробуйте отформатировать карту памяти microsd. Сделать это можно как через телефон (в настройках Андроид), так и через картридер, на компьютере. SD Formatter как раз и есть эта самая программа для форматирования карты памяти.
Проблема с флешкой. 2 дня назад купил новую 16 гиг флешкарту. Вставил на Андроид и полностью форматнул и потом переместил файлы из Андроида в нем. После форматирования sd карты все хорошо, но когда я скачиваю какие-нибудь видео и приложении из интернета через 5 минут, они повреждаются. Точнее, пишет: невозможно воспроизвести видео и черный экран. В приложении пишет: ошибка разбора пакета. Опять отформатировал microsd — все чисто вроде бы. И снова повреждаются файлы. вчера ночью в папке android в сд карта видел странные файлы с неизвестным форматом размером 2-3 гиг. пытался удалить, но пишет сбой при удалении. перезагрузил Андроид и они исчезли.что это может быть вирус или что нибудь другое?
пытался удалить, но пишет сбой при удалении. перезагрузил Андроид и они исчезли.что это может быть вирус или что нибудь другое?
Ответ. Ошибка разбора пакета в Андроид возникает, как правило, из-за неправильного размера apk-файла. Это значит, что установщик был скопирован на карту microsd не полностью.
Возможно, при форматировании был указан неправильный формат. Андроид поддерживает FAT и exFAT, попробуйте тот или этот. О том, как отформатировать microsd с помощью SDFormatter, читайте выше.
Если проблему устранить не получится, удалите ненужные и недавно установленные приложения на телефоне, в крайнем случае обновите прошивку Android.
Телефон видит флэшку, читает фотографии, которые были флеш карте, но при этом не открывает приложения на флешке. Телефон Samsung galaxy s3 mini.
Ответ. Если на телефоне не открываются приложения, можно перенести их во внутреннюю память телефона с помощью менеджера приложений. Второй вариант — скачать их заново с Google Play и установить на карту памяти.
Если все равно не открывается приложение, отформатируйте карту памяти в FAT или exFAT.
Я смотрел видео на телефоне Nomi_i4510 и вдруг я забыл о проценте заряда и телефон вырубился. Я поставил на зарядку, врубил, и мне пишет в уведомлениях мол «сд карта отсутствует, если не получается подключить сд карту, нажмите забыть устройство». Перезагружаю телефон и захожу в настройки потом в хранилище и накопители и там такая картина: внутренний накопитель SD карта (повреждена) а ниже – SD карта отсуствует. Захожу в сд карта повреждена и там написано чтобы дальше пользоваться сд картой нужно её отформатировать. Я нажимаю «Форматировать» и вот отформатировалась, всё ок. Но дело в том что раздел SD карта (отсуствует) всё ещё есть и перезагрузка не помогает. То есть, СД карта подключена и работает нормально и как бы она отсутствует. Что делать, как отформатировать сд карту?
Ответ. Попробуйте выполнить форматирование sd карты не через телефон, а с помощью программы sd formatter.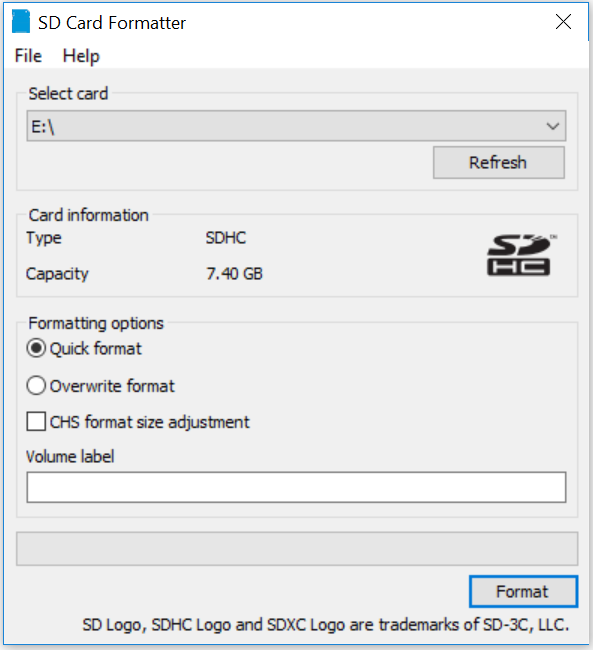 Попробуйте также вставить в телефон другую карту памяти и проверить, появляется ли информация об отсутствующей карте. Если да – обновите прошивку телефона и перезагрузите устройство. В крайнем случае, придется выполнить сброс настроек Android до заводских. Стоит ли игра свеч – решать вам (предварительно сохраните все важные файлы с телефона на компьютере).
Попробуйте также вставить в телефон другую карту памяти и проверить, появляется ли информация об отсутствующей карте. Если да – обновите прошивку телефона и перезагрузите устройство. В крайнем случае, придется выполнить сброс настроек Android до заводских. Стоит ли игра свеч – решать вам (предварительно сохраните все важные файлы с телефона на компьютере).
Месяца 2 назад купила телефон HUAWEI LUA — 21. Карту памяти читает, но когда фотографию или скачаю программу из интернета, всегда пишут: «нет памяти», хотя у меня новая микро флешка. И каждый раз появляется уведомление «Подготовка SD- карты».
Ответ. Появление ошибок может быть связано с неправильным форматированием карты памяти. Это достаточно распространенная проблема, устранить ее несложно:
- извлеките sd карту из телефона,
- подключите к ПК (через картридер)
- скопируйте файлы с флешки на ПК (сделайте резервную копию)
- отформатируйте карту памяти в Fat32 или exFAT
- скопируйте файлы с ПК обратно на флешку
После этих действий sd-карта должна нормально определяться телефоном.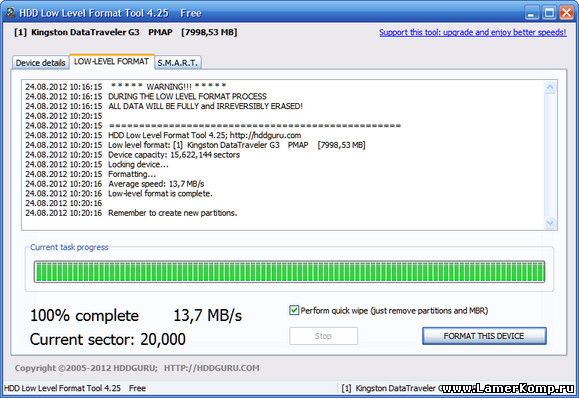
Подскажите пожалуйста, можно ли с помощью этой программы расшифровать sd карту? Так как произошёл сбой в телефоне, а файлы остались зашифрованными и телефон их не читает.
Ответ. К сожалению, вернуть зашифрованные данные после сброса настроек не удастся. Ни дополнительный софт вроде SD Formatter, ни встроенные возможности Андроид не помогут. Для дальнейшего использования нужно выполнить форматирование sd карты. Понятно, что зашифрованные данные на microsd вы потеряете.
Отформатировал телефон. Теперь он просит аккаунт, который был синхронизирован с ним. Я не знаю этот аккаунт, потому что отключил синхронизацию. Что делать?
Ответ. Вероятно, речь идет об аккаунте Google, который указывается в настройках Андроид или сразу на этапе первоначальной настройки телефона. Создайте новый аккаунт в Google и подключите новый email.
Телефон Леново А7000. Читает microsd как внутреннюю память. На карте много свободного места, но не даёт даже обновиться приложениям. Удалила кучу приложений, оставила только самое необходимое — все равно не могу ничего закачать. Как сделать карту памяти внешним носителем? Только перепродавать?
Удалила кучу приложений, оставила только самое необходимое — все равно не могу ничего закачать. Как сделать карту памяти внешним носителем? Только перепродавать?
Ответ. Скорее всего, проблема в неправильном форматировании карточки. Попробуйте отформатировать sd-карту на компьютере, выбрав в качестве файловой системы на microsd Fat или extFat. С этой задачей справится утилита SDFormatter.
Программы для форматирования SD карты
Карта памяти — это удобный способ хранения информации, который позволяет сохранять до 128 гигабайт данных. Однако бывают случаи, когда накопитель необходимо отформатировать и стандартные средства с этим не всегда могут справиться. В этой статье мы рассмотрим список программ для форматирования карт памяти.
Программы для форматирования SD карты
Содержание: Программы для форматирования SD карты
- SDFormatter
- RecoveRx
- AutoFormat Tool
- HP USB Disk Storage Format Tool
- HDD Low Level Format Tool
- JetFlash Recovery Tool
SDFormatter
Первой программой в данном списке является SDFormatter. Как утверждают сами разработчики, программа, в отличие от средств Windows, дает максимальную оптимизацию SD-карты. Плюс ко всему, имеются кое-какие настройки, что позволяет немного подстроить форматирование под себя.
Как утверждают сами разработчики, программа, в отличие от средств Windows, дает максимальную оптимизацию SD-карты. Плюс ко всему, имеются кое-какие настройки, что позволяет немного подстроить форматирование под себя.
Скачать SDFormatter
Урок: Как разблокировать карту памяти на фотоаппарате
RecoveRx
Утилита RecoveRx от Transcend не слишком отличается от предыдущей. Единственное, что хотелось бы иметь в программе — больше тонких настроек. Зато присутствует восстановление данных при их потере в случае краха карты памяти, что дает программе небольшой плюс.
Скачать RecoveRx
Урок: Как отформатировать карту памяти
AutoFormat Tool
Данная утилита имеет всего одну функцию, зато справляется с ней достаточно хорошо. Да, процесс идет немного дольше, чем обычно, но оно того стоит. А учитывая, что она разработана известной компанией Transcend, это дает ей немного больше доверия, даже несмотря на отсутствие прочего функционала.
Скачать AutoFormat Tool
HP USB Disk Storage Format Tool
Еще один довольно популярный инструмент для работы с USB и MicroSD накопителями. В программе также имеется форматирование с небольшой настройкой. Помимо этого присутствует и дополнительный функционал, например сканер ошибок на флешке. Да и вообще программа отлично подходит для форматирования не открывающейся или зависающей флешки.
В программе также имеется форматирование с небольшой настройкой. Помимо этого присутствует и дополнительный функционал, например сканер ошибок на флешке. Да и вообще программа отлично подходит для форматирования не открывающейся или зависающей флешки.
Скачать HP USB Disk Storage Format Tool
Читайте также: Что делать когда не форматируется карта памяти
HDD Low Level Format Tool
Этот софт подходит больше для HDD-дисков, что видно даже исходя из названия. Однако программа справляется и с простыми накопителями. В программе имеется три режима форматирования:
- Условное низкоуровневое;
- Быстрое;
- Полное.
Каждый из них отличается длительностью процесса и качеством затирания.
Скачать HDD Low Level Format Tool
Смотрите также: Что делать если компьютер не видит карту памяти
JetFlash Recovery Tool
И последний инструмент в данной статье — это программа JetFlash Recovery. Она также имеет одну функцию, как и AutoFormat, однако у нее есть свойство зачищать даже «битые» сектора. В целом по интерфейсу программа достаточно легкая и с ней просто работать.
В целом по интерфейсу программа достаточно легкая и с ней просто работать.
Скачать JetFlash Recovery Tool
Вот и весь список популярных программ для форматирования SD-карт. Каждому пользователю придется по вкусу своя программа с определенными качествами. Однако если вам необходимо просто отформатировать карту памяти без лишних заморочек, то в данном случае другие функции будут бесполезны и лучше всего подойдет либо JetFlash Recovery, либо AutoFormat.
[7 Free] SD Card Formatter
Нужен форматтер карты памяти? Вот некоторые ситуации, когда вам может понадобиться утилита форматирования карты памяти, когда
- SD-карта запрашивает форматирование или SD-карта не отформатирована
- SD-карта не может быть отформатирована, Windows не удалось завершить форматирование SD-карты
- SD-карта защищена от записи и не форматируется
- Карта памяти не удаляет файлы, не форматирует.
 ..
..
Здесь, в этой статье, мы поделимся лучшими форматтерами SD-карт в Windows 11/10/8/7/Vista/XP для вашей SD-карты, которую вы использовали для своего мобильного телефона, камеры или другого цифрового носителя. И он также включает видео, чтобы показать вам, как отформатировать SD-карту на MAC.
Quick Navi
- Инструменты для форматирования SD-карты — 7 бесплатно
- Инструмент форматирования SD-карты на MAC
- Ошибка форматирования SD-карты Решение
Обратите внимание, если вы хотите отформатировать карту памяти в телефоне, прочитайте это — отформатируйте SD-карту в мобильном телефоне Android или что, если fat32 на Mac? Нажмите здесь: отформатируйте SD-карту в фат32 на MAC
Форматирование SD-карты 7 бесплатными способами
SD Card Formatter #1 — SD Memory Card Formatter 5.0.1 для SD/SDHC/SDXC
Этот инструмент предоставляется на SDCARD.ORG для загрузки и форматирования SD-карты памяти онлайн Ассоциация СД. Это лучшее средство форматирования SD-карт, поскольку оно было создано в соответствии со стандартами безопасности SD-карт и оптимизировано для карт памяти. Лучший онлайн-форматер SD-карт для вашей карты памяти.
Это лучшее средство форматирования SD-карт, поскольку оно было создано в соответствии со стандартами безопасности SD-карт и оптимизировано для карт памяти. Лучший онлайн-форматер SD-карт для вашей карты памяти.
Ссылки для скачивания доступны на этой странице
SDFormatter
Требуется форматтер SD-карты fat32? Руководство здесь -> как отформатировать SD-карту в формате FAT32 в Windows 11/10/8/7
SD Memory Card Formatter имеет две версии для нескольких платформ: одну для Windows, а другую для Mac. С SD Memory Card Formatter Mac вы можете бесплатно отформатировать карту памяти на MAC.
Средство форматирования SD-карт № 2 — Windows Format Media, щелчок правой кнопкой мыши (форматирование карты SD/MicroSD без программного обеспечения, лучший способ, который мы рекомендуем для форматирования карты памяти)
Вам не нужно загружать какую-либо программу, так как это форматирование, предоставляемое Windows, и вы можете легко получить к нему доступ, выполнив простые действия.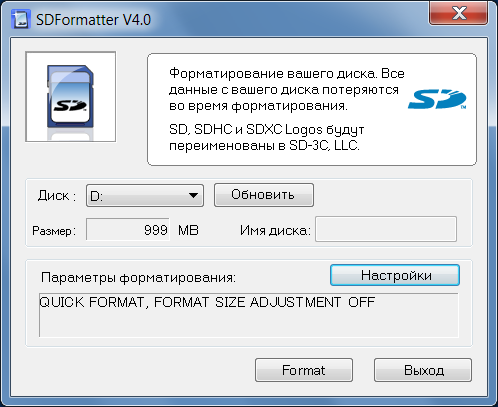 Посмотрите фото, на котором показан маршрут форматирования SD-карты.
Посмотрите фото, на котором показан маршрут форматирования SD-карты.
Форматирование карты памяти правой кнопкой мыши в Windows 11/10/8/7
Читайте также: как отформатировать защищенную от записи SD-карту
Что вам нужно для форматирования : компьютер, карта памяти, устройство чтения/адаптера карт памяти (вы можете сохранить его, если ваша карта памяти может быть напрямую вставлена в ваш ноутбук, который может читать карты памяти.)
- Шаг 1 . Подключите SD-карту к компьютеру через встроенный слот для карт памяти компьютера или адаптер карты
- Шаг 2 , Откройте «Этот компьютер» с рабочего стола, дважды щелкнув «Этот компьютер»
- Шаг 3 , Щелкните правой кнопкой мыши карту памяти, которая отображается на вашем компьютере -> Форматировать, параметр, который отображается среди параметров правой кнопки мыши. (Карта памяти не отображается?)
- Шаг 4 , Подтвердите параметры формата в окне форматирования
.
Средство форматирования SD-карты №3 — опция бесплатного форматирования для изменения размера раздела — бесплатное ПО
Это бесплатное ПО может не только форматировать устройства, но и исправлять другие ошибки на носителе с помощью функции «Проверить раздел», предназначенной для устранения различных повреждений на карта памяти, флэш-накопитель, жесткие диски.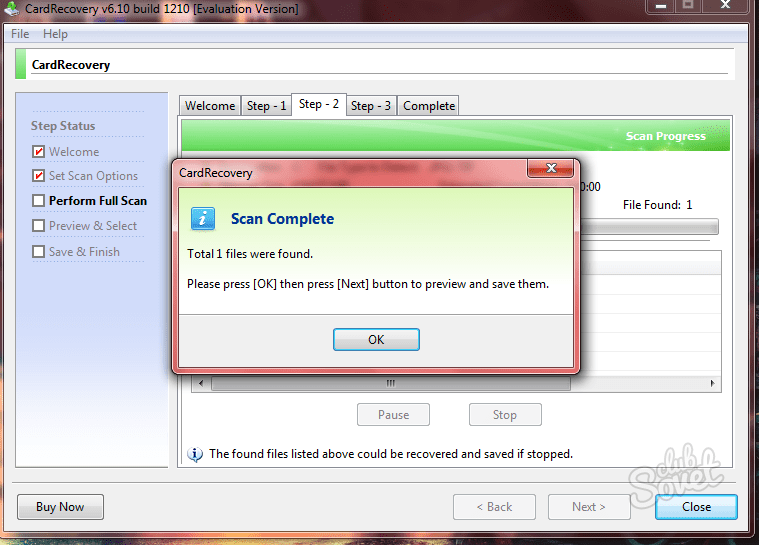 ..
..
Загрузите бесплатное программное обеспечение для изменения размера раздела (это бесплатное программное обеспечение предоставляет портативное бесплатное программное обеспечение на своей домашней странице.)
Отформатируйте карту памяти, щелкнув правой кнопкой мыши параметр форматирования в Windows 11/10/8/7.
Варианты форматирования карты памяти
Средство форматирования SD-карт #4 — HP USB Disk Storage Format Tool
HP USB Storage Format Tool, или иногда мы называем его HP USB Format Tool, сокращенно — это портативное бесплатное программное обеспечение для форматирования, которое обеспечивает форматирование устройства и загрузку DOS создание usb для новичков и продвинутых пользователей с разными целями.
Ссылка для скачивания, руководство и ответы на часто задаваемые вопросы находятся на этой странице
Инструмент форматирования USB-диска HP Загрузка и руководство
Форматирование карты памяти с помощью инструмента HP USB Format Tool
Средство форматирования SD-карт #5 — Rufus
Rufus хорошо известен форматированием устройств (флэш-накопитель USB, SD-карта, жесткие диски), созданием загрузочного USB-накопителя с его простым в использовании пользовательским интерфейсом, который делает эту утилиту популярной — простой, простой, функциональный, когда это нужно вашему устройству.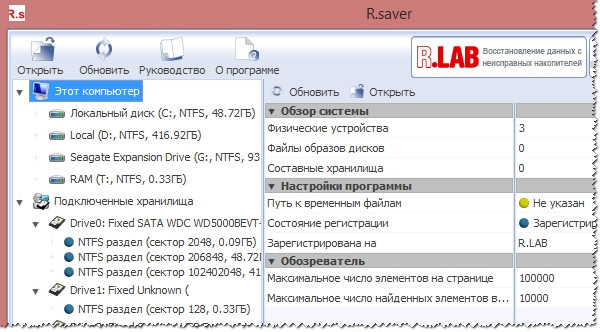
Rufus для принудительного форматирования SD-карты, которая не может быть отформатирована # 6 — Управление дисками, то, что нужно исправить, невозможно отформатировать SD-карту, ошибка
Управление дисками предоставляется встроенной функцией компьютера Windows, которая может выполнять множество функций тома диска, не ограничиваясь только форматированием, удалением, созданием, уменьшением объема и т. д. Здесь мы покажем вам, как использовать Управление дисками для форматирования SD-карты. , и как исправить ошибку невозможности форматирования SD-карты.
Параметр формата, предоставляемый Управлением дисками, предоставляется щелчком правой кнопкой мыши по SD-карте в управлении дисками, если он все еще может распознавать SD-карту. Вот маршрут для выполнения работы:
- Вставьте SD-карту в компьютер, щелкните правой кнопкой мыши «Этот компьютер» -> «Управление» -> «Управление дисками»;
- щелкните правой кнопкой мыши SD-карту в разделе «Управление дисками» -> «Формат» -> выберите свойства формата для вашей SD-карты, такие как ее файловая система (менее 32 ГБ, установите для нее Fat32; более 32 ГБ, установите для нее exfat), быстрое форматирование или нет.
 и т. д.
и т. д.
Не удалось выполнить указанный выше форматтер SD-карты ? Попробуйте следующее, если не удается установить SD-карту.
- Удалить том SD-карты в разделе «Управление дисками»
- Создайте новый том для SD-карты в разделе «Управление дисками», щелкнув правой кнопкой мыши SD-карту в разделе «Управление дисками». (Вам может потребоваться повторно вставить SD-карту, если она не отображается должным образом)
Средство форматирования SD-карт №7 — Easeus Partition Master Home
Средство форматирования SD-карт №8 — MiniTool Partition Wizard Home
Также читайте: 5 бесплатных инструментов для восстановления SD-карты, или вы можете узнать, как исправить невозможность форматирования SD-карты
SD Card Formatter Mac
Вот видео, в котором показано, как отформатировать SD-карту, щелкнув правой кнопкой мыши параметр форматирования в Windows, и как отформатировать карту памяти с помощью Дисковой утилиты в MAC.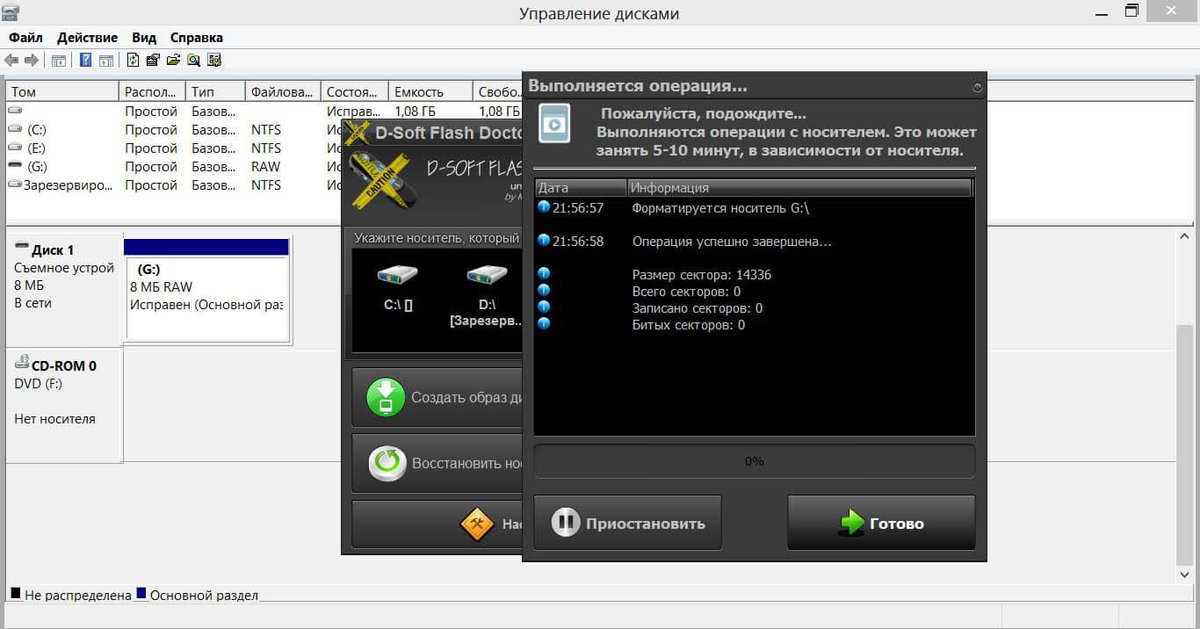
Часто задаваемые вопросы
???Sandisk sd card formatter
Есть ли онлайн-инструмент форматирования sandisk sd card formatter для карт памяти Sandisk? Если вам нужен форматтер SD-карт Sandisk, вам могут понадобиться эти 7 бесплатных инструментов, поскольку все они поддерживают карты памяти Sandisk различных типов и емкости от 128 МБ, 16 ГБ, 32 ГБ до 128 ГБ или даже большую SD-карту Sandisk.
???Формат SD-карты fat32
На самом деле большинство форматтеров карт памяти на этой странице могут изменить файловую систему fat32 для вашей карты памяти, и что интересно, они (Rufus, HP USB Format Tool, Easeus Partition Master) можно было не только делать sd карты в фат32 но и менять их на exfat, ntfs и т.д.
???Сбой форматирования SD-карты
Сбой форматирования SD-карты? Вот два исправления, которые вы можете сделать, чтобы отформатировать SD-карту в случае сбоя форматирования SD-карты.
- Удалить атрибут SD-карты только для чтения с помощью команды diskpart «атрибуты диска очистить только для чтения»
когда вы выбрали SD-карту в командной строке diskpart
Видео — как удалить атрибут только для чтения на SD-карте - Удалите SD-карту в управлении дисками, а затем создайте новый том для SD-карты, когда форматировщик SD-карты не может отформатировать SD-карту (на этой странице есть руководство № 6 для форматирования SD-карты, в котором показаны подробности.)
???Формат SD-карты android
Есть ли приложение для форматирования SD-карты для телефона Android?
SD-картой формата телефона Android можно управлять напрямую, щелкнув опцию «форматировать SD-карту» или «стереть SD-карту» на некоторых телефонах.
Правда : Android не предоставляет возможность выбора файловой системы при форматировании SD-карты или микро-SD-карты, когда вам нужна определенная файловая система, например, жирная.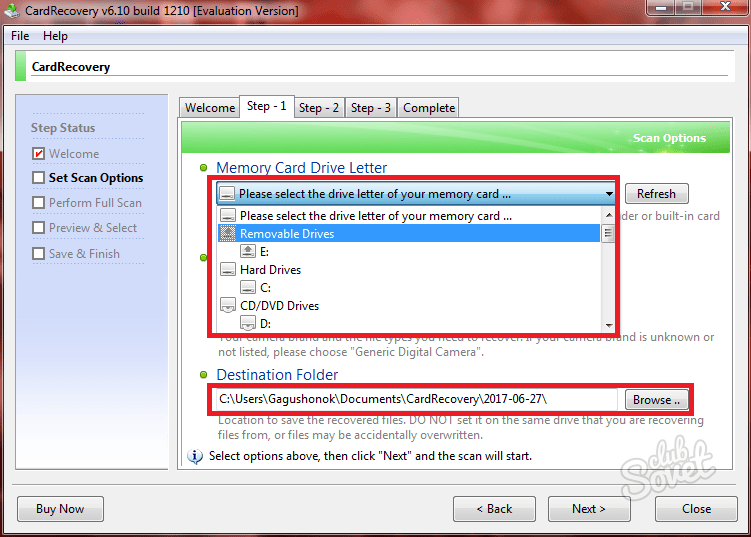
Решение : вам нужно вставить SD-карту в компьютер, чтобы отформатировать SD-карту, если вам нужна целевая файловая система, такая как fat32, fat, exfat, ntfs. Все это можно сделать на компьютере.
Последнее обновление 1 ноября 2022 г.
Статьи по теме
- Восстановление формата SD-карты Sandisk
- Самсунг формат SD карты на андроиде
- Восстановление поврежденных секторов SD-карты
- Как восстановить поврежденную SD-карту без форматирования
- Как отформатировать SD карту в фат32
File Recovery Free > Format Recovery Utility > форматтер SD-карты
Лучший форматтер FAT32 для форматирования SD-карты/USB-накопителя
Вы ищете профессиональный форматтер FAT32 для форматирования USB-накопителя, внешнего жесткого диска, SD-карты в FAT32 для лучшей совместимости? Этот пост покажет вам несколько способов, и вы можете попробовать их в соответствии с вашими потребностями.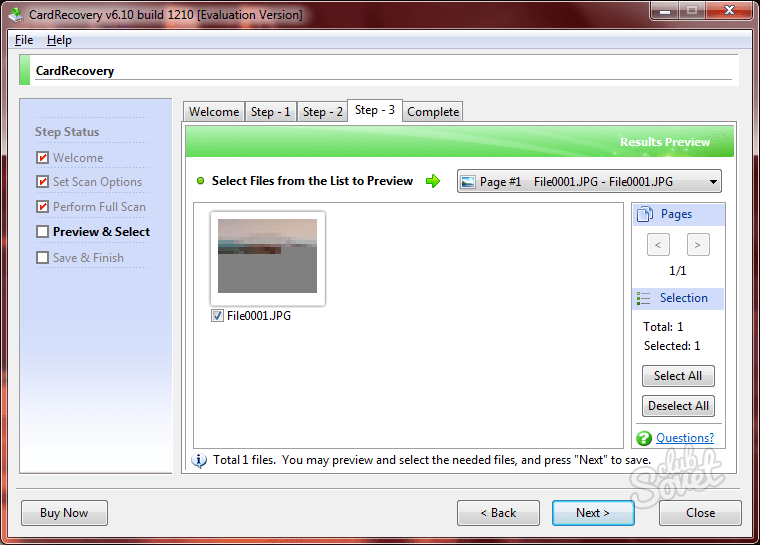
Зачем выбирать FAT32
Что такое FAT32
Что касается FAT32, вы должны знать, что это относится к версии таблицы размещения файлов (FAT), которая доступна начиная с Windows 95 OSR 2 и Windows 98. Это увеличивает число битов, используемых для адресации кластеров, а также уменьшает размер каждого кластера. В результате он может поддерживать большие диски (до 2 ТБ) и более эффективное хранение (меньше свободного места).
FAT32 — старая файловая система, поэтому многие старые операционные системы, включая Win95, Win98, Win2000, Win2003, Win Vista и другие, поддерживают эту файловую систему.
Более того, для некоторых старых игровых приставок доступна файловая система FAT32. Читая здесь, вы знаете, что FAT32 имеет очень хорошую совместимость. Кроме того, USB-накопители по умолчанию используют файловую систему FAT32.
Зачем форматировать в FAT32
Вообще говоря, это в основном из-за лучшей совместимости FAT32, несмотря на то, что она не может поддерживать файлы размером более 4 ГБ для отдельных файлов.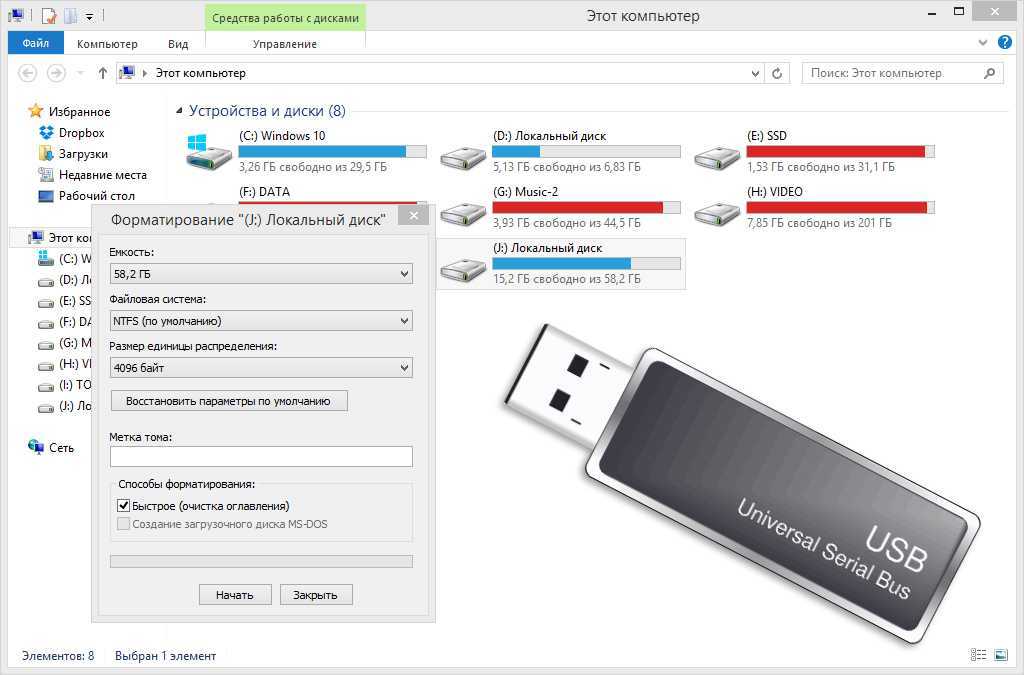
Для получения дополнительной информации давайте сосредоточимся на распространенной проблеме: какой формат лучше всего подходит для USB-накопителя?
Если вы используете USB-накопитель, но раздел был ранее отформатирован в NTFS, теперь вы хотите использовать USB-диск для подключения к игровой консоли PS3/PS4, Linux или Mac OS X. В этом случае вам необходимо используйте инструмент форматирования FAT32, чтобы отформатировать USB в FAT32. В противном случае PS4 не сможет читать USB-накопитель или вы не сможете писать в Mac OS/Linux.
Кроме того, есть еще один случай, показывающий необходимость форматирования жесткого диска в FAT32. Вы хотите подключить USB-диск или внешний жесткий диск Seagate/Western Digital к NAS, но разрешения NTFS не позволяют NAS получить доступ к диску. В этом случае лучшим решением будет использование FAT32.
Как изменить диск на FAT32
Для обеспечения наилучшей совместимости вашего диска рекомендуется использовать FAT32 в качестве файловой системы.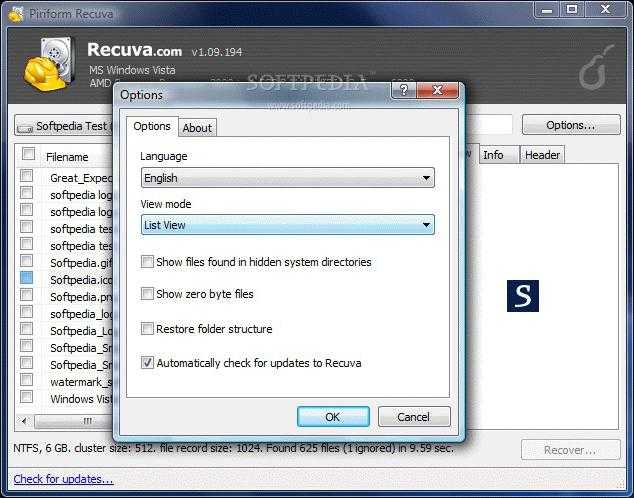 Тогда, вероятно, вы задаетесь вопросом: как отформатировать USB-накопитель в FAT32? Как преобразовать NTFS в FAT32?
Тогда, вероятно, вы задаетесь вопросом: как отформатировать USB-накопитель в FAT32? Как преобразовать NTFS в FAT32?
На самом деле многие пользователи часто задают эти две проблемы. Сегодня в этом посте мы покажем вам, как заменить внешние диски, USB-диск или SD-карту на FAT32 в двух случаях в Windows 10/8/7.
Случай 1: важные данные сохраняются на жестком диске
Обычно некоторые важные файлы хранятся на USB-накопителе, SD-карте, карте памяти или внешнем жестком диске USB. Когда есть необходимость, лучше использовать профессиональный инструмент форматирования FAT32 для преобразования NTFS в FAT32 из-за ограничений управления дисками Windows. (Мы покажем вам некоторые подробности позже.)
Лучшее программное обеспечение для форматирования FAT32 — MiniTool Partition Wizard
MiniTool Partition Wizard, профессиональный конвертер FAT32, рекомендуется, поскольку он позволяет не только конвертировать NTFS в FAT32, но и FAT32 в NTFS без потери данных.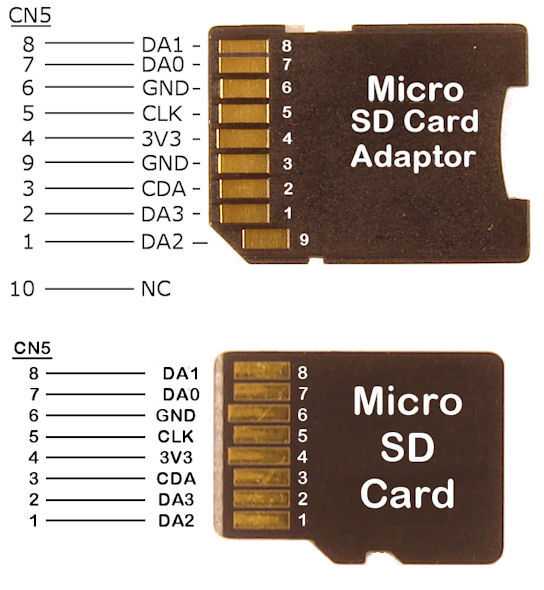 Он совместим со многими операционными системами, включая версии Windows 10/8/7 и Windows Server 2003/2008/2012/2016 в зависимости от различных выпусков.
Он совместим со многими операционными системами, включая версии Windows 10/8/7 и Windows Server 2003/2008/2012/2016 в зависимости от различных выпусков.
Преобразование NTFS в FAT является платной функцией, поэтому вам следует использовать MiniTool Partition Wizard Professional Edition или более продвинутую версию, чтобы преобразовать SD-карту, USB-диск или внешний жесткий диск в FAT32.
Купить сейчас
Шаг 1: Запустите это программное обеспечение формата FAT32 и войдите в его основной интерфейс.
Шаг 2. Перейдите к SD-карте, USB-диску или разделу внешнего жесткого диска и выберите Convert NTFS to FAT в контекстном меню. Кроме того, вы можете выбрать раздел и щелкнуть эту функцию из Изменить столбец раздела .
Шаг 3: Наконец, нажмите кнопку Apply в верхнем левом углу, чтобы выполнить процесс форматирования преобразования FAT32.
С помощью этого приложения вы можете легко и эффективно заменить внешний жесткий диск, USB-накопитель или SD-карту на FAT32 с NTFS, что никак не повлияет на данные вашего жесткого диска.
Случай 2: Данные не сохраняются на вашем диске
Предположим, что на вашем жестком диске нет важных данных, вы можете напрямую отформатировать диск в FAT32. Здесь мы покажем вам четыре способа форматирования раздела NTFS в FAT32 и просто выберите один из них в соответствии с вашими потребностями.
Совет: Если вы хотите сделать SD-карту формата FAT32, вам нужно использовать кардридер, чтобы подключить SD-карту к компьютеру, а затем начать форматирование диска.
FAT32 Format USB/SD Card — MiniTool Partition Wizard
Для преобразования USB-диска/SD-карты/внешнего жесткого диска из NTFS в FAT32 этот профессиональный менеджер разделов также можно использовать в качестве специального форматтера FAT32 для форматирования USB-накопителей SanDisk/Kingston. , SD-карты (карты SDHC/SDXC) в FAT32 эффективно в Windows 10/8/7. Таким образом, вы можете свободно использовать диск между Mac OS, Windows и Linux. (Также работает для форматирования дисков в другие файловые системы.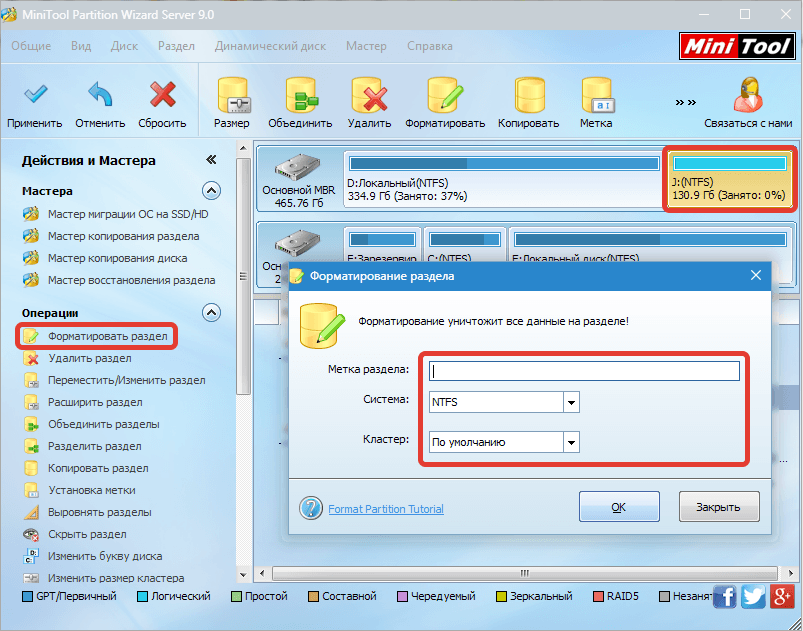 )
)
Перед форматированием USB-накопителя FAT32 вы можете бесплатно загрузить MiniTool Partition Wizard Free Edition и установить это лучшее приложение для форматирования FAT32 на свой компьютер, а затем начать форматирование USB в FAT32.
Бесплатная загрузка
Примечание: Помимо форматирования диска в FAT32, также поддерживаются такие файловые системы, как NTFS, FAT16, Ext2, Ext3, Ext4, exFAT и Linux Swap.
Вот как отформатировать USB в FAT32:
Шаг 1: Запустите MiniTool Partition Wizard Free Edition в его понятном основном интерфейсе, чтобы запустить SD-карту/USB-накопитель в формате FAT32.
Шаг 2: Выберите целевой раздел и нажмите Форматировать раздел в разделе Управление разделами на левой панели.
Шаг 3: Укажите метку раздела, файловую систему и размер кластера для целевого раздела. Здесь следует выбрать FAT32. После завершения этих настроек вернитесь к основному интерфейсу.
Шаг 4: Наконец, нажмите кнопку Apply , чтобы выполнить операцию форматирования с помощью этого программного обеспечения формата FAT32.
«MiniTool Partition Wizard может конвертировать NTFS в FAT32 без потери данных или эффективно форматировать 64 ГБ USB в FAT32. Поэтому я хочу поделиться этим с вами». Нажмите, чтобы твитнуть
Встроенный форматтер FAT32 — диспетчер дисков Windows
В Windows 10/8/7 часто используется встроенный форматтер FAT32. Обычно, когда речь идет о формате Windows, Windows Disk Management является хорошим выбором из-за его понятного пользовательского интерфейса и доступности (встроенный бесплатный инструмент).
С его помощью вы можете создавать/удалять/форматировать том, изменять букву диска и путь, увеличивать/уменьшать объем и так далее. Как отформатировать флешку в FAT32 с помощью этого менеджера дисков? Следуйте инструкциям следующим образом:
- Нажмите клавиши Win + R , чтобы открыть окно «Выполнить».

- Введите msc , чтобы открыть Управление компьютером. Затем перейдите к Управление дисками .
- Выберите целевой раздел вашего съемного диска или внешнего жесткого диска, который вы хотите отформатировать в FAT32, и нажмите Format в контекстном меню.
- В интерфейсе форматирования диска укажите метку тома, файловую систему (FAT32) и размер единицы размещения. Выполнить быстрое форматирование выбран по умолчанию в Windows 10/8/7.
Примечание: Вы можете спросить: как отформатировать 64GB USB в FAT32? На самом деле Диспетчер дисков Windows не может позволить вам отформатировать FAT32 размером более 32 ГБ. На следующем снимке экрана видно, что в списке файловых систем FAT32 нет. В этом случае, пожалуйста, прибегните к стороннему программному обеспечению FAT32 — MiniTool Partition Wizard, которое может отформатировать ваш USB-диск или SD-карту в FAT32 без каких-либо ограничений.
После нажатия OK , предупреждение « Форматирование этого тома приведет к удалению всех данных на нем. Сделайте резервную копию любых данных, которые вы хотите сохранить перед форматированием. Вы хотите продолжить ». Если на вашем диске нет важных данных, просто игнорируйте это предупреждение. Если у вас есть файлы в целевом разделе, обратитесь к случаю 1.
Совет: При использовании диспетчера дисков Windows для форматирования FAT32 в Windows 10 вы можете столкнуться с сообщением об ошибке «Форматирование не выполнено успешно», которое возникает из-за к поврежденной файловой системе, заражению вирусом или поврежденным секторам. Хотите узнать решение? Обратитесь к этому сообщению — Как вы можете исправить «Форматирование не завершено успешно».
Инструмент форматирования FAT32 — Проводник Windows
В дополнение к двум вышеупомянутым форматировщикам FAT32 вы также можете отформатировать USB в FAT32 через Проводник Windows.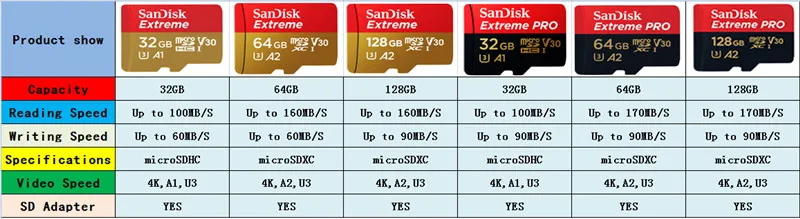
Совет: Точно так же вы не можете отформатировать FAT32 размером более 32 ГБ через проводник Windows.
- При щелчке правой кнопкой мыши на целевом разделе USB-накопителя, который вы хотите отформатировать, в проводнике Windows появляется опция Format , просто щелкните ее.
- Пользовательская файловая система (FAT32), размер единицы размещения, метка тома и быстрое форматирование. Нажмите Введите , чтобы начать процесс форматирования FAT32.
Таким образом, ваши USB-накопители, SD-карты или внешние жесткие диски будут отформатированы в FAT32 в Windows 10/8/7.
Предупреждение: При форматировании жесткого диска с помощью проводника Windows, по всей вероятности, появляется сообщение об ошибке «Windows не удалось отформатировать» из-за файловой системы RAW целевого раздела, защиты диска от записи или поврежденные сектора диска. Для получения более подробной информации перейдите к этому сообщению — Как исправить Windows, которая не смогла завершить форматирование.
Дополнительный форматтер FAT32 — Командная строка
Теперь мы покажем вам последний метод, который заключается в использовании командной строки. Этот способ требует от вас ввода некоторых команд. Как отформатировать USB в FAT32? Выполните следующие действия:
1. Запустите diskpart, введя diskpart в поле поиска и нажав клавишу Enter .
2. Затем введите следующие команды по очереди и завершите каждую команду клавишей Enter.
- список дисков: здесь перечислены все диски.
- выберите диск n: n должен быть номером диска, который вы хотите отформатировать в FAT32.
- список разделов
- выберите раздел n: n относится к номеру раздела.
- формат fs=fat32 быстрый
Совет: Вы можете спросить: можно ли отформатировать 64 ГБ USB в FAT32 через diskpart? На самом деле вы по-прежнему не можете отформатировать FAT32 размером более 32 ГБ, и вы получите сообщение об ошибке «Ошибка службы виртуальных дисков: размер тома слишком велик».
Кроме того, очень похожий инструмент под названием Windows Powershell имеет ту же функцию. Чтобы использовать этот инструмент:
1. В строке поиска Windows введите «Powershell». В результатах поиска запустите Windows Powershell с правами администратора. (Или вы можете найти его в меню опытного пользователя Windows, нажав Win + X.)
2. Затем в новом окне выполните следующие команды:
- get-disk | получить раздел
- format-volume -driveletter K -filesystem FAT32 -newfilesystemlabel TEST (*автор говорит: буква диска и метка файловой системы могут быть изменены в вашей ситуации)
- выход
Простое выполнение вышеуказанных действий приведет к получению дисков с FAT.
Какая утилита формата FAT32 лучше?
В этой части мы покажем вам, как изменить жесткий диск на FAT32 в двух случаях: важные данные существуют или важные данные не сохранены на вашем диске. Вам подробно представлены четыре инструмента форматирования FAT32 для USB-диска, SD-карты или внешнего жесткого диска.
Итак, читая здесь, вы наверняка задаетесь вопросом: какой инструмент лучше?
Сторонняя утилита MiniTool Partition Wizard позволяет преобразовать NTFS в FAT32 без потери данных. Кроме того, этот инструмент также поддерживает форматирование раздела, размер тома которого превышает 32 ГБ, в FAT32, что выходит за пределы FAT32. Диспетчер дисков и проводник Windows нельзя использовать для форматирования диска объемом более 32 ГБ в FAT32.
Напротив, вы понимаете, что MiniTool Partition Wizard — лучший инструмент форматирования FAT32 в Windows 10/8/7. Если у вас есть необходимость, просто получите Professional Edition для преобразования в FAT32 из NTFS и загрузите Free Edition для форматирования большого жесткого диска в FAT32.
Бесплатная загрузкаКупить сейчас
Теперь мы подошли к концу этого поста. Нужно отформатировать USB-накопитель, SD-карту или внешний жесткий диск в FAT32 с помощью этого инструмента форматирования FAT32? Отображаются четыре форматтера FAT32.![]() Просто выберите один из них, чтобы быстро отформатировать FAT32 в Windows 10/8/7.
Просто выберите один из них, чтобы быстро отформатировать FAT32 в Windows 10/8/7.
В отличие от этого, мы настоятельно рекомендуем вам использовать MiniTool Partition Wizard для преобразования NTFS в FAT32 или форматирования SD-карты, USB-диска или внешнего жесткого диска в FAT32 без каких-либо ограничений.
Предположим, у вас есть какие-то вопросы или предложения к этому сообщению, пожалуйста, не стесняйтесь сообщить нам, отправив электронное письмо через [email protected] или оставив свой комментарий в следующем текстовом поле. Очень признателен.
FAT32 Formatter Часто задаваемые вопросы
Что такое формат FAT32?
FAT32 — файловая система, следующая за FAT16 и FAT. Обычно он используется для карт microSD, USB-накопителей, карт памяти и т. д.
Как отформатировать USB-накопитель в FAT32?
Вы можете использовать профессиональные средства форматирования FAT32, например, мастер создания разделов MiniTool, диспетчер дисков Windows, проводник Windows и командную строку.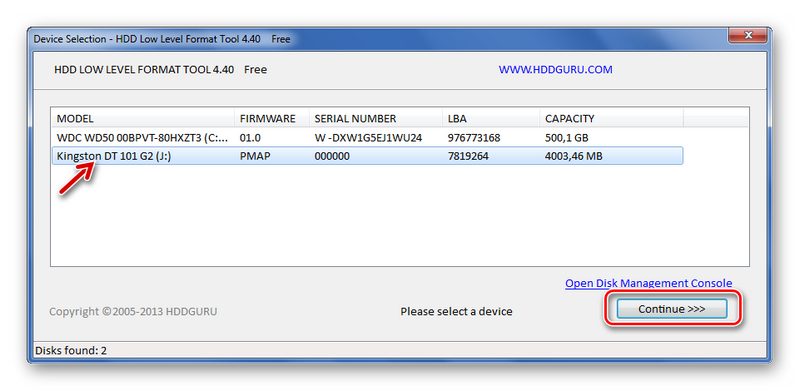

 ..
..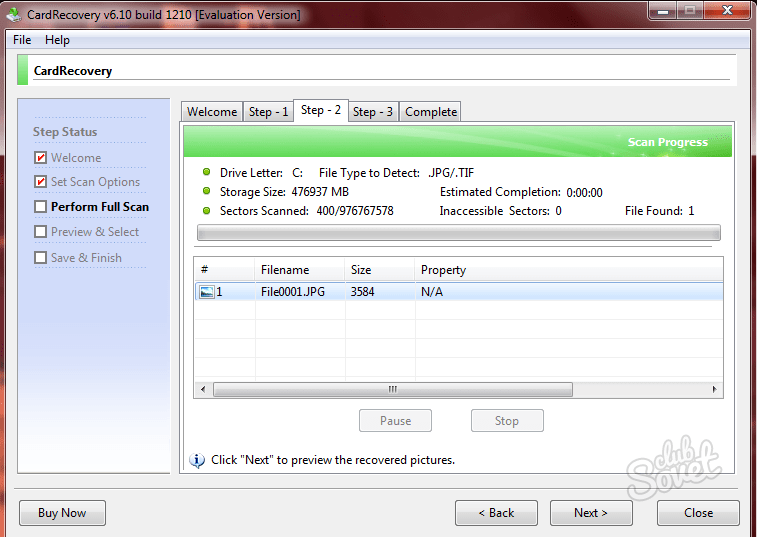 и т. д.
и т. д.
