Стрелочки на клавиатуре не работают: Почему не работают стрелки на клавиатуре ноутбука?
Содержание
Не работают стрелки в Excel: причины, что делать?
После открытия таблицы Microsoft Excel иногда пользователи не могут использовать клавиши со стрелками при перемещении между ячейками. С этой неполадкой можно столкнуться в разных версиях Office.
Почему не срабатывают клавиши со стрелками в Excel?
Существует несколько причин, из-за которых возникают проблемы с ячеечной навигацией посредством стрелок:
- Включена клавиша Scroll Lock. В большинстве случаем, она включается случайным нажатием на FN. Ее можно отключить с помощью экранной клавиатуры.
- Сбой функции залипания клавиш, которая зависла в неопределенном состоянии.
- Поврежденная надстройка или конфликт этих компонентов.
Отключение постраничной прокрутки
Если весь лист перемещается при нажатии стрелки вместо перехода по ячейкам, скорее всего, причиной такого поведения является активированная кнопка Scroll Lock. Возможно, на вашей клавиатуре нет этой клавиши, но ее функцию можно включить с помощью комбинации FN. Для ее отключения можно использовать экранную клавиатуру.
Для ее отключения можно использовать экранную клавиатуру.
Вызовите экранную клавиатуру командой «osk», запущенной из окна командного интерпретатора (Win + R).
Щелкните на ScrLk один раз, чтобы ее отключить. Если клавиша, возвращается к цвету остальных, постраничная прокрутка будет отключена.
Откройте таблицу и посмотрите, работает ли навигация по ячейкам.
Перезагрузка функции упрощения набора текста
Переход по ячейкам с использованием стрелок может не работать при возникновении сбоя в функции залипания клавиш, из-за которого она зависает в неопределенном состоянии. Когда Excel не может определить ее состояние, он воспринимает это за включенную кнопку ScrLk. В этом случае нужно ее перезапустить.
Отройте Панель управления командой control из окна «Выполнить».
В строке поиска наберите «Центр специальных возможностей» и перейдите по найденному результату.
Затем перейдите в раздел Облегчения работы с клавиатурой — Упростить набор текста и отметьте флажком опцию «Включить залипание клавиш» и сохраните конфигурацию нажатием на «Применить».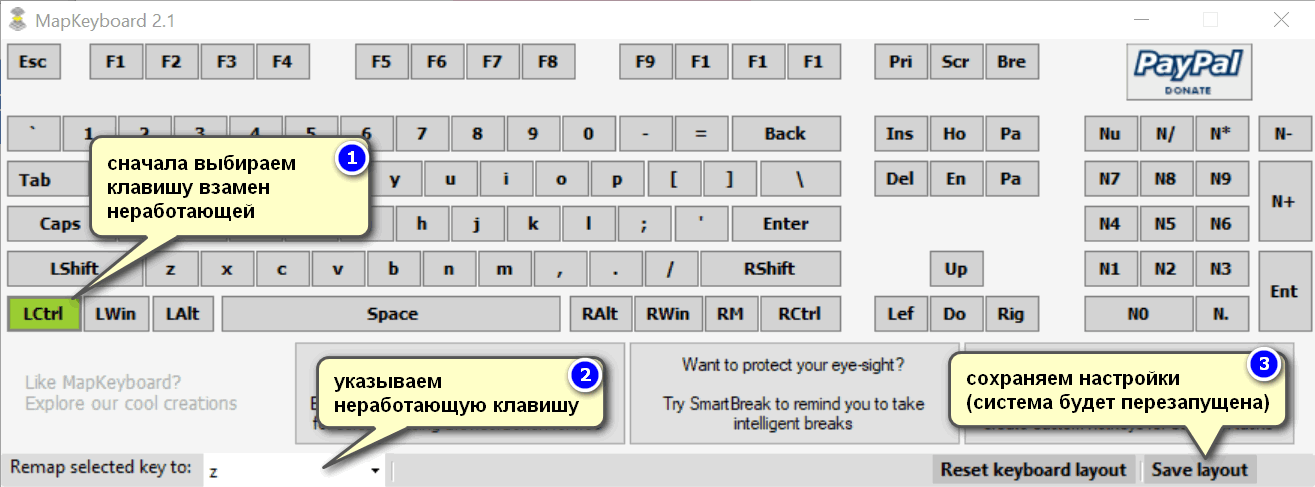
Подождите несколько секунд прежде чем снова снять флажок, затем сохраните изменения на «Применить».
Откройте Excel и проверьте, восстановлена ли работа стрелок.
Отключение дополнительных функций
Если по-прежнему не работают стрелки при переходах между ячейками в Excel, то, возможно, их действие блокирует одна из надстроек. Чтобы ее определить, отключите все, затем повторно включайте по несколько, пока не обнаружите ту, которая вызывает конфликт.
Откройте таблицу и разверните основное меню на полосе верхней панели. В меню выберите пункт «Параметры Excel».
В окне параметров выберите Надстройки. Внизу экрана кликните на раскрывающееся меню Управление и выберите «Надстройки Excel», затем нажмите на кнопку «Перейти».
Удалите флажки со всех дополнений и кликните на «ОК».
Вернитесь на предыдущий экран и в меню Управление выберите «Надстройки COM» и кликните на «Перейти». Здесь также снимите все флажки и примените изменения на «ОК».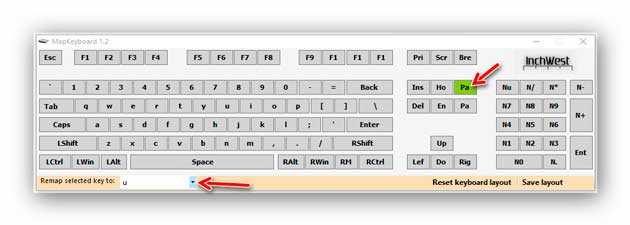
Перезагрузите офисное приложение и посмотрите, работает ли по клеточная навигация.
Если теперь клавиши со стрелками правильно работают, повторите указанные действия и включайте по несколько дополнений, пока не удастся определить, какая из них вызвала проблему.
Не работают стрелки на клавиатуре. Причины и способы устранения
Очень многие пользователи ПК и ноутбуков периодически сталкиваются с проблемой, когда на клавиатуре не работают стрелки. Причины, почему такое случается, могут быть разными, начиная от засорения и заканчивая аппаратной поломкой. В сегодняшней статье мы расскажем о самых распространенных проблемах, из-за которых могут не работать стрелки, а также поделимся способами их устранения.
Пыль и мусор
Первая и самая распространенная причина, почему не работают стрелки на клавиатуре, – наличие большого количества пыли и мусора под кнопками. Это довольно распространенное явление, так что особо удивляться не нужно. Даже если человек никогда ничего не кушает у компьютера, пыль все равно будет попадать внутрь корпуса и скапливаться там.
Узнаем как заменить формат флешки: пошаговая инструкция,…
Современные флешки или съемные карты памяти, как компактные, вместительные и надежные носители…
Как правило, большое количество пыли внутри клавиатуры приводит к тому, что кнопки становятся менее чувствительными к нажатиям или же вовсе перестают реагировать на них.
Что можно сделать в данной ситуации? Вариантов немного, а точнее, всего один – полная чистка периферии. Пугаться не стоит, поскольку чистится клавиатура достаточно легко.
Для начала необходимо сфотографировать на телефон или фотоаппарат саму клавиатуру, дабы запомнить расположение всех кнопок. После этого нужно вытащить все кнопки при помощи специального приспособления или же небольшой отвертки. Как только все клавиши будут извлечены, необходимо открутить винты на задней части и разобрать корпус.
Особую бережность и аккуратность стоит проявить при разборе и чистке специальной гибкой пленки, на которую нанесены все дорожки для работы кнопок.
Что касается самого процесса мытья и чистки, то кнопки, мембраны и корпус можно очистить в воде с растворенным шампунем. Пленку с дорожками следует аккуратно протереть влажной тряпочкой, если на ней присутствуют следы грязи.
По какой причине не работают цифры на клавиатуре справа и…
О том, что пользоваться кнопками с цифрами, расположенными на клавиатуре справа, удобно, обычно…
Как только все будет вымыто, нужно дождаться полного высыхания деталей и после этого собрать клавиатуру обратно.
Жидкость
Вторая причина, почему не работают стрелки на клавиатуре, – пролитая жидкость на клавиатуру. Любители перекусить возле компьютера часто сталкиваются с проблемой, когда какой-нибудь напиток нечаянно проливается на клавиатуру. И хотя сейчас большинство периферии имеет водонепроницаемые свойства, все же подобные случае могут негативно сказаться на ее работе.
Например, человек проливает воду на клавиатуру, какое-то время устройство продолжает работать, но вскоре перестают отвечать на касания кнопки, причем не обязательно все, это может быть определенная группа клавиш.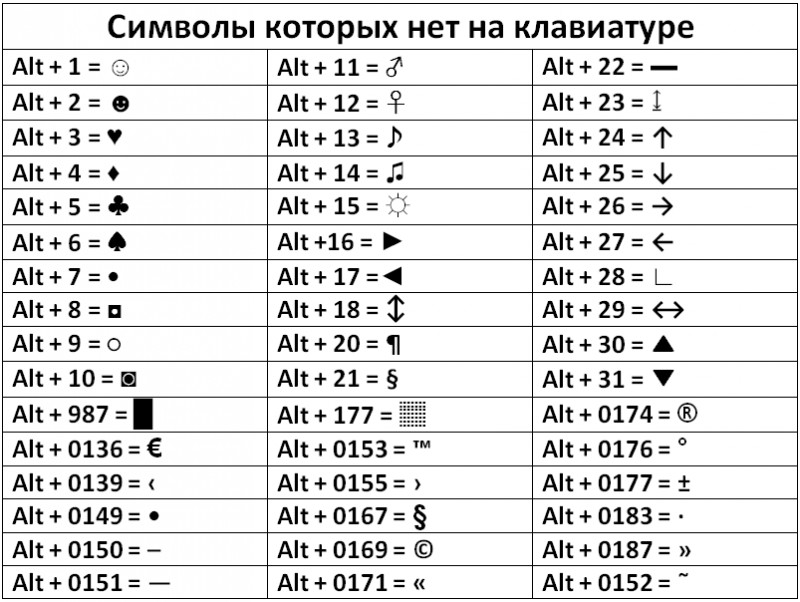 Так что, если вдруг на клавиатуре перестали работать стрелки, нужно хорошо подумать и вспомнить, а не проливалась ли на устройство какая-нибудь жидкость.
Так что, если вдруг на клавиатуре перестали работать стрелки, нужно хорошо подумать и вспомнить, а не проливалась ли на устройство какая-нибудь жидкость.
Способ решения данной проблемы также один – полный разбор клавиатуры, чистка и обратная сборка. Очень часто бывает так, что чистки и мытья бывает достаточно для того чтобы устройство вновь заработало. Если же ничего не помогло, то можно попытаться отнести клавиатуру в ремонт, но стоимость ремонта не всегда бывает оправданной, порой проще купить новую.
Залипание клавиш
Следующая причина, почему не работают стрелки на клавиатуре, – залипание кнопок. Многие слышали о залипании клавиш, но существует два определения этого состояния. Первое – это когда при многократном нажатии на какую-нибудь клавишу на мониторе компьютера выскакивает предупреждение о залипании клавиш. Второе понятие подразумевает непосредственно залипание самих кнопок клавиатуры, а точнее их мембран.
Может ли работать компьютер без видеокарты и какие.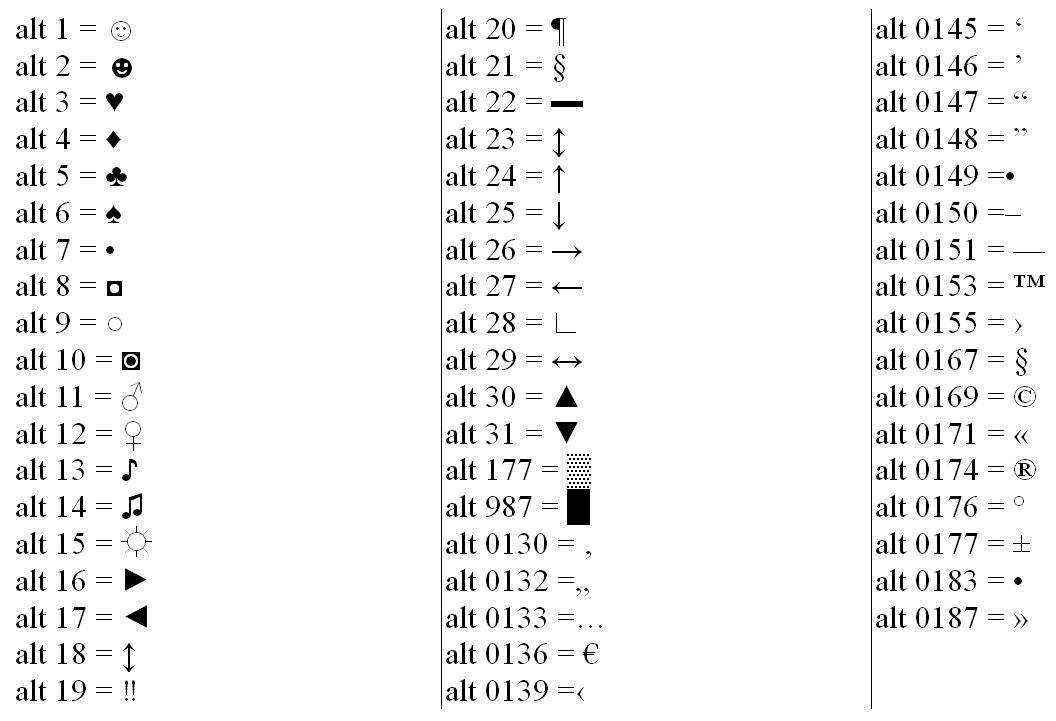 ..
..
Многие пользователи, не искушенные в плане графических процессоров, задаются вопросом: «Как…
Дело в том, что в каждой клавиатуре есть мембраны, при нажатии на которые срабатывает та или иная кнопка. Если после нажатия, мембрана не возвращается в исходное положение – это называется залипанием. Основная причина залипания состоит в том, что мембране что-то мешает вернуться. Это может быть что угодно: пыль, грязь, пролитая жидкость, что-то сладкое, износ самой мембраны и т. д.
Что можно сделать в данной ситуации? Существует два варианта. Если под мембраны, не реагирующих на нажатия кнопок, попала грязь, то необходимо провести чистку. Если же мембрана износилась, то ее необходимо заменить. Тут вполне может пригодиться старое нерабочее устройство. Если таковой под рукой нет, то можно взять мембрану, например, с той кнопки, которой вы практически не пользуетесь.
Смещение мембраны
Еще одна причина, почему не работают стрелки на клавиатуре, – проблемы с мембраной. Выше уже было сказано, что мембрана может залипать, но проблемы с ней не ограничиваются только на этом. Помимо залипания, мембраны частенько могут сдвигаться со своего места, тем самым переставая реагировать на касания. Особенно часто сдвиги происходят на тех клавишах, которые постоянно очень активно используются.
Выше уже было сказано, что мембрана может залипать, но проблемы с ней не ограничиваются только на этом. Помимо залипания, мембраны частенько могут сдвигаться со своего места, тем самым переставая реагировать на касания. Особенно часто сдвиги происходят на тех клавишах, которые постоянно очень активно используются.
Все что можно посоветовать в данной ситуации – разобрать клавиатуру и поставить мембрану на место.
Не работают стрелки на клавиатуре ноутбука
Владельцы ноутбуков также часто сталкиваются с проблемой, когда стрелки на их устройства перестают работать или не работают вовсе. Дело в том, что на многих ноутбуках на стрелки назначаются какие-нибудь дополнительные функции, например, отключение экрана или изменение громкости, яркости и т. д. Чтобы воспользоваться дополнительными функциями, достаточно нажать на кнопки, а вот чтобы воспользоваться стрелками, на которые назначены эти функции, нужно нажимать клавишу Fn, а потом саму стрелку. Сделано это для исключения случайных нажатий на клавиши, но пользоваться так клавишами совсем неудобно.
Лечиться данная проблема тоже просто. Нужно зайти в BIOS ноутбука и отключить соответствующую опцию. Выше представлено видео, где показано, как это все делается.
Клавиши со стрелками на клавиатуре не работают? Попробуйте эти исправления для Windows
Клавиши со стрелками удобны для выполнения повседневных задач; однако, как и любой другой аппаратный компонент, эти клавиши иногда могут перестать работать.
В этом руководстве мы покажем вам, как устранить неполадки и исправить клавиши со стрелками на клавиатуре, которые не работают на компьютере с Windows.
1. Перезагрузите компьютер
Перезагрузка компьютера — это первый и самый простой способ, который можно попробовать, если не работают клавиши со стрелками. Это часто может устранить незначительные программные сбои, которые могут быть причиной проблемы.
Перед перезапуском обязательно сохраните все открытые документы или проекты, чтобы не потерять прогресс.
2. Запустите средство устранения неполадок оборудования и устройств
Если перезагрузка компьютера не устраняет неработающие клавиши со стрелками, попробуйте запустить средство устранения неполадок оборудования и устройств. Этот инструмент предназначен для обнаружения и устранения распространенных проблем с оборудованием вашего компьютера, включая проблемы с клавиатурой.
Этот инструмент предназначен для обнаружения и устранения распространенных проблем с оборудованием вашего компьютера, включая проблемы с клавиатурой.
Чтобы запустить средство устранения неполадок, выполните следующие действия:
- Запустите командную строку от имени администратора.
- В окне командной строки с повышенными привилегиями введите следующую команду и нажмите Enter:
msdt.exe -id DeviceDiagnostic
- Теперь откроется средство устранения неполадок оборудования и устройств. Щелкните Далее , чтобы начать процесс сканирования, и следуйте инструкциям на экране.
После выполнения вышеуказанных шагов перезагрузите компьютер и проверьте, работают ли теперь клавиши со стрелками.
3. Запустите средство устранения неполадок клавиатуры
Если клавиши со стрелками по-прежнему не работают, вы можете запустить «Устранение неполадок с клавиатурой». Этот инструмент похож на средство устранения неполадок «Оборудование и устройства», но фокусируется на проблемах с клавиатурой. Чтобы запустить его, выполните следующие действия:
Чтобы запустить его, выполните следующие действия:
- Откройте окно настроек. Если вам нужна помощь, см. наше руководство о том, как открыть системные настройки Windows.
- В меню «Настройки» выберите Система > Устранение неполадок > Другие средства устранения неполадок .
- Прокрутите вниз до клавиатуры и нажмите Выполнить .
Следуйте инструкциям на экране, чтобы завершить процесс, а затем проверьте, решает ли он проблему. Если нет, перейдите к следующему решению.
4. Попробуйте использовать другую клавиатуру
Эта проблема также может возникнуть, если вы используете неисправную клавиатуру. Итак, если клавиши со стрелками по-прежнему не работают после применения описанных выше методов, попробуйте использовать другую клавиатуру. Вы можете купить его в магазине электроники или одолжить у друга, чтобы протестировать.
Подключите новую клавиатуру к компьютеру и проверьте, работают ли теперь клавиши со стрелками. Если да, это означает, что ваша оригинальная клавиатура была повреждена и нуждается в замене.
Если да, это означает, что ваша оригинальная клавиатура была повреждена и нуждается в замене.
5. Обновите драйвер клавиатуры
Другой возможной причиной проблемы с клавишами со стрелками являются устаревшие или поврежденные драйверы. Чтобы убедиться, что это не вызывает проблему, вам следует обновить драйверы клавиатуры. Вот как это сделать.
- Нажмите Win + R на клавиатуре, чтобы открыть окно команды «Выполнить».
- Введите devmgmt.msc в диалоговом окне и нажмите Enter, чтобы открыть Диспетчер устройств.
- В окне диспетчера устройств разверните категорию Клавиатуры .
- Щелкните правой кнопкой мыши запись клавиатуры и выберите Обновить драйвер .
- Выберите Автоматический поиск драйверов .
Дождитесь завершения процесса, затем перезагрузите компьютер. После перезагрузки проверьте, работают ли теперь клавиши со стрелками. Если нет, переустановите драйвер клавиатуры и посмотрите, работает ли он.
Если нет, переустановите драйвер клавиатуры и посмотрите, работает ли он.
Чтобы переустановить драйвер клавиатуры, выполните следующие действия:
- В диспетчере устройств щелкните правой кнопкой мыши запись клавиатуры и выберите Удалить устройство .
- Когда появится всплывающее меню, нажмите Удалить для подтверждения.
После удаления перезагрузите компьютер, и драйвер будет переустановлен автоматически. После перезагрузки компьютера проверьте, работают ли теперь клавиши со стрелками.
Стрелки на клавиатуре теперь работают
У вас проблемы со стрелками на клавиатуре? Вероятно, это связано с устаревшими или поврежденными драйверами клавиатуры в вашей операционной системе. У вас также могут возникнуть проблемы с аппаратным обеспечением, например неисправная или неисправная клавиатура. Прочтите это руководство, оно поможет вам исправить ошибку и снова заставить работать клавиши со стрелками.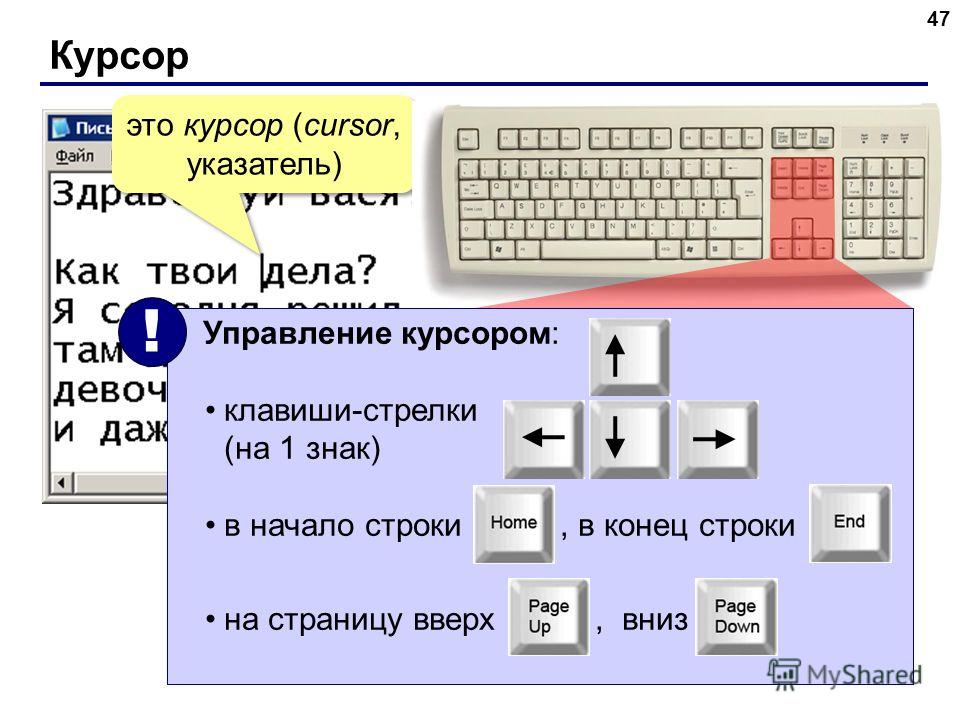 Не работают клавиши со стрелками в Excel включая Office 365.
Не работают клавиши со стрелками в Excel включая Office 365.
Клавиши со стрелками стали неотъемлемой частью нашей повседневной работы с компьютерами. Тем более в таблицах Excel. Клавиши со стрелками помогают легко перемещаться и прокручивать тысячи строк и столбцов одним нажатием кнопки. Но иногда они могут внезапно перестать работать вообще. И его исправление может стать очень неприятным, если вы не знаете, с чем имеете дело.
В этом кратком руководстве по устранению неполадок Excel я расскажу вам о четырех простых исправлениях, которые можно использовать для решения проблемы «клавиши со стрелками не работают в Excel».
Вы узнаете:
- Исправление 1 — Отключить блокировку прокрутки
- Исправление 2 — Включить залипание клавиш
- Исправление 3 — Деактивировать надстройки Excel 900 27
- Исправление 4 — Перезагрузите компьютер
Связанный:
Как исправить ошибку переполнения Excel? — 5 простых исправлений
Как сделать отступ в Excel? 3 простых метода
Как добавить индекс в Excel? (6 лучших методов)
Проблема «клавиши со стрелками не работают в Excel» иногда возникает, если Блокировка прокрутки включена. Вы можете легко решить эту проблему, отключив функцию блокировки прокрутки на клавиатуре.
Вы можете легко решить эту проблему, отключив функцию блокировки прокрутки на клавиатуре.
- Если вы используете Mac, сохраните следующий код как файл AppleScript с помощью TextEdit и запустите его при использовании Excel.
установить возвращенные элементы в (отобразить диалоговое окно «Нажмите OK, чтобы отправить нажатие клавиши блокировки прокрутки в Microsoft Excel или нажмите «Выход» с заголовком «Excel Scroll-lock Fix» кнопки {«Выход», «ОК»} кнопка по умолчанию 2)
set buttonPressed на кнопку, возвращенную из returnItems
если buttonPressed - "ОК", то
подскажите приложение "Microsoft Excel"
активировать
конец скажи
сказать приложение "Системные события"
ключевой код 107 с помощью {shift down}
конец скажи
активировать
отобразить диалоговое окно «Клавиша блокировки прокрутки отправлена в Microsoft Excel» с заголовком «Исправление блокировки прокрутки Mac Excel» кнопки {"OK"}
конец, если Не забудьте назвать файл FixExcelKeys.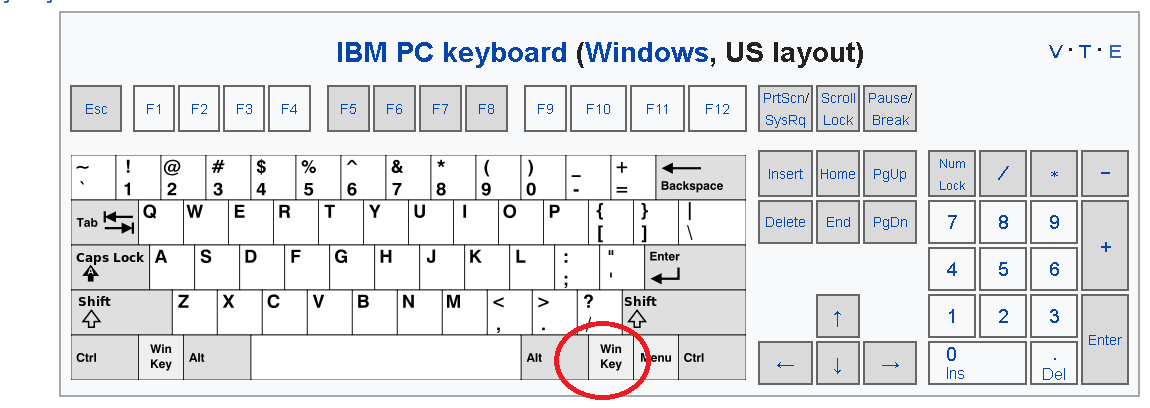 applescript. Теперь откройте любую электронную таблицу Excel и запустите этот файл Applescript, дважды щелкнув по нему. Это исправит проблемы с клавишами со стрелками, которые не работают в Excel.
applescript. Теперь откройте любую электронную таблицу Excel и запустите этот файл Applescript, дважды щелкнув по нему. Это исправит проблемы с клавишами со стрелками, которые не работают в Excel.
- В Windows просто нажмите клавишу Scroll Lock на физической клавиатуре, чтобы выключить ее.
Если на вашей клавиатуре нет физической клавиши, откройте экранную клавиатуру с помощью сочетания клавиш Windows + Ctrl + O и щелкните параметр Scroll Lock , чтобы отключить его.
Клавиши со стрелками не работают в Excel — Отключить блокировку прокрутки
- Другой часто игнорируемый возможный источник проблем — встроенная в Excel функция блокировки прокрутки. Убедитесь, что он выключен, щелкнув правой кнопкой мыши строку состояния окна Excel. Затем убедитесь, что для параметра Scroll Lock установлено значение Off в контекстном меню.
Щелкните правой кнопкой мыши строку состояния Клавиши со стрелками не работают в Excel — отключите блокировку прокрутки
Читайте также:
Как применить формат учетных чисел в Excel? (3 лучших метода)
Как включить темный режим Excel? 3 простых шага
Функция Excel FORMULATEXT — 2 лучших примера
Исправление 2 — включение залипания клавиш
Небольшое предостережение: это решение основано исключительно на пробах и ошибках, поэтому оно не всегда работает.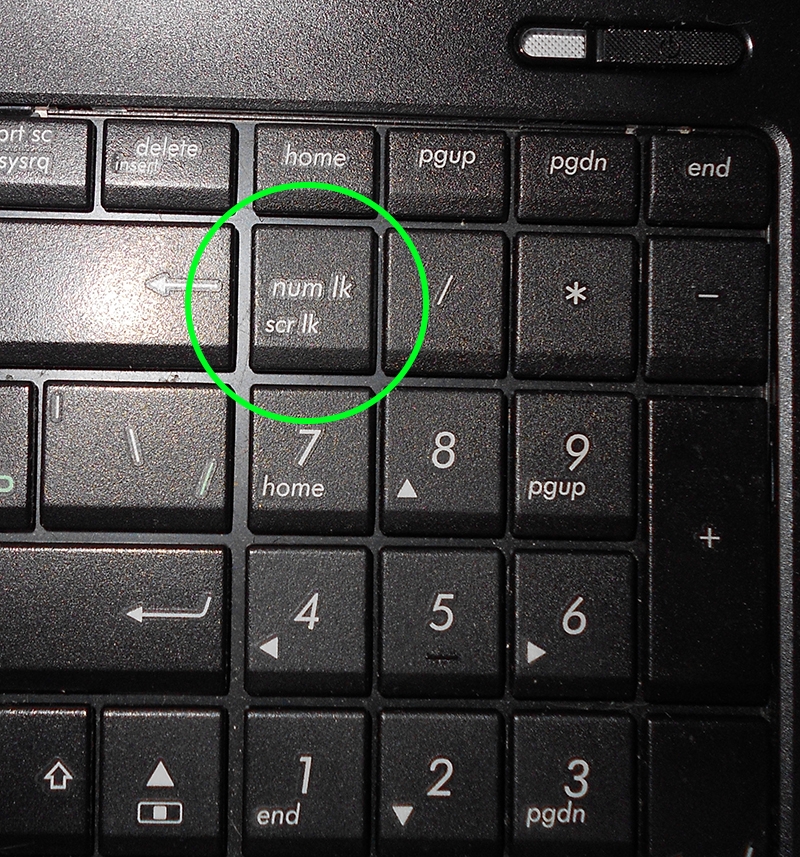
Чтобы включить залипание клавиш на вашем ПК, выполните следующие действия:
- Откройте панель управления (сочетание клавиш: нажмите Windows + R , введите Control, нажмите , введите ) и перейдите в центр Ease of Access .
Откройте настройки специальных возможностей на панели управления
- Теперь нажмите Сделать клавиатуру проще в использовании или Изменить способ работы клавиатуры . Обратите внимание, что в зависимости от версии вашей ОС названия опций могут отличаться.
- Включите параметр Включить залипание клавиш и нажмите OK.
Установите флажок рядом с опцией «Включить залипание клавиш».
Вы можете пропустить эти шаги, просто нажав клавишу Shift пять раз. Просто не забудьте нажать «Да» при появлении запроса.
Нажмите клавишу Shift пять раз, чтобы включить залипание клавиш.
После того, как вы включили залипание клавиш, перейдите в Excel и проверьте, работают ли клавиши со стрелками.
Исправление 3 — деактивация надстроек Excel
Надстройки Excel, такие как надстройки решателя и анализа данных, очень полезны при решении сложных задач в Excel. Но иногда они могут занимать слишком много оперативной памяти и вычислительной мощности и даже создавать определенные конфликты в Excel.
Попробуйте отключить эти надстройки, чтобы посмотреть, исправит ли это неработающие клавиши со стрелками в Excel.
Для этого откройте меню Options на вкладке File .
Выберите «Файл»> «Параметры»
В разделе надстроек нажмите кнопку Перейти рядом с параметром Управление надстройками Excel .
Нажмите Надстройки> Перейти
Наконец, отмените выбор всех надстроек и нажмите OK.
Отмените выбор всех надстроек и нажмите «ОК».
Исправление 4. Перезагрузите компьютер. Чаще всего такие проблемы решает перезагрузка. Но будьте осторожны и сохраните все свои файлы, прежде чем нажать кнопку перезагрузки.
Рекомендуемое чтение:
Как автоматически подогнать ячейки Excel? 3 лучших метода
Как извлечь подстроку Excel? – 6 лучших методов
Как закрасить каждую вторую строку в Excel? (5 лучших способов)
Подведем итоги
Мы надеемся, что это руководство по устранению неполадок оказалось полезным для вас. Использовали ли вы какой-либо из этих методов для решения проблемы? Пожалуйста, дайте нам знать в разделе комментариев ниже.
Вы можете найти другие высококачественные руководства, подобные этому, в нашем разделе бесплатных ресурсов.
Хотите узнать больше об Excel? Нажмите здесь, чтобы получить доступ к нашим продвинутым курсам Excel с углубленными учебными модулями.
Вы можете обучить всю свою команду работе с Excel и другим программным обеспечением для бизнеса за небольшую ежемесячную плату, нажав здесь.

