Как флешку лечить: Как я восстанавливал флешку / Хабр
Содержание
Как я восстанавливал флешку / Хабр
MishaKaramazoff
Восстановление данных *Накопители
Из песочницы
На днях я столкнулся с такой проблемой: мне нужно было перенести большое количество файлов с одного компьютера на другой. Было решено использовать флешку вместо облака. Суммарный объем файлов примерно 60 гигов, флешка была всего на 32. Я подумал, что за два захода справлюсь с этим. Первую часть (примерно 30 гигов) я перебросил без каких-либо проблем, когда закачивал вторую возникла проблема — на 97% закачка остановилась и минут 40 ничего не происходило. Ну что ж, принято решение вытащить флешку и скинуть на другой компьютер то, что уже было на ней. Но, не тут то было: флешка перестала читаться на каком-либо компе. Попробовал, на всякий случай, несколько вариантов: запустил флешку на компе с Windows и Linux. Результат тот же: звук, что флешка вставлена в компьютер есть, самой флешки нет.
Диспетчер устройств флешку определяет, но тем не менее в «Моем компьютере» ее нет. Пошарившись по различным форумам, на которых последние сообщения о таких проблемах были в 2010 году, я узнал, что нужно узнать VID и PID флешки. С помощью свойств флешки я ничего не понял, где тут какие данные. Поэтому пришлось скачивать программу Checkudisk 5.4.
Итак, я узнал, что VID моей флешки ffff, а PID 1201. С этой информацией я пошел на этот сайт.
Вводим данные своей флешки и справа видим софт, который может помочь в лечении. К сожалению, узнавать это придется только путем перебора, благо, софт весит не так много. В моем случае это была программа FirstChipMpTools20201118.
Запускаем программу и в настройках выбираем то, что вам нужно. В моем случае помог 4 пункт «Clear + Factory scan». Сразу после этого нажимаем «Ок» и «Start». Флешка будет снова видна в системе, но есть НО:
Флешка будет полностью отформатирована (восстановить данные с нее не получилось даже с помощью Recuva (благо, была резервная копия на другом компе)).

Вы можете столкнуться с такой проблемой, что места будет меньше, чем было изначально: мне стал показывать 14 гигов вместо 32. Мне помог простой «Scan». После этого сразу на флешке стало отображаться нужное пространство.
Я надеюсь, эта статья кому-нибудь поможет, кто столкнулся с теми же проблемами, что и я. Чтобы вам не пришлось пробовать миллион вариантов, искать советы на форумах 10-летней давности. Удачи 🙂
Теги:
- Флешки
- данные
Хабы:
- Восстановление данных
- Накопители
Всего голосов 24: ↑19 и ↓5 +14
Просмотры
15K
Комментарии
15
Михаил Королев
@MishaKaramazoff
Пользователь
Комментарии
Комментарии 15
Восстанавливаем флешки / Хабр
Хотя со временем флешки становятся все дешевле и объемнее это не значит, что при любом сбое ее можно выбросить и приобрести другую. Хотя многие именно так и делают, даже на задумываясь о том, что ситуацию еще можно спасти. В свое время мы тряслись за каждую флоппи-дискету, почему же не поковыряться и с флешкой, чтобы дать ей вторую или даже не третью жизнь. Думаю, у многих в столе рядом с компьютером найдется какая-нибудь «мертвая» флешка-брелок, которую выбросить жалко из-за того, что она красивая или, хотя бы потому, что какое-то время назад она была полезна. Конечно, иногда флешки «умирают» раз и навсегда, но зачастую они находятся в состоянии «клинической смерти», а как известно, такое состояние обратимо.
Хотя многие именно так и делают, даже на задумываясь о том, что ситуацию еще можно спасти. В свое время мы тряслись за каждую флоппи-дискету, почему же не поковыряться и с флешкой, чтобы дать ей вторую или даже не третью жизнь. Думаю, у многих в столе рядом с компьютером найдется какая-нибудь «мертвая» флешка-брелок, которую выбросить жалко из-за того, что она красивая или, хотя бы потому, что какое-то время назад она была полезна. Конечно, иногда флешки «умирают» раз и навсегда, но зачастую они находятся в состоянии «клинической смерти», а как известно, такое состояние обратимо.
Чаще всего, результатом сбоев является неаккуратное обращение с флешками, а именно небезопасное извлечение из компьютера. Некоторые контроллеры флеш-накопителей особенно хрупки в этом отношении. Но после программного сбоя контроллера можно без особого труда спасти ситуацию в домашних условиях. Если флешка отказывается форматироваться, не позволяет ничего скопировать или сообщает, что нужно вставить еще какой-то диск, то ситуация еще не совсем безвыходна. Даже когда флешка не воспринимается системой как накопитель — не все потеряно.
Даже когда флешка не воспринимается системой как накопитель — не все потеряно.
Что же нужно для того, чтобы заставить флешку снова быть в строю?
Ценность информации
Если информация, которая находится на умершей флешке не очень важная, то можно сразу приступать к следующим действиям. Если же для вас важнее содержимое, чем сама флешка, то для начала нужно попробовать восстановить информацию, либо с помощью бесплатной консольной утилиты PhotoRec, либо с помощью платной программы R-Studio. Попытаться восстановить информацию можно, как до перепрошивки контроллера, так и после.
Определяем контроллер
Для того чтобы помочь флешке, нужно определить модель и производителя контроллера (VID и PID). Для этого существуют разные способы и утилиты. Чтобы не быть голословным, рассмотрим пример восстановление работоспособности самой капризной, на мой взгляд, флешки Pretec i-Disk Secure:
После недолгой жизни она отказалась копировать, записывать информацию (ошибка ввода/вывода) и при попытке форматировать Windows недружелюбно сообщает, что это сделать не удается. Специальные утилиты для форматирования тоже отказываются работать с «больной». Кажется, произошел программный сбой контроллера и нужно срочно узнать, что именно за контроллер находится внутри этой горе-флешки.
Специальные утилиты для форматирования тоже отказываются работать с «больной». Кажется, произошел программный сбой контроллера и нужно срочно узнать, что именно за контроллер находится внутри этой горе-флешки.
Для этого запускаем утилиту CheckUDisk (в качестве аналогов программы, стоит упомянуть об утилитах UsbIDCheck, ChipGenius и USBDeview):
Поиск утилиты для прошивки контроллера
Итак, необходимую информацию мы получили, а именно: VID (4146), PID (ba65) и производитель (Pretec). По этой информации нам необходимо найти утилиту для перепрошивки именно этого типа контроллеров. В этом нам поможет замечательный ресурс flashboot.ru, а именно раздел базы данных флешек iFlash:
В соответствующих полях указываем полученные данные и, в появившихся результатах поиска, ищем похожую флешку:
Благодаря добросовестным пользователям, которые в свое время не поленились занести информацию о восстановленной флешке, мы имеем то, что нам нужно.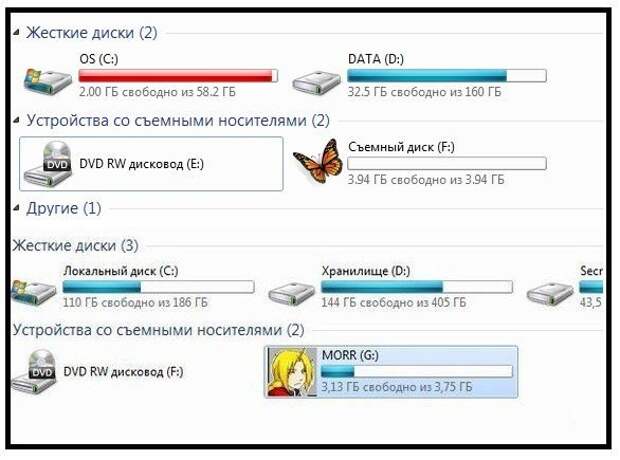 Но если вы не нашли именно вашу модель флешки, это не страшно, так как в разных моделях может быть установлен один и тот же контроллер. Поэтому, главное, чтобы совпадал производитель, VID и PID устройства. Теперь нас интересует информация из столбцов «Контроллер» и «Утилита», ведь именно с помощью указанной утилиты мы попытаемся восстановить нашу флешку. В данном случае это UT165 1.65.28.1. Идем в раздел Файлы и указываем в качестве критерия поиска название утилиты целиком. И в этот раз нам везет (на этом сайте мне везло почти всегда) и мы можем заполучить искомую утилиту, да еще и с подробной инструкцией.
Но если вы не нашли именно вашу модель флешки, это не страшно, так как в разных моделях может быть установлен один и тот же контроллер. Поэтому, главное, чтобы совпадал производитель, VID и PID устройства. Теперь нас интересует информация из столбцов «Контроллер» и «Утилита», ведь именно с помощью указанной утилиты мы попытаемся восстановить нашу флешку. В данном случае это UT165 1.65.28.1. Идем в раздел Файлы и указываем в качестве критерия поиска название утилиты целиком. И в этот раз нам везет (на этом сайте мне везло почти всегда) и мы можем заполучить искомую утилиту, да еще и с подробной инструкцией.
Перепрошивка контроллера
Так как лучше, чем говориться к той инструкции не скажешь, я просто процитирую ее здесь для полной наглядности:
Отключаем флэш от компьютера.
1. Установливаем утилиту (при установке будет запрос о установке нового драйвера, выбираем AUTO-CHECK или оставляем значение по умолчанию).
2.Запускаем утилиту, подтверждаем установку драйверов, отмечаем в меню утилиты Driver > Uninstall drivers (чтобы при закрытии программы автоматически удалялись спец. драйвера).
3. Подключаем флэш, Windows предложит установить драйвер на новое устройство, нажать «автоматически», установится драйвер на устройство FABULK.
4. Нажать на «Enum» (F3), на порту появится устройство.
4.1. Если устройство не определилось, а контроллер точно UT165, запустите файл С:\Program Files\MDPT\Driver\InfUpdate.exe, в котором нужно прописать VID&PID вашей флэш (VID&PID можно узнать с помощью программы ChipGenius).
5. Если флэшка определилась, нажимаем пробел (Start). Запустится процесс форматирования. Смотрим в статус, должно стать ОК. Если процесс форматирования закончится с ошибкой, то программа выдаст её код. Для расшифровки кода ошибки смотрим в меню Help -> Error Code List.
6. Затем закрываем прогамму или деинсталируем (должны удалиться драйвера устройства FABULK, без удаления драйвера FABULK, Windows не увидит вашу флэш!), переподключаем флэш.
7. Форматируем стандартными средствами Windows.
Итог
От себя лишь добавлю, что иногда флешка не определяется, в этом случае нужно попробовать использовать другие USB-порты. Так же, вполне возможно, придется покопаться с настройками программы. То есть, хочу предупредить вас, что не все может пойти гладко и нужно проявлять терпение и целеустремленность. Часто случалось, что пять попыток перепрошить флешку оказывались тщетными, и только на шестой раз получалось, хотя ничего нового в этот шестой раз не делал.
В случае с флешкой Pretec i-Disk Secure, она у меня отформатировалась, хоть и потеряла 1-2 гигабайта объема, но это не страшно. Зато теперь, я знаю, что с этой флешкой, несмотря на ее крепкий внешний вид, нужно обходиться особенно аккуратно и вынимать из компьютера безопасно.
За свою короткую жизнь, я восстановил 32 флешки из 34-х, попадавших мне в руки. Те, которые восстановить не удалось это флешки со сгоревшим контроллером и после подключения к компьютеру они быстро нагревались. Если информация на флешке очень вам ценна и вы не пожалеете никаких денег за ее восстановление, делать это уже придется не в домашних условиях и не бесплатно.
Если информация на флешке очень вам ценна и вы не пожалеете никаких денег за ее восстановление, делать это уже придется не в домашних условиях и не бесплатно.
Успехов и вам в воскрешении ваших флешек!
Как исправить нечитаемые USB-накопители на Mac без потери данных
Резюме: В этом посте рассказывается, как восстановить USB-накопители, которые не читаются на Mac, и что может привести к тому, что флэш-накопитель не будет работать на Mac. Вы можете загрузить iBoysoft Data Recovery для Mac, чтобы сначала получить файлы с USB-накопителя, чтобы избежать потери данных.
Флэш-накопители USB или UDisk играют важную роль в хранении и передаче файлов между компьютерами. Но, как и в случае с другими устройствами хранения данных, вы можете обнаружить, что USB-накопитель не читается на Mac, а иногда отображается сообщение об ошибке «USB-аксессуары отключены на Mac». В этом случае вам нужно исправить нечитаемую флешку на Mac и извлечь с нее данные.
Руководство по нечитаемой флешке на Mac:
- 1. Признаки, указывающие на необходимость ремонта USB не читается на Mac
- 2. Как исправить нечитаемую флешку на Mac?
- 3. Почему мой Mac не может прочитать мой USB?
- 4. Флешка не читается на Mac? Как это предотвратить?
- 5. Часто задаваемые вопросы о USB-накопителе, который не читается на Mac
Прежде чем перейти к изучению того, как починить USB-накопитель на Mac, давайте рассмотрим некоторые признаки, побуждающие вас восстановить USB-накопитель на Mac.
Признаки, указывающие на необходимость ремонта USB, не читаются на Mac
Почему мой USB не читается на Mac? Ложное соединение, отсутствие файловой системы, неподдерживаемое шифрование диска и повреждение информации — все это может сделать Mac USB нечитаемым. Вот некоторые из признаков, сигнализирующих о необходимости ремонта USB на Mac:
- Флэш-накопитель USB не отображается на Mac.

- Вы видите его, но не можете получить доступ к файлам на USB-накопителе на Mac.
- USB-накопитель не монтируется на Mac (неактивен в Дисковой утилите).
- Вы получили сообщение об ошибке, в котором говорилось, что вставленный диск не читается этим компьютером.
- Файлы на внешнем диске имеют неправильное имя и не могут быть открыты.
Трудно точно определить причины, из-за которых флешка не работает на Mac, но мы устраним проблему и расскажем, как эффективно исправить нечитаемый USB-накопитель на Mac.
Как исправить нечитаемую флешку на Mac?
Прежде чем начать, нам нужно исключить проблемы с кабелем и портом USB, которые не работают. Используйте другое устройство с кабелем и портом, которые вы использовали для нечитаемого USB-устройства или общий UDisk media на Mac. Если вы не обнаружите проблем с кабелем USB и портом USB, теперь мы можем сосредоточиться на самом устройстве хранения.
Проверьте, обнаруживает ли Дисковая утилита USB-накопитель. Если диск не распознается в Дисковой утилите и не работает с другими компьютерами, скорее всего, у него проблемы с оборудованием. В связи с этим следует отправить его специалисту для дальнейшего измерения и ремонта диска.
Если диск не распознается в Дисковой утилите и не работает с другими компьютерами, скорее всего, у него проблемы с оборудованием. В связи с этим следует отправить его специалисту для дальнейшего измерения и ремонта диска.
Если Дисковая утилита перечисляет ваш USB-накопитель на левой боковой панели, у вас все еще есть шанс восстановить USB-накопитель на Mac самостоятельно. Следуйте приведенным ниже решениям до исправить USB-накопитель, не читаемый на Mac .
Вот 6 способов исправить нечитаемый USB-накопитель или UDisk и заставить его снова работать на вашем Mac.
- Проверить, зашифрован ли USB-накопитель или нет ли файловой системы
- Обновить драйвер USB
- Восстановить поврежденный USB-накопитель на Mac с помощью Disk Utility First Aid
- Восстановить внешний жесткий диск с помощью Mac Terminal
- Восстановить файлы и переформатировать USB-накопитель поврежден
- Найдите специалиста по ремонту USB рядом с вами
Теперь, когда вы знаете, как исправить нечитаемую флешку на Mac, не забудьте поделиться ею с друзьями, которые также могут столкнуться с такой же проблемой.
Решение 1. Проверьте, не зашифровано ли USB-устройство и не имеет ли оно файловой системы.
Вы получили сообщение об ошибке: «Подключенный диск не может быть прочитан этим компьютером». или «диск, который вы вставили, не читался этим компьютером». на Monterey, Big Sur или другой macOS? Ошибка также дает вам три варианта: «Извлечь», «Игнорировать» и «Инициализировать».
Если вы впервые используете USB-накопитель, скорее всего, он не инициализирован на Mac, а это означает, что у него нет надлежащей файловой системы. В этом случае вы можете нажать «Инициализировать» и открыть Дисковую утилиту, чтобы отформатировать неинициализированный USB-накопитель на Mac. Когда ему назначена файловая система, совместимая с Mac, вы можете читать и записывать файлы на диск.
Если диск использовался на ПК с Windows с шифрованием BitLocker, вы можете удалить шифрование на компьютере с Windows или использовать инструмент BitLocker для Mac, чтобы исправить нечитаемый диск на Mac.
Но если ваш USB-накопитель не зашифрован с помощью BitLocker и его формат файла работает на Mac, скорее всего, у вас поврежден диск. Прочтите приведенные ниже решения, чтобы исправить поврежденный USB-накопитель на Mac.
Решение 2. Обновите драйвер USB
Устаревший драйвер USB-устройства является одной из распространенных причин, по которой USB-накопитель не читается на Mac. Таким образом, обновление драйвера, которое восстанавливает регулярное взаимодействие между вашим Mac и USB-накопителем, может решить проблему «флэш-накопитель не читается на Mac» и повысить производительность.
Чтобы обновить драйвер USB, необходимо обновить операционную систему Mac. Выполните следующие действия, чтобы проверить, доступно ли какое-либо обновление для вашего Mac:
- Нажмите на Apple в левом верхнем углу экрана.
- Выберите «Системные настройки…»
- Нажмите «Обновление ПО».
Если Mac предлагает новое обновление macOS, следуйте его инструкциям, чтобы обновить его, затем попробуйте снова использовать USB-накопитель, чтобы проверить, не читается ли USB-накопитель или внешний жесткий диск на Mac.
Если ваш Mac обновлен, вы можете посетить официальный веб-сайт производителя USB, чтобы узнать, предлагает ли он какие-либо обновления драйверов. В противном случае на диске могут быть проблемы с файловой системой, вызывающие сообщение об ошибке, что вставленный USB-накопитель не читается этим компьютером.
Перейдите к решению 3, чтобы узнать, как исправить USB-накопитель, если USB-накопитель не читается на компьютере Mac из-за ошибки файловой системы.
Решение 3. Восстановление поврежденного USB-накопителя на Mac с помощью Disk Utility First Aid
Когда на диске возникают ошибки файловой системы, вызванные повреждением файлов, повреждением целостности диска, поврежденными секторами и т. д., вы не можете получить доступ к файлам на нем. К счастью, на Mac есть встроенный инструмент восстановления USB под названием Disk Utility First Aid, который вы можете использовать для сканирования поврежденного флэш-накопителя и исправления поврежденной файловой системы.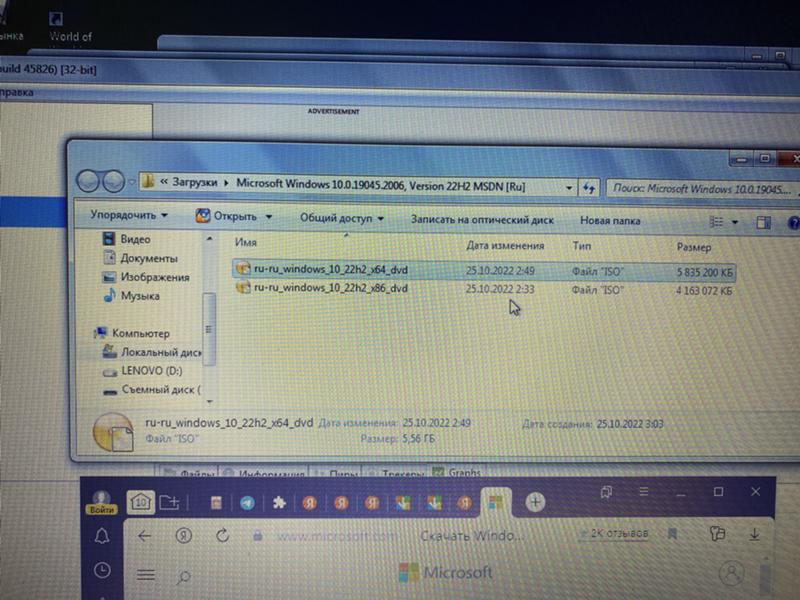
Сканирование с помощью Дисковой утилиты Первая помощь также помогает, если ваш конкретный внешний диск распознается Дисковой утилитой как универсальный флэш-диск.
Вот как восстановить поврежденный USB на Mac:
- Откройте Дисковую утилиту (инструмент управления дисками Mac) из Launchpad > Другое > Дисковая утилита.
- Выберите поврежденный диск или универсальный флэш-диск на боковой панели.
- Нажмите «Первая помощь» в верхней части окна, а затем нажмите «Выполнить».
- Дождитесь завершения процесса восстановления.
Если Дисковая утилита успешно восстановила флэш-накопитель и вы больше не сталкиваетесь с проблемой «флешка не читается в Mac», вы можете получить доступ к файлам на накопителе.
Если Disk Utility First Aid не работает на внешнем жестком диске или по-прежнему показывает ваш внешний диск как универсальный флэш-диск, вы можете восстановить флэш-накопитель с помощью Mac Terminal.
Решение 4.
 Восстановление внешнего жесткого диска с помощью Mac Terminal
Восстановление внешнего жесткого диска с помощью Mac Terminal
Использование соответствующей команды приложения Mac Terminal дает больше контроля над проверкой и восстановлением флэш-накопителя, чем запуск первой помощи в Disk Utility.
Вот как восстановить флешку с Mac Terminal:
1. Откройте «Терминал» в меню «Панель запуска» > «Другое» > «Терминал».
2. В окне командной строки введите следующую команду, чтобы вывести список всех устройств, подключенных к вашему Mac.
diskutil list
3. Запишите идентификатор внешнего диска или общего UDisk Media, например disk 2.
4. В интерфейсе командной строки введите приведенную ниже команду, чтобы проверить диск, и нажмите Войти.
diskutil verifyDisk /dev/идентификатор диска
5. Если он сообщает об ошибках карты разделов или файловой системы, введите следующую команду для восстановления диска.
diskutil repairDisk /dev/disk идентификатор
6. Вы получите сообщение с напоминанием о том, что «восстановление карты разделов может стереть диск». Обычно это не стирает данные на USB-устройстве, но вы можете сначала восстановить важные для вас файлы. Введите y в командной строке, затем нажмите Enter.
Вы получите сообщение с напоминанием о том, что «восстановление карты разделов может стереть диск». Обычно это не стирает данные на USB-устройстве, но вы можете сначала восстановить важные для вас файлы. Введите y в командной строке, затем нажмите Enter.
Надеюсь, Терминалу удалось восстановить поврежденный USB-накопитель или General UDisk Media на Mac, и вы восстановили доступ. Если вы по-прежнему сталкиваетесь с тем, что USB-накопитель не читается на Mac, переформатируйте съемный диск с помощью Дисковой утилиты (Управление дисками на Mac).
Решение 5. Восстановите данные и переформатируйте поврежденный USB-накопитель.
Если на съемном диске есть ошибки, которые не могут быть восстановлены программой «Первая помощь» и «Терминал», последним вариантом будет переформатирование. Переформатирование восстанавливает исходное состояние USB-накопителя на Mac путем настройки рабочего формата файла. Но он также удалит все данные на нем и, следовательно, требует предварительного восстановления данных.
iBoysoft Mac Data Recovery — лучший инструмент для восстановления USB, который поддерживает восстановление потерянных файлов с нечитаемых USB-накопителей, носителей General UDisk или Generic Flash Disk Media от Samsung, SanDisk, Toshiba, Lexar, PNY и т. д. Он полностью совместим. с macOS 12 Monterey/macOS 11 Big Sur/Catalina 10.15 или более ранней версии, работающей на компьютерах Mac с процессорами Intel, T2, M1, M1 Pro и M1 Max.
Шаги по восстановлению потерянных данных и восстановлению нечитаемого USB-накопителя на Mac с помощью программы iBoysoft Mac Data Recovery:
Бесплатная загрузка
1. Убедитесь, что нечитаемый USB-накопитель или UDisk подключен к вашему Mac.
2. Бесплатно загрузите и установите iBoysoft Data Recovery для Mac, следуя инструкциям на экране. Затем запустите это программное обеспечение на своем Mac.
3. Выберите нечитаемый USB-накопитель или General UDisk Media в пользовательском интерфейсе и нажмите кнопку «Поиск потерянных данных» в левом нижнем углу. Программа начнет поиск потерянных файлов.
Программа начнет поиск потерянных файлов.
4. Дождитесь завершения процесса сканирования. Пока процесс продолжается, вы можете приостановить/остановить его и в любой момент начать восстановление файлов, хранящихся на нечитаемом USB-накопителе. Но для достижения наилучших результатов восстановления настоятельно рекомендуется дождаться завершения процесса сканирования.
5. Когда сканирование будет завершено, выберите файлы, которые вы хотите восстановить, затем нажмите кнопку «Просмотр», чтобы просмотреть их и проверить, не повреждены ли эти файлы.
6. Установите флажок рядом с нужными файлами и нажмите кнопку Восстановить , чтобы восстановить потерянные файлы с нечитаемого USB-накопителя.
Теперь, когда вы восстановили файлы, вы можете отформатировать USB-накопитель на Mac, чтобы снова сделать его доступным для чтения. Безопасно извлеките диск и повторите попытку, если Дисковая утилита не позволяет стереть USB-накопитель на Mac.
Если вы попробовали все упомянутые выше решения, но по-прежнему не можете восстановить нечитаемый USB-накопитель, вам необходимо отправить поврежденный USB-накопитель местному специалисту.
Решение 6. Обратитесь в профессиональный сервисный центр по ремонту
Если USB-накопитель не читается, возможно, он имеет физические повреждения, которые вы не можете устранить самостоятельно, например проблемы с внутренней памятью накопителя. Вы можете либо приобрести новый внешний диск, либо найти профессионалов, которые восстановят ценные данные с заблокированного внешнего диска и починят его.
Надеюсь, вы решили проблему «флэш-накопитель не читается на Mac» с помощью решений, описанных в этом посте. Если это так, пожалуйста, поделитесь этим постом, чтобы помочь большему количеству людей.
Почему мой Mac не может прочитать мой USB-накопитель?
Что сделает флэш-накопитель нечитаемым на Mac? На самом деле, USB-устройства подвержены повреждению, поскольку эти USB-устройства постоянно подключаются и отключаются.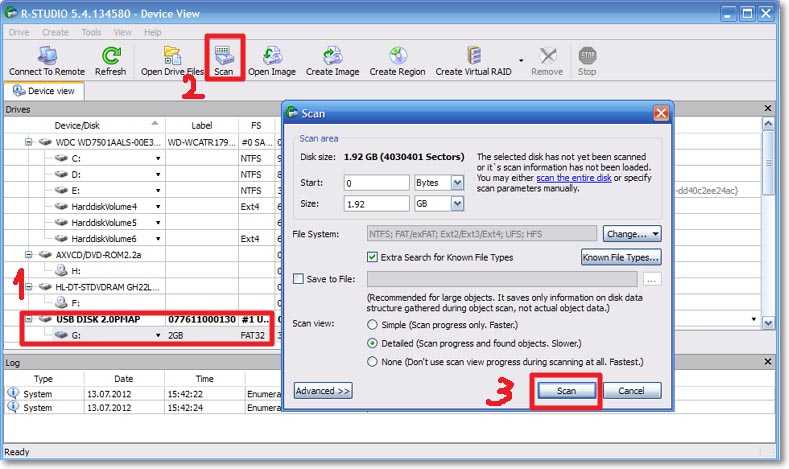
Если ваш USB-накопитель не читается на Mac, у него могут быть следующие проблемы:
USB-накопитель заражен вирусом
Вирус или троян может удалить важные системные элементы, тем самым отключив ОС и сделав USB-устройство нераспознанным.
Повреждение файловой системы USB-накопителя или сбой диска
Когда флэш-накопитель USB неправильно извлекается из компьютера из-за внезапного отключения питания или вытаскивается без размонтирования, он может быть поврежден.
Неисправный USB-кабель или порт
Если USB-порт компьютера или кабель флэш-накопителя не работают должным образом, ваш Mac не сможет прочитать нераспознанный USB-накопитель.
Устаревшие драйверы
Если драйвер устройства устарел, это повлияет на способность USB-накопителя взаимодействовать с операционной системой, что приведет к нечитаемости.
Метод шифрования диска не поддерживается на Mac
Если диск в основном используется в Windows, вы можете включить шифрование BitLocker для повышения безопасности. Но этот дополнительный слой не может быть обработан macOS; таким образом, вы не можете оценить диск на Mac.
Но этот дополнительный слой не может быть обработан macOS; таким образом, вы не можете оценить диск на Mac.
Нет файловой системы
Файловые системы управляют хранением и извлечением данных; без них диски недоступны.
Физически поврежденные диски (неисправные/сломанные USB-устройства)
Если ваш USB-накопитель серьезно поврежден в результате ударов, падений, встряхивания и т. д., на Mac нет инструмента для восстановления USB или программного обеспечения для восстановления данных с флэш-накопителя USB для Mac, которое могло бы помочь ты.
Микросхема памяти NAND делает устройство USB нечитаемым и отображает неправильный размер.
Что, по вашему мнению, является причиной того, что ваш USB-накопитель не читается на Mac? Вы можете нажать кнопку ниже, чтобы поделиться своими мыслями.
Флэш-накопитель не читается на Mac? Как это предотвратить?
Независимо от того, удалось ли вам исправить нечитаемый USB-накопитель на Mac, вам не следует сталкиваться с ним в будущем. Вот несколько советов:
Вот несколько советов:
Во-первых, убедитесь, что ваш USB-накопитель не станет нечитаемым в будущем, всегда правильно размонтируя диск после его использования.
Во-вторых, загрузите и установите антивирусную программу, чтобы регулярно проверять компьютер и USB-накопитель на наличие вирусов или вредоносных программ.
Наконец, обновляйте драйвер и компьютер Mac.
Кроме того, не забывайте создавать резервные копии важных файлов, так как это золотое правило, позволяющее избежать потери данных.
Если, к сожалению, у вас есть важные данные на сломанном USB-накопителе, вы можете положиться на iBoysoft USB Data Recovery для Mac, чтобы восстановить данные на нем.
Заключение
Надеемся, вы исправили нечитаемую флешку, и теперь она отлично работает на вашем Mac. Какое решение вам помогло? Есть ли у вас какие-либо другие отличные решения для исправления USB-накопителя Mac, который не читается? Пожалуйста, не стесняйтесь поделиться ими с нами.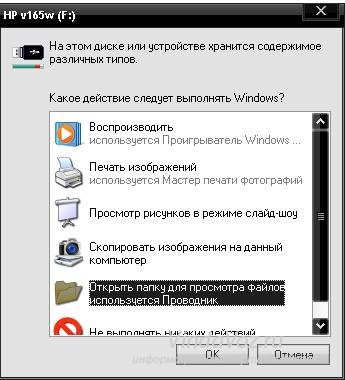
Часто задаваемые вопросы о USB не читаются на Mac
А
Стоимость ремонта флешки варьируется. Если это вызвано незначительными проблемами с программным обеспечением, вы можете использовать бесплатный инструмент восстановления USB на Mac — Disk Utility First Aid — чтобы исправить это. В случаях, когда необходимо восстановление данных, платное программное обеспечение для восстановления данных стоит менее 90 долларов. Если PSB (печатная плата) или контактные площадки для пайки физически повреждены, ремонт и восстановление данных с накопителя обойдется вам в сотни долларов.
А
Да, USB-накопители можно ремонтировать. Вы должны следовать инструкциям в этом посте, чтобы сначала исправить проблему Mac USB, не читаемую.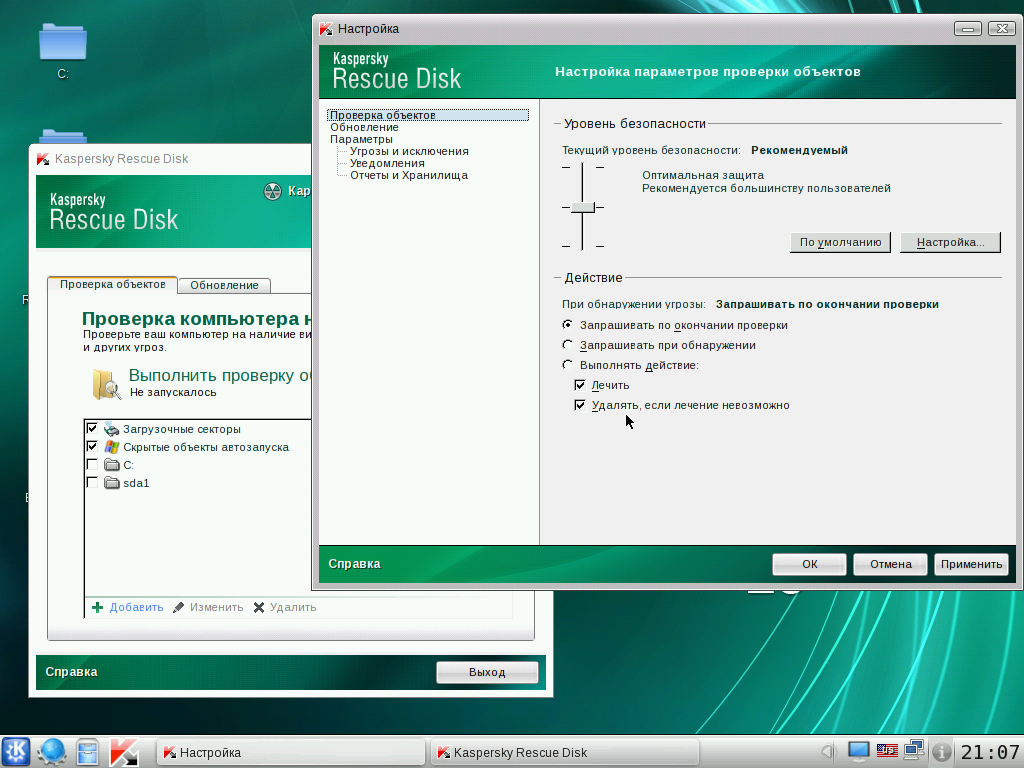 Если USB-накопитель по-прежнему не работает, обратитесь за помощью в профессиональный ремонтный центр USB.
Если USB-накопитель по-прежнему не работает, обратитесь за помощью в профессиональный ремонтный центр USB.
Ответы на вопросы по ремонту флешки!
Как починить сломанную флешку?
Первый шаг к ремонту неисправного флэш-накопителя — определить степень физического повреждения. Крайне важно убедиться, что флэш-накопитель не проверяется в среде, где он может быть дополнительно поврежден статическим электричеством, что сделает его неремонтопригодным.
Наибольшее физическое повреждение наносится штекеру USB, распространяясь на его контактные площадки, а также на печатную плату (PCB). В некоторых случаях дорожки печатной платы повреждены или сорваны, и в этом случае сложность исправления возрастает. Следует проявлять особую осторожность, чтобы не усугубить повреждение, применяя чрезмерную силу во время осмотра. Имейте в виду, что неправильные методы или инструменты могут привести к дальнейшему повреждению устройства и невозможности восстановления диска. Типичный техник по восстановлению данных проходит часы обучения и десятки часов практики, прежде чем приобретет навык устранения таких повреждений.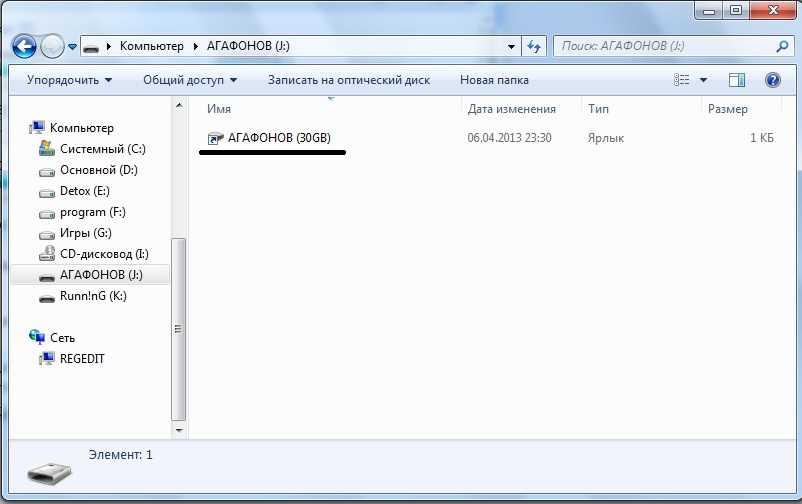
Если микросхема памяти треснула, накопитель не подлежит ремонту.
Для ремонта сломанного флеш-накопителя может потребоваться умение обращаться с рядом инструментов, таких как мультиметр, рабочая станция с горячим воздухом и работа со схемой под микроскопом. Процедуры достаточно интенсивны (часы и часы), поэтому им потребуются собственные страницы.
Можно ли починить сломанную флешку?
Сломанные флешки можно починить и восстановить, если микросхемы памяти не были взломаны. Треснувшие микросхемы памяти не подлежат восстановлению, однако повреждение разъема USB или контактных площадок компонентов на печатной плате (PCB) часто можно успешно устранить. В некоторых случаях сами микросхемы памяти должны быть удалены с USB-накопителя и прочитаны в специальном устройстве восстановления.
Флэш-накопители с функцией шифрования от производителя представляют собой проблему, поскольку ключ дешифрования должен оставаться доступным при используемом методе восстановления. Из-за небольшого размера флэш-накопителей и крошечных компонентов на них для выполнения тонких ремонтных работ используется увеличение или микроскоп. Поскольку неправильные инструменты или методы могут еще больше повредить диск, специалист по восстановлению данных проходит десятки часов обучения и практики, чтобы получить надлежащую компетентность.
Из-за небольшого размера флэш-накопителей и крошечных компонентов на них для выполнения тонких ремонтных работ используется увеличение или микроскоп. Поскольку неправильные инструменты или методы могут еще больше повредить диск, специалист по восстановлению данных проходит десятки часов обучения и практики, чтобы получить надлежащую компетентность.
Как исправить поврежденную флешку без потери данных?
Существует несколько типов повреждений, которые могут возникнуть на флэш-накопителе, и каждый тип требует своего ремонта. Важно сначала определить, где находится повреждение, прежде чем выбирать правильное исправление.
- Таблица разделов логически повреждена или была удалена.
- Файловая система логически повреждена или была отформатирована.
- Контроллер физически поврежден и не может работать с микросхемами памяти.
- Микросхемы памяти физически повреждены и вообще не могут нормально работать.
Повреждение таблицы разделов
Существует два типа таблиц разделов: старая MBR и новая GPT. Многие устройства по-прежнему используют MBR, однако более крупные устройства, используемые для загрузки компьютера в режиме uefi, будут использовать GPT. Оба состоят из двоичных данных, и для них требуется знание их формата, уникальных ограничений и того, как они распределяются по дискам и устройствам хранения.
Многие устройства по-прежнему используют MBR, однако более крупные устройства, используемые для загрузки компьютера в режиме uefi, будут использовать GPT. Оба состоят из двоичных данных, и для них требуется знание их формата, уникальных ограничений и того, как они распределяются по дискам и устройствам хранения.
Таблицы разделов можно просматривать и изменять в различных программах или в шестнадцатеричном редакторе. Лучшая программа для использования зависит от ситуации восстановления, текущего состояния диска и от того, является ли целью восстановления просто удаление файлов или клонирование диска. Разделы могут быть реконструированы или потенциально воссозданы в зависимости от того, что пошло не так. Необходимо проявлять особую осторожность, поскольку неправильное воссоздание таблиц разделов или манипулирование ими в редакторе может привести к потере данных или ситуациям, когда потребуются более интенсивные и дорогостоящие методы восстановления.
Повреждение файловой системы
Файловые системы похожи на оглавление, которое определяет, где файлы помещаются на диск. Каждый тип файловой системы (таблица размещения файлов (FAT), NTFS, HFS (mac), APFS) имеет разные заголовки и функции размещения. Как правило, они определяются двоичными заголовками и сопровождаются дополнительными двоичными структурами для организации хранения файлов.
Каждый тип файловой системы (таблица размещения файлов (FAT), NTFS, HFS (mac), APFS) имеет разные заголовки и функции размещения. Как правило, они определяются двоичными заголовками и сопровождаются дополнительными двоичными структурами для организации хранения файлов.
Если повреждение ограничено заголовками, их можно исправить с помощью специального программного обеспечения или вручную с помощью шестнадцатеричного редактора, что приведет к восстановлению с сохранением организации папок, имен файлов и метаданных. Особое внимание следует уделить формату заголовка, так как неправильное манипулирование им может привести к потере данных. Если повреждение находится в таблицах размещения, может потребоваться сканирование диска для определения заголовков файлов. При восстановлении это чаще всего приводит к потере организации папок и метаданных. В любом случае важно определить степень повреждения, прежде чем принимать решение о надлежащем методе восстановления.
Повреждение контроллера
Повреждение функции контроллера
Повреждение микросхемы памяти
Поврежденные микросхемы памяти не подлежат ремонту; однако во многих случаях можно прочитать части чипа, которые функционируют должным образом, что может привести к восстановлению
Как исправить поврежденную флешку, которая не распознается?
Первым шагом в восстановлении поврежденного флэш-накопителя является определение того, что было повреждено. Если флешка распознается как устройство, но на ней нет файлов, это может указывать на повреждение таблицы разделов или файловой системы. В этих случаях правильное исправление зависит от определения места повреждения.
Если флешка распознается как устройство, но на ней нет файлов, это может указывать на повреждение таблицы разделов или файловой системы. В этих случаях правильное исправление зависит от определения места повреждения.
Если сам флэш-накопитель не распознается при подключении, это может указывать на физическую аппаратную проблему с разъемом USB, контактными площадками для компонентов или печатной платой (PCB). Поврежденные компоненты должны быть идентифицированы, прежде чем будет выполнено соответствующее исправление.
Почему не работает флешка?
Этот симптом может быть вызван несколькими сбоями:
- Флэш-накопитель может быть физически поврежден. Это включает в себя разъем USB, контактные площадки для компонентов или печатную плату (PCB). Это предотвращает регистрацию устройства, когда оно подключено к сети.
- Возможно, вышли из строя компоненты или микросхемы флэш-накопителя. Сюда входят часы, микросхема памяти или микросхема контроллера.
 Это также предотвращает регистрацию подключенного устройства.
Это также предотвращает регистрацию подключенного устройства. - Таблицы разделов могут быть повреждены. Хотя устройство может регистрироваться, когда оно подключено, операционная система не может понять, как устройство разбито на разделы и где могут существовать файловые системы.
- Возможно, файловая система повреждена. В этом случае устройство может зарегистрироваться, когда оно подключено, но операционная система не может понять файловую систему или способ хранения файлов на устройстве.
За исключением повреждения самих микросхем памяти. многие флешки, которые не работают, могут быть успешно отремонтированы и восстановлены.
Как исправить нечитаемую флешку на Mac?
Если флешка распознается на Mac, но не читается, это указывает на одну из двух проблем:
- Таблица разделов устройства повреждена.
- Файловая система устройства повреждена.
Для обоих этих случаев см. «Как восстановить поврежденную флешку без потери данных?» выше для более подробного ответа на исправление нечитаемой флешки на Mac.
Как восстановить данные с мертвой флешки?
Неработающий флэш-накопитель указывает на физическую аппаратную проблему с разъемом USB, контактными площадками для компонентов или печатной платой (PCB). Поврежденные компоненты должны быть идентифицированы, прежде чем можно будет выполнить восстановление. См. «Можно ли починить сломанную флешку?» выше для более подробного ответа на восстановление данных с мертвой флешки.
Как восстановить файлы с флешки?
Первым шагом к восстановлению файлов с флешки является определение того, повреждена ли она физически или просто повреждена. Как правило, физический ущерб должен быть устранен, прежде чем можно будет заняться устранением коррупции.
Физическое повреждение включает в себя повреждение разъема USB, контактных площадок компонентов или печатной платы. См. «Можно ли починить сломанную флешку?» выше для более подробного объяснения восстановления физических повреждений.
Повреждение включает проблемы с таблицей разделов или файловой системой.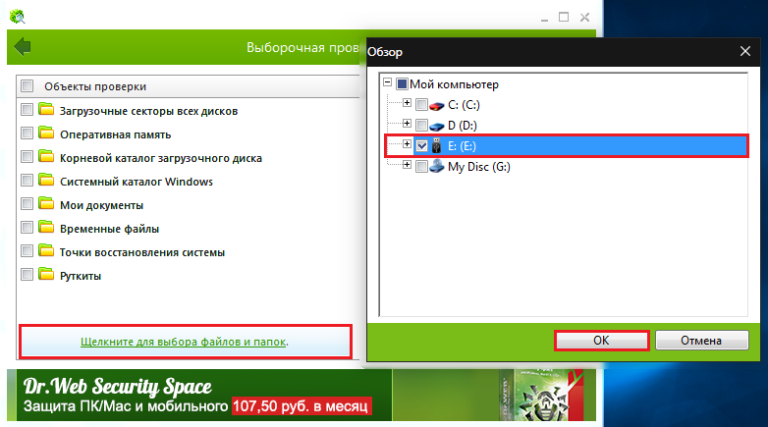

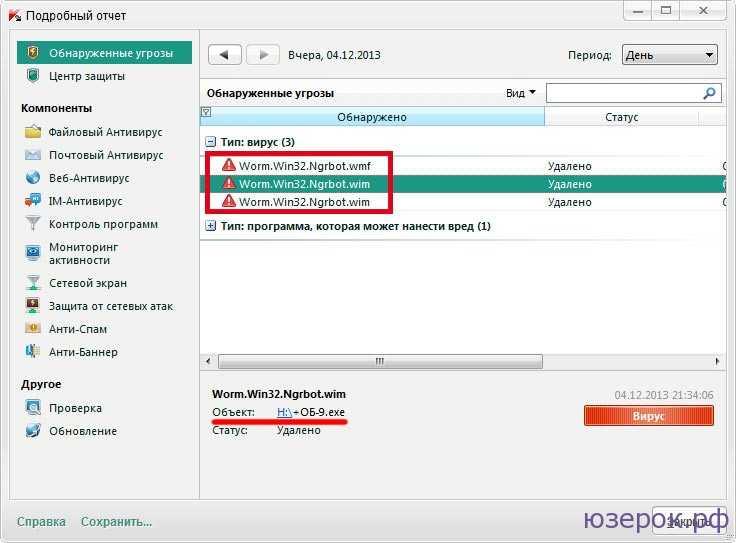
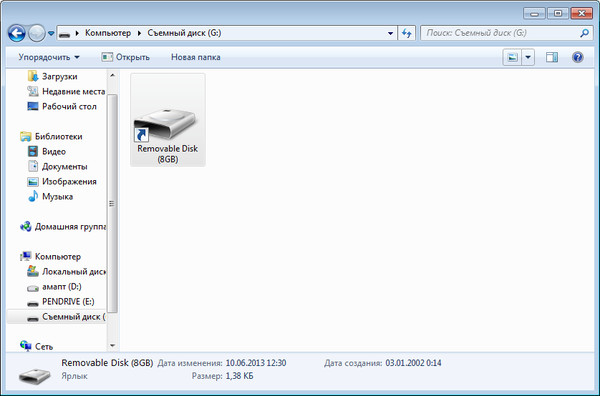 Запускаем утилиту, подтверждаем установку драйверов, отмечаем в меню утилиты Driver > Uninstall drivers (чтобы при закрытии программы автоматически удалялись спец. драйвера).
Запускаем утилиту, подтверждаем установку драйверов, отмечаем в меню утилиты Driver > Uninstall drivers (чтобы при закрытии программы автоматически удалялись спец. драйвера).

 Это также предотвращает регистрацию подключенного устройства.
Это также предотвращает регистрацию подключенного устройства.