Нормальный ноутбук 2018: 502. Технические затруднения
Содержание
Что изменилось за два года — сравниваем игровой ноутбук из линейки 2020 года с аналогом из 2018-го — Железо на DTF
Стоит ли новое поколение Intel, видеокарта RTX и экран 300 Гц того, чтобы обновиться?
10 369
просмотров
К нам на тест попал ноутбук MSI GE66 Raider 10SE — модель из новой линейки, которая поступит в продажу «весной 2020 года». Когда именно и сколько будет стоить устройство производитель не сообщил, так что тестировать будем в отрыве от цены (версия с RTX 2070 стоит в США от 1800 долларов, но у нас на тесте оказался вариант с RTX 2060. Такой модификации мы не нашли ни в одном зарубежном или российском магазине).
Поэтому мы оценим новинку и сравним её не с аналогами, а с игровым ноутбуком начала 2018 года — посмотрим, насколько далеко шагнули технологии за это время.
Характеристики GE66 Raider
- Процессор: Intel Core i7-10750H
- Видеокарта: GeForce RTX 2060
- Память: 16 ГБ DDR4
- Экран: 15,6″, 1920х1080, IPS, 300 Гц, 6 мс
- Накопители: 2х NVMe SSD 512 Гб
- Сеть: Wi-Fi 6, Bluetooth 5.
 0
0 - Батарея: 99,9 ВТ*ч
- Порты: USB-С 10 Гбит/с, USB-C 5 Гбит/с, 3x USB 3.2, HDMI 2.0, mini-DP, RJ45, SD-картридер
- Клавиатура: без цифрового блока, мембранная, управляемая RGB подсветка каждой клавиши
Для сравнения мы использовали MSI GS63 Stealth, который принадлежит одному из редакторов DTF — в своё время эта модель имела схожее позиционирование.
- Процессор: Intel Core i7-8750H
- Видеокарта: GeForce GTX 1060
- Память: 16 ГБ DDR4
- Экран: 15,6″, 1920х1080, TN, 120 Гц, 3 мс
- Накопители: NVMe SSD 128 Гб + 1 ТБ HDD
- Сеть: Wi-Fi 5, Bluetooth 4.2
- Батарея: 65 ВТ*ч
- Порты: Thunderbolt 3, 3x USB 3.0, USB 2.0, HDMI 2.0, mini-DP, RJ45, SD-картридер
- Клавиатура: с цифровым блоком, мембранная, управляемая RGB подсветка каждой клавиши
MSI GS63 Stealth
По сути, изменилось не так много — кроме актуальных процессора и видеокарты, в модели 2020 года используется более быстрый экран, а внутри место под 2,5″ жёсткий диск использовали, чтобы разместить батарею большего объёма. Память осталась на том же уровне, а набор портов практически идентичный. Поддержка Wi-Fi 6 выглядит заманчиво, но соответствующие роутеры пока не получили достаточного распространения.
Память осталась на том же уровне, а набор портов практически идентичный. Поддержка Wi-Fi 6 выглядит заманчиво, но соответствующие роутеры пока не получили достаточного распространения.
Что изменилось в Intel Core i7 10-го поколения
Оба ноутбука построены на базе процессора Intel Core i7 с 6 ядрами и 12 потоками. Отличаются только частоты — в 10-м поколении Intel обещает до 5,1 ГГц, но при стабильной нагрузке частота держится на уровне 4,3 ГГц. В модели 8-го поколения рабочая частота ниже — под нагрузкой порядка 3,6 ГГц.
В таблице ниже приведено сравнение Intel Core i7-10750H с Intel Core i7-8750H и десктопным AMD Ryzen 5 2600, разогнанным до 4,15 ГГц. Это один из самых популярных процессоров в игровых компьютерах — у него также шесть ядер, 12 потоков и, с разгоном, он работает на примерно той же частоте.
Сравнение Процессоров
Infogram
Производительность Intel Core i7-10750H мы замеряли в двух режимах. «Из коробки» под нагрузкой он быстро достигает лимита в 95 градусов и начинает сбрасывать частоты, что приводит к падению производительности. В таком режиме отрыв от модели двухгодичной давности составляет от 10 до почти 30% в зависимости от теста.
В таком режиме отрыв от модели двухгодичной давности составляет от 10 до почти 30% в зависимости от теста.
Процессор обслуживают одна широкая тепловая трубка, и одна поменьше, тогда как на видеокарту приходится 4 штуки. Две крупные турбины в штатном режиме работают с ровным шелестом, но под нагрузкой сильно шумят
Если воспользоваться Intel Extreme Tuning Utility и провести андерволтинг на -0,80 В, температуры под постоянной 100% нагрузкой стабилизируются на отметке 88-90 градусов, троттлинга не происходит и разрыв в результатах в некоторых тестах достигает 40%. Но только в некоторых — в игровом бенчмарке 3DMark изменения укладываются в статистическую погрешность, а разница между поколениями не достигает и 10%.
Мы не рекомендуем пользователям самостоятельно проводить андерволтинг — даже при использовании Intel XTU ошибка может оказаться фатальной для системы, и спасти ноутбук можно будет только выпаиванием и ручной перепрошивкой CMOS через программатор в сервисном центре.
Такие ошибки случаются нечасто — обычно аварийная система успевает откатить настройки до заводских. Но при внезапном отключении системы что угодно может пойти не так, и превращение ноутбука в «кирпич» вполне возможно.
В десктопном ПК CMOS можно обнулить либо специальной кнопкой на материнке, либо замкнув джампер, либо вытащив батарейку, но в ноутбуках этот способ может не сработать. В современных моделях настройки BIOS и CMOS часто хранятся в энергонезависимой flash-памяти, которая не сбросит настройки при отключении батарейки от материнской платы.
Объективно сравнить игровую производительность процессоров замерить мы не можем — в ноутбуках установлены слишком разные видеокарты.
Производительность в играх
GeForce GTX 1060 — до сих пор самая распространённая игровая видеокарта по статистике Steam, но RTX 2060 постепенно сокращает разрыв. Насколько она мощнее?
В качестве небольшого бонуса мы добавили в таблицу ниже показатели десктопной GeForce RTX 2060 в паре с всё тем же Ryzen 5 2600. В Metro и Control разница в производительности процессоров практически не играет роли, так как обе игры умеют использовать много потоков, но не загружают процессор полностью.
В Metro и Control разница в производительности процессоров практически не играет роли, так как обе игры умеют использовать много потоков, но не загружают процессор полностью.
А вот фреймрейт в CS:GO в значительной мере зависит от частоты — поэтому в данной игре десктоп с более мощной видеокартой, но сравнительно медленным процессором оказался на последнем месте.
Сравнение ноутбуков в играх
Infogram
Если сравнивать производительность RTX 2060 в десктопном и мобильном варианте, разница колеблется в диапазоне от 5 до 16% в зависимости от игры и режима работы.
Разница между двумя поколениями видеокарт намного больше, чем между процессорами. В Control на максимальных настройках графики без RTX разница достигает 74%, в Metro — порядка 50%.
Кроме того, RTX 2060 поддерживает трассировку лучей в реальном времени. Cо включённой трассировкой современная видеокарта выдаёт в Control ту же (едва играбельную) производительность, что GTX 1060 в стандартном режиме. А если включить DLSS 2. 0, то фреймрейт вырастает выше 60 fps.
0, то фреймрейт вырастает выше 60 fps.
В Minecraft RTX используется path-tracing, то есть трассировка лучей выполняется не к заданным разработчиками объектам, а ко всем лучам. На RTX 2060 комфортно играть в Minecraft можно только с включённой DLSS 2.0, иначе фреймрейт падает до 24 кадров в секунду.
Экран — главное улучшение
Экраны большинства игровых ноутбуков, выходивших два-три года назад не идут ни в какое сравнение с тем, что предлагает рынок сегодня. В 2019 году большинство производителей перевели даже устройства начального уровня на IPS-панели, а в среднем и высшем эшелонах получили распространение дисплеи с частотой 144 и даже 240 Гц.
В 2020 году индустрия продвинулась ещё на шаг вперёд — большинство флагманских и суб-флагманских моделей MSI, ASUS, Acer и других получили экраны IPS-уровня (какой именно тип матрицы никто не уточняет, но скорее всего это AHVA) с частотой 300 Гц — для десктопных мониторов подобные панели не производятся.
Экран MSI GE66 — один из лучших среди всех игровых ноутбуков, которые я тестировал.
Яркости хватает для работы у окна в солнечный день, углы обзора практически идеальные, а частота и скорость отклика обеспечивают плавную и чёткую картинку в играх. Но ему есть, куда расти.
Скорость отклика панели составляет 6 мс — формально для частоты 300 Гц этого не достаточно. Для идеального соответствия скорость должна быть не выше 3 мс (GtG), иначе возникает эффект гостинга, при котором у движущихся объектов появляется «хвост» из остаточного изображения, а края становятся нечёткими. На практике небольшая «тень» действительно наблюдается, но назвать этот эффект критичным нельзя.
Среди полу-профессиональных устройств (например, серий ASUS ZenBook, Acer Concept-D, MSI Creator или Apple MacBook) встречаются матрицы с на голову лучшей цветопередачей и констрастностью.
Экран MSI GE66 яркий, с насыщёнными цветами, что хорошо для фильмов, видеоигр, веб-браузинга и офисных задач, но для работы с цветом или графикой он не подойдёт.
Углы обзора и равномерность подсветки находятся на хорошем уровне для непрофессиональной IPS-матрицы. Серьёзных засветов на чёрном не наблюдается, а градации серого воспринимаются достаточно однородно.
А вот отсутствие G-Sync — серьёзный недостаток при столь высокой частоте. Раньше ноутбуки не использовали адаптивную частоту обновления (VRR) из-за технологии энергосбережения NVIDIA Optimus. Она отвечает за автоматическое переключение со встроенной графики на дискретную видеокарту, но при этом несовместима с VRR. В 2020 году NVIDIA обновила стандарт и решила эту проблему, но MSI не воспользовалась этой возможностью.
RTX 2060 способна выдавать близкие к 300 Гц значения только в самых нетребовательных соревновательных играх. В остальное время из-за разницы между скоростью обновления матрицы и темпом производства кадров видеокартой может проявиться статтер — короткие задержки изображения. Экран обновляется 300 раз в секунду независимо от того, какое изображение на него выводится, поэтому он будет повторять один и тот же кадр по несколько раз до тех пор, пока видеокарта не пришлёт следующий.
Если фреймрейт стабилен, и 300 делится на это значение без остатка, эффект будет не сильно заметен, так как каждый кадр будет отображаться равное количество времени (например, при игре в 60 fps каждый кадр будет повторяться по 5 раз по 3 мс). Но если частота нестабильна и не кратна 30, время отображения отдельных кадров будет скакать, что и воспринимается как небольшие, но раздражающие подвисания.
Поэтому при игре в ААА-игры, в которых RTX 2060 всё равно не вытягивает больше 70-80 fps, панель имеет смысл переводить в режим работы 60 Гц через настройки.
Это также положительно скажется на времени автономной работы в офисных задачах и при просмотре фильмов.
Нужна ли частота в 300 Гц? В протестированной конфигурации железа — точно нет. Скорость панели не соответствует уровню видеокарты, что вызывает в основном неудобства. Для RTX 2060 лучшим «партнёром» будет экран 120-144 Гц и желательно с G-Sync.
Стоит учесть, что у нас на тесте была стартовая конфигурация GE66. В продаже появятся модификации этого ноутбука с видеокартами вплоть до RTX 2080 Super Max-Q и процессорами Intel Core i9, которые смогут «раскачать» значительно большее число игр до стабильных 100 fps и выше — при таких значениях статтер практически неразличим.
В продаже появятся модификации этого ноутбука с видеокартами вплоть до RTX 2080 Super Max-Q и процессорами Intel Core i9, которые смогут «раскачать» значительно большее число игр до стабильных 100 fps и выше — при таких значениях статтер практически неразличим.
Автономность
Вторым, после экранов, значительным улучшением современных игровых ноутбуков стали аккумуляторы. Большинство производителей раньше пренебрегали заботой об автономности игровых моделей, но в последнее время ситуация улучшается.
Вдали от розетки всё равно не поиграешь — в автономном режиме частоты процессора и видеокарты снижаются, так как компактная батарея не может выдавать достаточно энергии для работы мощных компонентов на полных оборотах.
Но современный игровой ноутбук постепенно превращается из «компактного стационара» в универсальное устройство, которым комфортно пользоваться и для неигровых задач. Поэтому когда производители говорят о времени автономной работы, они имеют в виду сценарии вроде просмотра фильмов, работы с браузером или документами, в которых не задействуется прожорливая видеокарта (она может потреблять в три раза больше энергии, чем процессор, и опустошает любой аккумулятор за час-два).
Курс на увеличение размера и ёмкости аккумулятора взяли многие бренды, включая Lenovo, ASUS и Razer, а теперь к ним присоединилась MSI. В повседневном рабочем сценарии с браузером на 20+ вкладок, парой мессенджеров, подключением к Wi-Fi, Bluetooth-мышкой, параллельным отображением на внешний Full HD монитор и яркости экрана порядка 60% ноутбук GE66 Raider подержался около 7,5 часов. Был выставлен пресет производительности Silent, а частота обновления экрана зафиксирована на 60 Гц.
Что не изменилось за два года
Эргономика и внешний вид в игровых ноутбуков мало изменились с 2018-го. MSI GE66 Raider стал ощутимым шагом вперёд в плане промышленного дизайна, но только на фоне предшественников — во многом он повторяет удачные решения, которые Lenovo взяла на вооружение несколько лет назад.
Маркий чёрный алюминий заменили на более строгий серый, из дизайна почти исчезли ломаные линии и острые углы. Разъёмы для подключения питания и внешних мониторов перенесли на заднюю панель, чтобы провода не мешались на столе. Тем же путём идут DELL и ASUS ROG.
Тем же путём идут DELL и ASUS ROG.
Качество динамиков игровых ноутбуков за два года принципиально не улучшилось. Некоторые модели звучат громче, другие — тише, но по-настоящему хорошими их назвать трудно. Исключение составляют, пожалуй, Lenovo Legion Y740 и Razer Blade. В сегменте ультрабуков с качеством звука дела обстоят ощутимо лучше.
Трекпад у MSI GE66 такой же, как и у всех более-менее актуальных моделей такого уровня. Он достаточно большой и поддерживает жесты Windows Precision, но выполнен из пластика, а не из стекла, и не отличаются точностью, присущей тачпадам бизнес-моделей. Предполагается, что пользоваться крупным игровым ноутбуком будут за столом, где можно удобно расположиться с мышью.
Игровые ноутбуки определённо стали мощнее и постепенно двигаются к тому, чтобы обеспечивать владельцу лучшее качество жизни. Автономность растёт, дизайн становится строже и функциональнее а сами устройства — компактнее. Но куда важнее то, что с рынка почти исчезли ноутбуки с откровенно плохими TN-экранами, это большой шаг вперёд для всей индустрии портативных компьютеров.
При этом трудно сказать, что модели 2017-2018 года безвозвратно устарели. За исключением качества экрана, в 2020 году ноутбук даже с GTX 1060 всё ещё справляется с современными играми, пусть настройки графики и приходится снижать до средних (или немного ниже). Для онлайн-дисциплин вроде Overwatch, League of Legends, CS:GO или новой Valorant производительность мощных RTX-карт и вовсе можно назвать едва ли не избыточной. Для того, чтобы переждать кризис и скачок цен, этого будет достаточно.
На горизонте уже виднеется железо следующего поколения, но до ноутбуков оно доберётся в лучшем случае к весне-лету 2021 года. Видеокарты GeForce 30-й серии должны стать ещё мощнее, а Radeon с RDNA 2 наконец получат аппаратную трассировку лучей и улучшенную энергоэффективность. Но вопрос о том, стоит ли ждать апгрейда ещё год или можно обновиться в этом, дождавшись хорошего предложения на актуальную модель, не имеет однозначного ответа.
Определение числа циклов перезарядки аккумулятора ноутбуков Mac
С помощью следующей таблицы определите количество циклов перезарядки для аккумулятора своего компьютера. Ресурс аккумулятора считается выработанным, когда количество циклов зарядки достигает этого ограничения.
Ресурс аккумулятора считается выработанным, когда количество циклов зарядки достигает этого ограничения.
| Компьютер | Максимальное количество циклов перезарядки |
| MacBook | |
| MacBook (с дисплеем Retina, 12 дюймов, 2017 г.) MacBook (с дисплеем Retina, 12 дюймов, начало 2016 г.) MacBook (с дисплеем Retina, 12 дюймов, начало 2015 г.) MacBook (13 дюймов, середина 2010 г.) MacBook (13 дюймов, конец 2009 г.) | 1000 |
| MacBook (13 дюймов, в алюминиевом корпусе, конец 2008 г.) | 500 |
| MacBook (середина 2009 г.) MacBook (начало 2009 г.) MacBook (конец 2008 г.) MacBook (начало 2008 г.) MacBook (конец 2007 г.) MacBook (середина 2007 г.) MacBook (конец 2006 г.) MacBook (13 дюймов) | 300 |
| MacBook Pro | |
MacBook Pro (13 дюймов, M2, 2022 г. ) )MacBook Pro (14 дюймов, 2021 г.) MacBook Pro (16 дюймов, 2021 г.) MacBook Pro (13 дюймов, M1, 2020 г.) MacBook Pro (13 дюймов, 2020 г., два порта Thunderbolt 3) MacBook Pro (13 дюймов, 2020 г., четыре порта Thunderbolt 3) MacBook Pro (16 дюймов, 2019 г.) MacBook Pro (15 дюймов, 2019 г.) MacBook Pro (13 дюймов, 2019 г., четыре порта Thunderbolt 3) MacBook Pro (13 дюймов, 2019 г., два порта Thunderbolt 3) MacBook Pro (15 дюймов, 2018 г.) MacBook Pro (13 дюймов, 2018 г., четыре порта Thunderbolt 3) MacBook Pro (15 дюймов, 2017 г.) MacBook Pro (13 дюймов, 2017 г., четыре порта Thunderbolt 3) MacBook Pro (13 дюймов, 2017 г., два порта Thunderbolt 3) MacBook Pro (15 дюймов, 2016 г.) MacBook Pro (13 дюймов, 2016 г., четыре порта Thunderbolt 3) MacBook Pro (13 дюймов, 2016 г., два порта Thunderbolt 3) MacBook Pro (с дисплеем Retina, 13 дюймов, начало 2015 г.) MacBook Pro (с дисплеем Retina, 13 дюймов, середина 2014 г.  ) )MacBook Pro (с дисплеем Retina, 13 дюймов, конец 2013 г.) MacBook Pro (с дисплеем Retina, 13 дюймов, начало 2013 г.) MacBook Pro (с дисплеем Retina, 13 дюймов, конец 2012 г.) MacBook Pro (13 дюймов, середина 2012 г.) MacBook Pro (13 дюймов, конец 2011 г.) MacBook Pro (13 дюймов, начало 2011 г.) MacBook Pro (13 дюймов, середина 2010 г.) MacBook Pro (13 дюймов, середина 2009 г.) MacBook Pro (с дисплеем Retina, 15 дюймов, середина 2015 г.) MacBook Pro (с дисплеем Retina, 15 дюймов, середина 2014 г.) MacBook Pro (с дисплеем Retina, 15 дюймов, конец 2013 г.) MacBook Pro (с дисплеем Retina, 15 дюймов, начало 2013 г.) MacBook Pro (с дисплеем Retina, середина 2012 г.) MacBook Pro (15 дюймов, середина 2012 г.) MacBook Pro (15 дюймов, конец 2011 г.) MacBook Pro (15 дюймов, начало 2011 г.) MacBook Pro (15 дюймов, середина 2010 г.) MacBook Pro (15 дюймов, 2,53 ГГц, середина 2009 г.) MacBook Pro (15 дюймов, середина 2009 г.  ) )MacBook Pro (17 дюймов, конец 2011 г.) MacBook Pro (17 дюймов, начало 2011 г.) MacBook Pro (17 дюймов, середина 2010 г.) MacBook Pro (17 дюймов, середина 2009 г.) MacBook Pro (17 дюймов, начало 2009 г.) | 1000 |
| MacBook Pro (15 дюймов, конец 2008 г.) | 500 |
| MacBook Pro (15 дюймов, начало 2008 г.) MacBook Pro (15 дюймов, 2,4/2,2 ГГц) MacBook Pro (15 дюймов, процессор Core 2 Duo) MacBook Pro (15 дюймов, глянцевый) MacBook Pro (15 дюймов) MacBook Pro (17 дюймов, конец 2008 г.) MacBook Pro (17 дюймов, начало 2008 г.) MacBook Pro (17 дюймов, 2,4 ГГц) MacBook Pro (17 дюймов, процессор Core 2 Duo) MacBook Pro (17 дюймов) | 300 |
| MacBook Air | |
| MacBook Air (M2, 2022 г.) MacBook Air (M1, 2020 г.) MacBook Air (с дисплеем Retina, 13 дюймов, 2020 г.) MacBook Air (с дисплеем Retina, 13 дюймов, 2019 г.) MacBook Air (с дисплеем Retina, 13 дюймов, 2018 г.  ) )MacBook Air (13 дюймов, 2017 г.) MacBook Air (11 дюймов, начало 2015 г.) MacBook Air (11 дюймов, начало 2014 г.) MacBook Air (11 дюймов, середина 2013 г.) MacBook Air (11 дюймов, середина 2012 г.) MacBook Air (11 дюймов, середина 2011 г.) MacBook Air (11 дюймов, конец 2010 г.) MacBook Air (13 дюймов, начало 2015 г.) MacBook Air (13 дюймов, начало 2014 г.) MacBook Air (13 дюймов, середина 2013 г.) MacBook Air (13 дюймов, середина 2012 г.) MacBook Air (13 дюймов, середина 2011 г.) MacBook Air (13 дюймов, конец 2010 г.) | 1000 |
| MacBook Air (середина 2009 г.) | 500 |
| MacBook Air (конец 2008 г.) MacBook Air | 300 |
Определение количества циклов работы батареи для ноутбуков Mac
Используйте приведенную ниже таблицу, чтобы узнать максимальное количество циклов работы батареи вашего компьютера. Батарея считается израсходованной, когда она достигает предела.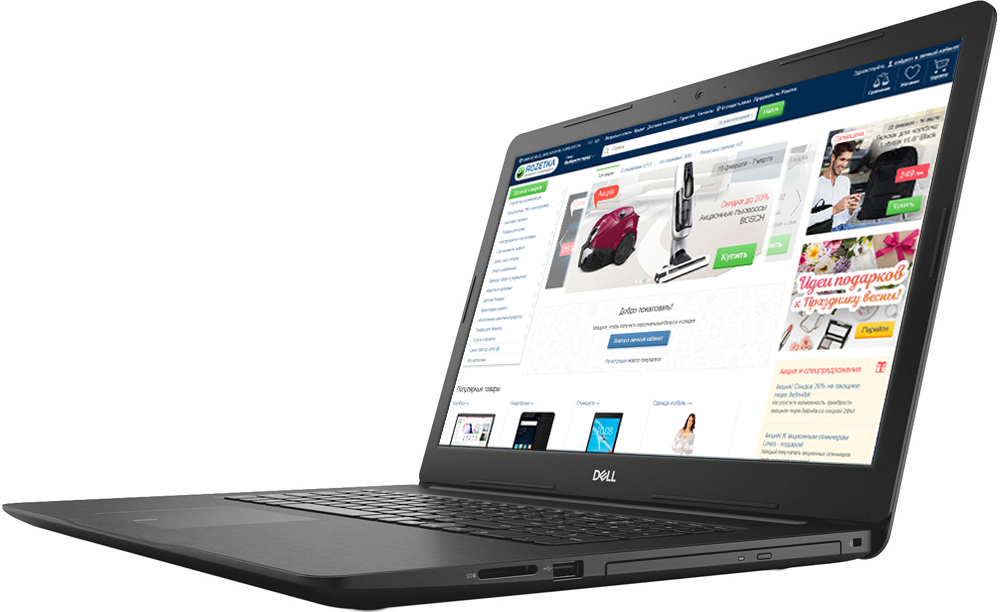
| Компьютер | Максимальное количество циклов |
| Макбук | |
| MacBook (Retina, 12 дюймов, 2017 г.) MacBook (Retina, 12 дюймов, начало 2016 г.) MacBook (Retina, 12 дюймов, начало 2015 г.) MacBook (13 дюймов, середина 2010 г.) MacBook (13 дюймов, конец 2009 г.) | 1000 |
| MacBook (13 дюймов, алюминий, конец 2008 г.) | 500 |
| MacBook (середина 2009 г.) MacBook (начало 2009 г.) MacBook (конец 2008 г.) MacBook (начало 2008 г.) MacBook (конец 2007 г.) MacBook (середина 2007 г.) ) | 300 |
| Макбук Про | |
| MacBook Pro (13 дюймов, M2, 2022 г.) MacBook Pro (14 дюймов, 2021 г.) MacBook Pro (16 дюймов, 2021 г.) MacBook Pro (13 дюймов, M1, 2020 г.  ) ) MacBook Pro (13 дюймов, 2020 г., два порта Thunderbolt 3) MacBook Pro (13 дюймов, 2020 г., четыре порта Thunderbolt 3) MacBook Pro (16 дюймов, 2019 г.) MacBook Pro (15 дюймов, 2019 г.) MacBook Pro (13 дюймов, 2019 г., четыре порта Thunderbolt 3) MacBook Pro (13 дюймов, 2019 г., два порта Thunderbolt 3) MacBook Pro (15 дюймов, 2018 г.) MacBook Pro (13 дюймов, 2018 г., четыре порта Thunderbolt 3) MacBook Pro (15 дюймов, 2017 г.) MacBook Pro (13 дюймов, 2017 г., четыре порта Thunderbolt 3) MacBook Pro (13 дюймов, 2017 г., два порта Thunderbolt 3) MacBook Pro (15 дюймов, 2016 г.) MacBook Pro (13 дюймов, 2016 г., четыре порта Thunderbolt 3) MacBook Pro (13 дюймов, 2016 г., два порта Thunderbolt 3) MacBook Pro (Retina, 13 дюймов, начало 2015 г.) MacBook Pro (Retina, 13 дюймов, середина 2014 г.) MacBook Pro (Retina, 13 дюймов, конец 2013 г.) MacBook Pro (Retina, 13 дюймов, начало 2013 г.  ) ) MacBook Pro (Retina, 13 дюймов, конец 2012 г.) MacBook Pro (13 дюймов, середина 2012 г.) MacBook Pro (13 дюймов, конец 2011 г.) MacBook Pro (13 дюймов, начало 2011 г.) MacBook Pro (13 дюймов, середина 2010 г.) MacBook Pro (13– дюймов, середина 2009 г.) MacBook Pro (Retina, 15 дюймов, середина 2015 г.) MacBook Pro (Retina, 15 дюймов, середина 2014 г.) MacBook Pro (Retina, 15 дюймов, конец 2013 г.) MacBook Pro (Retina, 15 дюймов, начало 2013 г.) MacBook Pro (Retina, середина 2012 г.) MacBook Pro (15 дюймов, середина 2012 г.) MacBook Pro (15 дюймов, конец 2011 г.) MacBook Pro (15 дюймов, начало 2011 г.) MacBook Pro (15 дюймов, середина 2010 г.) MacBook Pro (15 дюймов, 2,53 ГГц, середина 2009 г.) MacBook Pro (15 дюймов, середина 2009 г.) MacBook Pro (17 дюймов, конец 2011 г.) MacBook Pro ( 17 дюймов, начало 2011 г.) MacBook Pro (17 дюймов, середина 2010 г.) MacBook Pro (17 дюймов, середина 2009 г.  ) ) MacBook Pro (17 дюймов, начало 2009 г.) | 1000 |
| MacBook Pro (15 дюймов, конец 2008 г.) | 500 |
| MacBook Pro (15 дюймов, начало 2008 г.) MacBook Pro (15 дюймов, 2,4/2,2 ГГц) MacBook Pro (15 дюймов, Core 2 Duo) MacBook Pro (15 дюймов, глянцевый) MacBook Pro (15 дюймов) MacBook Pro (17 дюймов, конец 2008 г.) MacBook Pro (17 дюймов, начало 2008 г.) ) MacBook Pro (17 дюймов, 2,4 ГГц) MacBook Pro (17 дюймов, Core 2 Duo) MacBook Pro (17 дюймов) | 300 |
| Макбук Эйр | |
| MacBook Air (M2, 2022 г.) MacBook Air (M1, 2020 г.) MacBook Air (Retina, 13 дюймов, 2020 г.) MacBook Air (Retina, 13 дюймов, 2019 г.)) MacBook Air (Retina, 13 дюймов, 2018 г.) MacBook Air (13 дюймов, 2017 г.) MacBook Air (11 дюймов, начало 2015 г.) MacBook Air (11 дюймов, начало 2014 г.) MacBook Air (11 дюймов, середина 2013 г.  ) ) MacBook Air (11 дюймов, середина 2012 г.) MacBook Air (11 дюймов, середина 2011 г.) MacBook Air (11 дюймов, конец 2010 г.) MacBook Air (13 дюймов, начало 2015 г.) MacBook Air (13 дюймов, начало 2014 г.) MacBook Air (13 дюймов, середина 2013 г.) MacBook Air (13 дюймов, середина 2012 г.) MacBook Air (13 дюймов, середина 2011 г.) MacBook Air (13 дюймов, конец 2010 г.) | 1000 |
| MacBook Air (середина 2009 г.) | 500 |
| MacBook Air (конец 2008 г.) MacBook Air | 300 |
Помощь с аккумулятором для ноутбука Mac
Узнайте, как продлить срок службы аккумулятора в ноутбуке Mac, устранить проблемы с аккумулятором и получить обслуживание.
Оптимизируйте срок службы батареи
Проверка состояния батареи
Диагностика проблем с аккумулятором
Оптимизация времени работы от аккумулятора
Срок службы аккумулятора вашего ноутбука зависит от конфигурации вашего компьютера и от того, как вы его используете. Вот некоторые настройки и шаги, которые вы можете предпринять, чтобы получить максимальную отдачу от аккумулятора вашего компьютера.
Вот некоторые настройки и шаги, которые вы можете предпринять, чтобы получить максимальную отдачу от аккумулятора вашего компьютера.
Проверьте настройки батареи
На панели «Аккумулятор» в «Системных настройках» есть настройки, помогающие продлить срок службы батареи вашего ноутбука Mac. Чтобы просмотреть настройки аккумулятора, выберите меню Apple > «Системные настройки», нажмите «Аккумулятор» или «Экономия энергии», затем выберите «Аккумулятор» на боковой панели.
Приведенный выше пример взят из macOS Monterey. Некоторые функции, такие как автоматическое переключение графики и Power Nap, доступны не на всех ноутбуках Mac и не на всех версиях macOS.
Для максимального срока службы батареи используйте следующие настройки:
- Включите «Слегка затемнить дисплей при питании от батареи». Этот параметр позволяет вашему Mac регулировать яркость дисплея до 75%, когда вы отключаете компьютер от питания.
- Отключите параметр «Включить Power Nap при питании от аккумулятора».
 Этот параметр запрещает вашему Mac проверять почту или другие обновления iCloud во время сна, что сокращает время ожидания.
Этот параметр запрещает вашему Mac проверять почту или другие обновления iCloud во время сна, что сокращает время ожидания. - Включите «Автоматическое переключение графики». Этот параметр позволяет моделям MacBook Pro с несколькими графическими процессорами автоматически переключаться между ними, чтобы продлить срок службы батареи.
- Включить «Режим энергосбережения». Этот параметр снижает потребление энергии для увеличения срока службы батареи.
Настройка яркости дисплея
По умолчанию ваш дисплей автоматически регулирует яркость для экономии энергии. Если вы отключите автоматическую яркость, вам следует включить ее позже, чтобы продлить срок службы батареи. Чтобы настроить яркость автоматически, выберите меню Apple > Системные настройки, нажмите «Мониторы» и включите параметр «Автоматическая настройка яркости». Узнайте, как настроить яркость вручную.
Проверка состояния аккумулятора
Состояние аккумулятора можно проверить в настройках аккумулятора или в меню состояния аккумулятора:
- В macOS Big Sur или более поздней версии выберите меню Apple на боковой панели, затем нажмите «Состояние батареи».

- В macOS Catalina или более ранней версии удерживайте клавишу Option и щелкните значок батареи в строке меню, чтобы открыть меню состояния батареи.
Вы увидите один из следующих индикаторов состояния:
- Нормально: Батарея работает нормально.
- Рекомендуемое обслуживание: способность аккумулятора удерживать заряд меньше, чем когда он был новым, или он не работает нормально. Вы можете безопасно продолжать использовать свой Mac, но вам следует отнести его в магазин Apple Store или в авторизованный сервисный центр Apple, чтобы оценить аккумулятор.
Чтобы получить обслуживание аккумулятора, обратитесь в Apple.
Если уровень заряда аккумулятора меньше, чем когда он был новым или нуждался в обслуживании, в более ранних версиях macOS состояние аккумулятора может отображаться как «Скоро заменить», «Заменить сейчас» или «Обслужить аккумулятор». Если пониженная зарядная емкость аккумулятора влияет на ваши впечатления, проверьте аккумулятор в магазине Apple Store или у авторизованного поставщика услуг Apple.
Хотя некоторые сторонние приложения сообщают о состоянии батареи, данные, сообщаемые этими приложениями, могут быть неточными и не являются убедительным признаком фактического сокращения времени работы системы. Лучше всего полагаться на информацию, представленную в меню состояния батареи, описанном выше.
Диагностика проблем с аккумулятором
Узнайте, как проверить оборудование и определить приложения или функции, способствующие повышенному энергопотреблению.
Запустить диагностику
Проверить меню состояния аккумулятора
Меню состояния аккумулятора показывает уровень заряда аккумулятора и заряжается ли он в данный момент. Это меню находится в правой части строки меню.
В меню состояния батареи также сообщается, расходует ли ваш дисплей или какие-либо приложения значительное количество энергии. Также рассмотрите возможность закрытия всех перечисленных приложений для экономии заряда батареи.
Если вы используете оптимизированную зарядку аккумулятора в macOS Big Sur или более поздней версии, вы увидите дополнительную информацию, когда ваш Mac подключен к источнику питания, например, приостановлена ли зарядка или когда аккумулятор будет полностью заряжен. Если зарядка приостановлена и вам нужно полностью зарядить Mac раньше, нажмите «Зарядить до полной сейчас».
Если зарядка приостановлена и вам нужно полностью зарядить Mac раньше, нажмите «Зарядить до полной сейчас».
Устранение проблем с зарядкой
Получите помощь по другим проблемам, например, если ваш Mac не распознает адаптер питания или не заряжается до 100%.
Если ваш Mac не заряжается
Убедитесь, что адаптер переменного тока имеет правильную мощность для вашего компьютера. Адаптер питания, рассчитанный на меньшую мощность, чем требуется для системы, может не обеспечивать надежную зарядку компьютера. Если вы не знаете, какой адаптер питания использовать с компьютером, узнайте, как определить адаптер питания Mac.
Чтобы получить дополнительную справку, узнайте, что делать, если адаптер питания USB-C не заряжает ноутбук Mac или не работает кабель или адаптер питания MagSafe. Если проблема не устранена, выключите Mac, закройте дисплей на 30 секунд, а затем повторите попытку зарядки. Или, если у вас Mac на базе Intel, сбросьте SMC.
Если ваш Mac не заряжается до 100 %
Если вы используете оптимизированную зарядку аккумулятора в macOS Big Sur или более поздней версии или используете macOS Catalina или более раннюю версию, иногда аккумулятор может не показывать полный заряд (100 %) в macOS, даже после того, как адаптер питания был подключен в течение длительного периода времени. Такое поведение является нормальным и помогает продлить срок службы батареи.
Такое поведение является нормальным и помогает продлить срок службы батареи.
Если зарядка приостановлена и вам нужно полностью зарядить Mac раньше, узнайте, как возобновить зарядку.
Обслуживание батареи ноутбука Mac
Замена батарей компьютеров MacBook, MacBook Air и MacBook Pro со встроенными батареями должна производиться только авторизованным поставщиком услуг Apple, магазином Apple или независимым поставщиком услуг по ремонту, который использует оригинальные детали Apple . Ремонт, выполненный неподготовленными лицами или с использованием неоригинальных деталей Apple, может повредить ваше оборудование, и такие повреждения не покрываются гарантией. Оригинальные детали Apple также доступны для негарантийного ремонта в рамках самостоятельного ремонта.
В некоторых старых ноутбуках Mac есть съемные батареи, которые можно заменить самостоятельно. Обратитесь к авторизованному поставщику услуг Apple или в магазин Apple Store за помощью в обслуживании съемного аккумулятора.
Независимые поставщики услуг по ремонту имеют доступ к оригинальным запчастям Apple, инструментам, обучению, руководствам по обслуживанию, диагностике и ресурсам. Ремонт, осуществляемый независимыми поставщиками услуг по ремонту, не покрывается гарантией Apple или планами AppleCare, но может покрываться собственной гарантией на ремонт поставщика. Самостоятельный ремонт предоставляет доступ к оригинальным запчастям, инструментам и руководствам по ремонту Apple, чтобы клиенты, имеющие опыт ремонта электронных устройств, могли самостоятельно выполнить негарантийный ремонт. В настоящее время самостоятельный ремонт доступен в США для определенных моделей компьютеров Mac, выпущенных в 2020 году или позже. Чтобы просмотреть руководства по ремонту и заказать детали для подходящих моделей, перейдите на страницу самостоятельного ремонта.
Информация о гарантии на аккумулятор
Ограниченная гарантия Apple сроком на один год включает замену неисправного аккумулятора.

 0
0
 Яркости хватает для работы у окна в солнечный день, углы обзора практически идеальные, а частота и скорость отклика обеспечивают плавную и чёткую картинку в играх. Но ему есть, куда расти.
Яркости хватает для работы у окна в солнечный день, углы обзора практически идеальные, а частота и скорость отклика обеспечивают плавную и чёткую картинку в играх. Но ему есть, куда расти.
 Этот параметр запрещает вашему Mac проверять почту или другие обновления iCloud во время сна, что сокращает время ожидания.
Этот параметр запрещает вашему Mac проверять почту или другие обновления iCloud во время сна, что сокращает время ожидания.
