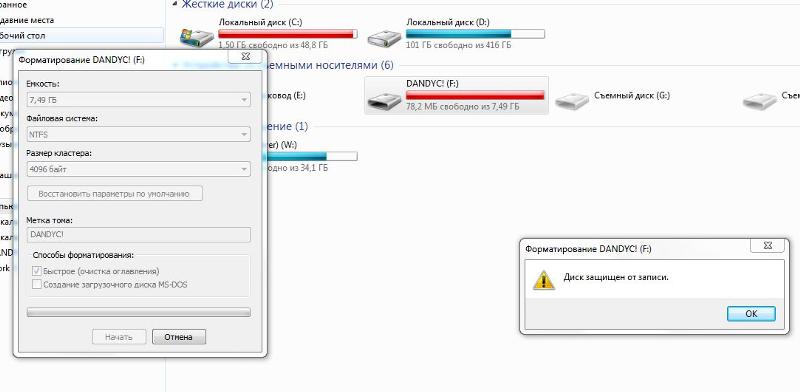Как отформатировать флешку если она защищена: Как отформатировать защищенную от записи USB/флешку [7 способов]
Содержание
как снять защиту программными методами
Почему может появиться ошибка «Диск защищён от записи»
Существует масса банальных причин, которые могут негативно воздействовать на способность Flash-накопителя записывать данные с других устройств. Если проблема несерьезная, решить её можно за несколько минут. Поэтому давайте сразу о главном.
- Старые модели USB-накопителей и другие варианты флешек оборудованы специальным рычагом-переключателем, который находится чаще на боковой части корпуса гаджета. Если его случайно передвинуть, то возникнет именно та ошибка, о которой сейчас говорим.
- Невозможность записи данных на USB-носитель может произойти даже при программном сбое в самой операционной системе Windows. Такое случается при неправильно установленном обновлении, а также в случае, если по умолчанию на ПК предусмотрен запрет на приём и перенос информации между ОС и флешкой любого типа.
- Наличие вирусов на накопительной флешке тоже может стать причиной ошибки и невозможности записать необходимую информацию на съёмный USB-носитель.
 Обычно подобную проблему вызывают «трояны», «черви».
Обычно подобную проблему вызывают «трояны», «черви». - Отсутствие драйверов на самом компьютере для конкретного разъёма системного блока. В таком случае можно попытаться подключить гаджет через другую панель либо сделать обновление драйверов.
- Некорректная эксплуатация. В случае, если девайс был извлечен из разъёма в момент проведения записи информации, в дальнейшем может появиться защита, так как устройство будет распознавать наполнение флешки как ненужное.
- В конце концов, причиной может стать неисправность платы самой флешки. В таком случае исправить проблему поможет только новое накопительное устройство либо перепайка его платы.
ОБРАТИТЕ ВНИМАНИЕ! Ошибка «Диск защищён от записи» может возникнуть в случае окончания резерва флешки. То есть, если количество раз записи и форматирования исчерпано, соответственно, использовать приспособление уже невозможно.
Попадание Flash-накопителя во влажную среду тоже может послужить как негативный фактор для возникновения аналогичной проблемы.
Как разблокировать механически защищённую от записи флешку
Несмотря на то, что функция защиты от записи на флешках стала особенно популярной, очень часто требуется снять это ограничение. Если это свойство установлено механическим способом, то чтобы его снять, необходимо проделать несколько простых шагов.
- В первую очередь визуально осмотрите приспособление на предмет наличия соответствующего микрорычага. Обычно он располагается на боковой части корпуса.
- Далее попробуйте сдвинуть регулятор в обратную сторону, затем воткните флешку в соответствующий разъём.
- Пробуем скопировать какие-нибудь данные с ПК на гаджет. Если удалось, значит – защита была включена намеренно.
Иногда такие манипуляции не спасают, поэтому пользователям необходимо думать, что же делать дальше. На самом деле существует ещё немало способов, которые решают эту проблему. Снятие защиты с флешки можно производить вручную, если ограничение было установлено именно таким образом. ПОЛЕЗНО ЗНАТЬ! Если вы пытаетесь осуществить перенос информации на флешку от цифрового фотоаппарата или смартфона, тогда можно попробовать воспользоваться другими адаптерами или переходниками, если имеющийся не даёт скопировать информацию.
ПОЛЕЗНО ЗНАТЬ! Если вы пытаетесь осуществить перенос информации на флешку от цифрового фотоаппарата или смартфона, тогда можно попробовать воспользоваться другими адаптерами или переходниками, если имеющийся не даёт скопировать информацию.
Как убрать на флешке защиту от записи программными методами
Когда не удается механическим способом убрать защиту от записи, значит проблема в программном обеспечении. Соответственно, исключить эту ошибку удастся только при помощи специальных утилит. Однако большинство таких программ работают на платной основе. Поэтому следует выбирать оптимальный вариант среди тех, которые способны один раз и навсегда справится с ошибкой записи и форматирования Flash-накопителей. Некоторые флешки блокируют при помощи индивидуального пароля, поэтому использовать другие методы для взлома накопителя неуместно.
Как убрать блокировку с помощью командной строки, если флешка пишет «Диск защищён от записи»
Наверняка, каждый пользователь знает, что такое командная строка и как ею можно пользоваться. Сегодня разберём, как разблокировать защищённый флеш-накопитель и, наконец, сбросить на него необходимые данные. Для этой цели действуем по нижеприведённому алгоритму.
Сегодня разберём, как разблокировать защищённый флеш-накопитель и, наконец, сбросить на него необходимые данные. Для этой цели действуем по нижеприведённому алгоритму.
- Вводим наш съёмный накопитель в соответствующий разъём компьютера или ноутбука. Затем переходим в меню «Пуск» и активируем «Командную строку». Для этого в поиске выберите «cmd» и нажмите кнопку Enter. Если проблема ошибки записи не устраняется, попробуйте подключить гаджет через отдельный адаптер или карт-ридер.
- Далее будем работать непосредственно в этом окне. Сначала вводим «diskpart», затем прописываем «list disk» и нажимаем кнопку Диск может быть защищён от записи в случае поломки контактов разъёма.
- Программа перебросит вас в окно работы с дисками, которые на данный момент функционируют на компьютере. Причиной ошибки может стать даже случайный удар или падение устройства.
- Далее прописываем команду select disk с номером (2 в нашем случае), ваша флешка может занимать другое место Если на вашем ПК высвечивается ошибка при работе с флешкой, попробуйте подключить её к другому устройству (например, ноутбуку).

- Далее команда выдаст запись, что «Диск выбран». Продолжаем работу и вводим следующую команду, чтобы очистить атрибуты «attributes disk clear readonly». Нажимаете кнопку «Enter». Возможно, диск защищается от записи автоматически из-за отсутствия свободного места.
- После проделанных манипуляций попробуйте перезаписать внешний накопитель.
Если данная процедура не привела к успеху, а устройство по-прежнему неработоспособно, будем пробовать другие методы решения проблемы.
Как снять защиту в реестре Windows, если диск защищён от записи
Реестр операционной системы тоже способен выполнить некоторые задачи, чтобы наладить нормальную работу съёмного носителя. Далее пошагово разберёмся, как правильно выполнить алгоритм.
- Для того чтобы активировать встроенную утилиту, необходимо в меню пуск найти команду «Выполнить». Затем сделать клик правой кнопкой мыши и выбрать пункт «Запустить от имени администратора». Обратите внимание, правильно ли флешка вставлена в разъём, если отображена ошибка «Диск защищён от записи».

- Затем введите в пустой строке следующий путь: «HKEY_LOCAL_MACHINE\SYSTEM\CurrentControlSet\Control\StorageDevicePolicies» и нажимаете кнопку «ОК». На ноутбуке может быть установлена специальная защита от подключения USB-накопителя, особенно если это рабочий компьютер.
- Программа перенесёт вас в папку, где нужно найти соответствующий раздел. Если такой отсутствует, его необходимо создать. Нажмите кнопку «Создать» в папке «Control». Затем дайте название разделу «StorageDevicePolicies» без кавычек. Диск может воспринимать только небольшие по объёму файлы, а остальные – как вредоносные.
- В образовавшемся разделе необходимо организовать следующую утилиту. Для этого кликаем на папке, которую только что назвали, затем правой кнопкой мыши вызываем контекстное меню и нажимаем на кнопку «Создать». Далее прописываем те же параметры, как показано на фото. Зачастую лицензионные флешки от Windows 10 защищены от записи программой.
- Далее нажмите на созданный инструмент левой клавишей мыши и активируйте кнопку «Изменить».
 Убедитесь, что полученный инструмент имеет значение «0». Смотрите фото.
Убедитесь, что полученный инструмент имеет значение «0». Смотрите фото.
Если возникает проблема записи, то необходимо изначально проверить носитель на наличие ошибок. После проделанных настроек обязательно перезагружаем компьютер и заново подключаем съёмный носитель. Теперь устройство доступно для записи любого типа данных.
Снятие защиты с помощью редактора локальной групповой политики
Каждый раз при подключении нового переносного девайса система Windows автоматически настраивает драйвер и синхронизирует его с соответствующим устройством. Чтобы войти в вшитую программу, вам понадобится ввести несколько команд.
- Открываем наш редактор, для этого нажимаем комбинацию клавиш на клавиатуре Win+R. В появившемся окошке вводим команду «gpedit.msc» без кавычек и нажимаем на кнопку «ОК». Иногда, чтобы получить разрешение на выполнение пересылки информации на накопительную флешку, необходимо воспользоваться установленным паролем.
- Операционная система открывает окно, в котором необходимо сделать следующее: запускаем папку «Конфигурация компьютера», далее «Административные шаблоны».
 Затем ищем папку «Система», в которой открываем «Доступ съёмным запоминающим устройствам». Здесь же выбираем пункт, который отвечает за ваш съёмный носитель и нажимаем «Снять запрет записи» (в вашей версии ОС данный момент может прописываться иными словами).
Затем ищем папку «Система», в которой открываем «Доступ съёмным запоминающим устройствам». Здесь же выбираем пункт, который отвечает за ваш съёмный носитель и нажимаем «Снять запрет записи» (в вашей версии ОС данный момент может прописываться иными словами).
Если на флешке найдены ошибки, целесообразно выполнить восстановление накопительного диска. В случае, если проблема остаётся, вы можете обратиться в службу поддержки производителя вашего гаджета. Однако это займёт некоторое время, проще приобрести новый накопитель бюджетного варианта.
Программы для устранения ошибок «Диск защищён от записи»
Существует несколько популярных вариантов сторонних программ, которые позволяют надёжным способом избавиться от проблемы записи данных. В этом разделе рассмотрим несколько приложений с элементарным интерфейсом.
JetFlash Recovery Tool — ПО для снятия защиты с Transcend
Большинство миниатюрных флешек часто имеют похожую ошибку, это может быть связано с исчерпанием резерва записи/форматирования. Программа, оснащенная многочисленным функционалом и предельно понятным интерфейсом. При помощи такой утилиты можно быстро исправить ошибки карт памяти от Transcend, а также девайсов, работающих от USB.
Программа, оснащенная многочисленным функционалом и предельно понятным интерфейсом. При помощи такой утилиты можно быстро исправить ошибки карт памяти от Transcend, а также девайсов, работающих от USB.
Check Disk — подходит для любого типа носителя
Чтобы убедиться в наличии ошибки, попробуйте удалить ненужный файл с накопителя. Если не получилось, значит диск защищён от записи. Программа, предназначенная специально для компьютеров и работы с USB-накопителями. Эта утилита поможет не только исправить существующие проблемы с устройством записи, но и настроить правильное форматирование. Кроме того, в приложении допускается провести полный мониторинг имеющихся винчестеров.
Прочие средства снятия защиты
Часто флешки фирменного производителя, например, Apple, не воспринимают перенос данных с устройств другого бренда. Помимо специально предназначенных под конкретную флешку программ, имеются и универсальные модели. Именно их возможности кратко рассмотрим далее.
- Данная вариация ПО больше подходит для владельцев гаджетов Apacer.
 Если в инструментальных методах компьютера не разобрались либо система ответила отказом, можно воспользоваться заявленным средством. Приложение способно за несколько минут снять защиту и успешно отформатировать диск.
Если в инструментальных методах компьютера не разобрались либо система ответила отказом, можно воспользоваться заявленным средством. Приложение способно за несколько минут снять защиту и успешно отформатировать диск. - AlcorMP — средство с понятным меню пользователя. Допускается даже для новичков, в интерфейсе есть возможность русификации. Помимо своих прямых задач, программа способна восстановить работоспособность гаджета для хранения данных.
- HP USB Disk Storage Format Tool — средство подходит ко многим флешкам, поэтому способно отформатировать любое устройство, совместимое с ОС Windows. Помимо снятия блокировки со съёмных носителей, средство допускает создавать загрузочный образ.
ПОЛЕЗНО ЗНАТЬ! На вашем устройстве может быть установлена не полноценная защита от записи, а конкретно на некоторые папки. Чтобы это исключить, попробуйте сбрасывать по одной папке или файлу с флешки и наоборот.
Как отформатировать носитель, если флешка защищена от записи
Если защищённая флешка не форматируется стандартным путем, то при помощи сторонних сервисов, решить эту проблему наиболее вероятно.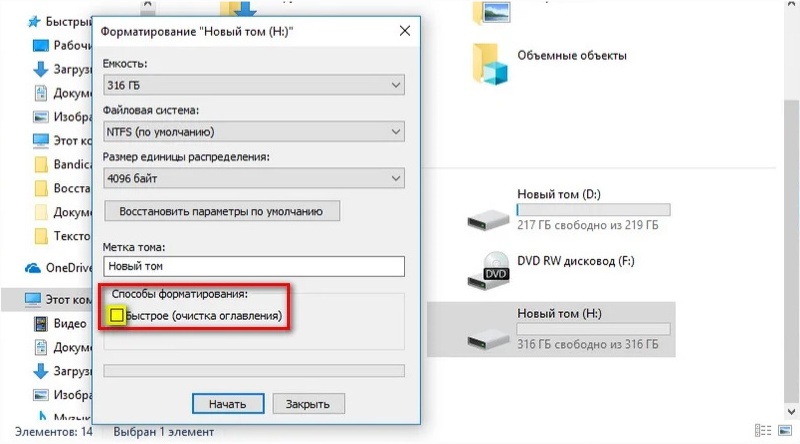 Здесь лучше пользоваться специальными ПО, которые предназначены именно для решения многочисленных проблем с флешками. Перед попыткой форматировать диск, убедитесь, нужно ли вам содержимое, ведь восстановление очищенных данных будет недоступно. Одной из лучших считается программа HUDS Format Tool, которая способна отформатировать накопитель и одновременно удалить ошибку. Каждая версия приложения разрешена для скачивания на бесплатной основе.
Здесь лучше пользоваться специальными ПО, которые предназначены именно для решения многочисленных проблем с флешками. Перед попыткой форматировать диск, убедитесь, нужно ли вам содержимое, ведь восстановление очищенных данных будет недоступно. Одной из лучших считается программа HUDS Format Tool, которая способна отформатировать накопитель и одновременно удалить ошибку. Каждая версия приложения разрешена для скачивания на бесплатной основе.
- Скачайте программу, затем воткните флешку в соответствующий разъём компьютера.
- Далее запустите утилиту, следом выберите способ форматирования носителя.
- Вам остаётся только настроить файловую систему «NTFS» и обязательно поставить галочку напротив записи «Быстрое форматирование».
- Нажмите кнопку «Начать» и дождитесь окончания форматирования.
После проделанных мероприятий съёмный накопитель должен быть снова пригоден для записи. Когда данный способ не решает проблему, пора задуматься о механических неисправностях девайса.
Как идентифицировать флешку, если она не форматируется из-за ошибки «Диск защищён от записи»
Причин почему система не распознает устройство может быть большое множество, начиная аппаратными, заканчивая программными. Однако существует возможность активации форматирования девайса, даже если он не идентифицируется системой. Чаще всего похожую проблему вызывает конфликт файловых систем на самом съёмном носителе и на компьютере. Часто при установленной защите даже форматирование носителя может быть не выполнено. Чтобы система отображала накопитель, необходимо попытаться его отформатировать в соответствующем типе, как у вашей версии Windows.
Чаще всего Виндовс имеет файловое хранилище в формате NTFS, а на флешке установлен FAT-23. При форматировании необходимо выбрать формат NTFS, что в дальнейшем даёт возможность читать устройство как родственное.
Утилиты для форматирования съёмных носителей/флешек
Если вручную при помощи средства операционной системы компьютера не удается произвести форматирование, пользователь может попытаться воспользоваться сторонними приложениями. Рассмотрим, какие из утилит можно использовать, чтобы устранить ошибку записи данных.
Рассмотрим, какие из утилит можно использовать, чтобы устранить ошибку записи данных.
- SD Formatter подходит для микрокарт. Программное обеспечение, которое способно реанимировать карты памяти для телефонов, цифровых фотоаппаратов и планшетов. Средство способно работать в различных форматах и автоматически настраивать оптимальный метод очистки карты.
- EzRecover — программа, которая признана пользователями одной из самых удобных и незаменимых на компьютере. При помощи данного ПО можно не только освободить съёмные накопители, а снять принудительно установленную защиту.
- MiniTool Partition Wizard — удобная сторонняя программа, которая сочетает в себе максимум различных функций, они помогут в организации устранения ошибок, связанных с невозможностью записи на диск. Позволит создавать различные виды загрузочных образов.
Помимо того, что важно правильно скачать и инсталлировать каждую из программ, нужно научится ею корректно пользоваться. Непосредственно перед устранением ошибок на флешках с ограничениями необходимо тщательно ознакомится с внутренним интерфейсом.
Непосредственно перед устранением ошибок на флешках с ограничениями необходимо тщательно ознакомится с внутренним интерфейсом.
ПОЛЕЗНО ЗНАТЬ! Стоит учитывать, что в процессе форматирования программа начинает поиск неработоспособных блоков, корректируя их функцию в штатном режиме. В случае, если есть обширный объём поврежденных секторов, операция очистки может затянуться на длительное время.
Что делать, если диск защищён от записи вследствие заражения вирусами
Часто при заражении вирусами на флешке возникают проблемы постепенно. Иногда в устройстве скрываются отдельные файлы и папки, но чаще возникает ошибка записи на диск. Чтобы «вылечить» заражённый гаджет, необходимо выполнить его очистку программой-антивирусом.
Если не удается завершить форматирование флешки, вероятнее всего, она имеет вредоносные файлы или ПО. Войдите в защитное приложение, установленное у вас на компьютере, выберите устройство, которое необходимо отсканировать, затем удалите найденные заражения. После чего извлеките флешку из ПК и снова вставьте. После этого проблема защиты должна быть устранена.
После чего извлеките флешку из ПК и снова вставьте. После этого проблема защиты должна быть устранена.
В противном случае, вам нужно будет выполнить перепрошивку носителя, но этим занимаются в профессиональных сервисных центрах. Уважаемые пользователи, если у вас остаются вопросы по поводу ошибок на USB или SD-носителях, обязательно пишите в комментариях. Делитесь своим опытом, получилось ли у вас избавиться от ошибки записи на съёмном накопителе.
Добавить комментарий
Как снять защиту от записи с флешки
В этом уроке я расскажу, как снять защиту от записи с флешки. Разберемся, почему появляется ошибка «Диск защищен от записи» и как разблокировать USB флешку, SD карту памяти и другие устройства.
Флешка и подобные устройства хранения данных имеют микроконтроллер, который управляет процессами чтения/записи. А также чипы NAND памяти, куда пишется информация, и файловую систему, в которой происходит разметка данных.
При выходе из строя или сбое одного из компонентов нарушается стабильная работа, из-за чего на устройстве возникают ошибки и становится невозможно что-то записать.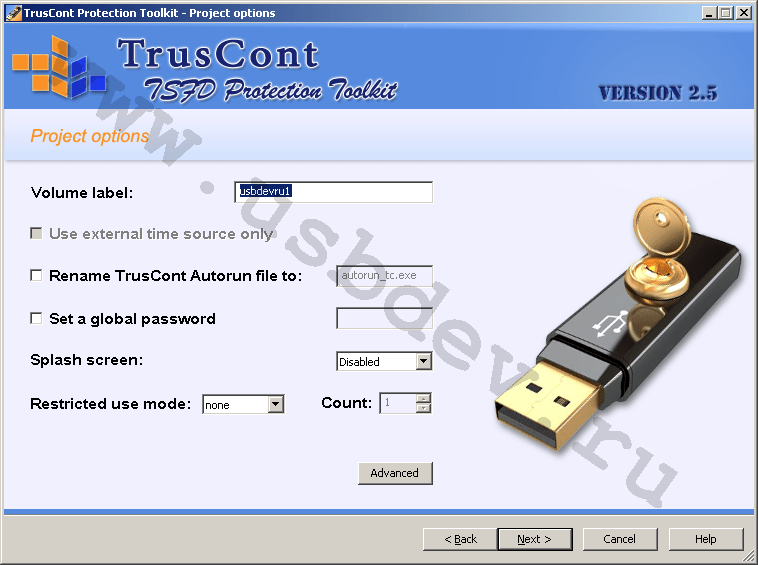 Вот наиболее частые причины этой проблемы:
Вот наиболее частые причины этой проблемы:
- Извлечение во время копирования — может произойти сбой в файловой системе.
- Неисправное USB гнездо компьютера — повышенное напряжение или короткое замыкание может повредить контроллер и память.
- Работа вредоносного ПО или вирусов — они на программном уровне блокируют запись данных.
- Полное заполнение флешки и как следствие сбой в файловой системе.
- Некачественная сборка.
- Наличие бэд блоков.
Как снять защиту от записи с флешки
Для начала убедитесь, что порты на ПК в исправном состоянии:
- Попробуйте подключить флешку к другому USB порту.
- Подключите и проверьте её на другом компьютере.
Если на другом ПК все работает нормально, значит, либо неисправно одно из USB гнезд, либо в системе произошел сбой. В этом случае пропустите первые два способа и переходите сразу к третьему.
Способ 1: разблокировка переключателем
На некоторых моделях может быть встроен специальный переключатель с надписью Lock, который запрещает копирование на устройство. Просто передвиньте его в противоположное положение и попробуйте заново записать файлы.
Просто передвиньте его в противоположное положение и попробуйте заново записать файлы.
На SD карте также может быть установлен подобный переключатель. Не забудьте проверить его и адаптер, в который подключается карта.
Способ 2: программная разблокировка
Есть специальные программы и средства, которые меняют на флешке права доступа. В таком случае запись будет запрещена всем пользователям. Ставится подобная защита для сохранности информации от удаления и от попадания вирусов.
Есть несколько вариантов решения:
- Форматирование
- Изменение прав доступа
- Удаление защиты при помощи командной строки
Форматирование
Важно! Перед выполнением процедуры скопируйте всю важную информацию на ПК, так как вместе с правами доступа сотрутся и все данные с устройства.
1. Откройте «Этот компьютер». Щелкните по флешке правой кнопкой мыши и выберите пункт «Форматировать».
2. Установите галочку в «Быстрое» и нажмите «Начать».
Ручное изменение прав доступа
1. Откройте «Этот компьютер». Щелкните на флешке правой кнопкой мыши и откройте «Свойства».
2. Перейдите на вкладку «Безопасность» и нажмите кнопку «Изменить».
3. Выберите группу «Все», в разделе «Разрешить» установите галочку на пункт «Полный доступ».
4. Нажмите «Применить» и «OK».
На заметку. Меняя настройки разрешений, можно запрещать и открывать доступ всем или отдельным пользователям на чтение/запись.
Удаление защиты через командную строку
Способ подойдет, если к устройству применен атрибут «Только чтение» или быстрое форматирование не сработало.
1. Прямо в открытом меню Пуск напечатайте командная строка и запустите приложение от имени администратора.
2. Напечатайте diskpart и нажмите Enter. Таким образом вы перейдете в утилиту управления дисками.
3. Затем напечатайте list disk и нажмите Enter. Это нужно, чтобы получить список всех подключенных дисков.
4. Выберите флешку командой select disk номер_диска. Нажмите Enter.
5. Для удаления атрибутов введите attributes disk clear readonly и нажмите Enter.
Если не сработало, допишите следующие команды для очистки и полного форматирования:
- clean — полная очистка флешки.
- create partition primary — создание на ней нового раздела.
- format fs=ntfs — форматирование устройства в файловую систему NTFS или FAT32.
Способ 3: снятие запрета на запись в Windows
Защита от записи может быть установлена в самой системе. Обычно это происходит из-за работы вирусов. Или, возможно, кто-то вручную включил блокировку через системные средства. Далее рассмотрим, как это исправить.
Для проведения всех действий нужно обладать правами администратора.
Шаг 1: проверка групповых политик
1. В открытом меню Пуск напечатайте gpedit.msc и откройте приложение.
2. Разверните ветку: Конфигурация компьютера – Административные шаблоны – Система – Доступ к съемным запоминающим устройствам.
3. В правой части окна дважды кликните по параметру «Съемные диски: Запретить запись».
4. Убедитесь, что переключатель установлен в положение «Отключено» и примените действие.
Шаг 2: проверка реестра
В меню Пуск введите regedit и откройте редактор реестра.
Разверните ветку: Компьютер — HKEY_LOCAL_MACHINE — SYSTEM — CurrentControlSet — Control. Если в списке нет раздела «StorageDevicePolicies», значит, все ОК.
А если раздел «StorageDevicePolicies» есть, то нажимаем на него и в правой части окна дважды кликаем по параметру «WriteProtect». Устанавливаем значение 0 и нажимаем ОК.
Шаг 3: удаление вирусов
В моей практике часто встречаются вирусы, которые скрывают все данные на устройстве или не дают ничего записать. Так что если ваша антивирусная программа давно не обновлялась, самое время это сделать. И провести полную проверку компьютера на вирусы с последующим их лечением/удалением.
Для дополнительной чистки рекомендую загрузить две бесплатные утилиты и просканировать ими свой ПК.
Dr.Web Cureit
Официальный сайт: free.drweb.ru/cureit
Откройте программу и щелкните по пункту «Выбрать объекты для проверки».
Отметьте все объекты и запустите проверку.
Дождитесь завершения сканирования и подтвердите очистку в случае найденных угроз.
Malwarebytes
Официальный сайт: ru.malwarebytes.com
Malwarebytes – это программа для удаления уязвимостей и троянов. В отличие от стандартного антивируса, она проводит более глубокое сканирование на кибер угрозы.
Если на компьютере нет антивирусной программы, ее можно скачать с официального сайта. Такая программа должна быть обязательна установлена на компьютере, но только одна. Вот самые популярные антивирусы:
- Касперский (kaspersky.ru)
- Nod32 (esetnod32.ru)
- Avast (avast.ru)
Если не помогло
Если все рассмотренные выше способы не помогли, проверьте и обновите драйвера для материнской платы и USB портов. О том, как это сделать, читайте в уроке «Как обновить драйвера».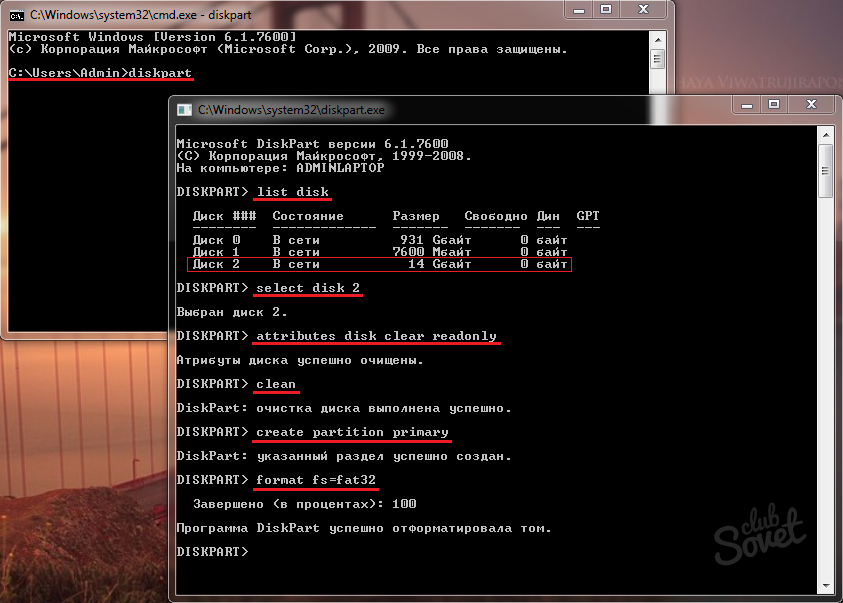
Затем переходите к расширенным способам:
- Низкоуровневому форматированию
- Проверки на битые сектора
- Перепрошивки устройства
Низкоуровневое форматирование
В отличие от стандартного, низкоуровневое форматирование проводит более глубокую очистку устройства, удаляя ошибки и неисправные программные сектора. В некоторых случаях это помогает вернуть флешку к жизни и снять защиту. Для работы мы будем использовать специальную программу.
1. Переходим на сайт hddguru.com/software , загружаем и устанавливаем программу «HDD Low Level Format Tool».
2. В окне программы отмечаем наше устройство и нажимаем «Continue».
3. Открываем вкладку «LOW-LEVEL Format» и кликаем по «Format this device».
4. Подтверждаем действие и ожидаем окончания процесса форматирования. В зависимости от объема может потребоваться от нескольких минут до нескольких часов.
Если процесс завис. Во время форматирования произошли ошибки или процесс завис? Такое случается, когда устройство неисправно или повреждены физические сектора. Для проверки потребуется специальная утилита.
Для проверки потребуется специальная утилита.
1. Переходим по ссылке hdd.by/victoria и загружаем программу Victoria.
2. В правом окне выбираем съемное устройство.
3. Открываем вкладку «Тестирование» и нажимаем на «Scan».
4. По завершению сканирования обратите внимание на блоки. Красные и синие указывают на поврежденные сектора.
В случае выявления битых секторов, лучше скопировать всю информацию и больше не использовать устройство, так как оно может перестать включаться в любой момент. Залатать битые сектора можно платной программой hdd regenerator. Но это не надежно — через какое-то время они вновь появятся.
Перепрошивка флешки
Шаг 1: загрузка официальной утилиты
Прошивка может потребоваться при повреждении программы контроллера на флешке. В этом случае она перестает показывать реальный объем, не дает ничего записать или выполнить форматирование.
Для таких случаев производитель публикует на своем сайт специальную утилиту. Она автоматически определяет устройство и устанавливает рабочую прошивку. Для скачивания такой программы зайдите на официальный сайт производителя. Часто утилита находится в разделе поддержки.
Она автоматически определяет устройство и устанавливает рабочую прошивку. Для скачивания такой программы зайдите на официальный сайт производителя. Часто утилита находится в разделе поддержки.
Например, для Transcend есть утилита JetFlash Online Recovery. Благодаря ей было восстановлено большое количество флешек.
Шаг 2: загрузка неофициальной утилиты
Способ подойдет для китайских устройств неизвестных фирм. Суть метода заключается в перепрошивке контроллера и возврата его в заводские настройки. Используйте его в случае крайней необходимости, если другие способы не помогают.
Важно! Неправильные действия или не подходящая прошивка может окончательно добить флешку.
1. Загружаем программу, которая поможет узнать название контроллера, VID и PID. Одна из таких программ — Flash Drive Information Extractor (usbdev.ru).
2. Запускаем приложение и жмем кнопку «Получить информацию о флешке».
3. Получаем информацию, в которой нас интересуют Controller, VID и PID.
4. Переходим по ссылке flashboot.ru/iflash — там собрана огромная база данных контроллеров. Вставляем полученные данные VID и PID и кликаем «Search».
5. Подбираем соответствующую утилиту под контроллер. Если результатов много, ориентируйтесь на объем носителя (GB).
6. Переходим в каталог «Файлы» и ищем по названию подходящую утилиту.
Если найти не получилось, вставляем VID и PID в поисковик, открываем форумы и читаем советы, как перепрошить данную модель.
Автор: Илья Курбанов
Редактор: Илья Кривошеев
[100%Free] Как отформатировать защищенный от записи USB-накопитель
Резюме
Эта статья о том, как снять защиту от записи с USB. Я познакомлю вас с тремя способами эффективного снятия защиты от записи.
Обновлено 21 июня 2022 г.
Эндрю Райт
Follow @IM-Magic
Содержание
- Что такое Удаление защиты от записи на USB-накопителе
- Переключатель защиты от записи на USB-накопителе — метод № 1
- Отключить защиту от записи с USB-накопителя с помощью CMD Командная строка — метод № 2
- Бесплатно Защита от записи Средство удаления/форматирования — Метод №3
Что такое Удаление защиты от записи на USB-накопителе
Защита от записи — это механизм блокировки, который используется для предотвращения любых операций редактирования на таких устройствах, как USB-накопитель, SD-карта, внешний жесткий диск. Его можно использовать для защиты данных на устройстве, а также для предотвращения заражения вирусами, но иногда поврежденные устройства также могут быть повреждены. Итак, как снять защиту от записи?
Его можно использовать для защиты данных на устройстве, а также для предотвращения заражения вирусами, но иногда поврежденные устройства также могут быть повреждены. Итак, как снять защиту от записи?
Переключатель защиты от записи на USB-накопителе
Некоторые USB-накопители имеют переключатель защиты от записи на корпусе. Вы можете сначала проверить, есть ли этот переключатель на вашем флеш-накопителе, когда обнаружите, что флэш-накопитель защищен от записи. Выключите переключатель, затем вы можете попробовать его снова на своем компьютере. Отключите переключатель защиты от записи на USB-накопителе
Отключить защиту от записи с USB-накопителя с помощью командной строки CMD
Командная строка CMD может помочь вам справиться с этим, но вам нужно быть осторожным, чтобы не совершать ошибок, которые могут причинить вам большие неприятности. Затем следуйте инструкциям по снятию защиты от записи с флешки.
Шаг 1: Запустите CMD в системе Windows.
Удалите защиту от записи с помощью командной строки diskpart
Шаг 2: Введите «diskpart» в окне.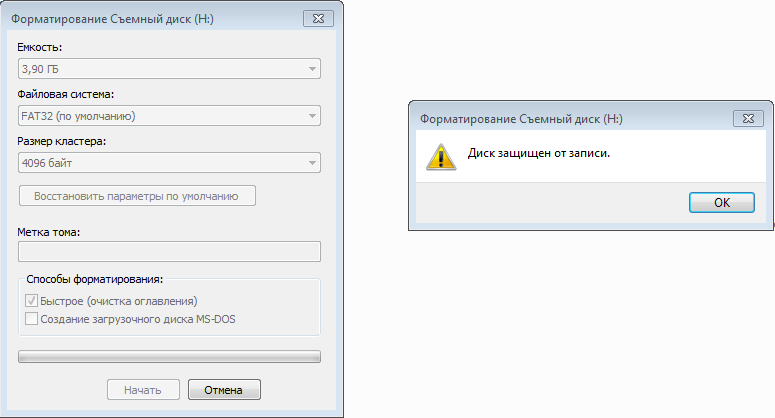
Снимите защиту от записи с помощью командной строки diskpart
Шаг 3: Введите «lisk disk» в окне
Снимите защиту от записи с помощью командной строки diskpart
Шаг 4: Введите в окне «выбрать диск 2», диск 2 — ваш USB-накопитель.
Снять защиту от записи с помощью командной строки diskpart
Шаг 5: Введите в окне «attributes disk clear readonly» и завершите.
Удалить защиту от записи с помощью командной строки diskpart
Удалить защиту от записи с USB-накопителя и отформатировать USB (2 части)
Существует еще один более простой способ отключить защиту от записи с USB-накопителя, IM-Magic Partition Resizer бесплатно, это бесплатное программное обеспечение для управления разделами диска, которое вы можете использовать для снятия защиты от записи и форматирования USB-накопителя. Это 100% безопасно и эффективно.
Часть 1. Удаление защиты от записи с USB-накопителя с помощью бесплатного инструмента
Вы можете выполнить шаги, чтобы снять защиту от записи с USB-накопителя.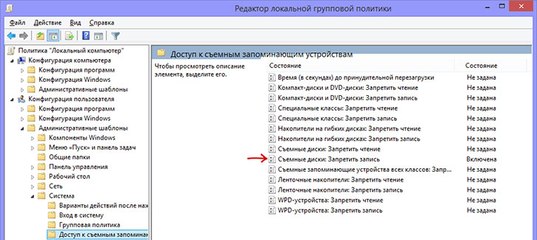
Шаг 1: Установите IM-Magic Partition Resizer бесплатно на свой компьютер, запустите программу.
Шаг 2: выберите USB-накопитель, щелкните его правой кнопкой мыши и выберите «Форматировать раздел».
Форматирование защиты от записи с USB-накопителя
Шаг 3: Примените изменения, после чего защита от записи с USB-накопителя будет снята.
Как отформатировать защищенный от записи USB-накопитель в Windows 11/10
Если вы хотите отформатировать a с защитой от записи USB-накопитель в Windows 11/10, вот как вы можете это сделать. Существует три метода форматирования USB-накопителя, защищенного от записи, и все они встроены либо в вашу систему, либо в устройство, которое вы пытаетесь отформатировать. Будь то флешка, SD-карта или что-то еще, вы можете использовать один и тот же метод.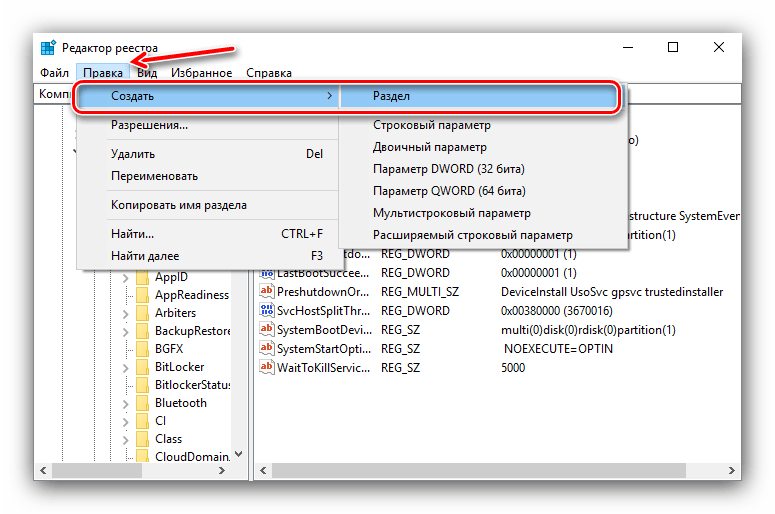
На некоторых USB-накопителях и SD-картах доступны функции защиты от записи или только чтения, которые защищают ваши файлы от изменения, удаления, перемещения или манипуляций. Другими словами, пользователи не могут копировать новые файлы или перемещать файлы с USB-накопителя, когда включена защита от записи.
Однако иногда вам может понадобиться отформатировать защищенный от записи накопитель для хранения новых файлов или по другим причинам. Если вы будете следовать традиционному методу проводника, вы получите сообщение об ошибке, в котором говорится, что диск защищен от записи. Поэтому вам нужны эти методы, чтобы обойти эту ошибку.
Чтобы отформатировать защищенный от записи USB-накопитель в Windows 11/10, выполните следующие действия:
- Используйте переключатель защиты от записи
- Обход защиты от записи с помощью реестра
- Снимите защиту от записи с помощью команды DISKPART
Для учиться Подробнее об этих шагах читайте дальше.
1] Используйте переключатель защиты от записи
Некоторые USB-накопители и SD-карты поставляются с переключателем защиты от записи, который включает или выключает защиту в соответствии с вашими потребностями. Хотя это небезопасная функция на вашем устройстве, на некоторых устройствах она есть. Если к вашему USB-накопителю или SD-карте подключен переключатель защиты от записи, вы можете использовать его для выполнения своей работы. Все, что вам нужно сделать, это сдвинуть переключатель на другой конец, чтобы отключить защиту. После этого вы можете использовать родной Формат Параметр в проводнике для форматирования устройства.
2] Обход защиты от записи с помощью реестра
Вы можете создать ключ реестра в определенном месте, чтобы отключить защиту от записи с вашего USB-устройства. Для этого выполните следующие действия:
Нажмите Win+R , чтобы открыть окно «Выполнить».
Введите regedit и нажмите кнопку Enter .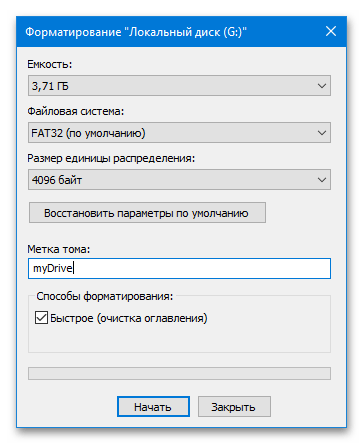
Выберите вариант Да .
Перейдите по этому пути:
HKEY_LOCAL_MACHINE\SYSTEM\CurrentControlSet\Control
Щелкните правой кнопкой мыши Control и выберите New > Key .
Назовите его как StorageDevicePolicies .
Щелкните правой кнопкой мыши StorageDevicePolicies и выберите New > DWORD (32-bit) Value .
Назовите его WriteProtect .
Сохранить данные значения как 0 .
Перезагрузите компьютер и отформатируйте USB-накопитель.
Этот метод, вероятно, самый простой, если на вашем устройстве нет физического переключателя защиты от записи.
3] Снимите защиту от записи с помощью команды DISKPART. водить машину. Для этого выполните следующие действия:
- Следуйте этому руководству, чтобы открыть окно командной строки с повышенными привилегиями.
- Подключите USB-устройство к компьютеру.

- Введите команду diskpart .
- Тип list disk команда, чтобы узнать список всех подключенных устройств хранения.
- Запишите номер диска и введите следующую команду: выберите диск [номер]
- Введите следующую команду: атрибуты диска очистить только для чтения
- Закройте окно командной строки.
Теперь вы можете открыть Проводник и использовать встроенную функцию Формат для форматирования флешки.
Как снять защиту от записи на USB-накопителе?
Существует несколько способов снять защиту от записи с USB-накопителя. Например, вы можете создать значение DWORD WriteProtect в подразделе StorageDevicePolicies в редакторе реестра. Кроме того, вы можете использовать утилиту DISKPART для удаления атрибутов только для чтения.
Как защитить USB-накопитель Windows 10 от записи?
Вы можете использовать USB Write Protect, инструмент для защиты USB-накопителей от записи в Windows 11/10.

 Обычно подобную проблему вызывают «трояны», «черви».
Обычно подобную проблему вызывают «трояны», «черви».

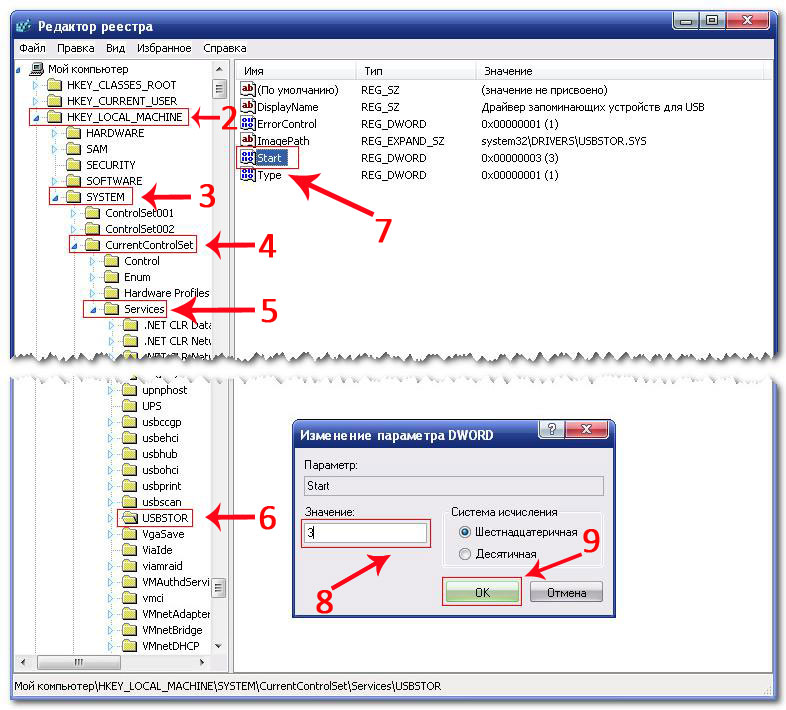 Убедитесь, что полученный инструмент имеет значение «0». Смотрите фото.
Убедитесь, что полученный инструмент имеет значение «0». Смотрите фото. Затем ищем папку «Система», в которой открываем «Доступ съёмным запоминающим устройствам». Здесь же выбираем пункт, который отвечает за ваш съёмный носитель и нажимаем «Снять запрет записи» (в вашей версии ОС данный момент может прописываться иными словами).
Затем ищем папку «Система», в которой открываем «Доступ съёмным запоминающим устройствам». Здесь же выбираем пункт, который отвечает за ваш съёмный носитель и нажимаем «Снять запрет записи» (в вашей версии ОС данный момент может прописываться иными словами). Если в инструментальных методах компьютера не разобрались либо система ответила отказом, можно воспользоваться заявленным средством. Приложение способно за несколько минут снять защиту и успешно отформатировать диск.
Если в инструментальных методах компьютера не разобрались либо система ответила отказом, можно воспользоваться заявленным средством. Приложение способно за несколько минут снять защиту и успешно отформатировать диск.