Ssd windows 7 файл подкачки: Файл подкачки Windows 7 и ssd: оптимальный размер, как включить
Содержание
Как создать файл подкачки в Windows (Виндовс) 7
Опубликовано: Автор: Артём Чёрный
Файл подкачки – определенный объем памяти, который используется для корректной работоспособности какой-либо программы или операционной системы. Этот дисковый объем необходим для работы виртуальной памяти. В статье будут рассматриваться методики создания файла подкачки и его настройка для ОС Windows 7.
Содержание
- Как создать файл подкачки
- Способ 1: Воспользоваться графическим интерфейсом
- Способ 2: Использовать Командную строку
- Способ 3: С помощью Системного реестра
Некоторые приложения расходуют большое количество виртуальной памяти. Для их бесперебойной работы необходим файл подкачки. Для обычного запуска системы достаточно 150% памяти от параметров, указанных в ОЗУ, при условии, что не будут запускаться никакие тяжелые приложения. Очень важно правильно указать расположение файла подкачки. Обычно он находится на системном диске, что часто приводит к зависанию ОС. Если имеет место большая нагрузка на накопитель, лучше переместить файл на другой диск.
Обычно он находится на системном диске, что часто приводит к зависанию ОС. Если имеет место большая нагрузка на накопитель, лучше переместить файл на другой диск.
Ниже будет описываться методика отключения подкачки на одном диске и ее включение на другом. Эта инструкция универсальна и подходит для любых видов накопителей.
Способ 1: Воспользоваться графическим интерфейсом
Этот метод считается наиболее быстрым. С его помощью можно легко отключить подкачку в одном месте и создать ее на другом накопителе.
- Откройте инструмент «Выполнить», использовав комбинацию клавиш Windows+R.
- Пропишите команду «sysdm.cpl».
- Перед вами откроется окно «Свойства системы». Зайдите в раздел «Дополнительно».
- Найдите заголовок «Быстродействие» и нажмите на кнопку «Параметры…».
- В новой вкладке перейдите в раздел «Дополнительно» и под заголовком «Виртуальная память» нажмите на кнопку «Изменить…».
- Для получения доступа к параметрам необходимо снять флажок напротив надписи «Автоматически выбирать объем памяти файла подкачки».

- Выделите диск, на котором находится файл подкачки, и поставьте галочку возле пункта «Без файла подкачки».
- После этого нажмите на кнопку «Задать».
- Перед вами отобразится оповещение, в котором необходимо будет выбрать вариант «Да».
- Обратите внимание, что перезапускать ПК нет необходимости.
Это методика отключения подкачки на каком-либо диске. Проделывать эти действия имеет смысл только в том случае, если файл подкачки расположен на отдельном физическом носителе, а не в каком-либо его разделе. Перенос файла с раздела в раздел не принесет никакого результата.
Читайте также:
Как отключить файл подкачки в операционной системе Windows 10
Создание файла подкачки в Windows (Виндовс) 10
Мифы и правда о том нужно ли отключать файлы подкачки на SSD дисках?
Настройка SSD диска под Windows (Виндовс) 10
После выполнения этих действий можно переходить непосредственно к включению подкачки на другом носителе. Делается это таким образом:
Делается это таким образом:
- Запустите инструмент «Выполнить», как это было описано выше, и введите команду «diskmgmt.msc».
- Перед вами откроется окно «Управление дисками». На этом этапе важно не ошибиться с носителем. Как уже упоминалось, перенос с раздела в раздел лишен всякого смысла.
- Как и в предыдущей инструкции зайдите в настройки.
- Выделите один из разделов и поставьте флажок напротив надписи «Указать размер».
- Впишите необходимый объем и нажмите на кнопку «Задать». Значение следует указывать в обоих свободных полях.
- Сохраните изменения, кликнув на кнопку «ОК».
- В появившемся предупреждении о перезагрузке нажмите «ОК».
- Осталось только кликнуть на пункт «Применить» и перезапустить ПК. Сделать это можно самостоятельно в любое время или сразу же, нажав на надпись «Перезагрузить сейчас».
Способ 2: Использовать Командную строку
Чаще всего эта методика используется в том случае, когда нет возможности сделать подкачку через графически интерфейс. Для открытия инструмента «Командная строка», необходимо зайти в меню «Пуск» и выбрать соответствующий пункт из списка. Находится он в разделе «Стандартные». Обратите внимание, что открывать «Командную строку» необходимо на правах администратора.
Для открытия инструмента «Командная строка», необходимо зайти в меню «Пуск» и выбрать соответствующий пункт из списка. Находится он в разделе «Стандартные». Обратите внимание, что открывать «Командную строку» необходимо на правах администратора.
- Прежде всего, следует узнать местонахождение файла подкачки и его объем. Для этого пропишите команду «wmic pagefile list /format:list» и нажмите на клавишу Enter. В первой графе можно будет увидеть размер файла, а во второй его нахождение на компьютере.
- Отключите файл подкачки в старом разделе с помощью команды «wmic pagefileset where name=»путь к файлу» delete».
- После этого нужно будет указать диск, на который будет переноситься файл. Для этого напишите команду «diskpart». Это запустит специальную утилиту.
- Чтобы увидеть весь доступный перечень носителей, впишите «lis dis» и нажмите на клавишу Enter.
- Определите нужный диск с помощью команды
«sel dis номер носителя».
- Теперь необходимо выяснить разделы, имеющиеся на этом диске
«lis part».

- Важно знать, какие именно буквы используются для разделов
«lis vol».
- Укажите нужную букву и не забудьте посмотреть объем тома.
- Для завершения работы с программой «diskpart» введите команду «exit».
- На следующем этапе необходимо перейти к ручному управлению настройками. Для этого используется команда «wmic computersystem set AutomaticManagedPagefile=False»
- Сделайте новый файл подкачки на выбранном ранее разделе
«wmic pagefileset create name=»путь к файлу»».
- После выполнения этих действий необходимо будет перезапустить ПК.
- Осталось только выделить объем для подкачки
«wmic pagefileset where name=»путь к файлу» set InitialSize=размер,MaximumSize=размер»
- Сразу после перезагрузки ПК вступят в силу настройки.
Способ 3: С помощью Системного реестра
Изменить файл подкачки можно и с помощью редактора реестра. Делается это таким образом:
- Запустите редактор реестра и зайдите в каталог «HKEY_LOCAL_MACHINE».

- Перейдите в раздел «SYSTEM» и откройте папку «CurrentControlSet».
- Выберите каталог «Control» и перейдите в раздел «Session Manager».
- Конечным местонахождением отвечающего за файл подкачки ключа является папка «Memory Management».
- Выделите ключ «ExistingPageFiles», отвечающий за местонахождение фала подкачки, и кликните на него ПКМ.
- В открывшемся списке выберите пункт «Изменить» и замените указанную под заголовком «Значение» букву.
- Для изменения объема фала необходимо проделать аналогичную процедуру с ключом «PagingFiles». Вы можете выбрать, как автоматическое распределение объема, так и задать значения самостоятельно. В первом случае напишите вместо буквы символ «?» («?:\pagefile.sys»), а во втором просто поменяйте цифры. Первое значение – исходный объем, а второе – максимальный («f:\pagefile.sys 6142 6142»). Не забудьте изменить букву диска. Можно изменить букву, но оставить автоматическое распределение размера. Для этого вместо цифр потребуется указать «0» Получившиеся значение должно иметь вид «f:\pagefile.
 sys 0 0».
sys 0 0». - Сразу после внесения изменений будет необходимо перезапустить ПК.
В этой статье были описаны самые оптимальные методы для изменения файла подкачки в Виндовс 7. С помощью каждого из способов можно добиться необходимого результата. Отличие только в используемом для работы инструменте. Например, «Командной строкой» можно пользоваться при невозможности работать с графическим интерфейсом, а «Редактор реестра» помогает справиться с задачей значительно быстрее.
Понравилась статья? Поделиться с друзьями:
Полная настройка файла подкачки в Windows
В прошлой статье рассказано, как определиться с оптимальным размером файла подкачки, что делать с SSD-дисками и как установить размер файла на Windows 7, 8 и 10 (а также XP и Server — действия практически идентичны).
В этой статье рассматриваются следующие действия с pagefile.sys (а также swapfile.sys в поздних версиях Windows): дефрагментация, перенос, полное отключение и очистка. Имеет ли смысл создавать несколько файлов подкачки на Windows, на каких дисках их лучше размещать и к чему все это может привести касательно улучшения быстродействия системы.
Имеет ли смысл создавать несколько файлов подкачки на Windows, на каких дисках их лучше размещать и к чему все это может привести касательно улучшения быстродействия системы.
Оглавление статьи:
- Расположение и видимость файлов подкачки
- Полное отключение pagefile.sys и swapfile.sys
- Перенос и дефрагментация (разбивка)
- Файл подкачки на флешку
- Очистка содержимого
Расположение и видимость файлов подкачки
По-умолчанию файлы подкачки pagefile.sys и swapfile.sys располагаются в корне диска, где размещена сама Windows (все системные папки). Так как pagefile.sys является скрытым системным файлом, по-умолчанию он невидим: нужно включить отображать скрытые файлы и папки. В Windows 7 отображение скрытых файлов и папок можно настроить в Панели управления.
Включение невидимых (скрытых) файлов и папок в Windows 7:
- Нажать кнопку Пуск.

- Перейти в Панель управления, затем в раздел Оформление и персонализация.
- Выбрать «Параметры папок» -> «Вид» -> «Дополнительные параметры».
- Выбрать «Показывать скрытые файлы, папки и диски».
- Нажать Ок для сохранения изменений и выхода из меню.
В Windows 10 включить отображение скрытых файлов и папок можно в проводнике:
- В верхнем меню проводника перейти на вкладку Вид.
- Выбрать раздел Параметры, в открывшемся окне снова открыть вкладку Вид.
- Открыть «Дополнительные параметры» и снять галочку с пункта «Скрывать защищенные системные файлы».
- Поставить галочку напротив пункта «Показывать скрытые файлы».
- Нажать «Применить», затем «Ок» для сохранения изменений.
Меню настройки параметров папок должно выглядеть примерно следующим образом:
Полное отключение pagefile.
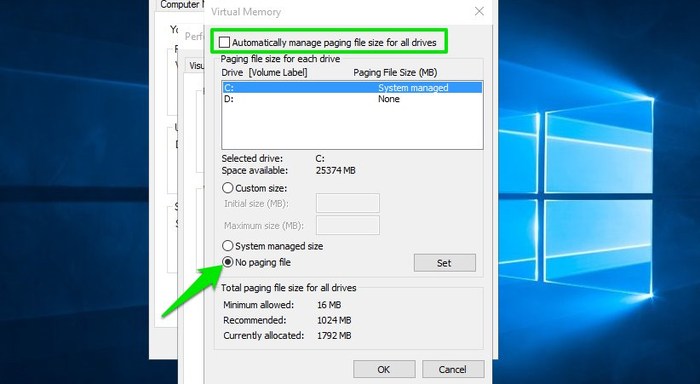 sys и swapfile.sys
sys и swapfile.sys
Вопрос необходимости полного отключения файлов подкачки одинаково часто волнует пользователей Windows 7 и 10, когда появляется скоростной SSD-диск или достаточный объем оперативной памяти (ОЗУ). В статье про оптимальный размер файла подкачки уже было выяснено, что полностью отключать его не имеет смысла.
Причины полностью не отключать сфоп (подкачку):
- Некоторые программы и игры, да и сама Windows созданы для работы с файлом подкачки, без него могут появляться неожиданные ошибки и глюки.
- При достаточном объеме ОЗУ (8-16 Гб и выше, в зависимости от задач), в pagefile.sys в день будет писаться 300-500 Мб данных. Иначе говоря, пользователь ничем не жертвует.
- При достаточном объеме ОЗУ можно выставить ограничение размера файла в 1 Гб и не беспокоиться о нем в дальнейшем.
Если желание выключить файл подкачки не пропало, в Windows 10 это делается следующим образом:
- Щелкнуть правой кнопкой мыши по меню Пуск, выбрать пункт Система.

- В левом меню нажать «Дополнительные параметры системы» (нужно обладать правами администратора).
- Нажать Параметры, открыть вкладку Дополнительно.
- В окошке «Виртуальная память» нажать на кнопку Изменить…
- Убрать галочку с пункта «Автоматически выбирать объем файла подкачки».
- Чуть ниже выбрать строчку Без файла подкачки.
- Нажать Задать, затем Да в появившемся окне с предупреждением.
- Нажать Ок в окне настроек Виртуальной памяти для сохранения изменений.
Все изменения вступят в силу после перезагрузки компьютера. На всякий случай можно проверить, действительно ли pagefile.sys был удален и отсутствует в корне системы. Если в дальнейшем какая-либо игра или программа потребует данный файл или начнет выдавать ошибки о нехватке виртуальной памяти, включить pagefile обратно можно в этом же меню.
В Windows 7 и Windows 8/8. 1 для изменения или удаления файла подкачки нужно:
1 для изменения или удаления файла подкачки нужно:
- Нажать правой кнопкой мыши на иконке Мой компьютер на рабочем столе, выбрать Свойства.
- В левом меню выбрать «Дополнительные параметры системы».
- Перейти во вкладку «Дополнительно» в верхней части окна.
- В разделе Быстродействие нажать на кнопку Параметры.
- Опять перейти на вкладку «Дополнительно». В разделе окна «Виртуальная память» будет написано, какой максимальный размер может занимать файл подкачки на данный момент.
- По-умолчанию эти версии Windows ставят размер pagefile, равный оперативной памяти. Нажать Изменить, чтобы выставить другие значения.
- Убрать галочку с пункта «Автоматически выбирать объем файла подкачки».
- Выбрать пункт Без файла подкачки, чтобы полностью его отключить.
- Нажать ОК и перезагрузить компьютер, чтобы изменения вступили в силу.
Как уже говорилось, Windows 7/8 не очень хорошо работает без файла pagefile. sys в системе. Лучше оставить размер подкачки 512-1024 мегабайт для системных целей. Это правило работает вне зависимости от объема ОЗУ на компьютере.
sys в системе. Лучше оставить размер подкачки 512-1024 мегабайт для системных целей. Это правило работает вне зависимости от объема ОЗУ на компьютере.
Перенос и дефрагментация (разбивка)
Перенос файла подкачки с одного диска на другой выполняется на той же странице, где выбирается размер файла и производится включение/выключение подкачки. Можно выбрать любой из дисков, подключенных к системе, в том числе SSD. Изменения вступят в силу после перезагрузки: Windows создаст новый файл на указанном диске при запуске системы.
Что интересно, на официальном сайте Microsoft есть только одна статья про перенос файла подкачки. Статья содержит инструкцию для Windows XP, новой информации по этой теме не добавляли.
Инструкция ниже поможет перенести pagefile.sys на другой диск в Windows 7, 8/8.1 и 10:
- Нажать правой кнопкой мыши по иконке Мой компьютер на рабочем столе, перейти в Свойства.
- Выбрать слева «Дополнительные параметры системы», затем перейти в раздел «Дополнительно».

- В разделе Виртуальная память нажать кнопку Изменить (заодно можно выставить оптимальный размер файла, ориентируясь на предложения Windows и данные из соседней статьи).
- Убрать галочку с пункта «Автоматически выбирать размер файла подкачки», если она была там установлена.
- В списке Диск [метка тома] выбрать диск, ниже выбрать Указать размер и установить размер файла в мегабайтах.
- Нажать Задать и ОК для сохранения изменений. Нажать ОК в окне с системным сообщением, если такое появится.
Можно выбрать сразу несколько дисков и установить разный размер для подкачки в каждом из них. В этом случае будет несколько документов pagefile.sys, которые Windiws будет использовать по своему усмотрению. Для обычного пользователя нет смысла выполнять разбивку. Дефрагментация файла подкачки на несколько отдельных файлов не ускорит работу системы и не даст никакого выигрыша в производительности.
В некоторых случаях файл минимального размера все-таки нужен именно на системном диске, а не на скоростном SSD или flash. Это позволяет сохранить возможность диагностики системы при возникновении критических ошибок (BSOD), поскольку туда можно записывать отладочные данные.
Разбитый на несколько дисков файл будет выглядеть следующим образом:
Файл подкачки на флешку
Отдельно хотелось бы упомянуть о такой практике, как перенос файла подкачки на флешку. Во-первых, сделать это достаточно проблематично, поскольку Windows не выдаст в списке дисков для файла подкачки съемные носители данных. Во-вторых, даже если перенести на флешку pagefile.sys все-таки удастся, это может не дать никакого значительного результата.
С одной стороны, скорость USB 3.0 действительно высока, особенно если сравнивать с HDD:
- USB 2.0 — до 480 Мбит/с ( 60 Мбайт/с)
- USB 3.0 — до 5 Гбит/с (600 Мбайт/с)
- SATA Revision 2.0 — до 3 Гбит/с
- SATA Revision 3.
 0 — до 6 Гбит/с
0 — до 6 Гбит/с
В реальности, далеко не каждая флешка работает даже на максимальных скоростях USB 2.0, не говоря уже про 3.0. От обычной флешки в такой ситуации удастся получить скорость записи/чтения в 30-100 Мб/сек или даже менее. В сравнении с HDD, не говоря уже про SSD-диски, такие скорости не дадут никакого выигрыша в производительности.
Очистка содержимого файла подкачки
Во время выключения компьютера Windows стирает все данные, которые есть в оперативной памяти (ОЗУ). Данные из файла подкачки по-умолчанию не стираются и остаются на жестком диске при выключенной системе. Следовательно, в некоторых ситуациях, посторонние лица могут получить доступ к информации в этом файле.
В целях безопасности можно принудить Windows удалять все содержимое pagefile.sys, переписывая все ячейки памяти на нули. В этом случае потенциальные злоумышленники не смогут добраться до важных документов. При этом и сам владелец не сможет получить доступ к информации из подкачки, в том числе необходимой для отладки.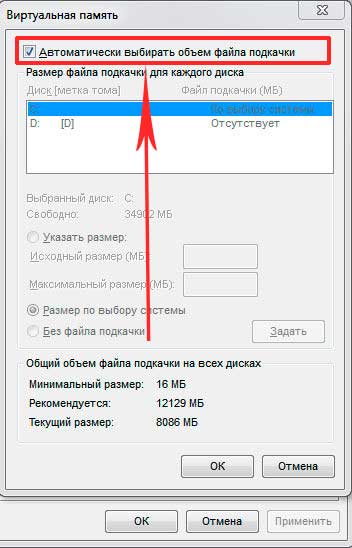
Принудить Windows очищать содержимое файла подкачки можно двумя способами:
- При помощи настроек Редактора групповой политики.
- При помощи изменения значения записей в Редакторе реестра Windows.
Без лишней необходимости в Редактор реестра лезть не стоит, особенно если нет опыта работы с данным разделом системы. Сначала следует попробовать включить очистку файла, используя инструкцию для Редактора групповой политики.
Данный способ работает только у владельцев Pro- или Enterprise- версии Windows:
- Нажать Пуск, в строке поиска ввести gpedit.msc и открыть файл.
- В открывшемся Редакторе групповых политик нужно перейти в раздел Конфигурация компьютера, затем в Конфигурацию Windows.
- Открыть Безопасность > Локальные политики > Параметры в левой части окна.
- На правой части панели дважды кликнуть по политике Завершение работы: очистка файла подкачки виртуальной памяти.

- В открывшемся окне выбрать пункт Включить.
- Нажать ОК для сохранения изменений. Изменения вступят в силу после перезагрузки системы.
Если что-то пошло не так, можно воспользоваться Редактором реестра:
- Нажать «Пуск», затем «Выполнить». В появившемся окне ввести regedit и нажать кнопку Enter.
- В открывшемся редакторе реестра нужно найти ключ (в левой части окна): HKEY_LOCAL_MACHINE\ SYSTEM\ CurrentControlSet\ Control\ Session Manager\ Memory Management.
- Кликнуть правой кнопкой мыши в любом свободном месте в правой части окна, в контекстном меню выбрать Создать -> Параметр DWORD (32 бита).
- Новый параметр нужно назвать ClearPageFileAtShutdown.
- Дважды кликнуть по созданному параметру, в открывшемся окошке ввести 1 в поле Значение (Value), нажать Ок для сохранения изменений.
Готовая работа должна выглядеть следующим образом:
Для вступления изменений в силу необходимо перезагрузить компьютер. После этого Windows будет очищать содержимое pagefile.sys каждый раз при выключении системы. Чтобы отключить очистку файла подкачки, нужно установить у созданного параметра ClearPageFileAtShutdown значение 0, либо просто удалить его из реестра. После удаления (ПКМ -> Удалить) Windows восстановит значение по умолчанию (отсутствие очистки при выключении).
После этого Windows будет очищать содержимое pagefile.sys каждый раз при выключении системы. Чтобы отключить очистку файла подкачки, нужно установить у созданного параметра ClearPageFileAtShutdown значение 0, либо просто удалить его из реестра. После удаления (ПКМ -> Удалить) Windows восстановит значение по умолчанию (отсутствие очистки при выключении).
windows 7 — Как переместить файл подкачки в другое место на физическом диске?
спросил
Изменено
7 лет, 11 месяцев назад
Просмотрено
440 тысяч раз
Я хотел бы знать точные инструкции по перемещению файла подкачки с 1 диска на другой диск в Windows 7. Т.е. с SSD на диск без SSD.
Я провел около двух часов в поисках — Google, Bing, Blekko — и прочитал множество форумов. Пожалуйста, не публикуйте философские дискуссии о повышении скорости или о том, почему отключать пейджинг — плохая идея.
Пожалуйста, не публикуйте философские дискуссии о повышении скорости или о том, почему отключать пейджинг — плохая идея.
Я ищу краткий ответ о том, как переместить файл подкачки.
- windows-7
- жесткий диск
- ssd
- файл подкачки
5
Чтобы изменить настройки файла подкачки в Windows 7:
В поле поиска меню «Пуск» введите «Дополнительные параметры системы» и выберите апплет панели управления, который должен появиться, «Просмотр дополнительных параметров системы»
На вкладке «Дополнительно» в разделе «Производительность» нажмите «Параметры». …»
На вкладке «Дополнительно» в разделе «Виртуальная память» нажмите «Изменить…»
Это фактические настройки.
Снимите флажок «Автоматически управлять размером файла подкачки для всех дисков», и вы сможете изменить эти настройки. Выделите диск, который вы хотите использовать, и выберите либо фиксированный размер, либо размер, управляемый системой, а затем нажмите «Установить».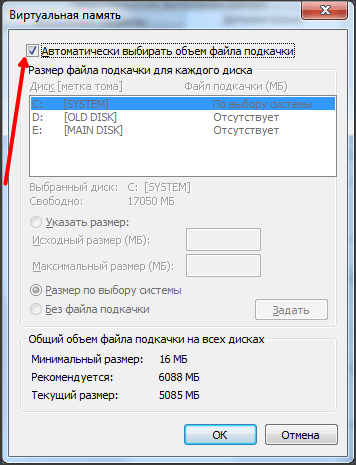 ВЫ ДОЛЖНЫ НАЖАТЬ КНОПКУ SET. Сделайте то же самое, чтобы удалить его с диска, на котором он не нужен. («Нет файла подкачки».)
ВЫ ДОЛЖНЫ НАЖАТЬ КНОПКУ SET. Сделайте то же самое, чтобы удалить его с диска, на котором он не нужен. («Нет файла подкачки».)
Нажмите OK, OK, OK, и вам будет предложено перезагрузить компьютер.
19
- Панель управления, система
- Расширенные настройки системы
- Вкладка «Дополнительно»
- Кнопка «Настройки» в разделе «Производительность»
- Вкладка «Дополнительно»
- Кнопка «Изменить» в разделе «Виртуальная память»
- На вашем SSD-накопителе измените параметр на «Нет файла подкачки».
- Щелкните Установить.
- На жестком диске установите параметр «Пользовательский размер» или «Управляемый системой размер».
- Щелкните Установить.
- ОК и перезагружаемся.
1
Если вы хотите полностью удалить файл подкачки с системного диска, вам потребуется один дополнительный шаг к ответам Shinrai и mtone. Как упоминается в комментарии paradroid, Windows требует наличия файла подкачки на системном диске для записи дампов памяти ядра в случае сбоя. Таким образом, даже если вы установите «Нет файла подкачки» на системном диске, Windows все равно создаст файл подкачки, даже если он фактически не будет использовать его для подкачки. Попытка удалить этот файл подкачки покажет, что он используется.
Как упоминается в комментарии paradroid, Windows требует наличия файла подкачки на системном диске для записи дампов памяти ядра в случае сбоя. Таким образом, даже если вы установите «Нет файла подкачки» на системном диске, Windows все равно создаст файл подкачки, даже если он фактически не будет использовать его для подкачки. Попытка удалить этот файл подкачки покажет, что он используется.
Чтобы обойти это, вы должны отключить дампы памяти ядра, что также делается через расширенные системные настройки.
На вкладке «Дополнительно» в разделе «Запуск и восстановление» нажмите «Настройки…»
В появившемся диалоговом окне в разделе «Сбой системы» и «Запись отладочной информации» подраздел, измените раскрывающееся меню на «(нет)».
После этого вы сможете удалить файл pagefile.sys с вашего системного диска (хотя вам, возможно, придется сначала перезагрузиться).
4
@paranoid вы правы, вам нужен файл подкачки на разделе ОС; минимальный размер файла подкачки для раздела ОС составляет 800 МБ (например, для Win7 Ultimate 64bit). … Это может варьироваться, но Windows сообщит вам, если вы установите его ниже рекомендуемого размера.
… Это может варьироваться, но Windows сообщит вам, если вы установите его ниже рекомендуемого размера.
- Следуйте уже опубликованным инструкциям, чтобы установить файл подкачки на альтернативный диск.
- Затем установите небольшой файл подкачки на раздел ОС для размещения минидампов и BSOD:
- Если вы не установите файл подкачки в разделе ОС, каждый раз при загрузке Windows будет создаваться временный файл подкачки.sys того же размера, что и установленная физическая оперативная память.
- Таким образом, если у вас 16 ГБ физической памяти, временный файл pagefile.sys будет создан размером 16 308 МБ (что является приличным фрагментом вашего системного раздела).
Я рекомендую провести небольшое исследование всем, кто планирует изменить настройки файла подкачки в системе, где потеря работы может иметь решающее значение.
- Вот очень хорошее резюме статьи Марка Руссиновича о виртуальной памяти Windows.
1
Я заметил, что некоторые люди могут неправильно интерпретировать рекомендации и заявления Windows. Дело в том, что (как кто-то сказал в начале темы), вы можете улучшить производительность вашей системы, переместив файл подкачки на другой физический диск.
Дело в том, что (как кто-то сказал в начале темы), вы можете улучшить производительность вашей системы, переместив файл подкачки на другой физический диск.
У меня на компьютере 5 дисков (2 твердотельных накопителя по 500 ГБ и 3 жестких диска по 1 ТБ), и я переместил файл подкачки с накопителя SSD O/S на 500 ГБ на самый «непосредственный» жесткий диск. Этот диск — тот, который должен был взять 95% программ, которые я установил, а также мои файлы Pics и Docs.
Такие программы, как Adobe Acrobat X, CS 6 Extended, On One Photo Suite 8 и т. д., находятся на этом жестком диске. Недавно я добавил еще один жесткий диск емкостью 1 ТБ и теперь переместил файл страницы на новый диск емкостью 1 ТБ, что значительно упростило весь процесс.
Суть в том, чтобы сохранить раздел с файлом подкачки, но переместить его на диск, который не нужно часто запускать. Я не могу сказать, сколько работы система выполняет при работе с данными файла подкачки, но каждая мелочь помогает.
Богатый
2
Файл подкачки Windows | Мир военных кораблей
- Общая информация
- Операции с файлом подкачки
Общая информация
Файл подкачки (pagefile. sys) — это скрытый файл на жестком диске компьютера, который используется операционной системой Windows аналогично оперативной памяти. Файл подкачки и оперативная память вместе составляют виртуальную память. По умолчанию операционная система Windows хранит файл подкачки в загрузочном разделе (разделе, где установлена операционная система и вспомогательные файлы). Обычно объем файла подкачки устанавливается в 1,5 раза больше общего объема оперативной памяти.
sys) — это скрытый файл на жестком диске компьютера, который используется операционной системой Windows аналогично оперативной памяти. Файл подкачки и оперативная память вместе составляют виртуальную память. По умолчанию операционная система Windows хранит файл подкачки в загрузочном разделе (разделе, где установлена операционная система и вспомогательные файлы). Обычно объем файла подкачки устанавливается в 1,5 раза больше общего объема оперативной памяти.
Файл подкачки необходим, чтобы разгрузить оперативную память в периоды высокой нагрузки. Если вы одновременно запускаете несколько приложений, активно использующих оперативную память, часть этих приложений будет неактивна (будут свернуты или просто не будут использоваться в данный момент) и, как следствие, их данные будут выгружены в более медленную область , то есть файл подкачки, а данные активных в данный момент приложений будут обрабатываться непосредственно оперативной памятью. При доступе к неактивному приложению данные из файла подкачки будут перемещены непосредственно в оперативную память, чтобы ускорить его выполнение. При острой нехватке оперативной памяти в системе используется напрямую файл подкачки, то есть туда же сбрасываются данные активных приложений. Если общий размер виртуальной памяти слишком мал, некоторые приложения могут работать нестабильно, а операционная система может отображать сообщение о недостаточном объеме виртуальной памяти. В таких случаях размер файла подкачки необходимо увеличить.
При острой нехватке оперативной памяти в системе используется напрямую файл подкачки, то есть туда же сбрасываются данные активных приложений. Если общий размер виртуальной памяти слишком мал, некоторые приложения могут работать нестабильно, а операционная система может отображать сообщение о недостаточном объеме виртуальной памяти. В таких случаях размер файла подкачки необходимо увеличить.
Если на вашем компьютере более одного жесткого диска : для повышения производительности системы файл подкачки следует переместить в другой раздел на другом жестком диске. В этом случае операционная система будет быстрее обрабатывать множественные запросы ввода/вывода.
Если у вас на компьютере один жесткий диск : также рекомендуется переместить файл подкачки на другой раздел жесткого диска. Когда файл подкачки находится в загрузочном разделе, операционная система Windows отправляет запросы на чтение и запись на диск как в системную папку, так и в файл подкачки. После перемещения файла подкачки в другой раздел будет меньше конфликтов между запросами на чтение и запись.
После перемещения файла подкачки в другой раздел будет меньше конфликтов между запросами на чтение и запись.
Если на вашем компьютере есть HDD и SSD диски : рекомендуется поместить файл подкачки на один из разделов HDD. Это уменьшит количество запросов на чтение/запись, что, в свою очередь, может благоприятно сказаться на надежности SSD-накопителя.
Во избежание фрагментации файла подкачки рекомендуется создать на жестком диске отдельный раздел, где будет располагаться только файл подкачки. Использование отдельного раздела для файла подкачки имеет следующее преимущество: файл не фрагментируется. Файл подкачки, расположенный в разделе, где находятся другие данные, может быть разбит на фрагменты при увеличении размера для увеличения объема виртуальной памяти. Дефрагментированный файл подкачки обеспечивает более быстрый доступ к виртуальной памяти.
Операции с файлом подкачки
Для выполнения операций с файлом подкачки перейдите в окно управления виртуальной памятью.
Для этого:
1. Нажмите Win+R В открывшемся окне введите «sysdm.cpl» в поле Открыть и нажмите OK .
2. В открывшемся окне «Свойства системы» перейдите на вкладку «Дополнительно» и нажмите кнопку «Настройки» в разделе «Производительность».
3. В окне «Параметры производительности» перейдите в раздел «Дополнительно» и нажмите 9.0143 Изменить .
4. После выполнения этих действий откроется окно управления виртуальной памятью, где по умолчанию установлено значение «Автоматически управлять размером файла подкачки для всех дисков». В этом случае файл подкачки находится на том же диске, где установлена операционная система (диск С). Количество логических дисков, доступных для выбора на каждом компьютере, может различаться.
Отключение файла подкачки
1. Снимите флажок «Автоматически управлять размером файла подкачки» для всех дисков.
2. Выберите Нет файла подкачки и нажмите Установить .
3. После этого операционная система выдаст предупреждение. Нажмите Да , а затем OK .
4. После выполнения всех операций перезагрузите компьютер.
Перемещение файла подкачки между разделами жесткого диска
1. Выполните все действия из раздела Отключение файла подкачки
2. Выберите логический диск, на который вы хотите поместить файл подкачки.
3. Выберите Размер, управляемый системой, для выбранного диска и нажмите Установить , затем OK .
4. После выполнения всех операций перезагрузите компьютер.
Изменение размера файла подкачки
1. Снимите флажок «Автоматически управлять размером файла подкачки» для всех дисков.
2. Выберите Нестандартный размер и введите два значения: начальный и максимальный размеры в Мб. Щелкните Установить , затем ОК.
3. После выполнения всех операций перезагрузите компьютер.


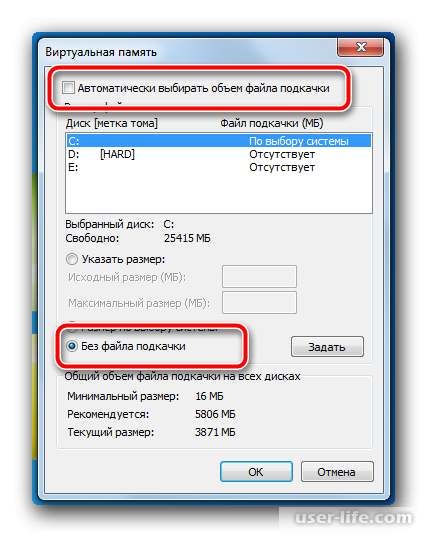

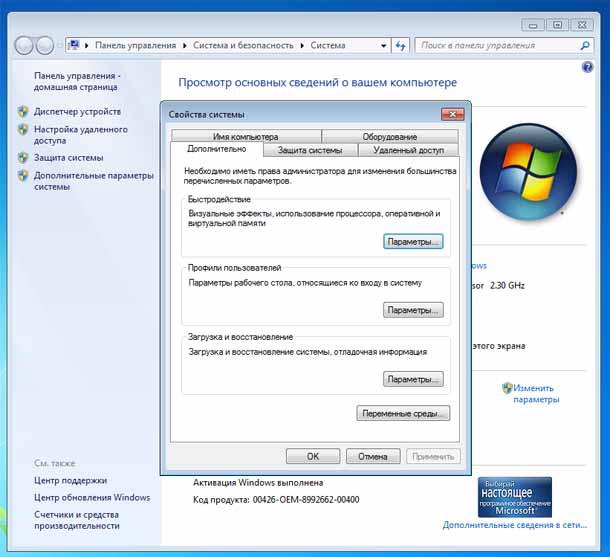 sys 0 0».
sys 0 0».
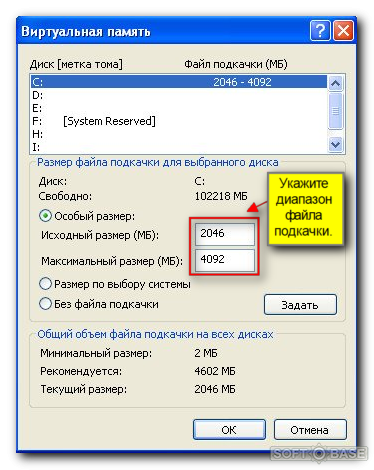
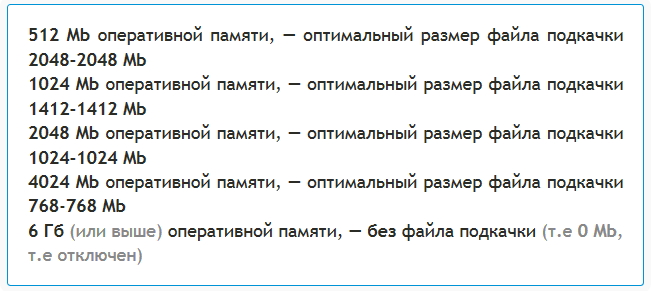
 0 — до 6 Гбит/с
0 — до 6 Гбит/с
