Ssd windows 10 optimization: Error 403 (Forbidden)
Содержание
Disk Optimization defragments SSD drive on Windows
Disk Optimization defragments SSD drive on Windows
Загрузка и установка
Продление и покупка
Удаление угроз
Norton Security
Norton Secure VPN
Norton Security для мобильных устройств
Другие продукты
Norton AntiVirus Plus
Norton 360 for Gamers
Norton 360 Standard
Norton 360 Deluxe
Norton 360 Premium
Norton Password Manager
Norton Online Backup
Norton Family
Norton Utilities
Печать
On Windows 7, Disk Optimization(Defragmenting the SSD drive) might not make a big difference as compared to other disk types. However on Windows 8, a general optimization is carried out by the Defragment and Optimize Tool to handle various kinds of hard drives, including SSDs.
However on Windows 8, a general optimization is carried out by the Defragment and Optimize Tool to handle various kinds of hard drives, including SSDs.
Microsoft has introduced the Defragment and Optimize Tool on Windows 8, which also includes the Storage Optimizer. In SSDs, the Storage Optimizer is responsible for carrying out disk optimization and disk cleanup during idle time on a periodical basis. This process is different from the traditional defragmentation procedure and is safe for SSDs.
On Windows 10 or Windows 11, optimization can be initiated. A Trim command is initialized to allow the operating system to inform an SSD about which blocks of data are no longer considered in use and can be wiped out for writing the data. Trim has been available since Windows 7 but back then was pretty much invisible to the end user. On Windows 10 or Windows 11, Trim has surfaced in the Tools menu in Drive properties in a feature called Optimize.
Идентификатор документа (DOCID): v95982396
Операционная система: Windows
Последнее изменение: 16/03/2022
Американский континент
Português (do Brasil)
English
Canada Français
Español (LAM)
Ближний Восток и Африка
العربية
עברית
Türkçe
English
Европа
Čeština
Dansk
Nederlands
Suomi
Français
Deutsch
Ελληνικά
Magyar
Português (Europeu)
Italiano
Norsk
Polski
Română
Русский
Español (EMEA)
Svenska
Slovenčina
English
Азиатско-Тихоокеанский регион
简体中文
繁體中文 (台灣)
繁體中文 (香港)
English (Hong Kong S.
 A.R.)
A.R.)日本語
한국어
English (Asia Pacific)
English (Australia)
English (New Zealand)
English (India)
настройка и оптимизация диска под систему
Твердотельные жёсткие диски SSD (Solid State Drive) давно перешли из разряда дорогой и не очень надёжной экзотики в нишу штатного накопителя современного ноутбука или стационарного ПК.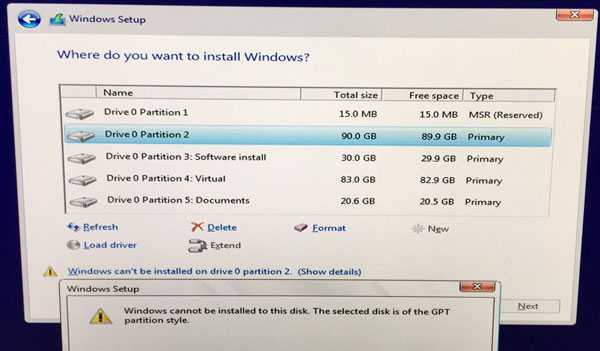 SSD производят не только «игроки высшей лиги» (Sandisk, Transcend, Samsung), но и множество компаний третьего эшелона. В диапазоне ёмкостей 80–240 ГБ можно найти любой накопитель под свои задачи и кошелёк — цены уже не кусаются. В то же время производители ноутбуков не спешат комплектовать средние по цене модели твердотельными жёсткими дисками, устанавливая туда традиционные жёсткие диски — небыстрые, чувствительные к ударам и вибрации. Как заменить традиционный жёсткий диск на SSD и установить Windows 10? Нужно ли оптимизировать работу системы с учётом особенностей твердотельной технологии? У вас есть вопросы, а у нас — ответы!
SSD производят не только «игроки высшей лиги» (Sandisk, Transcend, Samsung), но и множество компаний третьего эшелона. В диапазоне ёмкостей 80–240 ГБ можно найти любой накопитель под свои задачи и кошелёк — цены уже не кусаются. В то же время производители ноутбуков не спешат комплектовать средние по цене модели твердотельными жёсткими дисками, устанавливая туда традиционные жёсткие диски — небыстрые, чувствительные к ударам и вибрации. Как заменить традиционный жёсткий диск на SSD и установить Windows 10? Нужно ли оптимизировать работу системы с учётом особенностей твердотельной технологии? У вас есть вопросы, а у нас — ответы!
Содержание
- Установка Windows 10 на SSD
- Предварительная настройка параметров компьютера
- Подготовка загрузочного носителя
- Видео: создание загрузочного носителя с помощью программы RUFUS
- Процесс установки Windows 10 на SSD
- Видео: как установить Windows 10 с флешки
- Подготовка к оптимизации SSD
- Активация режима SATA ACHI
- Включение команды TRIM
- Настройка Windows 10 под SSD
- Настройки для SSD-накопителей по умолчанию
- Дефрагментация и оптимизация SSD
- Деактивация файла подкачки
- Отключение гибернации
- Защита системы (контрольные точки восстановления)
- Перенос файлов и папок на другие диски HDD
- Службы Superfetch и Prefetch и индексация содержимого дисков
- Автоматическая оптимизация с помощью утилиты SSD Mini Tweaker
Установка Windows 10 на SSD
Установка Windows 10 на SSD требует ряда предварительных настроек.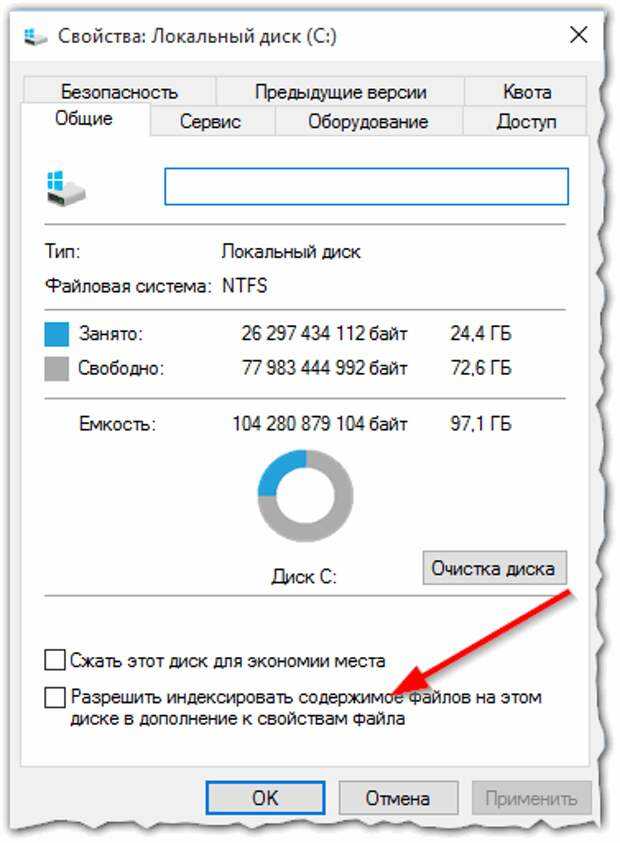 Конечно, самым простым способом было бы поместить SSD в USB-карман и при помощи одной из программ работы с разделами дисков клонировать операционную систему со старого диска. Это сохранило бы установленные приложения и настройки. Но в то же время твердотельный диск будет работать в неоптимальном режиме со сниженной скоростью, а износ ячеек памяти ускорится.
Конечно, самым простым способом было бы поместить SSD в USB-карман и при помощи одной из программ работы с разделами дисков клонировать операционную систему со старого диска. Это сохранило бы установленные приложения и настройки. Но в то же время твердотельный диск будет работать в неоптимальном режиме со сниженной скоростью, а износ ячеек памяти ускорится.
Использование кармана для развертывания на диске образа системы — простой путь, но минусов у этого способа больше, чем плюсов
Также не следует монтировать SSD вместо оптического привода ноутбука. Конверторы интерфейсов в отсеках-конверторах снижают скорость и не дают операционной системе распознать диск как твердотельный. Если необходимо сохранить оба накопителя, SSD диск устанавливается вместо штатного, а старый жёсткий диск — вместо оптического привода.
Если вам нужно сохранить доступ к старому жёсткому диску на ноутбуке, поместите его вот в такой «карман» и установите вместо оптического привода
Оптимальным сценарием будет монтаж SSD непосредственно в компьютер и установка операционной системы с заранее созданного загрузочного носителя (флешки).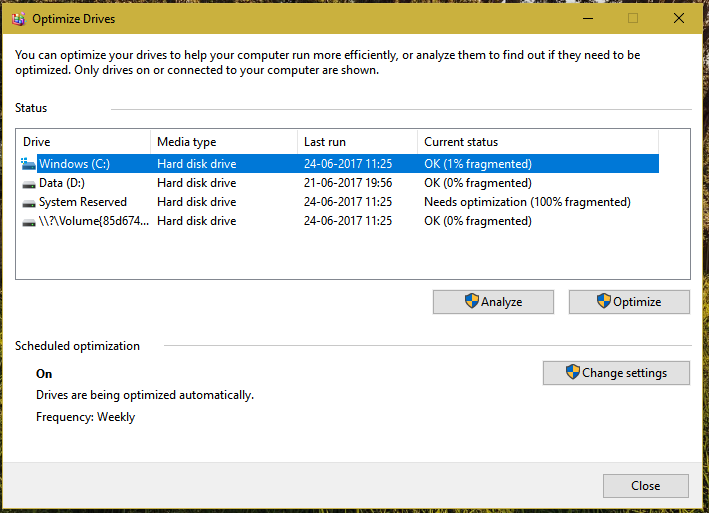
Предварительная настройка параметров компьютера
Несмотря на то, что устаревший интерфейс подключения жёстких дисков (PATA) всё реже встречается на материнских платах, практически все современные контроллеры SATA могут работать в режиме совместимости с ним. Такой режим включён по умолчанию в настройках BIOS материнской платы компьютера или ноутбука. Эксплуатация твердотельного диска в таком режиме совместимости чревата потерей быстродействия и сокращения ресурса накопителя из-за неоптимальных операций чтения/записи. Поэтому перед установкой SSD нужно перевести контроллер дисков в режим SATA (AHCI). Сделать это можно при помощи меню настроек BIOS:
- При включении компьютера нажмите клавишу DEL или F1 для входа в настройки BIOS.
Нажмите клавишу DEL для входа в настройки BIOS - Войдите в раздел Integrated peripherals.
Войдите в раздел контроллеров и интегрированной периферии - Найдите пункт SATA configuration, который может принимать 2–3 значения (IDE/AHCI/RAID).
 Установите значение AHCI.
Установите значение AHCI.
Выберите для контроллера SATA режим работы AHCI - Нажмите клавишу F10 и подтвердите внесение изменений.
- Перезагрузите компьютер.
Меняйте режим работы контроллера SATA до установки операционной системы. Настройки ядра ОС в процессе инсталляции привязываются к режиму работы дискового контроллера. Если сначала установить операционную систему, а затем изменить режим работы дискового контроллера в BIOS, компьютер не сможет загрузиться и ОС придётся устанавливать повторно или менять драйверы дискового контроллера через консоль аварийного восстановления.
Подготовка загрузочного носителя
Так как объём дистрибутива Windows 10 давно превысил размер стандартного оптического носителя (DVD), единственной альтернативой является запись iso-образа диска на флеш-накопитель. Для этого создана добрая дюжина утилит: Rufus, WinsetupFromUsb, Windows 7 USB/DVD Download Tool, Win32DiskImager. Но самым правильным вариантом будет использование утилиты обновления системы, которая самостоятельно загрузит с сервера нужный вам образ и запишет его на флешку, сделав её загрузочной. Для этого выполните следующие шаги:
Для этого выполните следующие шаги:
- Скачайте утилиту Windows 10 Installation Media Creation Tool с официального сайта Microsoft.
Windows 10 Installation Media Creation Tool позволит создать загрузочный носитель с Windows 10 - Запустите утилиту, прочитайте лицензионное соглашение и согласитесь с ним.
- На стартовом экране выберите пункт «Создать установочный носитель…».
Выберите из списка действий создание загрузочного носителя - Выберите язык установки системы, её редакцию (домашняя, профессиональная или для учебных заведений) и разрядность (32 или 64 бита).
Выберите разрядность системы, язык установки и тип дистрибутива - Выберите запись на накопитель USB на следующем экране.
Подтвердите создание загрузочного USB-диска - Из списка дисков выберите тот, на который будет производиться запись. Удостоверьтесь, что на нужном носителе отсутствуют важные данные, так как во время записи диск будет полностью стёрт.
На этом шаге не подключайте к ПК ещё какие-либо внешние носители, чтобы не повредить их данные - Программа будет загружать установочные файлы из интернета и записывать их на флешку.
 Это длительный процесс: в зависимости от скорости канала он может занять от 1 часа и более. Прогресс записи будет отображаться в процентах.
Это длительный процесс: в зависимости от скорости канала он может занять от 1 часа и более. Прогресс записи будет отображаться в процентах.
Когда указатель прогресса дойдет до 100%, у вас будет загрузочная флешка с Windows 10 - Когда процесс записи будет завершён, у вас окажется загрузочный носитель, с которого можно установить Windows 10 на SSD.
Видео: создание загрузочного носителя с помощью программы RUFUS
Процесс установки Windows 10 на SSD
Установка Windows 10 на твердотельный диск ничем не отличается от установки системы на обычный винчестер, разве что осуществляется в несколько раз быстрее благодаря высокой скорости SSD. Инсталлятор Windows 10 автоматически распознает ваш твердотельный диск и включит именно те опции и режимы, которые нужны для его бесперебойной работы.
Мастер установки проведёт вас от начала до конца инсталляции системы
Просто подключите загрузочный накопитель к порту USB, выберите в настройках загрузку с флешки и следуйте инструкциям мастера установки операционной системы.
Видео: как установить Windows 10 с флешки
Подготовка к оптимизации SSD
После установки Windows 10 на SSD следует удостовериться, что диск и его контроллер оптимально настроены на уровне драйверов и функций интерфейса АТА. Если не настроить правильно эти базовые функции, дальнейшая оптимизация не улучшит работу твердотельного диска, а может даже навредить.
Активация режима SATA ACHI
Если операционная система Windows 10 не устанавливалась с нуля, а переносилась со старого жёсткого диска путём клонирования системного раздела, стоит убедиться, что контроллер дисков, к одному из каналов которого подключён ваш SSD, работает в родном режиме AHCI, а не находится в режиме совместимости со старыми дисками, снижающем надёжность и быстродействие. Для этого выполните действия:
- Комбинацией клавиш WIN+Pause откройте окно системной информации, а оттуда — «Диспетчер устройств».

Откройте параметр «Диспетчер устройств», кнопка которого находится в левой части экрана - Найдите ветку «Контроллеры IDE/ATA» и разверните её.
Раскройте раздел контроллеров дисков - Если в списке контроллеров присутствует AHCI-контроллер, то одноимённый режим активирован. Если же такого контроллера там нет, ваша система работает в режиме совместимости со старыми дисковыми устройствами.
Наличие контроллера AHCI говорит о том, что одноимённый режим включён
Включение режима AHCI средствами операционной системы чревато полной потерей её работоспособности: после перезагрузки ОС уже не сможет запуститься.
Включение команды TRIM
Механизм записи в твердотельных жёстких дисках (SSD) отличается от аналогичного в классических жёстких дисках: в ячейку памяти запись производится только после операции стирания. А когда SSD пытается записать информацию в ячейку, которая хранит данные от удалённых ранее файлов, ему приходится сначала производить операцию стирания, а затем — записи. Это вдвое снижает скорость записи файлов и уменьшает ресурс самого диска, ведь количество циклов записи у SSD ограничено.
Это вдвое снижает скорость записи файлов и уменьшает ресурс самого диска, ведь количество циклов записи у SSD ограничено.
Чтобы этого не происходило, в наборе команд ATA (команды управления дисковыми устройствами на низком уровне) есть команда TRIM, которая очищает незанятые ячейки. В операционной системе Windows 10 команда TRIM включается в планировщике заданий и выполняется регулярно без участия пользователя. Но если системный раздел был клонирован на SSD со старого жёсткого диска, TRIM может быть отключён.
Проверить статус команды и активировать её можно через командную строку:
- Сочетанием клавиш WIN+X откройте меню пользователя, из которого выберите параметр «Командная строка с правами администратора».
Вызовите окно командного процессора - В открывшемся окне командного процессора введите команду fsutil behavior query DisableDeleteNotify и нажмите «Ввод».
- Если в результате выполнения команды вы получите значение DisableDeleteNotify = 1, то на вашем ПК TRIM отключён и его надо активировать.

- Введите команду fsutil behavior set DisableDeleteNotify 0 и нажмите «Ввод». После этого режим TRIM будет активирован.
Воспользуйтесь командой fsutil behavior set DisableDeleteNotify 0, чтобы активировать функцию TRIM на своём компьютере
Каждый производитель SSD выпускает для своих дисков программное обеспечение, которое автоматически активирует режим TRIM, переключает контроллер SATA в режим ACHI, отображает фактический износ диска и прогнозируемое время его службы. Установить такую программу сразу после инсталляции ОС на SSD будет очень кстати.
Сервисная утилита для твердотельных дисков Transcend SSD Scope автоматически активирует режим TRIM на вашем ПК
Несколько лет назад автор статьи купил практически новый SSD SanDisk, клонировал систему со старого жёсткого диска и стал работать в обычном режиме, не проводя никаких оптимизаций и настроек. TRIM оказался отключён. Установив через месяц с небольшим сервисную утилиту, автор с удивлением обнаружил, что за это время диск потерял почти 4% ресурса. Это цена работы без активированной функции TRIM. После активации диск теряет процент ресурса примерно за 2 месяца эксплуатации (достаточно жёсткой). Поэтому не пренебрегайте настройками оптимизации SSD.
Это цена работы без активированной функции TRIM. После активации диск теряет процент ресурса примерно за 2 месяца эксплуатации (достаточно жёсткой). Поэтому не пренебрегайте настройками оптимизации SSD.
Настройка Windows 10 под SSD
В возможности ОС Windows 10 изначально входит работа с твердотельными накопителями. Чтобы выполнить необходимые настройки, не нужно стороннее программное обеспечение. Некоторые настройки действительно увеличивают производительность SSD, другие — имеют лишь эффект плацебо, укрепляя одну только веру пользователя в них.
Настройки для SSD-накопителей по умолчанию
При чистой установке (clean install) операционная система Windows 10 автоматически распознаёт твердотельный диск и активирует следующие настройки:
- активация функции TRIM;
- отключение автоматической дефрагментации диска;
- отключение гибернации.
Дефрагментация и оптимизация SSD
Традиционные жёсткие диски характеризовались достаточно высокой скоростью линейного чтения/записи, которая значительно снижалась, если данные были фрагментированы и физически располагались на различных дорожках (и даже поверхностях жёсткого диска).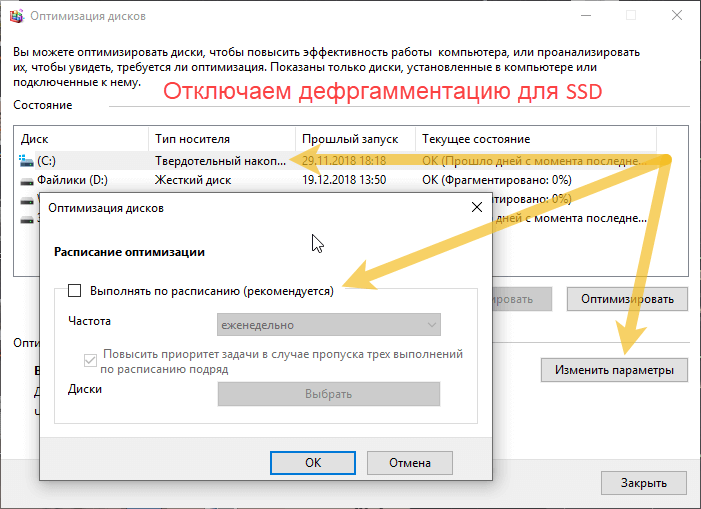 Поэтому уже в состав Windows 95 входила программа-дефрагментатор, которая перезаписывала данные на диске таким образом, чтобы файлы не были разбиты на части и свободное пространство не было фрагментировано. Поскольку после каждого удаления/изменения файла в этом дефрагментированном массиве возникали «дыры», снижающие скорость, программа-дефрагментатор запускалась автоматически с периодичностью раз в неделю при помощи системного планировщика заданий.
Поэтому уже в состав Windows 95 входила программа-дефрагментатор, которая перезаписывала данные на диске таким образом, чтобы файлы не были разбиты на части и свободное пространство не было фрагментировано. Поскольку после каждого удаления/изменения файла в этом дефрагментированном массиве возникали «дыры», снижающие скорость, программа-дефрагментатор запускалась автоматически с периодичностью раз в неделю при помощи системного планировщика заданий.
Начиная с версии Windos 8, программа-дефрагментатор была заменена на новую утилиту — оптимизатор дисков, которая автоматически распознаёт тип носителя. Так, для SSD в качестве оптимизации выполняется команда TRIM, а для обычного жёсткого диска выполняется дефрагментация пространства. Это позволяет поддерживать максимальное быстродействие как SSD, так и жёсткого диска, если в системе установлены два накопителя.
Программа оптимизации дисков в Windows 10 отличается гибкими настройками и дефрагментирует только жёсткие диски
Дефрагментация данных на SSD бесполезна и даже вредна.
Твердотельный диск обеспечивает одинаково быстрый доступ к любой ячейке своего пространства, а программа дефрагментации многочисленными циклами записи будет только снижать ресурс ячеек и самого диска в целом. В связи с этим в версии Windows 7 дефрагментация SSD по умолчанию была отключена.
Деактивация файла подкачки
Файл подкачки (swap) — это специальное место на диске, куда операционная система сохраняет из оперативной памяти данные программ, находящихся в фоновом режиме (свёрнутых). Такой механизм позволяет организовать многозадачный режим на компьютерах даже с небольшим объёмом оперативной памяти.
С одной стороны, многократная запись данных в одни и те же ячейки SSD (файл подкачки создаётся при установке ОС и физически находится в одном и том же месте на диске, не перемещаясь) существенно сокращает ресурс работы твердотельного диска. С другой стороны, отключение файла подкачки может привести к невозможности вообще запускать приложения на системах с недостаточным объёмом оперативной памяти.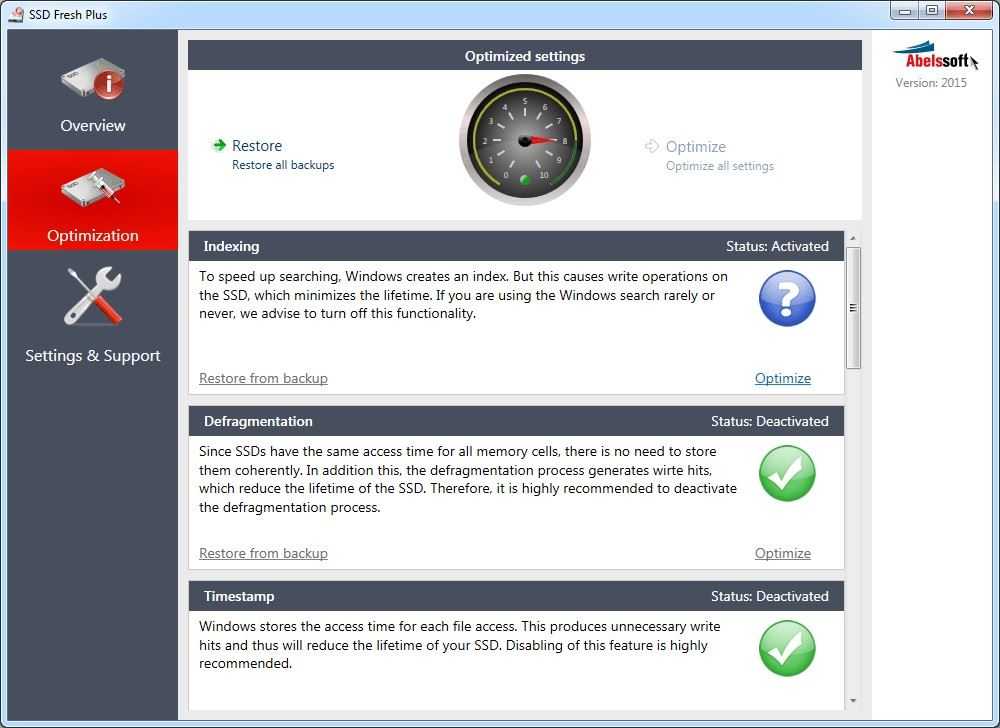 На компьютере с 3–4 ГБ ОЗУ и отключённым файлом подкачки свободная оперативная память закончится уже после открытия в браузере 15–20 закладок с сайтами.
На компьютере с 3–4 ГБ ОЗУ и отключённым файлом подкачки свободная оперативная память закончится уже после открытия в браузере 15–20 закладок с сайтами.
Поэтому отключать подкачку есть смысл только в конфигурациях с 8 ГБ оперативной памяти и выше. Сделать это несложно:
- Откройте окно системной информации комбинацией клавиш WIN+Pause и перейдите в «Дополнительные параметры системы».
Откройте «Дополнительные параметры системы» для дальнейших настроек - Откройте параметры быстродействия системы.
Откройте параметры быстродействия системы, нажав на соответствующую кнопку - Перейдите на вкладку «Дополнительно» и нажмите «Изменить» в блоке управления виртуальной памятью.
Откройте окно изменений параметров файла подкачки - Уберите галочку напротив параметра «Автоматически выбирать файл подкачки», затем выберите опцию размера «Без файла подкачки» и нажмите «Задать».
Не забудьте перезагрузить компьютер после отключения файла подкачки - Перезагрузите компьютер.

Отключение гибернации
Гибернация — дальнейшее развитие системы пониженного энергопотребления (sleep). Во время этого процесса всё содержимое оперативной памяти записывается в файл на диске, а компьютер полностью обесточивается. При повторном включении содержимое оперативной памяти восстанавливается из файла гибернации, как будто компьютер находился в режиме сна. Занимаемое файлом гибернации место на диске по размеру примерно равно объёму оперативной памяти. Как и файл подкачки, файл гибернации создаётся при активации одноимённой функции и в дальнейшем только перезаписывается, что подвергает ячейки памяти SSD быстрому износу.
На ноутбуке нет нужды использовать гибернацию — потребление электричества в режиме сна настолько невысокое, что аккумулятор ноутбука сможет питать его месяцами. А выходить из режима сна система будет всё равно быстрее, чем из гибернации, даже с таким быстрым накопителем, как SSD.
Для стационарного компьютера гибернация предпочтительнее сна, ведь он не имеет автономного источника питания.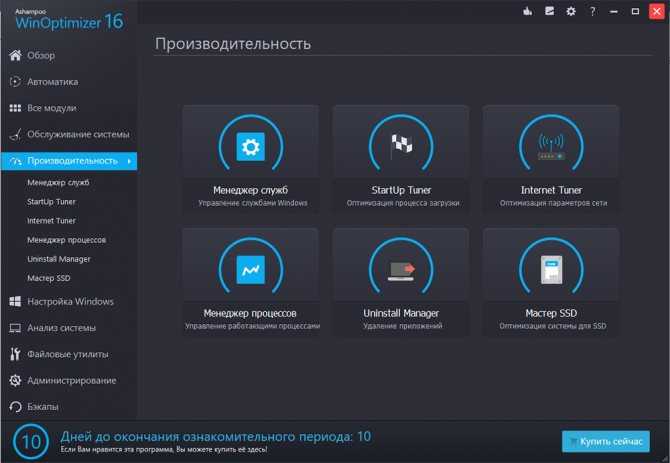 Если у ПК в режиме сна отключить сетевой шнур, то через некоторое время он выключится и все несохранённые данные пропадут, а открытые документы могут повредиться.
Если у ПК в режиме сна отключить сетевой шнур, то через некоторое время он выключится и все несохранённые данные пропадут, а открытые документы могут повредиться.
Однако если вы всё же хотите отключить режим гибернации, проще всего это сделать с помощью командной строки:
- Откройте окно командного процессора системы при помощи меню пользователя, вызвав последнее комбинацией клавиш WIN+X.
Для отключения гибернации нужно открыть окно командного процессора - В строке командного процессора введите команду powercfg -h off и нажмите Enter.
Команда powercfg -h off отключит гибернацию на вашем компьютере - После этого служба гибернации будет остановлена, а файл гибернации — удалён с диска.
Защита системы (контрольные точки восстановления)
Система точек восстановления — это защитный механизм, внедрённый в ОС Windows с её 7-й версии. Когда она включена, система мониторит установку драйверов и программного обеспечения, записывая логи изменений в специальную папку на диске.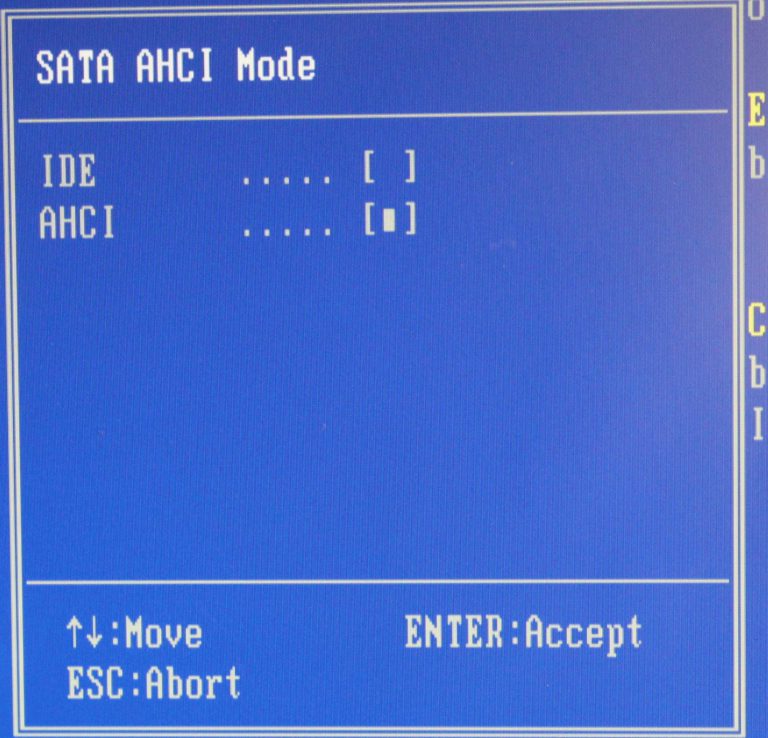 Если вы установили сбойный драйвер оборудования, некорректно работающую программу или подхватили вирус, можете «откатиться» до ближайшей контрольной точки, при этом ОС и набор установленных программ будут соответствовать тому состоянию, на момент которого была создана точка восстановления. Естественно, со временем папка контрольных точек начинает занимать значительный объём места на диске. Отключение службы поможет высвободить место на диске и продлить срок его жизни.
Если вы установили сбойный драйвер оборудования, некорректно работающую программу или подхватили вирус, можете «откатиться» до ближайшей контрольной точки, при этом ОС и набор установленных программ будут соответствовать тому состоянию, на момент которого была создана точка восстановления. Естественно, со временем папка контрольных точек начинает занимать значительный объём места на диске. Отключение службы поможет высвободить место на диске и продлить срок его жизни.
Загрузка при помощи диска аварийного восстановления позволяет вернуть состояние ОС к нужной контрольной точке
Не отключайте защиту системы. Платой за пару лишних ГБ свободного места может стать полная неработоспособность компьютера и необходимость устанавливать ОС заново.
Разумнее всего будет настроить систему защиты и выделить минимальный объём дискового пространства для её нужд. Это позволит сохранять 2–3 контрольные точки, которых обычно достаточно для восстановления ОС в случае возникновения серьёзных проблем. Для осуществления настроек системы защиты следуйте инструкции:
Для осуществления настроек системы защиты следуйте инструкции:
- Откройте окно системной информации и перейдите на вкладку «Защита системы».
Откройте параметр «Защита системы» в разделе «Система» - Выберите из списка дисков системный и нажмите «Настроить».
Выберите диск для настройки точек восстановления системы - Переместите ползунок резервирования дискового пространства таким образом, чтобы под контрольные точки было выделено 5–6% от объёма диска. Затем нажмите «ОК».
Установите необходимый объём дискового пространства для точек восстановления
Перенос файлов и папок на другие диски HDD
У каждого пользователя компьютера есть много файлов, доступ к которым не требует суперскорости, а вот места они занимают немало. Это фильмы, музыка, рабочие документы и фотографии. В то же время цена ёмких SSD (от 256 ГБ и выше) продолжает оставаться достаточно высокой. Поэтому отличным решением при апгрейде будет не избавляться от старого жёсткого диска, а установить его вторым накопителем и перенести на него пользовательскую информацию, оставив SSD для операционной системы и программ.
Стационарный ПК с широкими возможностями расширения позволяет установить в корпус несколько накопителей. В случае апгрейда ноутбука можно воспользоваться карманом-переходником, который позволит установить жёсткий диск вместо оптического привода или инсталлировать бескорпусный SSD формата M2 или miniPCI. Штатный жёсткий диск при этом остаётся на своём месте.
Твердотельный диск форм-фактора М2 позволит не избавляться от штатного жёсткого диска ноутбука
Службы Superfetch и Prefetch и индексация содержимого дисков
Службы Superfetch и Prefetch существенно ускоряют запуск приложений в Windows 10 при использовании любых типов дисков. Поэтому отключать их не стоит, тем более что штатных инструментов для этого нет, а правка системного реестра чревата поломкой устройства.
А вот службу индексации дисков можно смело отключать, так как быстродействие SSD при операциях поиска на порядок превышает скорость жёсткого диска. Сделать это можно, отключив соответствующую службу при помощи диспетчера служб:
- Запустите «Диспетчер служб»: при помощи комбинации клавиш WIN+R вызовите командную строку и введите команду Services.
 msc.
msc.
Запустите «Диспетчер служб» через командную строку - В открывшемся окне в списке найдите службу Windows search.
Откройте свойства службы индексации - Вызовите окно свойств службы, нажав на неё правой кнопкой мыши и выбрав опцию «Свойства». В появившемся окне нажмите «Остановить», после чего перезагрузите компьютер.
Остановите службу индексации и перезагрузите компьютер
Автоматическая оптимизация с помощью утилиты SSD Mini Tweaker
Программа SSD Mini Tweaker представляет собой простой и совершенно бесплатный инструмент, позволяющий включить или выключить настройки оптимизации SSD в два щелчка мышью. Понятный русский интерфейс и система всплывающих подсказок делают её незаменимым инструментом неопытного пользователя.
В программе SSD Mini Tweaker достаточно отметить галочками необходимые функции и нажать кнопку «Применить изменения», чтобы настройки вступили в силу
Windows 10 — лучшая операционная система для установки на твердотельный диск, ведь она разрабатывалась в то время, когда SSD из дорогой диковинки стали мейнстримом.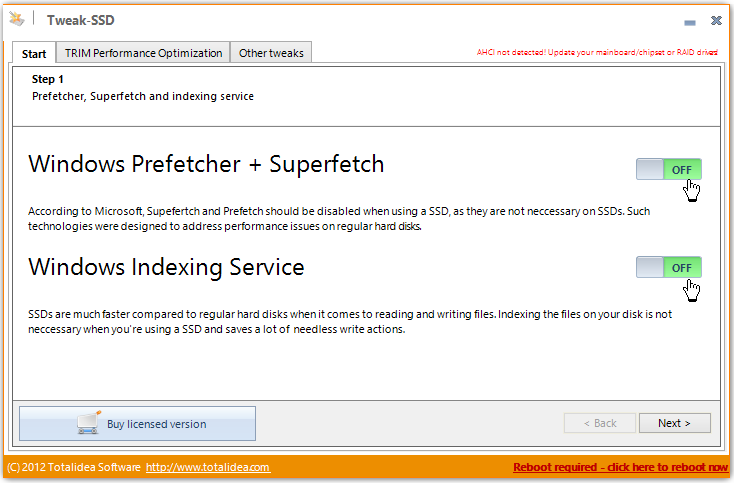 Чистая инсталляция этой ОС отлично приживётся на SSD, даже если не проводить дополнительной оптимизации. А если вы воспользуетесь описанными в статье советами, то будет работать ещё лучше и диск прослужит дольше.
Чистая инсталляция этой ОС отлично приживётся на SSD, даже если не проводить дополнительной оптимизации. А если вы воспользуетесь описанными в статье советами, то будет работать ещё лучше и диск прослужит дольше.
Руководство по оптимизации твердотельных накопителей Samsung в Windows 10/8/7
Оптимизация твердотельных накопителей может не только заставить твердотельный накопитель работать наилучшим образом, но и помочь сохранить его выдающуюся производительность, что чрезвычайно полезно при переносе ОС Windows с HHD на твердотельный накопитель. для того, чтобы ускорить ваш медленный компьютер или обновить старый компьютер. В этом посте мы возьмем популярный Samsung SSD в качестве примера, чтобы показать вам, как оптимизировать SSD в Windows, и вот подробное руководство по оптимизации Samsung SSD в Windows 10/8/7.
- 1. Включить TRIM
- 2. Используйте средство оптимизации SSD
- 3. Оставьте достаточно свободного места
- 4.
 Отключить индексирование Windows
Отключить индексирование Windows - 5. Обновите прошивку SSD
1. Включить TRIM
Команда TRIM позволяет ОС Windows сообщить SSD, какие блоки данных больше не нужны и могут быть удалены. Это может улучшить скорость записи SSD и продлить срок службы SSD. Чтобы проверить, работает ли TRIM на вашем компьютере с Windows, и включить TRIM, если он выключен, выполните следующие действия.
Шаг 1. Запустите командную строку от имени администратора.
- В Windows 10/8: нажмите Win+X , а затем выберите Командная строка (администратор) в меню быстрого доступа.
- В Windows 7: Поиск командной строки в меню «Пуск», щелкните его правой кнопкой мыши и выберите Запуск от имени администратора .
Шаг 2. В открытом CMD введите запрос поведения fsutil DisableDeleteNotify и нажмите . Введите , чтобы выполнить команду.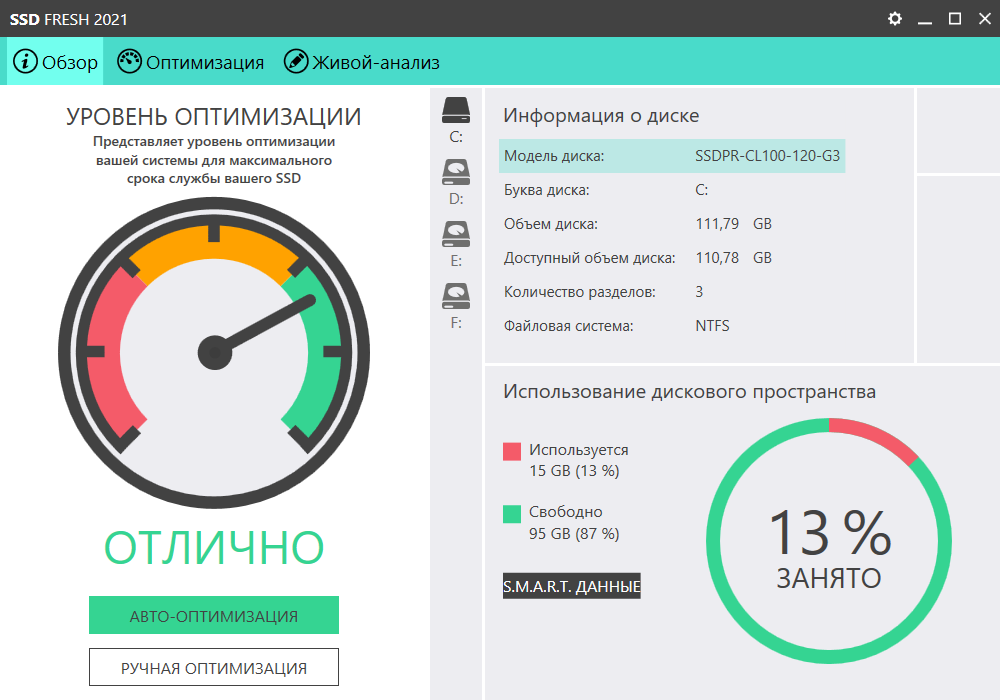 CMD покажет вам DisableDeleteNotify=0 , когда TRIM включен. Или вы получите DisableDeleteNotify=1 , если TRIM отключен.
CMD покажет вам DisableDeleteNotify=0 , когда TRIM включен. Или вы получите DisableDeleteNotify=1 , если TRIM отключен.
Чтобы включить TRIM, вы можете выполнить команду fsutil, набор поведения DisableDeleteNotify 0 в CMD.
2. Используйте инструмент оптимизации SSD
Большинство производителей SSD разрабатывают специальные инструменты оптимизации для своих SSD, как и Samsung. Samsung Magician — это такой инструмент, который может отслеживать состояние диска SSD, настраивать SSD, а также максимизировать производительность SSD. Он поддерживает модели твердотельных накопителей Samsung, такие как 9.70 Pro, а также 860 EVO и доступен на официальном сайте. После установки Samsung Magician на компьютер с Windows вы можете повысить производительность SSD с помощью функции Оптимизация производительности .
3. Оставьте достаточно свободного места
Достаточное количество свободного места играет важную роль в обеспечении более быстрой работы SSD.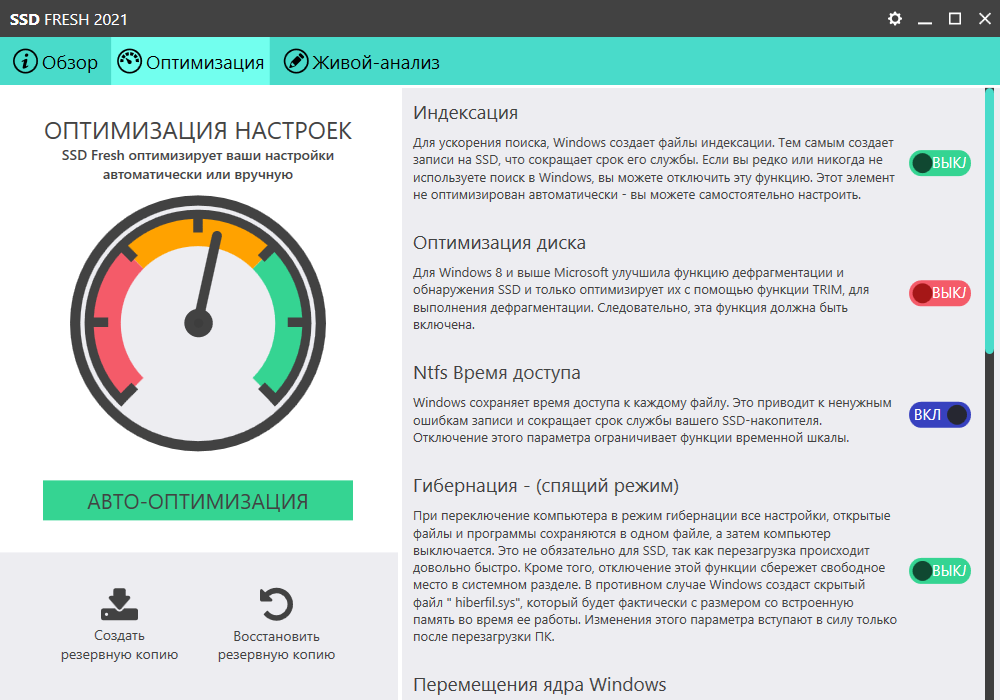 Чтобы получить максимальную производительность от SSD, рекомендуется оставлять около 25% свободного места на диске SSD, а это означает, что вам необходимо регулярно освобождать место на диске. Вы можете удалить ненужные программы, переместить большие файлы в другое место и так далее. Но стоит сказать, что очистка диска всегда является самым мощным способом в какой-то степени освободить место на диске. Чтобы тщательно очистить твердотельный накопитель Samsung, установленный с Windows 10/8/7, вы можете использовать iSunshare System Genius, который может сканировать ОС Windows на наличие ненужных файлов, а также недопустимых записей реестра и удалять бесполезные найденные элементы с помощью простых 3 шагов здесь.
Чтобы получить максимальную производительность от SSD, рекомендуется оставлять около 25% свободного места на диске SSD, а это означает, что вам необходимо регулярно освобождать место на диске. Вы можете удалить ненужные программы, переместить большие файлы в другое место и так далее. Но стоит сказать, что очистка диска всегда является самым мощным способом в какой-то степени освободить место на диске. Чтобы тщательно очистить твердотельный накопитель Samsung, установленный с Windows 10/8/7, вы можете использовать iSunshare System Genius, который может сканировать ОС Windows на наличие ненужных файлов, а также недопустимых записей реестра и удалять бесполезные найденные элементы с помощью простых 3 шагов здесь.
Шаг 1: Установите iSunshare System Genius на свой компьютер с Windows.
Шаг 2: Запустите программу и переключитесь на функцию Очистить все . Затем нажмите Scan на правой панели, и ненужные файлы будут быстро обнаружены.
Шаг 3: Вы можете прокрутить пользовательский интерфейс вниз, чтобы просмотреть подробную информацию о каждом типе ненужных файлов, а затем отметить файлы, которые вы хотите удалить. Наконец, нажмите Очистить , чтобы удалить ненужные элементы.
4. Отключить индексирование Windows
Функция индексирования помогает быстро искать и получать доступ к файлам в Windows, что хорошо работает на жестком диске. Но для SSD индексация Windows не очень помогает и может повлиять на производительность SSD. Итак, было предложено отключить индексацию в Windows.
Шаг 1: Откройте Компьютер в Windows 8/7 или перейдите к Этот ПК в Windows 10.
Шаг 2: Найдите SSD и щелкните его правой кнопкой мыши. Затем выберите Свойства в контекстном меню.
Шаг 3: На вкладке General окна свойств снимите флажок Разрешить индексацию содержимого файлов на этом диске в дополнение к свойствам файлов .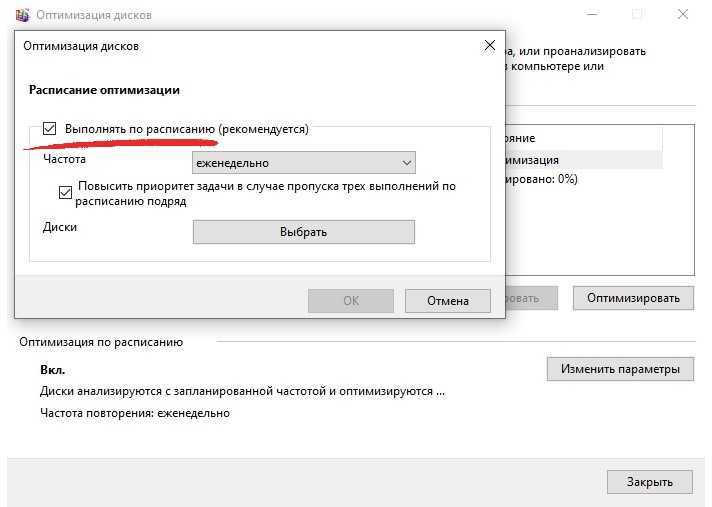
5. Обновление прошивки SSD
Прошивка SSD — это программа, встроенная в SSD, которая дает указание SSD работать с другим компьютерным программным обеспечением. Это жизненно важно для бесперебойной и эффективной работы SSD. И по сравнению с обычным софтом обновить прошивку SSD немного хлопотнее. К счастью, разные бренды корпораций SSD делают все возможное, чтобы упростить эту задачу. Для Samsung SSD вы можете обновить прошивку в Samsung Magician, которую вы можете удобно загрузить с официального сайта Samsung.
Статьи по теме:
- Как установить Samsung 860 EVO SSD без переустановки Windows
- Как исправить медленную загрузку Windows 10 на SSD
- Простое руководство по освобождению места на диске в Windows 10
- 9 советов о том, как повысить производительность ПК в Windows 10
The SSD Optimization Guide Ultimate Windows 8 (And Win7) Edition
На данный момент оптимизация SSD не является чем-то новым для технологии и стала очень популярной темой в результате популярности SSD в сочетании с прекращением продаж Microsoft Windows 7.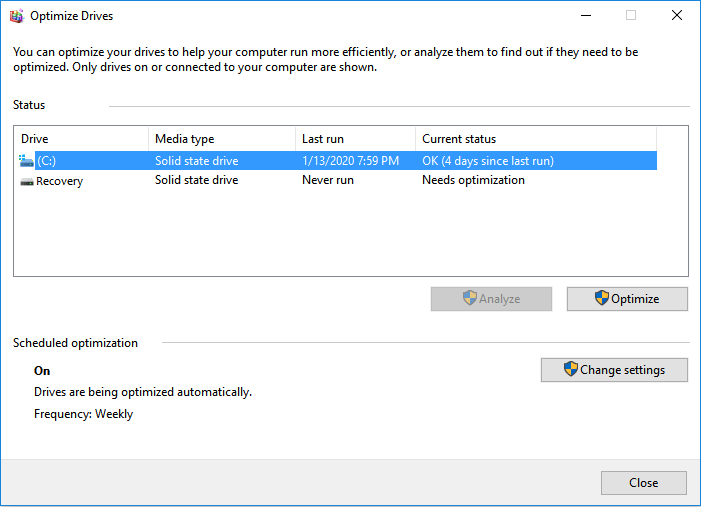 Microsoft хочет, чтобы мир был миром Windows 8, по крайней мере, до тех пор, пока не появится Windows Blue, как это было первоначально обнаружено в нашем собственном сообществе форума. Еще более забавным является тот факт, что твердотельные накопители не требуют никакой оптимизации, но они кажутся, ну, как новая машина, которую нужно содержать в чистоте. Мы не можем сопротивляться изучению каждой характеристики, а затем тонкой настройке ее, пока она не начнет мурлыкать.
Microsoft хочет, чтобы мир был миром Windows 8, по крайней мере, до тех пор, пока не появится Windows Blue, как это было первоначально обнаружено в нашем собственном сообществе форума. Еще более забавным является тот факт, что твердотельные накопители не требуют никакой оптимизации, но они кажутся, ну, как новая машина, которую нужно содержать в чистоте. Мы не можем сопротивляться изучению каждой характеристики, а затем тонкой настройке ее, пока она не начнет мурлыкать.
Индустрия твердотельных накопителей (и Microsoft) сделали определенный шаг вперед, внедрив множество важных оптимизаций твердотельных накопителей, чтобы сгладить мировой переход от ужасных жестких дисков к твердотельным накопителям. Многие из этих оптимизаций идут вразрез с мнением большинства, однако за последние несколько лет мы видели, что почти все, что мы рекомендовали в 2010 году, были приняты. Тогда нам сказали, что мы сходим с ума, и человек сойдет с ума, если пойдет за нами.
Руководство по оптимизации твердотельных накопителей для Windows 8 Edition является третьим в нашей серии таких руководств, первое из которых было опубликовано около трех лет назад, а в прошлом году оно было переработано. Сравнение «вчерашнего и сегодняшнего дня» покажет много общего, потому что механизм, лежащий в основе Windows 8, по-прежнему во многом такой же, как и в Windows 7. Именно тонкая настройка Windows 8 делает это руководство таким особенным. Наша цель также не изменилась. Мы надеемся предоставить вам как можно больше понимания каждой оптимизации, а также помочь вам взвесить все за и против принятия окончательного решения о завершении этой настройки.
Сравнение «вчерашнего и сегодняшнего дня» покажет много общего, потому что механизм, лежащий в основе Windows 8, по-прежнему во многом такой же, как и в Windows 7. Именно тонкая настройка Windows 8 делает это руководство таким особенным. Наша цель также не изменилась. Мы надеемся предоставить вам как можно больше понимания каждой оптимизации, а также помочь вам взвесить все за и против принятия окончательного решения о завершении этой настройки.
ВАШ КОМПЬЮТЕР SATA 2 ИЛИ SATA 3?
Если вы переходите на твердотельный накопитель в своей собственной системе, важно понимать, какой тип вашего настольного (или портативного) компьютера — SATA 2 или SATA 3, поскольку это напрямую влияет на производительность системы. С появлением твердотельных накопителей технологический сектор понял, что более быстрое время доступа к диску и скорость передачи данных сделали возможным очень заметное увеличение производительности компьютеров. Традиционный компьютер имеет интерфейс SATA 2 и способен передавать данные со скоростью чтения и записи примерно до 275 МБ/с, в то время как более новые решения SATA 3 обеспечивают скорость чтения и записи более 500 МБ/с, что почти вдвое превышает скорость.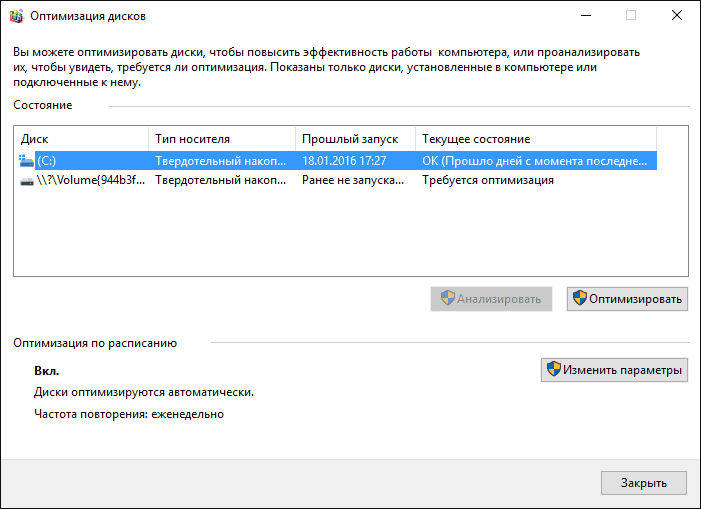
Знаете ли вы, что SATA 2 и 3 на самом деле относятся только к интерфейсу, к которому вы подключаете системный кабель для передачи данных? SATA = Serial ATA = Serial Advanced Technology Attachment
Хорошей новостью является то, что все твердотельные накопители SATA 3 полностью обратно совместимы с SATA 2, однако понимание разницы может избавить вас от многих дней разочарований, связанных с вопросом, почему ваш ПК с SATA 2 не попадает к производителю. указанная производительность передачи 500 МБ / с. Вы хотите узнать секрет? Для обычного пользователя разница несущественна, поскольку он, вероятно, никогда не сможет увидеть разницу между SATA 2 и SATA 3. С другой стороны, разница между жестким диском и твердотельным накопителем просто поразительна! Для большинства это совершенно новый опыт.
ЭТО SSD, ГИБРИДНАЯ СИСТЕМА, КЭШИРОВАННЫЙ SSD ИЛИ HYBRID SSD
Первым в нашем списке стоит выбор носителя для хранения данных. Гибридный SSD — это жесткий диск с встроенными флэш-модулями, которые, как утверждается, повышают производительность этого жесткого диска. Если ваша производительность не ограничена только временем начала, мы не считаем это жизнеспособным соображением. С другой стороны, кэшированный SSD — это твердотельный накопитель, который можно приобрести с установленной пользователем программой кэширования. Самая популярная программа кэширования, которую мы видели и тестировали на сегодняшний день, — это собственное программное обеспечение Samsung NVELO Dataplex Caching Software.
Если ваша производительность не ограничена только временем начала, мы не считаем это жизнеспособным соображением. С другой стороны, кэшированный SSD — это твердотельный накопитель, который можно приобрести с установленной пользователем программой кэширования. Самая популярная программа кэширования, которую мы видели и тестировали на сегодняшний день, — это собственное программное обеспечение Samsung NVELO Dataplex Caching Software.
Программное обеспечение для кэширования NVELO Dataplex увеличивает скорость вашего жесткого диска до скорости SSD за счет кэширования «горячих» или часто используемых данных. Эти данные включают в себя все функции ОС и процесс запуска, который значительно увеличивает скорость вашего жесткого диска. Такие производители, как Crucial, OCZ, Mushkin и Corsair, присоединились к поезду NVELO и предлагают решения объемом от 30 до 128 ГБ, при этом емкость является ключевым элементом дискового кэширования, которое до сих пор не было реализовано в решениях для гибридных жестких дисков.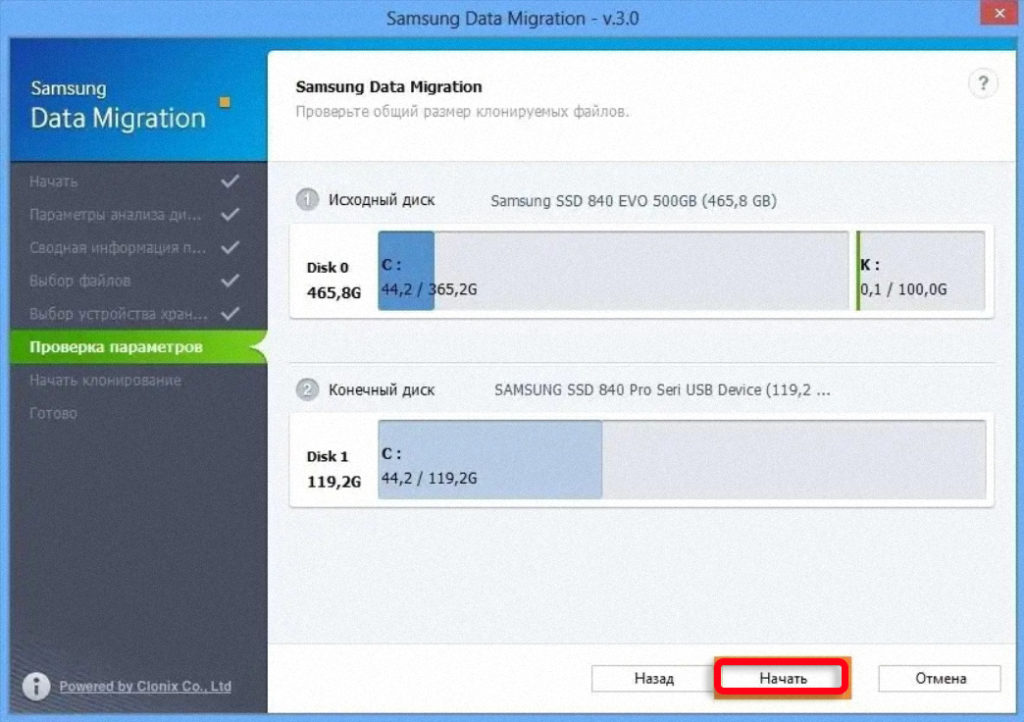
Несмотря на то, что здесь, в TSSDR, мы насквозь используем SSD, у нас есть положительная поддержка любого решения для кэширования NVELO Dataplex, и, если это кажется правильным, проверьте наличие продукта на Amazon. NVELO Dataplex — это ЕДИНСТВЕННОЕ решение для кэширования, которое может обеспечить скорость передачи кэшированных жестких дисков до 550 МБ/с при чтении и 510 МБ/с при записи до 80 000 операций ввода-вывода в секунду.
Не запутайтесь, но гибридный ноутбук может быть ноутбуком с твердотельным накопителем и решением для кэширования, как мы недавно тестировали с новым ультрабуком Sony VAIO T14 Touch, где твердотельный накопитель SandForce Driven емкостью 32 ГБ использовался с Condusiv ExpressCache.
Мы настоятельно рекомендуем всегда использовать твердотельный накопитель (или твердотельный накопитель с жестким диском для данных), и Руководство по оптимизации твердотельного накопителя имеет значение только для систем, которые используют твердотельный накопитель в качестве основного диска, а их операционная система и/или программное обеспечение и данные установлены.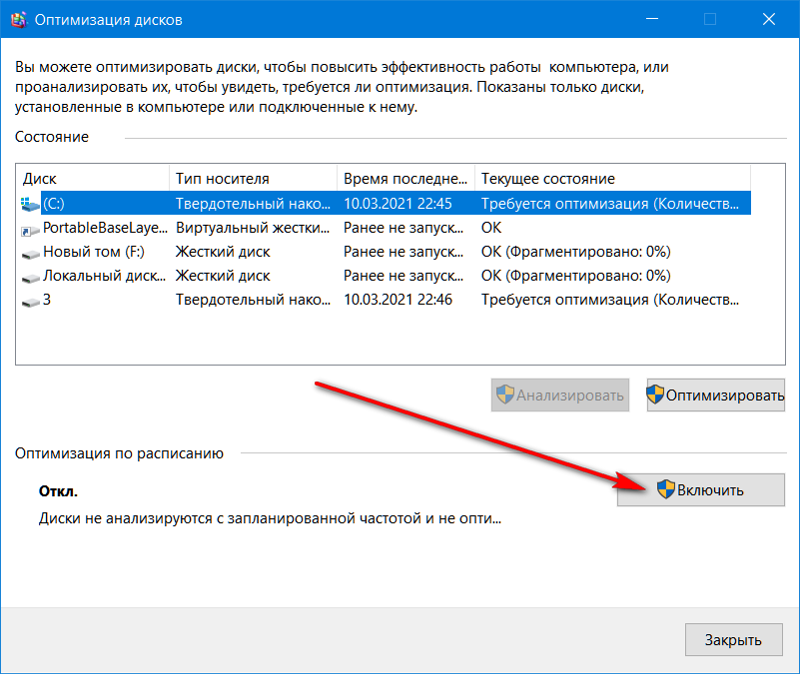 Для тех, кому нужна такая емкость, мы научимся перемещать папку «Документы» с SSD на жесткий диск.
Для тех, кому нужна такая емкость, мы научимся перемещать папку «Документы» с SSD на жесткий диск.
МОГУТ ЛИ ПОЛУЧИТЬ ПОЛЬЗОВАТЕЛИ WINDOWS 7 ТАКЖЕ?
Одним словом… да. Многое из того, что мы собираемся описать, в Windows 7 такое же, как и в Windows 8, за исключением маршрута, которым мы следуем, или нескольких изменений здесь и там. Мы добавили несколько значительных улучшений производительности, которые пользователи Windows 7 и 8 могут попробовать значительно увеличить скорость своей системы.
Важно, чтобы читатели точно следовали нашим указаниям, и независимо от того, любые изменения, которые вы вносите в свою собственную систему, являются вашим собственным выбором, и мы НИКАКИМ ОБРАЗОМ не несем ответственности за неожиданные результаты, которые могут произойти.
МИГРАЦИЯ СИСТЕМЫ VS НОВАЯ УСТАНОВКА
При переходе с жесткого диска на SSD следует подумать о том, будете ли вы выполнять миграцию или новую установку ОС. Наша самая распространенная проблема «устранения неполадок» всегда затрагивала тех, кто следовал маршруту миграции SSD. Мы ВСЕГДА рекомендуем новую установку и следование этому руководству или оригинальному Руководству по оптимизации SSD. Причина не всегда известна, но при переходе с жесткого диска на SSD некоторые испытывают значительное падение производительности в первые несколько дней после переноса, в большинстве случаев из-за того, что TRIM не работает.
Мы ВСЕГДА рекомендуем новую установку и следование этому руководству или оригинальному Руководству по оптимизации SSD. Причина не всегда известна, но при переходе с жесткого диска на SSD некоторые испытывают значительное падение производительности в первые несколько дней после переноса, в большинстве случаев из-за того, что TRIM не работает.
Мы должны понимать, что переносим хорошо зарекомендовавшую себя систему, которая никогда не понимала, как работает TRIM, и ожидаем, что новая ОС встанет на место и будет функционировать должным образом. В большинстве случаев так и есть. Иногда это не так, и конечным решением является новая установка после факта. Наше Руководство для начинающих содержит множество ценных знаний о SSD (всегда хотел использовать это слово), к которым у нас есть статья под названием «Миграция SSD или новая установка», которая может вас заинтересовать.
ЗАЧЕМ ОПТИМИЗИРОВАТЬ?
SSD Оптимизация проводится для повышения производительности, увеличения емкости SSD и повышения устойчивости к записи.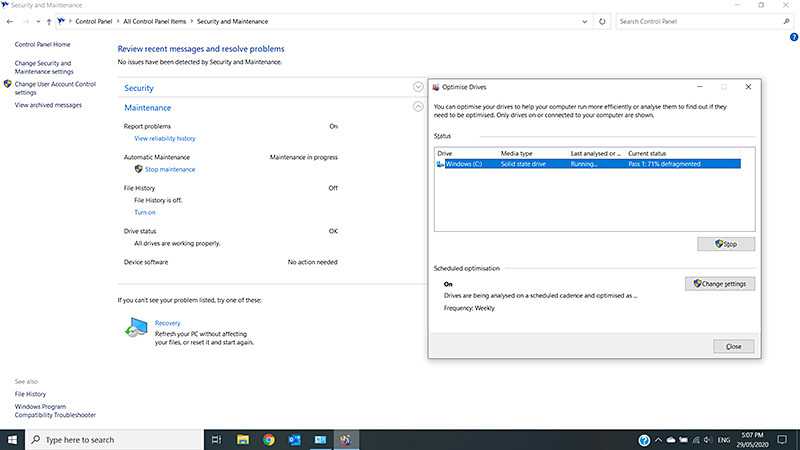 Все они помогают укрепить стабильность системы. Большинство из нас никогда не увидит «конечный срок службы» нашего твердотельного накопителя, поэтому долговечность записи не так важна, однако нам просто нравится ощущение надежной системы, которая была точно настроена для повышения производительности и емкости. В этом руководстве мы будем предлагать оптимизации в том порядке, в котором мы будем следовать, объясняя цель каждой из них и выделяя основные причины для этой настройки, будь то повышение производительности, емкости или продолжительности записи.
Все они помогают укрепить стабильность системы. Большинство из нас никогда не увидит «конечный срок службы» нашего твердотельного накопителя, поэтому долговечность записи не так важна, однако нам просто нравится ощущение надежной системы, которая была точно настроена для повышения производительности и емкости. В этом руководстве мы будем предлагать оптимизации в том порядке, в котором мы будем следовать, объясняя цель каждой из них и выделяя основные причины для этой настройки, будь то повышение производительности, емкости или продолжительности записи.
1. РЕЖИМ AHCI, А НЕ IDE – ПРОИЗВОДИТЕЛЬНОСТЬ
Прирост производительности компьютера в режиме AHCI по сравнению с IDE составляет чуть более 15%. Большинство современных компьютеров по умолчанию работают в режиме AHCI, но иногда мы сталкиваемся с другим от наших читателей. Проверка вашего BIOS помогает, но для некоторых может быть немного сложной. Самый простой способ — проверить свойства твердотельных накопителей на системных устройствах.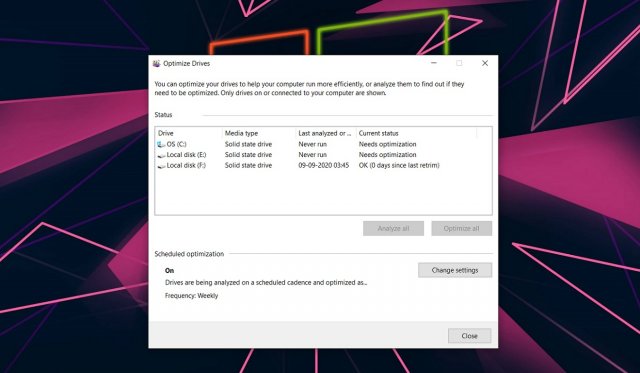

 A.R.)
A.R.)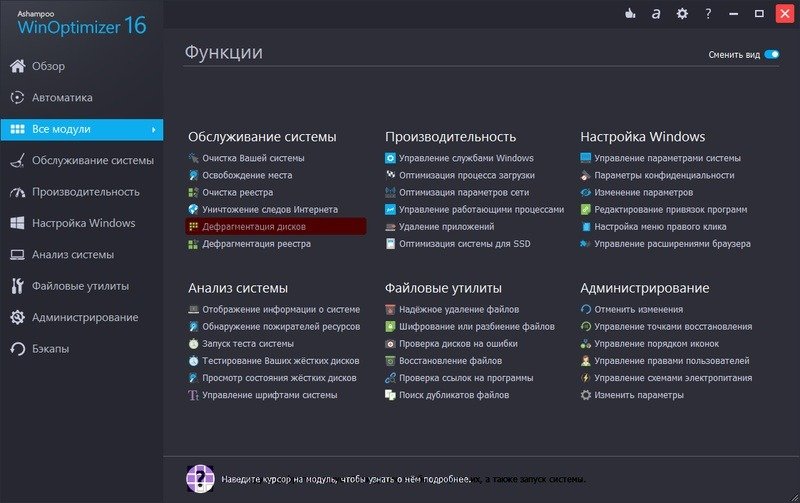 Установите значение AHCI.
Установите значение AHCI.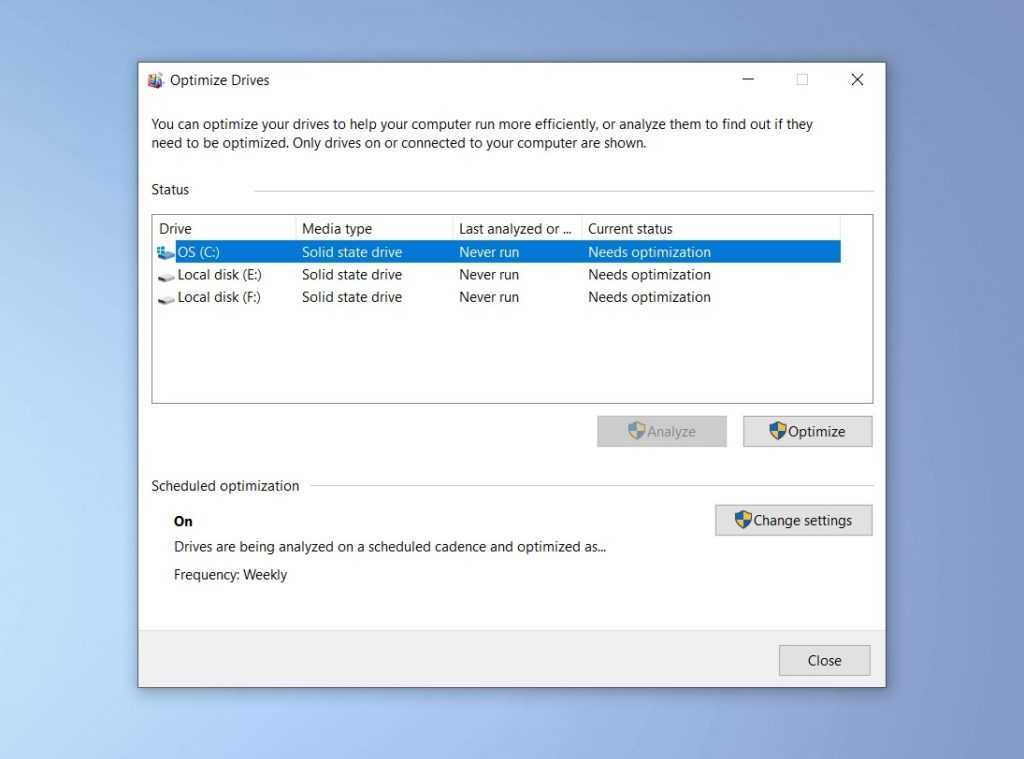 Это длительный процесс: в зависимости от скорости канала он может занять от 1 часа и более. Прогресс записи будет отображаться в процентах.
Это длительный процесс: в зависимости от скорости канала он может занять от 1 часа и более. Прогресс записи будет отображаться в процентах.

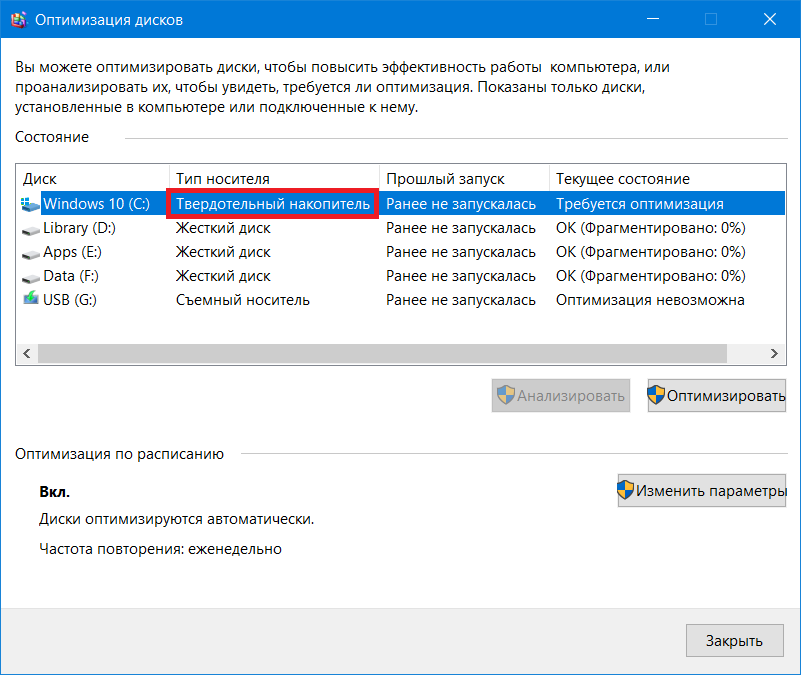 Твердотельный диск обеспечивает одинаково быстрый доступ к любой ячейке своего пространства, а программа дефрагментации многочисленными циклами записи будет только снижать ресурс ячеек и самого диска в целом. В связи с этим в версии Windows 7 дефрагментация SSD по умолчанию была отключена.
Твердотельный диск обеспечивает одинаково быстрый доступ к любой ячейке своего пространства, а программа дефрагментации многочисленными циклами записи будет только снижать ресурс ячеек и самого диска в целом. В связи с этим в версии Windows 7 дефрагментация SSD по умолчанию была отключена.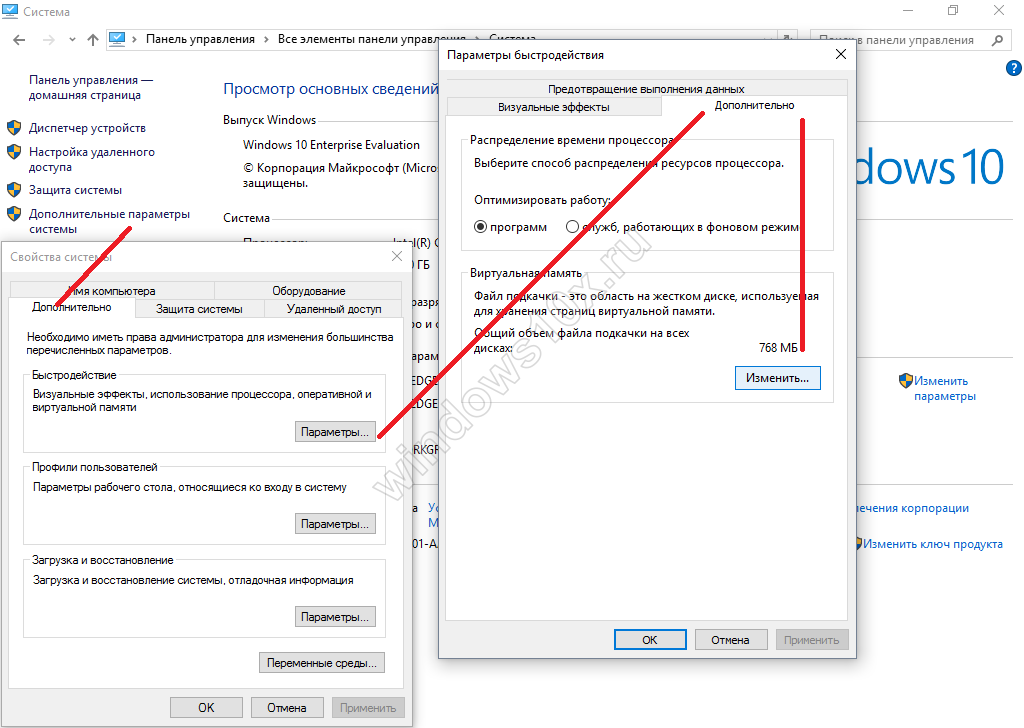
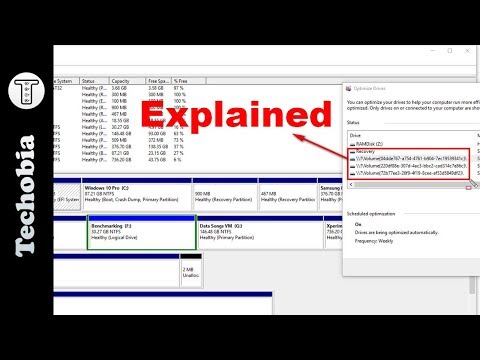 msc.
msc. Отключить индексирование Windows
Отключить индексирование Windows