Драйвер на клавиатуру ноутбука: Cкачать и обновить драйвера мыши и клавиатуры для Windows 10/8/7
Содержание
Пишем драйвер для ноутбука for fun and profit, или как закоммитить в ядро даже если ты дурак / Хабр
Начнём с постановки проблемы. Дано: один ноутбук. Новый ноутбук, геймерский. С RGB-подсветкой. Вот такой примерно ноутбук:
Картинка взята с lenovo.com
Есть ещё программа к этому ноутбуку. Программа как раз этой подсветкой и управляет.
Одна только проблема – программа под Windows, а хочется чтоб в любимом линуксе всё работало. И лампочки чтоб светились, и чтоб цвета красивые мелькали. Да вот только как это сделать, чтоб без реверс-инжиниринга и без написания своих драйверов? Простой ответ пришёл быстро – никак. Ну что ж, пошли писать драйвер.
Шаг 1 – копаемся в коде
У нас есть три места, из которых можно увидеть как подсветка мигает. В порядке возрастающей сложности:
1. Большая и накачанная геймерская программа Lenovo Nerve Center – в которой есть функция настройки всей этой подсветки.
2. Сочетание горячих клавиш Fn+Space – возможно. его обрабатывает эта же программа.
3. BIOS. Во время загрузки ноутбука подсветка тоже мелькает – но только красным, и только на секунду.
Забегая вперёд, скажу что пришлось попробовать все три, но продвинулся с каким-никаким успехом я только по первой. О ней речь и пойдёт.
Ну что ж, откроем папку с программой:
Сразу замечаем, что есть DLL с интересным названием – LedSettingsPlugin.dll. Наш ли…? Давайте откроем в IDA Pro и посмотрим.
Обратите внимание на правую половину экрана. От программистов осталось много дебажной информации – воспользуемся же ей. Видим, что почему-то есть много строк, похожих на имена методов. Почему?
А это и есть имена методов. Как удобно! Давайте поназываем что можем своими именами, и посмотрим на список функций ещё раз. Для называния в IDA можно использовать хот-кей N, или просто щелчок правой кнопкой мыши по тому, что хотим обозвать.
Смотрим на функции… Y720LedSetHelper::SetLEDStatusEx. Похоже, что нам надо! Замечаем, что тут формируется что-то вроде строки и передаётся потом в некий CHidDevHelper::HidRequestsByPath. Конкретно интересует var_38, все метаморфозы которой IDA любезно обозначил за нас.
Похоже, что нам надо! Замечаем, что тут формируется что-то вроде строки и передаётся потом в некий CHidDevHelper::HidRequestsByPath. Конкретно интересует var_38, все метаморфозы которой IDA любезно обозначил за нас.
Var_34 нам тоже интересен. Он идёт сразу после var_38 – в традициях ассемблера переменные хранятся в обратном порядке под RSP. Var_34 здесь просто название константы – -34h.
Получаем, что начиная с var_38 программа кладёт ноль, потом стиль, цвет, число три и блок – часть клавиатуры, к которой этот цвет применится. (Забегая вперёд, скажу что три здесь это значение яркости. Сделав это управляемым, мы получим драйвер ещё круче оригинала!)
Давайте же залезем в HidRequestsByPath и наконец узнаем, как оно отправляется.
Видим две функции, HidD_GetFeature и HidD_SetFeature. Оба в файле не прослеживаются… Зато очень хорошо прослеживаются в официальной документации Майкрософт — тут и тут.
На этом можно себя поздравить – мы добрались. Это дно, глубже копать не надо. В Linux такие функции есть – надо только вызвать их с теми же аргументами, и всё должно получиться… ведь правда?
В Linux такие функции есть – надо только вызвать их с теми же аргументами, и всё должно получиться… ведь правда?
Шаг 2 – запускаем прототип…?
Не совсем. Начнём с простого, и запустим lsusb. Так найдём клавиатуру, и к ней что-нибудь пошлём.
Integrated Technology Express, Inc. здесь выглядит самым интересным. Будем пользоваться известным инструментом /dev/hidraw. Отыскиваем подходящий… Это делается простым поиском по файлам /sys/class/hidraw/hidraw*/device/uevent.
Вот тот. Цифры совпадают – значит это устройство есть hidraw0. Но мы пытаемся послать данные, и ничего не получается! Бред какой-то. На этом этапе руки начинают опускаться… Может быть, не для простых смертных это, этот реверс-инжиниринг?
Но продолжим. Попытаемся. Если автор бы разбирался в этом всём, он бы выреверсил поиск нашего драйвера из того же Nerve Center.… Но у нас нет мозга. Идём обратно в Windows, есть одна идея.
Есть в Windows такая вещь – Диспетчер Устройств. Многое позволяет делать – нам интересно то, что он позволяет отрубать девайсы. Просто и бескомпромиссно.
Многое позволяет делать – нам интересно то, что он позволяет отрубать девайсы. Просто и бескомпромиссно.
Давайте отрубать девайсы по одному, пока состояние лампочек не прекратит меняться.
Этот отрубился. Значит, если заглянуть в Hardware ID – увидим и то, как его зовут и с чем его едят.
Смотрим – это же он.
Девайс, который мне уже несколько лет флудил в dmesg.
[Почему же он не показывался в lsusb? А не USB он вовсе. Тут используется протокол I2C HID, который позволяет прятать девайсы от пытливых рук умельцев устанавливать HID гаджеты по шине самого компьютера.]
Лирическое отступление – давайте сделаем коммит
В поисках правильного девайса я расковырял свою установку почти до ядра. Ещё, не очень нравилось что мне эту dmesg-простыню показывало перед каждой блокировкой. Раз уж я здесь, почему бы не написать короткий коммит? Руки всё равно чешутся.
Что нам нужно посмотреть – где девайсы на I2C HID, и где писать какие странности им присущи. Здесь. Не мудрствуя лукаво, прислушаемся к ошибке – incorrect input length. Давайте сделаем его correct.
Здесь. Не мудрствуя лукаво, прислушаемся к ошибке – incorrect input length. Давайте сделаем его correct.
Добавим новый quirk, назовём его пусть I2C_HID_QUIRK_BAD_INPUT_SIZE. По аналогии с уже существующими.
Добавим ещё наше устройство в список quirkнутых. То, что мы сделали пока:
1. Поиск в интернете по запросу “i2c hid linux kernel”. Кликнули на четвёртый ответ на DuckDuckGo.
2. Написали три (!) слова на английском – BAD_INPUT_SIZE
3. Прибавили один к BIT(4). Получилось BIT(5).
4. Добавили одну чиселку в hid-ids.h – ID нашего устройства (на иллюстрации не показано, но там так же примерно).
Давайте теперь программировать.
Видим строку — `ret_size = ihid->inbuf[0] | ihid->inbuf[1] << 8;`
А потом оно жалуется, что ret_size не равен тому что оно хочет.
Давайте если квирк задействован, делать это же самое, только наоборот.
Отправляем патч в рассылку, не забыв потестить… (если честно, чтоб просто добавиться в рассылку мозга уже потребовалось больше. Это непросто.)
Это непросто.)
И всё.
Шаг 3 – драйвер!
Тут я вспомнил — ах да, надо же драйвер ещё написать. Решил это в ядро пока не коммитить (там вопросы начали подниматься, реально думать пришлось. Если кто из хабровчан может помочь проконсультировать, напишите мне – буду рад!)
Открываем питон. (В начале bash был, но я передумал очень быстро.) Будем пользоваться известным инструментом /dev/hidraw.
/dev/hidraw0, /dev/hidraw1 — как вообще работают эти файлы? Для простого ввода-вывода их можно использовать как любой нормальный файл, и он будет работать. А вот с GetFeature и SetFeature придётся повозиться…
StackOverflow (или кто-то ещё, не помню уже) подсказал, что для этого нужен некий ioctl. Это специальный метод работы с необычными файлами вроде HID-устройств, терминалов и им подобных.
Работает ioctl так. Ему даёшь дескриптор открытого файла (кому интересно, что это такое, есть ссылка на Википедию), какое-то число и буфер – после чего он с этим буфером что-то делает, и возвращает обратно. Я не утрирую, там просто очень многое от имплементации зависит. Приведу пример: 0xC0114806, или уже нам знакомый SetFeature. Оно же
Я не утрирую, там просто очень многое от имплементации зависит. Приведу пример: 0xC0114806, или уже нам знакомый SetFeature. Оно же
(6 << 29) | (ord('H') << 8) | (0x06 << 0) | (0x11 << 16).
Первая 6 здесь значит, открыт файл будет для записи и чтения. Почему для чтения, не очень понятно — но написано делать так, наверное так и надо. Ord(‘H’) здесь же – сокращённо HID. Может и другие вещи означать, в зависимости от файла. В этом случае HID.
0x06 – сама команда. Шестая команда с HID и есть SetFeature. Последняя часть это длина буфера.
Остаётся только вызвать ioctl с этими значениями — и на выходе получаем драйвер. Он работает.
Послесловие
Надеюсь, читать было интересно. Даже полезно, быть может. Некоторое было опущено или сокращено – зоркий читатель, быть может, обнаружит в драйвере и считывание состояния, и какой-то второй SetFeature, про который в тексте упомянуто вообще не было. Разработка драйверов и ядро Линукса – большие штуки, и за одну байку их полностью не осилить. Статья скорей не про это, а про то, что сделать что-то небольшое и приятное, в опен-сурс или для себя, совершенно не сложно. Надо только найти недельку вечеров с чаем и желание покопаться в коде.
Разработка драйверов и ядро Линукса – большие штуки, и за одну байку их полностью не осилить. Статья скорей не про это, а про то, что сделать что-то небольшое и приятное, в опен-сурс или для себя, совершенно не сложно. Надо только найти недельку вечеров с чаем и желание покопаться в коде.
Клавиатура ноутбука не работает? 8 советов, как это исправить • Оки Доки
Нажимаете на клавиатуре, ожидая увидеть текст на экране, но видите только случайные символы? Или, что еще хуже, может вообще не работать клавиатура вашего ноутбука? Без рабочей клавиатуры ваш компьютер бесполезен. Это большая проблема с ноутбуками, поскольку вы не можете просто заменить клавиатуру, как на настольном ПК.
Клавиатура ноутбука может перестать работать по разным причинам. Какой бы ни была причина, мы вас поддержим. Следуйте одному из приемов ниже, и ваша клавиатура снова заработает.
1. Перезагрузите компьютер.
Самый распространенный совет, который вы услышите, когда столкнетесь с какой-либо проблемой с вашим компьютером, — это перезагрузить систему.
Перезагрузка вернет ваш компьютер в новое состояние, свободное от проблем. Быстрая перезагрузка должна привести все в норму.
Программы для Windows, мобильные приложения, игры — ВСЁ БЕСПЛАТНО, в нашем закрытом телеграмм канале — Подписывайтесь:)
2. Убедитесь, что проблема вызвана аппаратным или программным обеспечением.
Есть две возможные причины зависания клавиатуры: аппаратная и программная.
Сначала перезагрузите компьютер и войдите в BIOS или UEFI. В старых системах Windows вы входите в BIOS, нажимая F1, F2, Esc, Del или иначе. Однако на более новых машинах, то есть системах, выпущенных в последние несколько лет, вам придется использовать другой метод, поскольку скорость загрузки слишком высока, что затрудняет вход в BIOS (особенно если у вас включена быстрая загрузка Windows 10).
При работе с новыми машинами:
- Выберите «Настройки» -> «Обновление и безопасность» -> «Восстановление».
- Теперь в разделе «Расширенный запуск» нажмите «Перезагрузить сейчас».

- В следующем меню выберите Устранение неполадок -> Дополнительные параметры -> Параметры прошивки UEFI (выберите Параметры запуска, если вы не видите этот параметр).
Когда компьютер перезагрузится, нажмите F1 (или F2 ), чтобы получить доступ к BIOS. Когда будете готовы, нажмите «Перезагрузить». Ваша система откроется в BIOS или UEFI. Какой бы метод вы ни использовали, если ваша система успешно открыла BIOS или UEFI, оборудование вашего компьютера, вероятно, в порядке.
3. Обновите или удалите драйвер клавиатуры ноутбука.
Еще один способ справиться с неработающей клавиатурой ноутбука — обновить драйвер.
- В строке поиска меню «Пуск» введите «Диспетчер устройств» и выберите «Лучшее совпадение».
- Просмотрите список устройств, пока не увидите Клавиатуры, затем разверните список.
- Кликните устройство с клавиатурой правой кнопкой мыши и выберите «Свойства» -> «Драйвер».

Здесь нажмите «Обновить драйвер» и подождите, пока Windows найдет новый драйвер и установит его. Протестируйте клавиатуру с помощью текстового процессора или, возможно, приложения Windows Notepad — если повезет, теперь он должен работать.
Если это не помогло, попробуйте удалить драйвер. Опять же, найдите драйвер клавиатуры в диспетчере устройств. Если вы видите предупреждение с желтым восклицательным знаком, это определенно проблема с драйвером. Но даже если вы этого не сделаете, переустановка все равно будет хорошей идеей.
- Кликните правой кнопкой мыши драйвер клавиатуры и выберите «Свойства».
- На вкладке Драйвер выберите Удалить устройство.
Теперь перезагрузите компьютер, и Windows автоматически загрузит последнюю версию драйвера и установит ее для вас. Если повреждение драйвера действительно было причиной сбоя клавиатуры, переустановка драйвера должна исправить это.
4. Клавиатура ноутбука не работает? Убери это!
Очистить стандартную клавиатуру непросто; очистить клавиатуру ноутбука еще сложнее. Клавиатуры требуют определенного физического взаимодействия, чтобы избавиться от грязи. Хотя обычно это легко сделать с помощью USB или беспроводной клавиатуры, на ноутбуке все обстоит иначе.
По сути, вы не можете легко встряхнуть и постучать по задней части ноутбука, не рискуя повредить весь блок.
Однако вы можете удалить пыль и мусор с клавиатуры ноутбука, сначала выключив устройство, затем перевернув его вверх дном и осторожно постучав по основанию. Затем вы должны провести пальцами по всем клавишам, когда устройство перевернуто.
Не забудьте убрать со стола всю упавшую грязь, когда закончите. Если есть грязь, которую вы не можете удалить, на этом этапе вы можете использовать баллончик со сжатым воздухом или вместо этого использовать замазку для чистки клавиатуры.
Обратите внимание, что очистка не может устранить какие-либо глубоко укоренившиеся неисправности, но она поможет, если грязь мешает правильной работе одного или нескольких ключей.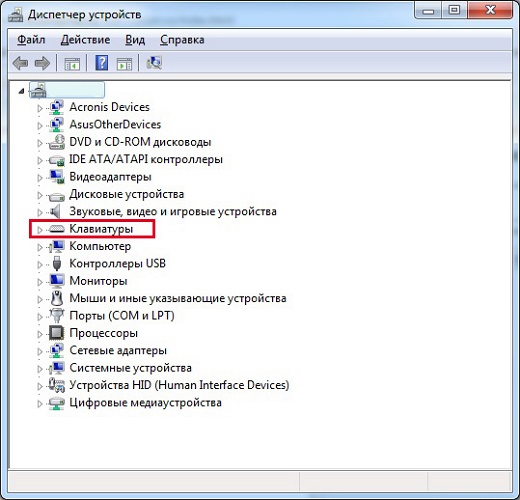
5. Замените неисправную клавиатуру ноутбука.
Если клавиатура физически повреждена или отсоединилась от материнской платы (возможно, из-за удара током), вам нужно будет выделить время, чтобы извлечь компонент из ноутбука и либо повторно установить соединение, либо полностью заменить клавиатуру.
Разные производители создают свои ноутбуки по-разному, поэтому сложно указать одно решение.
Однако открывать разные ноутбуки одного производителя, как правило, одно и то же. Это значительно упрощает замену клавиатуры (или просто переустановку кабельного соединения).
Обратите внимание, что клавиатуры ноутбуков обычно представляют собой герметичные блоки, поэтому, хотя можно было бы лучше очистить клавиатуру, когда она снята с ноутбука, вы не сможете легко проверить внутреннюю работу.
После удаления клавиатуры вы сможете проверить ее серийный номер. Введите это в поле поиска на eBay, чтобы узнать, доступен ли он для покупки. Обычно это так, но покупка клавиатуры для ноутбука на замену может быть дорогостоящей.
Удалите клавиатуру ноутбука Dell, чтобы исправить это
Большинство клавиатур ноутбуков Dell относительно просто снять, и для них не требуется отвертка.
В этом видео вы увидите, как отсоединить клавиатуру Dell Inspiron от зажимов с помощью пары пластиковых инструментов для открывания. После того, как клавиатура будет успешно отсоединена, вы должны увидеть ленточный кабель и место, где он подключается к материнской плате.
Легко извлеките клавиатуру ноутбука HP, чтобы заменить ее
Клавиатуры ноутбуков HP намного сложнее отсоединить от корпуса. Нижнюю часть ноутбука нужно снять, а это значит, что нужно открутить все винты и проверить кабель.
Есть большая вероятность, что вы не захотите этого делать. Однако внимательно следуйте инструкциям, и вы обнаружите, что клавиатуру можно заменить.
Клавиатура ноутбука HP не работает? Рассмотрим внешнюю клавиатуру
Ноутбуки HP сложнее снять клавиатуру. Это зависит от того, какую модель вы используете. К счастью, в более популярных моделях, таких как Pavilion, есть простой способ снятия клавиатуры. (Но ноутбуки HP более высокого класса сложнее.)
(Но ноутбуки HP более высокого класса сложнее.)
Посмотрите на это как на комбинацию подходов Dell и Toshiba. Один винт необходимо вывернуть с нижней стороны, а затем отвинтить от корпуса, как в ноутбуке Dell.
6. Что делать, если клавиша клавиатуры не работает?
Возникли проблемы с клавишей «@»? Не получается заставить Shift работать?
Если у вас возникли проблемы с определенными клавишами клавиатуры, это может быть связано с настройками вашего языка. После того, как вы установили, что проблема не в оборудовании, это первое, что нужно проверить.
Откройте текстовый редактор и нажмите нужную клавишу. Есть ли выход? Если это неправильный символ, проблема почти наверняка связана с языковыми настройками. В разных регионах используются разные раскладки клавиатуры в зависимости от того, как используются символы.
Вам нужно будет перенастроить региональные настройки в соответствии с вашей клавиатурой.
- В Windows 10 это можно сделать, нажав Win Key + I и выбрав Время и язык -> Язык.

- Здесь нажмите «Добавить язык» и выберите подходящий вариант для своей клавиатуры.
- Нажмите «Далее» -> «Установить» и подождите, пока язык будет установлен. На экране «Регион и язык» используйте раскрывающееся меню «Язык», чтобы выбрать новый язык.
Снова проверьте ввод с клавиатуры; теперь на дисплей должны выводиться правильные символы.
7. Проверьте настройки клавиатуры.
Возможно, вы столкнулись только с замедлением работы клавиатуры. Это может произойти по ряду причин, но чаще всего это происходит, когда вы устанавливаете новое приложение на свой компьютер.
Альтернативно:
- Введите легкость доступа в строку поиска меню «Пуск» и выберите «Параметры клавиатуры для специальных возможностей».
- Оттуда проверьте, включены ли ключи «Использовать фильтр». Если это так, выключите его и посмотрите, сохраняется ли проблема.

8. Запустите сканирование SFC.
SFC — это бесплатный инструмент, который может помочь вам исправить проблемы с повреждением системных файлов Windows.
Чтобы проверить (и исправить), не вызвано ли это замедление работы клавиатуры:
- Введите командную строку в строке поиска меню «Пуск» и выберите «Запуск от имени администратора».
- В командной строке введите sfc / scannow и нажмите Enter.
SFC быстро просканирует все ваши системные файлы на предмет повреждений. Затем он попытается решить любые проблемы, обнаруженные в ваших файлах. После завершения сканирования вам необходимо перезагрузить компьютер, чтобы изменения отразились.
Можно ли исправить неисправную клавиатуру ноутбука?
Надеюсь, одно из этих решений успешно исправит клавиатуру вашего ноутбука. Но не теряйте надежды, если они этого не сделали. Если ваш ноутбук находится на гарантии или вы знаете авторитетную ремонтную мастерскую, вы сможете отремонтировать устройство с минимальными усилиями.
Между тем, Bluetooth или USB-клавиатуру можно использовать в качестве краткосрочной замены, или вы также можете использовать экранную клавиатуру Windows 10.
Как обновить и переустановить драйверы клавиатуры в Windows 10/11 [Руководство]
Если клавиатура вашего ноутбука не работает должным образом, вам, вероятно, потребуется обновить драйверы клавиатуры в системе Windows 10/11. Если «, как обновить драйвер клавиатуры » является одним из наиболее актуальных вопросов, которые вас интересуют, то ваш поиск привел вас на нужную страницу.
Обычно пользователи сообщают об ошибках клавиатуры после обновления своей ОС до Windows 10. У некоторых пользователей также возникли проблемы с клавиатурой Windows 10 после установки печально известного патча KB4074588. Ошибка также может быть вызвана плохими драйверами клавиатуры.
Итак, эта статья поможет вам посмотреть способы обновления и переустановки драйверов клавиатуры. Мы также рассмотрим несколько простых способов решения проблемы, а также расскажем, как выполнить некоторые предварительные проверки для определения причины ошибки.
Как обновить и переустановить драйверы клавиатуры в Windows 11/10 [Руководство]
Если вы думаете о , как обновить драйверы клавиатуры в вашей системе Windows 10 , то читайте дальше, чтобы узнать о наиболее эффективных решениях .
Решение 1. Выполните несколько проверок и попробуйте предложенные ниже приемы
Ниже перечислены несколько методов проверки клавиатуры для выявления проблем, а также возможные меры по их устранению, прежде чем выбрать обновление драйверов клавиатуры.
1: проверьте, не повреждена ли клавиатура
Иногда, если клавиатура физически повреждена, это может привести к сбоям в работе и ошибкам, например, если на клавиатуру пролилась жидкость, тогда вам может потребоваться ее заменить полностью.
2: Проверьте подключение клавиатуры
Перед обновлением драйверов клавиатуры проверьте правильность подключения клавиатуры. Это связано с тем, что если клавиатура подключена неправильно, драйверы не будут загружаться правильно.
- Вы можете проверить соединение проводов клавиатуры, если у вас есть настольный компьютер.
- Также следует проверить, подключена ли клавиатура к соответствующему USB-порту. Попробуйте изменить порт USB, чтобы увидеть, решит ли это проблему.
- Если у вас есть беспроводная клавиатура, подумайте о замене батареек.
3: Проверьте программное обеспечение драйвера
Некоторым клавиатурам требуются проприетарные драйверы на основе Windows для доступа и выполнения расширенных функций и функций, таких как горячие клавиши и функции управления мультимедиа.
Программное обеспечение собственной разработки обычно может быть установлено одновременно с установкой драйвера. Вы можете найти его на сайте производителя.
Решение 2. Запустите средство устранения неполадок оборудования и устройств
С помощью встроенного в Windows средства устранения неполадок можно попытаться устранить неисправности клавиатуры, прежде чем рассматривать возможность обновления драйверов клавиатуры.
- Запустите панель управления и нажмите Устранение неполадок .
- Выберите Просмотреть все на боковой панели.
- Затем щелкните средство устранения неполадок оборудования и устройств .
- После этого следуйте инструкциям на экране и дождитесь завершения устранения неполадок.
Решение 3. Переустановите драйверы клавиатуры
Если вышеупомянутые предварительные решения не помогли решить проблему сбоя клавиатуры, вы можете переустановить драйверы клавиатуры, чтобы избавиться от проблем с клавиатурой.
Вы можете легко переустановить драйверы клавиатуры с веб-сайта производителя или попробовать сделать это только из диспетчера устройств. Перед повторной установкой вам необходимо удалить существующие драйверы клавиатуры. Итак, мы сначала увидим, как удалить драйверы клавиатуры, а затем переустановить их.
- Запустите Диспетчер устройств и прокрутите, чтобы найти раздел клавиатуры.

- Затем щелкните раздел Клавиатуры , чтобы развернуть его.
- После этого щелкните правой кнопкой мыши Standard PS/2 Keyboard и выберите в раскрывающемся меню пункт Uninstall .
- Далее нажмите OK для подтверждения действия.
- Подождите некоторое время, пока не завершится удаление.
- Затем перезагрузите систему.
- Далее нажмите Действие и затем выберите Сканировать на наличие аппаратных изменений вариант.
- Это заставит Windows обнаружить внесенные изменения, а затем будет искать драйверы клавиатуры в Интернете.
- Затем вы можете переустановить драйверы клавиатуры и перезагрузить систему.
Решение 4. Обновите драйверы клавиатуры
Обновление драйверов клавиатуры может быть последним средством, позволяющим решить проблемы с клавиатурой. Если вышеуказанные методы не помогли решить проблемы, связанные с клавиатурой, вы можете попробовать обновить драйверы клавиатуры до последних доступных версий, рекомендованных производителем.
Существует три основных способа поиска и замены устаревших драйверов клавиатуры на ПК.
Способ 1. Обновите драйверы клавиатуры вручную
Вы можете попробовать загрузить и установить последнюю версию драйвера для клавиатуры с помощью диспетчера устройств Windows. Вот как запустить этот инструмент в Windows, чтобы обновить устаревший драйвер клавиатуры.
- В поле поиска Windows введите диспетчер устройств, а затем откройте приложение из результатов.
- Когда на экране появится Диспетчер устройств, перейдите в категорию клавиатуры и щелкните ее, чтобы развернуть ее.
- Щелкните правой кнопкой мыши клавиатуру и выберите «Обновить драйвер» в списке вариантов.
- В следующем запросе выберите первый вариант, то есть «Автоматический поиск обновленного программного обеспечения драйвера».
- Теперь просто терпеливо подождите, пока Windows найдет и установит самую последнюю версию драйвера клавиатуры на ваш компьютер.

- Наконец, перезагрузите компьютер.
Посмотрите, как легко выполнить загрузку драйвера клавиатуры Windows 10 с помощью диспетчера устройств.
Способ 2. Автоматическое обновление драйверов клавиатуры (рекомендуется)
Обновление драйверов вручную требует много времени и технических знаний. Следовательно, если вы не совсем знакомы или не уверены в работе с системными драйверами, вы можете сделать это автоматически с помощью лучшего бесплатного инструмента для обновления драйверов, такого как Bit Driver Updater.
Bit Driver Updater не только автоматически устанавливает последнюю исправленную версию драйвера клавиатуры одним щелчком мыши, но и помогает вашему компьютеру работать быстрее и плавнее. Ниже описано, как использовать эту исключительную утилиту для установки последних обновлений драйверов клавиатуры.
- Нажмите на кнопку ниже, чтобы БЕСПЛАТНО скачать Bit Driver Updater.
- Нажмите кнопку Сканировать драйверы.
 Затем Bit Driver Updater просканирует вашу систему на наличие устаревших и отсутствующих драйверов.
Затем Bit Driver Updater просканирует вашу систему на наличие устаревших и отсутствующих драйверов. - После завершения сканирования нажмите кнопку «Обновить сейчас» рядом с обнаруженным клавиатурным устройством, чтобы автоматически обновить его драйвер.
Способ 4. Запустите обновления Windows для установки драйверов клавиатуры
И последнее, но не менее важное: вы также можете попробовать Центр обновления Windows, чтобы найти и автоматически установить доступные обновления драйверов. Помимо установки новейших драйверов клавиатуры для Windows 10 и Windows 11, Центр обновления Windows также содержит последние системные обновления, новые функции, исправления ошибок и улучшения производительности. Чтобы использовать этот метод, выполните шаги, описанные ниже:
- На клавиатуре одновременно нажмите логотип Win и клавиши I. Это приведет вас к настройкам Windows.
- Выберите «Обновление и безопасность».
- В следующем запросе убедитесь, что Центр обновления Windows выбран в левой панели меню.

- После этого нажмите «Проверить наличие обновлений».
Теперь расслабьтесь и подождите, пока Windows найдет и установит последнюю версию драйверов клавиатуры на ваше устройство. Когда все будет готово, перезагрузите компьютер, чтобы сохранить последние внесенные изменения.
Драйверы клавиатуры: часто задаваемые вопросы (FAQ)
Q1. Что такое драйверы клавиатуры?
Драйвер клавиатуры — это группа файлов, обеспечивающих интерфейс между операционной системой вашего компьютера и используемой клавиатурой. Без надлежащего драйвера клавиатуры компьютер не сможет обрабатывать входные данные, отправляемые подключенной клавиатурой.
Q2. Как скачать драйвер клавиатуры для Windows 10?
Самый быстрый и безопасный способ загрузить драйверы клавиатуры в Windows 10 — использовать известную утилиту автоматического обновления драйверов. Однако, если вы хотите сделать это вручную, вы можете либо перейти на официальный веб-сайт производителя, либо использовать встроенный инструмент Windows под названием «Диспетчер устройств». Имейте в виду, что ручной процесс занимает много времени и требует определенного уровня навыков работы с компьютером.
Имейте в виду, что ручной процесс занимает много времени и требует определенного уровня навыков работы с компьютером.
Q3. Что произойдет, если я удалю драйвер клавиатуры?
Удаление драйвера клавиатуры с вашего ПК может сделать вашу клавиатуру неработоспособной. Для того, чтобы он снова заработал, вы можете перезагрузить компьютер, и тогда Windows автоматически установит отсутствующий драйвер клавиатуры.
Q4. Как исправить драйвер клавиатуры Windows 10?
Чтобы решить проблемы с драйвером клавиатуры в Windows 10, вы можете попробовать обновить или переустановить драйвер клавиатуры, используя методы, описанные в статье выше.
Q5. Есть ли драйвер для клавиатуры?
Некоторым клавиатурам требуются проприетарные драйверы для Windows, чтобы получить доступ к расширенным и полным функциям клавиатуры, таким как горячие клавиши и элементы управления мультимедиа. Эти драйверы доступны на компакт-диске, прилагаемом к вашей клавиатуре.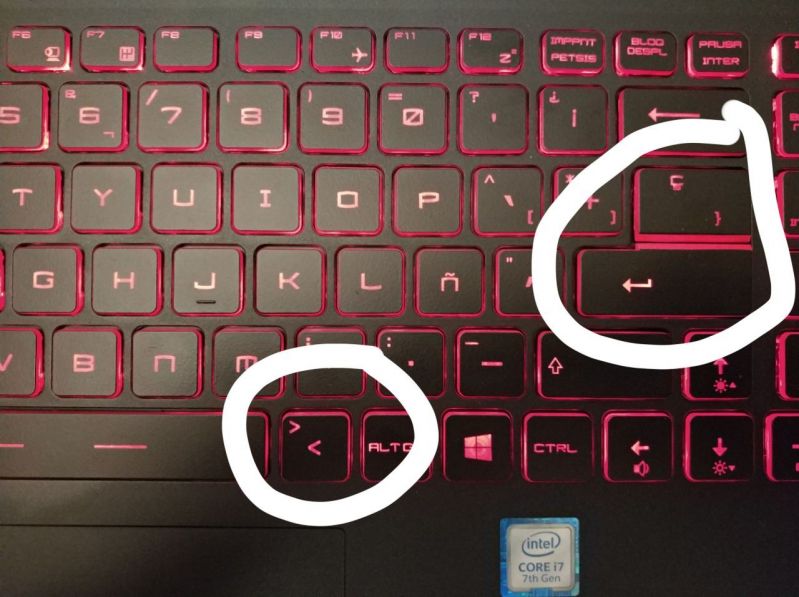 Хотя вы также можете получить их на официальной странице поддержки производителя.
Хотя вы также можете получить их на официальной странице поддержки производителя.
Q6. Как исправить проблемы с драйвером клавиатуры?
Самый простой и действенный способ решить все проблемы с драйвером клавиатуры — обновить программное обеспечение драйвера для вашей клавиатуры. Нажмите клавиши Windows и X вместе и нажмите «Диспетчер устройств». Разверните категорию «Клавиатуры», дважды щелкнув по ней. Щелкните правой кнопкой мыши драйвер клавиатуры и выберите «Обновить программное обеспечение драйвера».
Наконец, нажмите Автоматический поиск драйвера. Подождите, пока Windows найдет и установит драйвер клавиатуры Windows 10, после чего перезагрузите систему, чтобы применить новые изменения.
Q7. Как переустановить драйверы клавиатуры в Windows 11?
Чтобы переустановить драйверы клавиатуры в Windows 11, сначала необходимо удалить установленные драйверы клавиатуры на вашем компьютере. После удаления существующих драйверов клавиатуры вы можете переустановить соответствующие драйверы либо с официального сайта производителя, либо с помощью диспетчера устройств Windows по умолчанию.
Заключительные слова: переустановите и обновите драйверы клавиатуры в Windows 10
Итак, вот как вы можете обновить и переустановить драйверы клавиатуры на своем ПК. Мы дали несколько советов, которые нужно попробовать, прежде чем рассматривать возможность обновления и переустановки драйверов клавиатуры.
Если кажется, что эти предварительные исправления не решают проблемы с клавиатурой, вы можете переустановить драйверы клавиатуры из диспетчера устройств или обновить драйверы клавиатуры с помощью эффективного средства обновления драйверов.
Вот как исправить ошибку драйвера клавиатуры в Windows 10
Устраните ошибку драйвера клавиатуры с помощью этого простого руководства
by Милан Станоевич
Милан Станоевич
Эксперт по Windows и программному обеспечению
Милан с детства увлекался технологиями, и это побудило его проявить интерес ко всем технологиям, связанным с ПК. Он энтузиаст ПК и… читать дальше
Он энтузиаст ПК и… читать дальше
Обновлено
Рассмотрено
Алекс Сербан
Алекс Сербан
Windows Server & Networking Expert
Отойдя от корпоративного стиля работы, Алекс нашел вознаграждение в образе жизни постоянного анализа, координации команды и приставания к своим коллегам. Наличие MCSA Windows Server… читать далее
Партнерская информация
- Проблемы с поврежденным драйвером клавиатуры не редкость, поэтому давайте перечислим самые быстрые решения, которые можно применить.
- Вы можете попробовать переустановить драйверы клавиатуры или не торопиться с проверкой подключения клавиатуры.
- Если вы хотите, чтобы клавиатура всегда была аккуратно спрятана, выберите один из этих замечательных чехлов для клавиатуры.

- При возникновении подобных проблем попробуйте некоторые обходные пути в нашем Центре компьютерных периферийных устройств.
XУСТАНОВИТЕ, щелкнув файл для загрузки
Для устранения различных проблем с ПК мы рекомендуем Restoro PC Repair Tool:
Это программное обеспечение устраняет распространенные компьютерные ошибки, защищает вас от потери файлов, вредоносных программ, сбоев оборудования и максимально оптимизирует ваш ПК. производительность. Исправьте проблемы с ПК и удалите вирусы прямо сейчас, выполнив 3 простых шага:
- Загрузите Restoro PC Repair Tool , который поставляется с запатентованными технологиями (патент доступен здесь).
- Нажмите Начать сканирование , чтобы найти проблемы Windows, которые могут вызывать проблемы с ПК.
- Нажмите Восстановить все , чтобы устранить проблемы, влияющие на безопасность и производительность вашего компьютера.
- Restoro был загружен 0 читателями в этом месяце.

Ошибка драйвера клавиатуры может сделать вашу клавиатуру неработоспособной, из-за чего вам придется бороться с операциями, выполняемыми только мышью.
Windows 10, тем не менее, предлагает несколько быстрых решений, которые вы можете использовать через Диспетчер устройств, но сначала вам нужно проверить несколько вещей о вашей клавиатуре.
Чтобы устранить ошибки драйвера клавиатуры в Windows 10, ниже приведены несколько предварительных проверок и быстрых исправлений, а также решения, которые вы можете использовать в будущем.
В этой статье
- Как исправить ошибку драйвера клавиатуры в Windows 10?
- 1. Переустановите драйверы клавиатуры
- Автоматически обновлять драйверы клавиатуры с помощью стороннего приложения
- 2. Осмотрите клавиатуру, чтобы убедиться, что она не повреждена
- 3. Проверьте подключение клавиатуры
- 4. Проверьте установку драйвера Windows
- 5.
 Используйте проприетарное программное обеспечение
Используйте проприетарное программное обеспечение - 6. Используйте диспетчер устройств для обновления существующих драйверов
- 7. Используйте командную строку
- 8. Средство устранения неполадок оборудования и устройств
- 9. Установите драйверы клавиатуры в режиме совместимости
физически.
Как исправить ошибку драйвера клавиатуры в Windows 10?
1. Переустановите драйверы клавиатуры
Если ваша клавиатура не работает, мы рекомендуем вам переустановить драйвер клавиатуры вручную из Диспетчера устройств . Чтобы переустановить определенный драйвер, вам просто нужно выполнить следующие действия:
- Щелкните правой кнопкой мыши кнопку «Пуск» и выберите Диспетчер устройств на панели управления.
- Перейдите в раздел Клавиатуры и разверните его.
3. Найдите свою клавиатуру, щелкните ее правой кнопкой мыши и выберите 9.0003 Удалить из меню.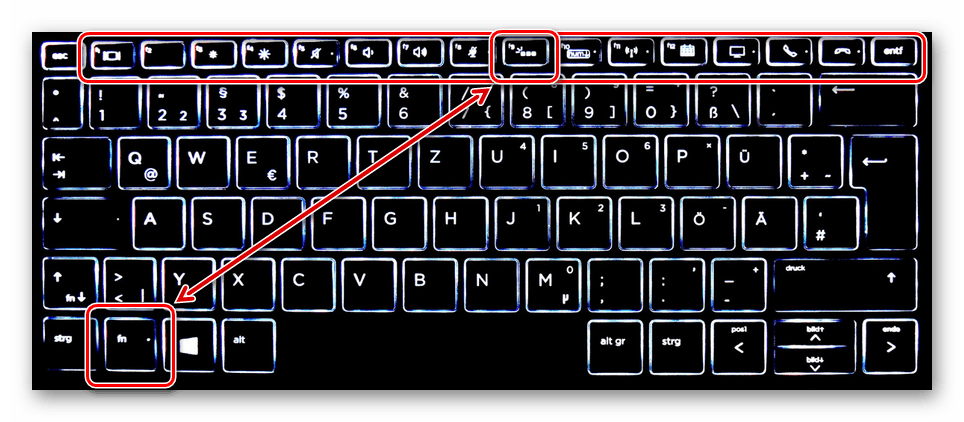
4. Появится окно подтверждения, и вам просто нужно нажать OK .
После удаления драйвера клавиатуры необходимо перезагрузить компьютер. После перезагрузки ПК будет установлен драйвер клавиатуры по умолчанию, и клавиатура должна начать работать.
Автоматическое обновление драйверов клавиатуры с помощью стороннего приложения
Если вы хотите, чтобы ваш компьютер и все его компоненты были в безопасности и работали безупречно, вам необходимо использовать сторонние программы для обновления драйверов клавиатуры.
Излишне говорить, что загрузка и установка неправильных системных драйверов приведет к необратимому повреждению вашей системы, поэтому мы рекомендуем вам попробовать сторонний инструмент.
Вместо того, чтобы пробовать обходные пути, профессиональный специалист по обновлению драйверов переустановит ваш драйвер клавиатуры или, что еще лучше, все ваши поврежденные драйверы. Все они заслуживают особого отношения, поскольку ни одна проблема водителя не может оставаться незамеченной слишком долго.
После этого безопасно обновите драйверы клавиатуры с помощью операций в один щелчок и немедленно оптимизируйте свой компьютер с помощью DriverFix
2. Осмотрите клавиатуру, чтобы убедиться, что она не повреждена физически
Драйверы клавиатуры (и другие драйверы в целом) могут вызывать проблемы, и иногда такие неисправности могут быть вызваны самыми простыми вещами.
Если, например, на клавиатуру попала жидкость, возможно, вам придется ее полностью заменить. Еще одна вещь, которую нужно проверить, — это шнур вашей клавиатуры, чтобы убедиться, что провода не оголены.
Если у вас беспроводная клавиатура, замените батареи, чтобы проверить, исчезнет ли проблема с поврежденным драйвером клавиатуры.
3. Проверьте подключение клавиатуры
Прежде чем искать решения для поврежденного драйвера клавиатуры, проверьте правильность подключения клавиатуры. Если нет, то скорее всего драйвер не загрузился.
Совет эксперта:
СПОНСОРЫ
Некоторые проблемы с ПК трудно решить, особенно когда речь идет о поврежденных репозиториях или отсутствующих файлах Windows. Если у вас возникли проблемы с исправлением ошибки, возможно, ваша система частично сломана.
Если у вас возникли проблемы с исправлением ошибки, возможно, ваша система частично сломана.
Мы рекомендуем установить Restoro, инструмент, который просканирует вашу машину и определит неисправность.
Нажмите здесь, чтобы загрузить и начать восстановление.
Следуйте за кабелем клавиатуры и убедитесь, что он подключен к правильному порту.
USB-клавиатуры должны быть подключены к USB-портам на вашем ПК, а круглая клавиатура с портом PS/2 должна быть подключена к соответствующему порту, помеченному значком или изображением клавиатуры.
Для беспроводных клавиатур ознакомьтесь с инструкциями производителя по их подключению.
4. Проверьте установку драйвера Windows
Существует стандартный драйвер клавиатуры Windows, который поставляется в комплекте с операционной системой Windows, поэтому нет необходимости в установочных компакт-дисках или дополнительных загрузках.
Для лучшей установки драйвера для клавиатуры удалите предыдущий или исходный драйвер и дайте Windows переустановить его после перезагрузки компьютера.
Это можно сделать с помощью диспетчера устройств, используя навигацию только с помощью мыши.
5. Используйте проприетарное программное обеспечение
Для некоторых клавиатур требуются проприетарные драйверы для Windows, чтобы получить доступ к любым дополнительным функциям клавиатуры, таким как горячие клавиши и элементы управления мультимедиа.
Эти драйверы поставляются с компакт-диском, прилагаемым к вашей клавиатуре, но вы также можете получить их на официальном сайте производителя бренда.
После установки программы установки драйвера запустите ее в соответствии с инструкциями на веб-сайте производителя.
6. Используйте диспетчер устройств для обновления существующих драйверов
- Щелкните правой кнопкой мыши Пуск.
- Выберите Диспетчер устройств.
- Разверните категорию Клавиатуры .
- Щелкните правой кнопкой мыши клавиатуру, которую хотите восстановить.

- Выберите Обновить программное обеспечение драйвера и следуйте инструкциям.
- Появится новое окно с вопросом Как вы хотите искать программное обеспечение драйвера?
- Выберите Автоматический поиск обновленного программного обеспечения драйвера – Windows будет искать в Интернете обновление для вашей клавиатуры. Если он доступен, он применит обновление к вашей клавиатуре.
- Перезагрузите компьютер, чтобы завершить изменение.
Часто драйвер клавиатуры, если он неверный или устаревший, может быть поврежден. Вы можете обновить его до следующей версии и посмотреть, решит ли это проблему.
7. Используйте командную строку
- Откройте экранную клавиатуру, чтобы ввести некоторые команды ниже.
- Нажмите Пуск.
- С помощью экранной клавиатуры введите This PC и дождитесь его появления в списке.
- Щелкните правой кнопкой мыши Это ПК .

- Выберите Свойства.
- В окне «Система» щелкните ссылку Диспетчер устройств .
- Найдите Клавиатуры и нажмите, чтобы развернуть список.
- Найти Стандартная клавиатура PS/2 — рядом с ней может стоять восклицательный знак, что указывает на ошибку.
- Двойной щелчок левой кнопкой мыши на стандартной клавиатуре PS/2.
- Появится окно с заголовком Свойства стандартной клавиатуры PS/2.
- На вкладке Общие будет отображаться Проблема с клавиатурой . Нормальное функционирование показывает Устройство работает нормально .
- Удалить клавиатуру.
- Повторно определите его в диспетчере устройств.
- Щелкните категорию «Клавиатуры», чтобы развернуть список.
- Щелкните левой кнопкой мыши стандартную клавиатуру PS/2, чтобы выделить ее.
- Нажмите DEL на клавиатуре, чтобы удалить его.
 Windows предупредит вас, что Вы собираетесь удалить устройство из системы .
Windows предупредит вас, что Вы собираетесь удалить устройство из системы . - Нажмите кнопку ОК. Если он спросит, хотите ли вы удалить драйвер, нажмите Да .
- Перейдите в окно Диспетчер устройств вверху.
- Щелкните Действие.
- Выберите Сканировать аппаратные изменения.
- Ваша клавиатура заново обнаружит себя. Попробуйте обновить его с помощью диспетчера устройств.
- Щелкните правой кнопкой мыши Пуск.
- Выберите Диспетчер устройств.
- Расширение клавиатуры 9Категория 0004.
- Щелкните правой кнопкой мыши клавиатуру, которую хотите восстановить.
- Выберите Обновить программное обеспечение драйвера и следуйте инструкциям
- Появится новое окно с вопросом Как вы хотите искать программное обеспечение драйвера?
- Выберите Автоматический поиск обновленного программного обеспечения драйвера – Windows будет искать в Интернете обновление для вашей клавиатуры.
 Если он доступен, он применит обновление к вашей клавиатуре.
Если он доступен, он применит обновление к вашей клавиатуре. - Перезагрузите компьютер, чтобы завершить изменение.
- Если Windows сообщает, что Лучший драйвер для вашего устройства уже установлен , перейдите к следующему шагу.
- Откройте командную строку администратора, введя CMD в строке поиска.
- Щелкните правой кнопкой мыши командную строку и выберите Запуск от имени администратора .
- Используйте мышь, чтобы выделить этот текст:
reg add HKEY_LOCAL_MACHINESYSTEMCurrentControlSetServicesi8042prt" /v Start /t REG_DWORD /d 1 /f - Щелкните правой кнопкой мыши по выделенному выше тексту.
- Выберите Копировать в диалоговом меню.
- Щелкните правой кнопкой мыши в середине окна командной строки.
- Выбрать Вставить .
- Скопированный текст должен выводиться в командную строку.
- Перезагрузите компьютер, чтобы клавиатура снова обнаружила себя.

- Проверьте, работает ли теперь клавиатура.
Если у вас возникли проблемы с доступом к командной строке в качестве администратора, вам лучше ознакомиться с этим удобным руководством.
Если клавиатура не работает, простое редактирование реестра может решить проблему. Для этого:
- Щелкните правой кнопкой мыши Пуск.
- Выберите Выполнить.
- Введите regedit и нажмите Enter.
- Нажмите Изменить.
- Щелкните Найти.
- Введите kbdclass и нажмите Enter.
- Найти любой ключ с именем UpperFilters и Данные.
- Если вы нашли ключ, дважды щелкните по нему.
- Отредактируйте текст, чтобы он включал только kbdclass , и нажмите OK.
- Продолжайте поиск, пока не найдете и не отредактируете все ключи UpperFilters.
 Все они должны иметь файл данных, который включает только kbdclass
Все они должны иметь файл данных, который включает только kbdclass - Закрыть Редактор реестра.
- Щелкните правой кнопкой мыши Пуск.
- Выберите Диспетчер устройств.
- Нажмите Клавиатуры , чтобы развернуть список.
- Найдите свою клавиатуру и удалите ее.
- Перезагрузите компьютер и проверьте, работает ли после этого ваша клавиатура.
.
Если ни одно из этих решений не работает, возможно, ваша клавиатура повреждена, и вы можете ее заменить.
8. Средство устранения неполадок оборудования и устройств
- Откройте панель управления .
- Щелкните Устранение неполадок.
- Выбрать Просмотреть все.
- Щелкните Средство устранения неполадок оборудования и устройств и следуйте инструкциям.
Это встроенный инструмент для обнаружения и исправления наиболее неправильных настроек и ошибок, вызывающих проблемы с оборудованием.



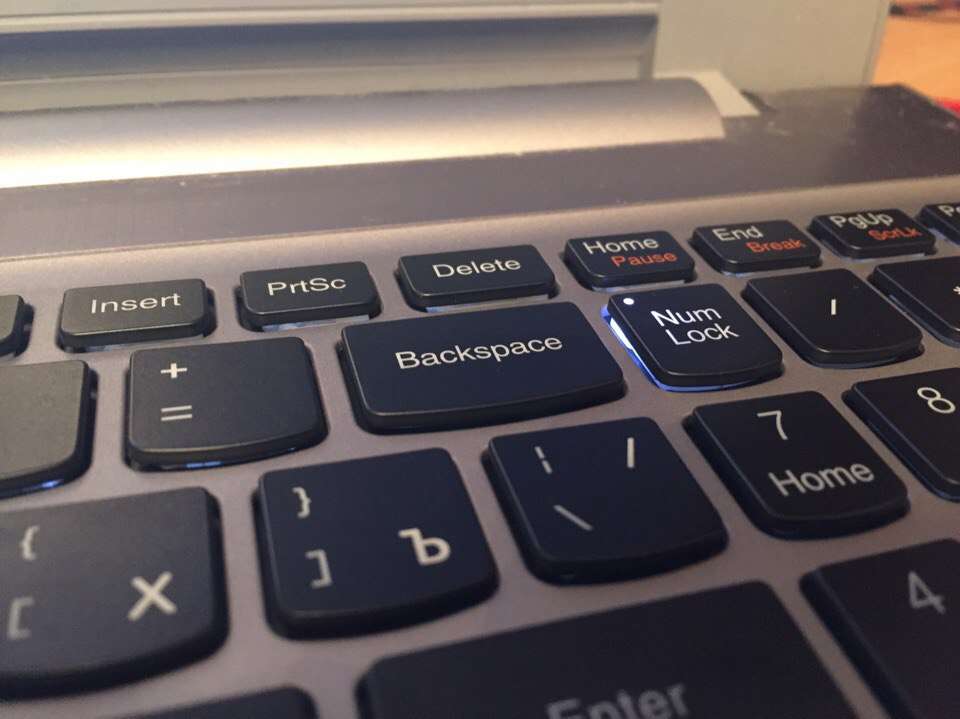



 Затем Bit Driver Updater просканирует вашу систему на наличие устаревших и отсутствующих драйверов.
Затем Bit Driver Updater просканирует вашу систему на наличие устаревших и отсутствующих драйверов.


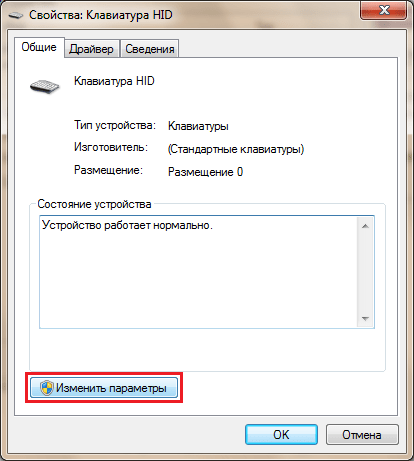 Используйте проприетарное программное обеспечение
Используйте проприетарное программное обеспечение

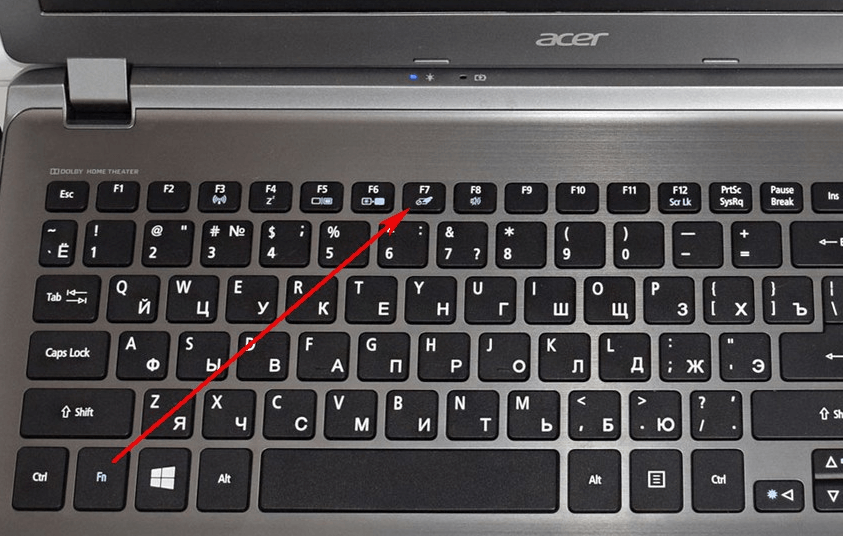 Windows предупредит вас, что Вы собираетесь удалить устройство из системы .
Windows предупредит вас, что Вы собираетесь удалить устройство из системы . Если он доступен, он применит обновление к вашей клавиатуре.
Если он доступен, он применит обновление к вашей клавиатуре.
 Все они должны иметь файл данных, который включает только kbdclass
Все они должны иметь файл данных, который включает только kbdclass