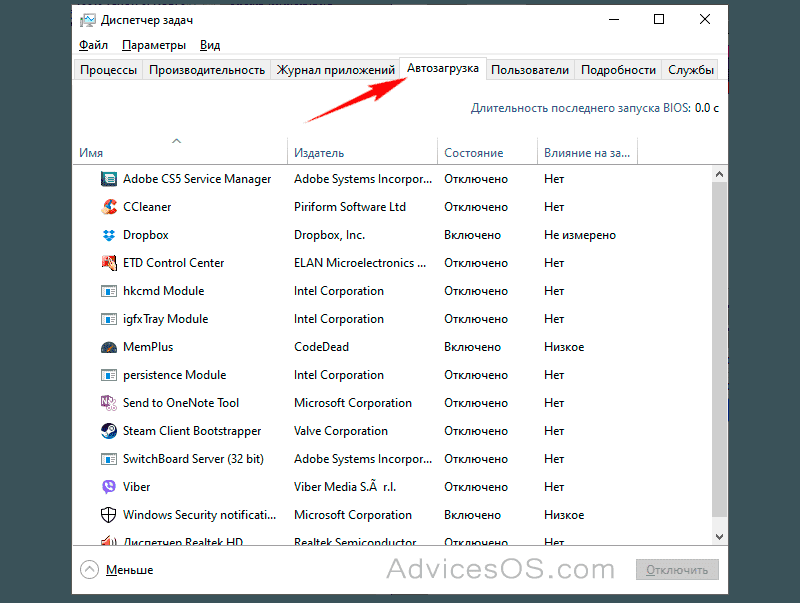Как добавить в автозагрузку программу на windows 10: Добавить приложение для автоматического запуска при начальной загрузке Windows 10
Содержание
Как добавить программу в автозагрузку Windows 10
29 мая 2021
Ликбез
Windows
Есть как минимум четыре разных способа. Выбирайте любой.
1. Через настройки
Самый простой способ — включение автозагрузки через настройки ПО. Как правило, такая функция есть во всех программах, которые часто используются и могут понадобиться сразу после включения компьютера.
Для активации автозагрузки откройте встроенные настройки через меню «Параметры» или нажав на кнопку шестерёнки. Найдите пункт «Загружать при старте системы», «Запускать при входе» или что‑то подобное. Отметьте его галочкой и нажмите «Применить».
2. Через папку автозапуска
Классический способ, который пригодится в тех случаях, когда в настройках программы нет опции автозагрузки. Через стандартную папку автозапуска это делается почти так же просто.
Нажмите сочетание клавиш Win + R, введите shell:startup и кликните OK.
Поместите ярлык нужного приложения в открывшуюся папку.
Чтобы найти ярлык, откройте меню «Пуск», кликните правой кнопкой мыши по иконке нужной программы, а затем выберите «Дополнительно» → «Перейти к расположению файла». Скопируйте ярлык программы и вставьте в папку автозапуска.
3. Через «Планировщик заданий»
Если предыдущий вариант не сработал, можно прибегнуть к помощи встроенного средства Windows «Планировщик заданий». Оно позволяет автоматизировать различные действия, в том числе и запускать программы по заданным параметрам.
Перейдите в «Панель управления» → «Система и безопасность» → «Администрирование» и запустите «Планировщик заданий». Вместо этого можно воспользоваться поиском.
Кликните «Создать простую задачу», задайте какое‑нибудь имя и нажмите «Далее».
Укажите вариант «При входе в Windows» и снова щёлкните «Далее».
Выберите «Запустить программу» и кликните «Далее».
Нажмите «Обзор» и укажите путь к exe‑файлу нужной программы.
Проверьте введённые данные и щёлкните «Готово».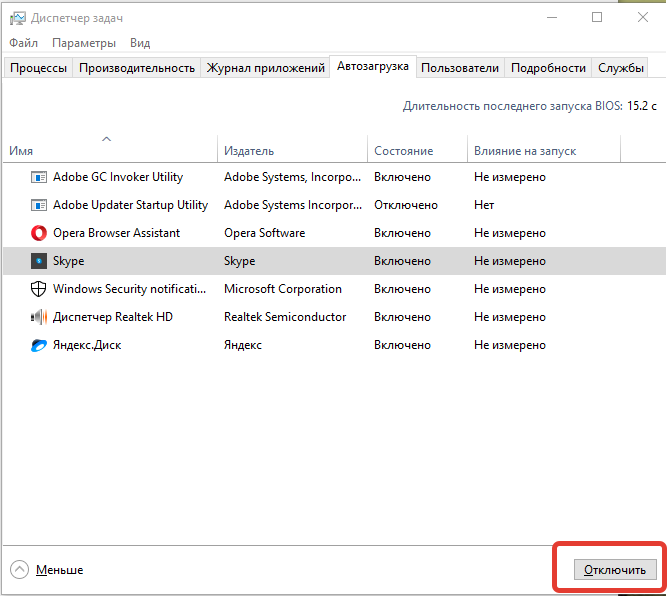
4. Через «Редактор реестра»
Инструмент «Редактор реестра» предназначен для изменения параметров компьютера, Windows и установленных приложений. Он без проблем позволяет также управлять автозапуском.
Откройте «Редактор реестра» через поиск или нажмите сочетание Win + R и введите regedit.
Выберите в боковой панели HKEY_CURRENT_USER, чтобы добавить программу в автозагрузку для текущего пользователя, или HKEY_LOCAL_MACHINE — чтобы добавить её для всех. Кликните правой кнопкой мыши в основном окне и нажмите «Создать» → «Строковый параметр». Присвойте ему какое‑нибудь имя.
Дважды щёлкните по созданной строке и вставьте в поле «Значение» путь к исполняемому exe‑файлу программы, которую нужно добавить в автозапуск. Кликните OK.
Если не знаете путь к файлу, найдите программу в меню «Пуск», кликните правой кнопкой по её значку, выберите «Дополнительно» → «Перейти к расположению файла». Снова щёлкните той же кнопкой по ярлыку приложения и укажите пункт «Свойства». В открывшемся окне в поле «Объект» можно будет скопировать полный путь.
В открывшемся окне в поле «Объект» можно будет скопировать полный путь.
Читайте также 🧐
- Как настроить автосохранение в популярных офисных пакетах
- Как настроить экран компьютера, чтобы глазам было комфортно
- Как настроить роутер без помощи специалиста
- 9 лучших приложений для системного мониторинга компьютера
- Как настроить таймер выключения компьютера
Как добавить программу в автозагрузку Windows 10
Когда программы находятся в списке автозагрузки, они запускаются автоматически при старте операционной системы. Это дает вам более быстрый доступ ко всем их функциям. Причем добавить программу в автозагрузку Windows 10 можно несколькими способами.
Это дает вам более быстрый доступ ко всем их функциям. Причем добавить программу в автозагрузку Windows 10 можно несколькими способами.
Содержание
- Как добавить программу в автозагрузку через настройки
- Добавляем программу в автозагрузку через папку автозапуска
- Как добавить файл или программу в автозагрузку Windows 10 через планировщик
- Добавляем программу в автозагрузку через реестр
Возможность добавления в автозагрузку «вшита» в большинство программ. Чаще всего эту функцию можно найти в меню Общие или главном меню приложения. Ну а найдя ее, переключите соответствующий ползунок в положение «Вкл». Пожалуй, это самый простой из рассматриваемых нами способов того, как добавить в автозагрузку практически любое приложение.
Этот способ требует небольшой подготовки, но также не вызовет никаких проблем даже у тех, кто почти не разбирается в компьютерах. Сначала найдите исполняемый файл нужного вам приложения. Для этого щелкните правой кнопкой мыши по ярлыку программы на рабочем столе. Нажмите Свойства в открывшемся контекстном меню и кликните Расположение файла на вкладке Ярлык.
Для этого щелкните правой кнопкой мыши по ярлыку программы на рабочем столе. Нажмите Свойства в открывшемся контекстном меню и кликните Расположение файла на вкладке Ярлык.
В открывшейся папке найдите исполняемый файл программы. Нажмите на него правой кнопкой мыши и кликните Отправить -> Рабочий стол (создать ярлык). На рабочем столе появится новый ярлык приложения.
После этого нажмите сочетание клавиш Win + R, введите команду shell:startup и переместите (именно переместите, а не скопируйте) созданный нами ярлык в открывшуюся папку.
В Windows 10 есть немало интересных системных функций, которые позволяют управлять всеми возможностями операционной системы, и одна из них – это Планировщик заданий. Ее мы и используем в своих целях.
Откройте Панель управления -> Система и безопасность -> Администрирование -> Планировщик заданий.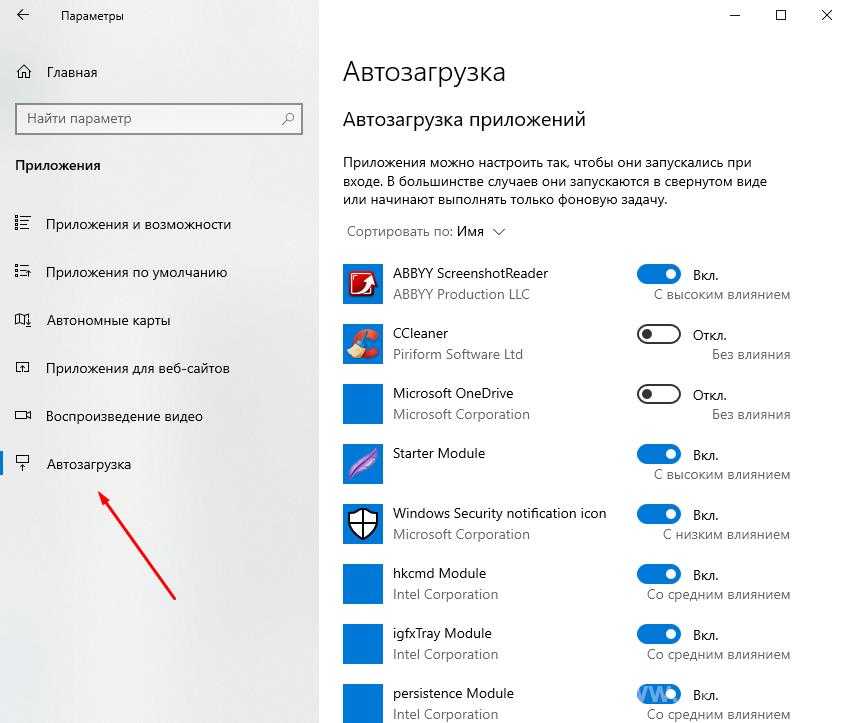
Нажмите Действие -> Создать простую задачу.
Задайте ее имя и нажмите кнопку Далее.
В качестве триггера выберите При входе в Windows, а действия – Запустить программу, после чего укажите путь к исполняемому файлу программы.
Нажмите Далее, еще раз проверьте все введенные данные и кликните на кнопку Готово. Теперь программа добавится в автозагрузку Win 10.
Еще один способ, как в 10 добавить программу в автозагрузку – воспользоваться Редактором реестра операционной системы.
Нажмите сочетание Win + R и откройте Редактор реестра, введя команду regedit, или кликните Пуск и найдите редактор с помощью поиска. После этого откройте в боковой панели редактора ветку HKEY_CURRENT_USER для добавления программы в автозагрузку у текущего пользователя или HKEY_LOCAL_MACHINE — у всех пользователей ПК или ноутбука.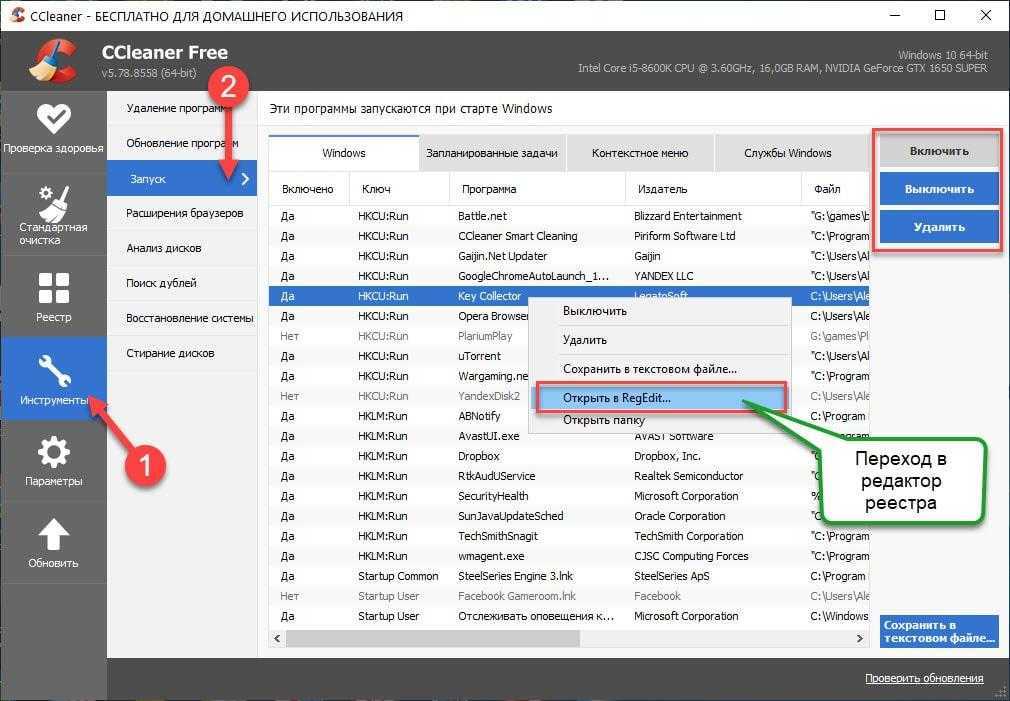
Кликните правой кнопкой мыши в основном окне редактора и в открывшемся контекстном меню выберите Создать -> Строковый параметр.
Задайте параметру любое имя, а затем откройте его двойным щелчком левой кнопки мыши. В поле Значение укажите путь к исполняемому файлу программы и нажмите Ок.
Ну а узнать нужный нам путь можно, в свойствах ярлыка программы. Просто найдите там поле Объект и скопируйте его в поле Значение, убрав кавычки в начале и конце строки.
Когда в автозагрузке программы отпадет необходимость, просто удалите созданный вами параметр.
Читайте также
- Как скачать с YouTube на компьютер, смартфон и планшет
- Убираем картинку в поиске Windows 10 и Windows 11: простая инструкция
Теги
windows
автозагрузка
Автор
Алексей Иванов
Редактор
Как добавить приложение или программу в автозагрузку в Windows 10/11
Главная » Как добавить приложение или программу в автозагрузку в Windows 10/11
Автор: Waseem Patwegar
Любое приложение, программу или файл можно настроить на автоматический запуск вместе с вашим компьютером.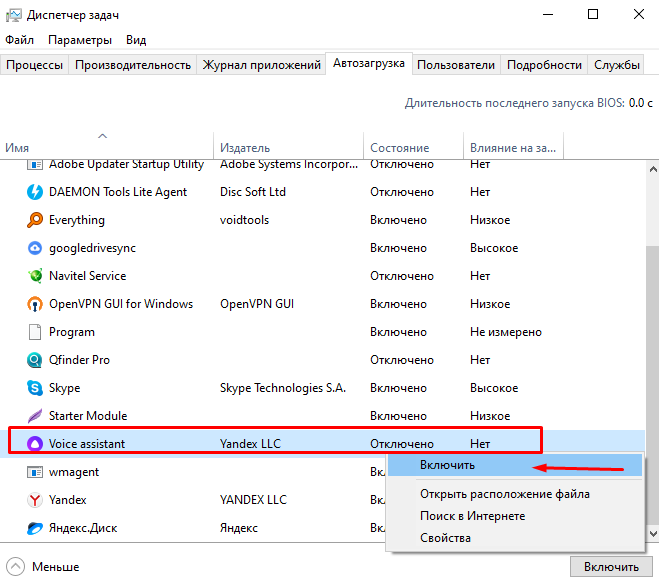 Это можно сделать, добавив приложение или программу в папку автозагрузки на вашем компьютере с Windows.
Это можно сделать, добавив приложение или программу в папку автозагрузки на вашем компьютере с Windows.
Основной причиной добавления приложения, программы или файла в автозагрузку является то, чтобы это конкретное приложение, программа или файл автоматически запускались вместе с компьютером и становились доступными для немедленного использования.
Например, если первое, что вы делаете каждое утро, — это проверяете электронную почту, вы можете настроить Microsoft Outlook на автоматический запуск вместе с компьютером и быть готовым к использованию.
Аналогичным образом, если вы, вероятно, большую часть времени будете работать с определенным файлом Microsoft Excel, вы можете добавить этот файл в автозагрузку и сделать его доступным для использования, как только вы откроете компьютер.
1. Добавить программу в автозагрузку с помощью диспетчера задач
Возможно, самый простой способ добавить приложение или программу в автозагрузку в Windows 10/11 — запустить программу на своем компьютере и использовать диспетчер задач.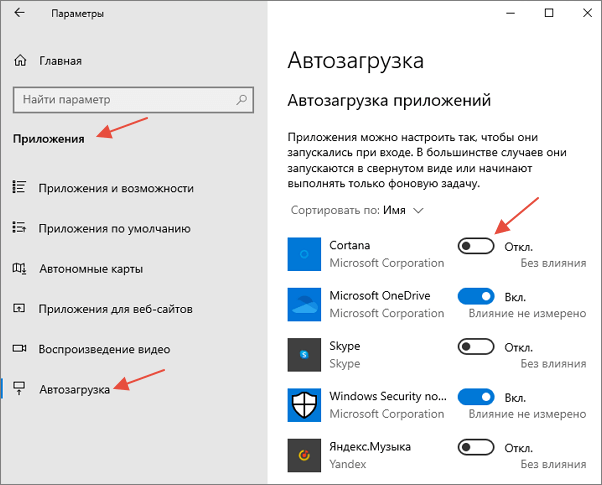
1. Откройте программу, которую вы хотите добавить в автозагрузку, либо щелкнув ее значок на рабочем столе (если он доступен), либо из меню «Автозагрузка».
2. Затем щелкните правой кнопкой мыши кнопку «Пуск» и выберите «Диспетчер задач» в меню WinX.
Примечание: Вы также можете запустить Диспетчер задач, щелкнув правой кнопкой мыши в любом месте панели задач и выбрав в меню Диспетчер задач.
3. На экране диспетчера задач перейдите на вкладку «Автозагрузка», щелкните правой кнопкой мыши программу, которую вы хотите добавить в автозагрузку, и выберите параметр «Включить» в контекстном меню.
После этого вы обнаружите, что эта конкретная программа запускается автоматически вместе с вашим компьютером.
2. Добавить программу в папку автозагрузки с помощью команды «Выполнить»
Еще один способ добавить приложение или программу в автозагрузку на компьютере с Windows — открыть папку автозагрузки на своем компьютере и перетащить значок приложения или программы в эту папку.
1. Щелкните правой кнопкой мыши кнопку «Пуск» и выберите «Выполнить».
Примечание. Вы также можете открыть команду «Выполнить» с помощью сочетания клавиш Win+R.
2. В окне «Выполнить команду» введите shell:startup и нажмите «ОК», чтобы открыть папку «Автозагрузка» на вашем компьютере.
3. Далее снова откройте Выполнить команду > введите shell:appsfolder и нажмите OK, чтобы открыть папку современных приложений на вашем компьютере.
4. В папке приложений найдите приложение, которое вы хотите запускать на компьютере, и перетащите его в папку автозагрузки.
Это приложение автоматически запустится, как только вы включите компьютер, и будет готово к использованию.
3. Добавить файл Excel или Word в автозагрузку в Windows 10/11
Процедура добавления любого файла Microsoft Excel, Word или любого другого файла в автозагрузку аналогична добавлению любого приложения или программы в папку автозагрузки на компьютере с Windows.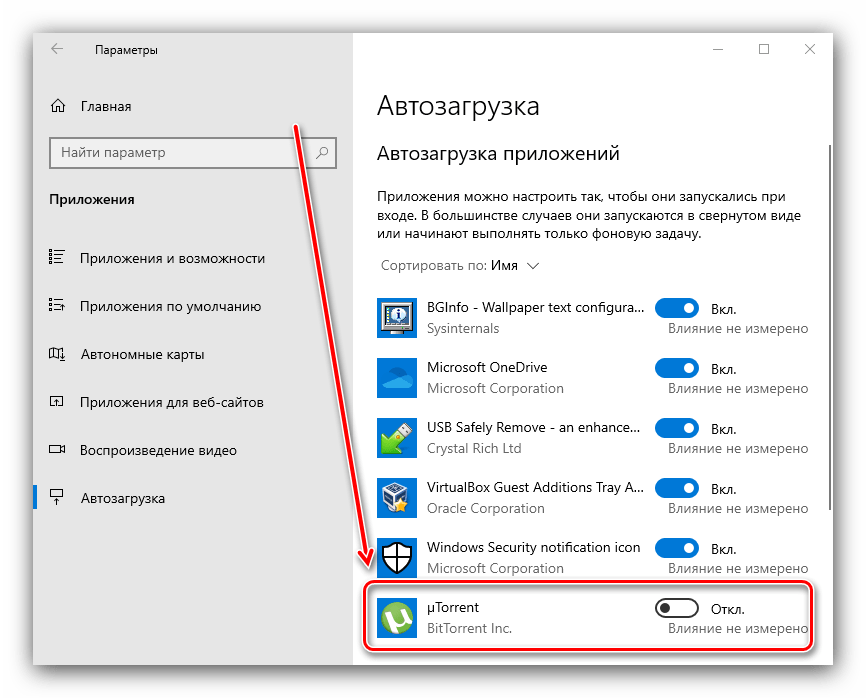
1. Щелкните правой кнопкой мыши файл и выберите пункт «Создать ярлык» в контекстном меню.
2. Затем откройте команду «Выполнить» > введите shell:startup и нажмите «ОК», чтобы открыть папку автозагрузки.
3. Теперь перетащите созданный ярлык в папку автозагрузки.
Примечание: Вы также можете использовать команды Копировать/Вставить или Вырезать/Вставить, чтобы скопировать ярлык в папку автозагрузки.
- Как остановить всплывающее окно программы установки OneDrive в Windows 10/11
- Как остановить запуск приложений в фоновом режиме в Windows 10
Как добавить программу в автозагрузку Windows 10
Как добавить программу в автозагрузку Windows 10
Блог
Если вы ищете быстрый и простой способ убедиться, что программа запускается при запуске Windows 10, то вы попали по адресу! В этой статье мы объясним, как добавить программу в список автозагрузки в Windows 10.
Пошаговое руководство
- Нажмите клавишу Windows на клавиатуре
- Введите Запустите и выберите приложение Запустить
- Оболочка типа : запустите и нажмите Введите
- Скопируйте программу, которую вы хотите запускать при запуске, в папку Startup
- Перезагрузите компьютер, и программа должна запуститься автоматически
Источник: tunecomp.net
Как добавить приложение в автозагрузку в Windows 10?
Добавление приложения в список автозагрузки Windows 10 — отличный способ убедиться, что ваша программа всегда запускается при включении компьютера. Сделать это просто и можно сделать всего за несколько шагов.
Чтобы добавить программу в список автозагрузки, сначала откройте меню «Пуск» и введите «Выполнить» в строке поиска. Когда появится окно «Выполнить», введите «shell: startup» и нажмите Enter. Это откроет папку, в которой находятся все программы запуска. Отсюда вы можете просто скопировать программу, которую хотите запустить, и вставить ее в папку. Теперь при включении компьютера приложение будет запускаться автоматически.
Это откроет папку, в которой находятся все программы запуска. Отсюда вы можете просто скопировать программу, которую хотите запустить, и вставить ее в папку. Теперь при включении компьютера приложение будет запускаться автоматически.
Кроме того, вы также можете добавить приложения в список автозагрузки, щелкнув правой кнопкой мыши файл программы и выбрав «Создать ярлык». Затем щелкните правой кнопкой мыши ярлык и выберите «Копировать». Наконец, откройте папку автозагрузки, как описано выше, и вставьте в нее ярлык. Теперь программа будет запускаться при включении компьютера.
Это быстрый и простой способ гарантировать, что ваши любимые приложения всегда будут запускаться при включении компьютера.
Как изменить, какие программы запускаются при запуске Windows 10?
Если вы используете Windows 10, у вас есть возможность контролировать, какие программы запускаются при запуске. Это может помочь вашему компьютеру работать быстрее и эффективнее, поскольку предотвращает запуск ненужных программ и использование системных ресурсов. Чтобы изменить программы, которые запускаются при запуске, вам потребуется доступ к диспетчеру задач.
Чтобы изменить программы, которые запускаются при запуске, вам потребуется доступ к диспетчеру задач.
Чтобы открыть Диспетчер задач, щелкните правой кнопкой мыши на панели задач и выберите «Диспетчер задач» или нажмите CTRL + SHIFT + ESC. После открытия диспетчера задач щелкните вкладку «Автозагрузка». Это покажет вам все программы, которые настроены на запуск при запуске. Чтобы включить или отключить программу, просто щелкните ее правой кнопкой мыши и выберите «Включить» или «Отключить». Это немедленно включит или выключит эту программу. Если вы хотите изменить программы, которые запускаются при запуске, вы также можете щелкнуть столбец «Влияние на запуск», чтобы просмотреть, какие программы оказывают наибольшее влияние на вашу систему.
Если вы хотите добавить новую программу в список запускаемых программ, вы можете щелкнуть вкладку «Автозагрузка» в верхней части окна диспетчера задач, а затем нажать кнопку «Добавить новую». Откроется окно, в котором вы можете выбрать программу, которую хотите добавить. После того, как вы выбрали его, нажмите «ОК», и программа будет добавлена в список запускаемых программ. Вы также можете управлять запускаемыми программами из приложения «Настройки». Чтобы получить к нему доступ, откройте меню «Пуск» и выберите «Настройки». Оттуда нажмите на вкладку «Приложения», а затем выберите опцию «Автозагрузка». Это покажет вам все программы запуска, где вы можете включить или отключить их или добавить новые.
После того, как вы выбрали его, нажмите «ОК», и программа будет добавлена в список запускаемых программ. Вы также можете управлять запускаемыми программами из приложения «Настройки». Чтобы получить к нему доступ, откройте меню «Пуск» и выберите «Настройки». Оттуда нажмите на вкладку «Приложения», а затем выберите опцию «Автозагрузка». Это покажет вам все программы запуска, где вы можете включить или отключить их или добавить новые.
Как изменить, какие программы запускаются при запуске?
Изменение того, какие программы запускаются при запуске, может быть отличным способом улучшить время загрузки и производительность вашего компьютера. Это также позволяет настроить компьютер так, чтобы он запускал только те программы и службы, которые вам нужны или нужны.
Есть два способа изменить, какие программы запускаются при запуске: вручную изменить параметры запуска каждой программы или с помощью утилиты настройки системы.
Ручное изменение параметров запуска каждой программы — самый простой способ контролировать, какие программы запускаются при запуске.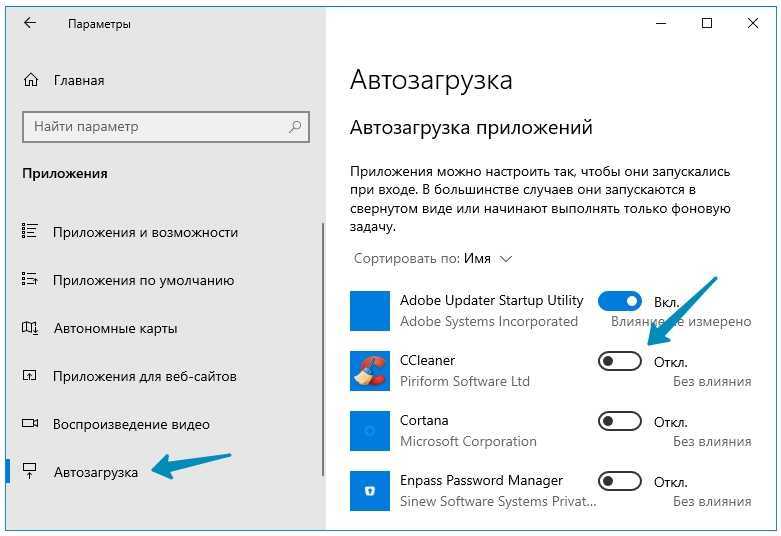 Каждая программа имеет свои собственные настройки, которые обычно находятся в меню «Настройки» или «Параметры» программы. В настройках обычно можно выбрать, запускать программу при запуске или нет. Если вы не уверены в том, что делает конкретная программа, вы можете найти ее в Интернете, чтобы определить, важно ли запускать ее при запуске или нет.
Каждая программа имеет свои собственные настройки, которые обычно находятся в меню «Настройки» или «Параметры» программы. В настройках обычно можно выбрать, запускать программу при запуске или нет. Если вы не уверены в том, что делает конкретная программа, вы можете найти ее в Интернете, чтобы определить, важно ли запускать ее при запуске или нет.
Другой способ контролировать, какие программы запускаются при запуске, — использовать утилиту настройки системы. Чтобы получить к нему доступ, введите «msconfig» в окне «Выполнить» (которое можно открыть, нажав клавишу Windows + R). При этом откроется окно конфигурации, где вы сможете просмотреть и изменить настройки всех программ, которые запускаются при запуске. Отсюда вы можете включить или отключить программы, а также установить тип их запуска (будет ли программа запускаться каждый раз или только при ее выборе).
Потратив время на изменение программ, запускаемых при запуске, вы можете настроить свой компьютер так, чтобы он работал наилучшим образом.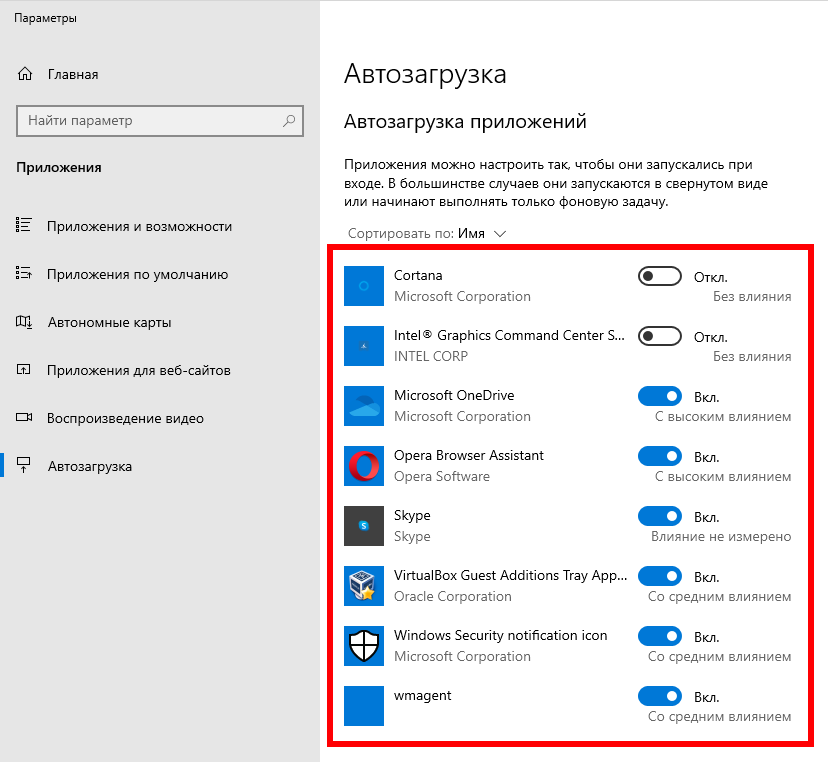
Как запустить EXE-файл при запуске Windows 10?
Запуск EXE-файла при запуске в Windows 10 можно выполнить несколькими способами. Наиболее рекомендуемый способ — использовать планировщик заданий. Это встроенная функция Windows, позволяющая настраивать автоматизированные задачи. Чтобы использовать эту функцию, вам сначала нужно открыть планировщик заданий.
Чтобы открыть планировщик заданий, нажмите клавишу Windows + R, чтобы открыть диалоговое окно «Выполнить». Введите taskschd.msc и нажмите Enter. Это откроет планировщик заданий. Затем вам нужно будет создать задачу. Для этого щелкните параметр «Создать задачу» на панели «Действия» в правой части окна.
В окне «Создать задачу» введите имя EXE-файла, который вы хотите запускать при запуске, в поле «Имя». Затем установите флажок «Выполнять независимо от того, вошел ли пользователь в систему или нет». В поле «Настроить для» выберите Windows 10. Затем перейдите на вкладку «Триггеры» и нажмите кнопку «Создать».
В окне Новый триггер выберите переключатель При входе в систему. Затем выберите переключатель Любой пользователь. Наконец, нажмите кнопку OK, чтобы сохранить триггер. Теперь перейдите на вкладку «Действия» и нажмите кнопку «Создать».
В окне «Новое действие» выберите «Запустить программу» в раскрывающемся меню «Действие». Затем введите путь к EXE-файлу, который вы хотите запустить, в поле «Программа/скрипт». Наконец, нажмите кнопку ОК, чтобы сохранить действие.
Теперь перейдите на вкладку «Условия» и снимите флажок «Запускать задачу, только если компьютер подключен к сети переменного тока». Наконец, нажмите кнопку ОК, чтобы сохранить задачу. Теперь ваш EXE-файл будет запускаться при запуске в Windows 10.
Добавить программу в автозагрузку Windows 10 Все пользователи
Добавление программы в папку автозагрузки в Windows 10 — отличный способ убедиться, что она запускается при входе в систему. Этот процесс довольно прост, но вам нужно знать, где находится папка автозагрузки и какие программы вы хотите добавить в нее.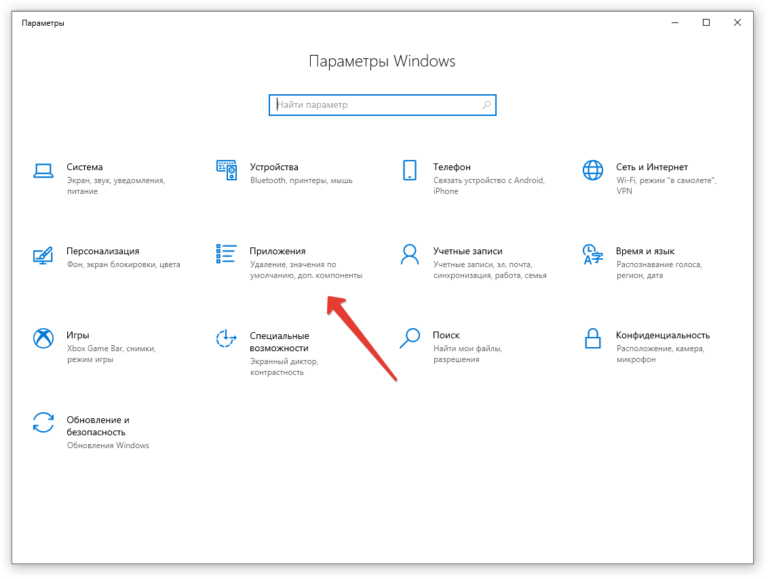
Во-первых, вам нужно найти папку автозагрузки. Обычно он находится в каталоге C:\Users\\AppData\Roaming\Microsoft\Windows\Start Menu\Programs\Startup. Вы также можете получить к нему доступ, щелкнув правой кнопкой мыши кнопку «Пуск» и выбрав «Открыть всех пользователей».
Найдя папку, вы можете добавить нужные программы в папку автозагрузки, создав ярлык для программы, а затем переместив ярлык в эту папку. Чтобы создать ярлык, вы можете щелкнуть правой кнопкой мыши исполняемый файл программы, выбрать «Отправить», а затем выбрать «Рабочий стол (создать ярлык)». Создав ярлык, вы можете переместить его в папку автозагрузки.
Этот процесс гарантирует, что выбранная вами программа будет запускаться каждый раз, когда вы входите в свой компьютер. Важно отметить, что если вы добавляете программы в папку автозагрузки для всех пользователей, вам потребуются права администратора на вашем компьютере.
Добавление программы в автозагрузку Windows 7
Добавление программы в автозагрузку в Windows 10 — это простой процесс, который может помочь вам автоматически запускать ваши любимые программы, веб-сайты и документы при включении компьютера. Есть два способа добавить программу в папку автозагрузки: с помощью самой папки автозагрузки или с помощью диспетчера задач.
Есть два способа добавить программу в папку автозагрузки: с помощью самой папки автозагрузки или с помощью диспетчера задач.
Использование папки автозагрузки:
1. Нажмите клавишу Windows + R, чтобы открыть диалоговое окно «Выполнить».
2. Введите «shell:startup» в поле «Выполнить» и нажмите Enter.
3. Откроется папка «Автозагрузка».
4. Скопируйте и вставьте ярлык программы или документа, который вы хотите открыть при запуске, в папку «Автозагрузка».
Использование диспетчера задач:
1. Нажмите Ctrl + Shift + Esc, чтобы открыть диспетчер задач.
2. Перейдите на вкладку «Автозагрузка».
3. Нажмите «Включить», чтобы включить программу, которую вы хотите запускать при запуске.
4. Нажмите «Отключить», чтобы отключить программу, которую вы не хотите запускать при запуске.
5. Нажмите «Добавить», чтобы добавить программу, которую вы хотите запускать при запуске.
6. Перейдите к программе или документу, который вы хотите добавить в автозагрузку, и нажмите «Открыть».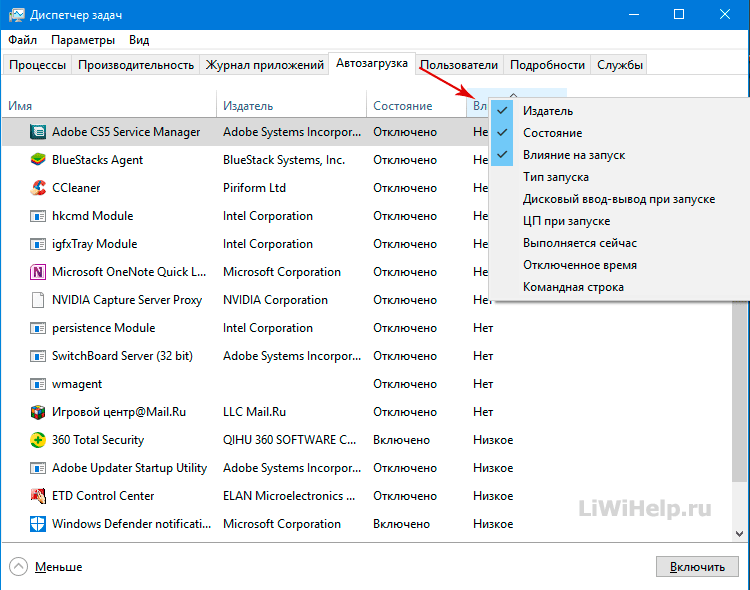
7. Нажмите «ОК» для завершения.
Папка автозагрузки и диспетчер задач — это два простых способа добавить программу в автозагрузку в Windows 10. Оба метода помогут вам легко добавить и удалить любую программу или документ из автозагрузки в Windows 10.
Как запустить программу При запуске Windows 11
Добавление программы в список автозагрузки Windows 10 — простая задача. Это можно сделать, чтобы программа запускалась сразу после входа в Windows. Чтобы добавить программу в список автозагрузки Windows 10, вам потребуется учетная запись администратора.
Чтобы добавить программу в список автозагрузки, первым делом откройте диалоговое окно «Выполнить». Вы можете сделать это, нажав клавиши Windows + R. Теперь введите расположение исполняемого файла программы, которую вы хотите добавить в список автозагрузки. После того, как вы ввели правильное местоположение, нажмите «ОК».
Следующий шаг — открыть Диспетчер задач, щелкнув правой кнопкой мыши панель задач и выбрав «Диспетчер задач». Когда откроется окно диспетчера задач, перейдите на вкладку «Автозагрузка». Эта вкладка содержит список всех программ, которые настроены на запуск при запуске Windows. Чтобы добавить программу в список, нажмите кнопку «Добавить». Откроется окно, в котором вы можете выбрать программу, которую хотите добавить в список автозагрузки. Выберите программу и нажмите «Открыть». Теперь программа появится в списке запускаемых программ.
Когда откроется окно диспетчера задач, перейдите на вкладку «Автозагрузка». Эта вкладка содержит список всех программ, которые настроены на запуск при запуске Windows. Чтобы добавить программу в список, нажмите кнопку «Добавить». Откроется окно, в котором вы можете выбрать программу, которую хотите добавить в список автозагрузки. Выберите программу и нажмите «Открыть». Теперь программа появится в списке запускаемых программ.
Наконец, вы можете выбрать способ запуска программы при запуске Windows. Вы можете выбрать запуск программы немедленно или запустить программу через определенное количество секунд. После того, как вы выбрали подходящий вариант, нажмите «ОК», чтобы сохранить изменения. Теперь программа будет запускаться автоматически при запуске Windows.
Программы автозагрузки Windows 10
Добавление программ в папку автозагрузки в Windows 10 — это простая задача, которая может помочь вам автоматически загружать ваши любимые программы при включении компьютера.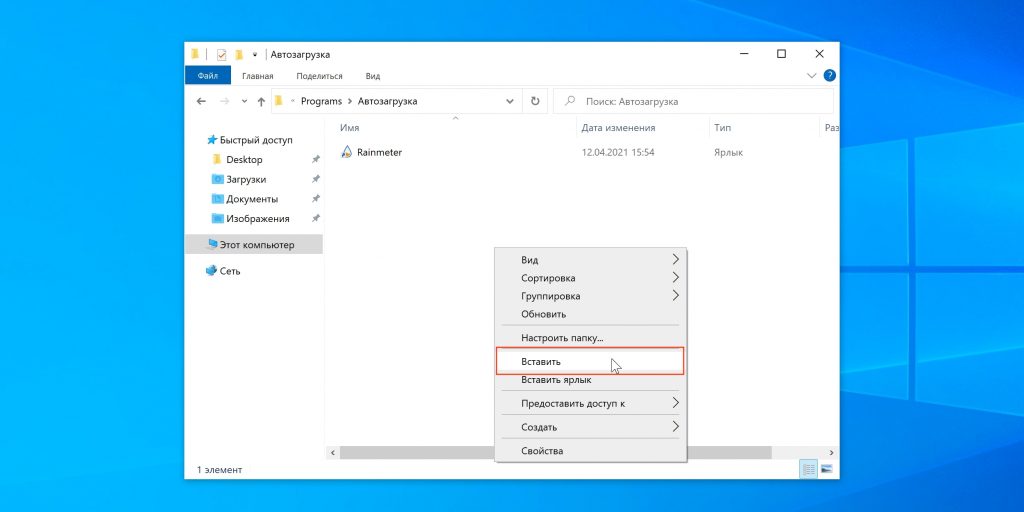 В этой статье объясняется процесс добавления программы в папку автозагрузки.
В этой статье объясняется процесс добавления программы в папку автозагрузки.
Сначала вам нужно открыть меню «Пуск». Для этого щелкните значок Windows на панели задач. Затем вам нужно будет найти папку автозагрузки. Его можно найти, набрав в строке поиска «автозапуск».
После того, как вы нашли папку автозагрузки, вам нужно будет открыть ее. Это можно сделать, дважды щелкнув папку. Когда папка открыта, вам нужно будет скопировать программу или ярлык, который вы хотите запустить, в папку автозагрузки. Для этого щелкните правой кнопкой мыши программу или ярлык и выберите «Копировать» во всплывающем меню.
Теперь, когда вы скопировали программу или ярлык, вам нужно будет вставить его в папку автозагрузки. Для этого щелкните правой кнопкой мыши внутри папки автозагрузки, затем выберите «Вставить» во всплывающем меню. Это вставит программу или ярлык в папку.
Наконец, вам потребуется перезагрузить компьютер, чтобы программа или ярлык запустились в Windows. После перезагрузки компьютера программа или ярлык, которые вы вставили в папку автозагрузки, запустятся автоматически.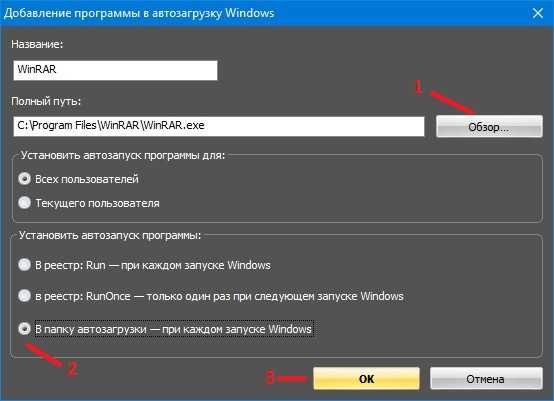
Кроме того, вы также можете добавить программы в папку автозагрузки, перетащив программу или ярлык в папку автозагрузки. Для этого откройте папку автозагрузки, затем перетащите программу или ярлык в папку. Это добавит программу или ярлык в папку автозагрузки.
В целом, добавление программ в папку автозагрузки в Windows 10 — это простой процесс, который может помочь вам запустить ваши любимые программы при включении компьютера.
Автозагрузка программ Windows 11
Если вы хотите добавить программу в автозагрузку Windows 10, это можно сделать несколькими способами. Самый простой способ — щелкнуть правой кнопкой мыши по значку программы и выбрать «Создать ярлык». Затем щелкните правой кнопкой мыши значок ярлыка и выберите «Свойства». В окне «Свойства» перейдите на вкладку «Ярлык», а затем нажмите кнопку «Дополнительно». Установите флажок «Запуск от имени администратора», затем нажмите «ОК». Наконец, перетащите значок ярлыка в папку «Автозагрузка».
Кроме того, вы можете напрямую добавить программу в папку автозагрузки.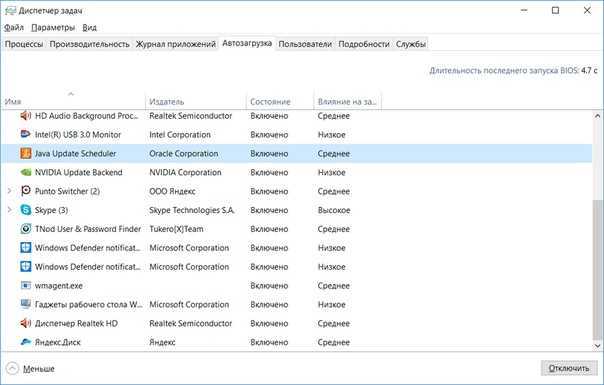 Для этого откройте меню «Пуск» и введите «shell:startup» в поле поиска. Это откроет папку «Автозагрузка». Затем просто перетащите значок программы в папку.
Для этого откройте меню «Пуск» и введите «shell:startup» в поле поиска. Это откроет папку «Автозагрузка». Затем просто перетащите значок программы в папку.
Вы также можете добавлять программы в автозагрузку с помощью диспетчера задач. Для этого откройте Диспетчер задач, нажав сочетание клавиш Ctrl+Shift+Esc. На вкладке «Автозагрузка» выберите программу, которую хотите добавить, и нажмите на кнопку «Включить».
Если вы хотите добавить программу, у которой нет значка, вы можете создать ярлык в папке «Автозагрузка». Для этого щелкните правой кнопкой мыши на рабочем столе и выберите «Создать», а затем «Ярлык». В следующем окне введите путь к программе или найдите его и нажмите «Далее». Введите имя ярлыка и нажмите «Готово». Наконец, перетащите ярлык в папку «Автозагрузка».
Изменение программ автозагрузки Windows 10
Если вы хотите добавить программу в список автозагрузки в Windows 10, это простой процесс, который можно выполнить за несколько шагов. Чтобы начать, нажмите клавишу Windows + R, чтобы открыть окно «Выполнить».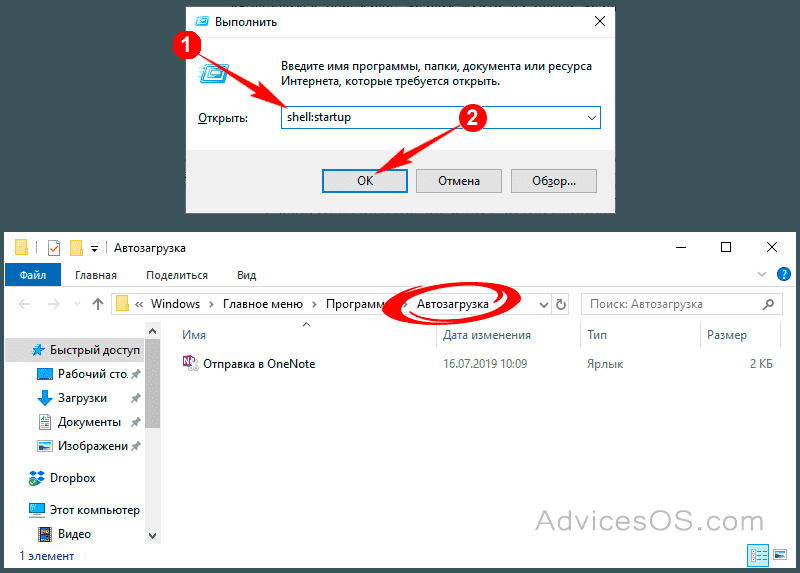 Затем введите shell:startup и нажмите клавишу Enter. Это откроет папку автозагрузки в проводнике Windows. Теперь щелкните правой кнопкой мыши в окне и выберите «Создать», затем «Ярлык». Отсюда вы можете перейти к программе, которую хотите открыть при запуске. Наконец, нажмите «Далее» и дайте ярлыку имя. Как только все это будет завершено, программа будет добавлена в список автозагрузки.
Затем введите shell:startup и нажмите клавишу Enter. Это откроет папку автозагрузки в проводнике Windows. Теперь щелкните правой кнопкой мыши в окне и выберите «Создать», затем «Ярлык». Отсюда вы можете перейти к программе, которую хотите открыть при запуске. Наконец, нажмите «Далее» и дайте ярлыку имя. Как только все это будет завершено, программа будет добавлена в список автозагрузки.
Чтобы удалить программу из списка автозагрузки, все, что вам нужно сделать, это найти ярлык в папке автозагрузки и удалить его. Если программа все еще запущена, вы также можете открыть диспетчер задач и найти программу на вкладке «Автозагрузка». Оттуда вы можете отключить его.
Папка автозагрузки Windows 10
Если вы хотите добавить программу в список программ, которые запускаются автоматически при включении компьютера, вы можете легко сделать это в Windows 10. Это особенно полезно, если у вас есть программа, которую вы использовать каждый день и хотите сэкономить время, открывая его автоматически.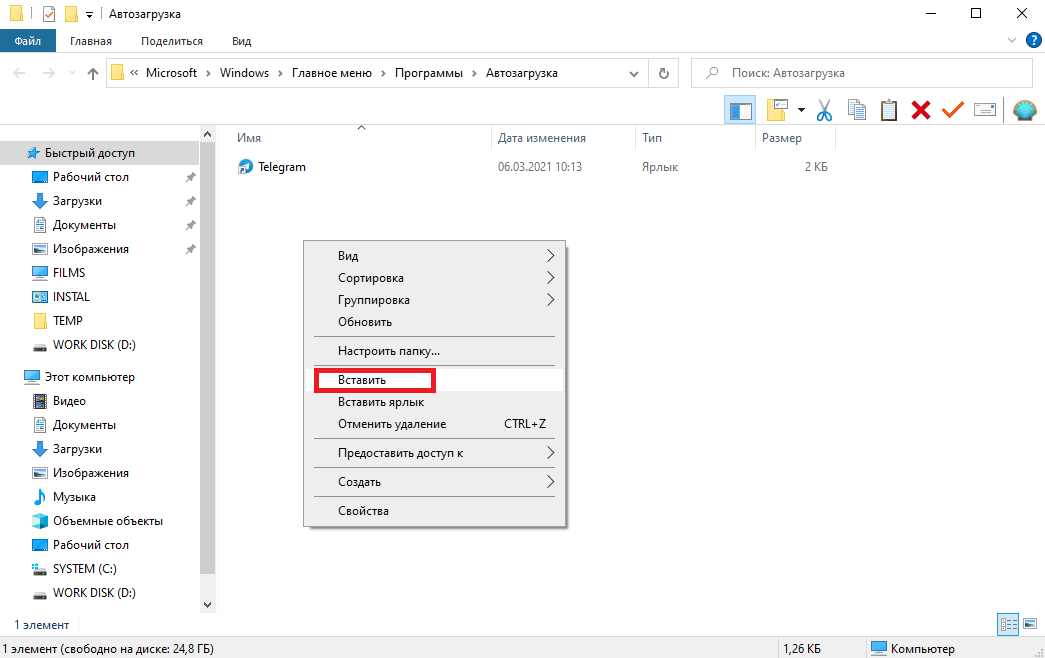 Вот как добавить программу в папку автозагрузки в Windows 10:
Вот как добавить программу в папку автозагрузки в Windows 10:
1. Откройте диалоговое окно «Выполнить», нажав клавишу Windows + R.
2. Введите «shell:startup» и нажмите Enter. Это откроет папку «Автозагрузка».
3. Скопируйте ярлык программы, которую вы хотите запустить с Windows 10.
4. Вставьте ярлык в папку «Автозагрузка».
5. Теперь программа должна запускаться автоматически при включении компьютера.
Вы также можете добавить программу в папку «Автозагрузка», щелкнув правой кнопкой мыши ярлык программы и выбрав «Копировать». Затем откройте папку «Автозагрузка» и щелкните правой кнопкой мыши в окне, выберите «Вставить», и ярлык будет добавлен в папку. Теперь программа будет запускаться автоматически при включении компьютера.
Добавление программы в папку «Автозагрузка» — отличный способ убедиться, что ваши любимые программы автоматически открываются при включении компьютера. Это может сэкономить ваше время и сделать работу с компьютером более удобной.
Как остановить запуск программ при запуске Windows 10
Если вы хотите остановить запуск программ при запуске в Windows 10, вы можете выполнить несколько простых шагов. Важно отметить, что шаги могут незначительно отличаться в зависимости от используемой версии Windows 10.
Первым шагом является доступ к диспетчеру задач. Для этого вы можете щелкнуть правой кнопкой мыши на панели задач и выбрать «Диспетчер задач» из списка параметров. Кроме того, вы можете нажать Ctrl + Shift + Esc. После открытия окна диспетчера задач перейдите на вкладку «Автозагрузка».
На вкладке «Автозагрузка» вы увидите список программ, которые должны запускаться при запуске. Чтобы программа не запускалась при запуске, просто выберите программу в списке и нажмите кнопку «Отключить». Это предотвратит запуск программы при запуске, но не удалит ее с вашего компьютера. Если вы когда-нибудь захотите снова включить программу, просто выберите ее в списке и нажмите кнопку «Включить».
Также можно управлять запускаемыми программами из приложения «Настройки». Для этого откройте приложение «Настройки» и выберите «Приложения» из списка параметров. Затем выберите вкладку «Автозагрузка». Здесь вы увидите список всех программ, которые настроены на запуск при запуске. Чтобы программа не запускалась при запуске, просто переведите тумблер в положение «выключено».
Для этого откройте приложение «Настройки» и выберите «Приложения» из списка параметров. Затем выберите вкладку «Автозагрузка». Здесь вы увидите список всех программ, которые настроены на запуск при запуске. Чтобы программа не запускалась при запуске, просто переведите тумблер в положение «выключено».
Выполнив следующие действия, вы можете легко предотвратить запуск программ при запуске в Windows 10.
Windows 10 : Как добавить программы в автозагрузку
Добавление программ в автозагрузку в Windows 10 — отличный способ убедиться, что ваши любимые программы всегда работают в фоновом режиме. Следуя шагам, описанным в этой статье, вы можете легко добавить любую программу в список автозагрузки Windows 10 и наслаждаться удобством, когда ваши наиболее часто используемые приложения готовы к работе при включении компьютера.