Как в windows 10 загрузиться с диска: Чистая установка Windows 10 на компьютер из загрузочного диска DVD
Содержание
что делать и как решить проблему
Всем доброго времени суток! Недавно столкнулся с проблемой, когда диск на Windows 10 загружен почти на 100%. Так как я достаточно часто решаю вопросы данного рода, то и решился написать данную статью с несколькими толковыми решениями, которые помогли мне в своё время. Давайте не будем тянуть и начнем. Если у вас будут вопросы или дополнения – пишите в комментариях.
Для начала давайте посмотрим, что же так загружает наш жесткий диск. Откройте «Диспетчер устройств» – для этого нажмите правой кнопкой на нижнюю панель или на кнопку «Пуск». Можно также воспользоваться кнопками: Ctrl + Shift + Esc. Отсортируйте колонку «Диск» в порядке убывания, чтобы посмотреть самый загруженный процесс.
Для того, чтобы посмотреть график по времени – переключитесь во вкладку «Производительность».
Если у вас завис какой-то процесс, то его можно просто снять из задач. Но вот что делать, если процесс «System» или «ntoskrnl.exe» занимает столько места?! В статье я расскажу: как снизить нагрузку системы, уменьшить потребляемые ресурсы и увеличить скорость загрузки ОС.
Содержание
- Причины
- Монитор ресурсов
- Индексация и Windows Search
- Проверка антивирусного ПО
- Отключение телеметрии
- Отключение обновления
- Обновление драйверов на материнскую плату
- Проверка диска
- Комплексная очистка и проверка автозапуска
- Задать вопрос автору статьи
Причины
Кратко про то – почему диск загружен на 100%:
- Проблема в работе ОС.
- Не хватает оперативной памяти или других ресурсов.
- Старый жесткий диск.
- Вирусы и вредоносное ПО.
- В автозагрузке висит слишком много ненужных программ.
- Загрузка диска на 100% происходит из-за неправильно установленных драйверов.
- Компьютер грузится из-за слабого железа.
- Какая-то из программ потребляет все ресурсы.
Монитор ресурсов
Ещё один вариант: посмотреть загруженность именно системных ресурсов. Для этого давайте использовать «Монитор ресурсов».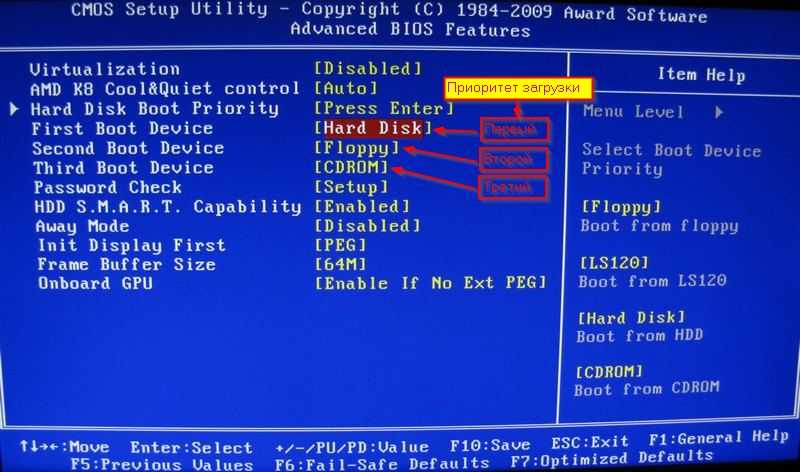
- Нажимаем на клавиши и R.
- Прописываем: «perfmon /res».
- Слева в конце вы увидите все процессы, которые на данный момент активны и используют определенное количество ресурсов. Вы можете отключить или перезапустить какой-нибудь из загруженных процессов.
Индексация и Windows Search
Служба Windows Search помогает ускорять поиск файлов, но на слабых системах может стать причиной увеличения загруженности жесткого диска. Давайте её попробуем отключить.
- + R – Вводим команду «cmd».
- Прописываем:
net.exe stop
- Также зайдите в «Свойства» диска, на котором у вас установлена система, и отключите галочку «Разрешить индексировать содержимое файлов на этом диске в дополнение к свойствам файла».
Проверьте работу системы. Если процессы все равно будут загружены системой, то опять откройте командную строку и впишите команду «net.exe stop superfetch». Данная консольная команда частенько помогала мне на «семерке».
Если процессы все равно будут загружены системой, то опять откройте командную строку и впишите команду «net.exe stop superfetch». Данная консольная команда частенько помогала мне на «семерке».
Проверка антивирусного ПО
В первую очередь попробуйте отключить антивирусную защиту. Если проблема решится, то скорее всего именно данная программа сильно загружает систему и диск. Есть несколько вариантов решения:
- Попробовать настроить антивирусную программу таким образом, чтобы она не мешала работе системы.
- Установить другую антивирусную защиту. Например, тот же «Касперский» является самым тяжелым антивирусом и не рекомендуется для работы на слабых машинах. Особенно он сильно грузит ОС при первой загрузке.
- Обновить программу.
- Попробовать полностью удалить и переустановить «антивирусник».
ПРИМЕЧАНИЕ! У меня была проблема как раз с ESET NOD32. После установки новой версии – она сильно грузила систему. Пришлось какое-то время пользоваться другим антивирусом, пока проблема не была решена разработчиками.
Отключение телеметрии
Для начала давайте ответим на вопрос, а что же такое телеметрия? Телеметрия – это процесс, при котором система собирает данные об используемых программах самим пользователем. Проблема в том, что при этом может сильно нагружаться система. Особенно это заметно на только что установленной ОС без активной работы сторонних программ.
- + R.
- Прописываем «Regedit».
- Проходим по пути:
HKEY_LOCAL_MACHINE/SOFTWARE/Policies/Microsoft/Windows/DataCollection
- Здесь нужно создать параметр «DWORD».
- Присвойте ему имя «AllowTelemetry» и проверьте, чтобы внутри стояло значение ноль (0).
Также я бы отключил ещё одну службу: «Diagnostics Tracking Service». Она по сути занимается тем же самым – сбор бессмысленной для пользователя информации. Откройте «Диспетчер устройств» (Ctrl + Shift + Esc) и найдите в списке процесс «DiagTrack» – отключите его.
Теперь открываем «Службы» ( + R = services.msc). Находим теперь эту службу в списке, заходим в «Свойства» и отключаем.
Далее заходим во вкладку «Восстановления» – установите во всех первых трех строчках значение «Не выполнять никаких действий» – это нужно сделать для того, чтобы она не запустилась при каких-то системных сбоях.
Отключение обновления
Скачка обновления может пойти в любой момент, и тогда система начнет сильно «лагать». В некоторых случаях лучше делать обновление вручную. Но можно попробовать отключить данную функцию.
- + R.
- «services.msc».
- Находим в списке «Центр обновления Windows», заходим в «Свойства» и отключаем.
ВНИМАНИЕ! В новых версиях Windows система начала бороться с отключением обновления. Возможно это связано с тем, что многие таким образом борются со сбросом пиратских ключей.
Именно поэтому отключить таким образом обновление может и не получится. Но есть и другие более действенные способы – смотрим более подробную инструкцию тут.
Обновление драйверов на материнскую плату
Помимо перегруженности системы вы можете наблюдать ещё одну противную проблему – постоянно вываливающийся «синий экран смерти». Часто это символизирует о том, что на материнской плате установлены не те драйвера. В частности, нас интересует драйвер контроллера «SATA AHCI».
Можно попробовать его обновить через «Диспетчер устройств»:
- + R.
- «devmgmt.msc».
- Находим вкладку «IDE ATA/ATAPI контроллер» и открываем. Там нужно попробовать «Обновить драйверы» для всех вложенных устройств. При этом нужно быть подключенным к интернету, так как драйвера будут скачаны с серверов Windows.
Если система пишет «Драйвера не нуждаются в обновлении» – то не спешите радоваться, скорее всего новых драйверов не нашлось на серверах Microsoft. Их можно установить вручную. Если у вас ноутбук, то вы можете просто зайти на официальный сайт производителя вашего ноута, найти там вашу модель и скачать новый «пак дров».
Их можно установить вручную. Если у вас ноутбук, то вы можете просто зайти на официальный сайт производителя вашего ноута, найти там вашу модель и скачать новый «пак дров».
Можно также найти драйвера в интернете по названию материнской платы:
- Открываем командную строку ( + R = cmd). Вводим две команды:
wmic baseboard get product
wmic baseboard get Manufacturer
- Они выведут нам модель материнской платы и название компании, которая её выпустила. Далее есть два выхода. Первый – просто вводим название фирмы, заходим на официальный сайт и ищем там нашу модель в поисковой строке. Второй – вводим название модели в поиск и сразу переходим на страницу материнки.
- Останется скачать полный пак дров и установить их на свой комп.
Проверка диска
Можно попробовать проверить свой HDD или SSD жёсткий диск. В Виндовс 10 это можно сделать через командную строку. Правда запустить консоль нужно обязательно с правами администратора. Далее вводим команду:
В Виндовс 10 это можно сделать через командную строку. Правда запустить консоль нужно обязательно с правами администратора. Далее вводим команду:
chkdsk.exe буква_диска: /f /r
Помимо этого, можно воспользоваться и сторонними утилитами для проверки винчестера: Victoria HDD, Victoria HDD, HD Tune и т.д. Если программа выдаст плохую оценку, а при загрузке системы вы слышите отчетливый скрежет, то значит ваш диск нужно как можно скорее менять на новый.
Комплексная очистка и проверка автозапуска
В первую очередь полностью проверьте все диска антивирусной программой. Некоторые вирусы и вредные программы могут тормозить работу системы. Проверяем загруженность ОС после перезагрузки. После этого устанавливаем на свой компьютер программу «CCleaner». Запускаем её:
- Выполняем «Стандартную очистку». При этом закройте все работающие программы.
- Теперь переходим в «Реестр» и выполняем исправления ошибок.

- «Инструменты» – «Удаление программ» – установите сортировку по дате установке. Теперь посмотрите внимательно – не устанавливали ли вы ранее что-то, что в теории может тормозить работу системы. Также некоторые программы могут устанавливаться в фоновом режиме. Я бы вообще удалил все ненужное и лишнее.
- Зайдите в «Диспетчер задач» (Ctrl + Shift + Esc), переходим во вкладку «Автозагрузка». Уберите все лишнее, особенно то, чем вы вообще не пользуетесь. Также следует выключить программы, которые имеют подозрительный вид, название и происхождение.
Если нагрузка на диск всё равно остается, но появилась она совсем недавно, то это может указывать на поломку в самой «Винде». Я бы попробовал бы выполнить «Восстановление системы». Запустите службу через «Пуск» – введите название в поисковую строку. В процессе нужно будет выбрать самую раннюю точку восстановления.
Почему не работает загрузчик Windows 10: как восстановить
Главная » Windows 10
Автор admin На чтение 3 мин Просмотров 311 Опубликовано
Если после установки операционной системы вы пытаетесь использовать свободное место на скрытых разделах диска или форматировать их, при системных сбоях, при работе с EasyBCD вы сталкиваетесь с тем, что Windows 10 не загружается. Тогда вам понадобится узнать, как восстановить загрузчик Windows 10.
Автоматический способ
Windows 10 имеет вариант восстановления при загрузке, который работает на удивление хорошо и достаточен в большинстве (но не всегда) случаев. Чтобы восстановить загрузку Windows 10 таким образом, выполните следующие действия.
Загрузите с диска восстановления Windows 10 или загрузочной флешки Windows 10 с тем же количеством бит, что и ваша система (диск). Вы можете использовать меню загрузки, чтобы выбрать диск для загрузки.
После выбора языка слева внизу нажмите Восстановление системы. Выберите «Устранение неполадок», а затем «Восстановление при загрузке». Выберите целевую операционную систему. Следующий процесс будет выполнен автоматически.
Следующий процесс будет выполнен автоматически.
Если описанный способ не помог решить проблему, переходим к более эффективному ручному способу.
Ручной способ
Как восстановить загрузчик виндовс 10 вручную? Для восстановления загрузчика вам потребуется дистрибутив Windows 10 (загрузочная флешка или USB-диск) или диск восстановления Windows 10. Если у вас их нет, вам потребуется использовать другой компьютер для их создания.
Следующим этапом будет загрузка с указанного носителя, настроив загрузку с него в BIOS (UEFI) или с помощью загрузочного меню. После загрузки, если это флешка или установочный диск, на экране выбора языка кликните Shift+F10 или Shift+Fn+F10. Если это диск восстановления, выберите в меню «Диагностика» — «Дополнительные параметры» — «Командная строка.
В командной строке введите три команды по порядку (после каждой нажмите Enter):
- дисковая часть;
- список томов;
- выход.
В результате выполнения команды список томов вы увидите список смонтированных томов.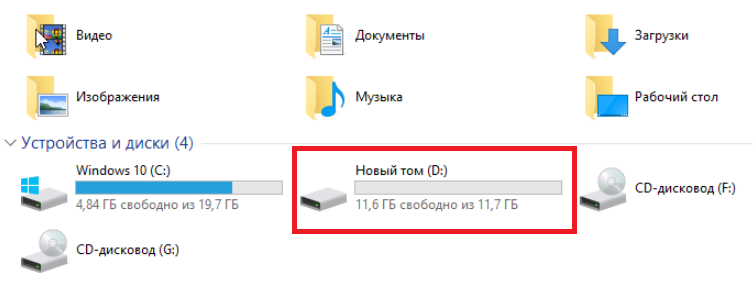 Запомните обозначение тома, на котором находятся файлы Windows 10 (в процессе восстановления это может быть не раздел С, а раздел с какой-то другой буквой).
Запомните обозначение тома, на котором находятся файлы Windows 10 (в процессе восстановления это может быть не раздел С, а раздел с какой-то другой буквой).
В большинстве случаев (на компьютере только ОС Windows 10, имеется скрытый раздел EFI или MBR) для восстановления загрузчика достаточно выполнить после этого одну команду:
bcdboot C:\windows (где вам может понадобиться указать другую букву вместо C, как упоминалось выше).
Если на ПК поставлено несколько операционок, например, Windows 10 и 8.1, вы можете запустить эту команду дважды, в первом случае указав путь к файлам одной операционной системы, во втором — другой.
После запуска этой команды вы увидите сообщение об успешном создании файлов загрузки. Можно попробовать перезагрузить компьютер в обычном режиме (удалив флешку или загрузочный диск) и проверить загружается ли система.
3 простых способа создания загрузочного установщика Windows 10 USB / DVD
Загрузочный диск требуется, когда нам нужно выполнить новую установку Windows.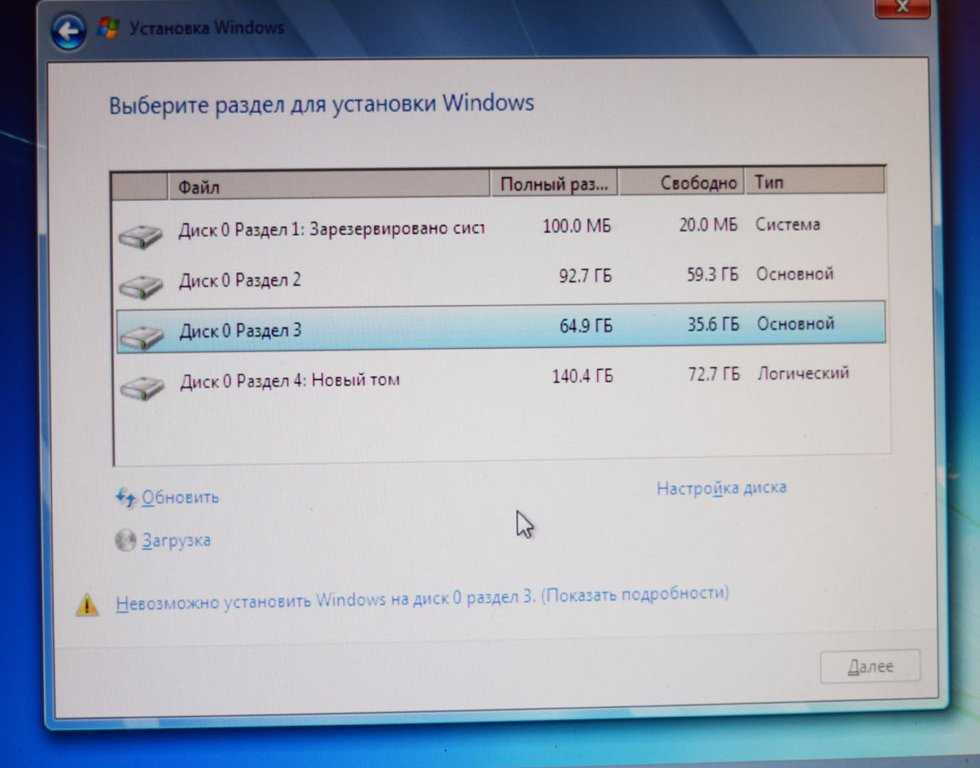 Загрузочный диск — это диск, который содержит специальные файлы для загрузки или запуска компьютера для запуска утилиты или программы. В этом случае для установки операционной системы Windows 10 нам потребуется загрузочный диск, чтобы начать процесс установки Windows 10.
Загрузочный диск — это диск, который содержит специальные файлы для загрузки или запуска компьютера для запуска утилиты или программы. В этом случае для установки операционной системы Windows 10 нам потребуется загрузочный диск, чтобы начать процесс установки Windows 10.
Загрузочный диск не требуется при обновлении с более старой операционной системы, такой как Windows 7, до Windows 10. Но если мы скачали ISO-файл, чтобы установить его на другой компьютер или для чистой установки, нам необходимо создать загрузочный диск.
Давайте узнаем, как создать загрузочный диск Windows 10.
Как создать загрузочный USB-диск / диск Windows 10
Microsoft предоставила официальные инструменты для создания загрузочного диска без использования стороннего программного обеспечения. Здесь мы объясняем 3 основных метода.
1. Использование Windows Media Creation Tool от Microsoft
Это самый простой и надежный метод. Утилита автоматически загружает Windows 10 и копирует файлы с USB-диска, делая его загрузочным. Этот метод также можно использовать только для загрузки файлов ISO. Следуйте инструкциям ниже.
Этот метод также можно использовать только для загрузки файлов ISO. Следуйте инструкциям ниже.
- Загрузите Windows Media Creation Tool: Щелкните здесь, чтобы загрузить средство для создания мультимедиа.
- Дважды щелкните на загруженном файле.
- Выберите « создать установочный носитель для другого ПК ».
- Выберите язык / выпуск и архитектуру в соответствии с вашими требованиями.
Чтобы узнать больше об этом, перейдите по ссылке https://www.microsoft.com/en-in/software-download/windows10 - Выберите USB-накопитель для USB или ISO-файл для DVD.
- Ваш диск будет готов после завершения процесса. Требуется не менее 8 ГБ флешки. Убедитесь, что на диске нет важных данных, так как он отформатирует диск во время создания загрузочного диска.
- Выберите опцию « USB Flash Drive » и нажмите Далее .
Вы можете бесплатно скачать ISO-файлы Windows 10 напрямую с сайта Microsoft, используя этот инструмент для создания мультимедиа.
В процессе установки потребуется ключ активации.
2. Использование Windows USB/DVD Download Tool
Это старый и все еще работающий метод создания загрузочного носителя для установки Windows. Название может сбить вас с толку, но оно также отлично работает и для Windows 10. Однако для этого метода требуется ISO-образ Windows 10. Поэтому сначала вам нужно загрузить iso-файл Windows 10.
- Для этого процесса требуется пустой USB-накопитель (минимум: 8 ГБ). Сначала быстро отформатируйте USB-накопитель.
- Загрузите средство загрузки Windows USB/DVD и установите его на свой компьютер.
- После завершения установки запустите его.
- Требуется файл образа ISO для Windows. Выберите образ ISO и запустите процесс. вы можете скачать ISO-файл Windows 10, используя инструмент для создания носителя , как указано в методе 1 .
- Запустить Windows USB / DVD Download Tool для создания загрузочного диска
- Выберите ISO-файл Windows 10 , нажав кнопку просмотра .

- Затем нажмите Далее .
- После этого вам будет предложено выбрать USB-накопитель .
- Вам будет предложено отформатировать USB-накопитель . Пожалуйста, позвольте ему отформатировать флэш-накопитель USB и начать создание USB-накопителя Windows 10. Следуйте также остальным инструкциям на экране.
- После завершения процесса ваш загрузочный установочный USB-диск или DVD-диск с Windows 10 будет готов к использованию .
3. Создайте загрузочный диск Windows 10 с помощью стороннего программного обеспечения.
Однако вам не обязательно использовать этот метод (сторонний инструмент), потому что указанные выше два метода точно будут работать. При любых обстоятельствах вы выберете этот вариант только в том случае, если два вышеуказанных варианта вам не подошли.
Создание загрузочной флешки становится довольно простым с помощью стороннего программного обеспечения под названием Rufus. Вот основные рекомендации по использованию Rufus для создания загрузочной флешки Windows 10. Будем учиться так же.
Вот основные рекомендации по использованию Rufus для создания загрузочной флешки Windows 10. Будем учиться так же.
- Скачать Руфус.
- Открыть Rufus.exe
- Когда программа запустится на экране, подключите флэш-накопитель USB.
- Найдите параметр Создайте загрузочный USB-накопитель .
- В следующем меню выберите ISO-образ.
- Теперь нажмите кнопку next в этом меню и щелкните ISO-образ Windows 10, который вы хотите установить на свой компьютер.
- Теперь нажмите кнопку start внизу, и начнется создание загрузочной флешки.
- После завершения ваш USB-накопитель станет загрузочным, и вы будете готовы к установке/переустановке Windows 10 на любом компьютере, используя этот USB-накопитель Windows 10.
4. Создайте загрузочную флешку Windows 10 через командную строку
Этот метод полезен для опытных пользователей.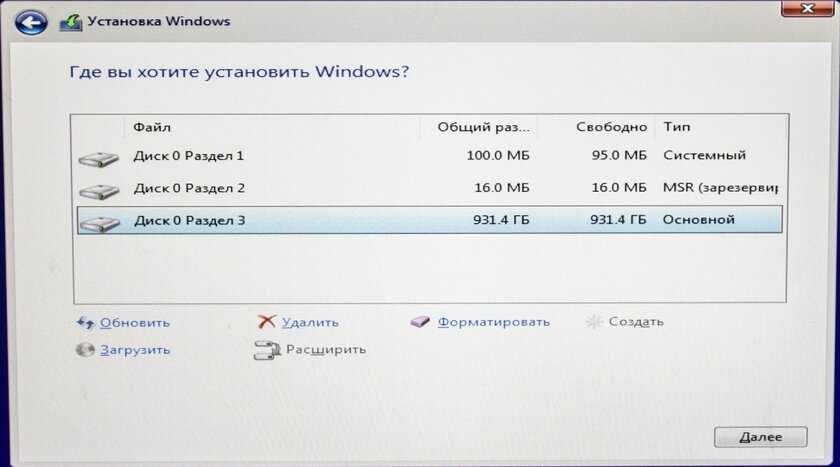 Иногда пользователи имеют доступ только к командным строкам и не могут запустить Windows. Если у вас есть файл ISO, вы можете создать загрузочную флешку, используя этот метод. Внимательно следуйте приведенным рекомендациям, так как этот метод немного сложен:
Иногда пользователи имеют доступ только к командным строкам и не могут запустить Windows. Если у вас есть файл ISO, вы можете создать загрузочную флешку, используя этот метод. Внимательно следуйте приведенным рекомендациям, так как этот метод немного сложен:
- Подключите USB-накопитель к компьютеру.
- Откройте « Командная строка » (Администратор).
- В командной строке введите в следующей команде: diskpart и нажмите клавишу ввода на клавиатуре.
- Теперь введите list disk и нажмите клавишу ввода. Это отобразит список доступных подключенных дисков.
- Из этого списка вам нужно выбрать свой USB-накопитель. Для этого наберите select disk # и нажмите Enter (Замените # на номер вашего диска из списка). Вы получите сообщение «Диск 1 теперь является выбранным диском»
- . Следующим шагом является очистка USB-накопителя.
 Для этого введите clean и нажмите Enter.
Для этого введите clean и нажмите Enter. - Теперь создайте загрузочный раздел, просто введите Создать основной раздел и нажмите Enter.
- Вам нужно выбрать раздел, который вы только что создали. Введите выберите раздел 1 , а затем введите активный и нажмите Enter.
- Теперь отформатируйте USB-накопитель, введя « format fs=ntfs quick ». После этого нажмите Enter.
- Назначить букву диска . Чтобы присвоить букву USB-накопителю, просто введите assign . Вы можете пропустить этот шаг.
- Теперь получите команду выхода из части диска, введя команду EXIT . Вернитесь в командную строку на главном экране.
- Теперь свернуть на время.
Скопируйте файлы Windows 10 на USB-накопитель
Скопируйте все файлы Windows 10 и вставьте их на USB-накопитель вручную.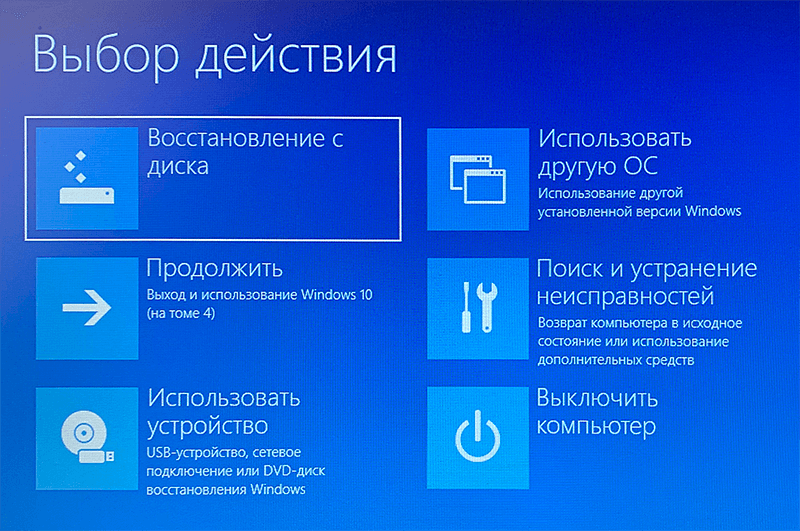 Файлы можно скопировать с диска Windows 10 или извлечь из файла ISO.
Файлы можно скопировать с диска Windows 10 или извлечь из файла ISO.
- Откройте диск Windows 10 / сохраните папку Windows 10 . Если у вас его нет, загрузите ISO-файл Windows 10 с веб-сайта Microsoft и извлеките ISO-файл в папку, затем откройте извлеченную папку.
- Выбрать все файлы Windows 10 и копия им.
- Теперь откройте флешку и вставьте туда все скопированные файлы.
Теперь сделайте флешку загрузочной
Предположим, что диск F: будет вашим USB-диском, а диск E: — вашим DVD-диском. Убедитесь, что загрузочный DVD-диск Windows 10 вставлен в дисковод DVD, откуда данные копируются на загрузочный USB-накопитель.
Измените активный каталог Windows на диск F: (DVD-привод). Активный каталог по умолчанию — «C:\Windows\System32» в CMD. Этот DVD-диск с Windows 10 должен быть вставлен в дисковод DVD.
- Откройте командную строку (администратора) еще раз.

- Введите E: и нажмите клавишу ввода. Активный каталог будет немедленно изменен.
- Теперь введите команду CD boot и нажмите Enter.
- Чтобы создать загрузочный сектор на диске F: (USB Pen Drive), введите в командной строке bootsect/nt60 F: .
- Всё!! Ваш флеш-накопитель теперь является загрузочным USB-накопителем с Windows 10
И это все, что нужно знать о ручном создании загрузочного USB-накопителя с Windows 10. все методы одинаково полезны. Если вы являетесь экспертом, вы можете использовать ручной метод без помощи программного обеспечения, но новичкам рекомендуется обратиться за помощью к программному обеспечению, чтобы избежать каких-либо осложнений. Самый лучший и простой метод — использовать Средство создания Windows Media .
Вы все еще используете Windows 7? Microsoft прекратила поддержку Windows 7.
Обновитесь до Windows 10 как можно раньше.
Зачем нам нужно создавать загрузочный USB-накопитель Windows 10?
С появлением USB-накопителей использование CD и DVD заметно сократилось. Основными причинами этого являются простота использования, портативность, большая емкость и более быстрое копирование файлов данных с помощью USB-накопителей по сравнению со старыми методами. Все, что вам нужно, это флэш-накопитель емкостью более 4 ГБ, хотя от 6 до 12 ГБ свободного места идеально подходят и для хранения дополнительных файлов. Создайте загрузочный USB-накопитель и сохраните его в безопасном месте, чтобы вы могли легко использовать этот диск для устранения проблем с установкой.
Как загрузить загрузочный USB- или ISO-образ Windows 10 для чистой установки Windows.
Приведенный выше метод 1 можно использовать для простой загрузки файла образа ISO. Мы не нашли другой прямой ссылки для загрузки ISO-образа для использования в автономном режиме. Таким образом, загрузка его с помощью инструмента для создания мультимедиа — единственный способ получить его непосредственно от Microsoft.
Вы также можете бесплатно обновиться до Windows 10, используя лицензионный ключ Windows 7.
Пожалуйста, поделитесь своим опытом создания загрузочного диска Windows 10, используя поле для комментариев ниже.
Сменить загрузочный диск в Windows 10
Здесь вы узнаете:
- что делать перед сменой загрузочного диска
- как сменить загрузочный диск
Готовы? Давайте читать!
Многие пользователи ПК заменяют свои жесткие диски на твердотельные накопители, поскольку твердотельные накопители быстрее и легче по весу. Но традиционные жесткие диски обычно имеют большую емкость, чем твердотельные накопители; таким образом, некоторые люди решают использовать оба жестких диска, но на этот раз один будет служить загрузочным диском, а другой — основным накопителем. Рекомендуется использовать твердотельные накопители в качестве загрузочных дисков, а жесткие диски — в качестве основного накопителя.
Что делать перед заменой загрузочного диска
Важно, чтобы вы прислушались к этим советам перед заменой загрузочного диска вашего ПК; в противном случае вы можете потерять очень важные файлы.
Первое, что нужно сделать при попытке настроить компьютерную систему, — это запустить полную резервную копию ваших файлов. Это убережет вас от каких-либо беспорядков, которые могут возникнуть в процессе смены загрузочного диска Windows.
Идеальный способ сохранить файлы ПК — создать файл образа диска с помощью DiskInternals Partition Recovery. Проще говоря, файл образа диска — это зеркало всего, что сохранено на вашем накопителе в одном файле. Используя DiskInternals Partition Recovery, вы можете создать файл образа в три простых шага. Все, что вам нужно сделать, это установить программное обеспечение на свой компьютер и следовать приведенным ниже инструкциям:
- Запустите DiskInternals Partition Recovery и закройте мастер восстановления, который откроется автоматически.
- Щелкните диск, резервную копию которого хотите создать, затем щелкните параметр «Диски» в верхней строке меню и выберите «Создать образ».
DiskInternals Partition Recovery — выберите нужный диск. DiskInternals Partition Recovery — можно создать образ диска.
DiskInternals Partition Recovery — можно создать образ диска.
- Теперь выберите «Все содержимое диска» и нажмите «Обзор…», чтобы выбрать место для сохранения файла изображения.
Однако рекомендуется сохранять файлы образов дисков на внешних устройствах.
С другой стороны, если вы по ошибке удалили некоторые важные файлы с вашего ПК, программа DiskInternals Partition Recovery может помочь вам вернуть эти файлы. Восстановление потерянных/удаленных файлов также выполняется в несколько кликов с помощью DiskInternals Partition Recovery.
Как изменить загрузочный диск на SSD в Windows 10
1. Клонировать диск
Вы должны клонировать диск, чтобы быть в безопасности. Есть несколько удобных программных приложений, которые вы можете использовать для клонирования или переноса данных с одного диска на другой.
2. Настройте загрузочное устройство в BIOS
Это не помешает клонировать ваш диск на SSD.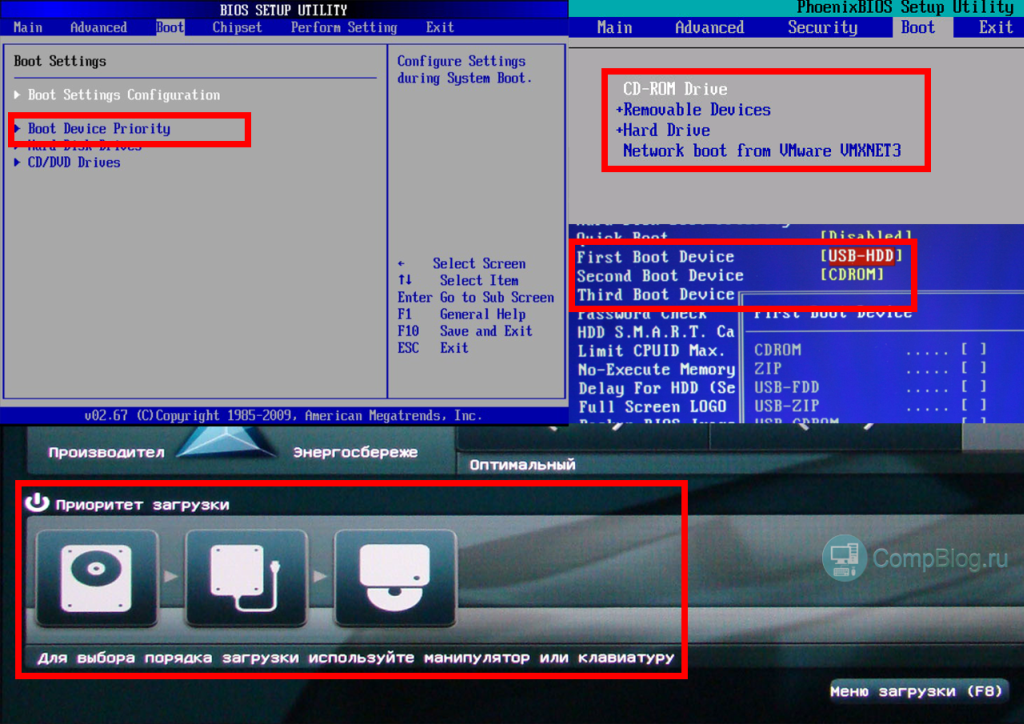 После процесса клонирования запустите следующие ручные процессы:
После процесса клонирования запустите следующие ручные процессы:
- Завершите работу компьютера
- Перезагрузите и продолжайте нажимать кнопку F2/F12/DEL на клавиатуре, чтобы войти в режим BIOS
- Загрузка с SSD Возможно, вам придется отключить безопасное управление загрузкой на ПК, чтобы SSD мог служить загрузочным диском.
В крайнем случае смените загрузочный диск
Вы можете установить чистую ОС на новый твердотельный накопитель или жесткий диск и сделать его диском ОС по умолчанию, хотя этот процесс является сложным.
Важно отметить, что вам потребуется USB-накопитель емкостью не менее 8 ГБ.
- Создайте установочный носитель Windows на USB-накопителе.
- Теперь демонтируйте старый диск и установите новый SSD.
- Также подключите загрузочный USB-накопитель.
- Теперь перезагрузите компьютер, войдите в режим BIOS и загрузитесь с установочного диска.


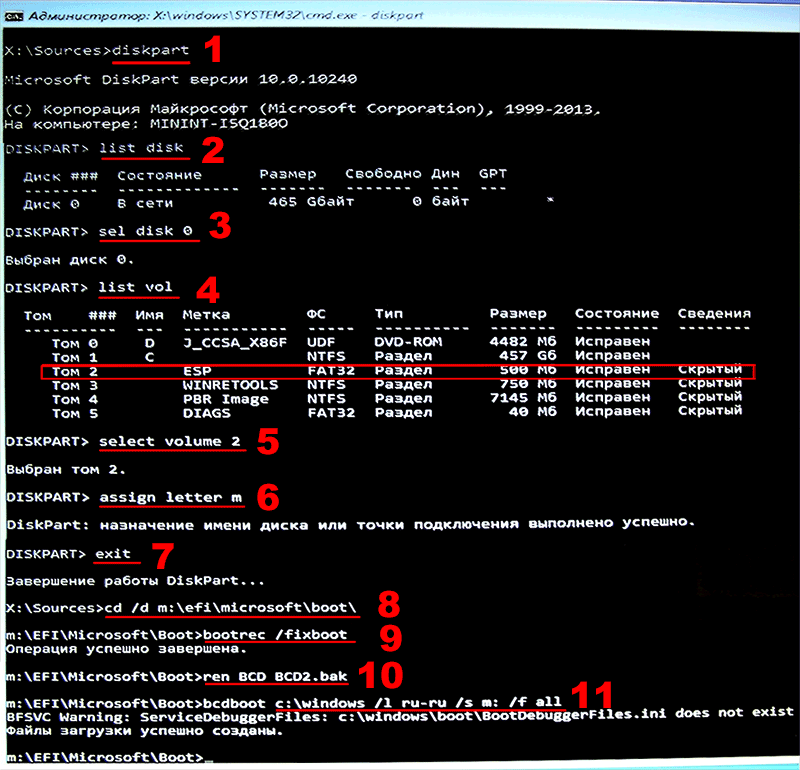
 Именно поэтому отключить таким образом обновление может и не получится. Но есть и другие более действенные способы – смотрим более подробную инструкцию тут.
Именно поэтому отключить таким образом обновление может и не получится. Но есть и другие более действенные способы – смотрим более подробную инструкцию тут.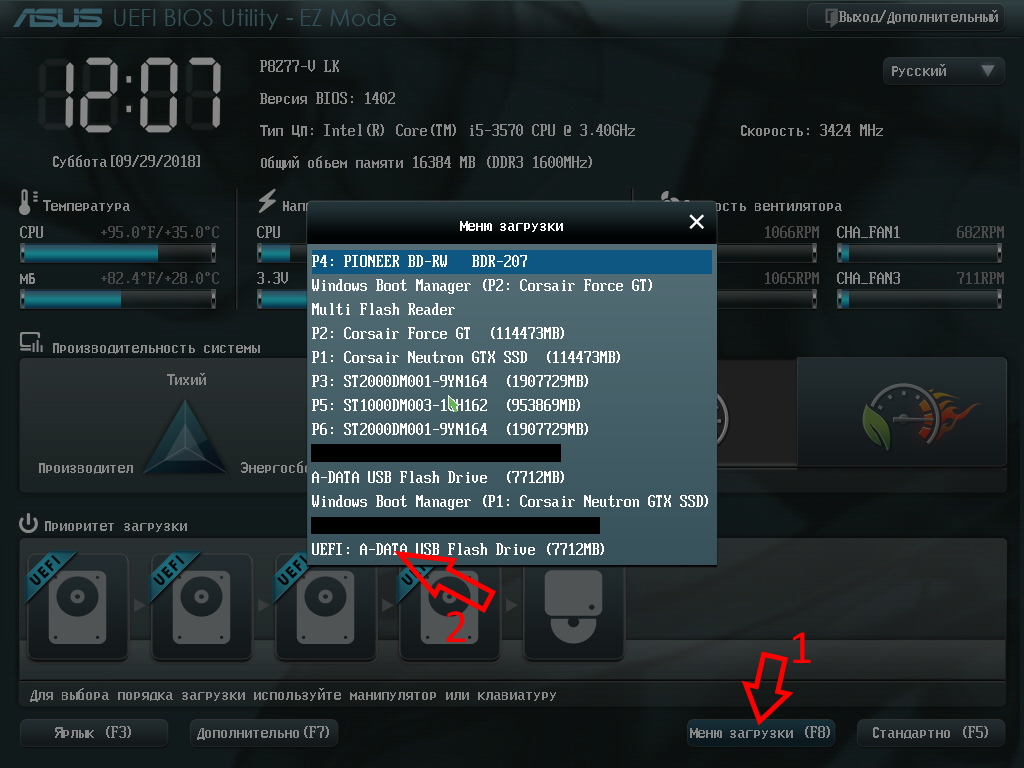
 В процессе установки потребуется ключ активации.
В процессе установки потребуется ключ активации.
 Для этого введите clean и нажмите Enter.
Для этого введите clean и нажмите Enter.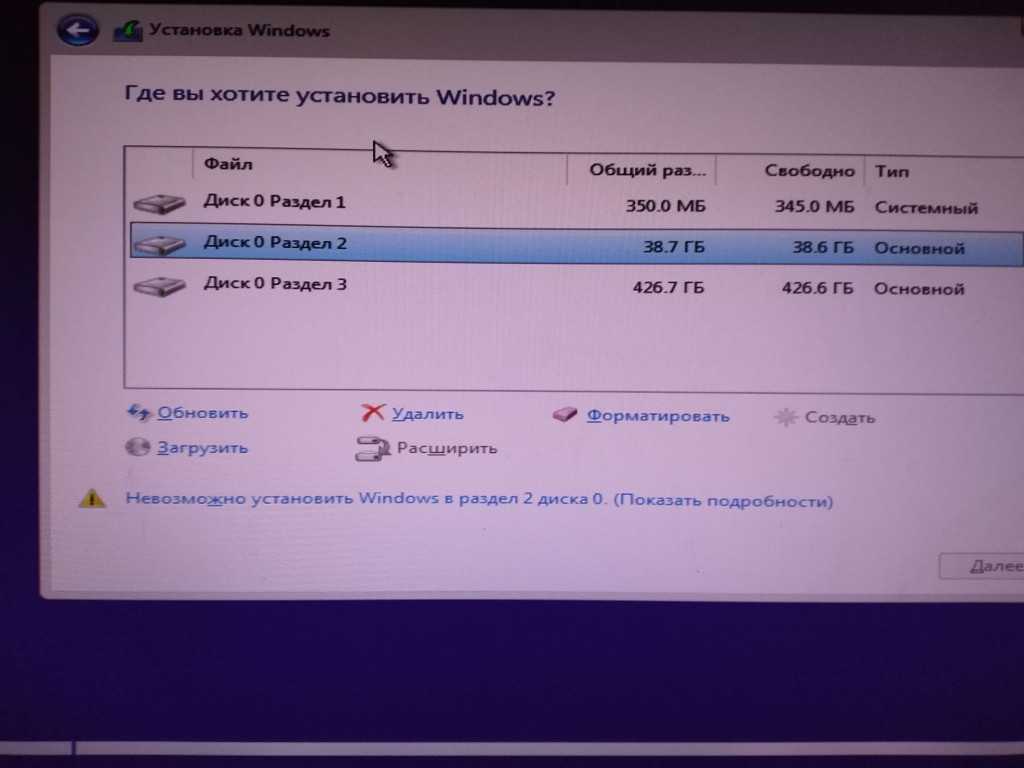
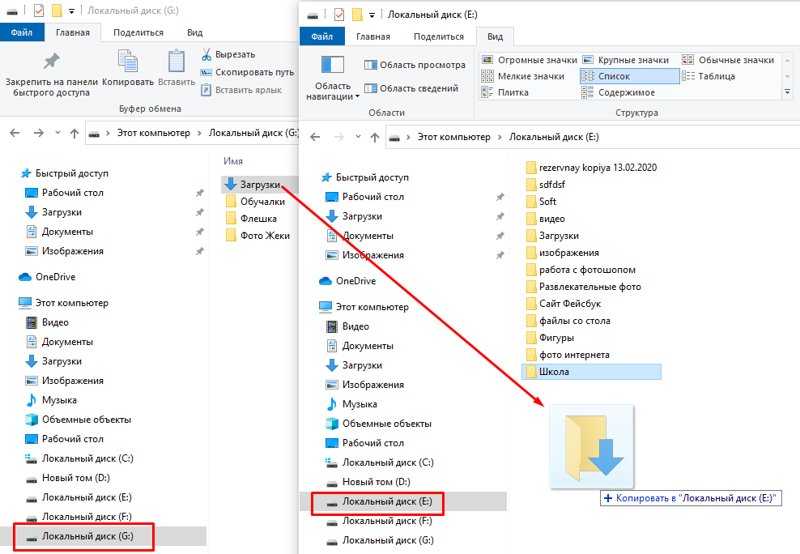

![Нет звука драйвер звука: Нет звука на компьютере с Windows? [ОБЗОР]](https://dilios.ru/wp-content/themes/dilios.ru/assets/front/img/thumb-medium-empty.png)