Ssd win 10 настройка: 12 способов правильной настройки и 2 проги для ускорения
Содержание
Полная настройка windows 10,11 — Железо на DTF
1.
Как Установить Windows 10 БЕЗ ФЛЕШКИ и ДИСКА
https://www.youtube.com/watch?v=ia3QxVgXvYU
https://www.youtube.com/watch?v=-A4Vody_yXI
———————————————————————————————————————————————————————————————————
2.
сборки win 10, 11 оптимизированы для всего, ничего лишнего не вырезано
https://discord.com/channels/778615813011537942/780364458420994108
——————————————————————————————————————————————————————————————————-
win 11
видео с тестами в играх https://www.youtube.com/watch?v=HkJ2Ibka8pc
лучшая для игр Revi os win 11 https://www.revi.cc/revios/download
для всего Nexus LiteOS win 11 https://nexusliteos.blogspot.com/2021/10/nexus-liteos-11-windows-11-barebone. html
html
——————————————————————————————————————————————————————————————————-
win 10
видео с тестами в играх https://www.youtube.com/watch?v=qJ2rB2nobwg
все образы игровых сборок win 10 из видео выше https://mega.nz/folder/raxmABqL#4Mu9RMN9sFGNyRPmivb0Tw
лучшая для игр Revi os win 10 https://mega.nz/file/M45S0ATB#5QXIRIUmqpjYnCa-1Qt3HONf6KdkDOUx052e61sbazc или https://drive.google.com/file/d/1EN-g7wb5AP2ktVfJZsXLIqostBh_bvFV/edit
win 10 lite h31h3 (самая облегченная версия) + для игр https://nexusliteos.blogspot.com/2021/12/xtreme-liteos-10-21h3-190441387-x64.html
сборки win 10, 11 оптимизированы для всего, ничего лишнего не вырезано самые новые версии тут -> https://discord.com/channels/778615813011537942/780364458420994108
самая последняя версия на данный момент
win 10 для всего https://disk.yandex.ru/d/wa5_qvu0GpTI1Q
win 11 для всего https://disk. yandex.ru/d/3gxM6g1VwnTQiA
yandex.ru/d/3gxM6g1VwnTQiA
——————————————————————————————————————————————————————————————————-
3.
Как Активировать Windows 10
https://www.youtube.com/watch?v=Wy7HbeChyMc
——————————————————————————————————————————————————————————————————-
4.
Оптимизация
Чистая установка видеодрайвера
https://www.youtube.com/watch?v=LR1XkjtylCM
NVCleanstall
https://www.techpowerup.com/download/techpowerup-nvcleanstall/
DDU
https://www.wagnardsoft.com/content/display-driver-uninstaller-ddu-v18047-released
MarkC
Исправление проблемы соотношения мыши с экраном (выбрать 100% разрешение экрана reg файл)
http://donewmouseaccel.blogspot.com/2010/03/markc-windows-7-mouse-acceleration-fix.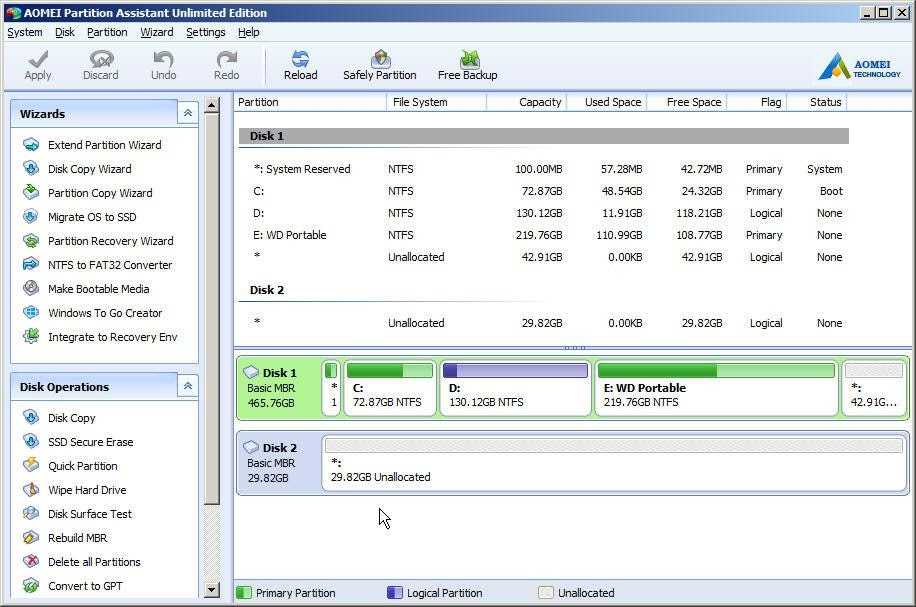 html
html
Islc
https://www.wagnardsoft.com/forums/viewtopic.php?t=1256
msi mode
качать v3 версию от имени администратора открыть поставить галочку у видеокарты и выбрать профиль high
https://www.wagnardsoft.com/forums/viewtopic.php?t=1256
msi aft
настройка видеокарты
https://www.msi.com/Landing/afterburner/graphics-cards
rtss
уменьшает задержку
панель nvidia
производительность
ssd mini tweak
https://www.softportal.com/get-24431-ssd-mini-tweaker.html
настройка
https://lumpics.ru/how-to-properly-configure-ssd-mini-tweaker/
678
просмотров
Как ускорить SSD Windows 10?
Как ускорить SSD Windows 10?
Настройка и оптимизация SSD диска в Windows 10
- Обновите прошивку SSD. …
- Включить AHCI. …
- Включить TRIM. …
- Убедитесь, что восстановление системы включено …
- Отключить индексирование …
- Не трогать дефрагментацию Windows.
 …
… - Отключить Prefetch и Superfetch. …
- Отключить службу Windows Search и Superfetch.
Как подключить SSD к блоку питания?
SSD диск, как и любой современный жесткий диск, подключается с помощью SATA кабеля. Подключать диски с помощью SATA очень просто. Для этого достаточно соединить SATA порт на материнской плате и SATA порт на диске с помощью кабеля. Кроме этого нужно подключить кабель от блока питания.
Можно ли подключить SSD через USB?
Теоретически достижимая скорость работы USB 3.
Как подключить SSD m2 к USB?
Способ 4: USB—подключение
- Монтируйте твердотельный накопитель на плату переходника.
- По возможности поместите плату с SSD в чехол и закройте его.
- Вставьте кабель, идущий в комплекте, в переходник.
- Другой конец кабеля вставьте в USB-разъём, желательно версии 3.
Можно ли жесткий диск подключить через USB?
Сегодняшняя статья достаточно практична: не так уж редко возникает необходимость подключить жесткий диск (HDD) от компьютера (ноутбука) непосредственно к USB-порту (например, чтобы перенести большой массив данных с одного ПК на другой, для восстановления информации, лечения вирусов, создания бэкапов и т.

Можно ли использовать внешний жесткий диск как обычный?
Однако выход есть — превратить старый внутренний HDD в новенький внешний, который можно использовать для резервного копирования или в качестве медиаплеера. Корпус защищает внешний жесткий диск от повреждений и служит «посредником» между SATA- и USB-интерфейсами. … Для начала нужно определить тип вашего жесткого диска.
Какая разница между внутренним жестким диском и внешним жестким диском?
Внутренний жесткий диск — устройство для записи и хранения данных, устанавливаемое в корпус ПК или ноутбука и подключаемое непосредственно к материнской плате. Внешний жесткий диск — мобильное устройство для записи и хранения данных, подключаемое к внешним портам системного блока, ноутбука и других устройств.
Как сделать из жесткого диска ПК внешний накопитель?
Подключение внешнего жесткого диска Зайдите в «Управление дисками» — нажмите клавиши Win+R и напишите diskmgmt.
 msc. Найдите подключенный внешний HDD, откройте контекстное меню правой кнопкой мыши и нажмите на «Создать новый том».
msc. Найдите подключенный внешний HDD, откройте контекстное меню правой кнопкой мыши и нажмите на «Создать новый том».Как подключить жесткий диск SATA к USB?
для SATA-дисков всё просто: вставляем подходящий разъём адаптера в гнездо жёсткого диска, подключаем адаптер к компьютеру с помощью чёрного USB-кабеля и включаем адаптер переключателем в торце корпуса.
Можно ли подключить жесткий диск от компьютера к ноутбуку?
Самый простой способ подключения — это подключение жесткого диска к компьютеру или ноутбуку в качестве внешнего накопителя. Делается это с помощью соответствующих адаптеров, переходников, внешних корпусов для HDD.
Можно ли использовать жесткий диск от ноутбука?
С помощью USB-SATA/IDE адаптера подключить жесткий диск от компьютера к ноутбуку можно очень быстро и просто. Такие адаптеры достаточно широко распространены на отечественном рынке, и стоимость их относительно невысокая.
boot — установите второй SSD, на котором уже установлена Windows 10
спросил
Изменено
1 месяц назад
Просмотрено
7к раз
Я просто хочу убедиться, что ничего не сломаю. Итак, мой старый ноутбук решил умереть пару недель назад, поэтому я быстро заменил его на новый.
Итак, мой старый ноутбук решил умереть пару недель назад, поэтому я быстро заменил его на новый.
Проблема в том, что у меня все еще есть некоторые ценные данные для университета, и я не смог отправить последние изменения в свой репозиторий github до того, как все умерло.
Итак, теперь я хочу вытащить SSD (Samsung EVO 960) из старого ноутбука и временно вставить его в свободный слот m.2 в моем новом ноутбуке.
Не вызовет ли наличие Windows 10 на втором SSD какие-либо проблемы или конфликты? Я не совсем уверен, как на это отреагирует UEFI.
- окна-10
- загрузка
- uefi
4
Предполагая другую лицензию Windows (старая лицензия Windows, новая машина с новой лицензией Windows), проблем нет.
Тем не менее, для ясности и в долгосрочной перспективе установите, получите данные в разумные сроки, а затем извлеките диск или отформатируйте его.
Причина в том, что (а) старая лицензия может не работать должным образом на новой машине и (б) если это была OEM-лицензия, ее все равно нельзя будет перенести.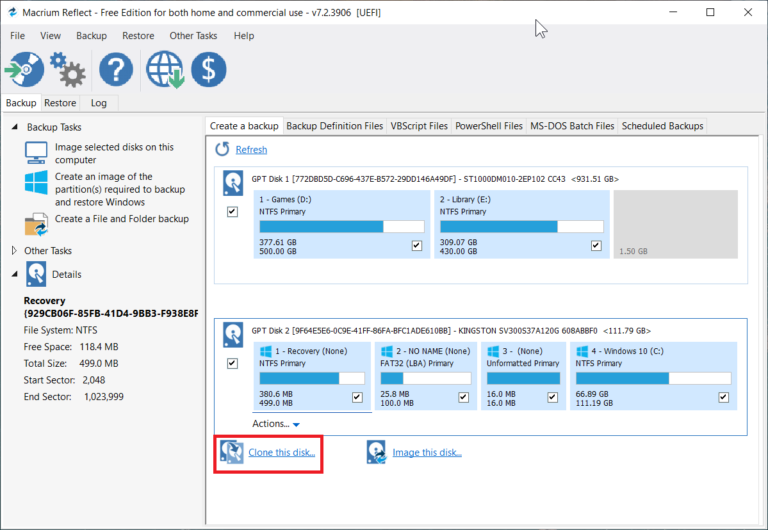
У вас не должно быть проблем.
2
У вас не будет проблем. UEFI настроен на загрузку с первого твердотельного накопителя m.2. Компьютер не будет пытаться загрузиться с нового диска. Windows загрузится с исходного диска, увидит новый диск и назначит ему следующую свободную букву диска. После этого вы сможете скопировать из него любые данные, которые вам нужны.
Конечно, все это предполагает, что вы не использовали какое-либо шифрование на диске или его файлах.
В качестве альтернативы вы можете поместить накопитель m.2 в USB-корпус, подобный этому.
6
UEFI, как и BIOS, позволяет пользователю выбирать, какой диск является основным загрузочным устройством. Загрузочный раздел на втором устройстве будет проигнорирован. Вы можете легко перенести данные со второго устройства на новый загрузочный диск.
Имейте в виду, что Windows на 2-м устройстве будет зависать, когда вы открываете папки, содержащие пользовательские данные.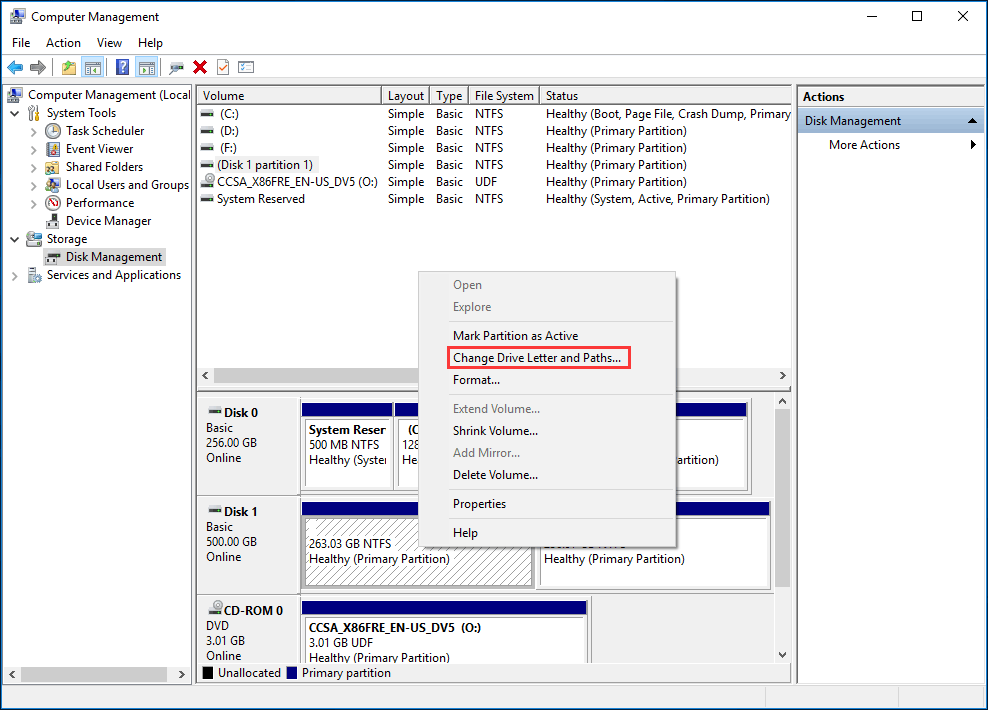 Он будет знать, что вы не зарегистрированный пользователь, и попытается заблокировать вам доступ к нему. Ваша новая учетная запись администратора заменит старую, но сделает старую учетную запись непригодной для использования, если вы решите повторно использовать устройство в качестве загрузочного диска. Это произойдет независимо от того, устанавливаете ли вы диск внутри или снаружи.
Он будет знать, что вы не зарегистрированный пользователь, и попытается заблокировать вам доступ к нему. Ваша новая учетная запись администратора заменит старую, но сделает старую учетную запись непригодной для использования, если вы решите повторно использовать устройство в качестве загрузочного диска. Это произойдет независимо от того, устанавливаете ли вы диск внутри или снаружи.
4
Пока вы по-прежнему загружаетесь с текущего диска и имеете доступ только ко второму для чтения/записи данных, вас это не должно раздражать.
Имейте в виду, что загрузка со второго диска может не сработать; У меня возникли трудности с моим новым рабочим столом при использовании моего старого диска (не загружается или синий экран), и мне пришлось отформатировать / переустановить Win10, чтобы он работал правильно.
1
Как перенести Windows 10 со старого жесткого диска на твердотельный накопитель
Перейти к содержаниюПерейти к нижнему колонтитулу
IT Pro поддерживается своей аудиторией. Когда вы покупаете по ссылкам на нашем сайте, мы можем получать партнерскую комиссию. Узнать больше
Когда вы покупаете по ссылкам на нашем сайте, мы можем получать партнерскую комиссию. Узнать больше
Учебники
- Домашняя страница
- Программное обеспечение
- Операционные системы
Переход на твердотельный накопитель изменит вашу работу с Windows
автор: Clare Hopping
2 28 июля0026
28 июля 2022 г.
Твердотельные накопители (SSD) настолько широко доступны, что многие люди решили приобрести их и перенести свою ОС Windows 10 со своих жестких дисков или механических дисков. Для тех, кто собирает ПК с нуля, это может показаться простой задачей, но модернизация старого жесткого диска представляет собой сложную задачу.
Приличный твердотельный накопитель емкостью 1 ТБ раньше был дорогой роскошью, но теперь он стал намного доступнее — всего за 100 фунтов стерлингов. Это стоящая инвестиция, поскольку она считается серьезным обновлением жестких дисков. SSD работают в формате флэш-памяти, используя интегральные схемы для хранения данных.
Более того, сегодня жесткие диски практически устарели, если не считать небольших случаев использования, когда требуются огромные объемы дискового пространства. Большинство доступных сегодня ноутбуков оснащены твердотельными накопителями, поскольку объем их памяти продолжает расти.
Переход с жесткого диска или старше на твердотельный накопитель сопряжен с рядом проблем, особенно если в вашей системе хранятся важные файлы и приложения. Однако, как только это будет сделано, вы заметите немедленные преимущества в производительности вашего компьютера и пользовательском опыте.
Перенос Windows 10 на SSD: стоит ли заморачиваться?
Миграция данных таким образом — это огромная работа, требующая большой любви и заботы, а также целой кучи времени и усилий. Это не для слабонервных, особенно если у вас есть очень важные файлы. Однако, если миграция пройдет успешно, она полностью оправдает любые хлопоты, связанные с процессом, поскольку Windows 10, как правило, работает более плавно и быстрее на SSD.
Для тех, кто долгое время работал на жестком диске, увеличение периодов ожидания является нормой, поскольку время загрузки занимает много времени (например, до минуты). И, даже когда рабочий стол находится в поле зрения, все приложения на нем могут не догнать.
С установленным SSD ваша машина загрузится до рабочего стола за считанные секунды и будет готова к использованию практически сразу после этого. Как правило, ваша работа с Windows будет более стабильной и быстрой в целом, что сэкономит время и уменьшит разочарование.
Перенос Windows 10 на SSD: будьте готовы!
Связанный ресурс
Стратегия современной платформы данных Oracle
Свобода от ручного управления данными
Загрузить сейчас
Перед перемещением установочных файлов Windows на SSD необходимо отделить любые другие данные (документы, изображения, музыку, видео ) на другой диск, так как они не будут перенесены на SSD — мы просто хотим переместить установку Windows.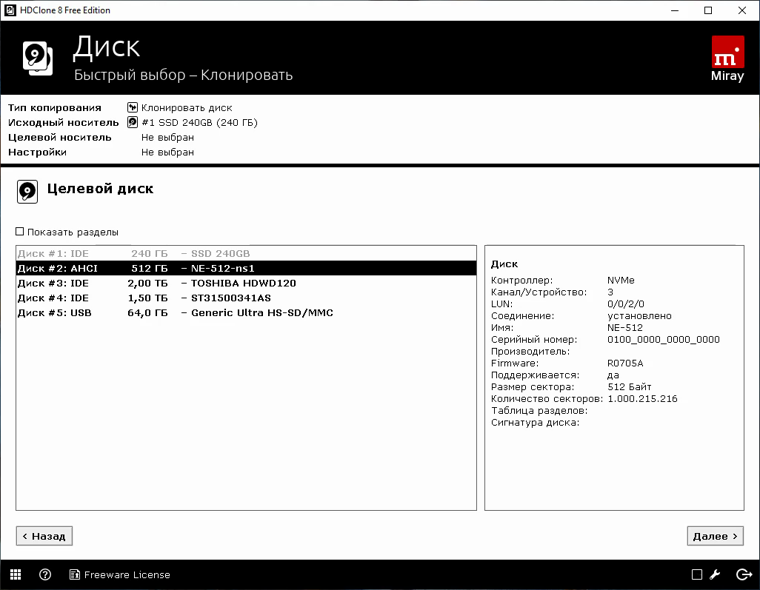
Затем вы будете использовать инструменты клонирования для копирования ОС Windows на новый SSD и переноса личных данных на старый диск. Самое замечательное здесь то, что вы получите преимущество от запуска Windows с более быстрого диска, сохранив при этом просторный жесткий диск для данных.
Если вы делаете это на настольном компьютере, у вас не возникнет проблем с установкой как нового диска, так и старого диска, так как для обоих должно быть достаточно места. С ноутбуками все обстоит немного сложнее. На этом этапе вам, возможно, придется удалить оптический привод, чтобы установить второй диск, или потратить больше денег на SSD, который может вместить все данные, присутствующие на старом диске.
Перенос Windows 10 на SSD: что вам нужно?
Как упоминалось ранее, для этого проекта вам понадобится ваш текущий жесткий диск, с которого вы будете переносить данные; ваш новый SSD, на который будут перенесены данные; и резервную копию всех ваших данных, так как вы можете клонировать только системные файлы.
Вам также понадобится инструмент для клонирования. В этом случае мы будем использовать EaseUS Todo Backup Free. В основном потому, что он бесплатный, а также потому, что его достаточно легко использовать большинству людей. Кроме того, инструмент хорош для клонирования данных с большого диска на диск гораздо меньшего размера.
Перемещение Windows 10 на SSD: дефрагментация и резервное копирование данных
Поскольку мы клонируем диск, рекомендуется дефрагментировать файловую систему, прежде чем что-либо начинать — это сократит время, необходимое для копирования всех данные. Для этого нажмите на меню «Пуск» и введите дефрагментацию. Когда вы увидите опцию «Дефрагментация диска», нажмите на нее и запустите инструмент, чтобы очистить диск. Это может занять минуты или часы в зависимости от размера диска.
Следующее, что нужно сделать, это создать резервную копию ВСЕХ ваших данных. Внешний диск — хорошее начало или онлайн-сервис, такой как CrashPlan, но последний займет намного больше времени, даже при хорошем интернет-соединении.
Перемещение Windows 10 на SSD: удалите ненужные данные
Если вы перемещаетесь на SSD меньшего размера, вам потребуется удалить с него несколько файлов, чтобы убедиться, что процесс завершен.
Лучше всего начать с просмотра таких папок, как «Мои видео» (в которых часто содержится множество очень больших файлов), затем «Моя музыка» (множество музыки, собранной за многие годы) и затем «Мои документы».
После завершения резервного копирования и проверки правильности резервного копирования данных удалите данные в этих папках, но не сами папки, так как они могут понадобиться позже.
Важно отметить, что мы не хотим удалять приложения в папке Program Files. Это потому, что мы также хотим, чтобы они извлекли выгоду из повышения скорости, которое имеет SSD.
Перенос Windows 10 на SSD: отправьте клоны
Как только старый диск станет достаточно компактным, вы можете начать процесс переноса этих данных на новый SSD. Откройте EaseUS Todo Backup и выберите «Клонировать» на левой боковой панели.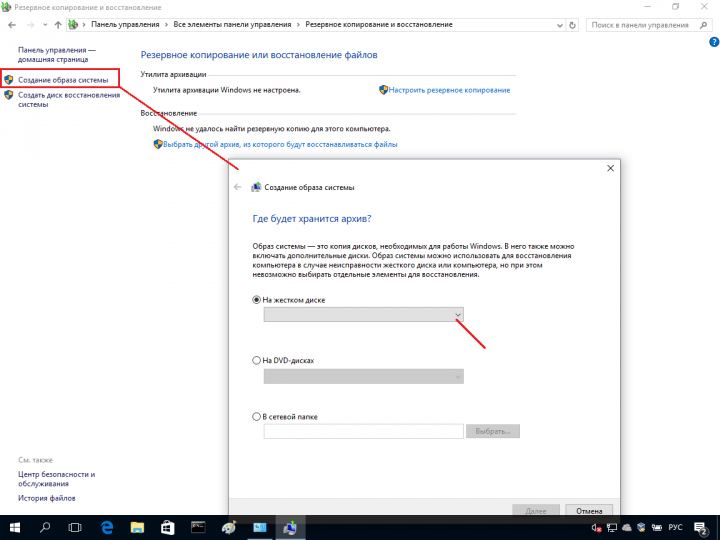
Выберите свой старый диск в качестве источника клонирования и выберите SSD в качестве целевого расположения. Прежде всего, установите флажок рядом с «Оптимизировать для SSD». Это необходимо для правильного выравнивания раздела для твердотельных накопителей (это обеспечивает наилучшую производительность нового диска).
Средство клонирования начнет копирование данных. Если вы установите флажок «Выключить компьютер после завершения операции», процесс выключит вашу систему по завершении.
На этом этапе, если вы получите сообщение об ошибке, предупреждающее вас о том, что исходный диск слишком велик, вам придется вернуться к предыдущему шагу и удалить дополнительные данные со старого диска. Это может произойти, если вы не отформатировали SSD, чтобы узнать реальную емкость нового диска.
Перенос Windows 10 на SSD: удалите старый диск
После завершения снова включите ПК и загрузитесь с SSD. Возможно, вам придется зайти в меню загрузки и выбрать SSD в качестве диска для загрузки.
Именно здесь вы должны заметить увеличение скорости — теперь Windows должна запускаться и запускать рабочий стол намного быстрее, чем раньше. Но мы еще не закончили. Затем вам нужно открыть Проводник и стереть старый диск (убедитесь, что это не резервная копия).
Это можно сделать, щелкнув правой кнопкой мыши на старом диске и выбрав формат, при этом информация об общей емкости диска будет доступна в первом выпадающем меню. Во втором проверьте, выбран ли NYFS по умолчанию, а в последнем раскрывающемся списке должен быть включен «Размер распределения по умолчанию». Перед выходом проверьте, установлен ли флажок «Быстрое форматирование» (он должен быть установлен!), а затем вы можете выбрать «Пуск».
Перенос Windows 10 на SSD: восстановление данных из резервной копии
Связанный ресурс
Стратегия современной платформы данных Oracle данные из резервной копии. Для этого откройте свою резервную копию, а также папки назначения в проводнике Windows, которые могут быть старыми, уже пустыми пользовательскими папками или совершенно новыми, созданными специально для этого случая. Начните с ввода C:\users\имя_пользователя , где «имя пользователя» заменяется термином по вашему выбору. Найдя каждую пользовательскую папку, выберите «Свойства», затем вкладку «Расположение» и, наконец, «Переместить». Перенесите все свои личные файлы из резервной копии на диск, щелкнув и перетащив любые документы, звуковые файлы, фотографии, видео обратно в папку «Мои документы», «Моя музыка», «Мои изображения» или любые другие папки, которые вы можете использовать.
Начните с ввода C:\users\имя_пользователя , где «имя пользователя» заменяется термином по вашему выбору. Найдя каждую пользовательскую папку, выберите «Свойства», затем вкладку «Расположение» и, наконец, «Переместить». Перенесите все свои личные файлы из резервной копии на диск, щелкнув и перетащив любые документы, звуковые файлы, фотографии, видео обратно в папку «Мои документы», «Моя музыка», «Мои изображения» или любые другие папки, которые вы можете использовать.
Когда вы закончите, вы можете заметить, что ваша система работает не только так же хорошо, как раньше, но и намного быстрее обрабатывает задачи. Это будет особенно полезным улучшением для бизнес-ноутбуков, которое позволит вам тратить меньше времени на рабочие задачи, требующие использования нескольких вкладок и программ. Повышенная производительность — не единственное преимущество более быстрой системы — вы, скорее всего, будете испытывать меньше стресса.
Наконец, что вы хотите делать с резервной копией, зависит только от вас.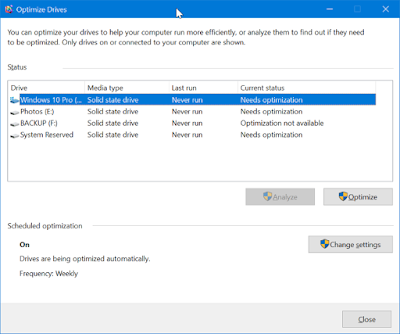 В качестве рекомендуемой меры предосторожности вы можете создать резервную копию своих личных файлов на случай потери или кражи ноутбука. Таким образом, вы будете защищены даже от самых катастрофических ситуаций и готовы продолжить работу с того места, на котором остановились, как только получите новое устройство.
В качестве рекомендуемой меры предосторожности вы можете создать резервную копию своих личных файлов на случай потери или кражи ноутбука. Таким образом, вы будете защищены даже от самых катастрофических ситуаций и готовы продолжить работу с того места, на котором остановились, как только получите новое устройство.
- твердотельный накопитель (SSD)
- Аппаратное обеспечение
- Сервер и хранилище
- Операционные системы
9
IBM Watson Assistant решает проблемы клиентов впервые Скачать бесплатно
IBM FlashSystem 5000 и 5200 для предприятий среднего размера
Управление быстрым ростом данных в рамках ограниченного ИТ-бюджета
Бесплатная загрузка
Использование автоматизированного APM для ускорения CI/CD и повышения производительности приложений
Постоянные изменения для соответствия быстро меняющимся функциям приложений
Бесплатная загрузка
Рекомендуется
Как легко и безопасно очистить ноутбук Безопасность
Как легко и безопасно очистить ноутбук
17 ноября 2022 г.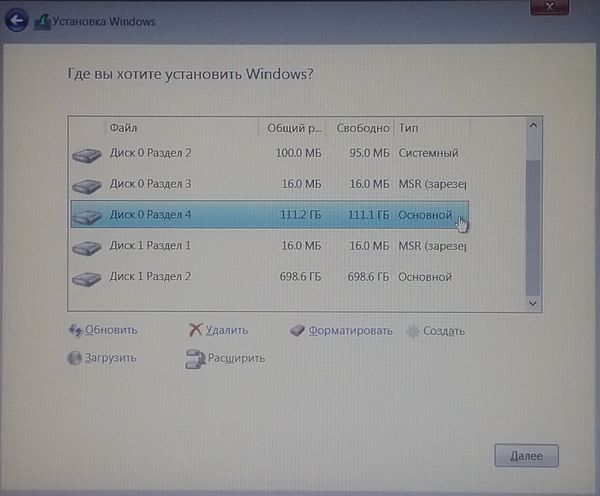
17 ноября 2022 г.
Как исправить зависшее обновление Windows 10
Операционные системы
Как исправить застрявшее обновление Windows 10
14 ноября 2022 г.
14 ноября 2022
Как включить Defender Windows
Программное обеспечение
Как включить Window
9 ноя 2022
Windows против Linux: какая операционная система лучше?
операционные системы
Windows против Linux: какая операционная система лучше?
24 окт. 2022
24 октября 2022 г.
Самые популярные
В лучших 12 методах понесения паролей, используемых хакерами
Security
.
Как загрузить Windows 11 в безопасном режиме
Microsoft Windows
Как загрузить Windows 11 в безопасном режиме
15 ноября 2022
15 ноября 2022 г.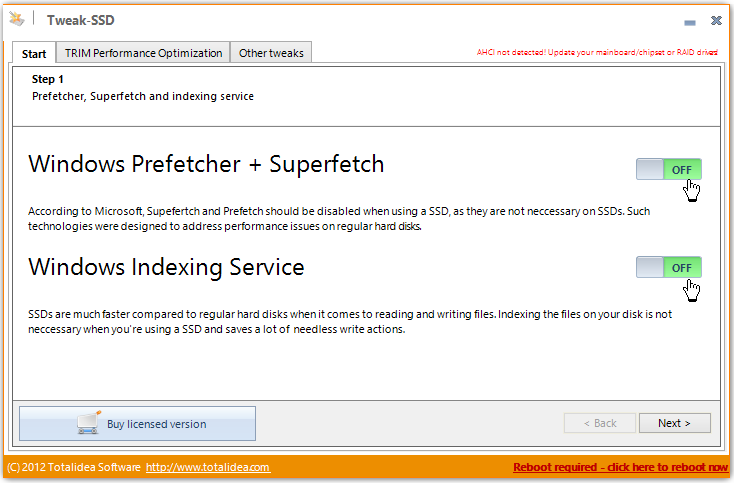

 …
…
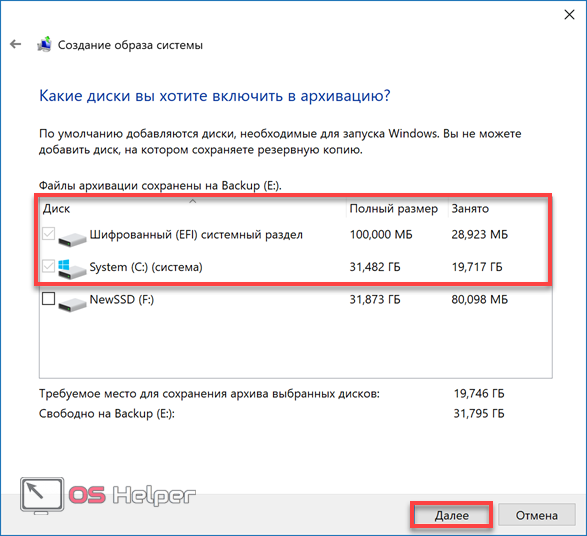 msc. Найдите подключенный внешний HDD, откройте контекстное меню правой кнопкой мыши и нажмите на «Создать новый том».
msc. Найдите подключенный внешний HDD, откройте контекстное меню правой кнопкой мыши и нажмите на «Создать новый том».