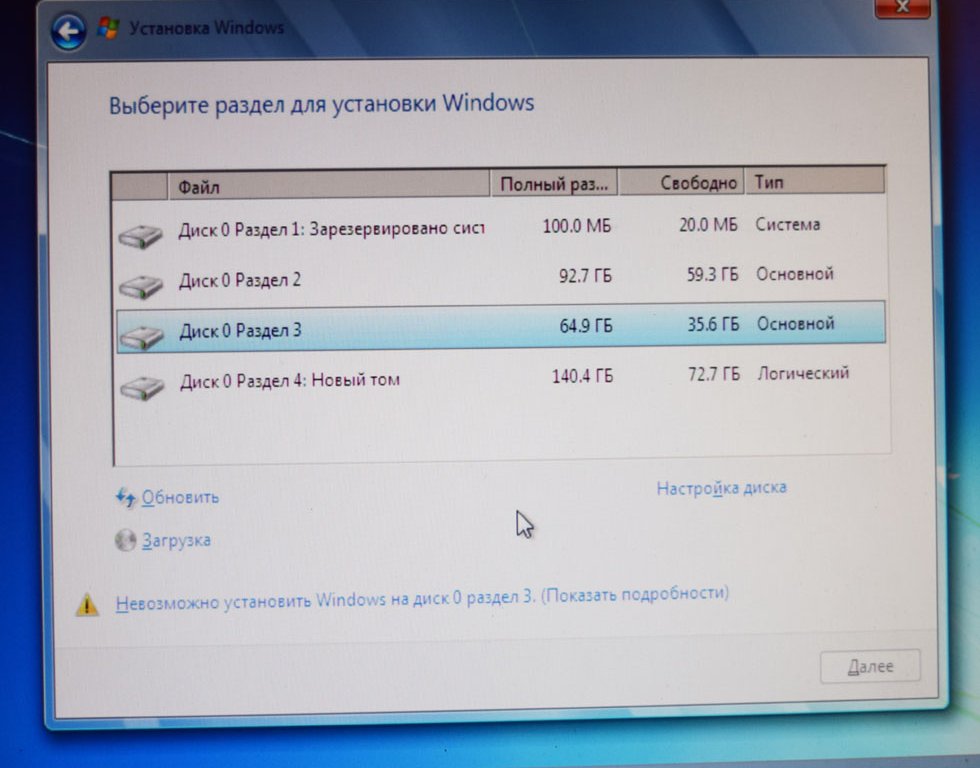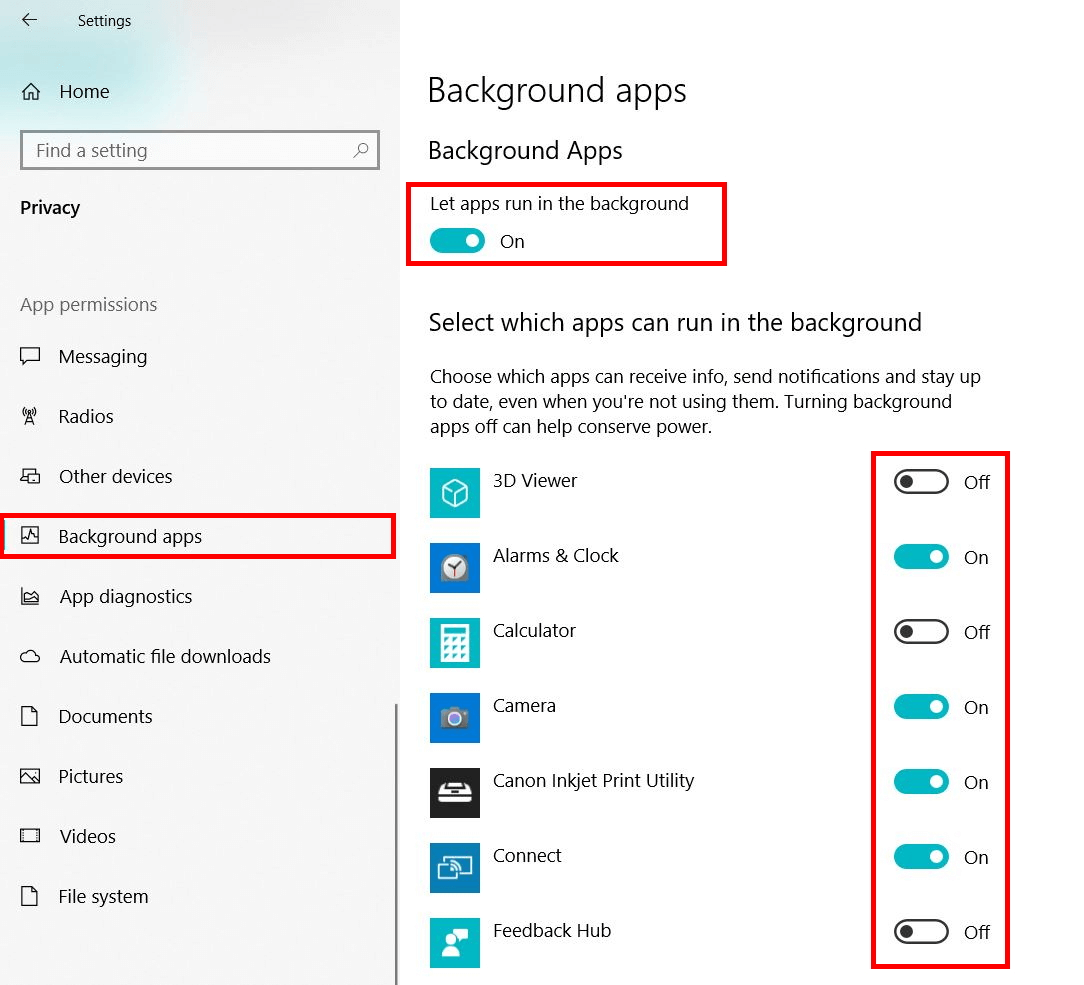Ssd win 10 настройка: 12 способов правильной настройки и 2 проги для ускорения
Содержание
Установка Windows 10 на SSD
Привет, друзья. В этой публикации рассмотрим такую тему как: установка Windows 10 на SSD. И рассмотрим её в контексте нюансов установки актуальной операционной системы от Microsoft именно на твердотельный накопитель SSD. Непосредственно процесс установки Windows 10, равно как и более старших версий Windows 8.1 и 7, совершенно одинаков для всех внутренне подключаемых к ПК или ноутбуку устройств информации — что для жёсткого диска HDD, что для накопителя SSD SATA, что для накопителя SSD M.2. Но есть один нюанс настройки BIOS компьютера, связанный с использованием SSD SATA и установкой на него операционной системы. Этот нюанс определяет быстродействие системы, эффективную и долговечную работу самого накопителя. Собственно, об этом нюансе мы и будем говорить далее. Также мы вскользь затронем вопрос настройки Windows 10 после её установки на SSD.
Итак, установка Windows 10 на SSD. Непосредственно этот процесс одинаков для всех внутренних устройств информации компьютера, т. е. он един для любого типа жёсткого диска. Как происходит процесс установки Windows 10, смотрите, друзья, в статье «Как установить Windows 10». Это детальный мануал по установке операционной системы с описанием различных особенностей этого процесса, с упоминанием альтернатив стандартному способу установки Windows 10 и с отсылками на материалы по созданию установочного носителя. Но прежде установки Windows 10 на SSD SATA важно правильно настроить BIOS компьютера, о чём мы будем говорить далее.
е. он един для любого типа жёсткого диска. Как происходит процесс установки Windows 10, смотрите, друзья, в статье «Как установить Windows 10». Это детальный мануал по установке операционной системы с описанием различных особенностей этого процесса, с упоминанием альтернатив стандартному способу установки Windows 10 и с отсылками на материалы по созданию установочного носителя. Но прежде установки Windows 10 на SSD SATA важно правильно настроить BIOS компьютера, о чём мы будем говорить далее.
Что же касается настройки и оптимизации Windows 10 под работу SSD, то ничего всего этого делать не нужно. Windows 10, равно как и Windows 8.1 и 7, умеет определять тип жёсткого диска, она сама понимает, что в составе компьютера присутствует твердотельный накопитель. И система автоматически настраивает себя под работу с SSD. Есть две значимые системные функции, которые влияют на расходование ресурса SSD:
- Технология TRIM, способствующая меньшему износу SSD и продлевающая срок его службы,
- Оптимизация дисков, исключающая применение к SSD операции дефрагментации.
 Эта операция нужна для винчестеров HDD, но вредна для SSD.
Эта операция нужна для винчестеров HDD, но вредна для SSD.
Обе эти функции активны в Windows 10 по умолчанию, с ними ничего делать не нужно, если вы, конечно, не использовали какой-нибудь топорно сделанный кастомный дистрибутив операционной системы, в таких системах может быть что-угодно.
Вся специфика установки Windows 10 на SSD сводится лишь к настройке в BIOS режима дискового контроллера AHCI для накопителей, использующих интерфейс подключения SATA.
Друзья, если у вас подключён к компьютеру SSD в форм-факторе 2.5 или M.2, использующий интерфейс передачи данных SATA, убедитесь, что в BIOS он подключён через режим дискового контроллера AHCI. Ваш ПК или ноутбук, если он не из числа новых, может предусматривать работу жёстких дисков через устаревший режим контроллера IDE. А раз предусматривает, то, соответственно, этот режим контроллера может быть активен в BIOS. Каждый режим контроллера имеет свои драйверы дискового устройства в системе Windows 10, и если вы сначала установите систему, а потом смените режим контроллера с IDE на AHCI, система не запустится и выдаст синий экран смерти. Windows 10 не сбрасывает и не устанавливает автоматически драйверы дискового контроллера. Драйверы менять нужно только вручную в среде WinPE, либо надо переустанавливать Windows. Посему оптимальный вариант смены режима контроллера – момент переустановки операционной системы.
Windows 10 не сбрасывает и не устанавливает автоматически драйверы дискового контроллера. Драйверы менять нужно только вручную в среде WinPE, либо надо переустанавливать Windows. Посему оптимальный вариант смены режима контроллера – момент переустановки операционной системы.
Режим контроллера жёсткого диска AHCI – это механизм подключения внутренних устройств информации к компьютеру, появился в 2004 году, использует все преимущества SATA и адаптирован к специфике устройства твердотельных накопителей SSD, это как бы родной механизм SSD. Тогда как IDE для SSD родным не является: это старый механизм от 1989 года, разработанный с учётом специфики устройства только винчестеров HDD, он морально устаревший. SSD будут работать при режиме контроллера IDE, но при режиме контроллера AHCI твердотельные накопители будут работать быстрее, и для них будет возможна горячая замена. Но куда важнее всего этого то, что режим IDE не предусматривает активацию упомянутой технологии Trim.
Дабы включить режим дискового контроллера AHCI на компьютере, войдите в BIOS. Отыщите в настройках режим контроллера SATA (SATA Mode, SATA Operation Mode, SATA Controller, SATA Configuration и т.п.). И выставите его значение AHCI, если оно ещё не стоит.
Отыщите в настройках режим контроллера SATA (SATA Mode, SATA Operation Mode, SATA Controller, SATA Configuration и т.п.). И выставите его значение AHCI, если оно ещё не стоит.
Примечание: друзья, на старых компьютерах IDE может быть режимом контроллера диска по умолчанию. Если вам когда-либо придётся сбросить настройки BIOS в дефолт, не забудьте сразу же после этого выставить режимом контроллера диска AHCI.
Ну а если, друзья, у вас к компьютеру подключён современный SSD PCI-E с технологией передачи данных NVMe, то вам ни о чём заботится не нужно. Для таких накопителей автоматически в BIOS выбирается режим контроллера NVMe.
Именно технология NVMe – более эффективная, чем AHCI, обеспечивающая колоссальные скорости обработки данных до 3500 Мб/с на интерфейсе PCI-E 3.0 и до 7000 Мб/с на интерфейсе PCI-E 4.0 — будет управлять передачей данных твердотельного накопителя. И именно драйверы NVMe будут внедрены в процессе установки Windows 10.
Локальный SATA/SSD диск отображается как съемное устройство в Windows
В некоторых случаях Windows 10, 8.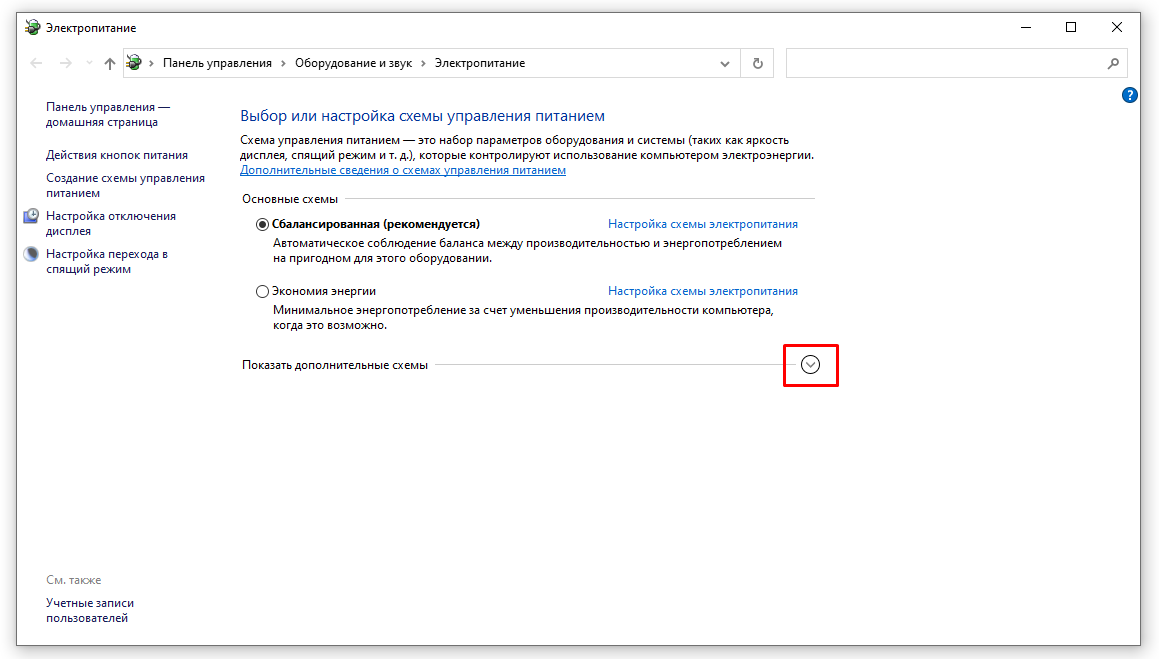 1 и 7 может распознавать внутренний жесткий диск (SATA или SSD) как съемное устройство. В результате в системном трее для такого локального диска отображается значок безопасного извлечения устройства (как у обычной USB флешки).
1 и 7 может распознавать внутренний жесткий диск (SATA или SSD) как съемное устройство. В результате в системном трее для такого локального диска отображается значок безопасного извлечения устройства (как у обычной USB флешки).
Конечно, вы не сможете извлечь на лету SATA диск, на котором установлена Windows, но запросто сможете случайно извлечь дополнительный SATA диск. Еще один недостаток таких “Removable” дисков — в Windows 7 нельзя было разбить такой жесткий диск на разделы (в Windows 10 1703 и выше это возможно).
Эта проблема связан с тем, что в Windows по-умолчанию использует универсальный драйвер как для SATA (внутренних), так и для eSATA (внешних) жестких дисков — Standard SATA AHCI controller. Операционная система при подключении таких дисков проверяет поддержку режима HotPlug (извлечения диска “на-горячую”). Данный функционал всегда поддерживается при работе контроллера в режиме AHCI, поэтому в теории, подключенные в таком режиме SATA диски, всегда должны отображаться в списке “Безопасное извлечение устройств”.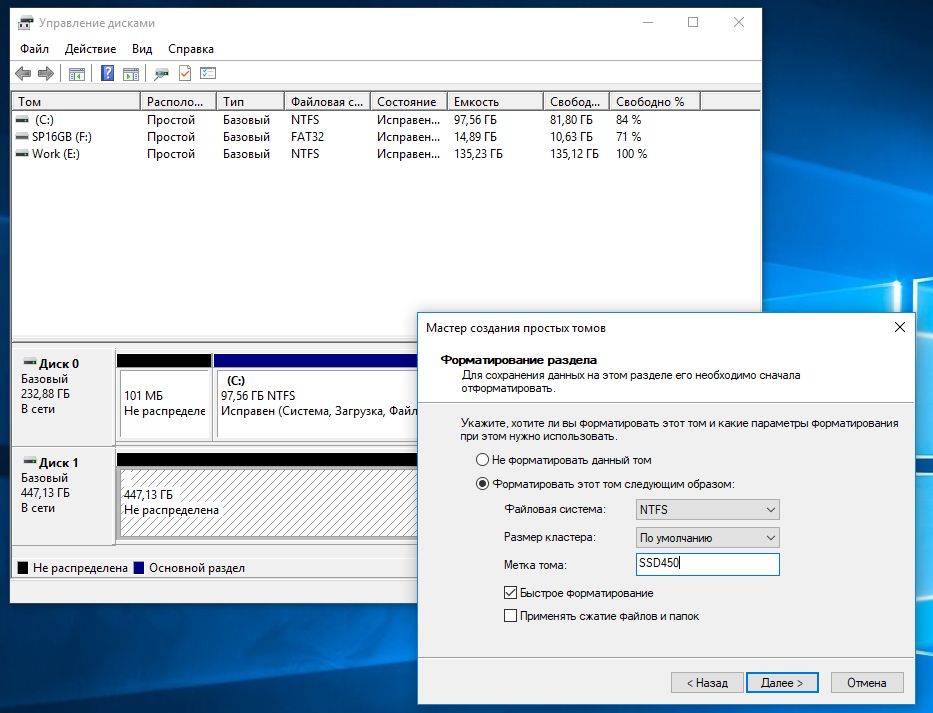 Однако большинство производителей чипсетов встраивают в драйвер своих устройств или дополнительное ПО функционал автоматического скрытия внутренних SATA дисков.
Однако большинство производителей чипсетов встраивают в драйвер своих устройств или дополнительное ПО функционал автоматического скрытия внутренних SATA дисков.
Установка драйвера SATA контроллера
Если у вас внутренний SATA/SSD диск отображаются в списке безопасного извлечения, скорее всего стоит попробовать установить более подходящий драйвер. Попытайтесь найти последнюю версию драйвер контроллера жесткого диска на сайте производителя вашей материнской платы или компьютера. Также установите родной драйвер чипсета, через который подключен ваш жесткий диск (Intel Rapid, RST and AHCI Driver and GUI, Intel Matrix Storage Manager и т.д.)
Настройки SATA контроллера в BIOS
В некоторых версиях BIOS/UEFI в расширенных настройках возможно отключить горячее подключение (HotSwap или HotPlug) для разъёма, через который подключается жесткий диск. Проверьте, доступна ли у вас эта функция. Также можно изменить режим работы контролера с AHCI на IDE, но вы лишитесь всех преимуществ AHCI.
TreatAsInternalPort: Настройка режима работы SATA дисков через реестр
Для NVIdia контроллеров можно отключить безопасное извлечение на внутренних дисках через реестр. Перейдите в ветку реестра HKEY_LOCAL_MACHINE\SYSTEM\CurrentControlSet\Services\nvata и создайте DWORD параметр с именем DisableRemovable и значением 1 (обратите внимание, что вместо раздела nvata может быть ключ nvatabus).
Также есть универсальный способ выставить для конкретного порта контроллера атрибут диска “внутренний порт” через реестр.
Сначала нужно определить номер шины контроллера, через который подключен жесткий диск. Для этого откройте диспетчер устройств devmgmt.msc, найдите в разделе дисков свой диск, откройте его свойства. Запомните номер шины (Bus Number) и номер порта (канала) диска (Target ID). В моем примере номер шины и порта — 0.
В Windows пометить порт контроллера как внутренний можно с помощью параметр реестра TreatAsInternalPort. Для этого перейдите в HKLM\SYSTEM\CurrentControlSet\Services\msahci\Controller(n)\Channel(N), где (n) – номер контроллера, через который подключен диск, а (N) номер канала контроллера.
Для этого перейдите в HKLM\SYSTEM\CurrentControlSet\Services\msahci\Controller(n)\Channel(N), где (n) – номер контроллера, через который подключен диск, а (N) номер канала контроллера.
Создайте в данном ключе реестра DWORD параметр с именем TreatAsInternalPort и значением 1.
Это действие нужно выполнить для всех SATA дисков, которые вы хотите пометить внутренними. Например, у вас на компьютере 2 контроллера, к первому подключено 2 SATA диска, а ко второму еще 1. Чтобы пометить их внутренними, нужно выполнить команды:
reg add "HKLM\SYSTEM\CurrentControlSet\Services\msahci\Controller0\Channel0" /f /v TreatAsInternalPort /t REG_DWORD /d 0x00000001
reg add "HKLM\SYSTEM\CurrentControlSet\Services\msahci\Controller0\Channel1" /f /v TreatAsInternalPort /t REG_DWORD /d 0x00000001
reg add "HKLM\SYSTEM\CurrentControlSet\Services\msahci\Controller1\Channel0" /f /v TreatAsInternalPort /t REG_DWORD /d 0x00000001
После внесения изменений нужно перезагрузить компьютер.
Обратите внимание, что номера, назначенные дискам (которые вы видите в diskpart или diskmgmt.msc), не всегда соответствуют номерам каналов SATA или RAID
В Windows 10 и 8.1 вместо MSAHCI используется драйвер StorAHCI, поэтому местоположение параметра реестра TreatAsInternalPort другое. Перейдите в ветку реестра HKLM\SYSTEM\CurrentControlSet\Services\storahci\Parameters\Device, создайте мультистроковый (REG_MULTI_SZ) параметр TreatAsInternalPort, в каждой строке которого нужно указать номер порта SATA контроллера, который нужно пометить “внутренним”. Например, чтобы пометить внутренними все диски с 0 до 3, в качестве значения TreatAsInternalPort нужно указать:
0
1
2
3
Осталось перезагрузить компьютер, и все SATA/SSD диски с портами от 0 до 3 пропадут из безопасного извлечения и перестанут отображаться как removable.
Как настроить жесткий диск для установки Windows 10
Когда вы покупаете настольный компьютер или ноутбук с предустановленной Windows 10 или любой другой версией Windows, на его настройку уходит гораздо больше времени, чем на установку ОС. . Во-первых, настроен жесткий диск системы или SSD. Это то, что вам обычно нужно сделать только один раз. Вы можете выполнять новую установку Windows снова и снова, и вам больше никогда не придется настраивать жесткий диск, если только вы случайно или намеренно не измените разделы. Если вы это сделали, вам придется снова настроить жесткий диск, прежде чем вы сможете установить Windows 10. Вот как это сделать.
. Во-первых, настроен жесткий диск системы или SSD. Это то, что вам обычно нужно сделать только один раз. Вы можете выполнять новую установку Windows снова и снова, и вам больше никогда не придется настраивать жесткий диск, если только вы случайно или намеренно не измените разделы. Если вы это сделали, вам придется снова настроить жесткий диск, прежде чем вы сможете установить Windows 10. Вот как это сделать.
Существует несколько способов настроить жесткий диск для установки Windows 10, однако мы предполагаем, что у вас есть жесткий диск без установленной ОС, и вы пытаетесь установить Windows. Даже если вы не пытаетесь установить Windows, эти методы все равно будут работать, но вам потребуется установочный носитель для Windows. Имея это в виду, есть два способа настроить жесткий диск.
Если вы планируете установить дистрибутив Linux, ознакомьтесь с нашим руководством по разбиению жесткого диска на разделы в Linux.
Установочный диск
Несколько лет назад, до того, как была разработана Windows 10, а Windows 7 стала популярной версией Windows, ОС устанавливалась с установочного диска, т. е. с компакт-диска. Если у вас случайно завалялся один из этих компакт-дисков, а в вашей системе есть привод DVD или CD, вы можете использовать его, и он настроит для вас жесткий диск как часть установки.
е. с компакт-диска. Если у вас случайно завалялся один из этих компакт-дисков, а в вашей системе есть привод DVD или CD, вы можете использовать его, и он настроит для вас жесткий диск как часть установки.
Конечно, это очень далеко, и даже если у вас завалялся один из этих старых дисков, он может больше не работать или в вашей системе может отсутствовать оптический привод. Если это так, попробуйте второй способ.
USB-диск с Windows 10 и Diskpart
Вам потребуется создать установочный носитель для Windows 10. Это довольно просто, но для этого вам потребуется доступ к работающему ПК. Загрузите Media Creation Tool с веб-сайта Microsoft и используйте его для создания USB-диска для установки Windows 10 в другой системе.
Подключите USB к ноутбуку и нажмите «Восстановить этот компьютер», когда увидите его. На экране параметров восстановления вы увидите возможность открыть командную строку. Выберите его.
Когда вы находитесь в командной строке, выполните следующую команду;
дискпарт
Откроется утилита Diskpart. Затем введите следующую команду и нажмите клавишу Enter.
Затем введите следующую команду и нажмите клавишу Enter.
список дисков
Это список всех дисков на вашем жестком диске. Скорее всего, вы увидите один очень маленький диск размером всего несколько МБ и один большой диск. Вы можете увидеть более одного большого или более одного маленького диска. Если вы это сделаете, не беспокойтесь об этом. Убедитесь, что на каждом диске, особенно на самом большом и который вы хотите настроить, указано свободное место в столбце «Свободно». Если для диска в столбце Free нет места, выполните следующую команду.
Чистый
Повторите следующую команду.
список дисков.
Теперь вам нужно внимательно просмотреть список дисков и записать номер, присвоенный каждому из них. Начните с самого большого диска. Предположим, что диску присвоен номер 0. Введите следующую команду.
выберите диск 0
Если ваш диск имеет другой номер, замените 0 в приведенной выше команде этим номером. Это выберет диск, и все команды, которые вы запускаете, будут выполняться на нем.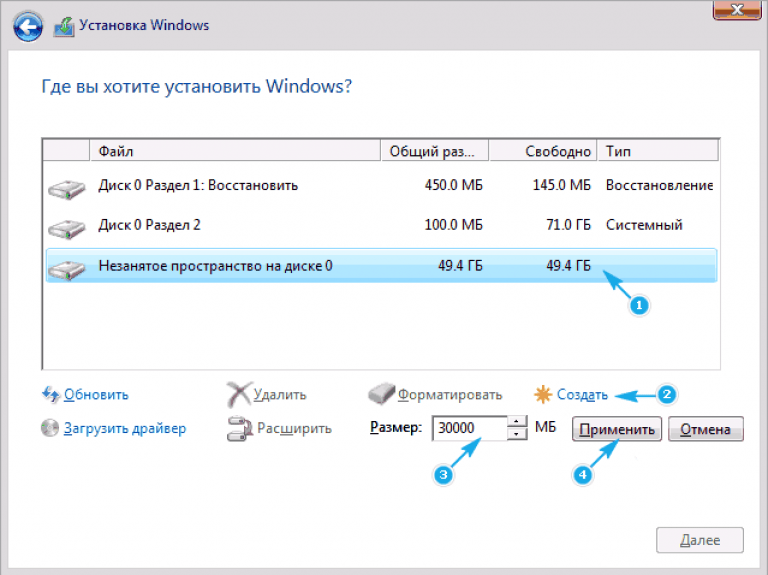 Пришло время создать раздел. Выполните следующую команду, но замените X размером диска, который был указан при выполнении команды list disk. Не беспокойтесь о размере в МБ или ГБ. Вам нужно указать только числовое значение размера диска, а не единицы, в которых он измеряется.
Пришло время создать раздел. Выполните следующую команду, но замените X размером диска, который был указан при выполнении команды list disk. Не беспокойтесь о размере в МБ или ГБ. Вам нужно указать только числовое значение размера диска, а не единицы, в которых он измеряется.
Синтаксис
создать основной размер раздела = X
Пример
создать основной размер раздела = 465
Это превратит весь диск в первичный раздел. Понятно, что он может быть слишком большим, но как только вы установите Windows 10 или любую другую ОС, вы можете уменьшить раздел и создать второй. Почти все популярные операционные системы поставляются с утилитой управления дисками с графическим пользовательским интерфейсом, с которой конечным пользователям намного проще работать, чем с командной строкой и утилитой Diskpart.
Теперь, когда диск разбит на разделы, необходимо создать тома и отформатировать диск. Введите следующую команду;
список разделов
Здесь будут перечислены все разделы, доступные на текущем диске. Определите, какой из них самый большой, а затем выберите его с помощью следующей команды. Замените 0 номером раздела, который вы хотите выбрать.
Определите, какой из них самый большой, а затем выберите его с помощью следующей команды. Замените 0 номером раздела, который вы хотите выбрать.
выбрать раздел 0
Теперь, когда вы выбрали раздел, пришло время его отформатировать. Мы собираемся сделать быстрое форматирование и отформатировать диск в системе NTFS.
формат fs=ntfs быстрый
Будут созданы тома, и им должна быть автоматически присвоена буква. Выполните следующую команду, чтобы просмотреть тома.
список томов
Если томам не присвоена буква, вы можете назначить ее с помощью следующей команды. Сначала выберите громкость.
выбор громкости 0
Далее назначьте букву;
назначить букву = C
Следите за тем, чтобы не использовать букву, которая уже используется. Повторите для всех неназначенных томов. Теперь введите следующую команду, чтобы сделать раздел активным.
активный
Вот и все. Вы можете закрыть окно командной строки и установить Windows с USB-накопителя.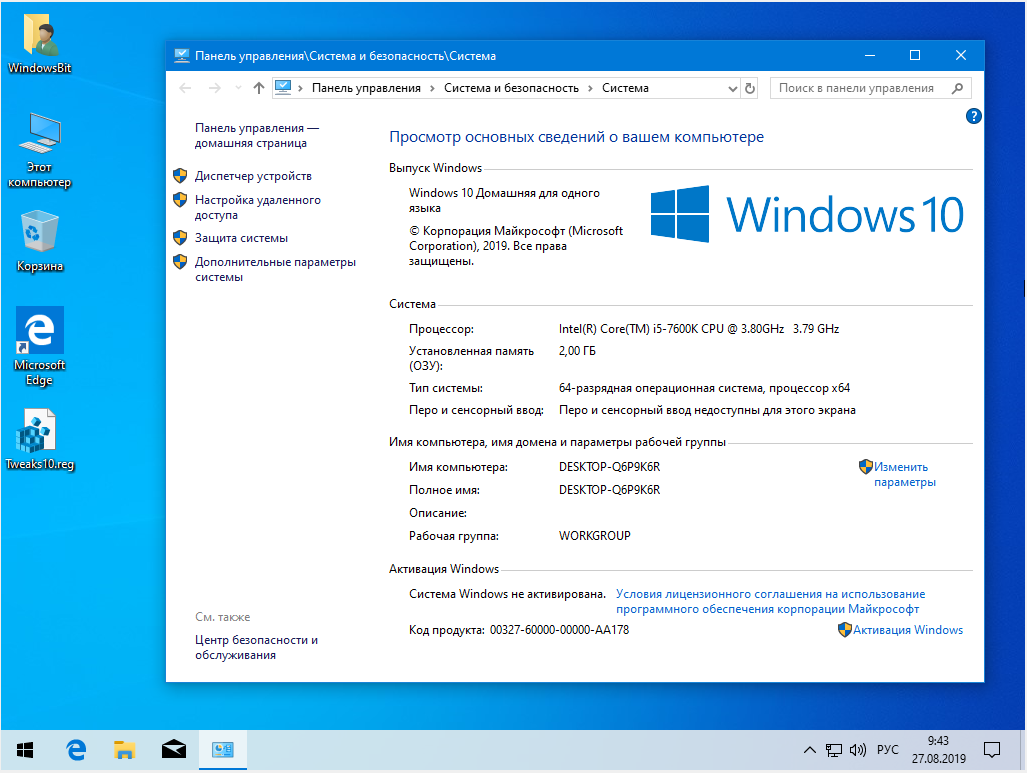
Другие инструменты
Diskpart может показаться пугающим для пользователей, которые никогда не возились с командной строкой. Если вам неудобно его использовать, вы можете найти другие инструменты, позволяющие записывать приложение на USB-накопитель. Доступ к приложению можно получить, просто подключив USB к вашей системе. Он загрузится, даже если у вас не установлена ОС, и вы получите графический интерфейс, чтобы делать все, что вы только что сделали с diskpart. Приложения могут быть или не быть бесплатными. Найдите инструмент для создания разделов и обязательно ознакомьтесь с обзорами, прежде чем использовать его.
2 комментария
Преобразование твердотельного накопителя или твердотельного накопителя данных с установкой Windows* с устаревшей версии на UEFI без потери данных
Преобразование твердотельного накопителя данных или твердотельного накопителя с установкой Windows* с устаревшей версии на UEFI без потери данных
Как преобразовать вторичный диск/диск с данными или твердотельный накопитель с помощью установки Windows* с устаревшего BIOS на UEFI и таблицы разделов с MBR на GPT без потери данных
Сводка
| Примечание |
|
В этой статье описываются методы преобразования структуры разделов SSD из MBR (основная загрузочная запись) в GPT (таблица разделов GUID). Если в BIOS установлена устаревшая опция загрузки (базовая система ввода-вывода), возможно, таблица разделов диска является основной загрузочной записью (MBR).
Если диск является дополнительным или диском данных (ОС не установлена), вы можете использовать сторонние приложения, такие как EaseUS* , для преобразования MBR в GPT.
- Подтвердите, что диск является MBR или GPT:
- Откройте Управление дисками с помощью нажав Клавиша Windows + R > выберите 9014 2 Управление дисками .
 Щелкните правой кнопкой мыши левую панель для проверяемого диска (например, Диск 0, Диск 1 и другие) > Свойства > Тома .
Щелкните правой кнопкой мыши левую панель для проверяемого диска (например, Диск 0, Диск 1 и другие) > Свойства > Тома .
- Откройте Управление дисками с помощью нажав Клавиша Windows + R > выберите 9014 2 Управление дисками .
- Если MBR, преобразовать в GPT:
- Загрузка и инструкции
Если вы ускоряете системный диск (установленная ОС), выполните следующие действия.
Возможно, в BIOS установлен устаревший вариант загрузки:
- После обновления до Windows® 10 с более старой версии операционной системы (ОС), например Windows 7* или Windows 8.1*.
- Если вы недавно установили операционную систему, задайте устаревший вариант загрузки в BIOS.
- Если вы недавно установили операционную систему и в BIOS был установлен режим CSM, задайте устаревший вариант загрузки в разделе устаревшего загрузочного носителя.
Вы можете потерять некоторую поддержку таблицы разделов MBR в Windows 10.
Операционная система Windows® 10 была разработана для установки с параметром загрузки UEFI (унифицированный расширяемый интерфейс встроенного ПО) и результирующей таблицей разделов диска GUID Partition Таблица (GPT).
Если вы хотите преобразовать текущую таблицу разделов из MBR в GPT, мы рекомендуем вам:
- Безопасное резервное копирование всех ваших данных.
- Переустановите операционную систему из образа ОС UEFI с включенным UEFI в BIOS.
В Windows® 10 Creators Update x64 (версия 1703, сборка 10.0.15063) или более поздней версии можно преобразовать таблицу разделов из Windows. См. шаги для этого варианта ниже.
| Примечание |
|
Подтвердите, что Windows установлена в раздел MBR
- Загрузите в Windows .
- Открыть Диспетчер дисков. Для Windows 10 , нажмите клавишу Windows и клавишу X одновременно, затем нажмите Диспетчер дисков .
- Найдите основной загрузочный раздел вашей системы.
- Щелкните правой кнопкой мыши диск, показанный как ( Диск x, Basic, Capacity, Online ) слева (где написано Диск 0 , как показано на изображении выше).
- Выберите « Свойства» .
- Перейдите на вкладку « Тома» .
- Здесь вы можете подтвердить ‘ Стиль раздела .’
Преобразование таблицы разделов из MBR в GPT с помощью MBR2GPT.
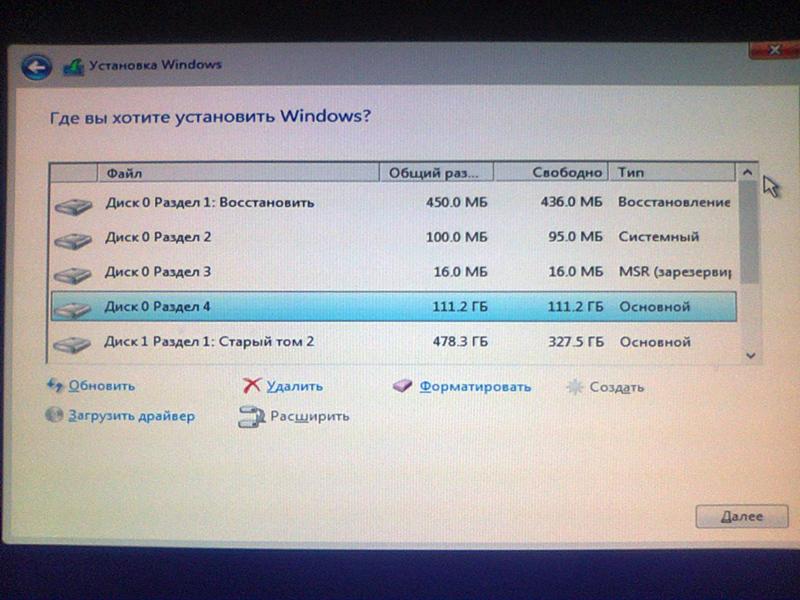 exe.
exe.
| Примечание | Если вы столкнулись с проблемой, в которой говорится, что приложение MBR2GPT не может найти Раздел ОС, советы по устранению см. здесь. |
Инструкции:
- Откройте « Командная строка» с правами администратора.
- Введите следующую команду: mbr2gpt.exe /convert /allowfullOS.
- Завершите работу и загрузите в BIOS.
- Измените настройки на «Режим UEFI».
Кроме того, вы можете запустить эту команду из среды восстановления:
- Загрузитесь в Windows* Recovery Environment и start Командная строка консоль:
- Нажмите одновременно клавишу Windows* и клавишу I , чтобы открыть «Настройки».

- Выберите ‘ Обновление и безопасность .’
- Выберите ‘ Восстановление .’
- Выберите ‘ Перезагрузить сейчас в разделе Расширенный запуск ‘.
- Выберите ‘ Устранение неполадок .’
- Выберите ‘ Дополнительные параметры .’
- Выберите ‘ Командная строка .’
- Вам может быть предложено выбрать учетную запись пользователя и ввести пароль.
- Нажмите одновременно клавишу Windows* и клавишу I , чтобы открыть «Настройки».
- Введите команду преобразования : mbr2gpt.exe /convert.
- Перезагрузите компьютер и загрузите UEFI BIOS.
- Измените настройку BIOS с Legacy на «Режим UEFI».

Как преобразовать MBR в GPT во время установки Windows®10
Это можно использовать, когда появляется это сообщение об ошибке: Windows* не может быть установлена на этот диск. Выбранный диск имеет таблицу разделов MBR. В системах EFI Windows можно установить только на GPT-диски.
Обнаружен сценарий: сообщение появляется при выборе диска, который будет использоваться в качестве загрузочного в процессе установки Windows® 10.
Инструкции взяты из статьи службы поддержки Microsoft ® :
- Чтобы открыть командную строку во время установки Windows®10, нажмите Shift + F10.
- Введите команду : ‘diskpart’ (чтобы открыть утилиту).
- Введите команду : ‘ list disk’ (чтобы отобразить доступные диски).
- Проверьте, какой диск требуется использовать в качестве загрузочного.

- Попросите ввести команду : ‘выбрать диск’ <номер диска из шага 5>.
- Введите команду : ‘clean’ (это форматирует диск, и вы должны дождаться его завершения).
- Введите команду : ‘convert gpt’ (это преобразует таблицу разделов, и появится сообщение о том, что это сработало).
- Введите команду: ‘выйти или закрыть ‘ командную строку с ‘X’ в правом верхнем углу.
- Нажмите кнопку «обновить» и попробуйте снова установить Windows® 10 на целевой диск.
| Примечание | GPT требуется, если у вас есть режим UEFI BIOS и вы хотите установить Windows® 10. Кроме того, вся информация будет потеряна при выполнении этих шагов. |
MBR (основная загрузочная запись) и GPT (таблица разделов GUID) — это два разных способа хранения информации о разделах на диске.

 Эта операция нужна для винчестеров HDD, но вредна для SSD.
Эта операция нужна для винчестеров HDD, но вредна для SSD. 
 Щелкните правой кнопкой мыши левую панель для проверяемого диска (например, Диск 0, Диск 1 и другие) > Свойства > Тома .
Щелкните правой кнопкой мыши левую панель для проверяемого диска (например, Диск 0, Диск 1 и другие) > Свойства > Тома .