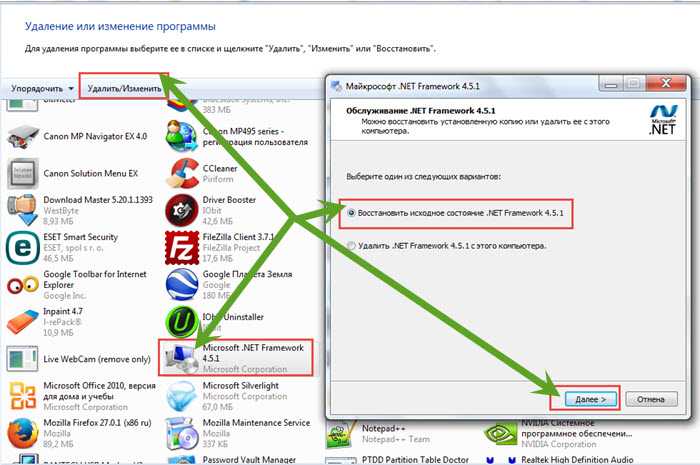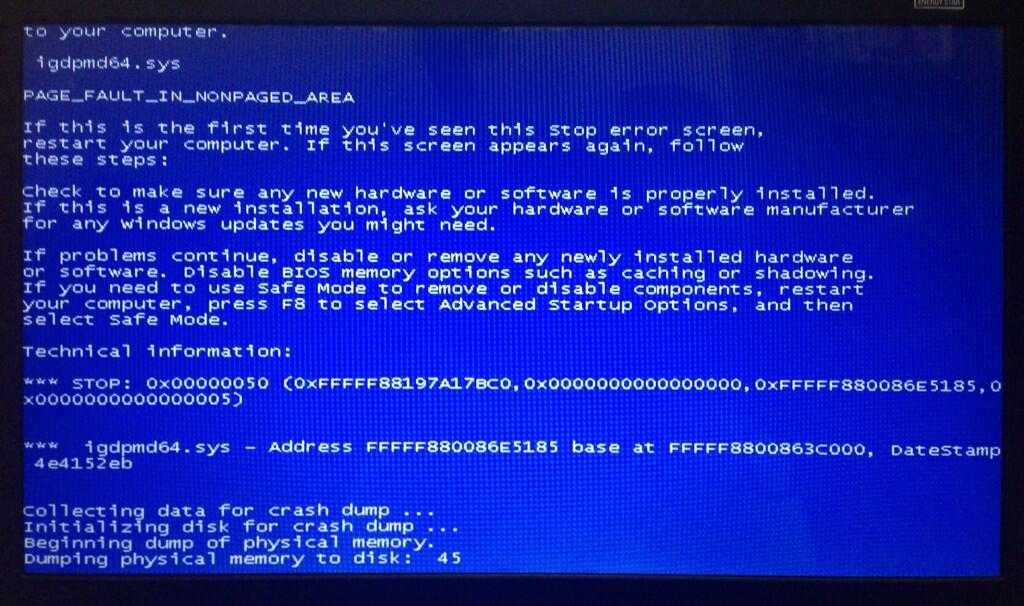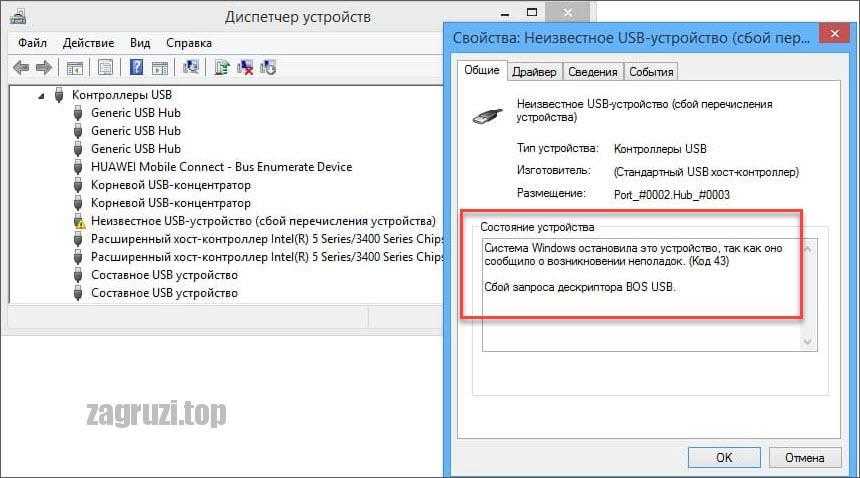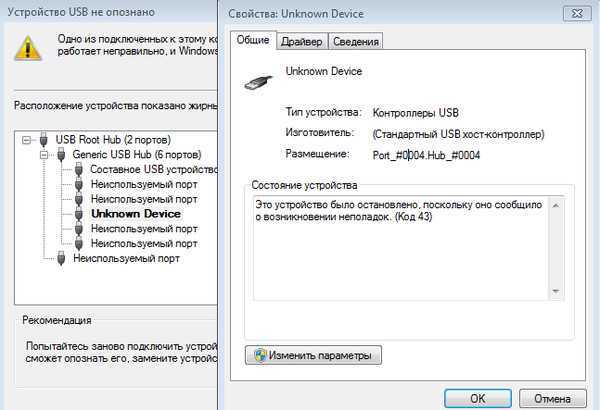Ошибка код 43 usb windows 7 как исправить: Код ошибки 43 — Как исправить нераспознанное USB-устройство
Содержание
Как исправить Код ошибки 43 (Код ошибки Windows 43 Usb)
Поиск и устранение неисправностей > Runtime Errors > Microsoft > Windows > Код ошибки 43
В этой статье представлена ошибка с номером Код ошибки 43, известная как Код ошибки Windows 43 Usb, описанная как Код ошибки 43: Возникла ошибка в приложении Windows. Приложение будет закрыто. Приносим свои извинения за неудобства.
О программе Runtime Код ошибки 43
Время выполнения Код ошибки 43 происходит, когда Windows дает сбой или падает во время запуска, отсюда и название. Это не обязательно означает, что код был каким-то образом поврежден, просто он не сработал во время выполнения. Такая ошибка появляется на экране в виде раздражающего уведомления, если ее не устранить. Вот симптомы, причины и способы устранения проблемы.
Определения (Бета)
Здесь мы приводим некоторые определения слов, содержащихся в вашей ошибке, в попытке помочь вам понять вашу проблему. Эта работа продолжается, поэтому иногда мы можем неправильно определить слово, так что не стесняйтесь пропустить этот раздел!
Эта работа продолжается, поэтому иногда мы можем неправильно определить слово, так что не стесняйтесь пропустить этот раздел!
- Код ошибки . Код ошибки — это значение, возвращаемое для предоставления контекста, почему произошла ошибка.
- Usb — USB — это аббревиатура Universal Serial Bus, стандарт последовательного протокола между хостами и устройствами, определенный Форумом разработчиков USB.
- Windows — ОБЩАЯ ПОДДЕРЖКА WINDOWS НЕ В ТЕМЕ
Симптомы Код ошибки 43 — Код ошибки Windows 43 Usb
Ошибки времени выполнения происходят без предупреждения. Сообщение об ошибке может появиться на экране при любом запуске %программы%. Фактически, сообщение об ошибке или другое диалоговое окно может появляться снова и снова, если не принять меры на ранней стадии.
Возможны случаи удаления файлов или появления новых файлов. Хотя этот симптом в основном связан с заражением вирусом, его можно отнести к симптомам ошибки времени выполнения, поскольку заражение вирусом является одной из причин ошибки времени выполнения.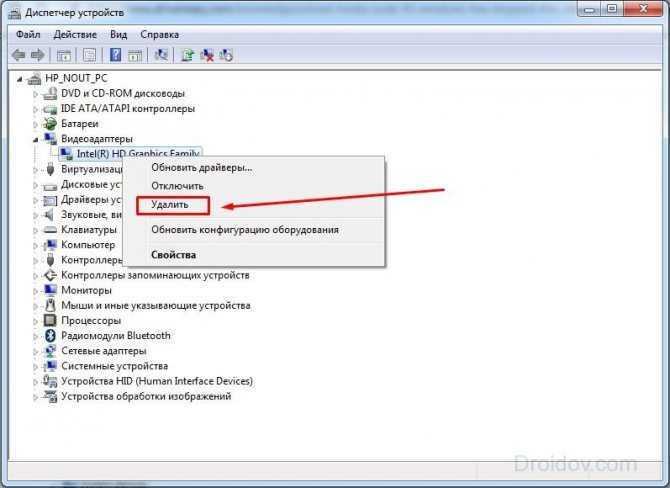 Пользователь также может столкнуться с внезапным падением скорости интернет-соединения, но, опять же, это не всегда так.
Пользователь также может столкнуться с внезапным падением скорости интернет-соединения, но, опять же, это не всегда так.
(Только для примера)
Причины Код ошибки Windows 43 Usb — Код ошибки 43
При разработке программного обеспечения программисты составляют код, предвидя возникновение ошибок. Однако идеальных проектов не бывает, поскольку ошибки можно ожидать даже при самом лучшем дизайне программы. Глюки могут произойти во время выполнения программы, если определенная ошибка не была обнаружена и устранена во время проектирования и тестирования.
Ошибки во время выполнения обычно вызваны несовместимостью программ, запущенных в одно и то же время. Они также могут возникать из-за проблем с памятью, плохого графического драйвера или заражения вирусом. Каким бы ни был случай, проблему необходимо решить немедленно, чтобы избежать дальнейших проблем. Ниже приведены способы устранения ошибки.
Методы исправления
Ошибки времени выполнения могут быть раздражающими и постоянными, но это не совсем безнадежно, существует возможность ремонта. Вот способы сделать это.
Вот способы сделать это.
Если метод ремонта вам подошел, пожалуйста, нажмите кнопку upvote слева от ответа, это позволит другим пользователям узнать, какой метод ремонта на данный момент работает лучше всего.
Обратите внимание: ни ErrorVault.com, ни его авторы не несут ответственности за результаты действий, предпринятых при использовании любого из методов ремонта, перечисленных на этой странице — вы выполняете эти шаги на свой страх и риск.
Метод 1 — Закройте конфликтующие программы
up vote
0
down vote
Когда вы получаете ошибку во время выполнения, имейте в виду, что это происходит из-за программ, которые конфликтуют друг с другом. Первое, что вы можете сделать, чтобы решить проблему, — это остановить эти конфликтующие программы.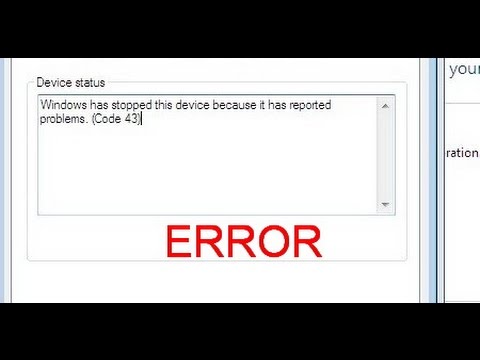
- Откройте диспетчер задач, одновременно нажав Ctrl-Alt-Del. Это позволит вам увидеть список запущенных в данный момент программ.
- Перейдите на вкладку «Процессы» и остановите программы одну за другой, выделив каждую программу и нажав кнопку «Завершить процесс».
- Вам нужно будет следить за тем, будет ли сообщение об ошибке появляться каждый раз при остановке процесса.
- Как только вы определите, какая программа вызывает ошибку, вы можете перейти к следующему этапу устранения неполадок, переустановив приложение.
Метод 2 — Обновите / переустановите конфликтующие программы
up vote
0
down vote
Использование панели управления
- В Windows 7 нажмите кнопку «Пуск», затем нажмите «Панель управления», затем «Удалить программу».

- В Windows 8 нажмите кнопку «Пуск», затем прокрутите вниз и нажмите «Дополнительные настройки», затем нажмите «Панель управления»> «Удалить программу».
- Для Windows 10 просто введите «Панель управления» в поле поиска и щелкните результат, затем нажмите «Удалить программу».
- В разделе «Программы и компоненты» щелкните проблемную программу и нажмите «Обновить» или «Удалить».
- Если вы выбрали обновление, вам просто нужно будет следовать подсказке, чтобы завершить процесс, однако, если вы выбрали «Удалить», вы будете следовать подсказке, чтобы удалить, а затем повторно загрузить или использовать установочный диск приложения для переустановки. программа.
Использование других методов
- В Windows 7 список всех установленных программ можно найти, нажав кнопку «Пуск» и наведя указатель мыши на список, отображаемый на вкладке. Вы можете увидеть в этом списке утилиту для удаления программы. Вы можете продолжить и удалить с помощью утилит, доступных на этой вкладке.

- В Windows 10 вы можете нажать «Пуск», затем «Настройка», а затем — «Приложения».
- Прокрутите вниз, чтобы увидеть список приложений и функций, установленных на вашем компьютере.
- Щелкните программу, которая вызывает ошибку времени выполнения, затем вы можете удалить ее или щелкнуть Дополнительные параметры, чтобы сбросить приложение.
Метод 3 — Обновите программу защиты от вирусов или загрузите и установите последнюю версию Центра обновления Windows.
up vote
0
down vote
Заражение вирусом, вызывающее ошибку выполнения на вашем компьютере, необходимо немедленно предотвратить, поместить в карантин или удалить. Убедитесь, что вы обновили свою антивирусную программу и выполнили тщательное сканирование компьютера или запустите Центр обновления Windows, чтобы получить последние определения вирусов и исправить их.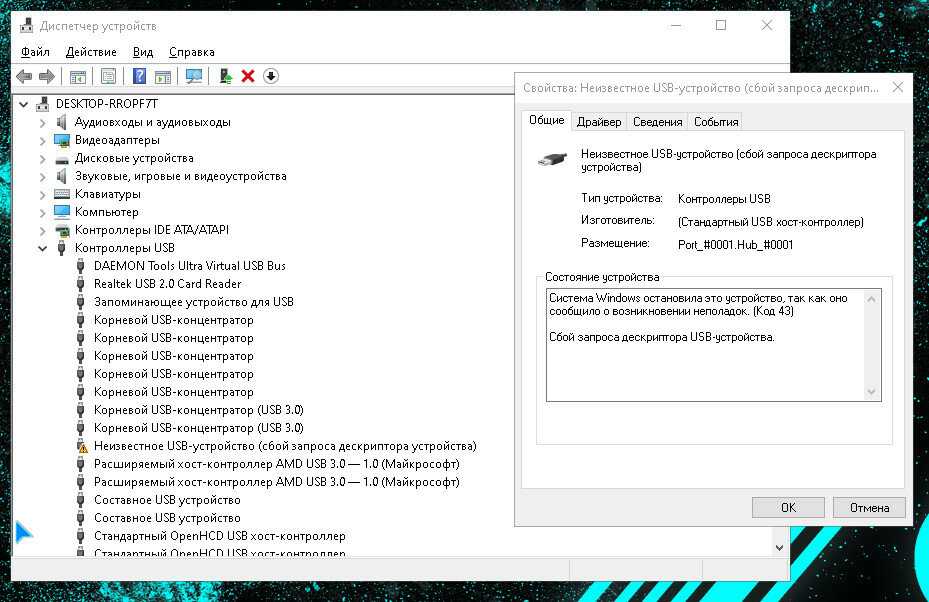
Метод 4 — Переустановите библиотеки времени выполнения
up vote
0
down vote
Вы можете получить сообщение об ошибке из-за обновления, такого как пакет MS Visual C ++, который может быть установлен неправильно или полностью. Что вы можете сделать, так это удалить текущий пакет и установить новую копию.
- Удалите пакет, выбрав «Программы и компоненты», найдите и выделите распространяемый пакет Microsoft Visual C ++.
- Нажмите «Удалить» в верхней части списка и, когда это будет сделано, перезагрузите компьютер.
- Загрузите последний распространяемый пакет от Microsoft и установите его.
Метод 5 — Запустить очистку диска
up vote
0
down vote
Вы также можете столкнуться с ошибкой выполнения из-за очень нехватки свободного места на вашем компьютере.
- Вам следует подумать о резервном копировании файлов и освобождении места на жестком диске.
- Вы также можете очистить кеш и перезагрузить компьютер.
- Вы также можете запустить очистку диска, открыть окно проводника и щелкнуть правой кнопкой мыши по основному каталогу (обычно это C 🙂
- Щелкните «Свойства», а затем — «Очистка диска».
Метод 6 — Переустановите графический драйвер
up vote
0
down vote
Если ошибка связана с плохим графическим драйвером, вы можете сделать следующее:
- Откройте диспетчер устройств и найдите драйвер видеокарты.
- Щелкните правой кнопкой мыши драйвер видеокарты, затем нажмите «Удалить», затем перезагрузите компьютер.
Метод 7 — Ошибка выполнения, связанная с IE
up vote
0
down vote
Если полученная ошибка связана с Internet Explorer, вы можете сделать следующее:
- Сбросьте настройки браузера.

- В Windows 7 вы можете нажать «Пуск», перейти в «Панель управления» и нажать «Свойства обозревателя» слева. Затем вы можете перейти на вкладку «Дополнительно» и нажать кнопку «Сброс».
- Для Windows 8 и 10 вы можете нажать «Поиск» и ввести «Свойства обозревателя», затем перейти на вкладку «Дополнительно» и нажать «Сброс».
- В том же окне «Свойства обозревателя» можно перейти на вкладку «Дополнительно» и найти пункт «Отключить отладку сценария».
- Установите флажок в переключателе.
- Одновременно снимите флажок «Отображать уведомление о каждой ошибке сценария», затем нажмите «Применить» и «ОК», затем перезагрузите компьютер.
Если эти быстрые исправления не работают, вы всегда можете сделать резервную копию файлов и запустить восстановление на вашем компьютере. Однако вы можете сделать это позже, когда перечисленные здесь решения не сработают.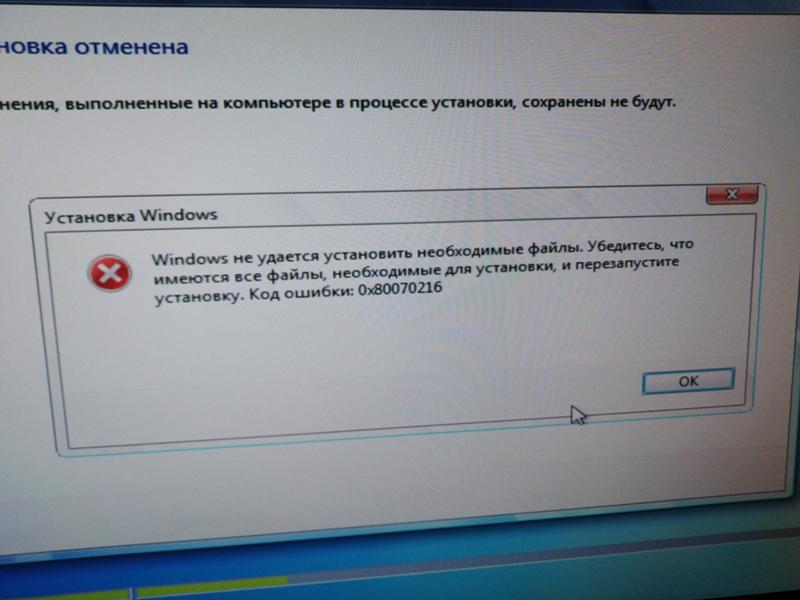
Другие языки:
How to fix Error Code 43 (Windows Error Code 43 Usb) — Error Code 43: Windows has encountered a problem and needs to close. We are sorry for the inconvenience.
Wie beheben Fehlercode 43 (Windows-Fehlercode 43 USB) — Fehlercode 43: Windows hat ein Problem festgestellt und muss geschlossen werden. Wir entschuldigen uns für die Unannehmlichkeiten.
Come fissare Codice errore 43 (Codice di errore di Windows 43 Usb) — Codice errore 43: Windows ha riscontrato un problema e deve essere chiuso. Ci scusiamo per l’inconveniente.
Hoe maak je Foutcode 43 (Windows Foutcode 43 USB) — Foutcode 43: Windows heeft een probleem ondervonden en moet worden afgesloten. Excuses voor het ongemak.
Comment réparer Code d’erreur 43 (Code d’erreur Windows 43 USB) — Code d’erreur 43 : Windows a rencontré un problème et doit se fermer. Nous sommes désolés du dérangement.
어떻게 고치는 지 오류 코드 43 (Windows 오류 코드 43 USB) — 오류 코드 43: Windows에 문제가 발생해 닫아야 합니다. 불편을 끼쳐드려 죄송합니다.
불편을 끼쳐드려 죄송합니다.
Como corrigir o Código de Erro 43 (Código de erro 43 Usb do Windows) — Código de erro 43: O Windows encontrou um problema e precisa fechar. Lamentamos o inconveniente.
Hur man åtgärdar Felkod 43 (Windows Felkod 43 Usb) — Felkod 43: Windows har stött på ett problem och måste stängas. Vi är ledsna för besväret.
Jak naprawić Kod błędu 43 (Kod błędu systemu Windows 43 Usb) — Kod błędu 43: System Windows napotkał problem i musi zostać zamknięty. Przepraszamy za niedogodności.
Cómo arreglar Código de error 43 (Código de error de Windows 43 Usb) — Código de error 43: Windows ha detectado un problema y debe cerrarse. Lamentamos las molestias.
Об авторе: Фил Харт является участником сообщества Microsoft с 2010 года. С текущим количеством баллов более 100 000 он внес более 3000 ответов на форумах Microsoft Support и создал почти 200 новых справочных статей в Technet Wiki.
Следуйте за нами:
Этот инструмент восстановления может устранить такие распространенные проблемы компьютера, как синие экраны, сбои и замораживание, отсутствующие DLL-файлы, а также устранить повреждения от вредоносных программ/вирусов и многое другое путем замены поврежденных и отсутствующих системных файлов.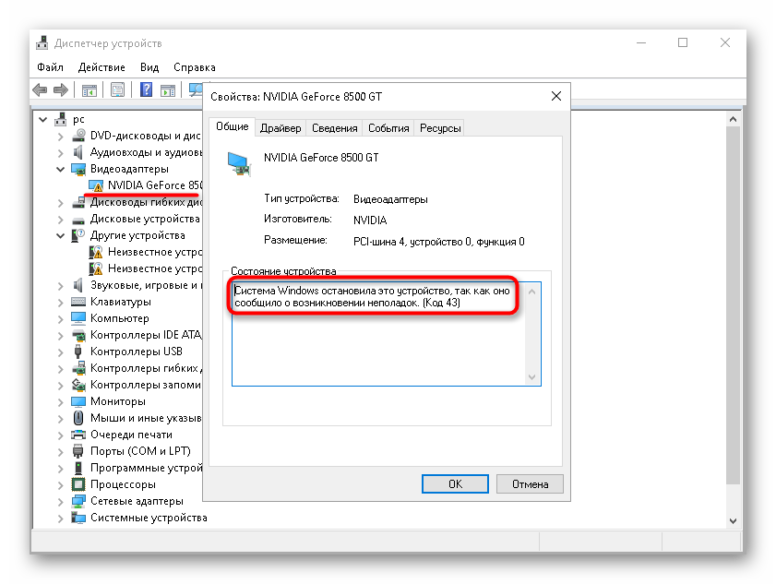
ШАГ 1:
Нажмите здесь, чтобы скачать и установите средство восстановления Windows.
ШАГ 2:
Нажмите на Start Scan и позвольте ему проанализировать ваше устройство.
ШАГ 3:
Нажмите на Repair All, чтобы устранить все обнаруженные проблемы.
Совместимость
Требования
1 Ghz CPU, 512 MB RAM, 40 GB HDD
Эта загрузка предлагает неограниченное бесплатное сканирование ПК с Windows. Полное восстановление системы начинается от $19,95.
ID статьи: ACX012794RU
Применяется к: Windows 10, Windows 8.1, Windows 7, Windows Vista, Windows XP, Windows 2000
Помогите кому-нибудь еще с этой ошибкой и Поделиться этой страницей:
Совет по увеличению скорости #13
Удаление нежелательного предустановленного программного обеспечения:
Нежелательное программное обеспечение, также известное как нежелательное или вредоносное ПО, которое было предустановлено на вашем компьютере, можно легко удалить с помощью PC Decrapifier.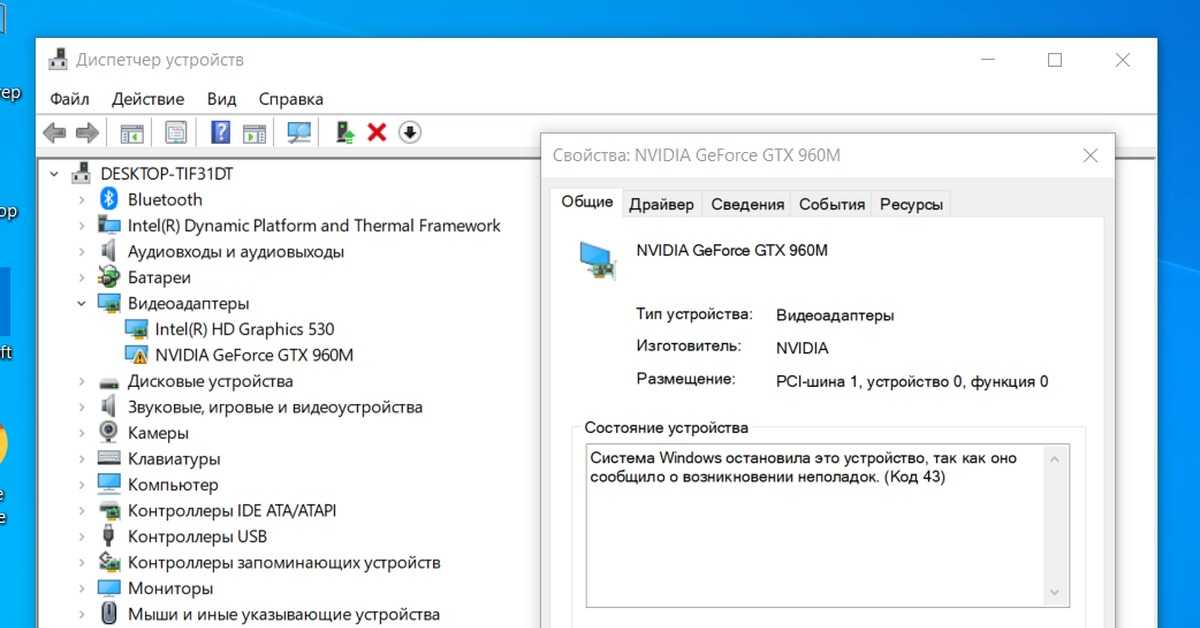 Это бесплатная и простая в использовании программа, которая может помочь вам ускорить работу вашего нового компьютера и сэкономить вам часы на удаление этих вредоносных программ вручную.
Это бесплатная и простая в использовании программа, которая может помочь вам ускорить работу вашего нового компьютера и сэкономить вам часы на удаление этих вредоносных программ вручную.
Нажмите здесь, чтобы узнать о другом способе ускорения работы ПК под управлением Windows
Home Blog About Privacy Policy Contact Us
Ошибки в алфавитном порядке: A B C D E F G H I J K L M N O P Q R S T U V W X Y Z
Код ошибки 43: как исправить?
USB стандарты получили широкое распространение для передачи цифровой информации с ноутбука или ПК на внешние устройства и наоборот. Обычно определение внешних модулей подключаемых через USB-порт происходит в автоматическом режиме. Однако изредка возникают разнообразные неполадки, о которых свидетельствует ошибка 43. Устранить код ошибки 43 чаще всего можно самостоятельно. Однако, иногда может возникнуть код 43 — ошибка видеокарты, и тогда лучше обращаться за помощью специалистов сертифицированного сервис-центра.
Оптимизация и ремонт лэптопов и стационарных компьютеров разных моделей — одно из приоритетных направлений работы компании Fixzcomp. Свяжитесь с нами по телефону 8(495)228-40-99 или через форму обратной связи на сайте. Мы доступны 365 дней в году с 7:00 до 23:00.
Свяжитесь с нами по телефону 8(495)228-40-99 или через форму обратной связи на сайте. Мы доступны 365 дней в году с 7:00 до 23:00.
Код 43 при подключении USB — о чем говорит
Сталкиваясь с некорректным подключением внешних устройств через USB-порт, пользователь должен понимать, что высветившимся сообщением, система оповещает о произошедшем сбое. Иными словами, отсутствует надёжное соединение порта USB с подключаемым объектом или материнской платой: подключение произошло не полностью или неправильно.
Первое, что должен предпринять пользователь в данной ситуации, переподключить устройство через другое гнездо. Если это не помогло, то нужно проверить наличие механических повреждений, например, окисления контактов. Если и эти действия не принесли желаемых результатов, стоит проверить работу программного обеспечения.
Как исправить ошибку 43 USB-подключения
Ошибка 43 иногда может возникать из-за скопившегося электрического заряда при подаче питания на порты. Для устранения неполадки следует провести несложные мероприятия в следующей последовательности:
Для устранения неполадки следует провести несложные мероприятия в следующей последовательности:
- Отключить от стационарного ПК все подключённые через USB модули, которые приводят к появлению неисправности.
- Выключить электронный прибор, нажав на раздел завершения в меню «Пуск», одновременно удерживая клавишу Shift.
- Окончательно обесточить технику, вытащив шнур питания из розетки.
- На полностью обесточенной технике зажать на 10-15 секунд кнопку включения.
- Подключить кабель питания, и запустить компьютер.
Также уведомление может возникнуть, если матплата используется с несовместимыми драйверами. Для обновления устаревших драйверов необходимо установить актуальную версию, которую можно скачать с официального сайта разработчика системной платы. Отыскав подходящий драйвер, просто установите его, и трудность будет полностью решена.
Код ошибки 43: неисправность видеокарты
Данная неисправность встречается в разных версиях операционных систем.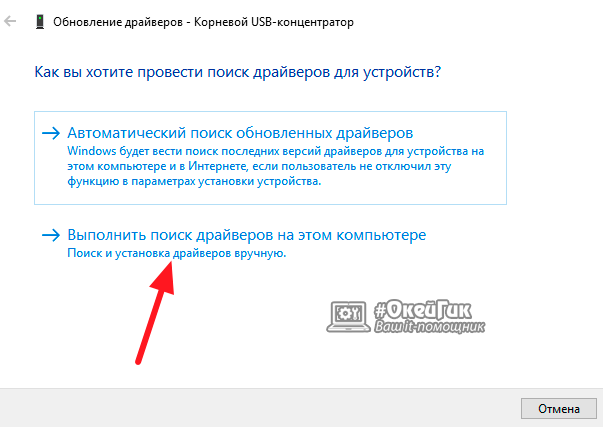 Обычно она свидетельствует о том, что диспетчер устройств по каким-то причинам остановил работу видеокарты после обнаружения неизвестного сбоя. Искать выход из сложившейся ситуации необходимо, исходя из причины её возникновения, которую способны определить мастера сервис-центра.
Обычно она свидетельствует о том, что диспетчер устройств по каким-то причинам остановил работу видеокарты после обнаружения неизвестного сбоя. Искать выход из сложившейся ситуации необходимо, исходя из причины её возникновения, которую способны определить мастера сервис-центра.
Как устранить ошибку видеокарты с кодом 43
Код ошибки видеокарты 43 может свидетельствовать об аппаратной проблеме или перебоях в ОС. Попытаться устранить поломку можно, проделав ряд следующих несложных манипуляций:
- Произвести полную перезагрузку компьютера.
- Если были установлены сторонние программы или внесены изменения, приведшие к появлению поломки, нужно восстановить прежние настройки.
- Часто неприятность решается путём актуализации драйверов.
- Иногда решение вопроса возможно путём установки обновлений Windows.
- В редких случаях решить вопрос можно используя обновление BIOS.
Код ошибки 43 не всегда связан с неправильным функционированием материнской платы или других модулей. Часто помогает полная переустановка ПО. Однако, если проблема обусловлена механическим или электрическим повреждением видеокарты, то самостоятельный ремонт только усугубит и без того малоприятную ситуацию.
Часто помогает полная переустановка ПО. Однако, если проблема обусловлена механическим или электрическим повреждением видеокарты, то самостоятельный ремонт только усугубит и без того малоприятную ситуацию.
Ремонт любой цифровой техники под силу высококвалифицированным инженерам нашего сервисного центра. Мы предоставляем гарантию на все услуги и используем только оригинальные запчасти. Позвоните нам по номеру 8(495)228-40-99 или воспользуйтесь онлайн-заявкой. Будьте уверены, что мы поможем вам. Мы работаем и в будние дни, и в праздники с 7 — 23.
Быстрое исправление для кода ошибки USB 43 в Windows 10/7
08 марта 2023 г. / Обновлено
Рената к
Windows 10
Код ошибки 43 — это ошибка диспетчера устройств, которая означает, что система Windows остановила это устройство, поскольку оно сообщило о проблемах.
Если вы видите код ошибки 43 при использовании USB-устройства, это означает, что один из драйверов, управляющих устройством, каким-то образом неисправен.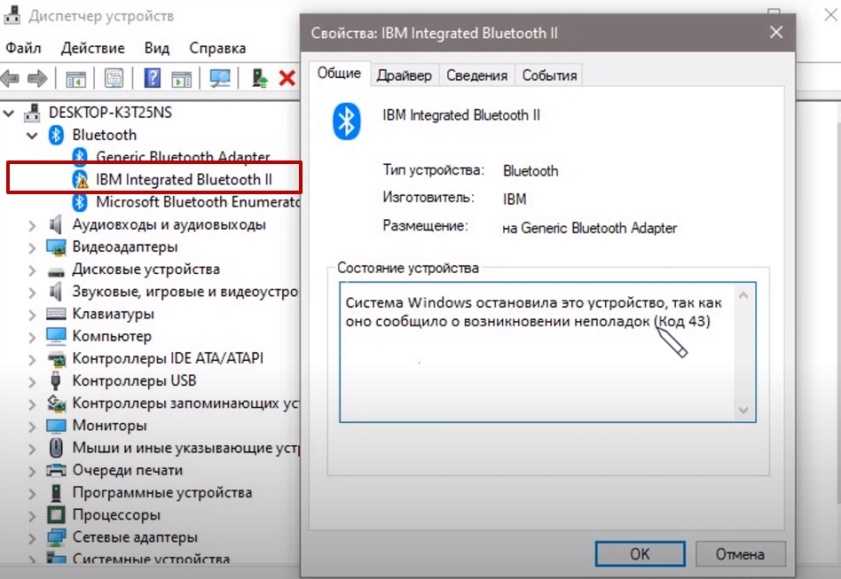 Вероятно, из-за того, что один из загруженных драйверов поврежден, кэш драйвера нужно просто очистить. Чтобы исправить это, отключите все USB-устройства, дайте ПК настроиться примерно на 5 минут, затем перезагрузите ПК. Затем снова подключите USB-устройства одно за другим и убедитесь, что они вставлены правильно.
Вероятно, из-за того, что один из загруженных драйверов поврежден, кэш драйвера нужно просто очистить. Чтобы исправить это, отключите все USB-устройства, дайте ПК настроиться примерно на 5 минут, затем перезагрузите ПК. Затем снова подключите USB-устройства одно за другим и убедитесь, что они вставлены правильно.
Другие причины ошибки 43 код:
1. Компьютеру требуется обновление для устранения возможного конфликта с внешним жестким диском USB и Windows.
2. В Windows могут отсутствовать другие важные обновления для решения проблем с оборудованием или программным обеспечением.
3. Возможно, ваш контроллер USB неисправен или поврежден.
4. Возможно, внешний драйвер переходит в режим выборочной приостановки.
5. Возможно, для материнской платы вашего ПК требуется обновление драйвера
Решение1. Обновить драйвер
Решение2. Обновление системы Windows
Решение3. Отключить настройку USB
Решение4.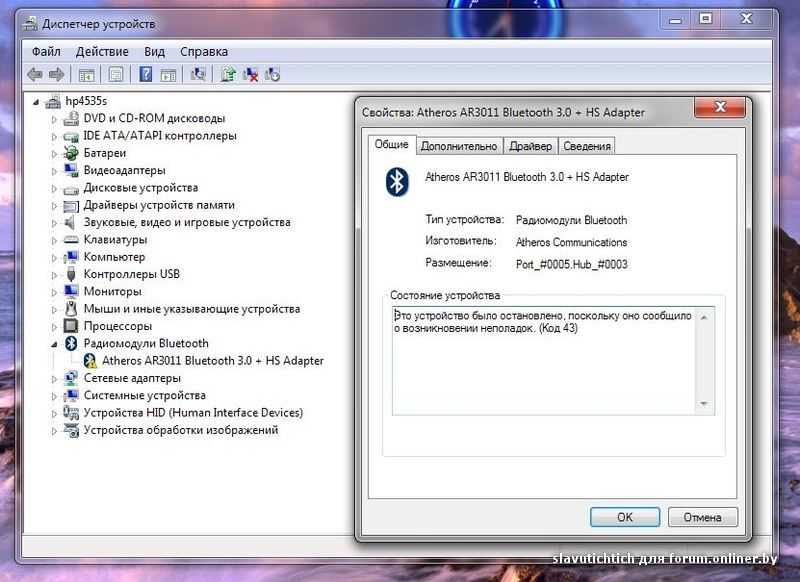 Удалите драйвер USB
Удалите драйвер USB
Решение5. Для Windows7
Решение1. Обновить драйвер
Поскольку драйвер материнской платы устарел и не может распознать внешнее USB-устройство, вызвавшее ошибку с кодом 43, текущий загруженный драйвер USB становится нестабильным или поврежденным, что приводит к появлению кода ошибки. Поэтому проблему можно решить, обновив, удалив и переустановив драйвер материнской платы/USB.
Здесь рекомендуется использовать Driver Talent , сканирование в один клик, обнаружение и обновление драйверов, а также удаление и резервное копирование существующих драйверов.
Довольно удобно, подходит для людей, не знакомых с компьютерными программами, а также подходит для упорных проблем с драйверами.
На странице «Драйверы периферийных устройств» нажмите «Установить», чтобы загрузить наиболее подходящий драйвер принтера.
Скачать Driver Talent
Примечание. Вы также можете щелкнуть «Обновить», чтобы обновить все ваши драйверы до последней версии. Вы также можете нажать «Восстановить», чтобы исправить устаревшие, поврежденные, сломанные или отсутствующие драйверы устройств.
Вы также можете щелкнуть «Обновить», чтобы обновить все ваши драйверы до последней версии. Вы также можете нажать «Восстановить», чтобы исправить устаревшие, поврежденные, сломанные или отсутствующие драйверы устройств.
Более того, Driver Talent предоставляет различные версии для скачивания, что означает, что вы можете скачать нужную версию вместо загрузки новейших драйверов .
Обновите драйверы вручную
Одновременно нажмите WIN+X, войдите в Диспетчер устройств
Выберите драйверы, которые необходимо обновить можно переустановить их:
В Диспетчере устройств удалите USB-устройство
Перейдите на вкладку «Действие» — проверьте аппаратные изменения
Затем перезагрузите компьютер, и проблемы будут правильно решены.
Решение2. Обновление системы Windows
Этот метод установит последние версии драйверов устройств для USB.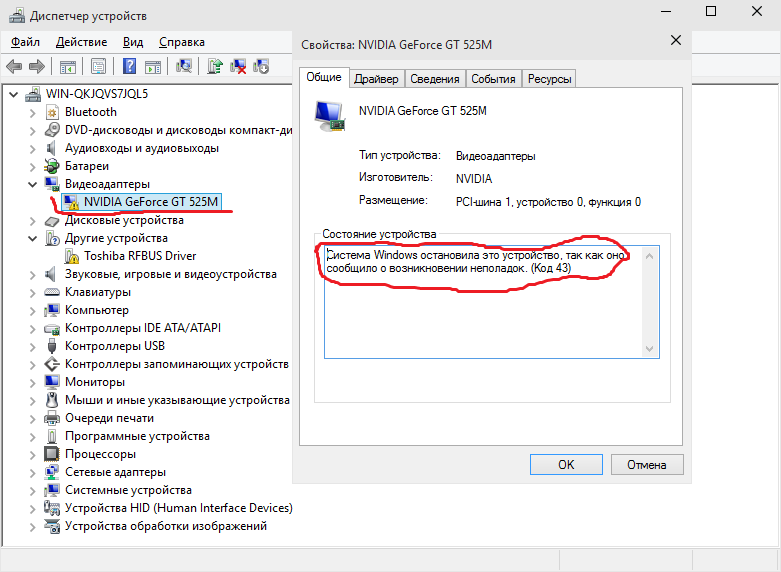
Выполните следующие шаги:
Нажмите кнопку «Пуск» (WINDOWS) и введите «Центр обновления Windows» в поле поиска.
Выберите Центр обновления Windows на панели результатов.
Выберите Проверить наличие обновлений.
После завершения сканирования выберите Просмотр дополнительных обновлений.
Установите флажок рядом с обновлением и выберите Установить обновление.
При появлении запроса просмотрите лицензионное соглашение и выберите Принимаю.
Следуйте инструкциям на экране, чтобы загрузить и установить обновление.
Последним шагом является перезагрузка компьютера.
Решение3. Disable USB Setting
Отключение настроек выборочной приостановки USB может предотвратить потерю питания внешними USB-накопителями. В этом случае код ошибки 43 может быть исправлен.
Нажмите кнопку «Пуск» (Windows), введите план электропитания в поле поиска (или введите вместе WIN+S)
Выберите «Выбрать план электропитания»
Рядом с текущим выбранным планом
выберите Изменить настройки плана.

Выберите Изменить дополнительные параметры питания.
Установите флажок, чтобы развернуть Настройки USB > Настройки выборочной приостановки USB.
Выберите «Вставить», выберите раскрывающееся меню и выберите «Отключить».
Если вы используете ноутбук, выберите «Аккумулятор», выберите раскрывающееся меню и выберите «Отключить».
Выберите «Применить» > «ОК».
Решение4. Удаление USB-драйвера
Удалите внешний жесткий диск, затем снова подключите его, чтобы исправить код ошибки 43.
Этот метод устраняет проблему, из-за которой загруженный в данный момент USB-драйвер становится нестабильным или поврежденным.
Выберите «Пуск» и введите «Диспетчер устройств» в поле поиска.
Или вы можете одновременно набрать WIN+X и напрямую выбрать Диспетчер устройств
Выберите Диспетчер устройств из возвращаемого списка.

Выберите Диски из списка оборудования.
Нажмите и удерживайте (или щелкните правой кнопкой мыши) поврежденный внешний жесткий диск USB
Выберите «Удалить», чтобы удалить драйвер
После отключения жесткого диска отсоедините кабель USB.
Подождите 1 минуту, затем снова подключите USB-кабель. Драйвер должен загрузиться автоматически.
Проверьте USB-накопитель в проводнике Windows.
Решение5. Для Windows7
Установите исправление для устранения возможных проблем в Windows 7
Исправления в этом методе разрешают известные конфликты с внешними жесткими драйверами USB и Windows.
В разделе «Информация об обновлении» выберите Загрузить пакет обновления сейчас для вашей версии Windows 7.
Если вы не уверены, какую версию Windows 7 используете, выберите кнопку «Пуск», нажмите и удерживайте (или щелкните ) Компьютер > Свойства.
Если 64-разрядная операционная система указана рядом с типом системы, вы используете 64-разрядную версию Windows 7.
Если 32-разрядная операционная система указана рядом с типом системы, вы используете 32-разрядную разрядная (x86) версия Windows 7.
Выберите, чтобы продолжить. При запросе разрешений на контроль учетных записей пользователей выберите Да.
Выберите «Загрузить» > «Открыть».
Загрузка должна начаться через 30 секунд. Если нет, выберите «Начать загрузку» > «Открыть».
Следуйте инструкциям на экране, чтобы завершить загрузку и установку.
Выберите Просмотр и запросите загрузку исправления > выберите исправление.
При появлении запроса просмотрите лицензионное соглашение. Выберите «Я принимаю», если вы согласны с условиями.
Установите флажок рядом с версией Windows 7 и введите свой адрес электронной почты в поле ниже.
Введите слово «Проверить» и выберите «Запросить исправление».
Проверьте свою электронную почту. Вскоре вы должны получить электронное письмо от Microsoft со ссылкой для скачивания исправления. Выберите ссылку и следуйте инструкциям на экране, чтобы загрузить и установить исправление.
Вскоре вы должны получить электронное письмо от Microsoft со ссылкой для скачивания исправления. Выберите ссылку и следуйте инструкциям на экране, чтобы загрузить и установить исправление.
Перезагрузите компьютер.
Если код ошибки 43 все еще появляется, свяжитесь с нами.
Контакт
Почта:
Описание
Отправляя отзыв, вы
согласен с Конфиденциальностью
Политика.
Рекомендуемая загрузка
Как исправить код ошибки 43 в Windows 7
Вероятно, это один из самых неприятных и «общих» кодов ошибок, сообщаемых Windows. Когда я говорю «общий», я имею в виду тот факт, что Windows в основном говорит вам, что аппаратное устройство на вашем ПК хорошо… не работает. (Ну и дела, спасибо!)
(Ну и дела, спасибо!)
Код ошибки 43 сообщается каждый раз, когда Windows не распознает устройство — будь то USB-порт, жесткий диск, видеокарта или любое другое оборудование, подключенное к вашему компьютеру.
Обычно вы видите сообщение об ошибке, подобное этому:
«Код ошибки 43: Windows остановила это устройство, поскольку оно сообщило о проблемах»
И если вы посмотрите на оборудование в диспетчере устройств Windows, вы увидите что-то вроде этого :
ПРИМЕЧАНИЕ: Приведенное выше аппаратное устройство является только примером. Это может быть любое устройство на вашем компьютере, которое сообщает об ошибке 43.
Что вызывает ошибку 43?
В 95 % случаев код ошибки 43 означает, что драйвер устройства либо отсутствует, поврежден, устарел (поэтому Windows не может правильно обмениваться данными с оборудованием), либо оборудование неисправно и нуждается в замене.
Драйверы устройств со временем могут быть повреждены или повреждены, и большинство пользователей в конечном итоге столкнутся с ошибкой драйвера.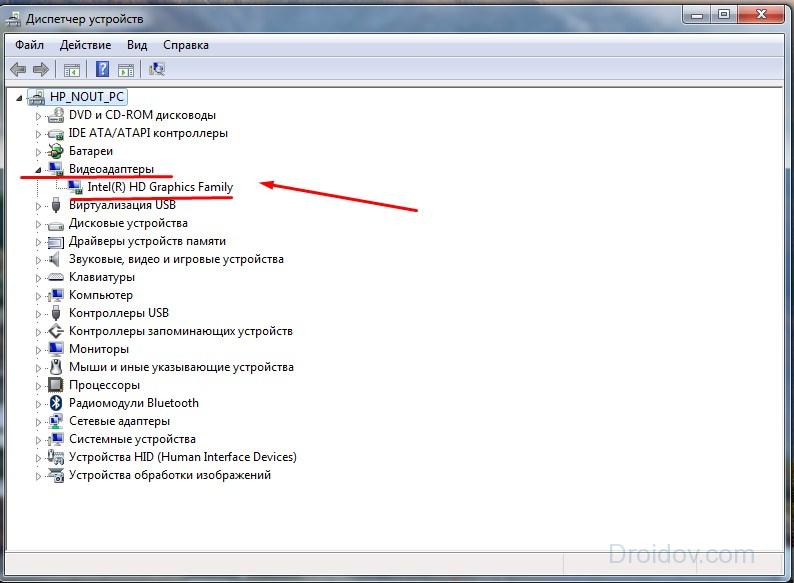 Установка и удаление программного и аппаратного обеспечения может вызвать конфликты в реестре и изменить взаимодействие драйверов.
Установка и удаление программного и аппаратного обеспечения может вызвать конфликты в реестре и изменить взаимодействие драйверов.
Иногда вы можете временно обойти ошибку, например, сняв устройство с материнской платы и переустановив его, отсоединив шнур питания от источника питания и перезагрузив компьютер через несколько минут и т. д. Однако это временные проблемы, которые нельзя исправить. актуальная проблема .
Решение для исправления сообщений с кодом ошибки 43
Прежде всего, конечно, убедитесь, что драйвер вашего устройства обновлен. Ниже я предложил два способа сделать это:
Вариант № 1. Автоматическое обновление драйверов (простой способ)
производителя вашего ПК, а затем выполните процесс удаления и повторной установки драйверов вручную, затем вам следует запустить бесплатное сканирование с помощью рекомендованного инструмента для драйверов.
Это программное обеспечение подберет и загрузит нужные вам драйверы. Это безопасно и экономит много времени на обновление вашего ПК.
Это безопасно и экономит много времени на обновление вашего ПК.
Вариант № 2. Обновите драйверы вручную (техническим способом)
Если вы считаете себя достаточно техническим специалистом и чувствуете себя уверенно, внося изменения в свою систему, выполните следующие действия:
Шаг № 1. драйвер:
Во-первых, вам нужно удалить текущий драйвер…
- Нажмите «Пуск > Выполнить» и введите «sysdm.cpl» в текстовом поле и нажмите ENTER
- Откройте вкладку «Оборудование» в диалоговом окне «Свойства системы» , затем щелкните «Диспетчер устройств»
- Дважды щелкните «Тип устройства», , затем щелкните аппаратное устройство, которое сообщает об ошибке 43
- Далее перейдите на вкладку «Драйвер» и нажмите «Удалить» для полного удаления драйвера устройства
.
Шаг 2.