Как открыть командную строку из папки windows 10: Как открыть командную строку от имени администратора в нужной папке – Вадим Стеркин
Содержание
Как открыть папку в командной строке в Windows 10
На чтение 3 мин Просмотров 9.7к. Опубликовано
Иногда пользователи Windows 10 оказываются в ситуации, требующей от них управления папкой через командную строку. С каждым обновлением компания Microsoft вносит различные изменения в операционную систему, в том числе, в этот процесс, поэтому не все методы, которые работали раньше, актуальны сейчас.
Итак, давайте разберемся, каким образом можно открывать папки в «десятке», используя командую строку.
Содержание
- Использование Проводника
- Как прописать путь к папке в командной строке
- Что делать, если командная строка отсутствует
- Заключение
Использование Проводника
Смотрите также: «Как изменить браузер по умолчанию в Windows 10»
- Открываем желаемую папку в окне Проводника, который можно запустить нажатием клавиш Win+E.
 Вводим в адресной строке системную команду «cmd» и нажимаем клавишу Enter на клавиатуре.
Вводим в адресной строке системную команду «cmd» и нажимаем клавишу Enter на клавиатуре. - После этого откроется окно командной строки с расположением в той папке, которую мы открыли.
Как прописать путь к папке в командной строке
- Открываем командную строку. Сделать этом можно по-разному:
- нажимаем сочетание клавиш Win+R, чтобы вызвать окно «Выполнить», набираем команду «cmd» и нажимаем Enter.
- выбираем пункт «Командная строка» (желательно, с правами администратора) в контекстном меню Пуск, которое открывается нажатием клавиш Win+X или кликом правой кнопки мыши по Пуску.
- Далее набираем команду «cd», ставим после нее пробел и пишем путь к желаемому каталогу.
- например, с помощью команды «cd C:Music» мы попадем в папку Music, которая расположена на диске C.
- если же нужно сменить раздел (жесткий диск), перед путём необходимо будет написать «/d«. Например, команда «cd /d E:MyPhotos откроет папку MyPhotos, которая находится на диске E.

Примечание: можно каждый раз писать «/d«. Разницы между командами «cd C:Music» и «cd /d C:Music» нет
Что делать, если командная строка отсутствует
Смотрите также: «Как узнать лицензионный ключ продукта Windows 10»
У некоторых пользователей при наличии определенных обновлений системы вместо привычной командной строки в контекстном меню Пуск отображается Windows PowerShell.
По сути, это некая новая оболочка командной строки, которая позволяет вводить те же команды и получать те же самые результаты. Например, команда «cd C:Music«, которую мы рассматривали выше.
Но если, все же, хочется вернуть привычную нам командную строку, для этого делаем следующее:
- Открываем Параметры панели задач. Попасть в них можно разными способами:
- правой кнопкой мыши щелкаем по Панели задач и выбираем в контекстном меню соответствующий пункт.

- кликаем правой кнопкой мыши по любом свободному месту на Рабочем столе и в открывшемся списке выбираем «Персонализация».Появится окно с Параметрами, где мы переходим в раздел «Панель задач», расположенный с левой стороны окна.
- правой кнопкой мыши щелкаем по Панели задач и выбираем в контекстном меню соответствующий пункт.
- Пролистав правую часть окна с настройками, выключаем параметр «Заменить командную строку оболочкой Windows Power Shell…».
- Готово, с помощью этого несложного действия нам удалось вернуть командную строку в контекстное меню Пуск.
Заключение
Открытие папок через командную строку — крайне редкое действие, которым, вероятно, большинство пользователей Windows 10 никогда не пользовалось и не будет. Тем не менее, случаи бывают разные, и нелишним будет знать, как это можно сделать, когда вдруг потребуется.
Смотрите также: «Как перевернуть экран на компьютере в Windows 10»
( Пока оценок нет )
4 способа открыть окно командной строки в папке в Windows 10
Когда вы откроете командную строку, выбрав Выполнить -> cmd , вы заметите, что по умолчанию она открывается в профиле пользователя путь к каталогу. Иногда пользователю необходимо открыть командные окна с текущим открытым путем к папке. В этой статье объясняется точный сценарий.
Иногда пользователю необходимо открыть командные окна с текущим открытым путем к папке. В этой статье объясняется точный сценарий.
Командная строка – это командная строка, которая позволяет пользователям выполнять различные программы и команды. Microsoft постепенно удаляет поддержку командной строки со всех своих основных платформ Windows. PowerShell – это альтернатива командной строке, которая поддерживает почти все команды DOS и многое другое. Некоторые пользователи по-прежнему настаивают на использовании командной строки вместо PowerShell.
Если программа, которую вы хотите запустить в командной строке, не указана в переменной PATH, команда Подсказка выдаст вам сообщение об ошибке, что не удалось найти исполняемый файл. Для этого нам нужно вручную перейти в папку, в которой находится эта конкретная программа. Один из способов сделать это – ввести полный путь к файлу. Другой способ – напрямую открывать окна командной строки внутри папки. Второй подход более нагляден и прост в реализации.
Совет для профессионалов: если вы используете Windows 10, просто откройте папку и перейдите в меню Файл -> Открыть Windows PowerShell. У вас также есть возможность открыть Windows PowerShell от имени администратора.
Открыть PowerShell в папке
Краткое описание
- 1 Добавьте сюда открытое командное окно в контекстное меню с помощью редактора реестра.
- 2 Добавить открытое командное окно сюда с помощью файла REG
- 3 Открыть командную строку в папке с помощью сочетания клавиш?
- 4 Использование команды CMD в проводнике для открытия окна командной строки
- 5 Добавьте «Открыть командное окно здесь» с правами администратора в контекстное меню
- 6 Как вернуть командную строку в меню Win + X?
- 7 Продолжить чтение:
В этой статье мы обсудим различные методы, с помощью которых мы можем открывать командные окна в папке, наиболее популярным из которых является пункт контекстного меню « Открыть командные окна здесь ». Начнем.
Начнем.
Содержание
- Добавить открытое командное окно здесь в контекстное меню с помощью редактора реестра
- Добавить команду открытия Окно Здесь с использованием файла REG
- Открыть командную строку в папке с помощью сочетания клавиш?
- Использование команды CMD в проводнике файлов. чтобы открыть окно командной строки
- Добавьте «Открыть командное окно здесь» с правами администратора в контекстном меню
- Как вернуть командную строку в меню Win + X?
- Продолжить чтение:
Добавить открытое командное окно здесь в контекстное меню с помощью редактора реестра
- Нажмите Windows + R, затем введите regedit . Откроется редактор реестра Windows.
- Откроется окно редактора реестра. После этого перейдите в HKEY_CLASSES_ROOT. Далее перейдите в Directory shell cmd
- и щелкните правой кнопкой мыши Разрешения. Появится следующее окно.

- Затем нажмите кнопку Дополнительно ..
- После этого нажмите изменить вверху окна
- Введите свое имя пользователя в поле «Введите имя объекта. для выбора », а затем щелкните имя проверки, чтобы подтвердить это имя.
- Нажмите Применить, а затем ОК. Когда вы закончите с этими административными режимами, в группе или именах пользователей разрешений для окна cmd и отметьте Разрешить при полном контроле. Нажмите “Применить”, а затем “ОК”.
- Когда вы закончите с этим, нажмите HideBasedonVelocityID. и переименуйте его в ShowBasedonVelocityId
- Теперь, когда вы нажмете клавишу Shift и щелкните правой кнопкой мыши, вы увидите опцию « Открыть окно команд здесь «
Это навсегда добавит« Открыть командное окно здесь »в контекстное меню Windows. После редактирования реестра вы сможете открыть командную строку, щелкнув правой кнопкой мыши внутри любой папки и выбрав «Открыть окно команд здесь».
Добавить команду открытия Окно Здесь с использованием файла REG
Это в основном тот же метод, что и описан выше. Для вашего удобства мы создали файл REG для всех действий, упомянутых выше. Вам просто нужно скачать и запустить REG-файл. Он автоматически добавит нужные значения в реестр Windows.
Добавить открытое командное окно сюда в Context Menu.reg (304 байта, 15 867 обращений)
Если значение не после запуска этого файла попробуйте перезапустить проводник Windows или компьютер.
Открыть командную строку в папке с помощью сочетания клавиш?
Если вы торопитесь, это самый простой способ открыть командную строку внутри папки. Просто выполните следующие действия:
- Перейдите в нужную папку.
- Нажмите Shift + правый щелчок кнопку мыши в любом месте окна папки.
- Выберите параметр «Открыть окно команд здесь» из контекстного меню.
Использование команды CMD в проводнике файлов.
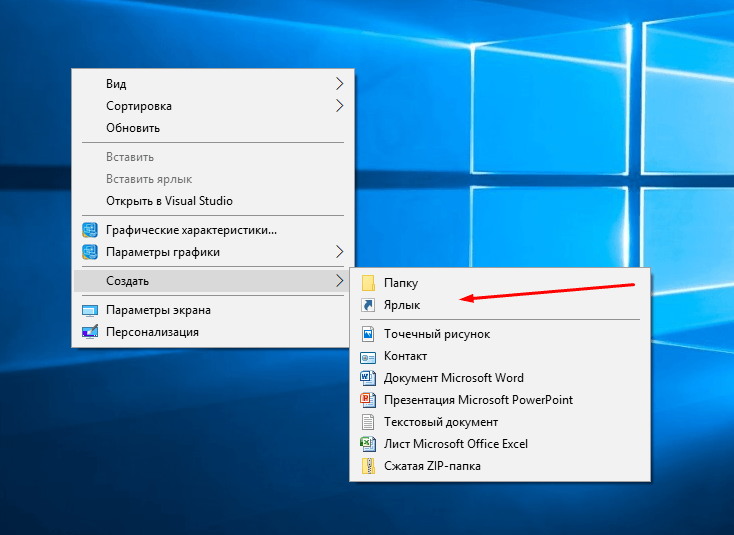 чтобы открыть окно командной строки
чтобы открыть окно командной строки
Вы можете открыть командную строку в любой из желаемых папок с помощью строки расположения файлового проводника.
- Перейти к нужную папку и щелкните в строке местоположения проводника Windows.
- Затем введите cmd и нажмите клавишу Enter .
- Командная строка откроется в папке.
Одним из недостатков этого метода является то, что он открывает командную строку в режиме привилегий обычного пользователя, а не в режиме администратора.. Чтобы открыть его в административном режиме:
Выберите Windows + R и введите cmd .
Нажмите Ctrl + Shift + Enter вместо простого нажатия клавиши Enter открывает командную строку в административном режиме.
Вы также можете открыть окно PowerShell, используя ту же технику. Просто перейдите в папку и введите powershell в адресной строке проводника. Это откроет PowerShell в той же папке или пути.
Добавьте «Открыть командное окно здесь» с правами администратора в контекстном меню
Чтобы «открыть команду Окно здесь »с правами администратора вы можете загрузить следующий файл.
Команда открытия Окно здесь (администратор) в context menu.reg (215 байт, 9 103 обращения)
Это добавит параметр контекстного меню для командной строки администратора.
Как вернуть командную строку в меню Win + X?
Чтобы изменить параметры Windows Powershell с помощью командной строки, перейдите в Настройки -> Персонализация -> Панель задач. После этого отключите параметр «Заменить командную строку параметром Windows Powershell в меню, когда я щелкаю правой кнопкой мыши кнопку« Пуск »или нажимаю клавишу Windows + X».
Командная строка по-прежнему остается важной частью операционной системы Windows, и, используя методы, описанные выше, вы сможете продуктивно использовать свое время, используя ярлыки. . Какой ваш любимый метод запуска командной строки без ввода пути к папкам?
Продолжить чтение:
- Вернуться к командной строке в обновлении Windows 10 за октябрь 2018 г.
 (в меню Win + X)
(в меню Win + X) - Как всегда запускать командную строку и PowerShell от имени администратора
- Как открыть расположение папки загрузки Windows 10 [определяемое пользователем и глобальное]
- Проверить, открыт ли удаленный сетевой порт с помощью командной строки
- 4 способа отключить автоматическое окно Функция изменения размера в Windows 10
Привет, спасибо за эту статью. Итак, я вижу способ получить «Открыть командное окно здесь» с помощью Shift + щелчок правой кнопкой мыши и способ получить «Открыть командное окно здесь (администратор)» одним щелчком правой кнопки мыши… но есть ли способ получить « Открыть командное окно здесь »[НЕ как администратор] одним щелчком правой кнопки мыши и без необходимости сдвигаться?
Ответ
Спасибо за эту статью, но у меня есть две проблемы:
– Для «Добавить открытое командное окно сюда в контекстное меню с помощью редактора реестра» вместо шагов 4, 5 и 6 (которые у меня не сработали) из окна разрешений (открытого на шаге 3) в «Группировать» и имена пользователей ». Я нажал« Добавить… », добавил своего пользователя, как на шаге 6, и вернулся в окна разрешений, выберите моего пользователя и в« Разрешить »выберите« Полный доступ », после чего у меня были права на переименование ключа..
Я нажал« Добавить… », добавил своего пользователя, как на шаге 6, и вернулся в окна разрешений, выберите моего пользователя и в« Разрешить »выберите« Полный доступ », после чего у меня были права на переименование ключа..
– В любом случае, похоже, что это не работает, так как после переименования HideBasedonVelocityId в ShowBasedonVelocityId у меня все еще нет «Открыть окно команд здесь» при нажатии Shift + правый щелчок, но я понял, что у меня есть «Открыть окно PowerShell здесь», которое, кажется, выполняет эту работу (по крайней мере, то, что я хочу, это запустить exe из командной строки), но также кажется, что оно уже присутствует, поскольку оно все еще доступно даже после переименования ShowBasedonVelocityId обратно в HideBasedonVelocityId.
Ответить
Невозможно редактировать HideBasedonVelocityId: Ошибка записи значений нового содержимого.
НЕ РАБОТАЕТ
Ответить
Убедитесь, что вы вошли в систему под учетной записью администратора. Также предоставьте полный контроль PCNAME Administrators в расширенных разрешениях
Также предоставьте полный контроль PCNAME Administrators в расширенных разрешениях
Ответьте
https://github.com/grpnpraveen/Command_Prompt_anywhere
следуйте этому
Ответить
Как открыть файл/папку в командной строке (CMD) Windows 10
- Миниинструмент
- Центр новостей MiniTool
- Как открыть файл/папку в командной строке (CMD) Windows 10
Алиса | Подписаться |
Последнее обновление
Хотите знать, как открыть файл cmd или как открыть папку в командной строке в Windows 10? Этот учебник содержит пошаговое руководство. Кроме того, если вы не можете найти некоторые файлы или папки в Windows 10 или некоторые файлы неожиданно потеряны на вашем компьютере с Windows 10, бесплатное программное обеспечение для восстановления данных MiniTool для Windows 10/8/7 может помочь вам легко восстановить потерянные файлы.
Вы также можете открывать файлы из командной строки. Хотите знать, как открыть файл или папку в командной строке в Windows 10? Ознакомьтесь с пошаговым руководством в этом руководстве.
Хотите знать, как открыть файл или папку в командной строке в Windows 10? Ознакомьтесь с пошаговым руководством в этом руководстве.
Как открыть файл CMD Windows 10 за 2 шага
Шаг 1 — Открыть командную строку
У вас есть несколько способов открыть командную строку в Windows 10. откройте диалоговое окно Windows «Выполнить ». Затем введите cmd в поле «Выполнить». Если вы хотите запустить командную строку от имени администратора, вам нужно нажать Ctrl + Shift + Enter клавиш одновременно.
Кроме того, вы также можете нажать Пуск или Поле поиска в Windows 10 и ввести cmd или командная строка . Щелкните правой кнопкой мыши приложение командной строки в списке и выберите «Запуск от имени администратора ».
Шаг 2. Открытие файлов из командной строки
Обычно у вас есть два способа открыть файл с помощью cmd. Один из них — переместить папку, в которой находится файл, другой — открыть файлы непосредственно в командной строке.
Один из них — переместить папку, в которой находится файл, другой — открыть файлы непосредственно в командной строке.
Способ 1. Как открыть файл с помощью cmd, сначала перейдя в папку
- Вы можете использовать команду cd для перехода в точную папку, в которой находится файл. Например, cd C:\Users\ мини\рабочий стол .
- После того, как вы указали правильный путь к папке, вы можете ввести имя файла с его расширением, например. «travel.png» и нажмите кнопку Enter , чтобы открыть его.
Способ 2. Как открыть файл с помощью cmd напрямую
Вы также можете открыть файлы из командной строки в Windows 10 напрямую, вместо того, чтобы переходить по пути к папке. Вы можете ввести полный путь, имя файла и его расширение, чтобы открыть целевой файл, например. «C:\Users\mini\Desktop\travel.png» .
Вы также можете свободно указать приложение для открытия файла. Вам необходимо ввести полный путь к приложению перед путем к файлу, например, «%windir%\system32\mspaint.exe» «C:\Users\mini\Desktop\travel.png» . Нажмите Enter, чтобы открыть файл с помощью CMD.
Вам необходимо ввести полный путь к приложению перед путем к файлу, например, «%windir%\system32\mspaint.exe» «C:\Users\mini\Desktop\travel.png» . Нажмите Enter, чтобы открыть файл с помощью CMD.
Как открыть папку в командной строке Windows 10
Вы также можете открыть папку из командной строки с помощью приведенной ниже командной строки.
После входа в окно командной строки, выполнив описанную выше операцию, вы можете открыть папку в проводнике в командной строке. Командная строка может быть такой: start %windir%\explorer.exe «C:\Users\mini\Desktop» .
Совет: Необходимо отметить, что вам необходимо заключить путь к файлу или папке в двойные кавычки, так как в именах некоторых папок или файлов есть пробелы.
>> Краткое видеоруководство:
Восстановление неожиданно потерянных файлов или папок в Windows 10
Иногда вы можете столкнуться с неожиданной потерей данных в Windows 10 по разным причинам, например. сбой системы, ошибка «синий экран» (например, ошибка BSOD Bad Pool Caller), отключение питания, заражение вредоносным ПО/вирусом, сбой жесткого диска и т. д. Чтобы легко восстановить потерянные данные бесплатно, вы можете выбрать лучшее бесплатное программное обеспечение для восстановления данных, чтобы это реализовать.
сбой системы, ошибка «синий экран» (например, ошибка BSOD Bad Pool Caller), отключение питания, заражение вредоносным ПО/вирусом, сбой жесткого диска и т. д. Чтобы легко восстановить потерянные данные бесплатно, вы можете выбрать лучшее бесплатное программное обеспечение для восстановления данных, чтобы это реализовать.
MiniTool Power Data Recovery, 100% чистое и бесплатное программное обеспечение для восстановления данных для Windows 10/8/7, позволяет легко восстанавливать ошибочно удаленные или потерянные файлы с локального диска компьютера, внешнего жесткого диска, SSD-накопителя, USB-накопителя ( восстановление данных с флешки), SD-карта и многое другое.
Скачать бесплатно
- Твиттер
- Линкедин
- Реддит
Об авторе
Комментарии пользователей:
Как добавить параметр командной строки в контекстное меню проводника
До Windows 10 Creators Update в контекстном меню был параметр под названием «Открыть командное окно здесь», который был доступен при нажатии Shift + щелчке правой кнопкой мыши по папке.
Microsoft хочет, чтобы все использовали PowerShell вместо командной строки. Итак, в Creators Update они изменили Открыть командное окно здесь вариант Открыть окно PowerShell здесь в контекстном меню папки. Они также изменили параметры командной строки в меню опытного пользователя ( клавиша Windows + X ) на PowerShell. Но мы уже показали вам, как переключить это обратно.
Сегодня мы покажем вам, как добавить опцию Открыть командное окно здесь обратно в контекстное меню папки и в контекстное меню, когда вы находитесь в папке. Это не должно заменить Открыть окно PowerShell здесь вариант. Вы можете иметь оба, если хотите. Но вы также можете скрыть параметр PowerShell, если он вам не нужен, и мы также покажем вам, как это сделать.
Что необходимо сделать перед редактированием реестра
Чтобы внести изменения, о которых мы здесь говорим, необходимо внести изменения в реестр.
Редактор реестра — это мощный инструмент, который может сделать вашу систему нестабильной или даже неработоспособной при неправильном использовании. Это довольно простое изменение, и если вы будете следовать нашим инструкциям, у вас не должно возникнуть никаких проблем. Но убедитесь, что вы сделали резервную копию реестра и своего компьютера, прежде чем вносить изменения.
Вы также должны сделать точку восстановления системы, прежде чем продолжить, чтобы, если что-то пойдет не так, вы всегда могли откатиться.
Добавить параметр «Открыть окно команд здесь» в контекстное меню папки
Чтобы добавить параметр Открыть окно команд здесь в контекстное меню, которое отображается при щелчке правой кнопкой мыши по папке, нажмите Клавиша Windows + R чтобы открыть диалоговое окно Run .
Затем введите: regedit в Открыть и нажмите OK .
Если отображается диалоговое окно Контроль учетных записей пользователей , нажмите Да , чтобы продолжить. Это диалоговое окно может не отображаться в зависимости от настроек контроля учетных записей пользователей.
Это диалоговое окно может не отображаться в зависимости от настроек контроля учетных записей пользователей.
Перейдите к следующему разделу реестра. Вы можете скопировать полный путь ниже, вставить его в поле под строкой меню и нажать . Введите , чтобы быстро добраться до ключа.
HKEY_CLASSES_ROOT\Directory\shell\cmd
Станьте владельцем cmd и дайте себе разрешение на полный доступ.
Убедитесь, что выбран ключ cmd . Затем щелкните правой кнопкой мыши значение HideBasedOnVelocityId справа и выберите Rename .
Измените имя значения HideBasedOnVelocityId на ShowBasedOnVelocityId и нажмите Введите .
Закройте редактор реестра и перезапустите процесс проводника Windows.
Теперь вы можете Shift + правый клик на папке, а не в ней, и выбрать Открыть командное окно здесь .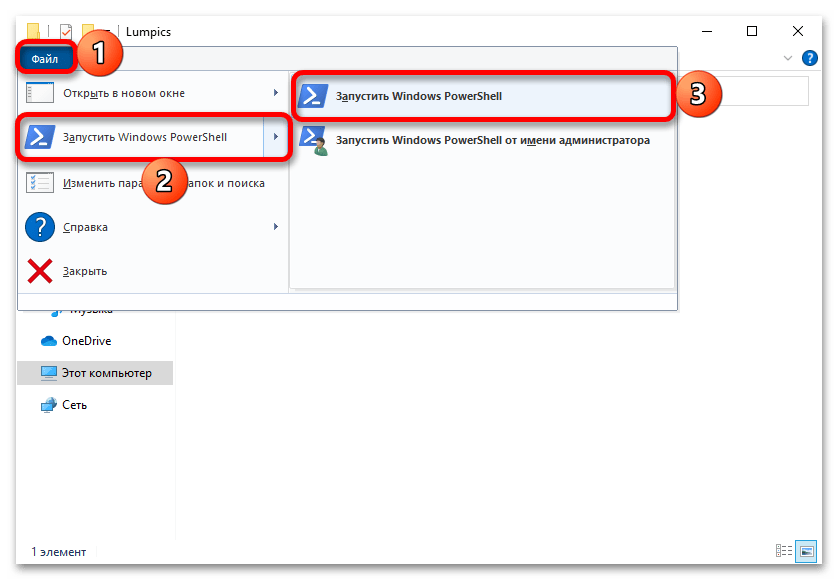
Обратите внимание, что параметр Открыть окно PowerShell здесь по-прежнему присутствует. Если вы не собираетесь использовать эту опцию, см. следующий раздел, чтобы скрыть ее.
Скрыть параметр «Открыть окно PowerShell здесь»
Если вы хотите скрыть параметр «Открыть окно PowerShell здесь», перейдите по следующему пути в редакторе реестра:
HKEY_CLASSES_ROOT\Directory\shell\Powershell
Затем станьте владельцем ключа Powershell и предоставьте себе разрешение на полный доступ
Щелкните правой кнопкой мыши значение ShowBasedOnVelocityId выберите Переименовать и измените имя до HideBasedOnVelocityId .
Закройте редактор реестра и перезапустите процесс проводника Windows.
Параметр Открыть окно PowerShell здесь удален из контекстного меню в проводнике.
Добавить параметр «Открыть окно команд здесь» в контекстное меню в открытой папке
До сих пор мы объясняли, как добавить параметр Открыть окно команд здесь в контекстное меню при нажатии Shift + щелкните правой кнопкой мыши в папке, но не в открытой в данный момент папке.
Вы также можете включить параметр Открыть командное окно здесь в контекстном меню в открытой папке.
Откройте редактор реестра, как мы показали ранее, и перейдите к следующему ключу.
HKEY_CLASSES_ROOT\Directory\Background\shell\cmd
Станьте владельцем ключа cmd и предоставьте себе разрешение на полный доступ.
Убедитесь, что выбран ключ cmd . В пустой области правой панели щелкните правой кнопкой мыши значение HideBasedOnVelocityId и выберите Rename .
Затем измените имя на ShowBasedOnVelocityId .
Закройте редактор реестра и перезапустите процесс проводника Windows.
Теперь вы можете находиться в папке, Shift + щелкните правой кнопкой мыши в правой панели Проводника и выберите Открыть командное окно здесь .
Отменить ваши изменения
Чтобы отменить ваши изменения, следуйте тем же инструкциям, перечисленным здесь, но переименуйте значение ShowBasedOnVelocityId или HideBasedOnVelocityId в другое, в зависимости от того, показываете вы или скрываете контекст вариант меню.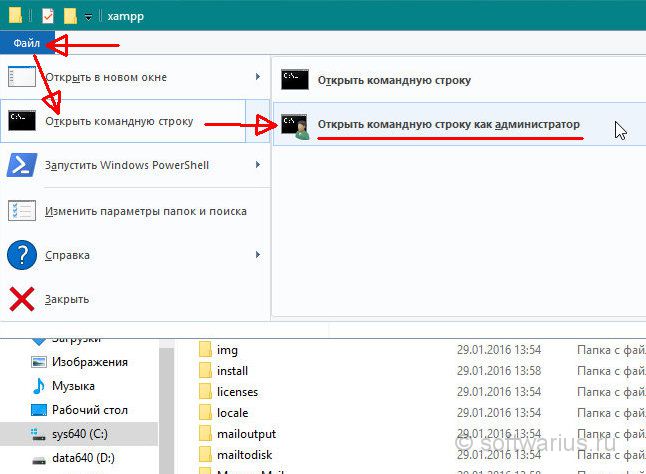

 Вводим в адресной строке системную команду «cmd» и нажимаем клавишу Enter на клавиатуре.
Вводим в адресной строке системную команду «cmd» и нажимаем клавишу Enter на клавиатуре.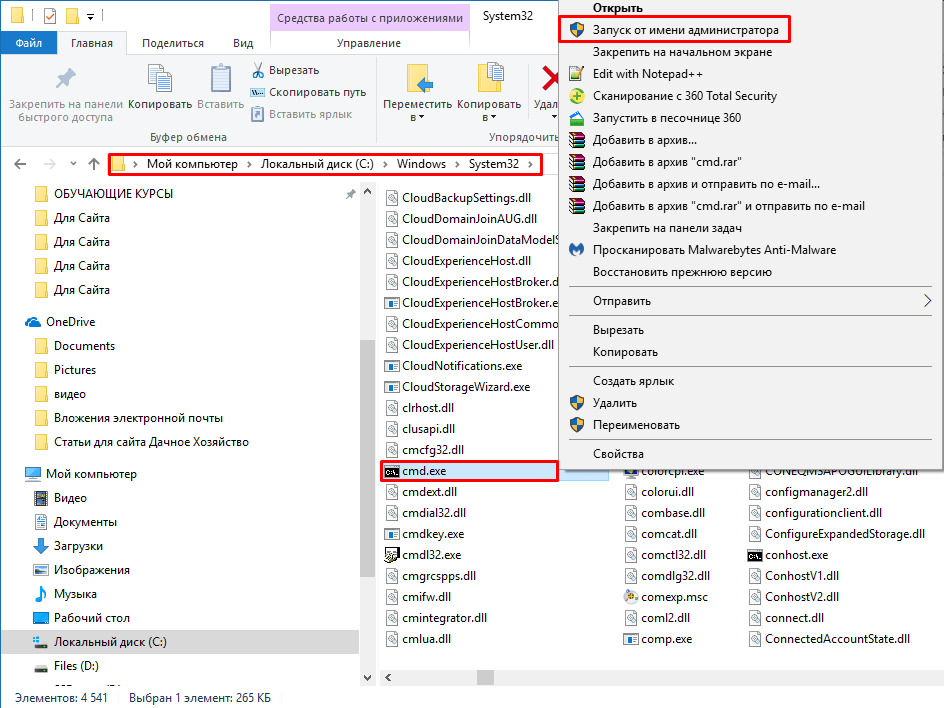
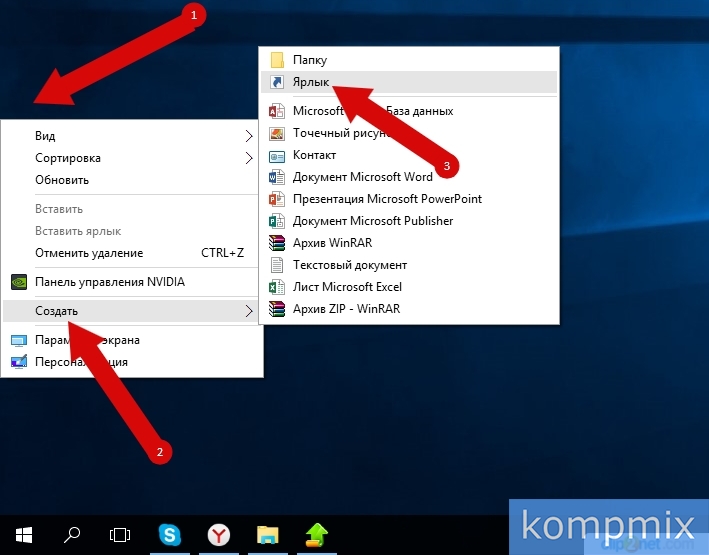

 (в меню Win + X)
(в меню Win + X)