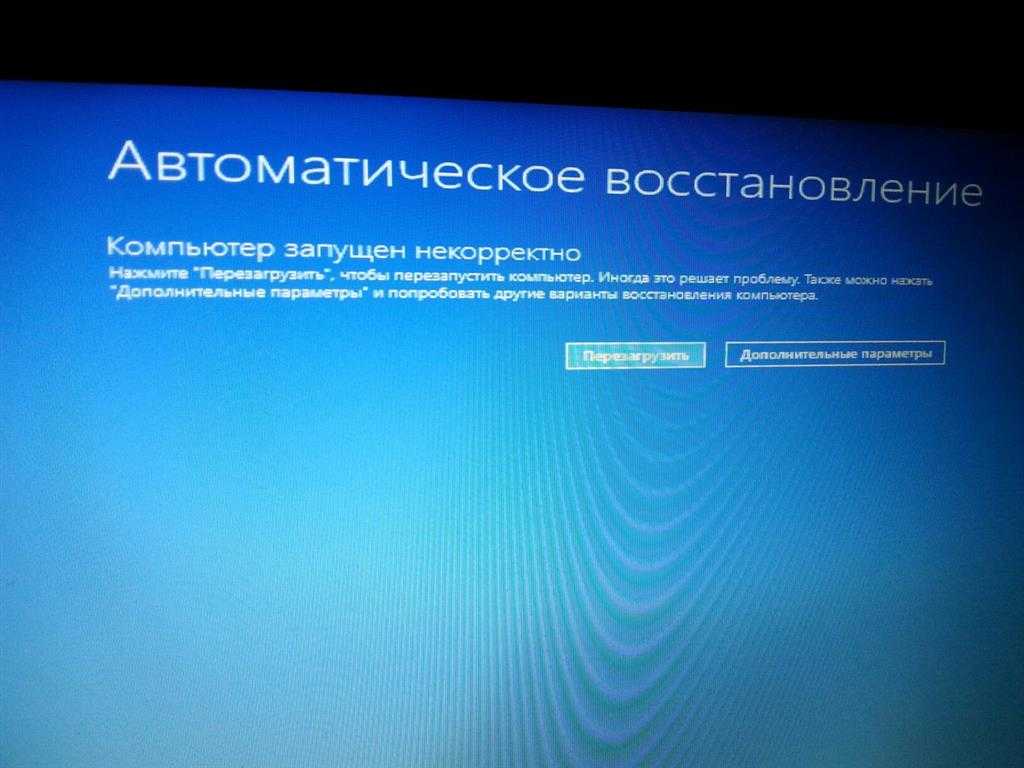Автоматическое восстановление windows: Функции устранения неполадок WinRE | Microsoft Learn
Содержание
Функции устранения неполадок WinRE | Microsoft Learn
-
Статья -
- Чтение занимает 4 мин
-
Если устройство Windows не может запуститься, он автоматически выполняет отработку отказа в среду восстановления Windows (WinRE). Средство автоматического восстановления в WinRE автоматически диагностирует и восстанавливает установку Windows, которая не может запуститься. WinRE также является отправной точкой для нескольких средств, которые можно использовать для восстановления системы вручную. В этом разделе описывается поведение автоматической отработки отказа, ручная диагностика и восстановление в WinRE.
Восстановление после сбоев при запуске
При запуске Windows загрузчик Windows задает флаг состояния, указывающий, что запущен процесс запуска. Windows обычно очищает этот флаг перед появлением Windows экрана входа. Однако если операция запуска завершается сбоем, Windows не очищает флаг. При следующем запуске компьютера загрузчик обнаруживает флаг, предполагает, что произошел сбой запуска и запускает WinRE вместо Windows.
Windows обычно очищает этот флаг перед появлением Windows экрана входа. Однако если операция запуска завершается сбоем, Windows не очищает флаг. При следующем запуске компьютера загрузчик обнаруживает флаг, предполагает, что произошел сбой запуска и запускает WinRE вместо Windows.
Примечание
Поведение, которое обнаруживает сбои при запуске, зависит от завершения процесса запуска, а не ошибки Windows. Например, ложноположительное срабатывание может произойти, если питание потеряно во время запуска. В таком случае пользователь запускает WinRE, даже если Windows установка запущена.
Так как поведение, которое обнаруживает сбои при запуске (также называемые сбоями загрузки), зависит от диспетчера загрузки Windows и загрузчика Windows, некоторые сбои могут сделать WinRE недоступным. В следующих сценариях пользователь должен использовать загрузочный носитель WinRE для запуска и восстановления компьютера:
- Поврежденные метаданные диска существуют в главной загрузочной записи (MBR), таблице секций или в загрузочном секторе раздела WinRE.

- Диспетчер загрузки отсутствует или поврежден.
- Хранилище данных конфигурации загрузки (BCD) отсутствует или повреждено.
Если загрузчик не может считывать или записывать данные в флаг состояния загрузки, Windows не выполняет автоматическую отработку отказа в WinRE. Однако пользователь по-прежнему может использовать меню «Параметры загрузки «, чтобы вручную запустить среду WinRE на диске.
Дополнительные служебные программы устранения неполадок в WinRE
Пользователь может вручную запустить несколько средств восстановления системы после запуска среды WinRE на диске с помощью носителя восстановления или из меню «Параметры загрузки «. За исключением автоматического восстановления, набор средств для оценки и развертывания Windows (Windows ADK) не включает эти средства. Сброс кнопок — это рекомендуемое решение для восстановления в Windows.
Автоматическое восстановление
Средство автоматического восстановления автоматизирует распространенные задачи диагностики и восстановления для незагрузочных установок операционной системы. Автоматическое восстановление запускается, если компьютер выполняет отработку отказа в WinRE из-за обнаруженного сбоя запуска. Если компьютер не может выполнить отработку отказа на экземпляр WinRE на диске, пользователи также могут использовать компакт-диск WinRE или DVD-диск для запуска автоматического восстановления в качестве средства восстановления вручную.
Автоматическое восстановление запускается, если компьютер выполняет отработку отказа в WinRE из-за обнаруженного сбоя запуска. Если компьютер не может выполнить отработку отказа на экземпляр WinRE на диске, пользователи также могут использовать компакт-диск WinRE или DVD-диск для запуска автоматического восстановления в качестве средства восстановления вручную.
Восстановление системного образа
Используйте восстановление образов системы для резервного копирования файлов и резервного копирования образов системы. Для восстановления образа системы требуется внешнее устройство хранения. Для резервного копирования файлов пользователи могут позволить Windows выбрать резервные копии, а также выбрать отдельные папки, библиотеки и диски. По умолчанию резервные копии создаются по обычному расписанию. Пользователи могут изменить расписание и вручную создать резервную копию в любое время. После настройки восстановления системного образа Windows следить за новыми или измененными файлами и папками, добавляя их в резервную копию.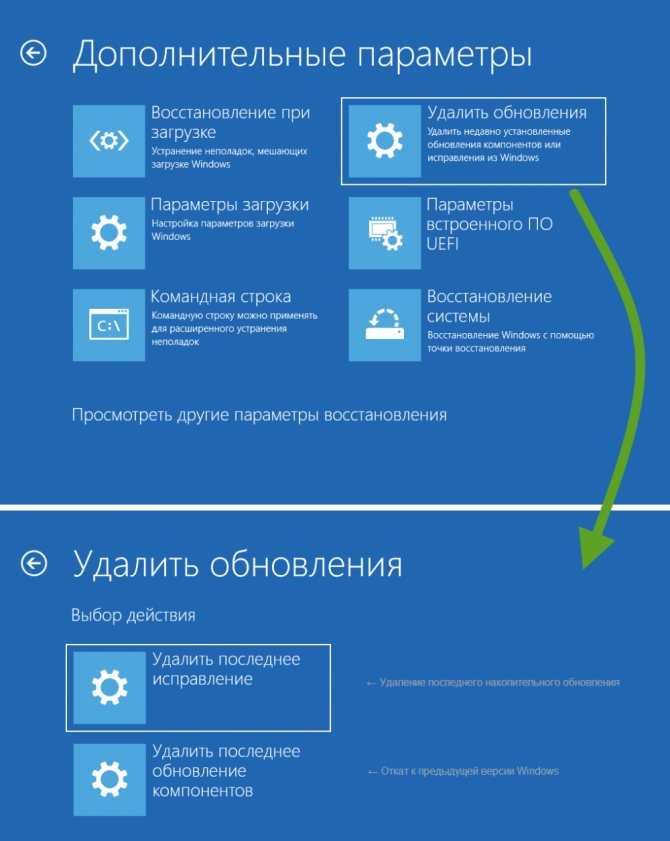
Для резервного копирования системных образов пользователи могут создать системный образ или точный образ диска. Системный образ включает Windows и системные параметры, программы и файлы. Пользователи могут использовать системный образ для восстановления содержимого компьютера, если жесткий диск или компьютер перестают работать.
Если пользователи восстанавливают компьютер с системного образа, восстановление будет полным. Пользователи не могут выбирать отдельные элементы для восстановления. Заменяются все текущие программы, параметры системы и файлы.
При настройке запланированной резервной копии файлов можно включить системный образ только с дисками, Windows требуется запустить. Если требуется включить дополнительные диски с данными, можно вручную создать системный образ.
Примечание
Предыдущие версии образа системы — это копии файлов и папок, которые Windows автоматически сохраняются в процессе защиты системы. В зависимости от типа файла или папки пользователи могут открыть предыдущую версию, сохранить версию в другом расположении или восстановить предыдущую версию.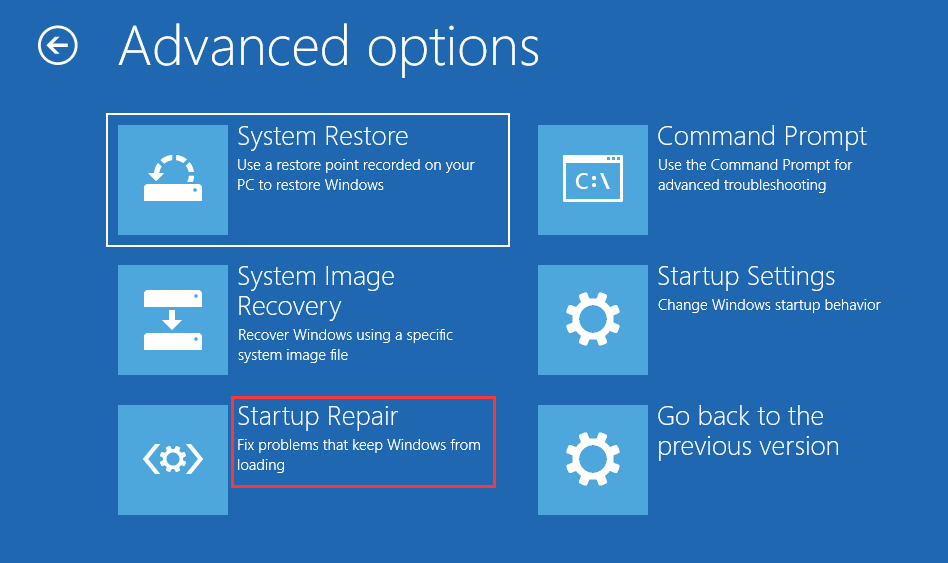 Пользователи могут использовать эти предыдущие версии для восстановления случайно измененных, удаленных или поврежденных файлов или папок. Однако поскольку Windows заменяет эти файлы новыми версиями, файлы будут недоступны, если диск завершается ошибкой.
Пользователи могут использовать эти предыдущие версии для восстановления случайно измененных, удаленных или поврежденных файлов или папок. Однако поскольку Windows заменяет эти файлы новыми версиями, файлы будут недоступны, если диск завершается ошибкой.
Использование средств из окна командной строки
Все Windows программы командной строки PE доступны в окне командной строки (cmd.exe). Например, можно использовать редактор реестра (Regedit.exe), включающий параметры командной строки, для изменения реестра Windows. Кроме того, можно использовать средство Chkdisk.exe для устранения неполадок и исправления томов. Дополнительные сведения см. в разделе «Редактор реестра», «Chkdsk» и «Средства и стратегии устранения неполадок».
Ошибка «Недостаточно ресурсов памяти» при открытии окна командной строки в Windows PE для Windows 10 версии 1803
Окно командной строки открывается в одном из следующих сценариев:
- Вы используете образ pe Windows 10 версии 1803 Windows PE.

- Вы начинаете Windows 10 версии 1803 в WinRE.
- Компьютер запускается с помощью Windows 10 установочного носителя версии 1803.
В этом сценарии вы получите сообщение, похожее на следующее:
Not enough memory resources are available to process this command.
Ожидается, что вы получите сообщение, похожее на следующее:
(c) 2018 Microsoft Corporation. All rights reserved.
Что вы должны знать:
- Не существует условий нехватки памяти.
- Эта проблема не влияет на какие-либо функциональные возможности.
- Эту ошибку можно игнорировать.
- Эта ошибка исправлена в следующей версии Windows 10.
Эта проблема возникает из-за отсутствия файла ресурсов в компонентах, ответственных за хранение этих строк авторских прав. В результате, когда Windows открывает окно командной строки и пытается прочитать строку, она не может найти ее. Windows предполагает, что не удалось прочитать строку из-за нехватки памяти.
Пользовательские средства поддержки и восстановления
Производители компьютеров могут предоставлять пользовательские средства поддержки и восстановления. Эти инструменты зависят от производителя. Дополнительные сведения см. в документации по изготовителю.
- Параметры Command-Line BCDboot
- Параметры Command-Line REAgentC
что делать если висит, как подготовить
Содержание:
- Автоматическое восстановление Windows 10 — что это такое
- Windows 10: подготовка автоматического восстановления
- Создание точек восстановления
- Windows 10 висит: подготовка автоматического восстановления
- Исправление проблем, вызывающих автоматическое восстановление, вручную
- Как отключить автоматическое восстановление Windows 10
Операционная система виндовс иногда дает сбой в работе. Совершенно неожиданно может открыться табличка «Компьютер запущен некорректно» или другие подобные предупреждающие сообщения. Причины могут быть разные. Возможно, была прекращена работа компьютера принудительно, были внесены изменения в файловые ресурсы. Также может быть сторонняя причина, например, внезапное отключение электричества. Поводом для такого могут быть и вирусы. В большинстве случаев система восстанавливается автоматический, поэтому не стоит беспокоиться. Есть возможность отката операционки до состояния исправной работы компьютера.
Причины могут быть разные. Возможно, была прекращена работа компьютера принудительно, были внесены изменения в файловые ресурсы. Также может быть сторонняя причина, например, внезапное отключение электричества. Поводом для такого могут быть и вирусы. В большинстве случаев система восстанавливается автоматический, поэтому не стоит беспокоиться. Есть возможность отката операционки до состояния исправной работы компьютера.
Автоматическое восстановление Windows 10 — что это такое
Неисправности, мешающие работе системы, устраняются при помощи функции автоматического восстановления. Она способствует корректной загрузке виндовс 10, но не всегда процесс завершается успешно. Изредка он застревает на подготовительной стадии и не дает операционке перезагружаться.
Автоматическое исправление ошибок в Windows 10
Windows 10: подготовка автоматического восстановления
Первым делом для восстановления системы следует воспользоваться простым способом, то есть провести следующие мероприятия:
- Одновременно нажать «Windows + Pausе».

- Войти в «Защиту системы».
- Активировать вкладку «Восстановить».
- Подтвердить команду нажатием на «Далее».
- Выделить требуемый показатель.
- Тапнуть на «Далее».
После окончания операции нужно нажать на «Готово». Обычно этого бывает достаточно для автоматической перезагрузки ПК (ноутбука). Изменения станут актуальными. Черный экран исчезнет.
Обратите внимание! Если действия не увенчались успехом, можно откатить настройки ПК до заводских. У Windows 10 есть такое преимущество.
Чтобы вернуться к настройкам производителя, надо поочередно активировать вкладки:
- «Параметры компьютера».
- «Обновление и безопасность».
- «Восстановление».
- «Вернуть компьютер в исходное состояние».
- «Начать».
Обратите внимание! Можно заранее настроить вероятность отката при повреждении ОС. Точки возврата можно организовывать и активировать самостоятельно.
Интерфейс утилиты LiveCD
Для восстановления работы системы можно воспользоваться сторонними утилитами. Чаще всего используют софт LiveCD. Для работы годится вариант с .iso расширением. Софт скачивают с официального сайта на флеш-карту. Дальше работа ведется в BIOS:
Чаще всего используют софт LiveCD. Для работы годится вариант с .iso расширением. Софт скачивают с официального сайта на флеш-карту. Дальше работа ведется в BIOS:
- Открыть раздел «Boot».
- Перейти к строчке «First Boot Device».
- Тапнуть на «USB-HDD».
Важно! До начала действий по восстановлению виндовс следует скопировать ее образ.
Исправление неполадок проходит в папке Windows\System32\config\. Там требуется убрать и заменить файлы default, sam, security, software, system на подобные из хранилища RegBack. Затем ПК нужно перезагрузить.
Если проблема некорректной работы Windows в реестре, то есть еще один способ. Курсор наводят непосредственно на предупреждающую надпись. ОС предложит табличку с вкладкой «Дополнительные варианты восстановления». Необходимо нажать на вкладку «Диагностика». Далее нужно кликнуть на «Восстановление системы», выбрать точку восстановления виндовс, дождаться завершения процесса и перезагрузить ПК.
Очень редко применяется другой метод. Очередность действий будет такой:
- Открыть «Пуск».
- Перейти в «Выбор параметров».
- Тапнуть на «Обновления и безопасность».
- Выбрать пункт «Восстановление».
- Кликнуть на «Начать».
Обратите внимание! Затем нужно удалить ненужные файлы, сохранить изменения и ждать завершения процесса. Это может занять до 1,5 ч.
Самым радикальным способом восстановления системы считается использование установочного диска. Он запускается в BIOS. Далее следует действовать в соответствии с подсказками.
Создание точек восстановления
Восстанавливать виндовс 10 с точки восстановления можно, если вернуть ОС до точки ее стабильной работы. Обычно это удачно сохраненная копия загруженной операционной системы. Пошагово процесс выглядит так:
- При загрузке ПК нажать на «F8».
- Выбрать из выпадающего меню версию «Последняя удачная конфигурация».
- Активировать вкладку «Восстановление системы Windows».

Подготовка Windows не выключайте компьютер долго висит
Имеется также другой метод. Процесс по шагам:
- Открыть «Мой компьютер».
- Открыть раздел «Защита системы».
- Активировать «Восстановление».
- Тапнуть на «Далее».
Дальше нужно задать требуемые данные типа поврежденных дисков, контрольной даты, затем сохранить изменения и перезагрузить ПК. После перезагрузки он должен заработать корректно.
Процесс восстановления очень длительный, может занимать более двух часов. Он не зависит даже от возраста ПК. Поэтому нужно иметь терпение и не прерывать работу принудительно.
Обратите внимание! При желании можно проверять статус восстановления с помощью кнопки «Caps Lock». Первое нажатие включит сигнальную лампочку на клавиатуре, а второе ее отключит. Это говорит о том, что все идет по плану, зависаний нет.
Windows 10 висит: подготовка автоматического восстановления
Восстановление зависает или компьютер грузится неопределенное время по нескольким причинам. К ним относят:
К ним относят:
- нарушения в работе техники;
- проблемы в дисках, ОЗУ, подключениях периферийной техники, блоке питания;
- возможны нарушения в функционировании БИОС.
Как создать точку восстановления в Windows 7
Часто нарушения в работе ПК сопровождаются сообщениями:
- «Сбой при настройке обновлений Windows, отмена изменений»;
- «Мы не смогли завершить обновления, отмена изменений» и т. д.
Вирусные программы тоже могут вызвать бесконечное восстановление системы Windows 10. Выяснить их присутствие можно только сканированием ОС антивирусной программой. Можно даже использовать две разные программы. Так результат будет точнее.
Важно! Рекомендуется обеспечивать безопасный режим работы ОС на постоянной основе. Круг причин с этим режимом заметно сузится.
Исправление проблем, вызывающих автоматическое восстановление, вручную
Как создать точку восстановления Windows 10
Если появилось сообщение «Preparing Automatic Repair Windows 10», что делать в этом случае?
При появлении такой записи (повреждении ОС) система дважды пробует самостоятельно восстановиться.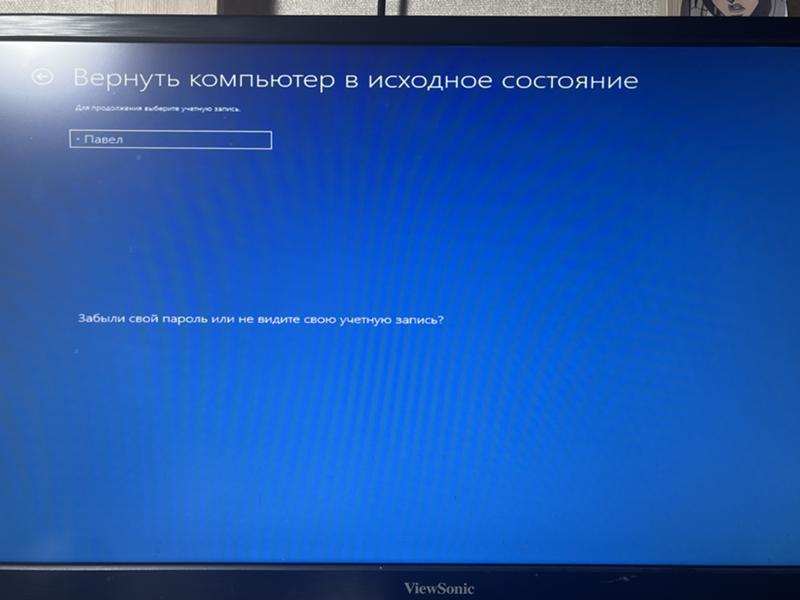 Каждая такая перезагрузка может успешно завершиться. Если этого не произошло, проблему придется устранять вручную.
Каждая такая перезагрузка может успешно завершиться. Если этого не произошло, проблему придется устранять вручную.
Исправление проблем вручную
В результате диагностики ОС в автоматическом режиме пользователю предлагается табличка с информацией об автоматическом восстановлении. Из предложенного следует выбрать раздел «Дополнительные параметры». Из выпадающего списка нужно активировать пункт «Поиск и устранение неисправностей», перейти далее в раздел «Дополнительные параметры».
Обратите внимание! В перечне будет много вариантов. Пользователю нужно выбирать те, которые вызвали разлад в работе операционной системы. Опытные пользователи рекомендуют задействовать все имеющиеся варианты по очереди.
Иногда ПК может зависнуть из-за вновь установленного стороннего софта либо вмешательства в реестр системы. Решить проблему может помочь раздел «Восстановление системы», опираясь на точку восстановления (если в наличии).
Когда функция «Автоматическое восстановление» появляется после обновления операционки, для решения задачи придется откатиться до предыдущей версии.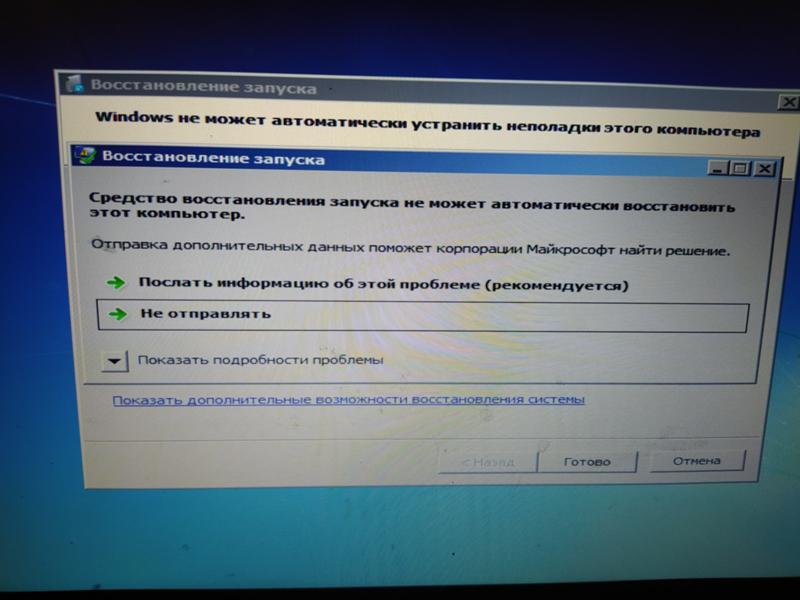 То есть потребуется начать с раздела «Удалить последнее исправление». Если проблема не исчезнет, можно попробовать пункт «Удалить последнее обновление компонентов».
То есть потребуется начать с раздела «Удалить последнее исправление». Если проблема не исчезнет, можно попробовать пункт «Удалить последнее обновление компонентов».
Важно! Для входа в систему используют пароль учетки, даже если запрашивают ПИН-код.
Если ПК проявляет постоянную готовность к восстановлению после действий извне (сбой питания, вмешательство в работу накопителей), то исправить неполадки можно с помощью раздела «Восстановление при загрузке».
Что делать, если появилось сообщение «Automatic Repair Windows 10», а описанные способы не работают? Иногда помогает переход (или проверка) в безопасный режим. При этом нужно:
- Открыть «Параметры загрузки».
- Активировать вкладку «Перезагрузить».
- Нажать на «4» или «F4».
Если удалось таким образом войти в безопасный режим, вполне вероятно получится аннулировать все действия, которые предшествовали возникновению причин.
Обратите внимание! Когда все варианты испробованы, а проблема не решилась, может помочь функция «Вернуть компьютер в исходное состояние» через вкладку «Поиск и устранение неисправностей».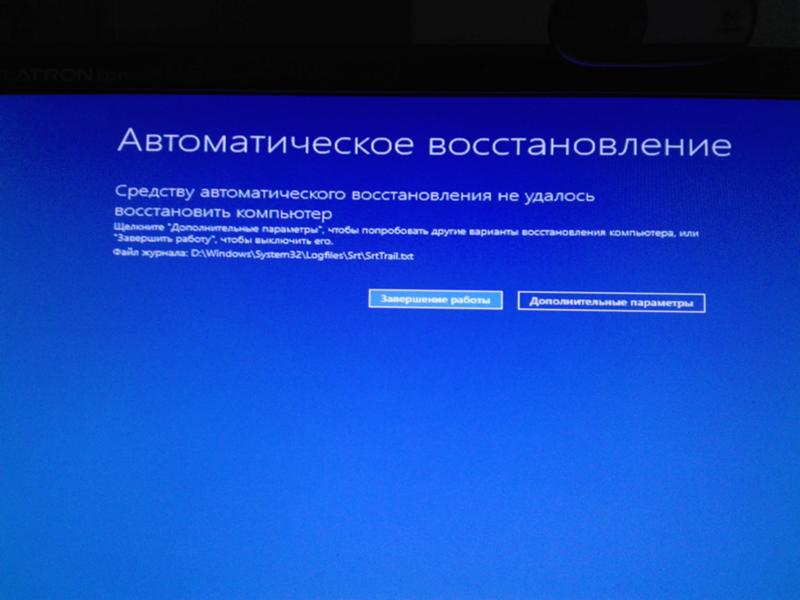 Виндовс переустановится самостоятельно. Даже будет сохранена личная информация.
Виндовс переустановится самостоятельно. Даже будет сохранена личная информация.
Как отключить автоматическое восстановление Windows 10
Включение автоматического восстановления Windows 10 можно отключать. Чтобы выйти из этого состояния, требуется:
- Открыть раздел «Командная строка».
- Написать в ней «bcdedit /set {current} recoveryenabled no».
- Тапнуть на «Enter».
- Перезагрузить ПК.
Дополнительные параметры
Обратите внимание! Аналогично можно вернуть автовосстановление.
Функции ОС Windows ориентированы на корректную работу компьютера. Каждая новая версия ОС лучше предыдущей. Но даже в этом случае могут появиться проблемы. К счастью, для их решения имеется много разных способов. Просто нужно научиться правильно их использовать.
Автор:
Сергей Алдонин
Как исправить цикл «зависания в автоматическом восстановлении» в Windows 10
Если вы когда-либо сталкивались с ошибкой и не знаете, что делать, в Windows 10 есть средства устранения неполадок, которые помогут вам ее исправить.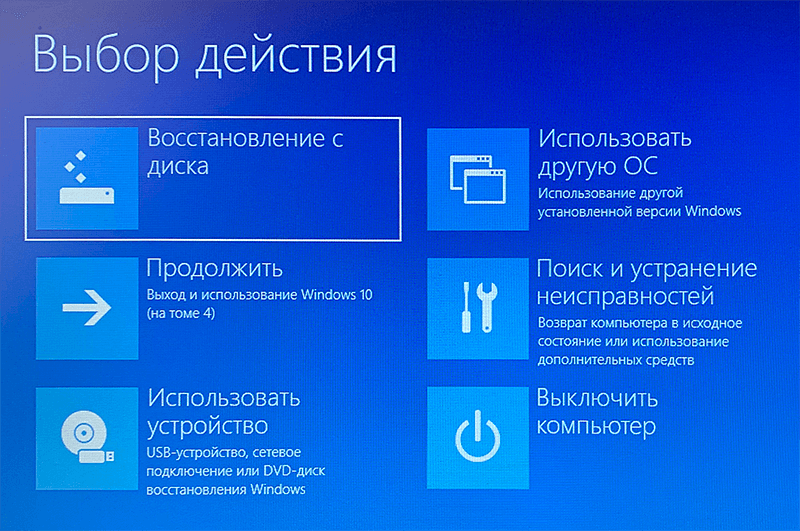 Одним из таких удобных инструментов является инструмент автоматического восстановления. Это удобная функция восстановления, которая может устранять проблемы, мешающие правильной загрузке.
Одним из таких удобных инструментов является инструмент автоматического восстановления. Это удобная функция восстановления, которая может устранять проблемы, мешающие правильной загрузке.
Но что делать, если причиной ошибки является сам инструмент? Если ваш компьютер застрял в цикле автоматического восстановления, мы разработали список решений для исправления вашей ошибки.
Что такое цикл автоматического восстановления и что его вызывает?
Цикл автоматического восстановления — это ошибка, возникающая, когда Windows 10 пытается загрузиться и завершается ошибкой, а затем принудительно запускает инструмент автоматического восстановления и пытается восстановить себя. Когда Windows не может восстановить себя, она перезагружается и повторяется в бесконечном цикле.
Не существует единой причины циклического автоматического восстановления Windows 10, и их может быть трудно понять. Наиболее распространенной причиной, как правило, являются отсутствующие или поврежденные системные файлы, из-за которых Windows не может загрузиться или восстановить себя, потому что эти важные файлы, необходимые для запуска, недоступны.
Отсутствующие драйверы устройств также могут быть одной из основных причин ошибки. Если вы недавно обновили свой компьютер, вашим новым компонентам потребуются драйверы устройств, чтобы Windows могла их использовать. Если драйверы отсутствуют, устарели или не поддерживаются, они могут вызвать цикл восстановления. Новые периферийные устройства также могут вызывать эту ошибку, если их драйверы установлены неправильно.
Другие возможные причины, как правило, связаны с неисправными компонентами, заражением вредоносным ПО, поврежденными системными реестрами и даже поврежденными установочными файлами. Но вам не о чем беспокоиться, так как наши решения будут работать для большинства причин автоматического восстановления Windows 10.
1. Запустите команды Fixboot и Chkdsk
Если вы не можете определить причину цикла автоматического восстановления Windows 10, вы можете использовать некоторые инструменты восстановления системы, чтобы попытаться исправить это.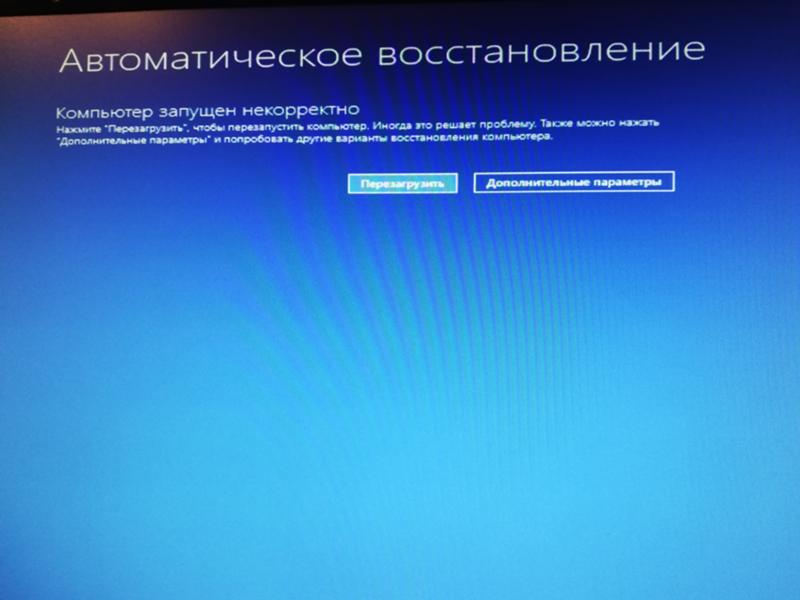 Команда chkdsk запускает низкоуровневую проверку вашего системного диска на наличие ошибок с помощью утилиты Check Disk. Если он обнаружит ошибки, он автоматически исправит их.
Команда chkdsk запускает низкоуровневую проверку вашего системного диска на наличие ошибок с помощью утилиты Check Disk. Если он обнаружит ошибки, он автоматически исправит их.
Хотя Windows не может загрузиться, вы все равно можете принудительно загрузить Windows в окно командной строки, используя экран меню дополнительных параметров.
Для этого:
- Перезагрузите компьютер и нажмите клавишу F8 на клавиатуре до появления логотипа Windows и вращающегося значка. Это приведет к появлению меню устранения неполадок при загрузке Windows. Выберите См. дополнительные параметры восстановления , чтобы начать.
- На экране Выберите параметр выберите Устранение неполадок > Дополнительные параметры > Командная строка.
- В окне командной строки введите следующую команду и нажмите Введите :
chkdsk c: /r
- Если команда chkdsk не удалась, вы также можете попробовать использовать команду Fixboot.
 В том же окне командной строки введите следующую команду и нажмите . Введите :
В том же окне командной строки введите следующую команду и нажмите . Введите : fixboot c: - . После завершения закройте окно командной строки и перезагрузите компьютер.
2. Выполните сканирование системы в безопасном режиме
Если средства восстановления системы обнаружат поврежденные файлы, Windows заменит эти файлы локальным образом. Однако, если сам этот образ поврежден, Windows не может восстановить себя и приводит к сбою предыдущих команд. Чтобы исправить это, мы можем использовать инструмент DISM (Обслуживание образов развертывания и управление ими).
Чтобы использовать этот инструмент, мы сначала должны включить безопасный режим. Это загружает базовую версию Windows без каких-либо сторонних программ, которые помогут вам исправить ошибки запуска.
- Первым шагом, как и прежде, является перезагрузка компьютера и нажатие клавиши F8 во время загрузки, чтобы открыть меню устранения неполадок при загрузке Windows.

- Выберите См. дополнительные параметры восстановления > Устранение неполадок > Дополнительные параметры > Параметры запуска > Перезапустить.
- Теперь вы увидите список различных вариантов перезапуска. Выберите Включить безопасный режим с поддержкой сети , выбрав F5 на клавиатуре.
- После загрузки Windows в безопасном режиме щелкните правой кнопкой мыши меню «Пуск» и выберите Windows PowerShell (Admin) .
- В окне PowerShell введите следующую команду и нажмите Введите :
DISM /Online /Cleanup-Image /RestoreHealth
- Это займет некоторое время. Когда инструмент DISM завершит работу, перезагрузите компьютер и выполните описанные выше шаги, чтобы снова открыть окно PowerShell в безопасном режиме.
- На этот раз введите следующую команду и нажмите Введите :
sfc /scannow
- Это проверит целостность системных файлов Windows и позволит нам убедиться, что Windows полностью восстановлена.

3. Восстановить реестр Windows
Иногда заражение вредоносным ПО или проблемы с диском также могут привести к повреждению файлов реестра. Таким образом, вам нужно зайти в реестр Windows и настроить там некоторые значения, чтобы все снова заработало.
Чтобы исправить проблемы с реестром, вы можете восстановить его, выполнив следующие действия:
- Откройте меню устранения неполадок при загрузке Windows.
- Выберите См. дополнительные параметры восстановления > Устранение неполадок > Дополнительные параметры > Командная строка .
- Введите следующую команду и нажмите Введите :
C:\Windows\System32\config\\rregback* C:\Windows\System32\config\
- Если вас попросят перезаписать файлы, введите Все и нажмите Введите .
- После завершения перезагрузите компьютер.

4. Отключить средство автоматического восстановления
Если вы считаете, что ваша Windows работает, вы можете попробовать отключить систему автоматического восстановления при запуске. Это должно позволить вам загрузиться в Windows без цикла восстановления. Однако это будет работать только в том случае, если ваша система Windows работает правильно. Вы можете использовать его, чтобы определить, действительно ли ваша Windows виновата.
Чтобы отключить средство автоматического восстановления Windows 10, выполните следующие действия:
- Откройте меню устранения неполадок при загрузке Windows.
- Выберите См. дополнительные параметры восстановления > Устранение неполадок > Дополнительные параметры > Командная строка.
- Введите следующую команду и нажмите Введите : bcdedit
- Проверьте значения идентификатора и recoveryenabled .
 идентификатор значение должно быть {по умолчанию} и recoveryenabled должно быть yes .
идентификатор значение должно быть {по умолчанию} и recoveryenabled должно быть yes . - Теперь введите эту команду и нажмите Введите :
bcdedit /set {по умолчанию} recoveryenabled no - Это отключит автоматическое восстановление загрузки. Если команда не работает, попробуйте следующую команду:
bcdedit /set {current} recoveryenabled no - После завершения перезагрузите компьютер.
5. Отключить ранний запуск защиты от вредоносных программ
Программа Early Launch Anti-malware (ELAM) защищает компьютеры от угроз, которые запускаются вместе с компьютером. Он начинает работать перед любыми загрузочными драйверами, чтобы проанализировать их и помочь ядру Windows решить, безопасно ли запускать драйверы.
Хотя обычно он работает нормально, иногда он может неправильно классифицировать важные загрузочные драйверы как вредоносные из-за ложных срабатываний, что может привести к ошибкам, подобным рассматриваемой.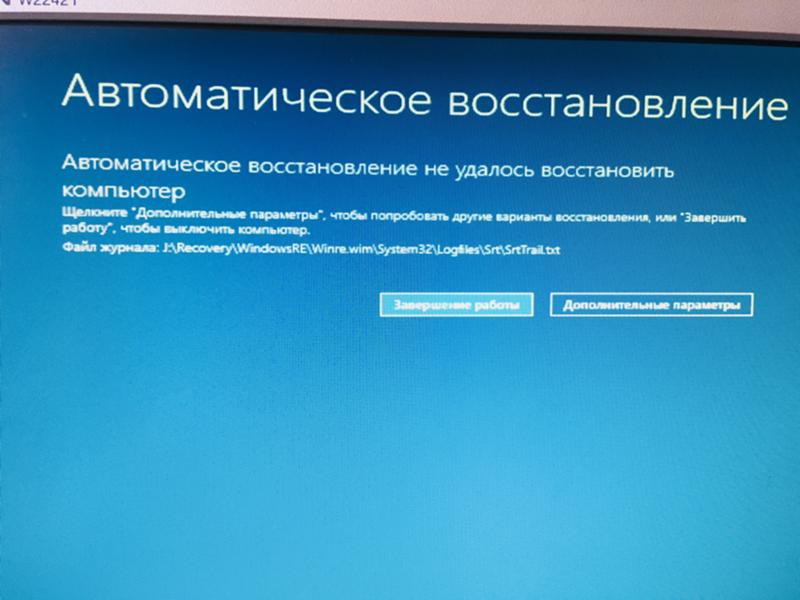
Чтобы отключить ELAM, выполните следующие действия:
- Запустите меню устранения неполадок Windows и перейдите к Дополнительные параметры > Параметры запуска .
- Чтобы отключить функцию защиты от раннего запуска , нажмите 5 или F5 на клавиатуре, а затем перезагрузите компьютер.
Если причиной проблемы был ELAM, его отключение должно помочь вам.
6. Сбросьте настройки устройства Windows 10
Последним средством для компьютера, застрявшего в цикле загрузки с автоматическим восстановлением, является сброс Windows 10. Вам не нужно беспокоиться о потере файлов и данных, поскольку у вас есть возможность либо выполнить полный сброс (удалить все), либо сохранить ваши файлы.
Чтобы перезагрузить ПК с Windows 10, откройте меню устранения неполадок при загрузке Windows и выберите Устранение неполадок > Сбросить этот ПК .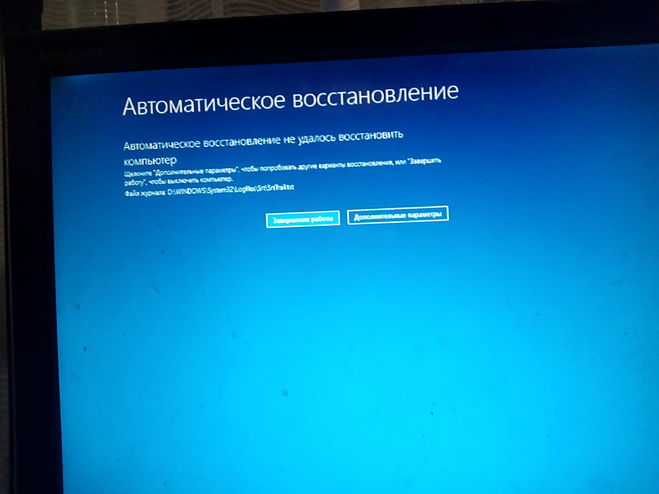
Работа с циклом автоматического восстановления
Может быть неприятно иметь дело с бесконечным циклом из-за инструмента, предназначенного для решения ваших проблем. Это может быть сложно диагностировать и понять, но наши решения обязательно помогут вам и вернут ваш компьютер в нормальное состояние.
Surface включается и запускает автоматическое восстановление
Что вы видите
Черный экран с надписью Подготовка к автоматическому восстановлению , а затем Диагностика компьютера.
Затем вы можете увидеть синий экран Automatic Repair или Recovery .
Если при включении Surface запускается автоматическое восстановление, выполните одно из следующих действий:
Решение 1. Перезагрузите Surface
На экране Automatic Repair выберите Restart .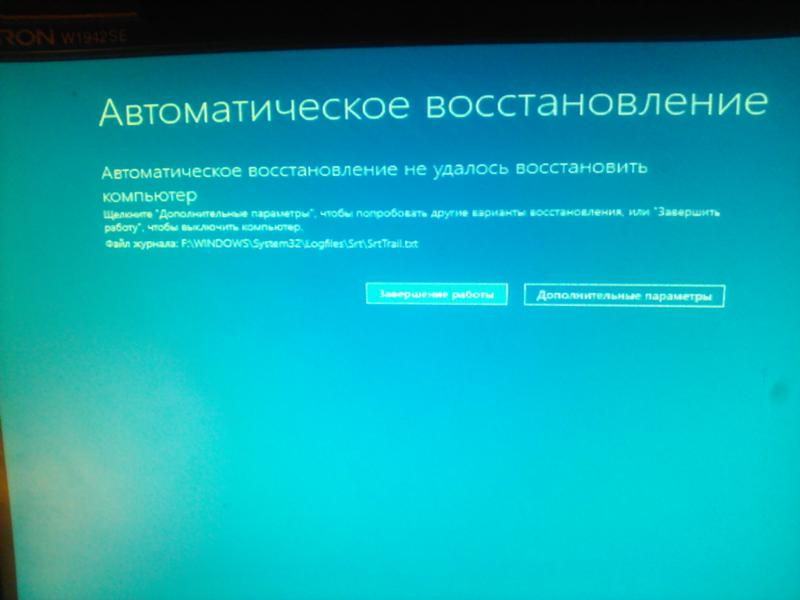
Если Windows запускается: Установите последние обновления Surface и Windows, чтобы предотвратить проблемы в будущем. Дополнительные сведения см. в разделе Загрузка драйверов и встроенного ПО для Surface.
Если Windows не запускается: Перейти к Решение 2 .
Решение 2. Перейти к Windows
На экране Automatic Repair выберите Advanced options .
org/ListItem»>Если Windows запускается: Установите последние обновления Surface и Windows, чтобы предотвратить проблемы в будущем. Дополнительные сведения см. в разделе Загрузка драйверов и встроенного ПО для Surface.
Если Windows не запускается: Перейдите к Решение 3 .
На экране Выберите параметр выберите Продолжить , чтобы выйти из экрана параметров и перейти к Windows.
Решение 3. Отремонтируйте Surface
- org/ListItem»>
На экране Выберите параметр выберите Устранение неполадок .
Выберите Дополнительные параметры > Восстановление при загрузке и следуйте инструкциям на экране.
Windows попытается найти и устранить проблему.Если Windows запускается: Установите последние обновления Surface и Windows, чтобы предотвратить проблемы в будущем. Дополнительные сведения см. в разделе Загрузка драйверов и встроенного ПО для Surface.

Если Windows не запускается: Перейти к Решение 4 .
Если снова появится экран Automatic Repair , выберите Advanced options .
Решение 4. Выполните восстановление системы
Восстановление системы вернет ваш Surface к более раннему моменту времени, когда Windows работала правильно.
Примечания:
Выполнение восстановления системы не изменяет ваши личные файлы, но может удалить недавно установленные приложения и драйверы.
Убедитесь, что у вас есть доступ к ключам продуктов и установочным файлам для всех настольных приложений (например, Microsoft Office), которые вы могли установить после момента, до которого вы восстанавливаете свой Surface.

Вот как выполнить восстановление системы на Surface:
На модели Выберите вариант выберите Устранение неполадок > Дополнительные параметры .
Выберите Восстановление системы и следуйте инструкциям на экране.
Если Windows запускается: Установите последние обновления Surface и Windows, чтобы предотвратить проблемы в будущем. Дополнительные сведения см. в разделе Загрузка драйверов и встроенного ПО для Surface.
org/ListItem»>
Если Windows не запускается: Перейти к Решение 5 .
Решение 5. Сбросьте настройки Surface
Сброс делает следующее:
Переустанавливает Windows и приложения, которые были установлены на вашем Surface 9.0003
Удаляет все ваши личные настройки
Удаляет все приложения, которые вы установили
Предоставляет опции для сохранения или удаления ваших личных файлов или восстановления заводских настроек:
- org/ListItem»>
Сохранить мои файлы: Удаляет приложения и настройки, но сохраняет ваши личные файлы.
Удалить все: Удаляет все ваши личные файлы, приложения и настройки.
Вот как сбросить настройки Surface:
На экране Выберите параметр , выберите Устранение неполадок .
Выберите Перезагрузите этот компьютер и следуйте инструкциям на экране.
- org/ListItem»>
Если Windows запускается: Установите последние обновления Surface и Windows, чтобы предотвратить проблемы в будущем. Дополнительные сведения см. в разделе Загрузка драйверов и встроенного ПО для Surface.
Если Windows не запускается: Если снова появляется экран автоматического восстановления, ваш планшет Surface нуждается в обслуживании. Перейдите в раздел «Обслуживание и ремонт устройств».
Проблемы остались?
Если эти шаги не решат проблему, вы можете отправить заказ на обслуживание в Microsoft, чтобы получить доступ к доступным вариантам ремонта или замены. Перейдите в раздел Обслуживание и ремонт устройств, зарегистрируйтесь, а затем выберите свой Surface, чтобы начать заказ на обслуживание.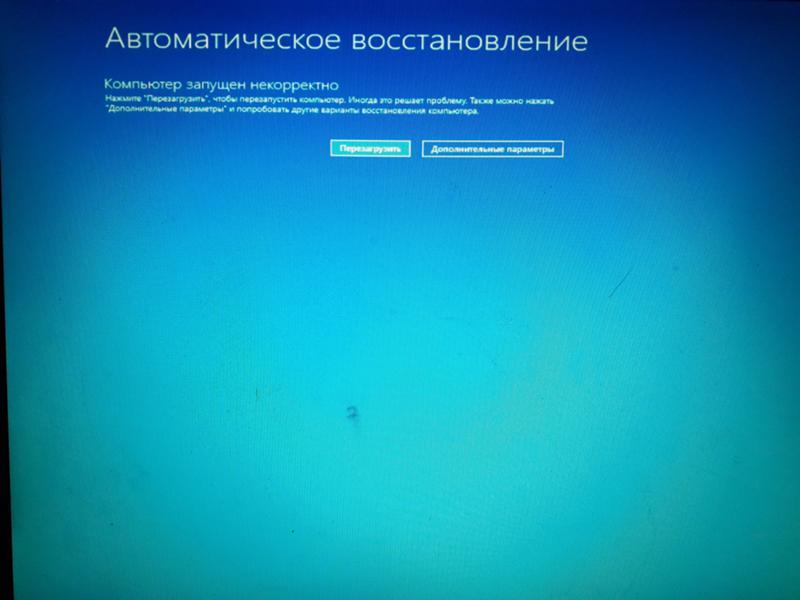

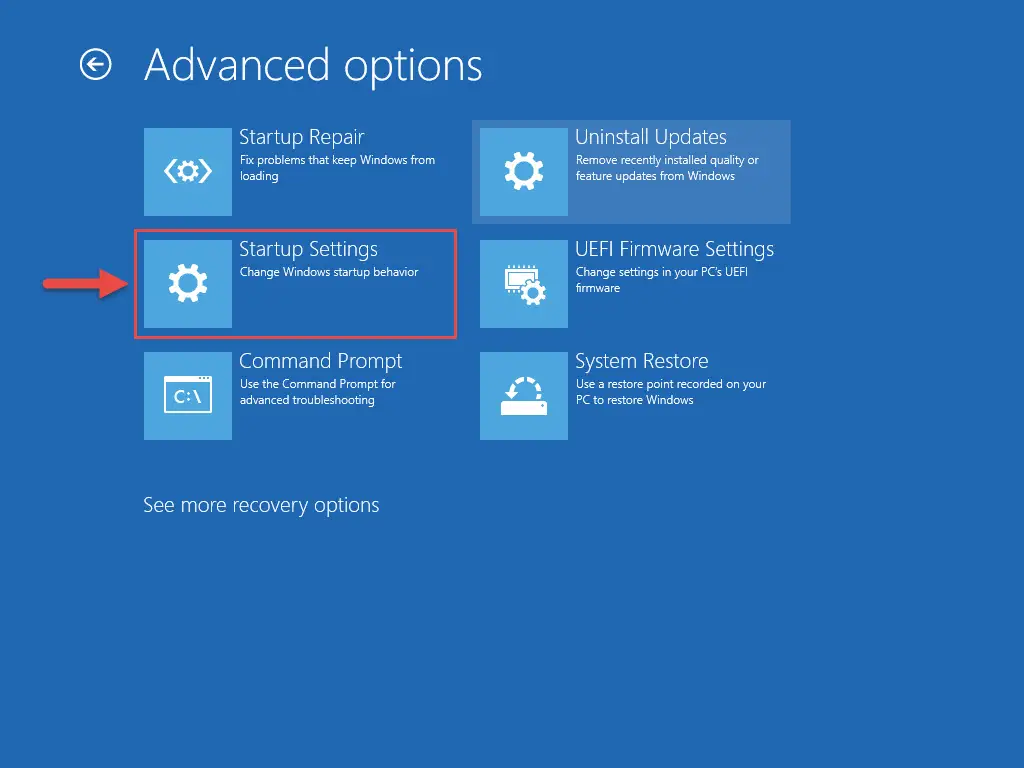
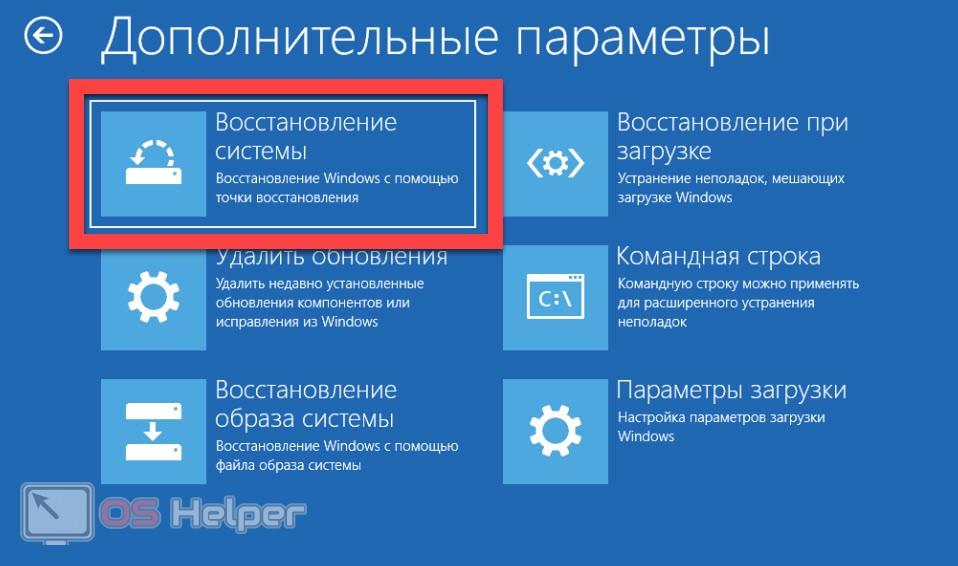


 В том же окне командной строки введите следующую команду и нажмите . Введите :
В том же окне командной строки введите следующую команду и нажмите . Введите : 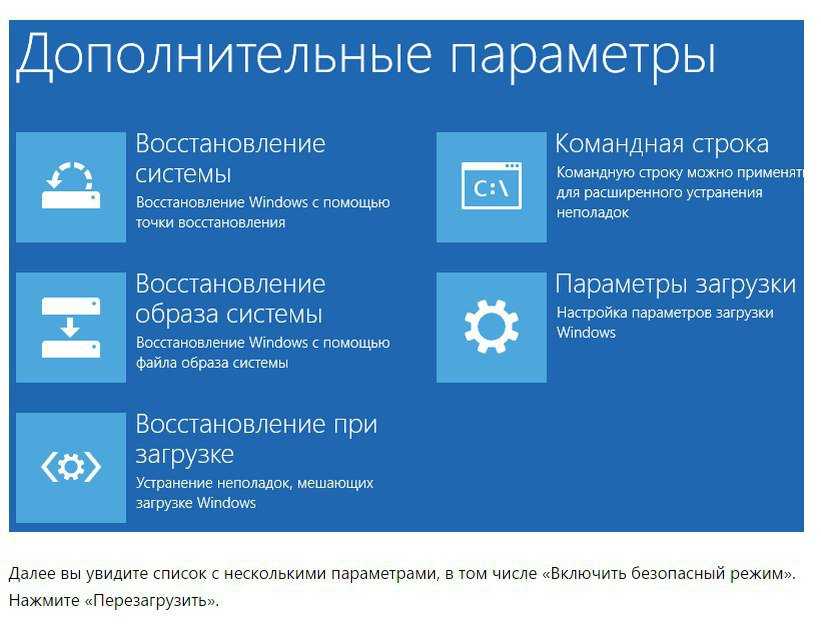


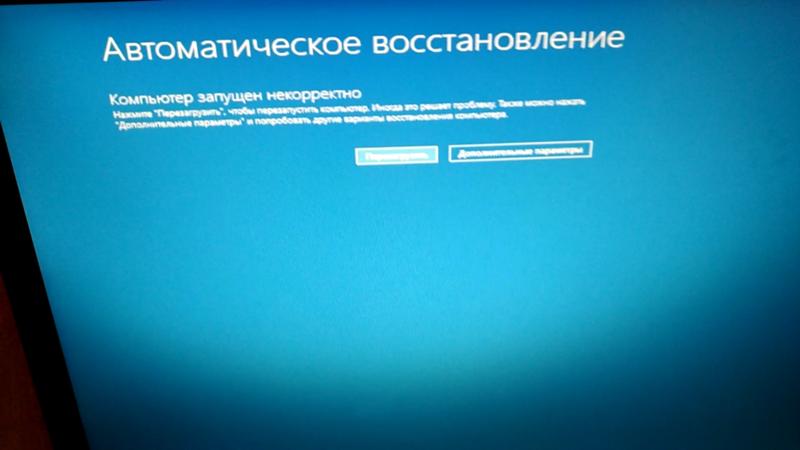 идентификатор значение должно быть {по умолчанию} и recoveryenabled должно быть yes .
идентификатор значение должно быть {по умолчанию} и recoveryenabled должно быть yes .