Ssd отключить дефрагментацию в windows 7: Как отключить дефрагментацию SSD в Windows 7
Содержание
Как отключить дефрагментацию SSD
Уже не раз упоминалось о том, что SSD диски, при работе с современными Windows, не нуждаются в дефрагментации. Но все же, у Windows 8 и Windows 10 обнаружилась очень странная функция, которая время от времени делает запуск дефрагментации для твердотельного накопителя. Сегодня мы постараемся разобраться в чем же причина.
Многие пользователи обнаружили такую особенность в работе своих операционных систем. Существует даже несколько крупных обсуждений, на разных форумах в интернете.
При детальном анализе всей информации, была обнаружена запись от Microsoft, в которой разъяснялось, что для SSD этот процесс запускается для того, чтобы избежать медленного создания точек восстановления. Весь этот механизм мы рассмотрим еще отдельно, в другой статье, а сейчас непосредственно о дефрагментации.
Как осуществляется оптимизация SSD дисков в Windows 8/Windows 10
Хочу сразу заметить, что том как оптимизировать SSD диск под Windows 7 вы можите прочитать в отдельной статьею.
Чтобы запустить окно оптимизации дисков, введите на начальном экране команду dfrgui. В целом, все очень похоже на то, как это выглядит в более ранних операционных системах. Здесь все так же можно установить дефрагментацию по расписанию. Но все же, появились и нововведения.
Начиная с Windows 8, утилита умеет не только отличать SSD, но и способна выполнять отправку TRIM команд в соответствии с расписанием (это займет всего пару секунд). Эта же функция может срабатывать и в момент удаления файлов. С автоматической оптимизацией всех носителей связано задание ScheduledDefrag. В нем нет никаких дополнительных настроек, доступных пользователю. Все это относится к автоматическому обслуживанию, которое запускается в момент простоя компьютера.
Дефрагментация запускается именно в момент этого обслуживания, и она напрямую связанна с заданием ScheduledDefrag. Включение такой функции можно отследить и сейчас вы узнаете, как это сделать.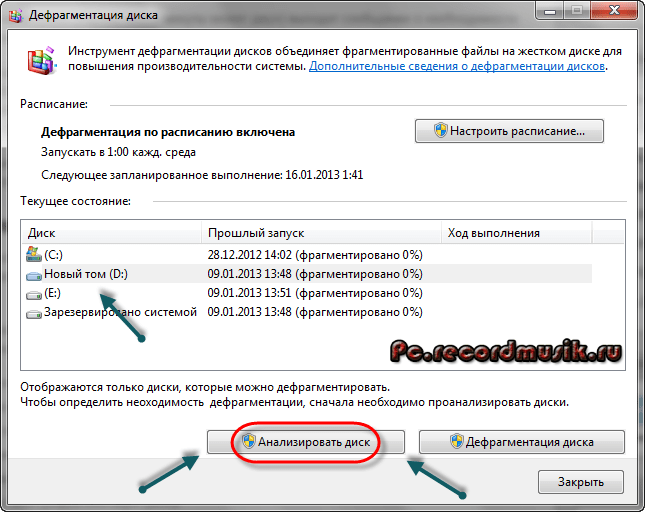
Проверяем была ли заранее дефрагментация вашего SSD диска
Утилита CheckBootSpeed способна вычислять подобные события и записывать к отчету. Но можно это сделать и вручную. Откройте PowerShell и через журнал отыщите событие 258 от defrag. Вот так выглядит эта команда:
Get-EventLog -LogName Application -Source «microsoft-windows-defrag» | sort timegenerated -desc | fl timegenerated, message
Появится отчет, в котором будут обозначены буквы дисков и проделанные с ними операции. Их всего три:
- анализ;
- вторичная оптимизация (re-trim);
- дефрагментация.
К примеру, взгляните на этот кусочек отчета. Кроме оптимизации, с носителем SSD была проделана и дефрагментация.
TimeGenerated : 14.03.2013 3:32:24 Message : Модуль оптимизации дисков успешно завершил повторная оптимизация на System (C:)
TimeGenerated : 14.03.2013 3:32:24 Message : Модуль оптимизации дисков успешно завершил дефрагментация диска на System (C:)
Используя утилиту CheckBotSpeed, в которой заложен поиск событий, связанных с дефрагментацией, был обнаружен факт дефрагментации SSD.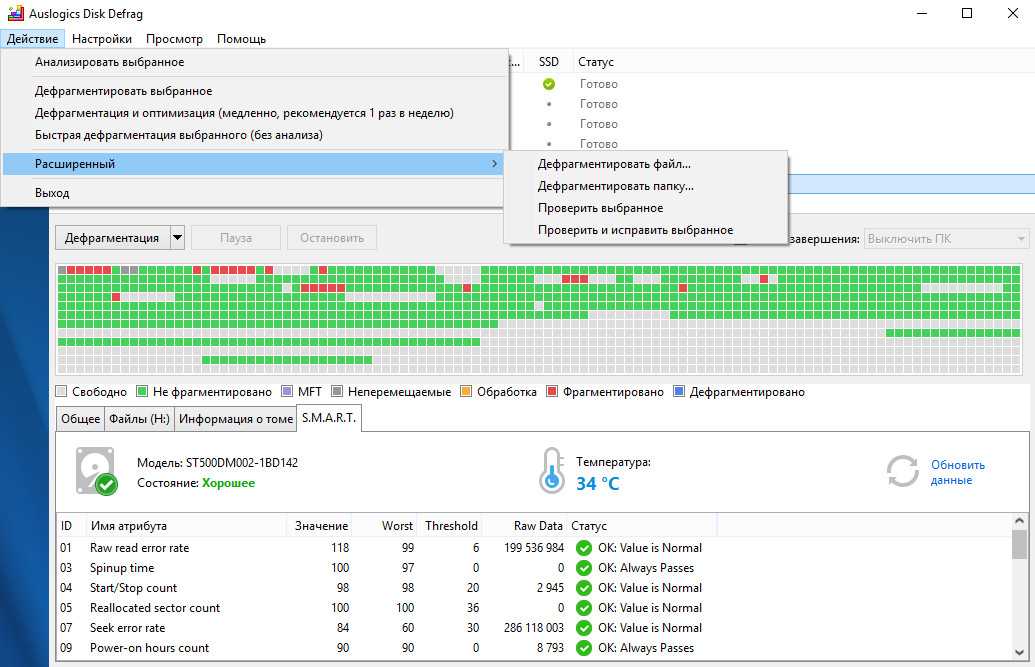 Проведя подобную проверку на множестве других компьютерах, версия распространенности такой проблемы на Windows 8 подтвердилась.
Проведя подобную проверку на множестве других компьютерах, версия распространенности такой проблемы на Windows 8 подтвердилась.
А там, где не было дефрагментации, система была установлена относительно недавно. Вполне возможно, до этого еще не успело дойти.
Когда и при каких обстоятельствах запускается дефрагментация SSD?
Функция автоматической дефрагментации активирована уже сразу после установки системы. Но для ее работы, должна работать служба планировщика и задачи из папок TaskScheduler и Defrag. Еще одним условием, является наличие фрагментации диска (по мнению ОС) более чем на 10%.
Фрагментированность диска проверяется при помощи такой команды:
defrag /a C:
Для файловой системы, фрагментация любой информации происходит везде, даже на SSD накопителях.
Но при этом, распределением информации по ячейкам памяти занимается сам контроллер твердотельного носителя. Тем самым препятствуя фрагментации.
Воспроизводим дефрагментацию с помощью
утилиты defrag.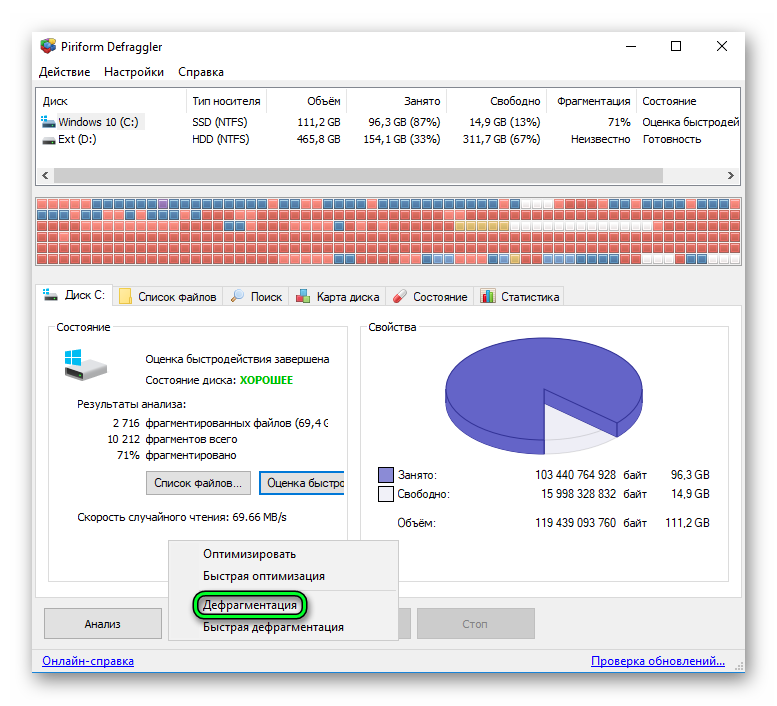 exe
exe
Для проверки правильного функционирования утилиты defrag, необходимо передать недавно документированные параметры. Выполните оптимизацию, откройте терминал и введите следующую команду:
defrag /o /u /v C:
Где: /o – определяет выбор оптимизации для конкретного типа накопителя. В случае с жесткими дисками, происходит дефрагментация, а вот для твердотельных, происходит отправка TRIM команд. Кроме этого, для той же функции, отправки TRIM команд, существует еще один параметр – /l, мы им еще воспользуемся.
По результатам проверки, дефрагментация в Windows 10 твердотельного носителя не будет выполняться, даже если появилось сообщение с рекомендацией сделать это.
Изучение этого вопроса выявило одну особенность. Задание ScheduledDefrag отправляет для defrag.exe неизвестный параметр $. Как оказалось, он и является источником запуска дефрагментации, при наличии более 10% фрагментации диска.
С проблемой можно столкнуться, при старте задания на дефрагментацию в режиме автоматического обслуживания, которое было запущено либо автоматически, либо самим пользователем через центр поддержки.
Помеченная на рисунке ссылка, делает запуск задания планировщика Manual Maintenance. У него такие же функции, как и у другого задания – Regular Maintenance, просто второе работает по расписанию.
При этом, ваш накопитель SSD перенесет самую настоящую, полномасштабную дефрагментацию, которая предназначена для жестких дисков.
Весть этот процесс тщательно документируется в журнале событий, как мы уже могли в этом убедиться ранее. После всего этого, будет выполнена отметка о нулевой фрагментации
Вот так будет выглядеть отчет анализа фрагментированности диска:
C:\Windows\system32> defrag /a c: d: Оптимизация диска (Майкрософт) (c) Корпорация Майкрософт, 2012.
Вызов анализ на Win8-SSD (C:)… Операция успешно завершена.
Post Defragmentation Report: Сведения о томе: Размер тома = 111,44 ГБ Свободное место = 42,28 ГБ Общий объем фрагментированного пространства = 11% Максимальный размер свободного места = 23,55 ГБ
Примечание. В статистику фрагментации не включаются фрагменты файлов, размер которых превышает 64 МБ. Рекомендуется выполнить дефрагментацию этого тома.
А вот такой вид он будет иметь после обслуживания:
PS C:\Windows\system32> defrag /a c:
Оптимизация диска (Майкрософт)
(c) Корпорация Майкрософт, 2012.
Вызов анализ на Win8-SSD (C:)… Операция успешно завершена. Post Defragmentation Report: Сведения о томе: Размер тома = 111,44 ГБ Свободное место = 40,53 ГБ Общий объем фрагментированного пространства = 0% Максимальный размер свободного места = 33,16 ГБ Примечание. В статистику фрагментации не включаются фрагменты файлов, размер которых превышает 64 МБ. Дефрагментация этого тома не требуется.
Стоит отметить, что для этого была заранее активирована функция записи в журнал всех заданий планировщика.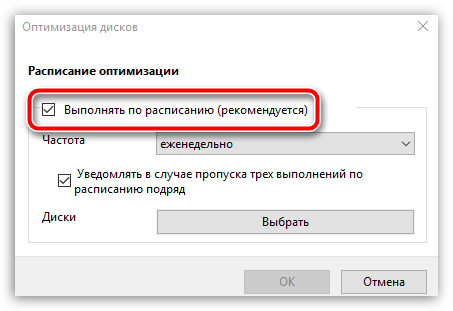 Это было сделано для определения взаимосвязи между функцией автоматического обслуживания и постоянной дефрагментацией твердотельного диска.
Это было сделано для определения взаимосвязи между функцией автоматического обслуживания и постоянной дефрагментацией твердотельного диска.
Есть ли вред от дефрагментации для SSD?
Давайте сейчас постараемся разобраться, как происходит фрагментация SSD и почем они не нуждаются в такой операции как дефрагментация. Но забегая наперед, стоит отметить, что любые ненужные операции, связанные с записью, всегда негативно сказываются на подобных носителях и снижают количество возможных циклов перезаписи для ячеек памяти.
Хотя достаточно трудно сделать более точные выводы, насколько сильно подобная процедура влияет на срок службы носителя. Во многом все зависит от ресурса конкретной флэш-памяти и от алгоритмов, которые использует контролер носителя. Даже задачи, которые выполняются на самом компьютере могут сильно на это влиять.
Так же, такие задачи будут играть большую роль в том, как быстро наступает фрагментация диска. Учитывая, что процесс запускается только после достижения 10%, в случае с SSD на многих домашних компьютерах это может случится очень нескоро.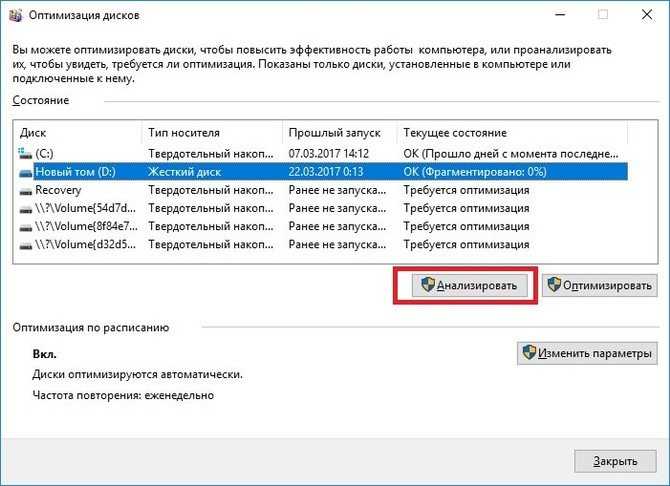
Для интереса была произведена оценка частоты дефрагментации на 14 подопытных ПК. Оказалось, что действительно, для каждого компьютера дефрагментация проводилась с разной частотой.
Маловероятно, что одна-две дефрагментации в месяц могут нанести какой-либо существенный вред для SSD. Но при этом, эта процедура является совершенно ненужной.
Как отключить автоматическую дефрагментацию для твердотельных дисков?
Учитывая тот факт, что данная функция создана не просто так, перед отключением убедитесь точно, что вам она не нужна.
Тут же можно решить отключить задание ScheduledDefrag или деактивировать автоматическое обслуживание. Но как оказалось, такой подход не принесет много пользы. Первый случай просто перекроет возможность отправки команд TRIM и дефрагментации обычных дисков, а второй остановит все другие задачи обслуживания.
Если попытаться изменить само задание ScheduledDefrag, то так же можно натолкнуться на определенные проблемы. Когда запустится оптимизатор, начнется проверка запланированного задания:
SSD
Если выбрать сохранение настроенных параметров, то утилита просто не станет запускаться. А если выбрать другой вариант, то все вернется к стандартным настройкам.
А если выбрать другой вариант, то все вернется к стандартным настройкам.
Как оказалось, решение следует искать несколько в ином направлении. Чтобы разобраться с нашей задачей, достаточно выполнить два простых шага.
Шаг первый – отключаем автоматическое обслуживание для SSD
Нам потребуется запустить оптимизатор дисков, для этого введите dfrgui на начальном экране.
1) Сделайте клик по кнопке «Изменить параметры»;
2) Теперь необходимо открыть список с дисками, найти SSD и поснимать возле них флажки.
Шаг второй – создаем новое задание
Этот шаг выглядит немного необычно, но немного ниже вы поймете, что к чему.
- Сделайте клик правой кнопкой по заданию ScheduledDefrag и выполните его экспорт с новым именем TRIM-SSD;
- Теперь откройте этот файл блокнотом и выполните корректировку его описания и замените некоторые команды.
- Сохраните этот файл и импортируйте его назад в планировщик.
Теперь это задание будет работать как автоматическое обслуживание, выполняя исключительно TRIM команды.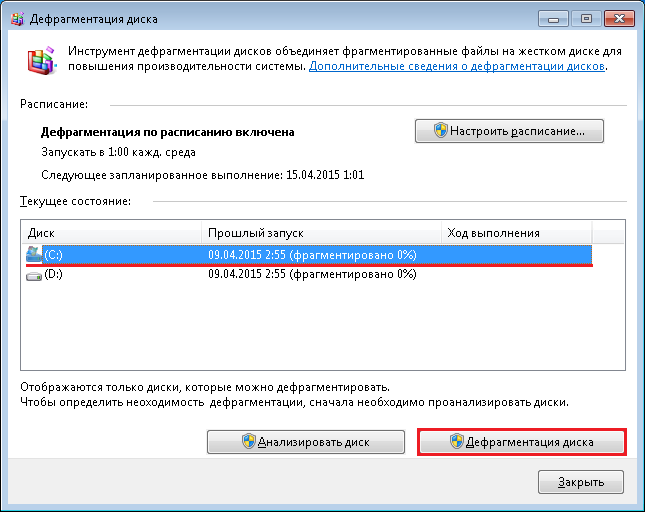
Иногда автоматическое обслуживание может быть в отключенном состоянии. Это не рекомендуется. Чтобы его включить, откройте задание в разделе «Тригеры» и укажите для него подходящую частоту запуска, в удобное для вас время.
Почему нельзя сразу создать простое задание в планировщике?
Если вы много времени находитесь в учетной записи администратора, то можно пойти и таким путем. Выше изложенный метод подходит для учетных записей обычных пользователей. Изначальное задание будет работать в рамках учетной записи «Система», как и то, что вам удалось создать, следуя этой инструкции.
Наиболее часто задаваемые вопросы
Среди пользователей часто возникают одни и те же вопросы, поэтому здесь представляем ответы, на самые популярные из них.
Если в событии 258 нет записи о дефрагментации, то выходит она не приделалась для SSD?
Верно, для твердотельного носителя не проводилась дефрагментация. Возможно, система просто очень мало работала и этот момент еще не настал.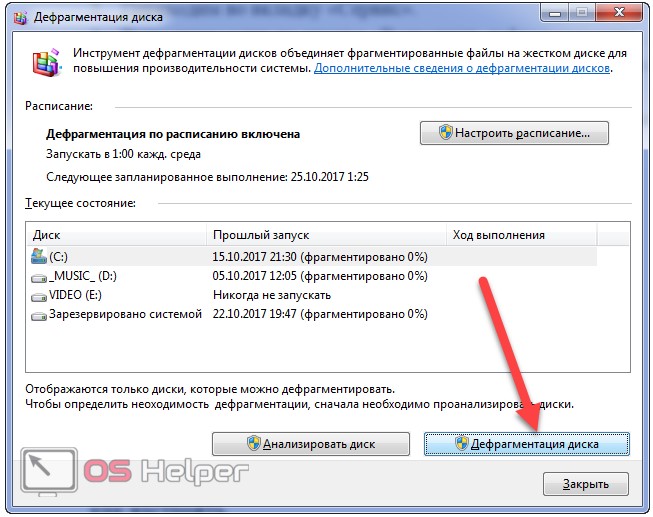
Если дефрагментации SSD не было, то стоит ли выполнять приведенные в статье инструкции?
Эти инструкции полностью исключают автоматическую дефрагментацию такого носителя. Поэтому есть смысл в их применении.
А если на компьютере установлены исключительно твердотельные носители?
Следуйте инструкциям из этой статьи, выполните отключение задание с именем «ScheduledDefrag» и создайте новое «TRIM-SSD».
На диске есть раздел, подписанный «зарезервировано системой», как с ним поступить?
В этом разделе не происходят операции по удалению файлов, так что необходимости в TRIM командах так же нет. Лучше исключить этот из списка оптимизации, как показано в инструкции выше. Если у вас есть желание, по какой-либо причине добавить его к оптимизации, то укажите путь раздела по GUID и добавьте его к файлу XML вместе с остальными разделами диска.
Как можно визуально пронаблюдать дефраг SSD?
Если вам это интересно, то можно пойти следующим путем: отключаем ScheduledDefrag, ожидаем месяц, или даже больше, а потом снова запускаем обслуживание и наблюдаем за dfrgui.
Если у вас возникли другие вопросы, по этой теме, то можете, как всегда, задавать их в комментариях.
Самые распространенные ошибки, которые допускают пользователи при эксплуатации SSD / Хабр
Привет, Хабр! Мы уже не раз писали о том, как правильно эксплуатировать SSD-накопители Kingston, чтобы добиться от них максимальной производительности при долгой наработке на отказ. Однако, мы по-прежнему замечаем комментарии, в которых пользователи высказывают мнение о ненадежности SSD-накопителей в целом, а также пишут нам о неудачных опытах их использования.
В последнем случае подобные неудачные покупки заставляют пользователей ПК сомневаться в том числе и в надежности наших устройств. Как итог, за годы существования блога на Хабре у нас накопилось достаточно материала, чтобы взглянуть на проблему эксплуатации SSD с другой стороны. В этот раз мы не будем рассказывать о том «как делать правильно», а наоборот — разберем наиболее частые ошибки, которые допускают владельцы SSD и попытаемся понять, какие из них действительно могут привести к быстрому износу твердотельных решений.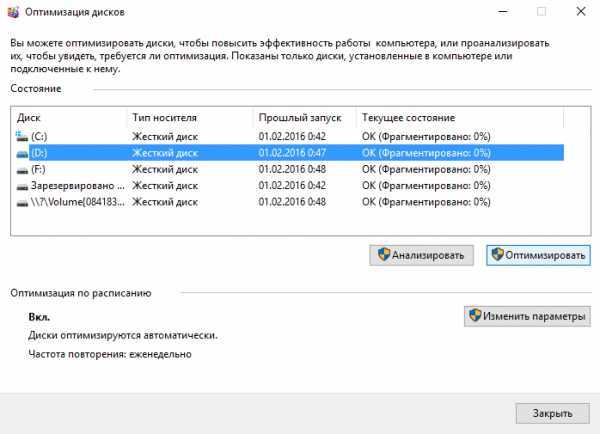
Самое частое описание проблемы, как правило звучит так «поставил в компьютер SSD-накопитель, а через год эксплуатации (а то и раньше) он начал тормозить», или же «скорости чтения/записи оказались заметно ниже заявленных производителем». В чем же кроется причина таких ситуаций?
Проблема первая: переоптимизация SSD
Многие пользователи всеми нейронами мозга отказываются верить производителям операционных систем и комплектующих, полагая, что разработчики не нацелены на предоставление им качественного продукта. Поэтому, начитавшись многочисленных советов в Интернете, люди начинают оптимизировать только что установленные в ПК накопитель с помощью многочисленных твиков и улучшайзеров. В приоритете — желание добиться максимальной производительности от SSD-решения.
Многие советы по «оптимизации» Windows для работы с твердотельными накопителями утверждают, что вы должны избегать ненужного износа SSD, минимизируя количество операций записи.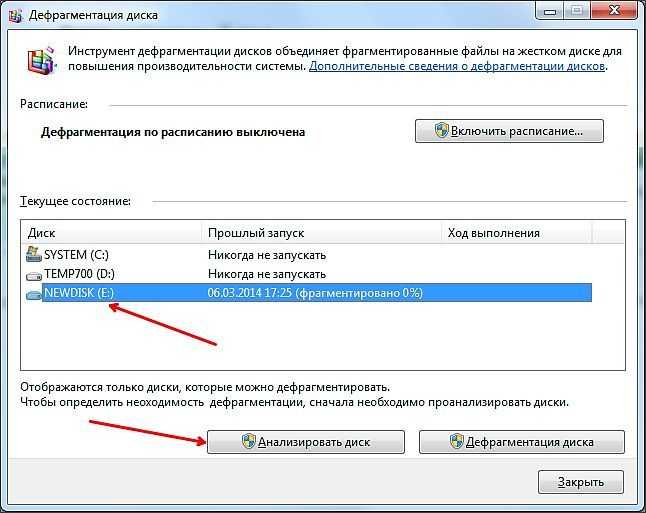 Но эти опасения по поводу износа явно преувеличены. С таким же успехом вы можете положить накопитель под стекло, и тогда он попросту будет жить вечно. В противном случае — не нужно пугаться ставить программы на SSD и переживать, что на нем находится кэш браузера (некоторые пользователи, например, переносят кэш браузера на HDD-накопитель, после чего теряется весь смысл установки SSD).
Но эти опасения по поводу износа явно преувеличены. С таким же успехом вы можете положить накопитель под стекло, и тогда он попросту будет жить вечно. В противном случае — не нужно пугаться ставить программы на SSD и переживать, что на нем находится кэш браузера (некоторые пользователи, например, переносят кэш браузера на HDD-накопитель, после чего теряется весь смысл установки SSD).
Если рассматривать этот вопрос в частности, то Kingston, например, тестирует свои продукты в распространенных пользовательских сценариях еще на этапе изготовления устройств. А это в свою очередь позволяет добиться максимальной стабильности работы накопителя при будущем домашнем использовании. Беспокоиться о скором выходе накопителя из строя попросту нерационально, потому что производитель заранее побеспокоился об этом.
СОВЕТ: Не тратьте время на оптимизацию SSD-накопителей! Ни один из твиков не улучшит быстродействие вашего накопителя, а некоторые и вовсе вредны для работы накопителя: они вызывают тормоза, снижение быстродействия и прочие накладки в работе устройства.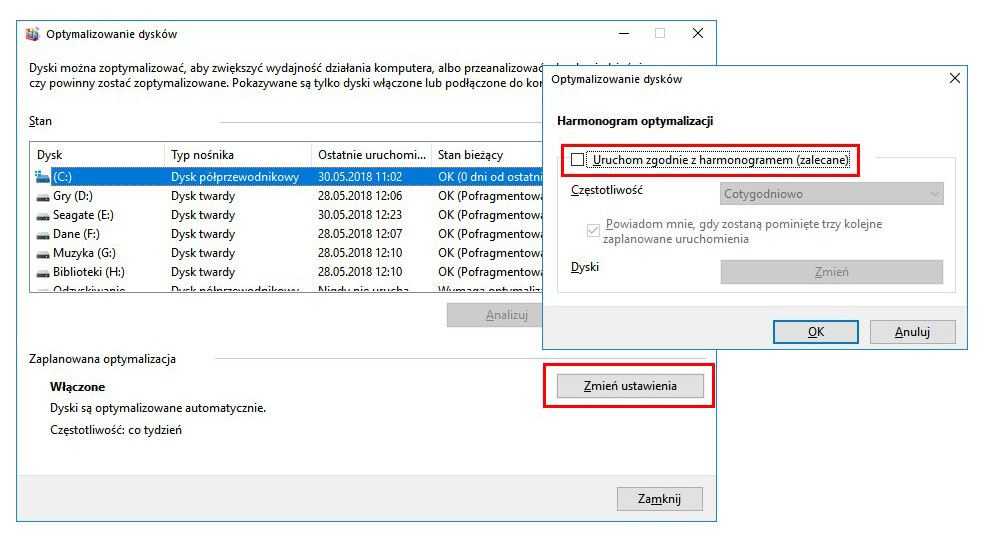 Да, в Интернете есть много руководств по улучшению работы твердотельных накопителей, но мы не рекомендуем следовать большинству из них. Windows 7, 8 и 10 автоматически проведут необходимую оптимизацию.
Да, в Интернете есть много руководств по улучшению работы твердотельных накопителей, но мы не рекомендуем следовать большинству из них. Windows 7, 8 и 10 автоматически проведут необходимую оптимизацию.
Обратите внимание, что, начиная с Windows 7, операционная система автоматически включает TRIM для всех накопителей, которые она определяет, как твердотельные, и самостоятельно отключает для них дефрагментацию. Кроме того, Windows 7, 8 и 10 автоматически отключают службу SuperFetch для высокоскоростных твердотельных накопителей. Как итог: вам не нужно ничего настраивать вручную — Windows сама сделает все, что нужно для грамотной работы SSD.
Проблема вторая: отключение файла подкачки
В продолжении истории про излишнюю оптимизацию, давайте рассмотрим самые сюрреалистичные советы по «снижению нагрузки» на SSD-накопитель. Некоторые пользователи осознанно идут на отключение файла подкачки, полагая, что у них и без того достаточно оперативной памяти. Напомним, что файл подкачки используется для хранения данных, которые оперативная память помещает в виртуальную в случае своего переполнения. Например, если у вас есть программа, свернутая в течение длительного времени, и она ничего не делает, ее данные могут быть перемещены из ОЗУ в файл подкачки.
Напомним, что файл подкачки используется для хранения данных, которые оперативная память помещает в виртуальную в случае своего переполнения. Например, если у вас есть программа, свернутая в течение длительного времени, и она ничего не делает, ее данные могут быть перемещены из ОЗУ в файл подкачки.
СОВЕТ: Не нужно отключать файл подкачки! Без него некоторые программы просто не будут работать должным образом: они могут начать сбоить или вообще отказываться запускаться. Имейте в виду — если у вас много свободной оперативной памяти, Windows автоматически отдаст ей предпочтение, поэтому файл подкачки ничего не замедлит. Да, в теории его наличие может привести к большему количеству операций записи на ваш SSD и занять на нем определенное место, но это не проблема для современных SSD. К тому же Windows автоматически управляет размером виртуальной памяти.
Проблема третья: отключение индексирования или служб поиска Windows
В некоторых руководствах по улучшению быстродействия SSD-накопителей приводится рекомендация, предлагающая отключить службы индексирования, которая ускоряет работу поиска данных на накопителе.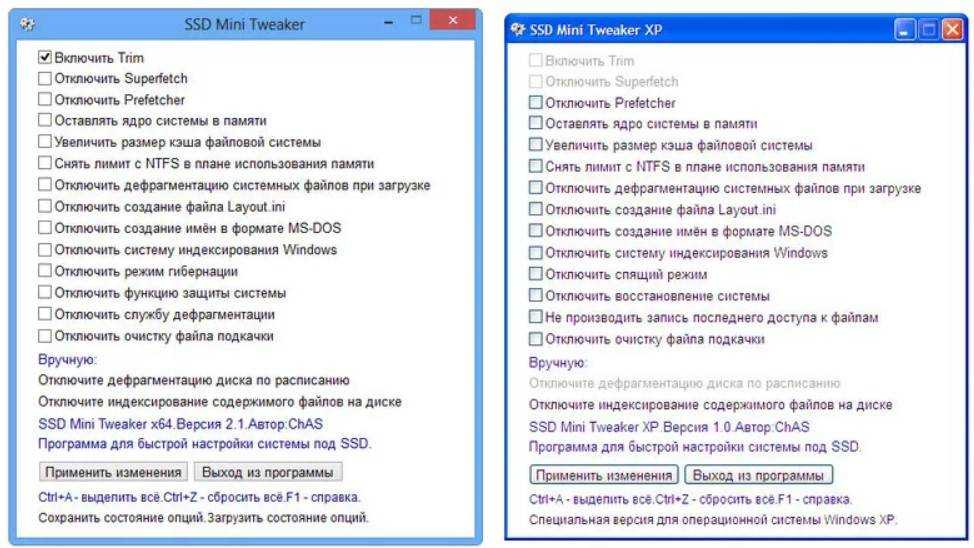 Причина, по которой это нужно сделать, до несуразности проста — у вас же SSD, а значит и поиск на нем работает в разы быстрее, чем на традиционном HDD. Однако это не совсем так.
Причина, по которой это нужно сделать, до несуразности проста — у вас же SSD, а значит и поиск на нем работает в разы быстрее, чем на традиционном HDD. Однако это не совсем так.
СОВЕТ: Не нужно самостоятельно отключать службы индексирования и поиска. Индексирование создает список файлов на вашем накопителе, чтобы вы могли выполнять мгновенный поиск необходимых данных. Если индексирование отключено, Windows придется сканировать весь SSD-накопитель и заглядывать внутрь файлов, что потребует дополнительного времени и ресурсов процессора. Как итог: у вас появится ощущение, будто твердотельный накопитель совсем не быстр, вопреки обещаниям производителя.
Проблема четвертая: резко падает скорость записи
Как правило, подобная ситуация наблюдается в двух случаях: 1) вы пытаетесь записать большой объем данных, а SLC-кэша вашего накопителя не хватает, чтобы уместить их все; 2) вы заполнили емкость накопителя под завязку, при этом у вас не активирована функция TRIM (чаще всего эта проблема встречается при использовании SSD с устаревшими операционными системами), либо накопитель лишен резервного запаса емкости.
Чтобы решить первую проблему в SSD Kingston, например, используется комбинация из двух типов кэширования (статический + динамический), что позволяет накопителю стабильно работать в любой ситуации.
Для решения второй ситуации часть флеш-памяти делается недоступной для пользователя, а это гарантирует, что накопитель никогда не будет полностью заполнен — то есть всегда остается свободная емкость, чтобы поддерживать стабильную скорость записи. Кроме того, контроллеры твердотельных накопителей обладают алгоритмами сборки мусора, которые ищут частично заполненные блоки и объединяют их, освобождая как можно больше пустых блоков. Отметим, что резервная емкость (как правило, она составляет около 7 % общей емкости NAND) и «сборщики мусора» (упрощенный аналог TRIM) есть во всех накопителях Kingston, как, собственно и поддержка самой функции TRIM.
СОВЕТ: Не заполняйте накопитель данными до последнего мегабайта! Оставляйте небольшой резерв, чтобы обеспечить достаточное наличие пустых блоков и сохранить высокую производительность. И еще: емкие файлы, которые не требуют быстрого доступа, логичнее хранить именно на HDD (например, фильмы и музыку), а не запихивать их во флеш-память.
И еще: емкие файлы, которые не требуют быстрого доступа, логичнее хранить именно на HDD (например, фильмы и музыку), а не запихивать их во флеш-память.
Проблема пятая: прошивка контроллера не обновляется
Центр обновления Windows автоматически обновляет драйверы оборудования, независимо от того, хотите вы этого или нет, поэтому вам не нужно искать новые версии драйверов с веб-сайта производителя материнской платы, чтобы добиться улучшения производительности и повышения стабильности работы. А вот с прошивками контроллеров ситуация может обстоять иначе.
Обратите внимание, что многие производители SSD-накопителей предлагают собственные утилиты для обслуживания своих SSD. Например, у Kingston — это Kingston SSD Manager. С помощью этой утилиты вы буквально в один клик можете проверить, не появилась ли свежая прошивка для контроллера вашего накопителя, и точно так же в один клик установить ее, ничем не рискуя.
Стоит отметить, что Kingston не часто выпускает обновления прошивок своих SSD, так как производитель выводит на рынок уже готовое решение, не нуждающееся в постоянном «допиливании», как, например, компьютерные игры, которые получают уймы патчей уже в первые дни релиза.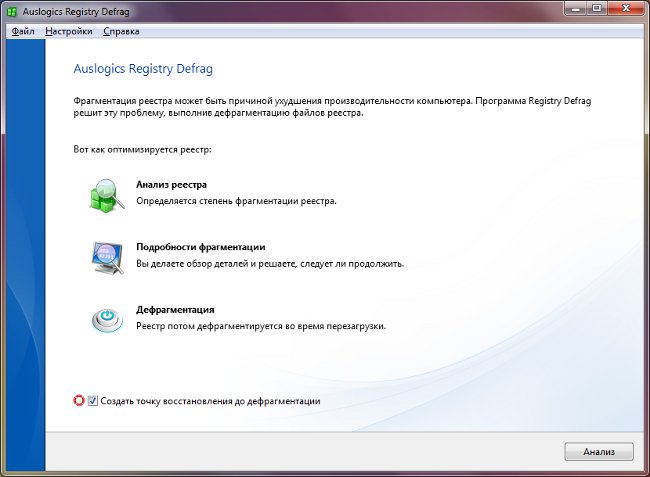
СОВЕТ: Держите свой SSD в актуальном состоянии! Понятное дело, что микро-ПО можно и не обновлять, не принимая во внимание рекомендации производителей, но в таком случае вы лишите себя дополнительных возможностей и улучшений, которые привносятся в работу накопителя с подобными апдейтами: исправление багов, улучшение совместимости, повышение производительности, снижение энергопотребления (что важно для ноутбуков) и т.п.
Проблема шестая: скорость NVMe-накопителя оказалась ниже заявленной
Одна из распространенных проблем, которая возникает при установке NVMe-накопителей в ПК и ноутбуки — недостаточно высокая скорость. И происходит это отнюдь не по вине производителя, а по невнимательности пользователя. Разберемся подробнее: в чем причина ситуации?
Слот M.2 можно встретить на материнских платах с процессорным разъемом LGA 1150 и выше, но на старых системных платах (использующих, например, системную логику восьмой и девятой серии Intel для процессоров Haswell и Broadwell) для передачи данных задействуются только две линии PCI-E 2.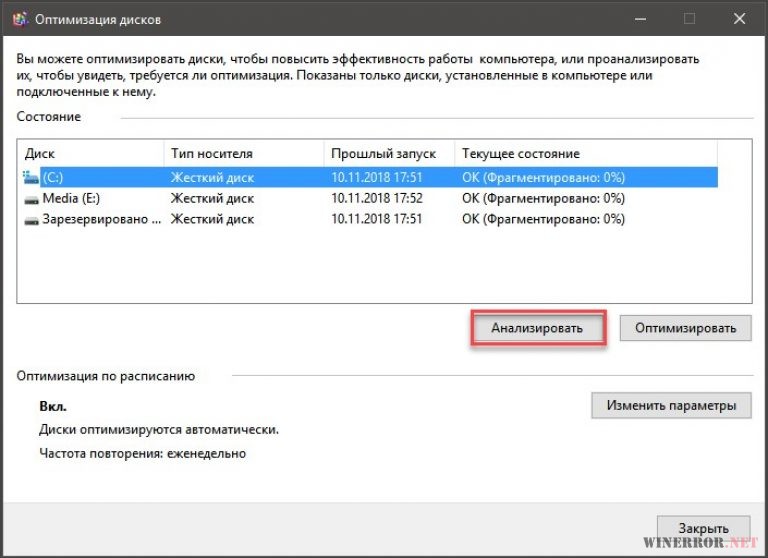 0. В итоге мы получаем пропускную способность до 1 Гбайт/с, что вызывает у пользователей недоумение «а где же обещанные производителем скорости в 2-3-4 Гбайт/с?».
0. В итоге мы получаем пропускную способность до 1 Гбайт/с, что вызывает у пользователей недоумение «а где же обещанные производителем скорости в 2-3-4 Гбайт/с?».
В случае с материнскими платами под процессоры Skylake чипсеты материнских плат выделяют от двух до четырех линий PCI-E 3.0 для работы NVMe-накопителей, что позволяет обеспечить пропускную способность на уровне 3,94 Гбайт/с. Но и здесь надо внимательно смотреть с какими еще интерфейсами слот M.2 разделяет полосу пропускания (в этом поможет руководство к материнской плате), иначе возможность урезания скорости NVMe по-прежнему остается вероятной. Не стоит упускать из виду и факт того, что, если для работы накопителя задействованы лишь две линии PCI-E 3.0 — пропускная способность накопителя будет ограничена порогом в 1,97 Гбайт/с
СОВЕТ: Если хотите получить максимальную производительность от своего NVMe-решения, внимательно изучайте спецификации своей материнской платы и самого накопителя.
Проблема седьмая: неверный выбор структуры разделения накопителя на разделы
Во время установки операционной системы на SSD-накопитель (или добавление твердотельного накопителя в уже действующую систему), возникает щекотливый вопрос: какую структуру разделения на разделы выбрать? Master Boot Record (MBR) или GUID Partition Table (GPT)? Не спешите хайпить в комментариях — для некоторых пользователей ПК это до сих пор серьезный камень преткновения, поэтому мы не будем обходить его стороной. Разве что… в технические подробности вдаваться не станем и сразу перейдем к рекомендациям.
Разве что… в технические подробности вдаваться не станем и сразу перейдем к рекомендациям.
Безусловно, GPT более новый и надежный стандарт разделения на сектора, который мы рекомендуем использовать на накопителях с большой емкостью. В сравнении с MBR этот протокол устойчивее к повреждению данных, поддерживает большее количество секторов (128 против четырех у MBR) и позволяет твердотельному накопителю максимально реализоваться по части комплексного быстродействия. Но…, есть и нюанс: если вы по-прежнему работаете с устаревшими операционными системами (в духе Windows XP или Windows Vista) — логичнее остановить свой выбор на MBR.
СОВЕТ: Для высокоемких SSD-накопителей, которые работают под управлением ОС Windows 7, 8 или 10 мы рекомендуем использовать GPT-разметку. В противном случае вы сделаете свой накопитель менее надежным и производительным, а впоследствии будете писать комментарии на тему ненадежности твердотельных решений, упрекая производителей в излишнем преувеличении и продуктовом маркетинге.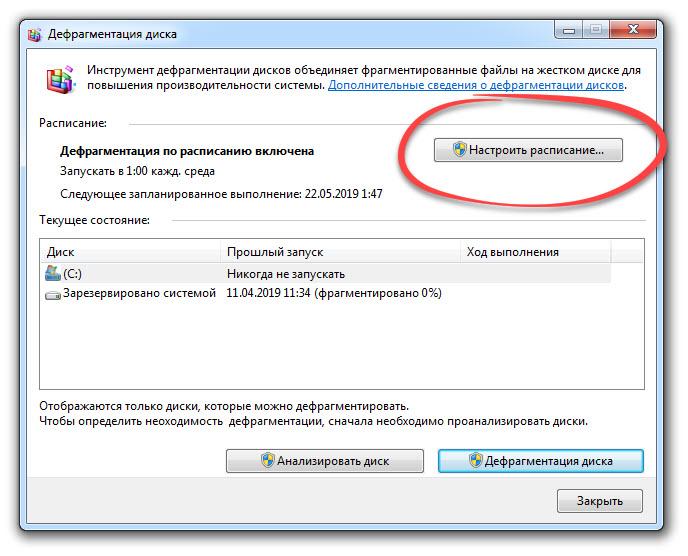
Что в итоге?
А как же правильно эксплуатировать SATA SSD и NVMe SSD? Основной совет будет очень простым — установите их в свой ПК и ноутбук на базе Windows 7,8,10, после чего просто забудьте о том, что им нужна дополнительная оптимизация. Разве что не забывайте проверять обновления прошивки, чтобы вовремя получать апдейты, повышающие стабильность работы устройств.
Что касается выбора накопителя, отдавайте предпочтение решениям от известных брендов. Тогда вам точно не понадобится устраивать «танцы с бубном»: искать программы для оптимизации и улучшений работы твердотельного хранилища от малоизвестного производителя.
На этом мы завершаем наш экскурс в истории неправильных применений SSD-накопителей. Рассказывайте в комментариях, с какими ситуациями неправильной эксплуатации сталкиваетесь вы? Нам будет интересно узнать новые истории от читателей и подробно разобрать их в блоге.
Для получения дополнительной информации о продукции Kingston обращайтесь на официальный сайт компании.
10 советов по оптимизации SSD SSD в Windows 7
Советы: Начиная с Windows 10, Windows 8.1 или Windows 8
является адаптацией Windows 7 в качестве основы. Это руководство также относится к оптимизации SSD.
для Windows 10, Windows 8.1 и Windows 8. Дополнительные советы по оптимизации SSD и управлению разделами.
Индексация диска предназначена для сокращения времени доступа к файлам на жестком диске. Но сам SSD имеет гораздо меньшее время отклика, чем HDD, которое составляет около 0,1 мс. Таким образом, нет необходимости включать индексацию диска для SSD, это только сократит срок службы SDD ни за что.
Как отключить индексацию диска?
Щелкните Компьютер, чтобы открыть проводник Windows.
Щелкните правой кнопкой мыши раздел SSD и выберите «Свойства».
В нижней части вкладки «Общие» снимите флажок «Разрешить
содержимое проиндексировано в дополнение к свойствам файла».
В Win7 дефрагментация по расписанию отключена по умолчанию.
ситуации, он будет включен автоматически. Однако, как известно, нет
проблема фрагментации диска для SSD вообще. Дефрагментация только укорачивает SSD
срок жизни.
Как отключить дефрагментацию по расписанию?
В проводнике Windows щелкните правой кнопкой мыши раздел SSD и выберите «Свойства».
На панели инструментов нажмите «Дефрагментация сейчас»… Затем мы получим доступ к дефрагментации диска.
В программе дефрагментации диска, если включена запланированная дефрагментация, нажмите кнопку «Настроить расписание», затем снимите флажок запланированной дефрагментации.
Встроенная функция защиты системы Windows слишком слаба, чтобы защитить ваш компьютер
полностью. Кроме того, если вы включите его, он будет выполнять запись и чтение
операции на вашем SSD все время, что сократит срок службы и скорость SSD.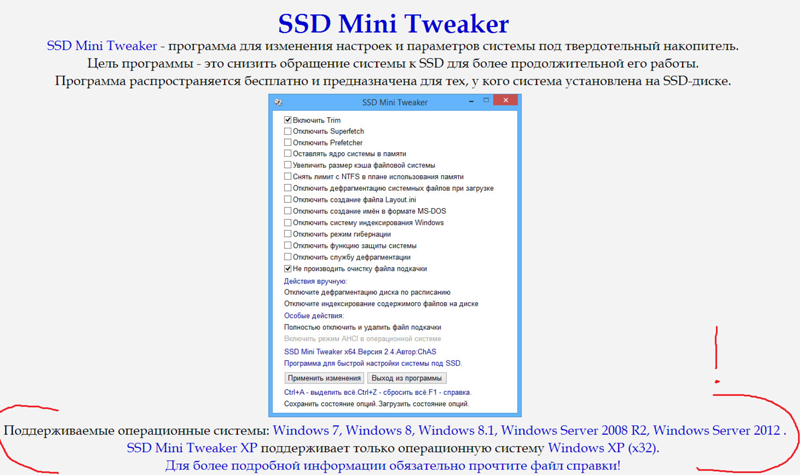 Так как
Так как
по причинам, упомянутым выше, мы предлагаем вам отключить его. Если вам нужно защитить
системы, используйте профессиональное программное обеспечение для резервного копирования и восстановления. Кстати, мы
настоятельно рекомендуем вам делать резервные копии важных данных своевременно и часто, а также
несколько резервных копий.
Отключить защиту системы очень просто, следуйте пошаговой инструкции.
ниже:
Щелкните правой кнопкой мыши Компьютер и выберите Свойства.
Щелкните Защита системы в верхнем левом углу.
Во всплывающем окне вы найдете состояние защиты системы по умолчанию. Чтобы отключить его, нажмите «Настроить».
После отключения защиты системы ваш компьютер будет незащищен. Как уже упоминалось
выше, вы можете использовать полное, простое в использовании, бесплатное программное обеспечение для резервного копирования, такое как AOMEI Backupper Standard для защиты
твой компьютер.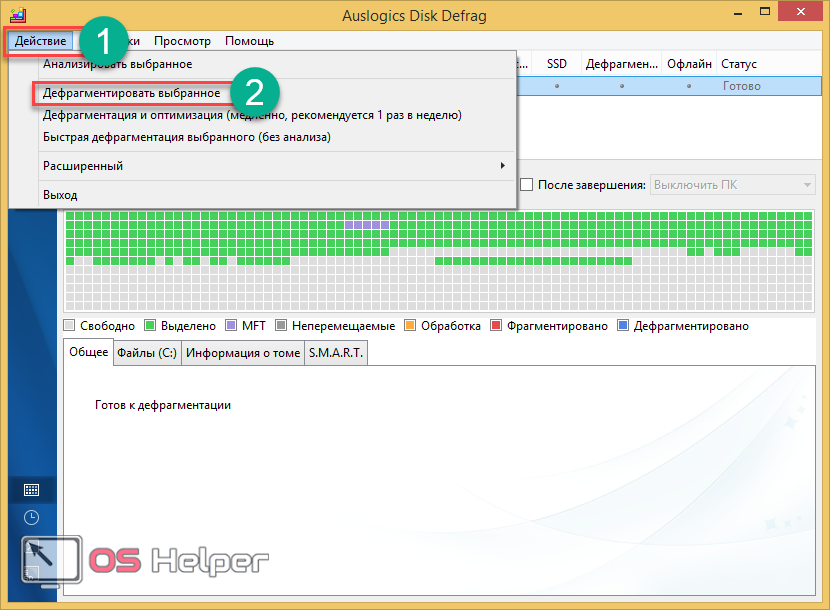 Это бесплатное программное обеспечение поддерживает резервное копирование и восстановление системы, резервное копирование дисков и
Это бесплатное программное обеспечение поддерживает резервное копирование и восстановление системы, резервное копирование дисков и
восстановление, резервное копирование и восстановление разделов, резервное копирование и восстановление файлов/папок. Вас также
может защитить ваши данные с помощью резервного копирования по расписанию, инкрементного и дифференциального резервного копирования. Это
полностью поддерживает 32-битную или 64-битную версию Windows 10, Windows 8.1/8, Windows 7,
Виста и ХР.
Влияние файлов подкачки неоднозначно. Тем не менее, мы по-прежнему предлагаем пользователям, которые
иметь оперативную память больше 4 ГБ, отключив файлы подкачки, потому что это принесет вам 3,5 ГБ для
4 Гб дополнительной памяти. В конце концов, размер диска SSD явно слишком мал.
Как отключить файлы подкачки?
Щелкните правой кнопкой мыши Компьютер и выберите Свойства.
Щелкните Дополнительные параметры системы.

Выберите вкладку «Дополнительно» и нажмите кнопку «Настройки». В параметрах производительности
нажмите кнопку «Изменить», как показано на рисунке ниже.
10 Советы по
Оптимизация производительности вашего SSD (часть 3)10 советов по
Оптимизируйте производительность вашего SSD (часть 1)
Подтверждение того, что Windows 7 использует оптимизацию SSD
спросил
Изменено
6 лет назад
Просмотрено
20 тысяч раз
Я рискнул и установил Windows 7 на свой компьютер. Более того, я установил его на свой новый Intel x25m (должен полюбить этот твердотельный накопитель).
Известно, что Windows Vista перегружает, ограничивает или иным образом изнашивает твердотельный накопитель.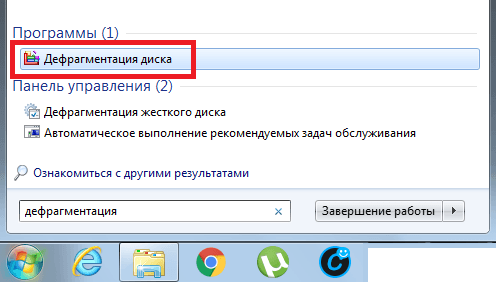 По-видимому, Windows 7 решает некоторые из наиболее серьезных проблем.
По-видимому, Windows 7 решает некоторые из наиболее серьезных проблем.
Однако меня больше беспокоит, что, возможно, Windows 7 не использует эти оптимизации. Я параноик, но ценой SSD (ой!!) я хочу получить от него как можно больше жизни.
Можно ли подтвердить, что Windows 7 использует все новые замечательные оптимизации SSD? Что он правильно подтвердил, что ваш диск является SSD?
Спасибо за отзыв. Вопреки вопросам и ответам, Superfetch IS работает в этой системе. И учитывая ответ на командную строку, которую мне дали, я думаю, что Windows 7 НЕ использует оптимизацию. ОЧЕНЬ НАЗОЙЛИВЫЙ. Есть ли что-то, что я могу сделать, чтобы Windows 7 воспринимала мой диск как SSD?
Кроме того, что это за разговор о «выравнивании» привода? Есть ли способ подтвердить это?
Кроме того, была включена дефрагментация диска. Я отключил его.
К вашему сведению, индекс производительности Windows для системы составляет 7,8 для диска.
- windows-7
- windows
- ssd
- производительность
3
Если вы откроете окно командной строки (от имени администратора) и введете следующую команду, Windows 7 сообщит вам, если будет обнаружено, что ваш диск поддерживает команду TRIM и, таким образом, настроил Windows на автоматическое использование всего спектра оптимизаций SSD:
запрос поведения fsutil disabledeletenotify
Вы должны получить что-то вроде «DisableDeleteNotify = 0», если ваш диск рассматривается как SSD.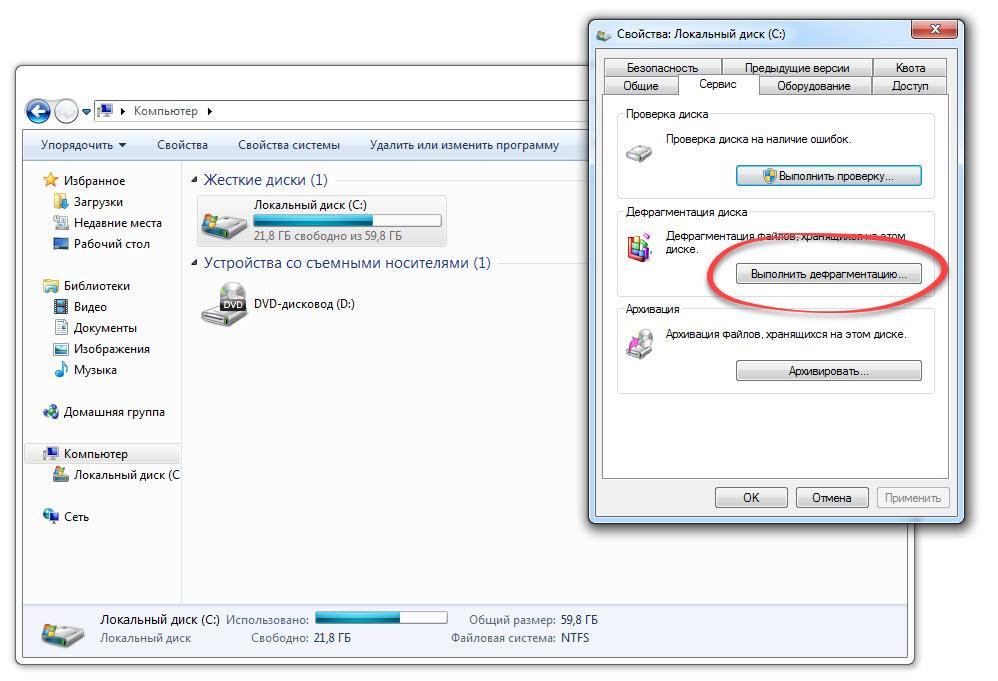
Полный ответ группы разработчиков Windows 7 о твердотельных накопителях находится здесь.
8
«Крутые новые оптимизации SSD» в значительной степени пусты для глаз, едва ли «крутые» и уж точно не новые. Microsoft определенно не изобретала здесь велосипед.
При наличии твердотельного накопителя
Windows 7 отключит диск
дефрагментация,
ReadyBoost, а также загрузочные и
предварительная выборка запуска приложения.
Как видите, это лишь некоторые базовые твики, давно известные владельцам твердотельных накопителей.
Единственным заметным улучшением в Windows 7 является поддержка команды Trim, которая определяет способ записи данных в память NAND.
Настоящие «убийцы» (звучит немного пугающе 🙂 — это виртуальная память и использование временных папок, на которые Microsoft вообще не обращала внимания. Вам придется позаботиться о своем SSD самостоятельно, если вы действительно хотите иметь «крутые оптимизации».
Вот несколько ссылок для вас:
SSD Настройки реестра Windows
Повышение производительности NTFS
Также обязательно выровняйте раздел вашего SSD и правильно используйте RAM-диск.
1
Насколько мне известно, в настоящее время не существует простого метода, который бы охватывал все возможные случаи.
Тем не менее, в большинстве практических случаев должно быть достаточно проверить следующее:
Как упоминалось здесь
fsutil поведение запроса disabledeletenotifyдолжно быть 0, иначе TRIM отключен в вашей ОС.
Тем не менее, это не означает, что ОС распознает ваш SSD.Если ОС распознает ваш SSD-накопитель, Windows7 должна удалить его из расписания дефрагментации (Win8 и Win10 явно показывают «Тип носителя = SSD» в своем инструменте «Дефрагментация и оптимизация дисков»).
 Если эта часть в порядке, это означает, что ваша ОС распознает ваш SSD. И отправьте команды TRIM.
Если эта часть в порядке, это означает, что ваша ОС распознает ваш SSD. И отправьте команды TRIM.
Тем не менее, это не означает, что SSD их получает.Затем проверьте слово 169, бит 0 в информации о диске. Это можно сделать, например, с помощью Intel SSD toolbox или hdsentinel (достаточно пробной версии). Наверное, для этого есть другие инструменты. Этот бит должен быть равен «1», если ваш SSD поддерживает TRIM. (Большинство современных твердотельных накопителей поддерживают его.)
Тем не менее, это не означает, что команды TRIM, отправляемые вашей ОС, должным образом передаются на ваш твердотельный накопитель, т.е. ваш RAID-контроллер может не передавать их должным образом.(На самом деле, с этого момента можно начать.) Существует несколько экспериментальных методов, подтверждающих, что TRIM действительно работает. Самый простой и автоматизированный способ — использовать инструмент TrimCheck. Примечание: сжатие диска, шифрование диска и очистка буфера кэша записи должны быть отключены.

Однако здесь есть еще один нюанс — особенности ДРАТ/ДЗАТ. Также проверьте, если ваш SSD поддерживает DZAT, взгляните на слово 69, бит 14 и бит 5 (еще раз, «Инструментарий Intel SSD» должен показать их в большинстве случаев).- Если оба бита DRAT/DZAT равны «1» — вам повезло — инструмент почти сразу должен выдать вам «TRIM работает» (если он действительно работает). Тем не менее, вам может потребоваться перезагрузить компьютер и/или запустить «оптимизацию диска» (если вы используете Windows 8/10).
- В противном случае все стало сложнее. Инструмент может дать вам
ЗАКЛЮЧЕНИЕ: TRIM, похоже, НЕ РАБОТАЕТ (или еще не сработал)в течение нескольких недель. И тогдаДанные не неизменны и не пусты <...> ВЫВОД: НЕОПРЕДЕЛЕННО, но на самом деле это не означает, что ваш TRIM не работает.
С другой стороны, все еще есть шанс, что вы получитеВЫВОД: ТРИМ, похоже, РАБОТАЕТ!один день. Попробуйте оставить свой компьютер бездействующим на ночь (а также перезагрузить и запустить «оптимизацию диска»), чтобы встроенный сборщик мусора SSD сделал свою работу. Если TrimCheck показывает
Если TrimCheck показывает TRIM, похоже, РАБОТАЕТ!, это почти наверняка означает именно это (если только какой-то нелепый сторонний инструмент намеренно не писал нули здесь и там, а также помещал нули над тестовыми данными). Для тех, кому интересно, некоторые технические подробности (насколько я их понимаю) здесь.
Разработчик инструмента hdsentinel утверждает, что его инструмент использует другой подход, основанный на
DEVICE_TRIM_DESCRIPTOR. И что только этот метод должен работать. И что он даже не даст «ложного срабатывания», если RAID-контроллер неправильно передает команды TRIM.
Я думаю, что вы ищете программу под названием Intel SSD Toolbox, но не похоже, что вы можете загрузить ее в настоящее время, потому что в ней есть ошибки. Хотя я бы не стал слишком волноваться. Изнашивание SSD занимает очень много времени (я читал, что в обычных случаях использования хороший SSD обычно дольше обычного жесткого диска).

 Post Defragmentation Report: Сведения о томе: Размер тома = 111,44 ГБ Свободное место = 42,28 ГБ Общий объем фрагментированного пространства = 11% Максимальный размер свободного места = 23,55 ГБ
Post Defragmentation Report: Сведения о томе: Размер тома = 111,44 ГБ Свободное место = 42,28 ГБ Общий объем фрагментированного пространства = 11% Максимальный размер свободного места = 23,55 ГБ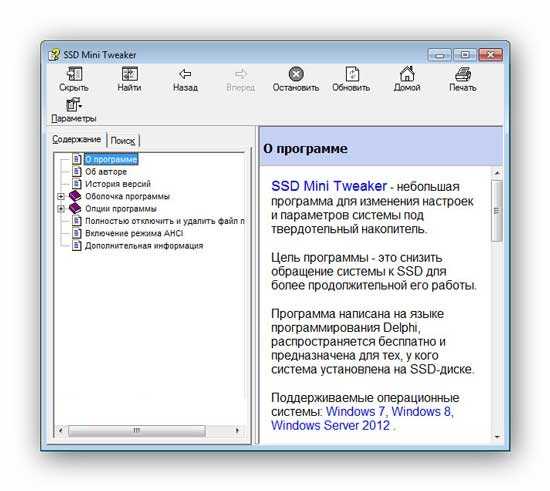

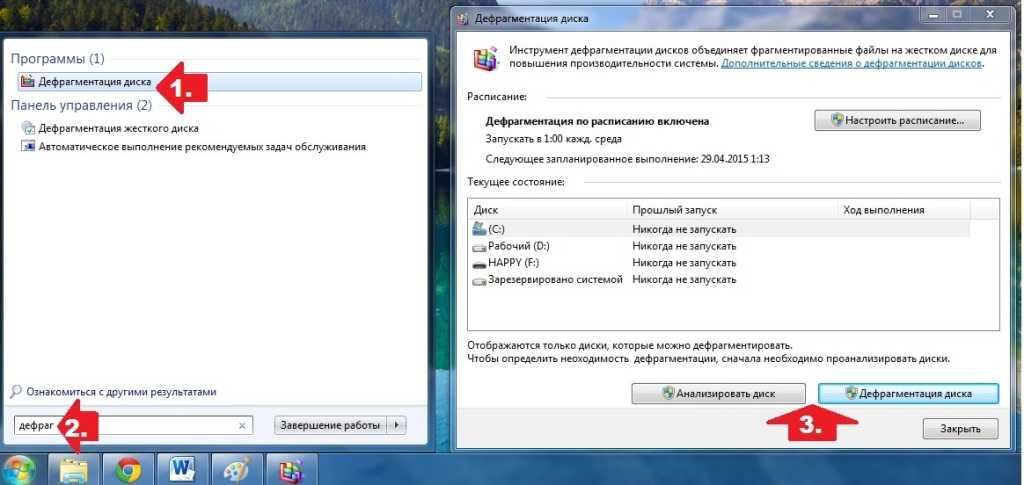 Если эта часть в порядке, это означает, что ваша ОС распознает ваш SSD. И отправьте команды TRIM.
Если эта часть в порядке, это означает, что ваша ОС распознает ваш SSD. И отправьте команды TRIM. 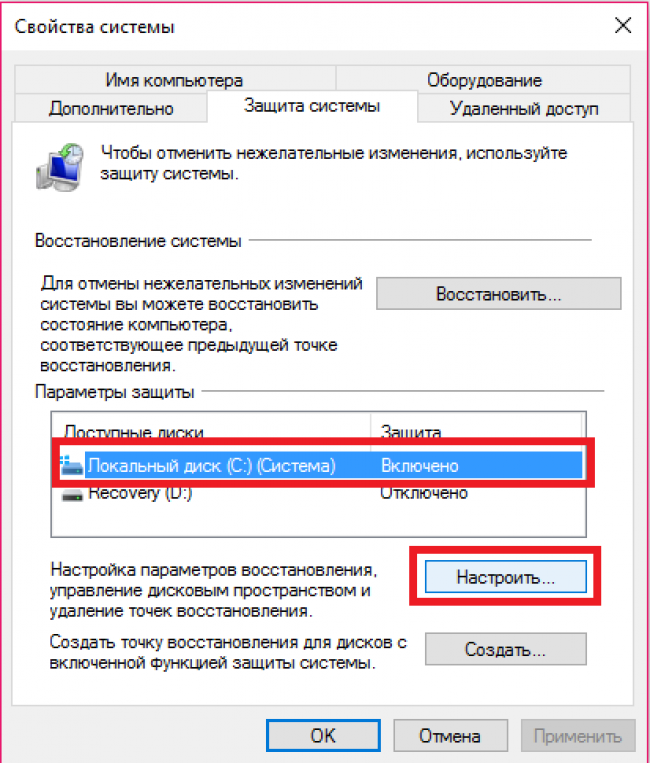
 Если TrimCheck показывает
Если TrimCheck показывает 