Центр обновления виндовс 7 как включить: Запустите Центр обновления Windows , прежде чем использовать Lenovo System Update для получения обновлений системы и программного обеспечения для вашего компьютера — ThinkCentre , ThinkPad , ThinkStation
Содержание
Как обновить агент обновления Windows 7?
Ошибки › 80072efe ошибка обновления windows 7 как исправить
Для автоматической загрузки агента Центра обновления Windows выполните нижеприведенные действия.
- Включите автоматическое обновление.
- Перезапустите службу Центра обновления Windows.
- Дождитесь запуска Центра обновления Windows, а затем проверьте, обновился ли агент.
- Что такое Агент обновления Windows 7?
- Как установить обновления Windows 7 без центра обновления?
- Как включить службу автоматического обновления Windows 7?
- Как установить KB4474419 на Windows 7?
- Как обновить агент обновления?
- Какие обновления нельзя ставить на виндовс 7?
- Как обновить виндовс 7 до последней версии бесплатно?
- Как сделать обновления вручную?
- Как вручную установить обновления?
- Как обновить Windows 7 через командную строку?
- Что делать если нет Центра обновления Windows 7?
- Как перезапустить службу обновления Windows?
- Какое самое последнее обновление Windows 7?
- Где можно скачать последние обновления для Windows 7?
- Как исправить ошибку KB4474419?
- Как удалить агент обновления Windows 7?
- Как запустить Windows Update?
- Как исправить ошибку 80072efe в Windows 7?
- Как обновить виндовс 7 до 10 в 2022 бесплатно?
- Как включить все обновления?
- Как обновить виндовс в 2022?
- Как включить автоматическое обновления?
- Что делать если в службах нет центра обновления?
- Как включить компьютер без обновления?
- Можно ли удалить обновления Windows 7?
- Для чего нужны обновления Windows 7?
- Зачем отключать обновления Windows?
Что такое Агент обновления Windows 7?
Агент обновления Windows периодически проверяет компьютеры клиента. В случае соответствия установленных обновлений предлагаемым, сканирование не выполняется, и выдаётся надпись о состоянии «Не требуется» для всех обновлений.
В случае соответствия установленных обновлений предлагаемым, сканирование не выполняется, и выдаётся надпись о состоянии «Не требуется» для всех обновлений.
Как установить обновления Windows 7 без центра обновления?
Windows 7. Выберите «Начните > панели > системы безопасности и > Windows. В окне »Обновление Windows« выберите, доступны ли важные обновления, или при желании. Система автоматически проверит, требуется ли установить какие-либо обновления, и отобразит обновления, которые можно установить на компьютер.
Как включить службу автоматического обновления Windows 7?
Включение автоматического обновления в Windows 7
Закройте все открытые программы. Выберите команды Пуск > Панель управления. Выберите пункт Система и безопасность (отображается при просмотре панели управления по категориям). Щелкните ссылку Центр обновления Windows.
Как установить KB4474419 на Windows 7?
Чтобы установить обновление KB4474419 вручную, выполните следующие действия:
- Перейдите по ссылке в каталог обновлений Microsoft.

- Выберите версию операционной системы вашего компьютера и нажмите на кнопку Download.
- Скачайте обновление к себе на компьютер по ссылке в открывшемся окне.
- Установите обновление.
Как обновить агент обновления?
Автоматическая загрузка агента Центра обновления Windows:
- Включите автоматическое обновление. Выполните следующие действия в зависимости от используемой версии Windows.
- Перезапустите службу Центра обновления Windows.
- Дождитесь запуска Центра обновления Windows, а затем проверьте, обновился ли агент.
Какие обновления нельзя ставить на виндовс 7?
Список нежелательных, не рекомендуемых и даже опасных обновлений для ОС Windows 7, 8 и 8.1.
| Комментарий |
|---|---|
KB971033 | Убивает активацию не лицензионной Windows путем смены механизма активации) |
KB2670838 | Нарушает работу Aero и смазывает шрифты на некоторых веб-сайтах |
KB2859537 | Может привести к проблемам с ядром |
Как обновить виндовс 7 до последней версии бесплатно?
Нажмите кнопку »Пуск«, а затем выберите Все программы > Центр обновления Windows. На левой панели выберите Проверить наличие обновлений.
На левой панели выберите Проверить наличие обновлений.
Как сделать обновления вручную?
Вы также можете проверить наличие обновлений самостоятельно.Вот как это сделать:
- Откройте настройки телефона.
- Прокрутите вниз и нажмите Система Обновление системы.
- Вы увидите статус обновления. Следуйте инструкциям на экране.
Как вручную установить обновления?
Если вы хотите установить обновление сейчас, выберите Пуск > Параметры > Обновление и безопасность > Центр обновления Windows и нажмите Проверить наличие обновлений. Если доступны обновления, установите их.
Как обновить Windows 7 через командную строку?
Щелкните на службе Центр обновления Windows правой кнопкой мыши и выберите пункт Запустить. 3.2) Введите в командной строке (Win + R → cmd → ОК) команду net start wuauserv и нажмите Enter ↵. 4) В Центре обновления Windows загрузите и установите все новые обновления.
Что делать если нет Центра обновления Windows 7?
Что делать? Первое и самое главное — проверьте, включена ли служба обновлений. В панели управления зайдите в «Центр обновления Windows», затем — в настройки параметров. Здесь выберите пункт «Устанавливать обновления автоматически» или «Загружать обновления, но решение об установке принимается мной».
В панели управления зайдите в «Центр обновления Windows», затем — в настройки параметров. Здесь выберите пункт «Устанавливать обновления автоматически» или «Загружать обновления, но решение об установке принимается мной».
Как перезапустить службу обновления Windows?
Включите »Центр обновления Windows«. Снова перезагрузитесь. Перейдите меню Пуск, Параметры, Обновление и безопасность, нажмите получить обновления. После этого должна начаться загрузка и установка необходимых для обновления файлов.
Какое самое последнее обновление Windows 7?
Поддержка Windows 7 закончилась 14 января 2020 года.
Последний пакет обновления для Windows 7 — это пакет обновления 1 (SP1).
Где можно скачать последние обновления для Windows 7?
Перейдите в Каталог центра обновлений Microsoft (без IE переходить бесполезно). В поле поиска введите Windows 7. Появится список обновлений. Выберите нужные обновления, которые будут перенесены в корзину.
Как исправить ошибку KB4474419?
Одной из самых частых причин, которые могут привести к появлению данной ошибки — это отсутствие необходимых обновлений Windows 7.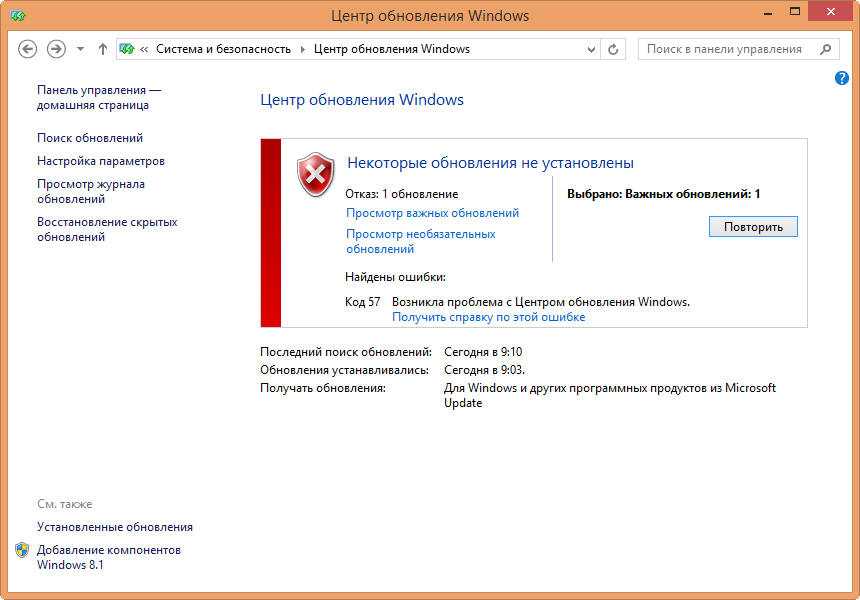 Для исправления ошибки нужно скачать и установить обновления KB4474419 и KB4490628.
Для исправления ошибки нужно скачать и установить обновления KB4474419 и KB4490628.
Как удалить агент обновления Windows 7?
Здравствуйте. Через панель управления, Установка или удаление программ или Пуск — Панель управления — Удаление программ — в левой части Просмотр установленных обновлений — в строке поиска введите KB949104 — после завершения поиска удалите найденное обновление.
Как запустить Windows Update?
Откройте Центр обновления Windows. Для этого проведите пальцем от правого края экрана (если вы используете мышь, переместите указатель мыши в правый нижний угол экрана, а затем вверх) и выберите Параметры > Изменение параметров компьютера > Обновление и восстановление > Центр обновления Windows.
Как исправить ошибку 80072efe в Windows 7?
Суть ошибки заключается в том, что устарел модуль агента обновления Windows и для корректной работы его требуется обновить. Его можно просто скачать и установить и для 32 бит и для 64 бит версии Windows.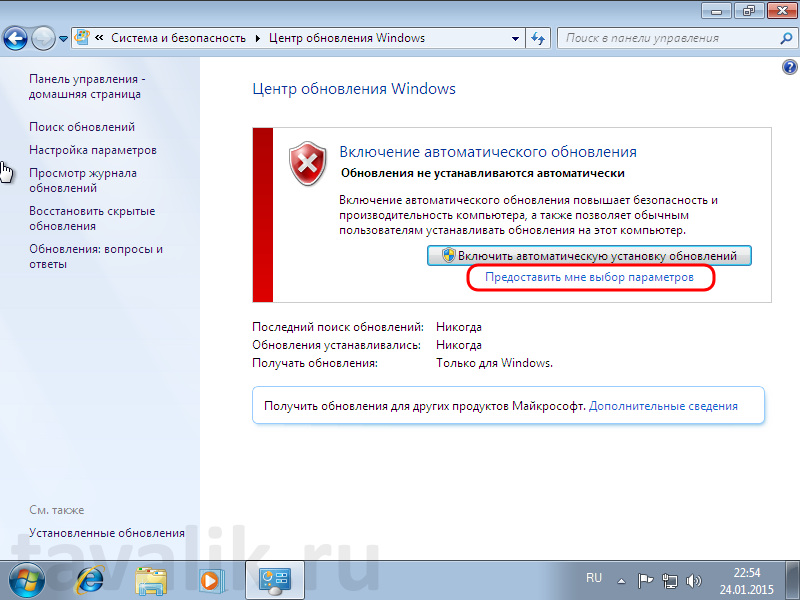
Как обновить виндовс 7 до 10 в 2022 бесплатно?
Бесплатное обновление до Windows 10:
- Для беспроблемной установки необходимо установить все последние обновления для вашей текущей системы.
- Скачайте новую версию утилиты Windows 10 Media Creation Tool, c помощью которой вы сможете обновить свою операционную систему Windows 7 SP1 или 8.1 до Windows 10 бесплатно.
Как включить все обновления?
Как включить автоматическое обновление для всех приложений Android:
- Откройте приложение Google Play.
- В правом верхнем углу экрана нажмите на значок профиля.
- Выберите Настройки Настройки подключения Автообновление приложений.
- Выберите один из вариантов: Любая сеть.
Как обновить виндовс в 2022?
Если вы готовы установить обновление, перейдите в Центр обновления Windows (Параметры > Обновление и безопасность > Центр обновления Windows) и нажмите кнопку «Проверить наличие обновлений».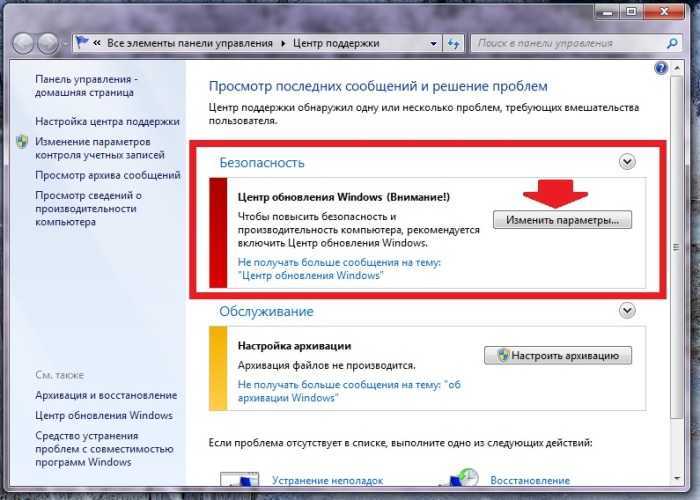 После того, как появится раздел Обновление функций до Windows 10, версия 22h3, нажмите на ссылку «Загрузить и установить».
После того, как появится раздел Обновление функций до Windows 10, версия 22h3, нажмите на ссылку «Загрузить и установить».
Как включить автоматическое обновления?
Как отключить автоматическое обновление:
- Откройте Плей Маркет.
- Нажмите на значок профиля сверху в углу.
- Выберите пункт «Настройки».
- Нажмите на «Настройки подключения».
- Выберите «Автообновление приложений».
- Отметьте «Отключить».
Что делать если в службах нет центра обновления?
Нажмите на панель задач правой клавишей мыши и выберите »Диспетчер задач«. В открывшемся окне перейдите во вкладку »Службы« и найдите wuauserv (Центр обновления Windows) => нажмите на данную службу правой клавишей мыши и выберите »Остановить«.
Как включить компьютер без обновления?
Перейдите в Конфигурация компьютера > Административные шаблоны > Компоненты Windows > Центр обновления Windows. Значение Не отображать параметр «Установить обновления и завершить работу» в диалоговом окне «Завершение работы Windows» измените на Включено.
Можно ли удалить обновления Windows 7?
Удаление обновления Windows:
- Выберите Пуск > Параметры > Центр обновления Windows > Журнал обновлений > Удалить обновления. Просмотр журнала обновлений
- В отображемом списке найдите обновление, которое нужно удалить, а затем выберите »Удалить» рядом с ним.
Для чего нужны обновления Windows 7?
Преимущества: Появляются новые возможности у программ и операционных систем, они позволяют выполнять новые задачи, которые вам могут пригодиться Повышается удобство, вам становится проще работать и быстрее находить необходимое в интерфейсе Может даже повыситься скорость работы самой программы (это бывает не часто)
Зачем отключать обновления Windows?
Отметим, что отключение автоматических обновлений позволяет предотвратить отображение уведомлений, если они инициализированы новой проверкой доступности обновлений с помощью Центра обновления Windows.
Как отключить обновление Windows 7: инструкция
Главная » Софт » Все про Windows 7
Все про Windows 7
Автор Алексей На чтение 3 мин Просмотров 1. 1к. Опубликовано Обновлено
1к. Опубликовано Обновлено
Содержание
- Как отменить установку обновлений Windows 7 навсегда
- Как отключить автообновление windows 7 из раздела администрирования
- Отключаем значок о системных уведомлениях
Изначально разработчиками Windows 7, как в прочем и в других версиях операционных систем от Microsoft, заложена функция автоматического обновления. С одной стороны, это необходимо для устранения ошибок, возникающих у пользователей в ходе ее эксплуатации, обеспечения более надежной защиты системы от внешних угроз, да и более корректной работы компьютера в целом. С другой же стороны, после загрузки обновлений не редки случаи обратно пропорционального эффекта, приводящие к фатальным последствиям, вплоть до полного отказа работоспособности компьютера. В этой теме приводим подробную инструкцию, как отключить обновление Windows 7 самыми быстрыми и надежными способами.
Как отменить установку обновлений Windows 7 навсегда
Самый простой способ того, как отключить автоматическое обновление Windows 7 – воспользоваться «Центром обновления операционной системы». Полностью убрать загрузку обновлений можно сделав следующее:
- Открываем панель управления и переходим в раздел «Центр обновления Windows».
- Далее выбираем «Настройка параметров».
- В графе «Важные обновления» активируем отключение обновлений, выбрав пункт выпадающего меню «Не проверять наличие обновлений (не рекомендуется)». Также запретить автоматически обновляться системе можно выбрав пункт «Искать обновления, но решение о загрузке и установке принимается мной».
- Снимаем все галочки с пунктов ниже
- Нажимаем «ОК». Появится предупреждение, что вы больше не будете получать обновления от Windows Update. Жмем ещё раз «ОК».
В это же меню можно попасть по-другому:
- нажимаем комбинацию горячих клавиш «Windows + R», тем самым запускаем системный интерпретатор команд
- вводим команду «Control /name Microsoft.
 WindowsUpdate» и нажимаем «ОК».
WindowsUpdate» и нажимаем «ОК».
Как отключить автообновление windows 7 из раздела администрирования
Отключить автоматическое обновление Windows 7 еще возможно из раздела администрирования. Попасть в него можно через все туже панель управления, но теперь нужно выбрать пункт «Администрирование — > Управление компьютером»
Далее слева открываем «Службы и приложения».
После, двойным кликом левой клавиши мыши по пункту «Службы», открываем список этих самых служб и в самом низу выбираем «Центр обновления Windows».
Снова дважды жмем на данный пункт и открываем его свойства, где в поле «Тип запуска» выбираем «Отключена», а в графе «Состояние» выбираем статус «Остановить» и нажимаем «ОК».
Разумеется, включить обновления Виндовс 7 и вернуть предыдущие настройки можно таким же способом.
Альтернативный способ вызова меню «Службы» воспользоваться все тем же вышеупомянутым командным интерпретатором «Выполнить» и командой «services. msc».
msc».
Отключаем значок о системных уведомлениях
После проведенных действий, операционная система Windows 7 будет «не очень довольна», о чём на компьютере в последствие начнет сигнализировать соответствующий значок в области уведомлений.
Выключить его можно проделав ряд следующих действий:
- Чтобы он не появлялся, нажимаем на него правой кнопкой мыши и открываем «Центр поддержки», после чего выбираем пункт левого меню «Настройка центра поддержки».
- Далее снимаем галочки со всех пунктов и нажимаем «ОК».
Таким образом, нам удастся заблокировать все напоминания операционной системы о выключенной функции загрузки новых обновленных пакетов данных.
Как отключить Центр обновления Windows из групповой политики
17 дек, 22
Оливер К.
5 мин Чтение
Сервер
Учебники
Список контента, который вы прочтете в этой статье:
- 1.
 Что такое групповая политика?
Что такое групповая политика? - 2. Отключить Центр обновления Windows из групповой политики [Настройка обновления GPO Windows]
- 3. Как ограничить обновления Windows из групповой политики
- 4. Заключение
Как мы все знаем, обновление Windows является важной функцией Microsoft, обеспечивающей актуальность служб Windows. Обновление Windows обычно включает файлы для обновления драйверов, служб, безопасности, улучшения функций и других обновлений. Мы не рекомендуем вам отключать эти обновления, поскольку они помогают поддерживать вашу систему в соответствии с последними обновлениями. В этой статье объясняются настройки групповой политики Windows Update и способы отключения групповой политики Windows Update.
класс = «идентификатор ссылки»>
Управление групповыми политиками — это еще одна функция Windows, которая предлагает удобство управления несколькими учетными записями в Windows и изменения дополнительных параметров, недоступных через приложение «Параметры Windows». Если вас раздражают регулярные обновления и вы хотите постоянное решение, вы можете использовать групповую политику, чтобы отключить функцию обновления Windows. Поэтому в этом конкретном руководстве мы дадим вам краткую информацию об отключении обновления Windows из групповой политики.
Если вас раздражают регулярные обновления и вы хотите постоянное решение, вы можете использовать групповую политику, чтобы отключить функцию обновления Windows. Поэтому в этом конкретном руководстве мы дадим вам краткую информацию об отключении обновления Windows из групповой политики.
класс = «идентификатор ссылки»>
Функция редактора групповой политики в Windows 10 Pro предлагает несколько вариантов постоянного отключения автоматических обновлений. Пользователи также могут изменять различные политики Центра обновления Windows, чтобы решить, когда все обновления должны быть установлены в системе.
- Сначала откройте меню «Пуск», найдите gpedit.msc и откройте редактор локальной групповой политики или нажмите клавиши Windows и R, чтобы открыть утилиту «Выполнить».
- В утилите «Выполнить» введите gpedit.msc и нажмите кнопку «Ввод», чтобы открыть редактор локальной групповой политики.
- В новом окне перейдите к следующему:
Конфигурация компьютера > Административные шаблоны > Компоненты Windows > Центр обновления Windows
- Дважды щелкните политику «Настроить автоматические обновления» и включите параметр отключения, чтобы навсегда отключить функцию автоматического обновления.

- После этого нажмите кнопку «Применить» и «ОК», чтобы сохранить изменения.
- После сохранения этих изменений ваша система не будет загружать обновления автоматически, но вы можете вручную проверить наличие обновлений в настройках.
- Если вы хотите проверить обновления вручную, откройте приложение «Настройки» и перейдите к параметру «Обновление и безопасность», затем нажмите «Центр обновления Windows».
В разделе «Центр обновления Windows» нажмите «Проверить наличие обновления», чтобы загрузить последнее обновление.
класс = «идентификатор ссылки»>
Если вы не хотите навсегда отключать Центр обновления Windows от системы, вы можете ограничить обновление. Другими словами, вы можете легко настроить политику загрузки обновлений в соответствии с вашими требованиями.
- Для этого снова откройте редактор групповой политики, выполнив поиск в меню «Пуск» или в утилите «Выполнить».
- После открытия перейдите к следующему файлу:
Конфигурация компьютера > Административные шаблоны > Компоненты Windows > Центр обновления Windows
- Дважды щелкните политику «Настроить автоматические обновления» и нажмите «Включить», чтобы снова запустить политику.

- В этом окне вы увидите раздел «Параметры», поэтому вы можете изменить эти параметры, чтобы загрузить обновление в соответствии с вашими требованиями.
2 — Уведомление о загрузке и автоматической установке
Он будет уведомлять вас о последнем обновлении всякий раз, когда оно доступно для системы.
3 — Автоматическая загрузка и уведомление об установке
Система автоматически загрузится и уведомит вас об установке
4 — Автоматическая загрузка и установка по расписанию.
Система автоматически загружает и устанавливает расписание установки
5 — Разрешить локальному администратору выбирать настройку.
Это позволит локальному администратору выбирать настройки для обновления Windows
7 — Автоматическая загрузка, Уведомление об установке, Уведомление о перезапуске.
Система автоматически загрузит и уведомит вас об установке и перезагрузке компьютера/ноутбука.
После успешного изменения настроек нажмите кнопку «Применить», затем кнопку «ОК», чтобы сохранить изменения.
После сохранения изменений обновление Windows не будет загружаться автоматически. Тем не менее, вы можете установить новые обновления, как только ваша система получит какое-либо новое исправление, но вам необходимо загрузить его вручную из настроек обновления Windows.
класс = «идентификатор ссылки»>
Вот и все, и теперь вы можете легко изменить параметр обновления Windows из групповой политики и установить его в соответствии с требованиями. Мы надеемся, что наша информация поможет вам, поскольку мы разделили процедуры на простые шаги для облегчения понимания. Помните, что вам необходимо выполнить все шаги, чтобы получить желаемые результаты, иначе вы столкнетесь с ошибками при установке обновлений для системы. Если вы используете Windows 10, вы также можете отключить автоматические обновления в Windows 10. Все эти настройки можно выполнить на Windows VPS Server и выделенном сервере.
Люди также читают:
- Как отключить автоматическое обновление в Windows 10
- Управление службами Windows с помощью PowerShell
- Как восстановить Windows с помощью команды DISM?
- Настройка обновления Windows 10 через реестр
Категория:
Сервер
Учебники
Могу ли я по-прежнему использовать Windows 7? Как остаться на Windows 7 навсегда?
Вот как можно продолжать использовать Windows 7 как можно дольше без лишних головных болей
by Ivan Jenic
Ivan Jenic
Эксперт по поиску и устранению неисправностей
Увлеченный всеми элементами, связанными с Windows, и в сочетании с его врожденной любознательностью, Иван глубоко погрузился в понимание этой операционной системы, специализируясь на драйверах и. .. читать далее
.. читать далее
Обновлено
Рассмотрено
Alex Serban
Alex Serban
Windows Server & Networking Expert
Отойдя от корпоративного стиля работы, Алекс нашел вознаграждение в образе жизни постоянного анализа, координации команды и приставания к своим коллегам. Обладание сертификатом MCSA Windows Server… читать далее
Раскрытие информации для партнеров
- Конец жизни Windows 7 уже был продлен до 2023 года, но теперь EOL действительно приближается.
- Возникает большой вопрос: смогу ли я использовать Windows 7 в 2023 году?
- Можно! Мы покажем вам, как остаться на Windows 7 навсегда и как можно дольше использовать ее с максимальной безопасностью.
XУСТАНОВИТЕ, щелкнув файл для загрузки
Для устранения различных проблем с ПК мы рекомендуем Restoro PC Repair Tool:
Это программное обеспечение устраняет распространенные компьютерные ошибки, защищает вас от потери файлов, вредоносного ПО, сбоев оборудования и максимально оптимизирует ваш ПК. спектакль. Исправьте проблемы с ПК и удалите вирусы прямо сейчас, выполнив 3 простых шага:
спектакль. Исправьте проблемы с ПК и удалите вирусы прямо сейчас, выполнив 3 простых шага:
- Загрузите Restoro PC Repair Tool , который поставляется с запатентованными технологиями (патент доступен здесь).
- Нажмите Запустите сканирование , чтобы найти проблемы Windows, которые могут вызывать проблемы с ПК.
- Нажмите Восстановить все , чтобы устранить проблемы, влияющие на безопасность и производительность вашего компьютера.
- Restoro был загружен 0 читателями в этом месяце.
Windows 7 является предпочтительным выбором многих пользователей компьютеров по всему миру.
Он достаточно надежен для выполнения несложных операций, а также оптимизирован для выполнения высокопроизводительных функций почти в совершенстве.
Его гибкость делает его идеальным для всех классов компьютеров, и многие люди считают его лучшей версией Windows, мало обращая внимания на более новые версии (включая Windows 11).
Тем не менее, Microsoft прекратила выпуск Windows 7 с 14 января 2020 года. Итак, почему мы все еще говорим об этом? Оказывается, есть еще много преданных поклонников, которые хотели бы остаться на Windows 7 навсегда.
Из-за значительного сопротивления со стороны пользователей по всему миру Microsoft сделала еще одну уступку, поэтому окончание срока службы Windows 7 было продлено до 2023 года.
Перенесемся в январь 2023 года, расширение подходит к концу. И что теперь: можно ли по-прежнему использовать Windows 7, работает ли Windows 7? Мы постараемся ответить на все ваши вопросы следующим образом.
Могу ли я по-прежнему использовать Windows 7?
Windows 7′ EOL приближается, и это означает, что больше нет официальной поддержки (от Microsoft) для ПК с Windows 7.
При этом исправления безопасности и системные обновления останавливаются, что делает ПК с Windows 7 уязвимыми и устаревшими.
Что произойдет, если вы все еще используете Windows 7?
У пользователей не остается другого выбора, кроме как обновить свою ОС до более новой версии. Если обновление не будет выполнено, их ПК с Windows будут подвержены атакам вредоносных программ, ошибкам, системным лагам и другим проблемам безопасности.
Если обновление не будет выполнено, их ПК с Windows будут подвержены атакам вредоносных программ, ошибкам, системным лагам и другим проблемам безопасности.
Но неужели выбора нет? Мы так не думаем.
Если вы все еще хотите, чтобы Win7 работала на вашем ПК как можно дольше, без официальной поддержки, вы можете, и мы покажем вам, как это сделать. Но сначала нам нужно кое-что прояснить.
📌 Windows 7 еще работает? Да, и вы сможете остаться на Windows 7 навсегда или до тех пор, пока она не станет недоступной, что приводит нас прямо к следующему большому вопросу.
📌 Могу ли я установить Windows 7? Если у вас есть ключ продукта, вы определенно можете установить его на совместимый ПК.
📌 Windows 7 все еще хороша? Здесь нет правильного ответа. Технически он устарел, и есть варианты получше. Однако те, кто решил остаться верным этой теперь уже исторической версии Windows, по-прежнему ценят ее стабильность и простоту использования.
📌 Можете ли вы безопасно использовать Windows 7? Это также спорно, вы можете сделать все возможное и добавить надежный антивирус, который работает с Windows 7, а также легкий VPN для конфиденциальности. Тем не менее, лучший способ избежать неприятностей — оставаться в автономном режиме как можно дольше.
Тем не менее, лучший способ избежать неприятностей — оставаться в автономном режиме как можно дольше.
В этом руководстве мы покажем вам, что вы можете сделать, чтобы остаться и использовать Windows 7 навсегда, не устанавливая Windows 10.0129
- Перейдите к опции Конфигурация компьютера на вашем ПК и нажмите на нее.
2. В появившемся окне выберите Policies .
3. В разделе Политики выберите параметр Административные шаблоны .
4. Выберите Обновления Windows .
5. В появившемся окне дважды коснитесь параметра Отключить обновление до последней версии Windows через Центр обновления Windows .
6. Завершите настройку, нажав Enable .
Совет эксперта:
СПОНСОРЫ
Некоторые проблемы с ПК трудно решить, особенно когда речь идет о поврежденных репозиториях или отсутствующих файлах Windows. Если у вас возникли проблемы с исправлением ошибки, возможно, ваша система частично сломана.
Если у вас возникли проблемы с исправлением ошибки, возможно, ваша система частично сломана.
Мы рекомендуем установить Restoro, инструмент, который просканирует вашу машину и определит причину неисправности.
Нажмите здесь, чтобы загрузить и начать восстановление.
Это первый и самый обычный процесс, если вы хотите сохранить Win7 на своем ПК. Большинство ПК с Windows 7 по умолчанию автоматически обновляются до последней версии.
Следовательно, если эта функция не отключена, ваш компьютер с Windows 7 будет автоматически обновлен до Windows 10.
Чтобы отключить возможность обновления до Windows 10, существует параметр групповой политики, предназначенный для облегчения таких конфигураций. И это гарантирует, что ваш компьютер заблокирует любую форму обновления версии на вашем компьютере.
Однако наиболее удобным способом отключения обновлений является метод конфигурации системы. Чтобы отключить и заблокировать обновление до Windows 10 с помощью этого метода, следуйте приведенному выше пошаговому руководству.
С помощью этого действия ваш ПК с Windows будет сохранять исходную версию как можно дольше.
Однако, когда Microsoft прекращает поддержку, ваше устройство может стать уязвимым для атак вредоносных программ, несанкционированного доступа и сбоев в работе системы.
2. Продолжайте использовать Windows 7 после завершения срока службы Windows 7 EOL (окончание срока службы)
Когда Microsoft прекратит поддержку Windows 7, вы сможете продолжить использовать эту версию, хотя и на свой страх и риск. Чтобы убедиться, что вы не подвержены следующей уязвимости, выполните следующие действия:
- Загрузите и установите надежный антивирус на свой компьютер. Поскольку вы официально не защищены Microsoft, убедитесь, что вы выбираете надежное (проверенное и проверенное) антивирусное программное обеспечение.
- Загрузите и установите панель управления GWX, чтобы дополнительно защитить вашу систему от нежелательных обновлений/обновлений.
- Регулярно делайте резервную копию вашего ПК; вы можете создавать резервные копии один раз в неделю или три раза в месяц.
 Это делается для облегчения восстановления, если и когда это необходимо.
Это делается для облегчения восстановления, если и когда это необходимо. - Будьте в курсе всех новых обновлений/обновлений и всегда настраивайте любое необходимое вам обновление.
Строго придерживаясь вышеуказанных пунктов, вы можете продолжать использовать Windows 7 столько, сколько захотите. Тем не менее, вы должны быть особенно осторожны при работе в Интернете, так как ваша незащищенная система теперь уязвима для взлома.
3. Используйте виртуальную машину
Виртуальные машины позволяют имитировать ОС в другой операционной системе. Следовательно, вы можете легко использовать этот трюк, чтобы обойти надвигающийся EOL Windows 7, который наступит в январе 2020 года.
Существует множество программ для виртуальных машин; однако лишь немногие из них долговечны. Поэтому убедитесь, что вы загрузили и установили надежный на свой компьютер.
Чтобы продолжить пользоваться Windows 7 после завершения срока службы, выполните следующие действия:
- Установите программу виртуальной машины на свой компьютер
- Загрузите и установите GWX для предотвращения нежелательных обновлений
- Установить новое обновление или совершенно другую ОС
- Установите Windows 7 на программное обеспечение виртуальной машины.

- Запустите имитируемую ОС (Win7) на своем ПК с помощью программного обеспечения виртуальной машины. Программное обеспечение виртуальной машины взаимодействует между установленной Win7 и вашим ПК
.
Никто не может точно сказать, что готовит Microsoft; если они планируют покончить с Windows 7 навсегда, они в конечном итоге со временем откажутся от нее.
Однако пока вы можете сохранить свою Windows 7 или просто обновить ее до последней версии Windows 10.
Windows 7, по официальным оценкам Microsoft, составляет около 30% всех ПК с Windows по всему миру. Это означает, что из каждых пяти ПК с Windows как минимум один работает под управлением Windows 7.
Таким образом, это, очевидно, одна из самых надежных версий Windows, и пользователи особенно впечатлены ее простотой использования и надежностью. Вот почему мы считаем, что Windows 7 — это следующая Windows XP.
К этому времени ожидается, что пользователи Windows 7 обновятся до более новой версии, в противном случае их система безопасности и поддержка исправлений будут прекращены.

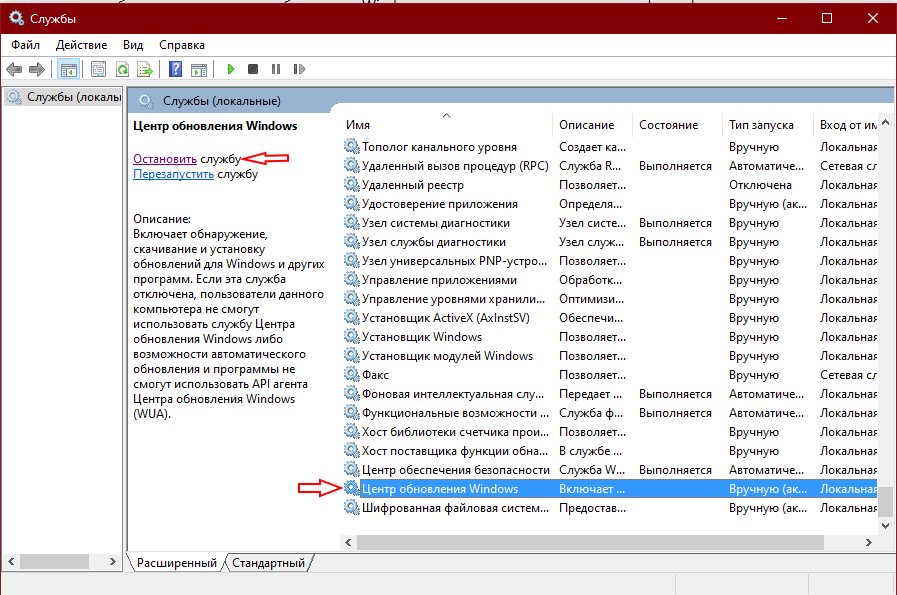
 WindowsUpdate» и нажимаем «ОК».
WindowsUpdate» и нажимаем «ОК».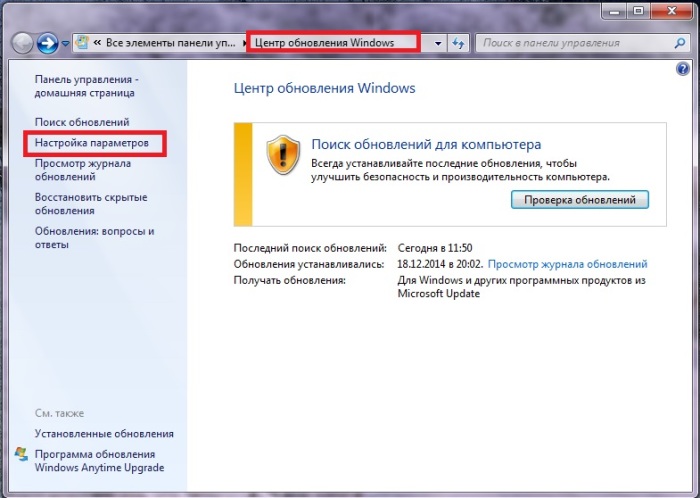 Что такое групповая политика?
Что такое групповая политика?