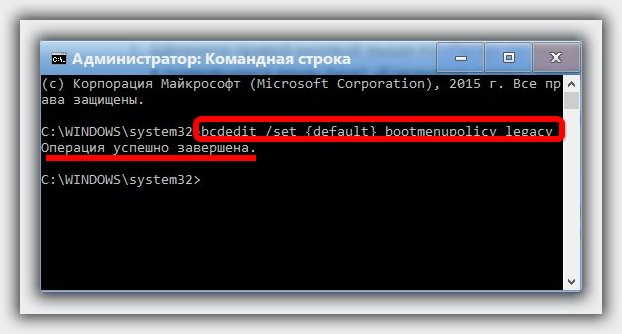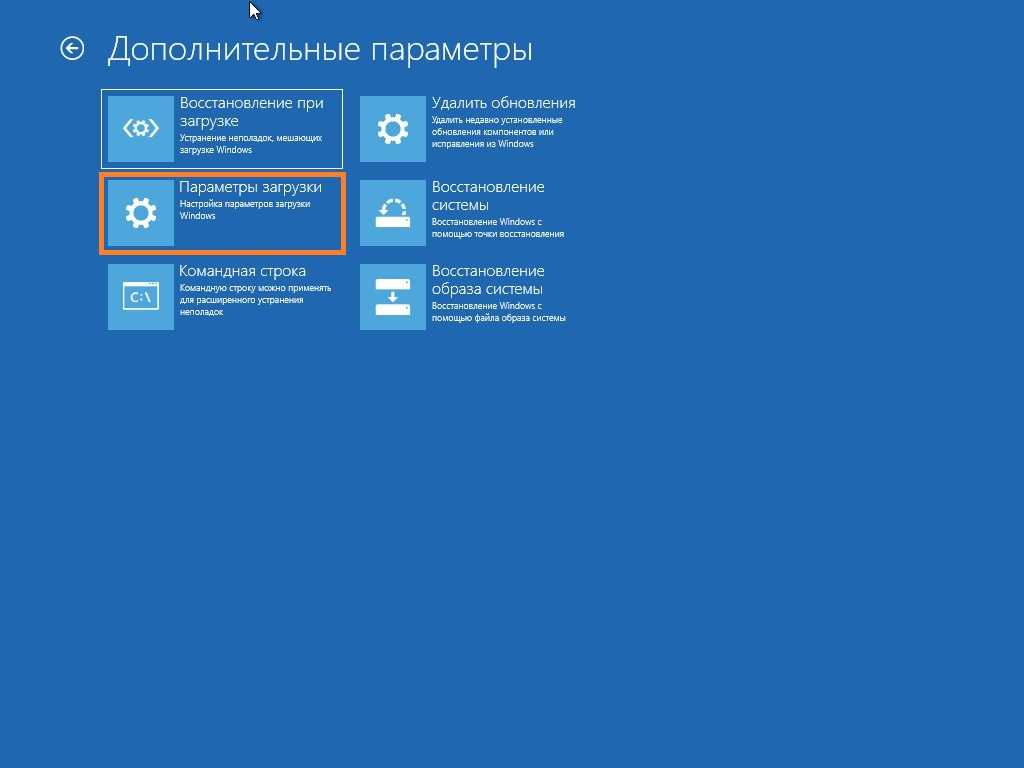Как запустить безопасный режим windows 10 на ноутбуке asus: [Windows 11/10] Как зайти в Безопасный режим? | Официальная служба поддержки
Содержание
Как зайти в Безопасный режим Windows8
Безопасный режим — это режим запуска системы Windows, предназначенный для устранения неполадок, в котором используется ограниченный набор служб и компонентов. Загружаются только базовые файлы и драйверы, необходимые для запуска Windows. Каждый, я думаю, знает, как зайти в безопасный режим операционных систем Windows- во время загрузки системы нажимать клавишу «F8», но это не пройдет в операционной системе Windows 8. Возникает резонный вопрос- Как же зайти в безопасный режим в Windows8? Существует несколько способов зайти в безопасный режим Windows 8, я знаю 3 способа :
1) Из работающей ОС с помощью указания загрузки в Конфигурации системы.
2) Из работающей ОС с помощью изменения настроек выключения системы.
3) Из не работающей ОС с помощью экстренного выключения.
Зайти в безопасный режим Windows8 из работающей ОС с помощью указания загрузки в Конфигурации системы.
Нажимаем сочетание клавиш «Win»+ «R» и введите «msconfig» (если сделали кнопку пуск, нажмите Пуск и в строке поиска введите «msconfig») и нажимаете «Enter».
Заходим во вкладку «Загрузка» и ставим галочку «Безопасный режим», оставляем по умолчанию «Минимальная».
— Минимальный (Minimal) – обычный Safe Boot.
— Другая оболочка (Alternate Shell) – поддержка командной строки.
— Восстановление Active Directory- загрузка с запуском только самых важных системных служб и службы каталогов Active Directory.
— Сеть (Network) – режим с поддержкой сети.
После этого в окне «Настройка системы» нажимаем «Перезагрузка».
После перезагрузки Windows зайдет в безопасный режим.
Не забудьте по окончании работы в Безопасном режиме зайти в Конфигурацию системы ( с помощью «msconfig», как это сделать описано выше ) и убрать галочку «Безопасный режим».
После перезагрузки, система загрузиться в обычном режиме.
Зайти в безопасный режим Windows8 из работающей ОС с помощью изменения настроек выключения системы.

Перемещаем курсор в правый нижний угол и нажимаем кнопку «Параметры» или нажимаем сочетание клавиш «Win» + «i».
Нажимаем кнопку «Выключение». Нажимаем и удерживаем клавишу «Shift», выбираем «Перезагрузка».
Следующим шагом нажимаем «Диагностика».
Затем «Дополнительные параметры».
После этого «Параметры загрузки».
В окне Параметры загрузки, нажимаем «Перезагрузка».
После этого произойдет перезагрузка компьютера/ ноутбука. Во время загрузки в окне «Параметры загрузки» нажимаете соответственно клавишу «F4».
После этого вы попадете в Безопасный режим. По окончании работы в нем, просто перезагрузите систему и попадете в обычный режим Windows.
Зайти в безопасный режим Windows8 из не работающей ОС с помощью экстренного выключения.
В случае, если вам необходимо попасть в безопасный режим, но система не загружается (после установки драйверов или вируса), по поводу этого Microsoft пишет — В предыдущих версиях Windows, чтобы открыть безопасный режим, нужно было нажать клавишу F8 до запуска Windows. Компьютеры с Windows 8 загружаются быстро, поэтому можно не успеть нажать клавишу F8. В интернете некоторые источник утверждаю необходимость удерживать клавишу Shift и во время загрузки нажимать F8, но как я только не пытался на различных ноутбуках нажимать F8 или Shift + F8, у меня так и не получилось войти в безопасный режим такими способами. Для себя я сделал вывод, что наиболее подходящий способ, это во время загрузки или работы Windows8 отключить питание или выключить через кнопку ваш компьютер/ ноутбук.
Компьютеры с Windows 8 загружаются быстро, поэтому можно не успеть нажать клавишу F8. В интернете некоторые источник утверждаю необходимость удерживать клавишу Shift и во время загрузки нажимать F8, но как я только не пытался на различных ноутбуках нажимать F8 или Shift + F8, у меня так и не получилось войти в безопасный режим такими способами. Для себя я сделал вывод, что наиболее подходящий способ, это во время загрузки или работы Windows8 отключить питание или выключить через кнопку ваш компьютер/ ноутбук.
Внимание!!! Данный метод является рискованным и может привести к различным сбоям в системе, применять его необходимо в крайних случаях!!!
После последующего включения появиться окно восстановления системы, нажимаем «Дополнительные варианты загрузки«.
Следующим шагом нажимаем «Диагностика».
Затем «Дополнительные параметры».
После этого «Параметры загрузки».
В окне Параметры загрузки, нажимаем «Перезагрузка».
После этого произойдет перезагрузка компьютера/ ноутбука. Во время загрузки в окне «Параметры загрузки» нажимаете соответственно клавишу «F4».
После этого вы попадете в Безопасный режим. По окончании работы в нем, просто перезагрузите систему и попадете в обычный режим Windows.
Если вы знаете еще способы зайти в безопасный режим Windows8, буду признателен если озвучите их в комментарии.
Я очень надеюсь, моя статья помогла Вам! Просьба поделиться ссылкой с друзьями:
Способы запуска безопасного режима на ОС Windows 10 | A0X.RU
В неопасном режиме (Safe Mode) ОС загружает минимальный набор системных файлов, драйверов, служб необходимых для запуска и работоспособности системы. Загрузка такого образа используется для диагностики компьютера (ноутбука) и устранения неполадок разного характера.
Инструмент Safe Mode включается в трех вариациях:
- Типовой – запуск системы с минимальным набором элементов Виндовс.

- С загрузкой сетевых компонентов – в дополнение к стандартному варианту грузятся сетевые драйвера и службы, необходимые для доступа к интернету и иными компьютерам в сети.
- С Cmd – вместо графической оболочки будет запущена командная строка.
Если Вы не ИТ-специалист не используйте 3 вариант, а изберите режим 1 или 2 в зависимости от возникшей проблемы. В материале изучим, как зайти в безопасный режим Windows 10 несколькими методами на компьютере (ноутбуке Asus, Acer, Lenovo, HP).
Содержание
Вход в Safe Mode сквозь окошко конфигурации системы
В окно Windows 10 «Выполнить» напечатайте msconfig, затем щелкните OK (Enter). В итоге запустится окошко конфигурации системы.
Выберите вкладку «Загрузка». Далее поставьте галочку на объекте «Безопасный порядок», выберите вариант запуска.
- Минимальная – стандартный вариант.
- Сеть – загрузка сетевых служб, драйверов.
- Другая оболочка – поддержка Cmd.
Кликните OK. В итоге выскочит предупреждение о перезапуске системы, нажмите «Перезагрузка». После перезапуска Вы попадете в безопасный режим.
В итоге выскочит предупреждение о перезапуске системы, нажмите «Перезагрузка». После перезапуска Вы попадете в безопасный режим.
Важно! После труды в данном режиме, зайдите снова в конфигурацию системы и снимите галочку с опции «Безопасный режим». Кликните OK, перезагрузите ПК.
Запуск неопасного режима через особые варианты загрузки
В данном способе рассмотрим 4 ситуации, при которых открываются особые варианты загрузки, а из них подключается безопасный режим. Ситуации 3 и 4 используются, когда Windows 10 не может запуститься.
1. Комбинация Shift + перезагрузка. В меню «Пуск» произведите нажатие кнопки столы. Зажмите кнопку Shift, и удерживайте ее. Затем сделайте клик на «Перезагрузка».
Примечание: Перезагрузку с Shift можно также выполнить с экрана входа в систему.
2. Особые варианты загрузки в параметрах Windows. Комбинацией кнопки Win + I отворите параметры. Переместитесь в пункт «Обновление и безопасность».
Выберите слева «Восстановление». В области особых вариантов загрузки произведите камарилью на «Перезагрузить сейчас».
В области особых вариантов загрузки произведите камарилью на «Перезагрузить сейчас».
3. Запуск с носителя, восстанавливающего систему. Загрузите через Boot Menu USB накопитель, созданный сквозь инструмент «Создание диска восстановления». Далее выберите русскую раскладку клавиатуры.
4. Прерывание процесса загрузки. Когда Windows 10 несколько раз сряду не может запуститься, включается режим автоматического восстановления. Если этого не происходит, тогда данный режим можно потребовать вручную. Во время запуска ОС, когда показывается лого Виндовс, зажмите кнопку питания до такого момента, чтобы ПК (ноутбук) отключился. Дальше включите компьютер и снова повторите процедуру выключения. Проделайте так 2-3 раза. Когда все получится Вас перекинет на экран подготовки самодействующего восстановления с последующей диагностикой. Дождитесь пока не появится экран выбора параметров автоматического восстановления, где выберите «Добавочные параметры».
Все проделанные 4 ситуации Выше приведут к открытию особых вариантов загрузки.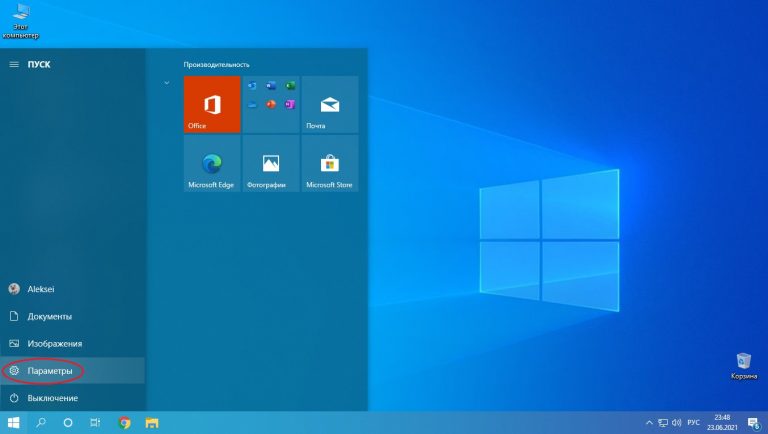 Чтобы войти в безопасный порядок Windows 10 сделайте такие действия.
Чтобы войти в безопасный порядок Windows 10 сделайте такие действия.
Перейдите в раздел исправления неисправностей.
В диагностики откройте дополнительные параметры.
В добавочных параметрах потребуется выбрать «Параметры загрузки».
В параметрах загрузки сделайте клик по «Перезагрузить».
Дождитесь, пока произойдет перезапуск. Перед Вами очутится 9 режимов запуска. Нас интересуют цифры от 4 до 6. В зависимости от варианта запуска безопасного режима нажмите кнопки F4, F5, F6.
Включение неопасного режима при помощи командной строки
Вызовите Cmd Windows 10 от имени админа удобным для Вас способом. Когда нет возможности корректно запустить систему, загрузитесь с установочного USB носителя (диска) с Виндовс 10.
Изберите русский язык, нажав «Далее». Щелкните ссылку «Восстановление системы».
Переместитесь последовательно в раздел устранения неполадок (диагностики), добавочных параметров. На экране дополнительных параметров выберите «Командная строка».
В Cmd впишите команду bcdedit, кликнув Enter. Обратите внимание на блок «Загрузка Windows», запомнив идентификатор. Обыкновенно он носит название {current}, но при запуске Cmd с установочного USB накопителя, идентификатор имеет название {default}. Будьте внимательным.
Как запустить неопасный режим Windows 10 через Cmd? Используйте нужную команду с Вашим идентификатором. После написания команды нажмите Enter.
- Типовой Safe Mode:
bcdedit /set {Значение идентификатора} safeboot minimal
- С сетевыми драйверами:
bcdedit /set {Значение идентификатора} safeboot network
- С поддержкой Cmd. Вначале вводим первую команду, далее вторую команду. Не забываем кликать Enter после написания каждой команды.
bcdedit /set {Смысл идентификатора} safeboot minimal
bcdedit /set {Значение идентификатора} safebootalternateshell yes
- Для запуска ОС в обычный режим используйте.
bcdedit /deletevalue {Смысл идентификатора} safeboot
Если Вы находитесь в Safe Mode с поддержкой Cmd, тогда после введения команды выше используйте еще добавочную команду.
bcdedit /deletevalue {Значение идентификатора} safebootalternateshell
Например, для загрузки стандартного безопасного режима, имея идентификатор {current} команда выглядит таким манером.
Перезагрузите компьютер (ноутбук). В случае использования Cmd с установочного USB накопителя закройте командную строку. В меню выбора поступки выберите «Продолжить» для последующей перезагрузки и запуска Safe Mode.
Включение вызова дополнительных вариантов загрузки клавишей F8
Неопасный режим Windows 7 вызывался из специального раздела дополнительных вариантов загрузки, вызывающегося нажатием кнопки F8 перед запуском системы. Вам не удастся включить неопасный режим на Windows 10 из меню F8, из-за его отключения и быстрого запуска системы (UEFI BIOS + SSD). Есть возможность отключить скорую запуск в UEFI BIOS и включить меню вызова по F8. Если у Вас классический BIOS, пропускайте действия с BIOS ниже (шаги 1-3). Проделайте такие шаги.
- Загрузите UEFI BIOS на Windows
- Отыщите параметр Fast Boot (Быстрая загрузка), обычно находится в разделе Boot (Загрузка).
 Отключите его, установив Disable (Отключено).
Отключите его, установив Disable (Отключено). - Непременно сохраните настройки.
- Запустите Cmd с повышенными правами.
- Напишите команду bcdedit, кликнув Enter.
- В блоке «Загрузка Windows», посмотрите идентификатор, обыкновенно это {current}, он потребуется в дальнейших шагах.
- Напечатайте команду:
bcdedit /set {Значение идентификатора} bootmenupolicy Legacy
Где вместо «идентификатор» вписываете свое смысл, которое узнали в шаге 6.
- Кликните Enter.
Например, команда в нашем случае будет иметь вид, как на скриншоте ниже.
Сейчас перед загрузкой Windows 10 жмите быстро F8. Далее попадаем в меню, где стрелочками выбираем нужный вариант Safe Mode.
Сейчас Вы знаете, как зайти в безопасный режим Windows 10 разных вариантов. Вы также можете использовать этот инструмент устранения неполадок при различных ситуациях, будь то запуск из самой ОС или включение с загрузочной флешки Windows 10 при невозможности загрузки системы.
7 простых способов исправить проблему черного экрана ноутбука ASUS
Недавно я обнаружил, что многие пользователи жалуются на черный экран ноутбука ASUS в Интернете. Многие причины могут привести к этой проблеме, но вам не нужно слишком беспокоиться, когда это действительно происходит. В следующем содержании будут представлены некоторые распространенные и эффективные методы, которые помогут пользователям решить проблему, связанную с появлением черного экрана ASUS.
Синий экран смерти и черный экран смерти — две распространенные проблемы, которые время от времени возникают на ноутбуках. В этой статье я в основном сосредоточусь на Черный экран ноутбука ASUS . Каковы возможные причины этого? Как исправить черный экран ASUS в разных ситуациях? Можно ли восстановить данные с ноутбука ASUS с черным экраном? На подобные вопросы будут даны подробные ответы в нижеследующем содержании.
Совет: Вы должны выработать привычку делать резервную копию системы или важных данных на своем ноутбуке через определенные промежутки времени. Это может уберечь вас от множества ненужных неприятностей, например, потери данных. Нажмите кнопку загрузки ниже, чтобы получить лучшее программное обеспечение для восстановления данных, или перейдите на домашнюю страницу MiniTool, чтобы выбрать необходимые инструменты (программное обеспечение для резервного копирования, диспетчер дисков, конвертер видео и т. д.).
Это может уберечь вас от множества ненужных неприятностей, например, потери данных. Нажмите кнопку загрузки ниже, чтобы получить лучшее программное обеспечение для восстановления данных, или перейдите на домашнюю страницу MiniTool, чтобы выбрать необходимые инструменты (программное обеспечение для резервного копирования, диспетчер дисков, конвертер видео и т. д.).
Скачать бесплатно
Почему вы видите черный экран ноутбука ASUS
Черный экран ноутбука во время запуска или во время работы очень раздражает; он мешает вам успешно войти в систему или принудительно останавливает то, что вы делаете. Никто не хочет столкнуться с черным экраном, но реальность такова, что иногда нам приходится сталкиваться с этой проблемой.
Когда экран вашего ноутбука ASUS станет черным?
- Некоторые люди говорят, что их ноутбуки ASUS не включаются, и в конце концов у них появляется черный экран.
- Другие говорят, что экран их ноутбука ASUS случайно становится черным во время работы.

Основные причины черного экрана ноутбука ASUS
Черный экран ноутбука ASUS может быть с курсором/при запуске/после входа в систему/после сна/после обновления или когда вентилятор все еще работает. Но не нужно паниковать; в большинстве случаев это не непреодолимая проблема.
Черный экран ноутбука ASUS обычно является результатом следующих факторов:
- Соединительный кабель ослаблен или отсоединен.
- Дисплей не подключен или не может быть правильно подключен.
- Системный файл или драйвер поврежден.
- Графический драйвер устарел.
- Возникла проблема совместимости программного или аппаратного обеспечения.
- Неверные настройки яркости или мощности.
- Внезапно возникла проблема с системным жестким диском.
- Черный экран возникает после обновления Windows 10 или обновления BIOS.
- Проблема связана с подключением периферийных устройств к ноутбуку.
- Ноутбук перегревается, поэтому отключился дисплей; возможно, отключается только питание графического процессора.

- На ноутбуке обнаружены неизвестные аппаратные или системные проблемы.
Вы можете обнаружить, что ваш ноутбук не загружается, когда вы видите черный экран ASUS. Но других может беспокоить черный экран ноутбука ASUS, но компьютер включен. Что делать в обоих случаях? Вы можете сначала перезагрузить ноутбук, чтобы посмотреть, что произойдет. Затем попробуйте выполнить полный сброс или используйте другие методы, чтобы исправить черный экран ASUS. Как это сделать? Пожалуйста, позвольте мне объяснить подробные шаги для вас.
Способ 1: Проверьте соединение и экран
Прежде всего, проверьте, не отсоединен ли соединительный кабель. Отсоедините кабель, а затем снова подключите его.
Затем нажмите Fn + F7 на клавиатуре, чтобы попытаться убедиться, что на вашем экране нет ответа. Комбинации сочетаний клавиш могут различаться в зависимости от модели ноутбука. Если вы не знаете, что именно нажимать, поищите в Интернете, обратитесь к руководству пользователя или обратитесь в службу поддержки ASUS.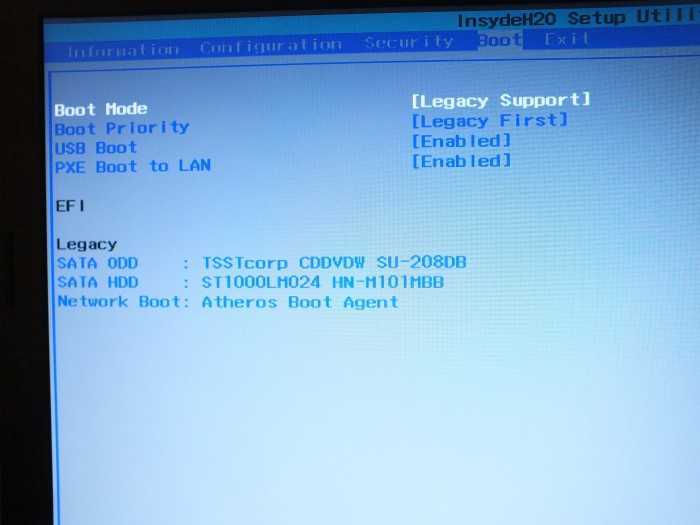
Кроме того, убедитесь, что ваш ноутбук чистый и сухой.
Способ 2: Перезапустите ноутбук ASUS
Вы можете попробовать перезагрузить ноутбук ASUS, нажав кнопку питания, когда экран становится черным. Иногда перезагрузка помогает решить проблемы с компьютером.
- Если при нажатии кнопки питания экран не реагирует, а индикатор питания горит, это означает, что шнур питания и адаптер работают нормально. Ваш ноутбук может не загружаться из-за отказа других основных компонентов или системных проблем.
- Если при нажатии кнопки питания экран не реагирует, а индикатор питания не горит, это означает, что возникла проблема с подачей питания от адаптера или основные компоненты не работают должным образом.
Восстановление данных с вашего ноутбука ASUS
На вашем ноутбуке ASUS могут возникнуть неизвестные проблемы, которые могут снова вызвать черный экран или создать потенциальную угрозу для ваших данных. Так что советую сразу восстановить важные файлы с ноутбука ASUS.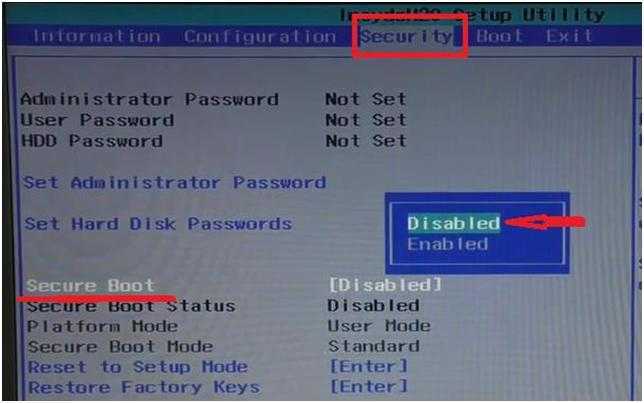
Как восстановить файлы с работающего ноутбука
Если вы можете успешно перезагрузить ноутбук, выполните следующие действия для восстановления данных.
- Загрузите бесплатную программу MiniTool для восстановления данных или другую профессиональную программу восстановления на свой компьютер ASUS.
- Дважды щелкните файл установки и следуйте инструкциям на экране, чтобы завершить установку программного обеспечения.
- Нажмите кнопку Начать сейчас и дождитесь окончания процесса загрузки информации о диске.
- Оставьте выбранной вкладку Логические диски и выберите диск, содержащий потерянные файлы.
- Нажмите кнопку Scan и дождитесь сканирования.
- Просмотр результатов сканирования; просмотрите и проверьте, что вы хотите восстановить.
- Нажмите кнопку Сохранить в правом нижнем углу.
- Выберите путь хранения восстановленных файлов и нажмите OK .

- Дождитесь автоматического завершения восстановления.
Для сканирования всего диска на ASUS необходимо перейти на вкладку Устройства -> выбрать целевой диск -> нажать на кнопку Сканировать .
Скачать бесплатно
Как восстановить файлы с ноутбука, который не загружается
Если ваш ноутбук ASUS отказывается загружаться, вам следует найти другой работающий компьютер и создать загрузочный USB-диск, выполнив следующие действия.
- Загрузите копию MiniTool Power Data Recovery, содержащую Оснастка WinPE Bootable Builder . (Нажмите здесь, чтобы просмотреть сравнение версий.)
- Установите программное обеспечение и запустите его, чтобы войти в основной интерфейс.
- Нажмите кнопку Bootable Edition (представленную значком компакт-диска) в правом верхнем углу.
- Подключите USB-накопитель к рабочему компьютеру.
- Щелкните Носитель на основе WinPE с подключаемым модулем MiniTool .

- Выберите место назначения носителя (USB или CD/DVD) и нажмите Да в окне приглашения для продолжения.
- Дождитесь окончания процесса создания загрузочного диска.
- Нажмите Готово и извлеките USB-диск из текущего компьютера.
Затем подключите этот USB-диск к ноутбуку ASUS и используйте его для восстановления данных.
- Перезагрузите ноутбук ASUS, чтобы войти в меню BIOS.
- Измените порядок загрузки, чтобы он загружался с загрузочного USB-диска.
- Выйти и сохранить изменения.
- Подождите, пока не появится окно MiniTool PE Loader .
- Выберите MiniTool Power Data Recovery , и вы войдете в основной интерфейс программы.
- Выполните шаги, указанные в разделе Как восстановить файлы с рабочего ноутбука , чтобы восстановить нужные потерянные файлы.
Прочтите эту страницу, чтобы узнать больше о том, как самостоятельно восстановить файлы со сломанного компьютера.
Нажмите, чтобы твитнуть
Способ 3: Сделайте аппаратный сброс
- Полностью выключите ноутбук ASUS.
- Отключите от ноутбука любой адаптер или шнур питания.
- Найдите аккумулятор и правильно извлеките его из ноутбука.
- Удалите все периферийные устройства, подключенные к ноутбуку, когда появится черный экран.
- Подождите от 30 секунд до нескольких минут.
- Нажмите кнопку Power и удерживайте ее в течение 40 секунд, чтобы выполнить полный сброс.
- Отпустите кнопку и вставьте батарею обратно в ноутбук.
- Снова подсоедините адаптер или шнур питания.
- Нажмите кнопку Power , чтобы попытаться включить ноутбук ASUS.
- Пожалуйста, оставьте его, если он включается нормально.
- Пожалуйста, выберите Запуск Windows в обычном режиме и нажмите Введите , если он загружается в меню запуска.
- Если проблема не устранена, обратитесь к следующим исправлениям.

Сброс настроек ноутбука HP: как выполнить полную перезагрузку/возврат к заводским настройкам вашего HP?
Способ 4: Изменить яркость экрана
Яркость экрана ноутбука может быть изменена и установлена настолько низкой, что пользователям кажется, что они смотрят на черный экран. В этом случае стоит рискнуть и увеличить яркость.
Пожалуйста, нажмите Fn + F6 на клавиатуре, чтобы увеличить яркость, чтобы увидеть, работает это или нет. Комбинации клавиш для увеличения яркости могут различаться на разных моделях ноутбуков.
Способ 5: Проверка дисплея
- Подключите внешний монитор к ноутбуку ASUS.
- Нажмите Fn + F8 для переключения между дисплеем ноутбука и внешним монитором.
- Проверьте, нормально ли отображается изображение на подключенном внешнем мониторе.
- Если экран компьютера не отображается на внешнем мониторе, попробуйте перезапустить его и несколько раз нажмите F4, пока не появится изображение экрана.

Как устранить неполадки, связанные со вторым монитором, который не обнаружен в Windows?
Способ 6: сброс настроек дисплея или сброс настроек ноутбука
Вы можете попробовать сбросить настройки дисплея, нажав Windows + Ctrl + Shift + B . Иногда это работает, чтобы исправить черный экран ASUS.
Однако, если это не сработало, следуйте этому руководству, чтобы перезагрузить ноутбук:
- Перезагрузите ноутбук ASUS с черным экраном.
- Нажмите Windows + L (или другое сочетание клавиш), чтобы загрузиться на экране входа в Windows.
- Не спешите авторизоваться. Вместо этого следует зажать клавишу Shift и нажать Power -> Restart внизу справа.
- Вы войдете в среду восстановления Windows (WinRE).
- Щелкните Устранение неполадок -> Сбросьте этот компьютер -> Далее -> Сохранить мои файлы .

- Дождитесь завершения процесса.
Способ 7: Обновление BIOS
В некоторых случаях экран вашего ноутбука ASUS становится черным, когда требуется обновление BIOS. В настоящее время вы можете попытаться позволить ноутбуку обновить BIOS для вас, выполнив следующие действия: отключите адаптер -> извлеките аккумулятор, если он применим -> нажмите и удерживайте кнопку питания в течение 40 секунд или более -> подключите адаптер снова -> переустановите аккумулятор -> перезагрузите ноутбук, и он начнет обновлять BIOS для вас.
Кроме того, вы можете перейти на обновление BIOS вручную через режим восстановления BIOS или другими способами. Вот что вам нужно сделать:
Что делать после устранения черного экрана
После устранения проблемы с черным экраном ноутбука ASUS и успешного запуска ноутбука вам все еще необходимо выполнить следующие действия.
Обновите/переустановите графический драйвер
Иногда вы можете увидеть страницу приветствия Windows, но экран становится полностью черным после его входа на рабочий стол. Наиболее вероятной причиной такой ситуации является неисправный графический драйвер, поэтому вам следует обновить или переустановить драйвер.
Наиболее вероятной причиной такой ситуации является неисправный графический драйвер, поэтому вам следует обновить или переустановить драйвер.
Шаг 1: Загрузитесь в безопасном режиме
Как обычно войти в безопасный режим:
- Откройте настройки, нажав Windows + I .
- Нажмите Обновление и безопасность .
- Перейдите к Восстановление на левой панели.
- Найдите раздел Расширенный запуск на правой панели.
- Нажмите Перезапустите сейчас и подождите.
- Выберите Устранение неполадок в среде восстановления Windows (WinRE).
- Выберите Дополнительные параметры .
- Выберите Startup Settings и щелкните Restart .
- Выберите Включить безопасный режим с помощью клавиатуры и подождите.
Как войти в безопасный режим, если вы не можете загрузить ноутбук ASUS:
- Нажмите и удерживайте кнопку питания в течение примерно 15 секунд, чтобы выключить ноутбук.

- Нажмите кнопку Power еще раз, чтобы попытаться включить его.
- Когда появится логотип ASUS, снова нажмите и удерживайте кнопку Power в течение 15 секунд.
- Нажмите кнопку Power еще раз.
- Когда ваша система перезагрузится, нажмите и удерживайте кнопку Power еще 15 секунд.
- Нажмите кнопку Power , и вы войдете в среду восстановления Windows.
- Щелкните Устранение неполадок -> Дополнительные параметры -> Параметры запуска -> Перезапустить .
- Выберите Включить безопасный режим и подождите.
Шаг 2. Обновите или переустановите графический драйвер
- Нажмите Windows + X . (Что делать, если меню WinX не работает?)
- Выберите Диспетчер устройств .
- Найдите Видеоадаптеры и щелкните, чтобы развернуть этот параметр.

- Щелкните правой кнопкой мыши графическую карту.
- Выбрать Обновить драйвер или Удалить устройство .
- Следуйте инструкциям на экране, чтобы продолжить.
- Перезагрузите ноутбук ASUS.
Перезапустите Проводник
- Щелкните правой кнопкой мыши кнопку Пуск в левом нижнем углу.
- Выберите Диспетчер задач .
- Вы также можете нажать Ctrl + Shift + Esc , чтобы открыть диспетчер задач.
- Перейдите на вкладку Подробности вверху.
- Найдите в списке exe и выберите его.
- Нажмите кнопку Завершить задачу в правом нижнем углу.
- Перезагрузите ноутбук ASUS.
Как исправить, что Проводник не отвечает или перестал работать?
Где находятся загрузки на этом устройстве (Windows/Mac/Android/iOS)?
Если вы хотите узнать, где находятся ваши загрузки на Windows, Mac, Android, iPhone или iPad, вы можете прочитать этот пост, чтобы получить ответ.
Подробнее
Отключить быстрый запуск
- Нажмите Windows + R , чтобы открыть «Выполнить».
- Введите cpl в текстовое поле и нажмите OK .
- Нажмите Выберите действие кнопки питания на левой панели.
- Щелкните Изменить параметры, которые в настоящее время недоступны в окне «Параметры системы».
- Снимите флажок Включить быстрый запуск (рекомендуется) и нажмите Сохранить изменения .
- Перезагрузите ASUS.
Выполните восстановление системы
Если все вышеперечисленные методы не помогли, у вас все еще есть один козырь — восстановление вашей системы до предыдущей точки, когда проблема не проявлялась. Вы должны обратиться к функции восстановления системы. Однако это эффективно только в том случае, если вы заранее включили восстановление системы и для вас доступна хотя бы одна точка восстановления.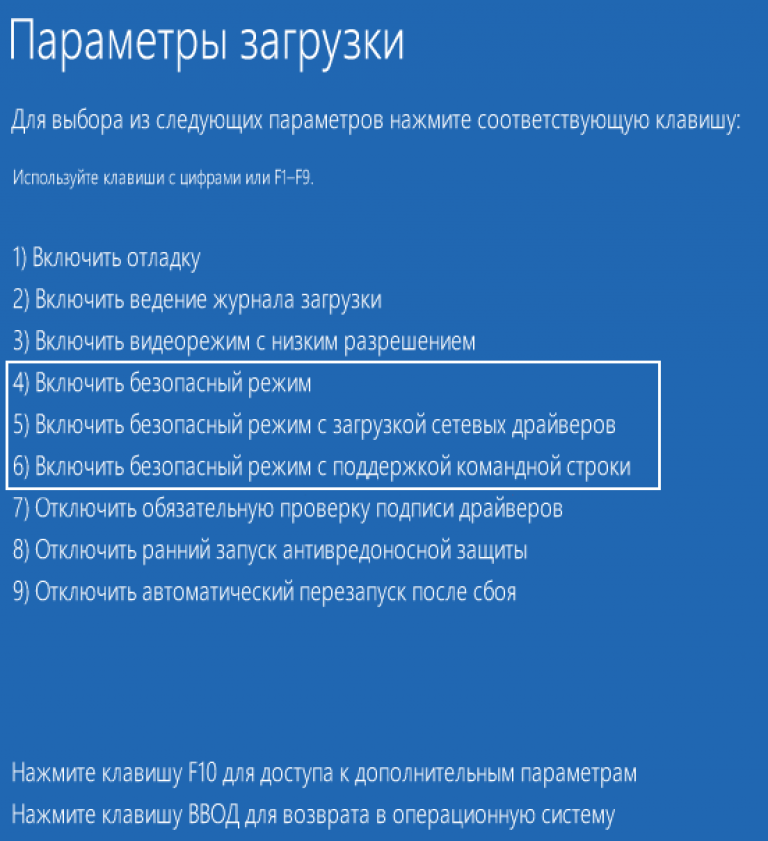
Нажмите, чтобы твитнуть
Что касается , как открыть и включить восстановление системы , , как создать точку восстановления системы и как восстановить Windows 10 из более ранней точки восстановления , на этой странице все рассказывается:
Заключение
Черный экран ноутбука ASUS — одна из самых распространенных проблем, которые беспокоят пользователей; это может быть случайной или повторяющейся проблемой. На этой странице были показаны основные причины черного экрана ASUS и представлены некоторые эффективные способы решения этой проблемы. Если вы также столкнулись с той же проблемой, эта страница может быть очень полезной.
Что касается программного обеспечения MiniTool для восстановления данных, вы можете использовать его для восстановления потерянных или удаленных файлов с различных устройств хранения. Например, вы можете использовать его для восстановления данных Samsung, восстановления данных SSD и восстановления данных SD-карты.
- Твиттер
- Линкедин
- Реддит
Компьютер не загружается после экрана ASUS, исправьте это сейчас
от Sophie Green Обновлено 19 декабря 2022 г.
ASUS застрял, не показывает ОС, что делать? В последнее время компьютер может зависать на заставке ASUS, но не при каждой загрузке. Это совершенно случайно, но становится все хуже, раньше это фиксировалось перезагрузкой, но на сегодняшний день мне приходится перезагружаться более 10 раз, прежде чем он сможет загрузиться полностью. .»
Если ваш компьютер не загружается дальше экрана ASUS, это может означать серьезную проблему с вашим компьютером. Это может быть связано с проблемой вашего BIOS или файлов настроек на вашем компьютере. К счастью, есть несколько способов обойти эту проблему на вашем компьютере ASUS и использовать его в обычном режиме.
В следующем руководстве предлагаются некоторые из распространенных способов устранения проблемы с зависанием рабочего стола ASUS на экране загрузки на вашем компьютере. Вы можете начать сверху, а затем спускаться вниз, пока не найдете метод, который работает для вас и исправит ваше устройство.
Вы можете начать сверху, а затем спускаться вниз, пока не найдете метод, который работает для вас и исправит ваше устройство.
- Часть 1. Самые простые способы исправить зависание рабочего стола/ноутбука ASUS на экране загрузки
- Часть 2. Другое решение для устранения зависания компьютера на экране ASUS
Часть 1: самые простые способы исправить зависание рабочего стола/ноутбука ASUS на экране загрузки
Если вы не хотите еще больше усложнять проблему, вы можете использовать профессиональное программное обеспечение для восстановления Windows, чтобы починить компьютер ASUS. Программное обеспечение называется Windows Boot Genius, и оно позволит вам исправить многочисленные проблемы, такие как сбой компьютера, компьютер не включается, зависание Windows 10 при перезагрузке, зависание Windows 10 при перезагрузке, с которыми сталкивается большинство пользователей операционной системы Windows. Ниже показано, как вы можете использовать его для решения проблемы с зависанием компьютера на экране ASUS на вашем компьютере.
- Загрузите программу на запасной компьютер и запустите ее.
- Подключите к компьютеру пустой компакт-диск, DVD-диск или флэш-накопитель USB.
Выберите диск в программе и нажмите «Создать загрузочный диск сейчас».
Загрузите неисправный компьютер ASUS с только что созданного диска.
Перейдите к Windows Rescue вверху и выберите Центр решений на левой боковой панели. Затем выберите Автоматическое восстановление.
- Следуйте инструкциям на экране, чтобы восстановить компьютер ASUS.
Ваша машина должна быть отремонтирована.
Часть 2. Другое решение для устранения зависания компьютера на экране ASUS
Если вы хотите попробовать другие способы устранения зависания ноутбука ASUS на экране загрузки, вы можете использовать следующие методы.
Решение 1. Перезагрузите компьютер
Самое простое, что вы можете сделать, чтобы обойти эту проблему, — это перезагрузить компьютер. Нажмите и удерживайте кнопку питания на вашем компьютере, и он выключится. Затем нажмите и удерживайте ту же кнопку питания, чтобы включить компьютер.
Нажмите и удерживайте кнопку питания на вашем компьютере, и он выключится. Затем нажмите и удерживайте ту же кнопку питания, чтобы включить компьютер.
Решение 2. Удалите все внешние диски
Известно, что некоторые аппаратные устройства вызывают проблемы с вашим компьютером. Если вы подключили какие-либо внешние диски к компьютеру ASUS, извлеките их все и посмотрите, выходит ли ваш компьютер за пределы экрана ASUS.
Решение 3. Проверьте порядок загрузки
Убедитесь, что ваш порядок загрузки правильный, чтобы ваш компьютер загружал актуальную и правильную версию операционной системы на вашем компьютере.
Скорее всего, это решит проблему.
Решение 4. Очистите память CMOS
Один из способов исправить зависание ноутбука ASUS на экране загрузки — очистить память CMOS. Для этого вам нужно открыть компьютер.
Скорее всего, это решит проблему.
Решение 5. Загрузитесь в безопасном режиме
Если ваш компьютер ASUS не загружается в обычном режиме, вы можете использовать безопасный режим для загрузки компьютера и устранения основной проблемы. Ниже описано, как вы это делаете.
Ниже описано, как вы это делаете.
- Загрузите компьютер с загрузочного диска или аварийно выключите компьютер более двух раз, пока не появится сообщение Подготовка к автоматическому восстановлению.
Выберите «Дополнительные параметры» > «Параметры запуска» > «Перезагрузить» и выберите «Включить безопасный режим».
Когда откроется безопасный режим, найдите Диспетчер устройств и запустите его. Найдите устройство, которое, по вашему мнению, вызывает проблему, щелкните его правой кнопкой мыши и выберите «Удалить устройство».
Если вы считаете, что проблема связана с приложением, перейдите в «Настройки» > «Приложения» > «Приложения и функции», найдите приложение, которое хотите удалить, и нажмите кнопку «Удалить».
Вот как вы удаляете проблемные драйверы и приложения из безопасного режима, чтобы исправить зависание ASUS на экране загрузки на вашем компьютере.
Решение 6. Выполните восстановление системы
Вы можете выполнить восстановление системы, чтобы вернуть компьютер в предыдущее рабочее состояние. Это можно сделать из дополнительных параметров на вашем компьютере.
Это можно сделать из дополнительных параметров на вашем компьютере.
Решение 7. Сбросьте этот компьютер
Вы можете сбросить операционную систему на своем ПК, не удаляя файлы. Это должно решить проблему, с которой вы сейчас сталкиваетесь на своем компьютере ASUS.
Позвольте ему сделать все, что нужно, чтобы починить ваш компьютер.
Резюме
Подводя итог, можно сказать, что вышеупомянутые методы должны быть в состоянии исправить ноутбук ASUS, который не загружается дальше экрана ASUS. Вам следует обратиться в службу технической поддержки, если вы все еще сталкиваетесь с этой проблемой, так как это может указывать на проблему с оборудованием.
Часто задаваемые вопросы о ноутбуке ASUS, зависшем на экране загрузки
1. Почему мой ноутбук ASUS зависает на экране загрузки?
Существуют различные причины, по которым ваш ноутбук ASUS зависает на экране загрузки. Причиной этой проблемы на вашем ноутбуке могут быть поврежденные файлы или неправильные настройки.


 Отключите его, установив Disable (Отключено).
Отключите его, установив Disable (Отключено).