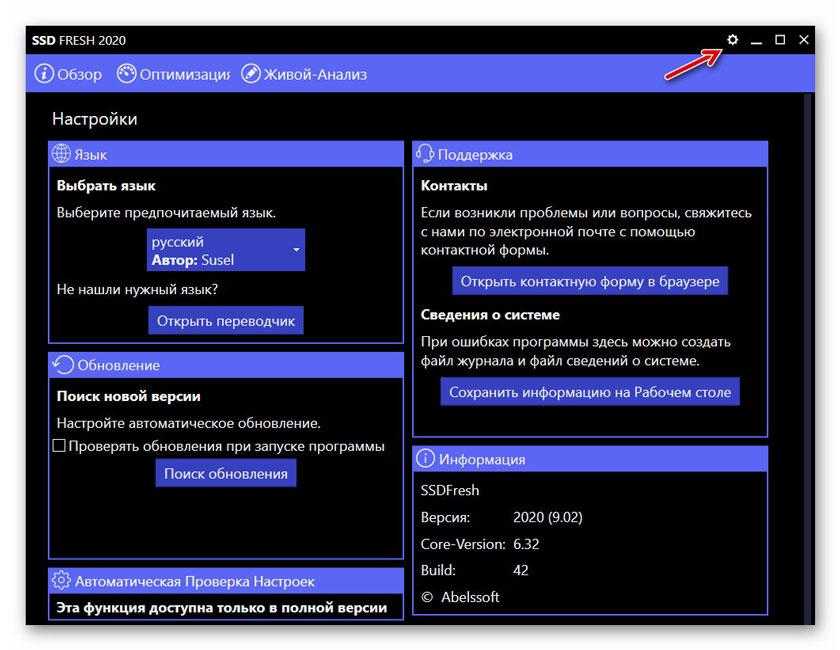Ssd настройка под win 7: Настройка и оптимизация windows 7 для работы на SSD диске.
Содержание
Оптимизация SSD диска за 5 шагов
Всем привет! Вот только недавно начал работать с SSD диском. Работает он понятно дело быстрее, но обладает одним небольшим минусом – количество перезаписываний у него куда меньше чем у HDD. Именно поэтому нужно сразу же задуматься об оптимизации и настройке SSD диска. На самом деле настройка как раз происходит именно в системе, а точнее на системном носителе, которым и является SSD.
Операционная система – это такая штуковина, которая постоянно что-то записывает в свой системный раздел, держит кэши, индексы, а также придерживает про запас резервные копии некоторых файлов и запущенных программ. Наша задача уменьшить количество бессмысленных перезаписываний, что продлит жизнь нашему ССД и немного его ускорит. Сильного ускорения не ожидайте, так как ССД сам по себе быстро работает. Все нижеперечисленные инструкции подходят для Windows 7, 8 и 10. Если у вас будут какие-то вопросы или предложения, то пишите в комментариях.
Содержание
- ШАГ 1: Отключаем автоматическую дефрагментацию
- ШАГ 2: Работа с TRIM
- ШАГ 3: Отключение гибернации
- ШАГ 4: Отключение индексации файлов на системном диске
- ШАГ 5: Отключение Prefetch, ReadyBoot
- Задать вопрос автору статьи
ШАГ 1: Отключаем автоматическую дефрагментацию
Обычно данные на жесткий накопитель записываются не последовательно, а в разнобой. Получается это из-за того, что какая-то информация постоянно записывается, а какая-то удаляется. Дефрагментация – это процесс, когда данные на диск начинают собираться в целую структуру, а не хаотично.
Получается это из-за того, что какая-то информация постоянно записывается, а какая-то удаляется. Дефрагментация – это процесс, когда данные на диск начинают собираться в целую структуру, а не хаотично.
В итоге чтение с диска становится быстрее. Такая процедура достаточно полезная для HDD, но противопоказана для SSD – у подобных носителей гораздо меньше циклов перезаписывания. В системе Windows может быть включено автоматическое дефрагментирование по расписанию и нужно выключить его для ССД, чтобы он прослужил вам дольше.
- Найдите на клавиатуре кнопки и R и нажмите одновременно, далее вылезет окошко, где нужно будет прописать команду:
dfrgui
- Выделите ваш диск SSD и нажмите «Изменить параметры».
- Выключаем верхний параметр и нажимаем «ОК».
ШАГ 2: Работа с TRIM
Функция TRIM была придумала специально для SSD – она позволяет уведомить сам носитель, о пустующих или стертых фрагментах, и что туда уже можно что-то записать.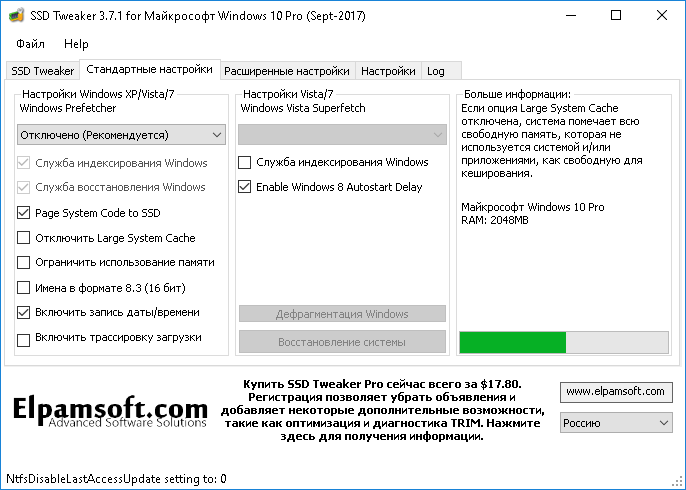 Данная функция должна быть по умолчанию включена, но на некоторых системах она может быть выключена, поэтому это обязательно нужно проверить.
Данная функция должна быть по умолчанию включена, но на некоторых системах она может быть выключена, поэтому это обязательно нужно проверить.
ПРИМЕЧАНИЕ! XP и Vista не поддерживает работу TRIM.
В поиске найдите «Командную строку» и запустите её с правами администратора.
Прописываем команду:
fsutil behavior query DisableDeleteNotify
Если вы видите значение ноль (0) – то значит все нормально и функцию включена. Если после знака ровно стоит значение один (1), то пропишите команду:
fsutil behavior set DisableDeleteNotify 0
ШАГ 3: Отключение гибернации
Режим гибернации – это процесс создания фала hiberfil.sys на системном диске. При этом все ваши запущенные файлы, а также вкладки будут сохранены. Проблема в том, что это будет происходить постоянно, когда вы включаете данный режим. А как мы помним из первой главы данной статьи – нам нужно снизить количество перезаписываний на SSD диск.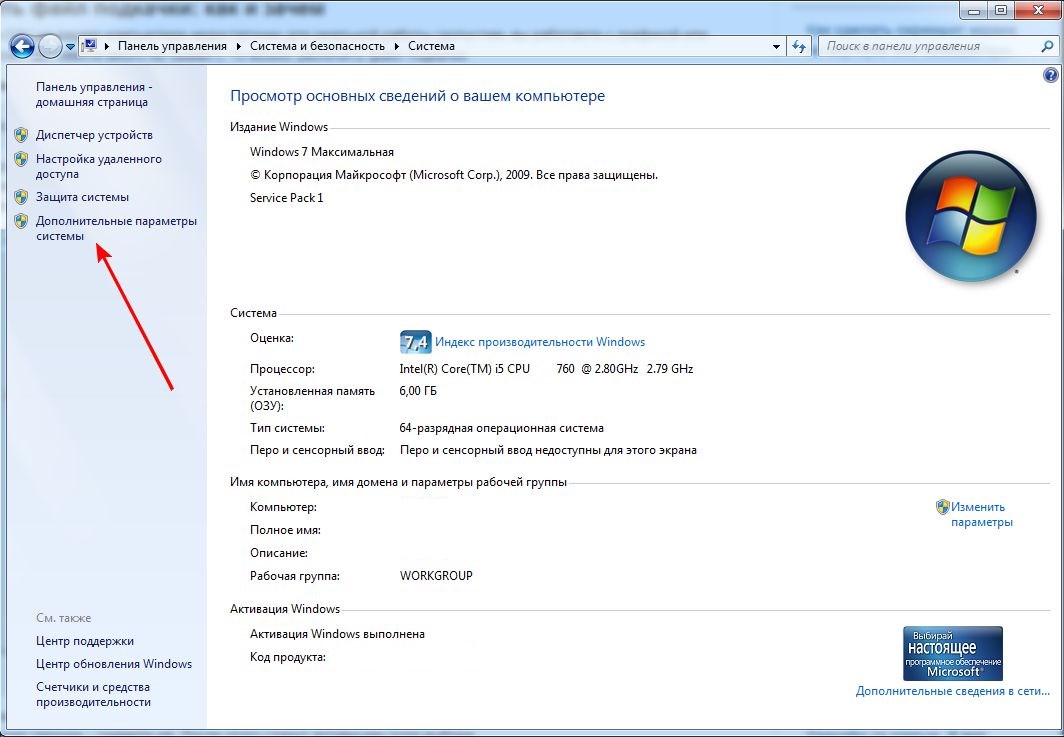
И тут вы должны сами ответить себе на вопрос – а нужна ли вам гибернация? Если вы ею особо не пользуетесь, то можете отключить. Если вы постоянно пользуетесь большим количество программ, то стоит её оставить. В общем тут вам нужно решать – отключить эту функцию или нет?!
Как понять, что у меня включен режим гибернации? – для этого нужно посмотреть, что на диске «C» есть файл hiberfil.sys. Включить простое отображение скрытых файлов вам не поможет, поэтому вам нужно зайти в «Параметры проводника» – нажимаем + R и прописываем команду:
control folders
На вкладке «Вид» пролистываем в самый низ и включаем параметр «показывать скрытые файлы, папки и диски», и отключаем «Скрывать защищенные системные файлы».
После этого заходим на диск «C» и ищем нужный нам файл. Если он есть, то режим гибернации включен, если его нет, то значит он выключен.
Чтобы выключить режим гибернации, открываем командную строку с правами админа и прописываем команду:
powercfg -h off
После этого перезагружаем комп или ноут и опять же смотрим наличие файла «hiberfil.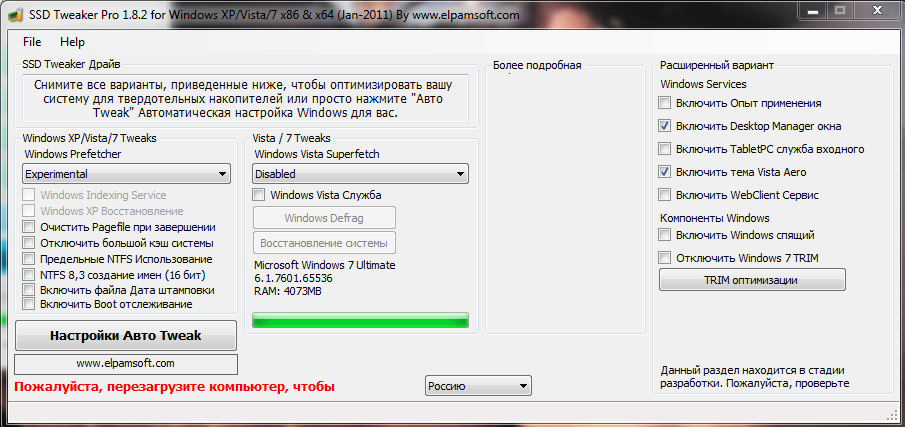 sys».
sys».
ШАГ 4: Отключение индексации файлов на системном диске
Индексация в Windows – это процесс, при котором вы быстро можете найти файлы, расположенные на диске с помощью поиска. Вводим название файла или папки, и система быстро находит его расположение.
Мы можем выключить индексацию SSD-диска – тем самым мы снизим количество перезаписываний, а также размеры индексов системы Виндовс. Открываем Свойства диска в проводнике, на первой вкладке «Общие» выключаем параметр «Разрешить индексировать содержимое файлов на этом диске в дополнение к свойствам файла».
Если у вас дополнительно кроме SSD есть ещё HDD диск, то индексирование все равно будет происходить в папку системного диска, которым и является наш SSD. Но мы можем перенести запись индекса диска D туда же. Для этого создайте пустую папку «index» на диске «D» (и на других разделах HDD). Далее опять жмем «Win+R» и прописываем команду:
control /name Microsoft.
IndexingOptions
Кликаем по кнопке «Дополнительно». Теперь в строке «Новое расположение» нажимаем на кнопку «Выбрать новое» и указываем путь к нашей папке, которая создана не на SSD, а на HDD диске. Кликаем «ОК». Перезагружаемся!
Если вам вообще не нужен поиск в системе, то вы можете выключить целую службу. Для этого жмем + R прописываем:
services.msc
Находим службу «Windows Search», заходим в свойства и ставим «Тип запуска» в режим «Отключено». Применяем параметры и перезапускаем систему. Это должно немного увеличить скорость загрузки Виндовс и его работы, но поиск работать не будет.
ШАГ 5: Отключение Prefetch, ReadyBoot
Ещё одна оптимизация SSD — это работы со стандартными оптимизаторами системы, которые не нужны при работе с ССД.
Prefetch, ReadyBoot – это две функции, которые ускоряют работу с медленными твердотельными накопителями.
Ускорение в случае использования SSD не происходит, но при работе обеих функций идет постоянная работы с системным разделом. Поэтому эти функции в нашем случае абсолютно бесполезные и даже немного вредные.
Заходим в редактор реестра ( + R = regedit).
Идем по пути:
HKEY_LOCAL_MACHINE\SYSTEM\CurrentControlSet\Control\Session Manager\Memory Management\PrefetchParameters
Устанавливаем ноль (0) в параметре «Enable Prefetcher».
Теперь идем:
HKEY_LOCAL_MACHINE\SYSTEM\CurrentControlSet\Control\WMI\Autologger\ReadyBoot
И ставим тоже значение в параметре «Start».
Настройка SSD Windows 7 x64 и 10 x64
SSD – устройство записи цифровой информации на основе флеш-памяти – микросхем, что подразумевает отсутствие механических элементов. Высокое быстродействие, достаточно высокая цена и ограниченное количество циклов перезаписи – основные отличия SSD от накопителей на магнитных пластинах.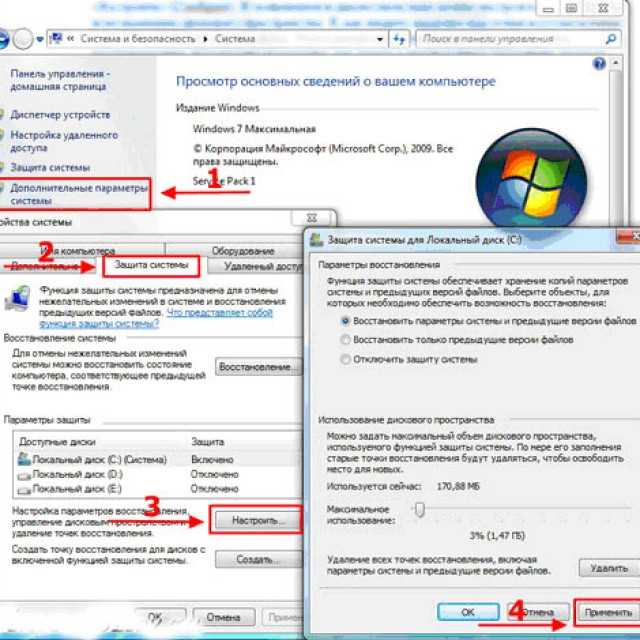 Последняя особенность в первую очередь будоражит умы владельцев твердотельных накопителей или тех, кто собирается приобрести такое устройство для установки на него Windows 7 или 10 x64 с целью повышения работы компьютера. Подобная процедура в обоих системах практически ничем не отличается. Поэтому в равной мере можно считать, что настройка SSD в Windows 7 абсолютно идентична Windows 10.
Последняя особенность в первую очередь будоражит умы владельцев твердотельных накопителей или тех, кто собирается приобрести такое устройство для установки на него Windows 7 или 10 x64 с целью повышения работы компьютера. Подобная процедура в обоих системах практически ничем не отличается. Поэтому в равной мере можно считать, что настройка SSD в Windows 7 абсолютно идентична Windows 10.
В предложенной статье разберемся, как происходит настройка ССД, установка операционной системы на него и настройка некоторых параметров Windows 7 или 10, позволяющих продлить время функционирования такого накопителя. Дело в том, что «семйрка» или «десятка» в процессе работы многократно обращается к системному разделу не только с целью прочтения каких-либо файлов, но и записывает на диск временные файлы, файл подкачки и выполняет индексацию. Эти и другие схожие действия значительными темпами израсходуют рабочий ресурс SSD и диск снашивается быстрее положенного.
Переносим временные файлы
Каталог «Temp» – директория для хранения файлов с промежуточными вычислениями в процессе функционирования Windows 7 или 10.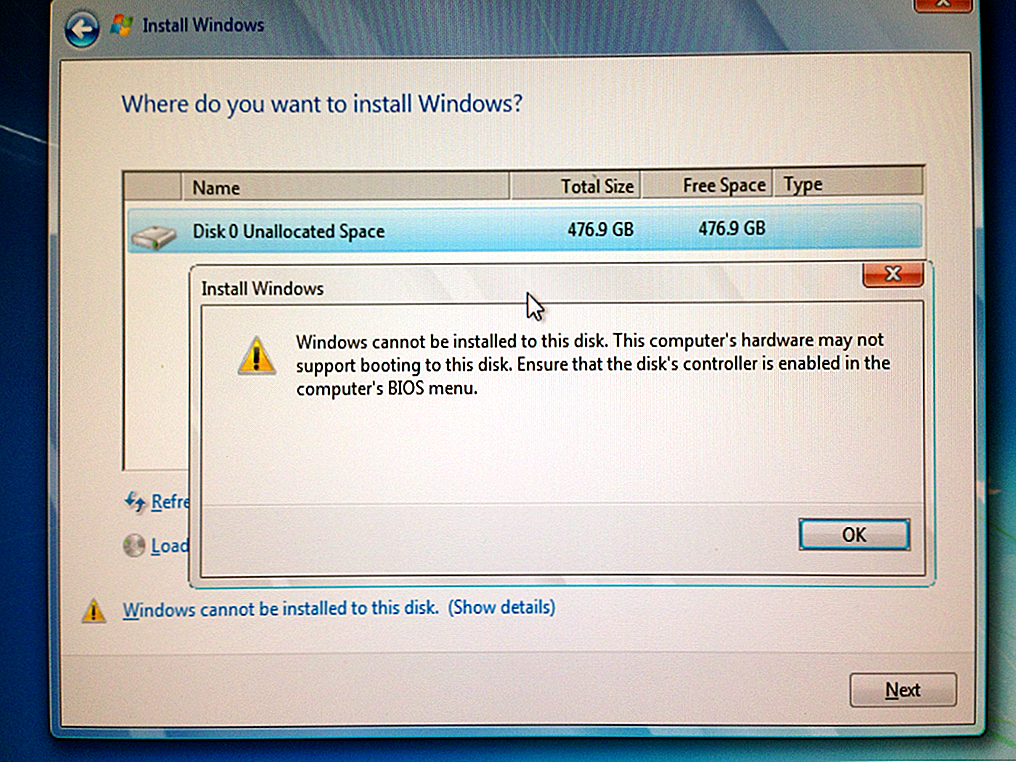 Эту служебную папку необходимо перенести на жесткий диск после того, как завершится установка Виндовс 7 или 10. Такое действие немногим замедлит работу компьютера, что для пользователя будет фактически незаметным, но увеличит срок службы SSD.
Эту служебную папку необходимо перенести на жесткий диск после того, как завершится установка Виндовс 7 или 10. Такое действие немногим замедлит работу компьютера, что для пользователя будет фактически незаметным, но увеличит срок службы SSD.
Выполняется это следующим образом:
- Заходим в контекстное меню «Мой компьютер» и вызываем его «Свойства». Или жмем правой кнопкой мыши по кнопке «Пуск» и выбираем «Система» из выпавшего меню.
- В левом фрейме жмем по вкладке «Дополнительные параметры».
- Переходим во вкладку «Дополнительно» и кликаем по кнопке «Переменные среды…», как на скриншоте.
- Далее производится установка новых значений переменных сред.
- Выделяем каталог «Temp» и жмем «Изменить».
- В строке «По умолчанию» задаем полный путь к каталогу, где будут храниться временные файлы. Их рекомендуется перенести на диск, находящийся первым в списке разделов HDD.
- То же проделываем и для каталога «Tmp».

Отныне магнитный диск будет хранить служебные файлы Windows 7 или 10 x64, избавив SSD от излишнего износа.
Отключение спящего режима
Спящий режим или гибернация – выключение компьютера с записью содержимого оперативной памяти на системный диск в файл hiberfil.sys. Этот режим дарит возможность выполнять быстрое включение ПК с Windows 7 или 10. Для компьютеров с большим объемом памяти (8 и более Гб) этот фактор износа SSD становится еще актуальнее. Дабы избежать излишней перезаписи неважной информации на твердотельный диск, необходима правильная настройка операционной системы. Ради увеличения срока работы накопителя стоит отказаться от гибернации, тем более, что 7-ка или 10-ка и без того запускается мгновенно.
- Отключение гибернации осуществляется командой «powercfg –H off», введенной в командную строку, запущенную администраторскими привилегиями.
- Она запускается посредством команды «cmd» в поисковой строке Пуска или через контекстное меню рабочего стола.

Отключение файла подкачки
Файл подкачки используется Windows 7 или 10 для записи малоиспользуемых данных в случае нехватки оперативной памяти, пока они не дождутся своей очереди. Скорость обмена информацией между HDD и RAM зависит от множества факторов, но значительно уступает времени работы ОЗУ. Файл подкачки не только замедляет работу на ПК с небольшим объемом оперативной памяти, но и требует многократных операций записи информации на твердотельный диск.
Если хотите продлить время функционирования SSD на Windows 7 или 10 – отключайте файл подкачки (лучше прикупите планку оперативной памяти, лишней она не будет никогда). Чтобы выжать максимум скорости с компьютера, придется пожертвовать рабочим ресурсом накопителя.
Отключение файла подкачки происходит следующим образом.
- Заходим в «Дополнительные параметры», как в предыдущем методе.
- Во вкладке «Быстродействие» делаем клик по кнопке «Параметры».

- Во вкладке, как на скриншоте, жмем «Изменить».
- Снимаем флажок с опции «Автоматически выбирать…».
- Переносим триггерный переключатель в положение «Без файла подкачки»,
- Если желаете использовать файл подкачки, выделите раздел HDD, желательно первый, и задайте pagefile, равный количеству установленной оперативной памяти.
Отключаем оптимизацию накопителя
Дефрагментация – процесс сбора фрагментов файла, разбросанного по поверхности носителя, воедино. Фрагментация осуществляется во время записи информации на диск вследствие несовершенства файловой системы NTFS. Высокая степень фрагментации отрицательным образом влияет на быстродействие накопителя из-за того, что считывающей магнитной головке приходится совершать значительно больше движений, чем, если бы фрагменты файла находились в соседних кластерах. Но на SSD фрагментация документа практически не влияет на быстродействие, потому его не рекомендуется дефрагментировать и необходимо выключить дефрагментацию по расписанию (настройка и отключение дефрагментации SDD в Windows 10 происходит автоматически).
- Заходим в свойства ССД-диска и переходим на вкладку «Сервис».
- Жмем «Выполнить дефрагментацию».
- Кликаем «Настроить расписание» и убираем галочку возле «Выполнять по расписанию».
Индексация
Индексация – процедура внесения данных о хранимых на диске файлах в специальный список, называемый индексом. Эти данные нужны для поиска информации на ПК с Windows 7 или 10. Если на вашем SSD не хранятся сотни-тысячи личных файлов и потребность выполнять поиск чего-либо на диске возникает редко (для этого можно воспользоваться функционалом Total Commander или иных приложений) разумно деактивировать индексацию. Это еще немного снизит количество обращений к накопителю в режиме записи. Настройка выполняется следующим образом.
- Выделяем диск и выбираем «Свойства» с контекстного меню.
- Убираем флажок, стоящий возле пункта «Разрешить индексировать…», как на скриншоте.
Кэш программ
Многие приложения, такие как интернет-обозреватели, используют кэширование данных для получения быстрого доступа к ним в следующий раз. Ситуация здесь, как и с файлом подкачки и временными директориями: хотите максимальной скорости – жертвуйте ресурсом SSD, дорог накопитель – переносите кэш или же инсталлируйте сам браузер на жесткий диск.
Ситуация здесь, как и с файлом подкачки и временными директориями: хотите максимальной скорости – жертвуйте ресурсом SSD, дорог накопитель – переносите кэш или же инсталлируйте сам браузер на жесткий диск.
Как вариант, использование свободного объема оперативной памяти для создания в ней RAM-диска, на котором будет храниться кэш браузера и иных программ. Настройка и создание такого диска – процесс несложный, но для каждого приложения выглядит по-разному, что выходит за рамки нашей статьи. Сексуально раскрепощённые девушки изнемогают от летней жары. Они снимают с себя всю лишнюю одежду. Парни не могут пройти мимо красоток и начинают трахать их киски. Не пропустите реальный секс нудистов , собранный на нашем сайте. Просто переходите по ссылке и наслаждайтесь.
Точки восстановления
Отключаем создание точек отката Windows 7 или 10, что также положительно скажется на времени службы ССД.
- Для этого идем в «Свойства» каталога «Мой компьютер».
- Во вкладке «Защита системы» выбираем системный диск и кликаем настроить.

- Перемещаем переключатель к позиции «Отключить защиту системы», жмем «Удалить» и сохраняем изменения.
Упрощаем процесс настройки
При эксплуатации SSD Mini Tweaker настройка Виндовс 7 или 10 для использования твердотельного диска осуществляется в несколько шагов.
- Скачиваем, инсталлируем и запускаем приложение.
- Установка флажков возле ненужных опций осуществляется, используя знания, полученные выше.
- Жмем «Применить изменения».
- Установка новых параметров вступит в силу после перезагрузки ПК, потому перезапускаем систему.
Установка большинства параметров в SSD Mini Tweaker осуществляется и вручную, но посредством программы окна с настройкой открываются одним кликом.
Перенос ОС Windows 7 на SSD без переустановки Windows
Обновлено
Роксана 22 сентября 2022 г.
Автор
Brithny
Установка SSD в качестве системного диска — это быстрый способ обновить компьютер с Windows 7 и повысить его производительность.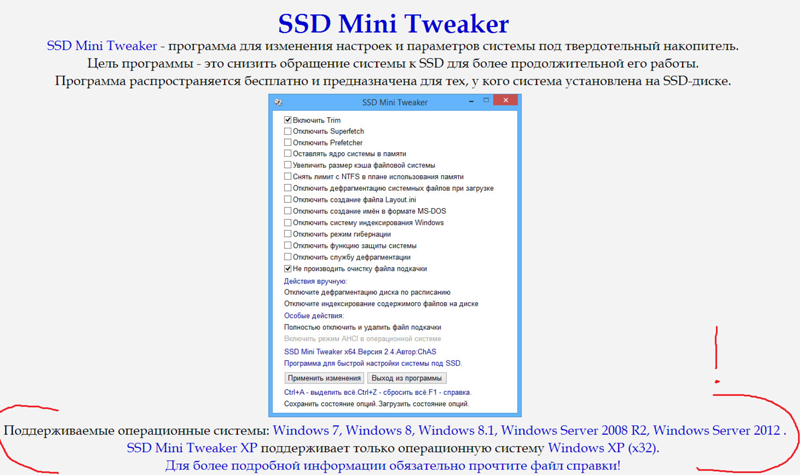 И самый прямой способ подключить SSD к вашей системе — это физически установить его, подключить нужные кабели и переустановить Windows с нуля. Но большинство пользователей не хотят переустанавливать, потому что этот процесс требует настройки Windows, всех приложений и возврата всех важных файлов и папок на новый жесткий диск.
И самый прямой способ подключить SSD к вашей системе — это физически установить его, подключить нужные кабели и переустановить Windows с нуля. Но большинство пользователей не хотят переустанавливать, потому что этот процесс требует настройки Windows, всех приложений и возврата всех важных файлов и папок на новый жесткий диск.
Есть и другие варианты, которые помогут вам перенести Windows 7 на SSD, не выполняя новую установку. Здесь мы покажем вам два способа переноса ОС Windows. Оба решения доступны для использования при условии, что ваш системный раздел и загрузочный раздел не находятся на одном диске.
Способ 1. Переместите Windows 7 на SSD с помощью программного обеспечения для миграции системы
Чтобы скопировать Windows 7 с жесткого диска на SSD, вам потребуется инструмент миграции ОС. Здесь мы рекомендуем EaseUS Partition Master. Он предоставляет пользователям функцию «Миграция ОС», которая помогает клонировать ОС Windows 7 и приложения SSD без переустановки Windows.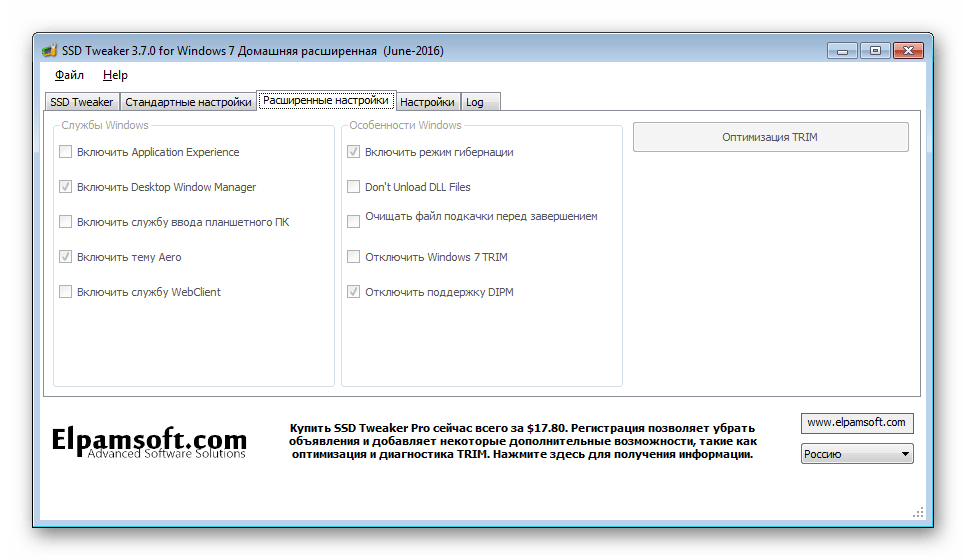 Давайте проверим, что EaseUS Partition Master может сделать для вас.
Давайте проверим, что EaseUS Partition Master может сделать для вас.
- Переместить системный раздел на SSD вместе с загрузочным разделом.
- Расширить системный раздел. Создание, форматирование, копирование и удаление разделов.
- Поддержка преобразования GPT в MBR или из MBR в GPT.
Теперь загрузите этот инструмент для переноса ОС Windows и следуйте пошаговому руководству, чтобы завершить перенос Windows 7 на SSD.
Действия по переносу ОС на HDD/SSD:
- Запустите EaseUS Partition Master и выберите «Клонировать» в меню слева.
- Отметьте «Миграция ОС» и нажмите «Далее».
- Выберите SSD или HDD в качестве целевого диска и нажмите «Далее».
- Проверить Предупреждение: данные и разделы на целевом диске будут удалены. Убедитесь, что вы заранее сделали резервную копию важных данных. Если нет, сделайте это сейчас.
- Затем нажмите «Да».
- Предварительный просмотр макета вашего целевого диска.
 Затем нажмите «Пуск», чтобы начать миграцию вашей ОС на новый диск.
Затем нажмите «Пуск», чтобы начать миграцию вашей ОС на новый диск.
Примечание: Операция переноса ОС на SSD или HDD удалит и удалит существующие разделы и данные на целевом диске, если на целевом диске недостаточно нераспределенного пространства. Если вы сохранили там важные данные, заранее сделайте их резервную копию на внешний жесткий диск.
После переноса ОС Windows 7 с жесткого диска на твердотельный накопитель вы также можете использовать EaseUS Partition Master для изменения размера/перемещения раздела на твердотельном накопителе.
Метод 2. Миграция Windows 7 на SSD с помощью клонирования системы
Другой способ миграции ОС Windows на SSD — использование EaseUS Todo Backup для клонирования системы Windows 7 на SSD. Это программное обеспечение позволяет выполнить перенос с помощью функции «Клонирование системы». Эта функция помогает решить многие сложные вопросы миграции, особенно когда вам нужно обновить жесткий диск со старого на новый, с меньшего на больший или с жесткого диска на твердотельный накопитель без переустановки ОС.
Теперь давайте посмотрим, как клонировать Windows 7 на SSD с подробными инструкциями.
Шаг 1. На главной странице найдите и нажмите « Инструменты «, системный клон и другие утилиты находятся здесь.
Шаг 2. EaseUS Todo Backup автоматически выберет загрузочный и системный раздел, выберите целевой диск и нажмите « Next ».
*Клонирование системы удалит все данные и не поддерживает клонирование MBR-диска в GPT или наоборот. Убедитесь, что стиль разделов исходного и целевого дисков одинаков.
Шаг 3. Если целевой диск — SSD, выберите оптимизацию для SSD в дополнительных параметрах.
Шаг 4. Нажмите » Продолжить «, чтобы начать клонирование.
Краткий обзор переноса Windows 7 на SSD
Вы можете легко перенести Windows 7 с жесткого диска на SSD одним из указанных выше способов. Основной функцией EaseUS Partition Master является управление дисками, которое может помочь вам управлять диском/диском более легко и гибко.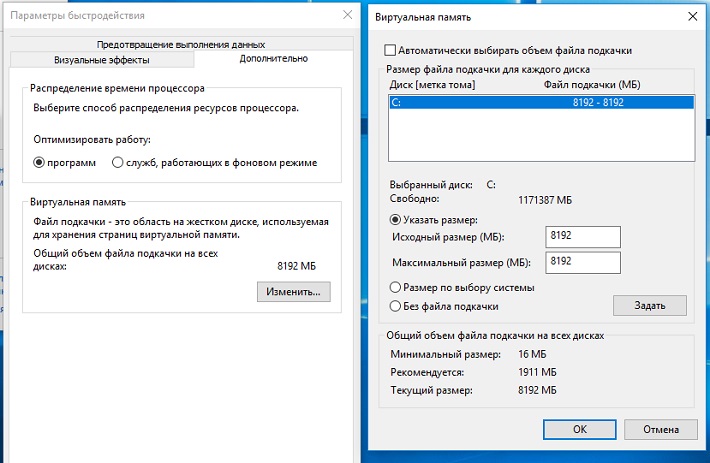 Основная функция EaseUS Todo Backup — резервное копирование файлов и клонирование диска/диска, которые могут разумно и эффективно защитить ваши данные. И это единственная разница между этими двумя методами. Если вы просто хотите переустановить ОС, посмотрите, как заново установить Windows на SSD.
Основная функция EaseUS Todo Backup — резервное копирование файлов и клонирование диска/диска, которые могут разумно и эффективно защитить ваши данные. И это единственная разница между этими двумя методами. Если вы просто хотите переустановить ОС, посмотрите, как заново установить Windows на SSD.
Дополнительный совет: как установить новый SSD
Если вам нужно установить новый SSD на компьютер, выполните следующие действия:
Установите SSD на ноутбук
- Выключите ноутбук, отключите его от сети. питание, извлеките аккумулятор и удалите старый жесткий диск
- Подключите SSD к материнской плате с помощью кабеля SATA
- Переустановите аккумулятор, подключите питание и перезагрузите ноутбук
Установка SSD на настольный компьютер
- Откройте корпус настольного компьютера
- Подключите SSD к материнской плате с помощью кабеля SATA
- Подключите шнур питания к SSD
- Установите новый SSD в отсек компьютера
- Замена крышки корпуса компьютера
- Подключите все кабели и включите компьютер
- Отформатируйте новый SSD для использования.


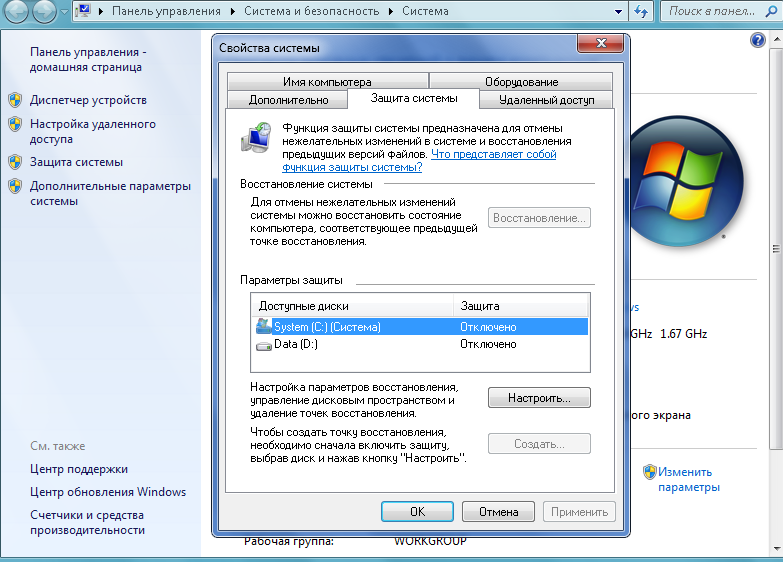 IndexingOptions
IndexingOptions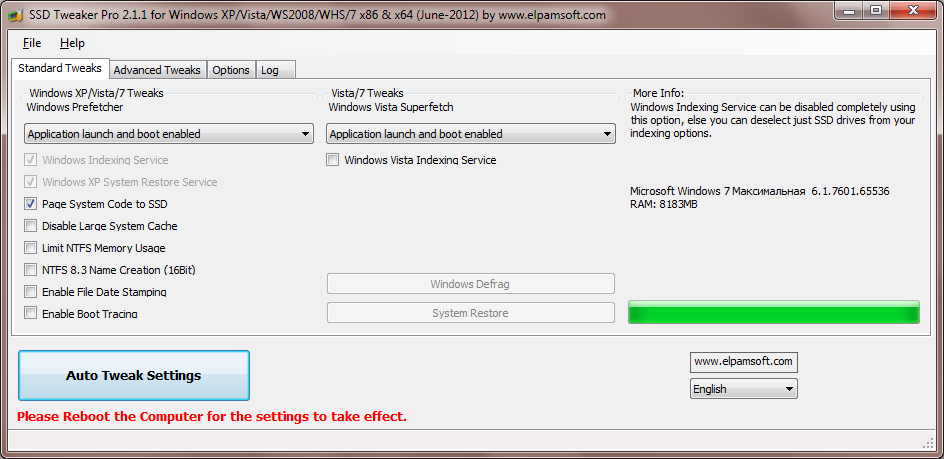 Ускорение в случае использования SSD не происходит, но при работе обеих функций идет постоянная работы с системным разделом. Поэтому эти функции в нашем случае абсолютно бесполезные и даже немного вредные.
Ускорение в случае использования SSD не происходит, но при работе обеих функций идет постоянная работы с системным разделом. Поэтому эти функции в нашем случае абсолютно бесполезные и даже немного вредные.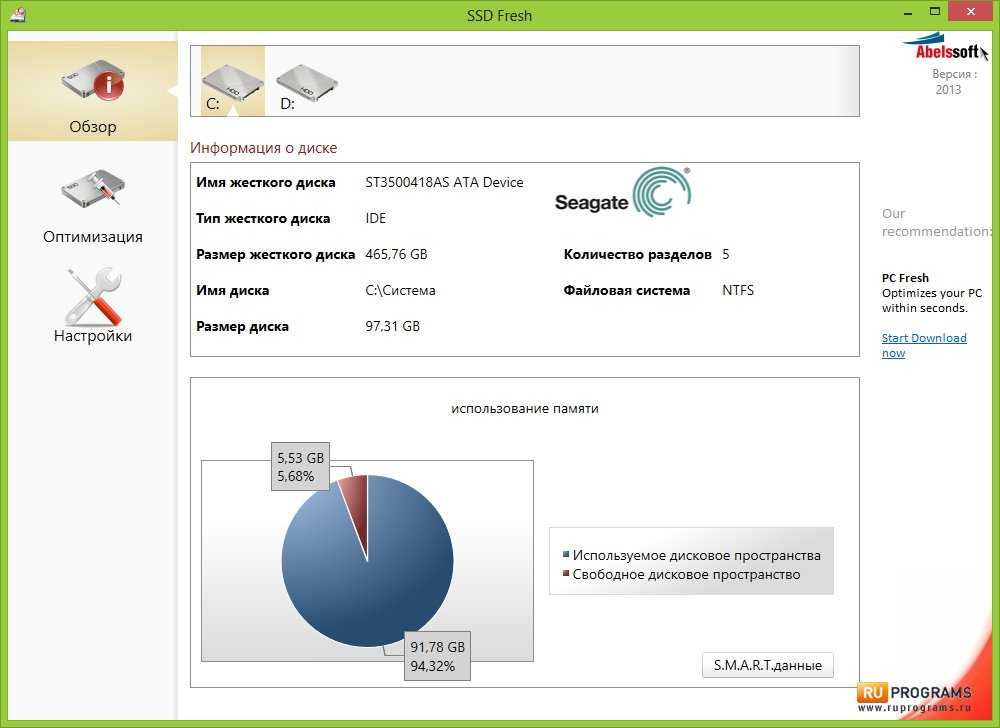
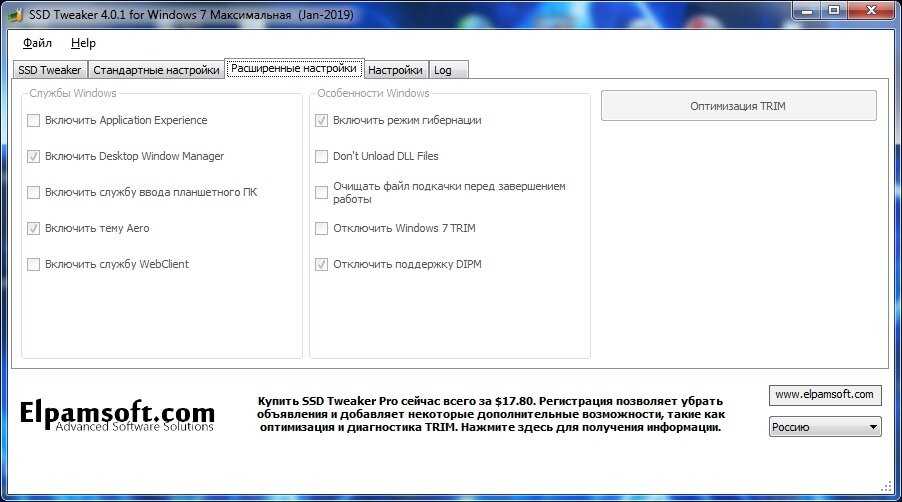


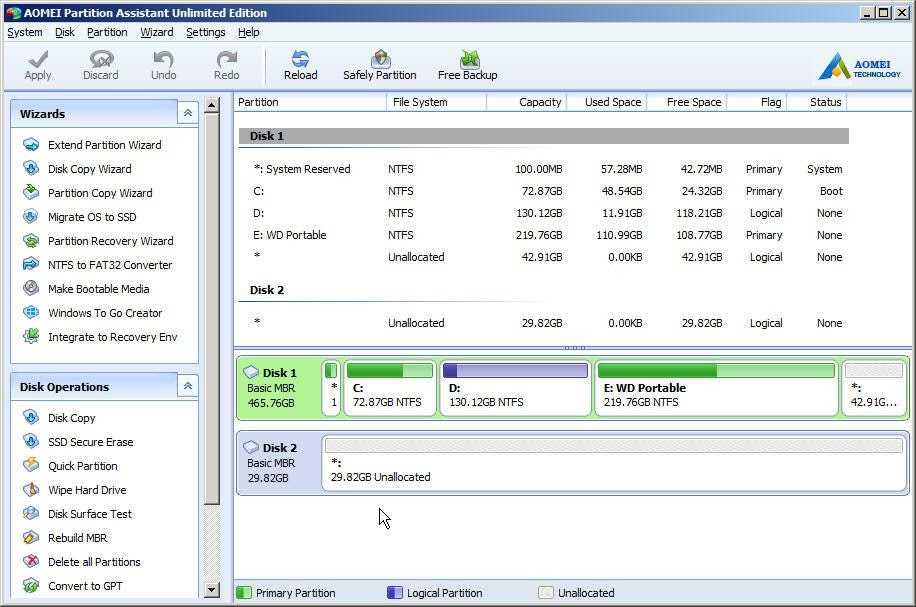 Затем нажмите «Пуск», чтобы начать миграцию вашей ОС на новый диск.
Затем нажмите «Пуск», чтобы начать миграцию вашей ОС на новый диск.