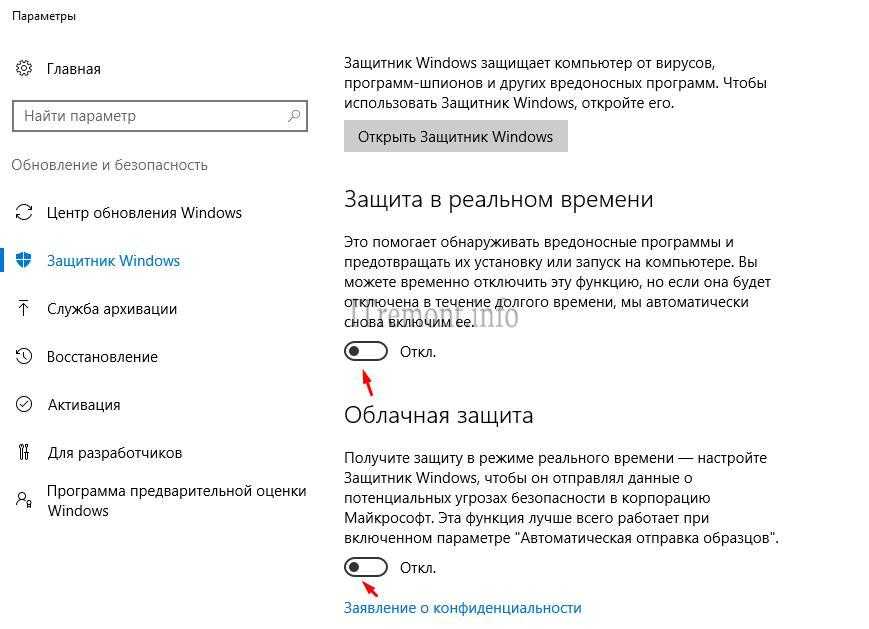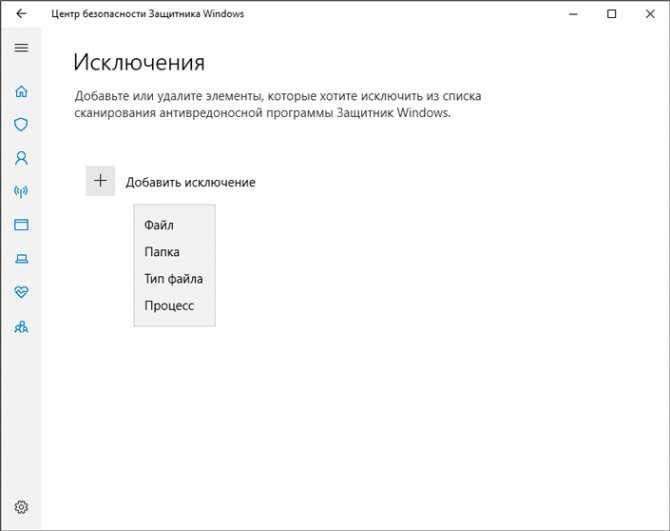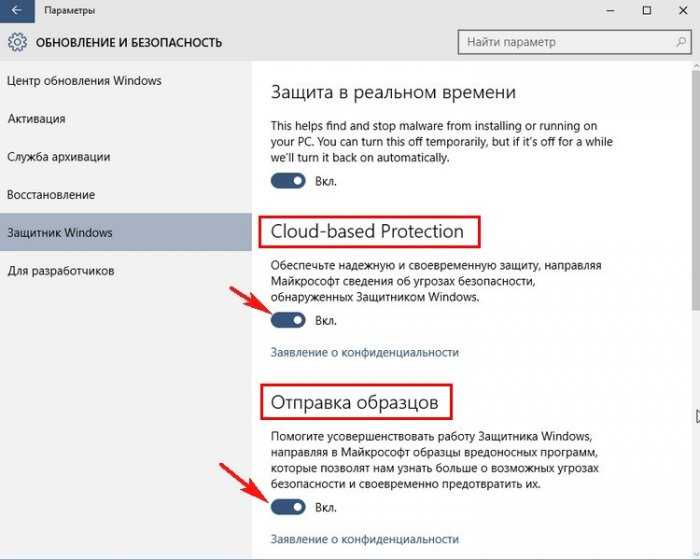Как настроить защитник windows 10: Microsoft Defender антивирусной программы в Безопасность Windows приложения
Содержание
Microsoft Defender антивирусной программы в Безопасность Windows приложения
Twitter
LinkedIn
Facebook
Адрес электронной почты
-
Статья -
- Чтение занимает 4 мин
-
Область применения:
- Microsoft Defender для конечной точки (план 1)
- Microsoft Defender для конечной точки (план 2)
В Windows 10 версии 1703 и более поздних Защитник Windows является частью Безопасность Windows.
Параметры, которые ранее были частью клиента Защитник Windows и основных параметров Windows, были объединены и перемещены в новое приложение, которое по умолчанию устанавливается как часть Windows 10 версии 1703.
Важно!
Отключение службы Безопасность Windows не отключает Microsoft Defender или Защитник Windows брандмауэра. Они автоматически отключаются при установке и обновлении стороннего антивирусного или брандмауэра.
Если отключить службу Безопасность Windows или настроить связанные с ней параметры групповая политика, чтобы предотвратить запуск или запуск приложения Безопасность Windows, приложение Безопасность Windows может отображать устаревшие или неточные сведения о антивирусных программах или брандмауэре, установленных на устройстве.
Это также может помешать Microsoft Defender антивирусной программе, если у вас есть старая или устаревшая сторонняя антивирусная программа или если вы удалите какие-либо сторонние антивирусные продукты, которые вы могли установить ранее.
Это значительно снижает защиту устройства и может привести к заражению вредоносными программами.
Дополнительные сведения о других функциях безопасности Windows, которые можно отслеживать в приложении, см. в Безопасность Windows этой статье.
Приложение Безопасность Windows является клиентским интерфейсом в Windows 10 версии 1703 и более поздних версий. Это не веб-Microsoft 365 Defender, используемый для проверки и администрирования Microsoft Defender для конечной точки.
Просмотр параметров защиты от вирусов и угроз в Безопасность Windows приложения
Откройте приложение Безопасность Windows, щелкнув значок экрана на панели задач или выполнив поиск в меню Безопасность Windows.
Выберите плитку защиты & от вирусов (или значок экранов в строке меню слева).
В следующих разделах описывается, как выполнять некоторые из наиболее распространенных задач при просмотре защиты от угроз, предоставляемой антивирусной программой Microsoft Defender в приложении Безопасность Windows.
Примечание.
Если эти параметры настроены и развернуты с помощью групповая политика, параметры, описанные в этом разделе, будут недоступны для использования на отдельных конечных точках. Изменения, внесенные с помощью объекта групповой политики, необходимо сначала развернуть на отдельных конечных точках, прежде чем параметр будет обновлен в настройках Windows. В разделе «Настройка взаимодействия пользователей с Microsoft Defender антивирусной программой» описывается настройка параметров переопределения локальной политики.
Запуск проверки с помощью Безопасность Windows приложения
Откройте приложение Безопасность Windows, выполнив поиск в меню «Пуск» для параметра «Безопасность», а затем выбрав Безопасность Windows.
Выберите плитку защиты & от вирусов (или значок экранов в строке меню слева).
Выберите » Быстрая проверка». Или, чтобы выполнить полную проверку, выберите параметры сканирования, а затем выберите параметр, например «Полная проверка».

Просмотрите версию обновления аналитики безопасности и скачайте последние обновления в приложении Безопасность Windows.
Откройте приложение Безопасность Windows, выполнив поиск в меню «Пуск» для параметра «Безопасность», а затем выбрав Безопасность Windows.
Выберите плитку защиты & от вирусов (или значок экранов в строке меню слева).
Выберите обновления защиты & от вирусов. Отобразится установленная версия вместе с некоторыми сведениями о том, когда она была загружена. Вы можете проверить текущую версию на соответствие последней версии, доступной для скачивания вручную, или просмотреть журнал изменений для этой версии. Ознакомьтесь с обновлениями аналитики безопасности для Microsoft Defender антивирусной программы и другого антивредоносного ПО Майкрософт.
Выберите «Проверить наличие обновлений» , чтобы скачать новые обновления защиты (если они есть).

Убедитесь Microsoft Defender что в приложении Безопасность Windows включена Безопасность Windows антивирусная программа
Откройте приложение Безопасность Windows, выполнив поиск в меню «Пуск» для параметра «Безопасность», а затем выбрав Безопасность Windows.
Выберите плитку защиты & от вирусов (или значок экранов в строке меню слева).
Выберите параметры & защиты от вирусов.
Переключите переключатель защиты в режиме реального времени в положение «В сети».
Примечание.
Если отключить защиту в режиме реального времени, она автоматически будет включена после короткой задержки. Это необходимо для защиты от вредоносных программ и угроз.
При установке другого антивирусного продукта Microsoft Defender антивирусная программа автоматически отключает себя и указывается как таковая в Безопасность Windows приложения. Появится параметр, позволяющий включить ограниченное периодическое сканирование.
Появится параметр, позволяющий включить ограниченное периодическое сканирование.
Добавление исключений для Microsoft Defender антивирусной программы в Безопасность Windows приложения
Откройте приложение Безопасность Windows, выполнив поиск в меню «Пуск» для параметра «Безопасность», а затем выбрав Безопасность Windows.
Выберите плитку защиты & от вирусов (или значок экранов в строке меню слева).
В разделе «Параметры & защиты от вирусов» выберите » Управление параметрами».
В разделе «Исключения» выберите «Добавить или удалить исключения».
Щелкните значок «плюс» (+), чтобы выбрать тип и задать параметры для каждого исключения.
В следующей таблице перечислены типы исключений и то, что происходит:
| Тип исключения | Определяется с помощью | Что происходит |
|---|---|---|
| Файл | Расположение Пример: c:\sample\sample. | Определенный файл пропускается Microsoft Defender антивирусной программой. |
| Folder | Расположение Пример: c:\test\sample | Все элементы в указанной папке пропускаются Microsoft Defender антивирусной программе. |
| Тип файла | Расширение файла Пример: .test | Все файлы с расширением .test в любом месте устройства пропускаются Microsoft Defender антивирусной программой. |
| Процесс | Путь к исполняемому файлу Пример: c:\test\process.exe | Конкретный процесс и все файлы, открытые этим процессом, пропускаются Microsoft Defender антивирусной программой. |
Для получения дополнительных сведений ознакомьтесь с приведенными ниже ресурсами.
- Настройка и проверка исключений на основе расширения файла и расположения папки
- Настройка исключений для файлов, открытых процессами
Просмотр журнала обнаружения угроз в Защитник Windows для облачного приложения
Откройте приложение Безопасность Windows, выполнив поиск в меню «Пуск» для параметра «Безопасность», а затем выбрав Безопасность Windows.

Выберите плитку защиты & от вирусов (или значок экранов в строке меню слева).
Выберите журнал защиты. Все последние элементы перечислены.
Настройка параметров защиты и восстановления программ-шантажистов
Откройте приложение Безопасность Windows, выполнив поиск в меню «Пуск» для параметра «Безопасность», а затем выбрав Безопасность Windows.
Выберите плитку защиты & от вирусов (или значок экранов в строке меню слева).
В разделе защиты от программ-шантажистов выберите «Управление защитой от программ-шантажистов».
Сведения об изменении параметров управляемого доступа к папкам см. в статье «Защита важных папок с помощью управляемого доступа к папкам».
Чтобы настроить параметры восстановления программ-шантажистов, выберите «Настройка в разделе восстановления данных программы-шантажиста» и следуйте инструкциям по связываниям или настройке учетной записи OneDrive, чтобы вы могли легко выполнить восстановление после атаки программы-шантажиста.

См. также
- Антивирусная программа в Microsoft Defender
Добавление исключения в систему «Безопасность Windows»
Security Windows 11 Windows 10 Еще…Меньше
Если вы уверены в безопасности файла, типе файла, папке или процессе, которые система Безопасность Windows определила в качестве вредоносных, вы можете остановить отправку предупреждений или блокирование программы системой Безопасность Windows, добавив файл в список исключений.
Внимание: Выполняйте это только для тех файлов, в безопасности которых вы уверены. Добавление исключения для небезопасной программы может подвергнуть ваши системы и данные дополнительному риску.
-
Нажмите Пуск и откройте Параметры .
 В разделе Конфиденциальность и защита выберите Защита от вирусов и угроз.
В разделе Конфиденциальность и защита выберите Защита от вирусов и угроз. -
В разделе Параметры защиты от вирусов и угроз выберите Управление настройками, а затем в разделе Исключения нажмите Добавление или удаление исключений.
-
Нажмите Добавить исключение, а затем выберите файлы, папки, типы файлов или процесс. Исключение папки будет также применяться ко всем вложенным в нее папкам.
-
Выберите Пуск > Параметры > Обновление и безопасность > Безопасность Windows > Защита от вирусов и угроз.

-
В разделе Параметры защиты от вирусов и угроз выберите Управление настройками, а затем в разделе Исключения нажмите Добавление или удаление исключений.
-
Нажмите Добавить исключение, а затем выберите файлы, папки, типы файлов или процесс. Исключение папки будет также применяться ко всем вложенным в нее папкам.
Как добавить в службу «Безопасность Windows» исключение для типа файлов или процесса
Справка и обучение по безопасности Майкрософт
Антивирус Microsoft Defender в приложении Windows Security
Обратная связь
Редактировать
Твиттер
Фейсбук
Эл.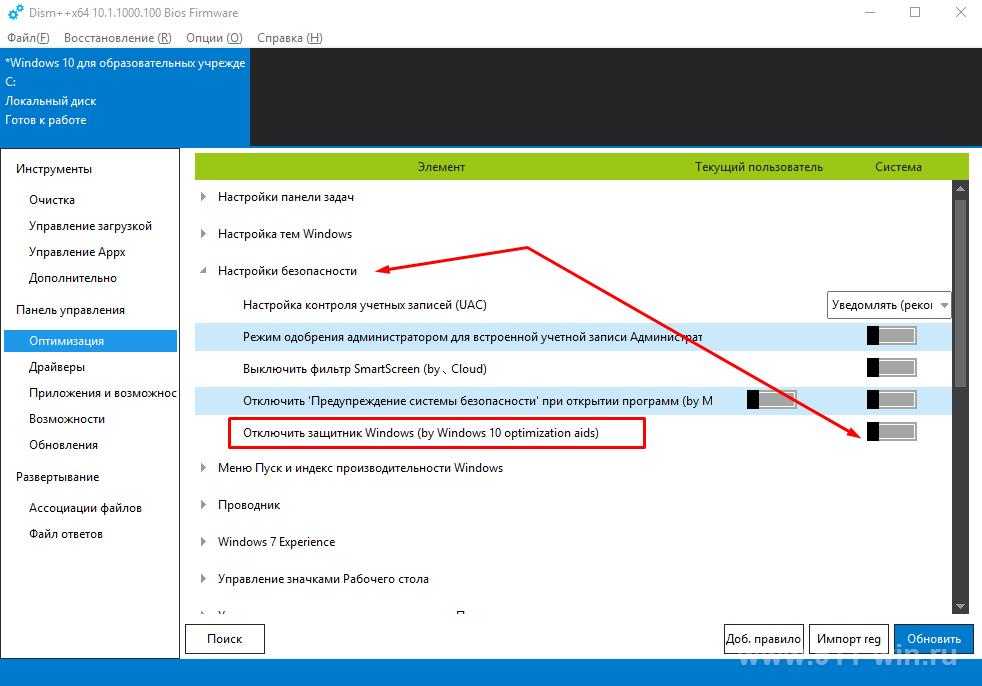 адрес
адрес
- Статья
- 5 минут на чтение
Применяется к:
- Microsoft Defender для конечной точки, план 1
- Microsoft Defender для конечной точки, план 2
В Windows 10 версии 1703 и более поздних версиях приложение «Защитник Windows» является частью системы безопасности Windows.
Параметры, которые ранее были частью клиента Защитника Windows и основных параметров Windows, были объединены и перемещены в новое приложение, которое устанавливается по умолчанию как часть Windows 10 версии 1703.
Важно
Отключение приложения безопасности Windows служба не отключает антивирусную программу Microsoft Defender или брандмауэр Windows Defender. Они автоматически отключаются при установке и обновлении стороннего антивируса или брандмауэра.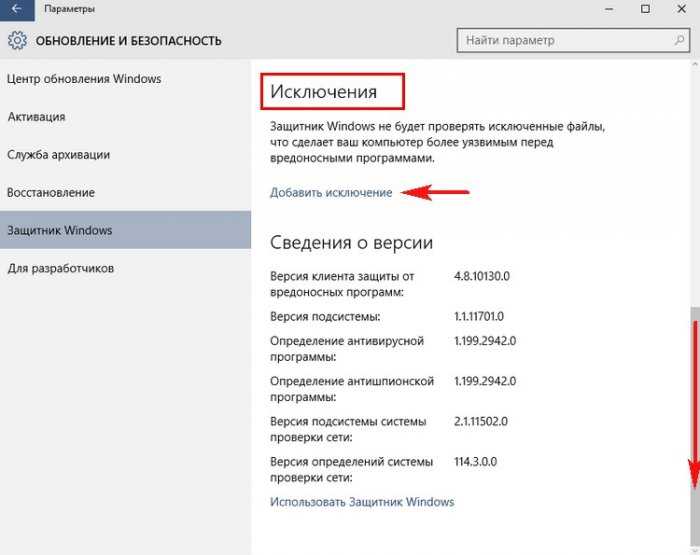
Если вы отключите службу приложения «Безопасность Windows» или настроите связанные с ней параметры групповой политики, чтобы предотвратить ее запуск или работу, приложение «Безопасность Windows» может отображать устаревшие или неточные сведения о любых антивирусных продуктах или брандмауэрах, установленных на устройстве.
Это также может помешать включению антивирусной программы Microsoft Defender, если у вас есть старый или устаревший сторонний антивирус или если вы удалили какие-либо сторонние антивирусные продукты, которые вы могли установить ранее.
Это значительно снизит защиту вашего устройства и может привести к заражению вредоносным ПО.
Дополнительные сведения о других функциях безопасности Windows, которые можно отслеживать в приложении, см. в статье «Безопасность Windows».
Приложение «Безопасность Windows» — это клиентский интерфейс в Windows 10 версии 1703 и более поздних. Это не веб-портал Защитника Microsoft 365, который используется для просмотра и управления Microsoft Defender for Endpoint.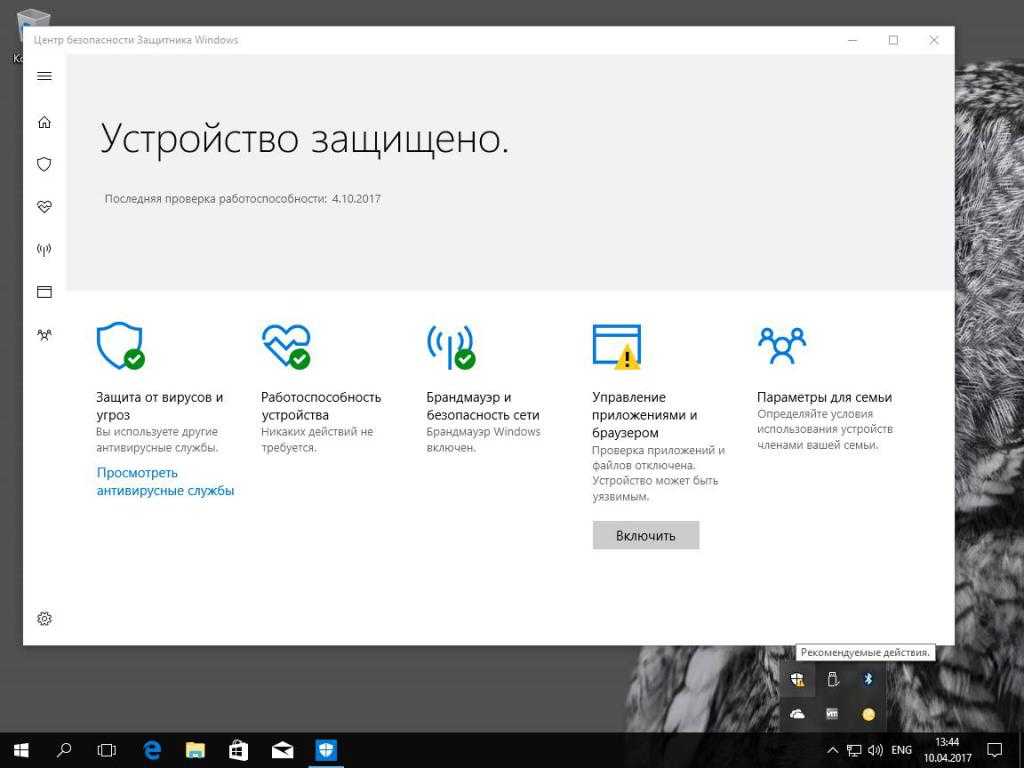
Просмотр параметров защиты от вирусов и угроз в приложении Windows Security
Откройте приложение «Безопасность Windows», щелкнув значок щита на панели задач или выполнив поиск 9 в меню «Пуск».0019 Безопасность Windows .
Выберите плитку Защита от вирусов и угроз (или значок щита в левой строке меню).
В следующих разделах описано, как выполнять некоторые из наиболее распространенных задач при просмотре или взаимодействии с защитой от угроз, предоставляемой антивирусной программой Microsoft Defender в приложении для обеспечения безопасности Windows.
Примечание
Если эти параметры настроены и развернуты с помощью групповой политики, параметры, описанные в этом разделе, будут выделены серым цветом и недоступны для использования на отдельных конечных точках. Изменения, внесенные с помощью объекта групповой политики, должны быть сначала развернуты на отдельных конечных точках, прежде чем параметр будет обновлен в параметрах Windows.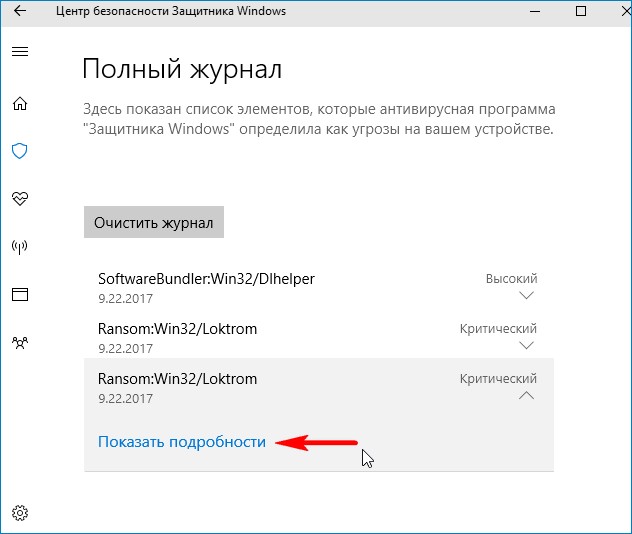 В разделе Настройка взаимодействия конечного пользователя с антивирусной программой Microsoft Defender описано, как можно настроить параметры переопределения локальной политики.
В разделе Настройка взаимодействия конечного пользователя с антивирусной программой Microsoft Defender описано, как можно настроить параметры переопределения локальной политики.
Запустите сканирование с помощью приложения «Безопасность Windows»
Откройте приложение «Безопасность Windows», выполнив поиск в меню «Пуск» Безопасность и выбрав Безопасность Windows .
Выберите плитку Защита от вирусов и угроз (или значок щита в левой строке меню).
Выберите Быстрое сканирование . Или, чтобы запустить полное сканирование, выберите Параметры сканирования , а затем выберите параметр, например 9.0019 Полное сканирование .
Просмотрите версию обновления системы безопасности и загрузите последние обновления в приложении для обеспечения безопасности Windows
Откройте приложение «Безопасность Windows», выполнив поиск в меню «Пуск» Безопасность и выбрав Безопасность Windows .

Выберите плитку Защита от вирусов и угроз (или значок щита в левой строке меню).
Выберите Обновления защиты от вирусов и угроз . Текущая установленная версия отображается вместе с некоторой информацией о том, когда она была загружена. Вы можете сравнить свою текущую версию с последней версией, доступной для загрузки вручную, или просмотреть журнал изменений для этой версии. См. раздел Обновления системы безопасности для антивирусной программы Microsoft Defender и других антивирусных программ Майкрософт.
Выберите Проверить наличие обновлений , чтобы загрузить новые обновления защиты (если они есть).
Убедитесь, что антивирусная программа Microsoft Defender включена в приложении «Безопасность Windows»
Откройте приложение «Безопасность Windows», выполнив поиск в меню «Пуск» Безопасность , а затем выбрав Безопасность Windows .

Выберите плитку Защита от вирусов и угроз (или значок щита в левой строке меню).
Выберите Настройки защиты от вирусов и угроз .
Переключить переключатель Защита в режиме реального времени на Вкл. .
Примечание
Если вы выключите Защита в режиме реального времени , она автоматически снова включится после небольшой задержки. Это необходимо для защиты от вредоносных программ и угроз.
Если вы устанавливаете другой антивирусный продукт, антивирусная программа Microsoft Defender автоматически отключается и отображается как таковая в приложении Windows Security. Появится настройка, которая позволит вам включить ограниченное периодическое сканирование.
Добавить исключения для антивирусной программы Microsoft Defender в приложении «Безопасность Windows»
Откройте приложение «Безопасность Windows», выполнив поиск в меню «Пуск» Безопасность , а затем выбрав Безопасность Windows .

Выберите плитку Защита от вирусов и угроз (или значок щита в левой строке меню).
В разделе Параметры защиты от вирусов и угроз выберите Управление настройками .
В разделе Исключения выберите Добавить или удалить исключения .
Щелкните значок плюса ( + ), чтобы выбрать тип и задать параметры для каждого исключения.
В следующей таблице приведены типы исключений и то, что происходит:
| Тип исключения | Определено | Что происходит |
|---|---|---|
| Файл | Расположение Пример: c:\sample\sample.test | Определенный файл пропускается антивирусной программой Microsoft Defender. |
| Папка | Местоположение Пример: c:\test\sample | Все элементы в указанной папке пропускаются антивирусной программой Microsoft Defender. |
| Тип файла | Расширение файла Пример: .test | Все файлы с .test в любом месте на вашем устройстве пропускаются антивирусной программой Microsoft Defender. |
| Процесс | Путь к исполняемому файлу Пример: c:\test\process.exe | Определенный процесс и любые файлы, открытые этим процессом, пропускаются антивирусной программой Microsoft Defender. |
Дополнительные сведения см. в следующих ресурсах:
- Настройка и проверка исключений на основе расширения файла и расположения папки
- Настроить исключения для файлов, открытых процессами
Просмотрите историю обнаружения угроз в приложении «Защитник Windows для облака»
Откройте приложение «Безопасность Windows», выполнив поиск в меню «Пуск» Безопасность , а затем выбрав Безопасность Windows .

Выберите плитку Защита от вирусов и угроз (или значок щита в левой строке меню).
Выбрать История защиты . Все последние элементы перечислены.
Установка параметров защиты от программ-вымогателей и восстановления
Откройте приложение «Безопасность Windows», выполнив поиск в меню «Пуск» Безопасность и выбрав Безопасность Windows .
Выберите плитку Защита от вирусов и угроз (или значок щита в левой строке меню).
В разделе Защита от программ-вымогателей выберите Управление защитой от программ-вымогателей .
Чтобы изменить настройки Контролируемый доступ к папкам , см. раздел Защита важных папок с помощью Контролируемого доступа к папкам.
Чтобы настроить параметры восстановления от программ-вымогателей, выберите Настроить в разделе Восстановление данных от программ-вымогателей и следуйте инструкциям по привязке или настройке учетной записи OneDrive, чтобы вы могли легко восстановиться после атаки программ-вымогателей.

См. также
- Антивирусная программа Microsoft Defender
Обратная связь
Отправить и просмотреть отзыв для
Этот продукт
Эта страница
Просмотреть все отзывы о странице
Как настроить Защитник Windows в Windows 10
Защитник Windows или Защитник Microsoft или Безопасность Windows , как она называется сейчас, стала более мощной в Windows 10 . Его можно использовать в качестве надежного средства защиты от вредоносных программ в Windows 10, и большинству домашних пользователей может не понадобиться устанавливать на компьютер стороннее антивирусное программное обеспечение. Однако Microsoft кое-что изменила в Защитнике Windows и добавила несколько новых технологий и функций. Теперь панель настроек Защитника Windows была перенесена в новое приложение настроек Windows 10. Вот почему вам может быть сложно настроить Защитник Windows в Windows 10 в первый раз.
Однако Microsoft кое-что изменила в Защитнике Windows и добавила несколько новых технологий и функций. Теперь панель настроек Защитника Windows была перенесена в новое приложение настроек Windows 10. Вот почему вам может быть сложно настроить Защитник Windows в Windows 10 в первый раз.
Следуя этому руководству, вы узнаете некоторые способы открытия настроек Защитника Windows в Windows 10. Мы также увидим, как включать, выключать, включать, отключать, открывать, настраивать и использовать Защитник Windows.
Пользовательский интерфейс Защитника Windows — это то, что вы, возможно, уже видели в более ранних версиях Windows. У вас есть вкладка «Главная», вкладка «Обновление» и вкладка «История». На вкладке «Главная» отображается состояние ПК и предлагаются параметры сканирования. На вкладке «Обновление» вы можете вручную обновить Защитник. В разделе «История» вы можете просмотреть элементы, которые были обнаружены как вредоносные программы и помещены в карантин или удалены.
Чтобы открыть настройки Защитника Windows , вы можете воспользоваться любым из этих способов.
1] Из пользовательского интерфейса Защитника Windows
Вы можете открыть панель настроек Защитника Windows из самого пользовательского интерфейса. Нажмите Меню Win+X , откройте панель управления и выберите Защитник Windows.
Здесь вы можете щелкнуть ссылку «Настройки», чтобы получить к ней доступ.
2] Из приложения «Настройки» в Windows 10
Нажмите Win + I, чтобы открыть приложение «Настройки». Затем нажмите «Обновление и безопасность», а затем «Защитник Windows» на левой панели.
3] Использование поиска на панели задач
Панель поиска также может помочь вам напрямую открыть панель настроек Защитника Windows. Просто введите Defender в поле поиска на панели задач и нажмите на результат. Вы увидите Безопасность Windows .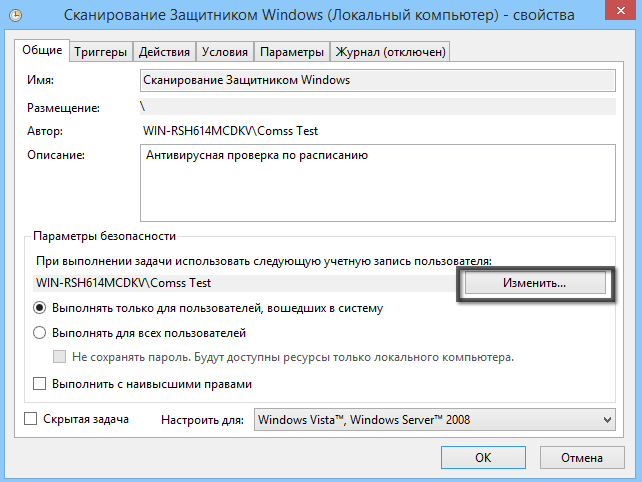
Настройки Защитника Windows выглядят следующим образом:
Настройка Защитника Windows в Windows 10
Здесь, в приложении настроек Защитника Windows, вы сможете настроить следующие параметры:
- Включение/выключение ограниченного периодического сканирования
- Включение/выключение защиты в режиме реального времени
- Включение/выключение облачной защиты
- Включение/выключение отправки образцов
- Добавление исключений для сканирования
- Включение/выключение Расширенные уведомления
- Проведите автономное сканирование.
В Windows 10 Защитник Windows получает Cloud Protection . Эта функция отправляет Microsoft информацию, на основе которой она может разрабатывать новые сигнатуры для защиты от вредоносных программ, чтобы лучше справляться с идентификацией и удалением вредоносных программ.
Наконец, ближе к концу вы видите Информация о версии . Если щелкнуть ссылку Использовать Защитник Windows внизу, откроется пользовательский интерфейс Защитника Windows.
Если щелкнуть ссылку Использовать Защитник Windows внизу, откроется пользовательский интерфейс Защитника Windows.
Если вы не хотите, чтобы Защитник Windows сканировал ваши определенные файлы, папки, типы файлов или процессы, вы можете поместить их в список исключений . Чтобы добавить что-либо в список исключений, просто нажмите Добавить исключение под Исключения и добавьте свой файл, папку, тип файла или процесс.
Выполнив основные действия, вы можете усилить защиту Защитника Windows до самого высокого уровня в Windows 10, изменив несколько параметров групповой политики.
Защитник Windows в Windows 10 также добавляет возможность включать/выключать ограниченное периодическое сканирование, включать/выключать расширенные уведомления и выполнять сканирование при загрузке Защитника Windows.
Если вы используете Windows 10, вы хотите ознакомиться с этим новым приложением настроек Защитника Windows.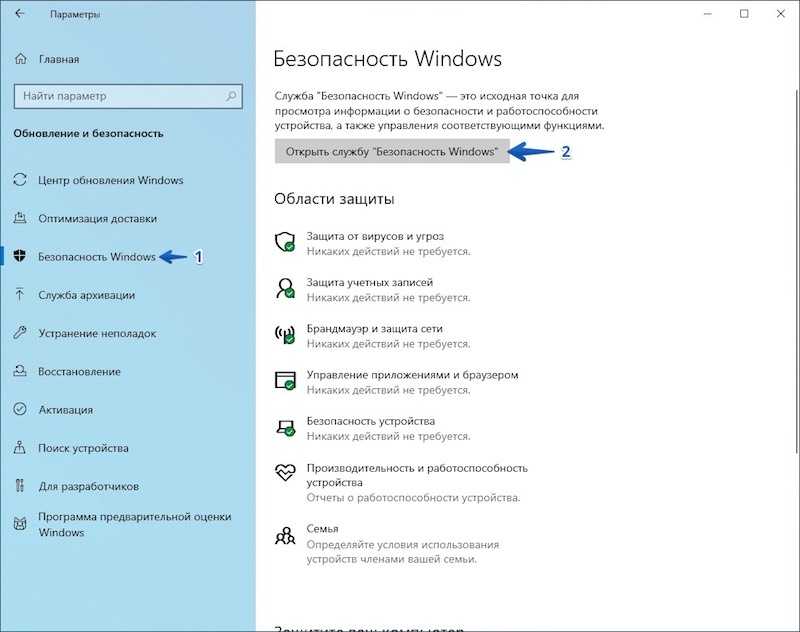 Кстати, Windows Server 10 будет включать Защитника Windows.
Кстати, Windows Server 10 будет включать Защитника Windows.
Узнайте, как сделать так, чтобы Защитник Windows также защищал вас от потенциально нежелательных программ.
Некоторые из этих сообщений наверняка вас заинтересуют:
- Как полностью отключить Защитник Windows
- Как запланировать сканирование в Защитнике Windows
- Обновить значок Защитника Windows вручную
- в Windows 10
- Защитник Windows выключен или не работает
- Как запустить Защитник Windows из командной строки.
Дата:



 Появится параметр, позволяющий включить ограниченное периодическое сканирование.
Появится параметр, позволяющий включить ограниченное периодическое сканирование.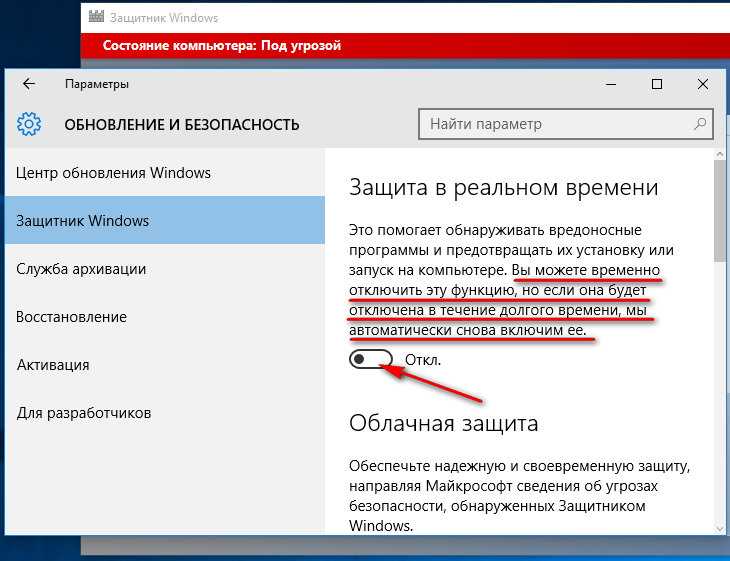 test
test
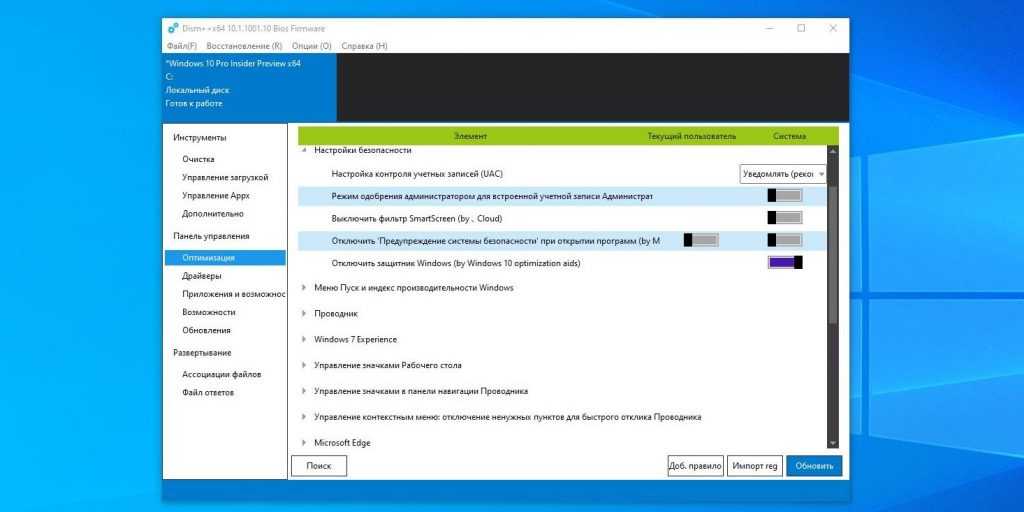
 В разделе Конфиденциальность и защита выберите Защита от вирусов и угроз.
В разделе Конфиденциальность и защита выберите Защита от вирусов и угроз.