Ssd настроить: Как правильно настроить SSD Mini Tweaker
Содержание
Настройка Ubuntu для работы с SSD
Содержание
Настройка Ubuntu для работы с SSD
Настройка /etc/fstab
Отключаем swap
Опции монтирования
Кэш apt в ОЗУ
Дефрагментация BTRFS со сжатием файлов
Отключение дискового кэша в браузерах
Настройка /etc/sysctl.conf
Приоритет использования swap
Проверка поддержки TRIM
Источники
Начиная с Ubuntu 14.04 разработчики позаботились о поддержке SSD. Система сама периодически запускает функцию TRIM на SSD, никаких discard в fstab больше не требуется. И многие другие советы, которые можно найти в интернете уже не актуальны, не создавайте себе проблем, просто пользуйтесь. Данная статья уже сильно урезана, оставлены только актуальные советы, да и те совсем не обязательны.
Обсуждение статьи — http://forum.ubuntu. ru/index.php?topic=190119
ru/index.php?topic=190119
Просьба к редакторам тоже там отписываться
— thunderamur
Как всем известно SSD очень быстры, но имеют один маленький (или не маленький) недостаток — ограниченное число циклов записи. Т.е. их надо стараться больше использовать на чтение, а запись свести к минимуму, дабы свести риск выхода из строя диска раньше времени к минимуму. Статья написана для Ubuntu 14.04 и более новых версий.
/etc/fstab – один из важных файлов ОС, который исполняется во время загрузки системы. В нем описаны какие разделы накопителей и как именно монтируется в файловую систему ОС.
Открываем:
gksu gedit /etc/fstab
Отключаем swap
Если уж SSD приобретен, то вполне можно добавить памяти в машину и отключить swap. Для этого будет достаточно уже 4GiB (используйте утилиты free и top, чтобы узнать сколько памяти потребляет ОС)
Если памяти достаточно, ставим систему без свопа или отключаем его, если система уже установлена.
Комментируем (#) строку со словом swap
#UUID=xxxx-xxxx-xxxx-xxxx none swap sw 0 0
Для систем, у которых systemd надо еще отключить службу
systemctl --type swap sudo systemctl mask <имя юнита> # или sudo ln -s /dev/null /etc/systemd/system/<имя юнита>
Если же памяти для задач ОС маловато, то пробуем настроить приоритет использования swap
Опции монтирования
Для BTRFS:
UUID=aeade6fd-2b24-4e59-bc8c-6f1791338b0c / btrfs compress=lzo,defaults,subvol=@ 0 1
compress — сжатие файлов (lzo — рекомендумое значение, быстрое сжатие; zlib — выше уровень сжатия, но значительно медленнее, больше нагрузка ЦПУ, больше потребление батареи на ноутбуках.
После применения этой опции новые файлы будут сжиматься при записи, а также старые при изменении. Если хотите сжать уже установленную систему нужно применить команду дефрагментации со сжатием.
Часто рекомендуют опцию discard — активирует TRIM для SSD.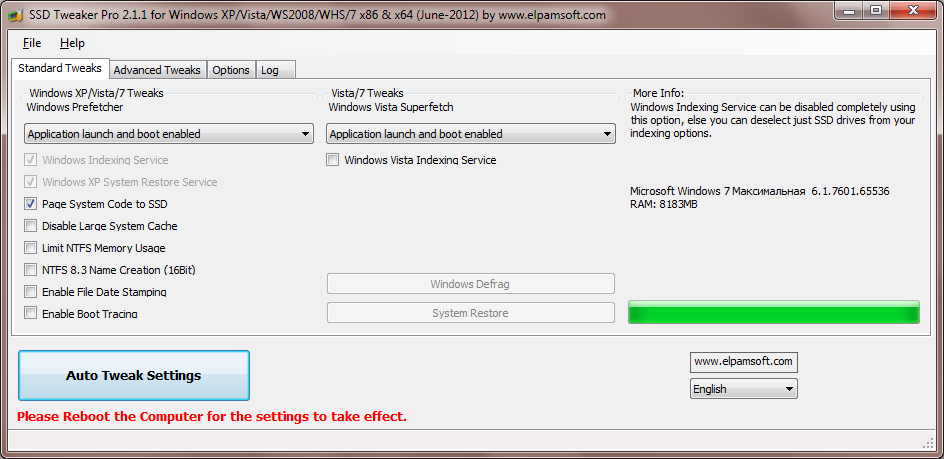 Опция discard не использована в силу того, что в Ubuntu начиная с версии 14.04 разработчики позаботились о пользователях. Система сама периодически делает fstrim-all, эта команда тримит SSD в момент запуска (команды), а не на лету как discard. Но результат один, деградации скорости не будет.
Опция discard не использована в силу того, что в Ubuntu начиная с версии 14.04 разработчики позаботились о пользователях. Система сама периодически делает fstrim-all, эта команда тримит SSD в момент запуска (команды), а не на лету как discard. Но результат один, деградации скорости не будет.
Как видим BTRFS хорошо приспособлена для SSD. Ранее BTRFS имела проблемы с производительностью, особенно при установке пакетов. Сейчас, на свежих ядрах 4.* я не вижу этой проблемы, работает быстро.
Кэш apt в ОЗУ
tmpfs /var/cache/apt/archives tmpfs defaults 0 0
Кэш apt не будет сохраняться на диске и при переустановке пакетов, потребуется их выкачивать заново. Кроме того это не сильно поможет нашему SSD, т.к. пакеты сжатые, а при установке занимают в 5-10 раз больше места, чем в архиве. Также это увеличит использование ОЗУ. После включения убедитесь, что в системе хватает памяти для выполнения ваших задач
Для SSD не требуется дефрагментация. В данном случае она применена для того, чтобы сжать файлы уже установленной системы
Для выполнения нужно загрузиться в живую сессию, примонтировать раздел с BTRFS и применить команду дефрагментации со сжатием:
sudo btrfs fi def -clzo -r /media/<путь до раздела btrfs>/{@,@home} У себя я получил коэффициент сжатия 0.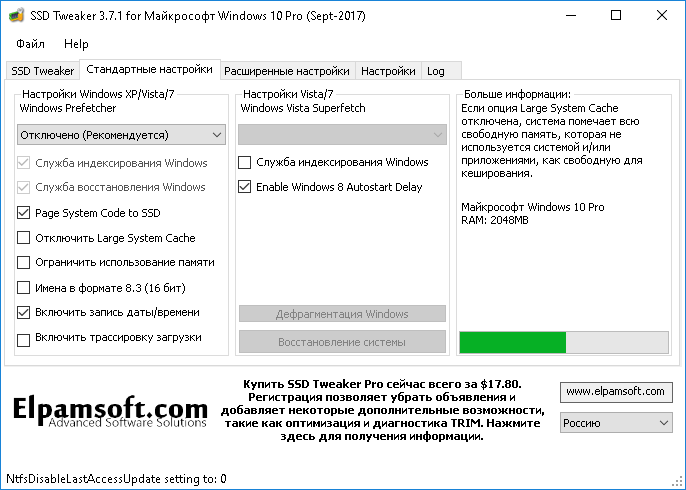 63, было 5.21 ГБ, стало 3.7 ГБ, т.е. в 1.5 раза меньше запись на SSD в процессе дальнейшей работы. Замечу, что я не храню на SSD плохо сжимаемые файлы — аудио, видео, фото и т.п., они размещены на другом разделе.
63, было 5.21 ГБ, стало 3.7 ГБ, т.е. в 1.5 раза меньше запись на SSD в процессе дальнейшей работы. Замечу, что я не храню на SSD плохо сжимаемые файлы — аудио, видео, фото и т.п., они размещены на другом разделе.
1) Mozilla Firefox
Правка → Настройки → Дополнительные → Сеть → Поставить галочку «Отключить автоматическое управление кэшем» → Установить значение в 0.
2) Opera
Ctrl+F12 → Расширенные → История → Дисковый кэш → Отключено
3) Chromium/Google Chrome
К сожалению этот браузер не умеет отключать дисковый кэш полностью из GUI.
Настройки → Дополнительные инструменты → Инструменты разработчика (Ctrl+Shift+I) → Настройки (значек шестеренки) → поставить галочку Disable cache (while DevTools is open)
Не уверен в актуальности этих настроек. Сам не использую в силу снижения надежности ФС, если их применить.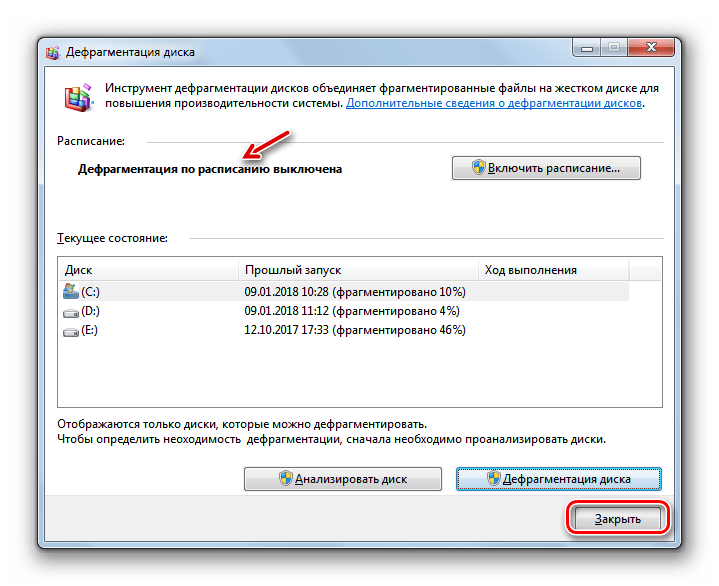 Кто обладает достоверной информацией скорректируйте или поделитесь на форуме в теме обсуждения данной статьи.
Кто обладает достоверной информацией скорректируйте или поделитесь на форуме в теме обсуждения данной статьи.
Открываем /etc/sysctl.conf:
sudo gedit /etc/sysctl.conf
Приоритет использования swap
Если памяти маловато, то можно просто попробовать уменьшить агрессивность свопинга процессов (за счет уменьшения буферов и кешей). В /etc/sysctl.conf добавляем строчку
vm.swappiness=10
В некоторых случаях это может помочь. Более подробно про vm.swappiness можно почитать тут.
Хотя, если у вас мало ОЗУ и вы купили себе SSD… то вы поступили не верно.
Все параметры описаны здесь
sudo hdparm -I /dev/sdX | grep -i trim
sdX — ваш SSD.
https://help.ubuntu.ru/wiki/btrfs
http://ru.wikipedia.org/wiki/TRIM
http://habrahabr.ru/post/129551/
http://optimization.hardlinux.ru/?page_id=224
http://tokarchuk.ru/2011/01/enable-trim-support-in-ubuntu/
http://optimization. hardlinux.ru/?page_id=81
hardlinux.ru/?page_id=81
http://forum.ubuntu.ru/index.php?topic=190119.0
http://emulek.blogspot.ru/2013/04/ssd.html
https://wiki.archlinux.org/index.php/btrfs
http://vasilisc.com/ssd_ubuntu
https://wiki.debian.org/SSDOptimization
https://btrfs.wiki.kernel.org/index.php/Mount_options
http://askubuntu.com/questions/391753/why-ubuntu-doesnt-turn-on-trim-for-ssd-by-default
устройства для хранения данных,
SSD,
fstab
Настройка и установка SSD — КомпЛайн
Если Вы читаете эту статью, значит Вы задумались о смене диска. И это правильно. SSD диск очень сильно удивит и обрадует Вас, когда Вы увидите с какой скоростью запускаются приложения, как быстро загружается сама операционная система. В этой статье будет описан процесс установки твердотельного диска и настройке SSD дисков. Если вы никогда не использовали SSD диски до этого, знайте, вы многое потеряли.
Подобный накопитель гарантирует резкое увеличение производительности операционной системы после его установки, по сравнению с традиционными (даже современными) жесткими дисками. Поскольку SSD накопители относительно дороги, то советуем покупать их только под операционную систему.
Выбор в пользу SSD накопителя
На SSD диск можно установить даже XP, но лучше ставить Windows 7, так как именно семерка имеет поддержку команды Trim, с помощью которой, ОС сообщает накопителю, какие блоки SSD, если они не используются, могут быть очищены.
Принимая во внимание цену этих устройств, выгоднее спланировать свою покупку, с учетом достаточного места для операционной системы. Для системы на Windows 7, вполне достаточно объема в 60 ГБ. Естественно, ни о каком хранилище файлов речь не идет. Для этого лучше купить отдельно обычные HDD. Кроме того, если вы решите установить программы, которые занимают приличный объем дискового пространства (игры, фильмы, музыка, специализированные программы), то для этого лучше установить другой диск.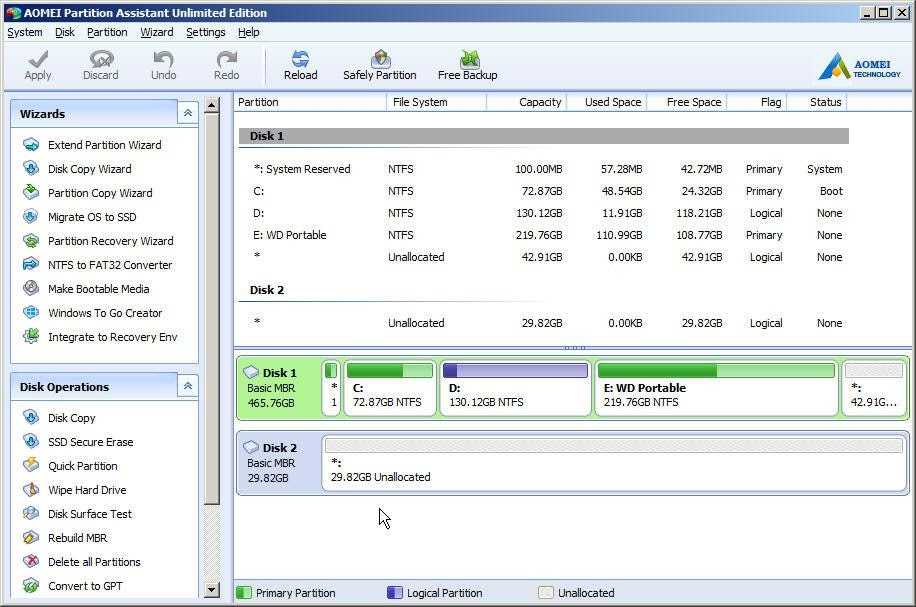
На ноутбуках ситуация более сложная, обычно там только одно место для подключения диска. Конечно, вы можете установить SSD-накопитель на 80 Гб или 90 Гб, которого будет достаточно для большинства пользователей. Параллельно используя для хранения файлов обычный внешний жесткий диск. Однако, возможно не всем придется по душе такое решение. Это относится в основном к тем, кто много перемещается с ноутбуком, и всегда носить с собой дополнительный внешний HDD неудобно. В таком случае, вам понадобится SSD-накопитель большей емкости, что сильнее ударит по карману.
Установка SSD в компьютер или ноутбук
По размеру SSD диски можно разделить на две разные группы: 3,5″ и 2,5″. Для установки 2,5″ диска в системный блок компьютера, возможно придется приобрести специальный адаптер (салазки), или просто положить его внутри, где хотите. Накопитель не нагревается и не вибрирует. Вы также должны иметь в наличии кабель SATA или IDE (устаревший интерфейс) для подключения устройства к материнской плате. У SSD дисков используется стандартный разъем блока питания. Все эти комплектующие могут идти в комплекте с SSD, – все зависит от того, какой накопитель вы купите.
У SSD дисков используется стандартный разъем блока питания. Все эти комплектующие могут идти в комплекте с SSD, – все зависит от того, какой накопитель вы купите.
После того как все это у вас будет, установить диск в компьютер не составит труда. SSD очень просты и, в отличие от своих «доисторических» собратьев, как уже сказано выше, не вибрируют и нагреваются. С ноутбуком посложнее, чтобы подключить туда дополнительный диск необходим внешний корпус, который подключается к компьютеру через USB.
Перенос или установка Windows 7 на SSD диск
Помимо новой установки Windows, которая ничем не отличается от установки на обычный жесткий диск, есть два способа передачи уже существующей операционной системы от старого HDD на новый SSD накопитель.
Первый заключается в использовании специальной программы Paragon Migrate OS to SSD, которая перенес систему за вас. Но есть один нюанс, – она платная, поэтому обратимся к тайным знаниям и попробуем установить Windows 7 самостоятельно.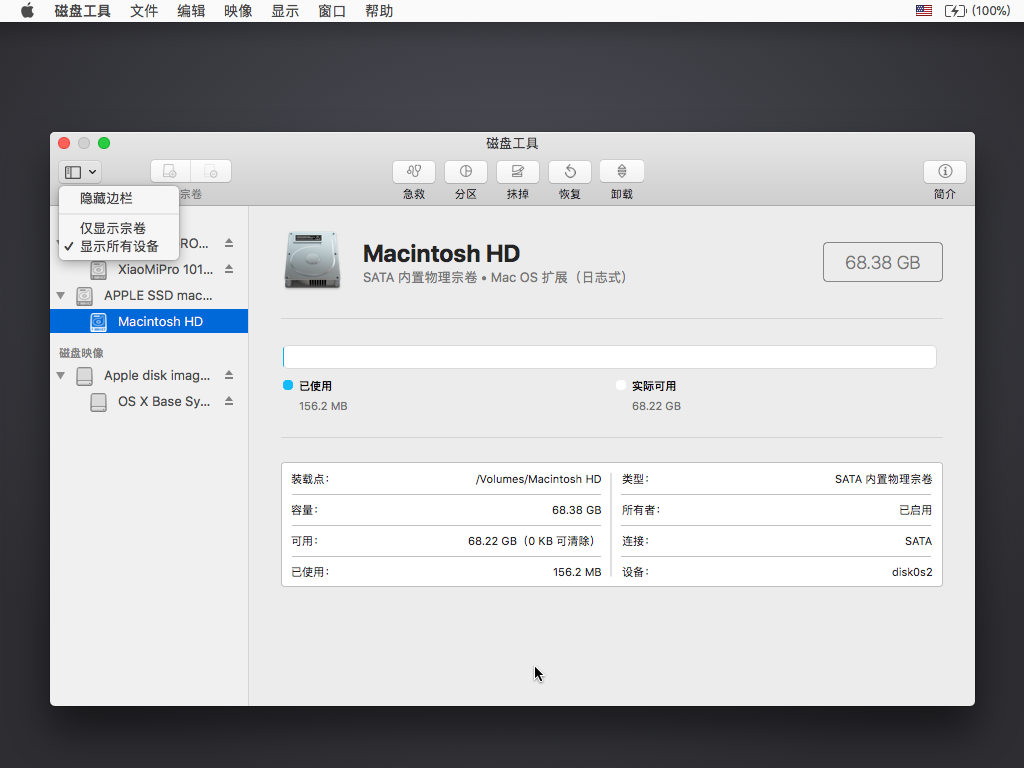
Для начала, отформатируем диск под NTFS. Для этого в командной строке (CMD) введите следующие команды:
Diskpart – запуск командного интерпретатора Windows
List disk – вывод списка дисков и информации о этих накопителях
Select disk X – выбираем наш накопитель, где X это буква SSD в списке
Create partition primary align=1024 – устанавливаем смещение
Active – делаем раздел активным
Exit
Активный загрузочный раздел Windows 7 может включать в себя до 100 MB. Далее, нам нужно уменьшить первоначальный размер раздела до 100 MB. Это можно сделать через «Управление дисками» (правой кнопкой мыши на «Компьютер» -> «Управление дисками»), то это будет сделать непросто, поэтому лучше использовать любую программу, которая умеет выделять место под загрузочный раздел и логические диски.
Остальное место на накопителе, мы советуем отвести под систему. Не нужно делать данный раздел активным, мы грузимся с загрузочного раздела в 100 MB. Область раздела должна идти после загрузчика.
Область раздела должна идти после загрузчика.
После создания загрузочного раздела, сделайте обычный логический раздел для диска C через «Управление дисками». Далее, создаем образ старого жесткого диска. Для этого можно использовать внутренние возможности Windows 7, либо программу для создания образа (благо таких бесплатных программ полно). После того, как создали образ, копируйте его на SSD носитель и восстанавливайте систему, раздел за разделом. Естественно, размер системного диска не должен превышать объем твердотельного накопителя.
Не важно, решите вы перенести систему или установить новую, – чтобы проблем с загрузкой Windows не возникло, необходимо проделать некоторые манипуляции перед установкой:
- Переведите материнскую плату в AHCI режим через BIOS до того, как попытаетесь загрузиться с нового накопителя.
- Там же поставьте режим засыпания компьютера S1 или S3.
- Проверьте, что включен ACPI 2.0.
После переноса системы на новый ССД перезагружаемся и меняем приоритет загрузки в БИОС. После этого Windows должна загрузится уже с SSD. Как видите, перенос Windows 7 на новый диск не такая простая операция для начинающего пользователя. Поэтому мы советуем тем, кто не уверен в своих силах, поставить виндоус по новой и не клевать себе мозг понапрасну. Правда здесь тоже все «весело», читайте далее!
После этого Windows должна загрузится уже с SSD. Как видите, перенос Windows 7 на новый диск не такая простая операция для начинающего пользователя. Поэтому мы советуем тем, кто не уверен в своих силах, поставить виндоус по новой и не клевать себе мозг понапрасну. Правда здесь тоже все «весело», читайте далее!
Настройка Windows для оптимальной производительности
Сразу после того, как Windows запустилась, делам следующее:
- Отключите спящий режим, если он вам не нужен (отвечающий за это файл занимает драгоценное место на диске). Делается это командой powercfg –h off.
- Рекомендуем, выключить файл подкачки:
«Панель управления» -> «Система» -> «Дополнительные параметры системы» -> «Быстродействие» -> «Дополнительно» -> «Виртуальная память» ->поставить «Без файла подкачки».
Файл подкачки можно и не отключать, но это отразится на быстродействии.
- Выключите системы защиты:
«Панель управления» -> «Система» -> «Защита системы» -> «Настроить» -> «Отключить защиту системы».
Это нужно сделать для всех логических дисков. Подобная опреация сэкономит место на SSD.
- Отключите индексирование дисков.
- Отключите засыпание дисков.
- Отключите службу дефрагментации. Она не только не нужна, но и вредит накопителю, сокращая срок службы SSD.
После вышеупомянутых манипуляций, производительность системы на SSD диске должна вырасти. Далее устанавливаем драйверы для накопителя и перезагружаемся. Windows установлена!
Как установить SSD в настольный ПК
Стоит знать, как установить SSD в настольный ПК, потому что, хотя механические жесткие диски дешевле в пересчете на гигабайт, предпочтительнее и целесообразнее иметь даже один SSD (твердотельный диск), обеспечивающий хранилище вашей установки. Твердотельный накопитель емкостью 1 ТБ может вместить множество игр, полностью выкуривая эквивалентный жесткий диск по скорости, и, как показывает наш список лучших твердотельных накопителей для игр, у вас есть здоровое сочетание доступных и ракетно-быстрых дисков, доступных на выбор. SSD установить не сложнее, чем жесткий диск; на самом деле, они часто проще.
SSD установить не сложнее, чем жесткий диск; на самом деле, они часто проще.
Смотреть на YouTube
Большинство современных корпусов ПК имеют точки крепления для 2,5-дюймовых твердотельных накопителей, обычно в более доступных местах, чем 3,5-дюймовые отсеки, обычно используемые для хранения жестких дисков, и если вы выберете более тонкий твердотельный накопитель M.2/PCIe, который Я настоятельно рекомендую — тогда его можно будет вставить прямо в материнскую плату, не беспокоясь о кабелях питания или данных. В этом руководстве объясняется, как установить твердотельные накопители обоих типов, поэтому щелкните ссылки ниже, чтобы перейти к наиболее актуальному разделу.
При каждой установке SSD необходимо выполнить небольшую программную настройку, поэтому все это также описано ниже. Чтобы узнать больше о том, как собрать идеальный игровой ПК с помощью отвертки, у нас также есть руководства по установке нового графического процессора, процессора и материнской платы.
- Как установить 2,5-дюймовый твердотельный накопитель
- Как установить твердотельный накопитель M.
 2
2 - Как инициализировать и создавать разделы на SSD
- Часто задаваемые вопросы
Кабель питания SATA (слева) и кабель для передачи данных (справа) подключаются к краю 2,5-дюймового диска.
Как установить 2,5-дюймовый твердотельный накопитель
Более крупному, но, как правило, более доступному по цене твердотельному накопителю нужны три вещи: кабель питания, кабель SATA и место для размещения внутри вашего ПК. Управление кабелями будет проще, если диск уже установлен, поэтому начните с поиска одного из 2,5-дюймовых креплений вашего ПК. Отсеки для больших 3,5-дюймовых дисков обычно имеют монтажные отверстия для установки 2,5-дюймовых дисков, или к внутреннему корпусу корпуса могут быть прикреплены специальные крепления для 2,5-дюймовых дисков. В некоторых более дешевых корпусах также есть монтажные отверстия, просверленные непосредственно в корпусе.
Такой съемный монтажный кронштейн упрощает установку.
Однако это немного проще, если у вас есть съемные крепления, так как они позволят вам выполнять неудобную отвертку в основном вне корпуса. В частности, вам понадобится крестообразная отвертка, чтобы снять крепление и прикрепить его к твердотельному накопителю, прежде чем снова установить их на корпус.
В частности, вам понадобится крестообразная отвертка, чтобы снять крепление и прикрепить его к твердотельному накопителю, прежде чем снова установить их на корпус.
Шаг 1: Найдите крепежные винты — они очень маленькие и входят в комплект поставки. Если вы потеряли свой, достаточно легко купить сменные винты в Интернете, так как все твердотельные накопители имеют отверстия одинакового размера.
Некоторые монтажные кронштейны крепят SSD снизу, другие — по краям.
Шаг 2: Поместите SSD в крепление, совместив отверстия, затем закрепите диск на месте, затянув винты. Замените крепление, если оно съемное.
Шаг 3: Установив твердотельный накопитель, вы можете подключить кабели питания и данных; они входят в комплект поставки блока питания и материнской платы соответственно. Оба они также используют характерные L-образные разъемы, при этом кабель питания шире. Подключите его к SSD и сделайте то же самое с кабелем SATA, который подключается рядом с ним. Подключите другой конец кабеля SATA к свободному порту SATA на материнской плате, который обычно находится в правом нижнем углу.
Подключите другой конец кабеля SATA к свободному порту SATA на материнской плате, который обычно находится в правом нижнем углу.
Стоит помнить, что на многих материнских платах установка SSD в слот M.2 может привести к отключению отдельных портов SATA, поскольку пропускной способности будет недостаточно для поддержки полного заполнения обоих наборов портов. В руководстве к вашей материнской плате указано, какие порты SATA отключены в этом сценарии, поэтому просто переключитесь на другой порт, если M.2 блокирует ваш диск SATA.
Твердотельные накопители M.2 можно установить за считанные секунды — если вы не потеряете этот крошечный винт.
Как установить твердотельный накопитель M.2
Твердотельные накопители M.2 могут использовать интерфейсы NVMe или SATA, но оба подключаются напрямую к материнской плате через слот M.2. Будьте осторожны, пытаясь добавить диск M.2 к старому ПК, так как, хотя эти слоты распространены на последних мобильных устройствах, вам нужно всего лишь вернуться на несколько поколений чипсетов назад, чтобы они полностью отсутствовали.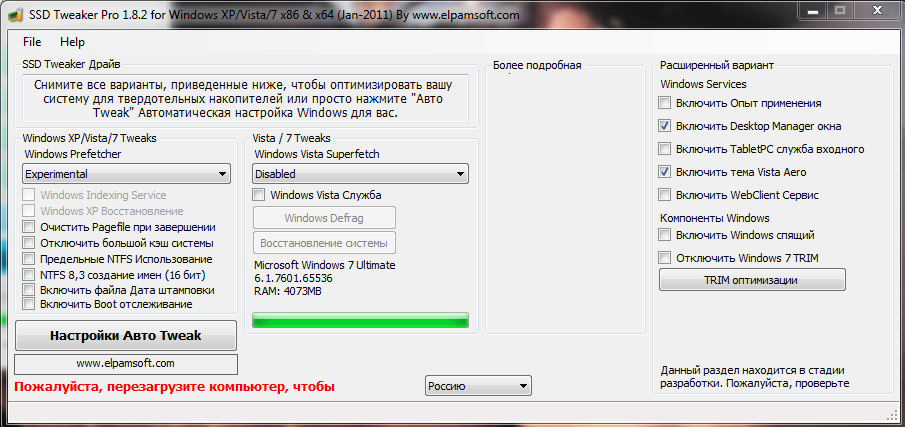 Имейте в виду, что твердотельные накопители NVMe настолько быстры и просты в установке, что они почти стоят того, чтобы обновить вашу материнскую плату.
Имейте в виду, что твердотельные накопители NVMe настолько быстры и просты в установке, что они почти стоят того, чтобы обновить вашу материнскую плату.
Шаг 1: Найдите свободный слот M.2 на материнской плате; если это относительно недавняя модель, их должно быть от одного до трех.
Шаг 2: Вставьте твердотельный накопитель, сдвинув его боком в слот ожидания. он должен защелкнуться, а полукруглая выемка на другом конце совместиться с крошечным выступом, выступающим из материнской платы.
Шаг 3: В зависимости от вашей материнской платы вам нужно либо закрепить SSD, ввернув крошечный винт в стойку, либо — на более новых, более дорогих мобильных устройствах — просто повернув небольшую пластиковую защелку, которая закройте диск и не дайте ему выскочить обратно. Если ему нужен винт, вы найдете его либо уже внутри стойки, либо в небольшом пакете в коробке с материнской платой. В любом случае, используя самую изящную отвертку, вставьте и затяните этот винт, пока он не удержит твердотельный накопитель на месте.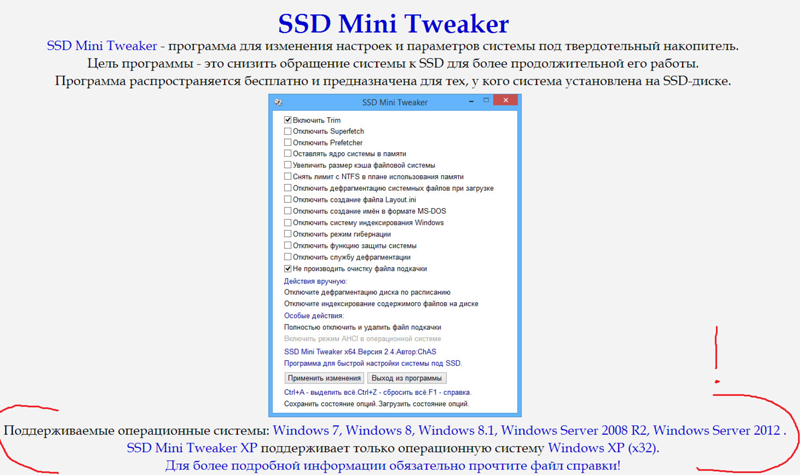
Приложение «Управление дисками» выглядит устрашающе, но есть простой мастер для создания разделов.
Как инициализировать и создать разделы на SSD
Если вы устанавливаете новый SSD как часть совершенно новой сборки ПК, инструмент установки Windows в основном выполнит остальную часть процесса установки, поскольку он устанавливает ОС на диск. Если, с другой стороны, вы устанавливаете SSD в качестве дополнительного хранилища для существующей системы, требуется еще один шаг, чтобы сделать его пригодным для использования.
Вам нужно будет настроить свой SSD в инструменте управления дисками Windows, который включает в себя создание раздела хранилища: полезное пространство, с которым Windows может взаимодействовать при чтении и записи данных. Вы можете открыть «Управление дисками», нажав клавишу Windows и набрав «управление дисками», пока не появится «Создание и форматирование разделов жесткого диска». Нажмите на это или нажмите Enter, чтобы открыть инструмент.
Сразу же Управление дисками обнаружит, что подключен новый диск, и попросит инициализировать диск. Установите флажок «GPT (таблица разделов GUID)», затем нажмите «ОК» для инициализации.
Вы увидите все подключенные накопители в списке внизу; ваш недавно инициализированный SSD будет с черным контуром и будет указан с «нераспределенным» пространством. Итак, давайте распределим это по разделу:
Шаг 1: Щелкните правой кнопкой мыши нераспределенное пространство на SSD, затем нажмите «Новый простой том», а затем «Далее», как только откроется мастер.
Шаг 2: Оставьте размер тома без изменений — значение размера по умолчанию равно максимальному доступному пространству на вашем SSD в мегабайтах, другими словами, при полном использовании емкости. Нажмите «Далее».
Шаг 3: Назначьте букву диска из раскрывающегося списка или просто используйте ту, которая указана по умолчанию, затем нажмите «Далее».
Шаг 4: По умолчанию должен быть установлен флажок «Форматировать этот том со следующими настройками» — это то, что вам нужно. Файловая система должна быть NTFS, а размер выделения должен быть установлен по умолчанию. При желании вы можете дать диску какое-то имя, введя его в поле «Метка тома»; Мне нравится называть свои диски в соответствии с их маркой и моделью, но вы можете назвать свой SSD как хотите. Или просто оставить его черным! Его по-прежнему можно будет идентифицировать по букве диска. Наконец, убедитесь, что установлен флажок «Выполнить быстрое форматирование», затем нажмите «Далее».
Шаг 5: Нажмите «Готово», затем «Форматировать диск», когда будет предложено.
После форматирования вы должны увидеть свой новый SSD в списке «Управление дисками» с функционирующим разделом. Это означает, что после всех этих действий с крошечными винтами, удаления и повторной установки креплений и потенциального присвоения компьютерной части имени песчанки ваш твердотельный накопитель полностью установлен и готов к использованию. Поздравляю!
Поздравляю!
WD Blue SN570 — один из лучших вариантов твердотельных накопителей M.2 на данный момент благодаря высокой скорости и низкой цене.
Как установить SSD: FAQ
Что такое твердотельный накопитель?
SSD — это просто накопитель, который не содержит движущихся частей. В то время как жесткие диски (HDD) получают доступ к данным с помощью механического рычага чтения/записи, который перемещается по вращающемуся диску, почти как проигрыватель (вроде того), твердотельные накопители используют гораздо меньшие модули флэш-памяти, доступ к которым осуществляется с помощью чисто цифровых средств. . Ничего не срабатывает и не вращается, отсюда и «твердое состояние» в твердотельном накопителе.
Каковы преимущества SSD?
Скорость, в основном. SSD значительно быстрее жестких дисков как по скорости чтения, так и по скорости записи; даже базовый 2,5-дюймовый SATA SSD может быть более чем в два раза быстрее, в то время как диски NVMe еще быстрее. Это делает вариант с твердотельным накопителем намного лучше в качестве «основного» диска вашего ПК, поскольку загрузка Windows займет намного меньше времени, и та же история со временем загрузки в играх: Кэтрин однажды обнаружила, что твердотельный накопитель NVMe может запускать Anthem до На 70% быстрее, чем жесткий диск. Меньше ожидания, больше игры. 9Твердотельные накопители 0003
Это делает вариант с твердотельным накопителем намного лучше в качестве «основного» диска вашего ПК, поскольку загрузка Windows займет намного меньше времени, и та же история со временем загрузки в играх: Кэтрин однажды обнаружила, что твердотельный накопитель NVMe может запускать Anthem до На 70% быстрее, чем жесткий диск. Меньше ожидания, больше игры. 9Твердотельные накопители 0003
также работают бесшумно, без скрипа-скрипа механического диска, а диски M.2 показывают, насколько они могут быть намного компактнее и энергоэффективнее. Твердотельные накопители также более устойчивы к ударам, чем жесткие диски, хотя в настольном ПК это менее полезно, чем, скажем, в ноутбуке. Или паровая колода.
Как выбрать правильный SSD?
Ваша главная забота должна быть: «Подойдет ли это к моему компьютеру?» Прежде чем отправиться за покупками, убедитесь, что у вас действительно есть свободный слот M.2 или точка крепления 2,5 дюйма для установки нового диска. Если вы готовы платить больше за твердотельный накопитель PCIe 4.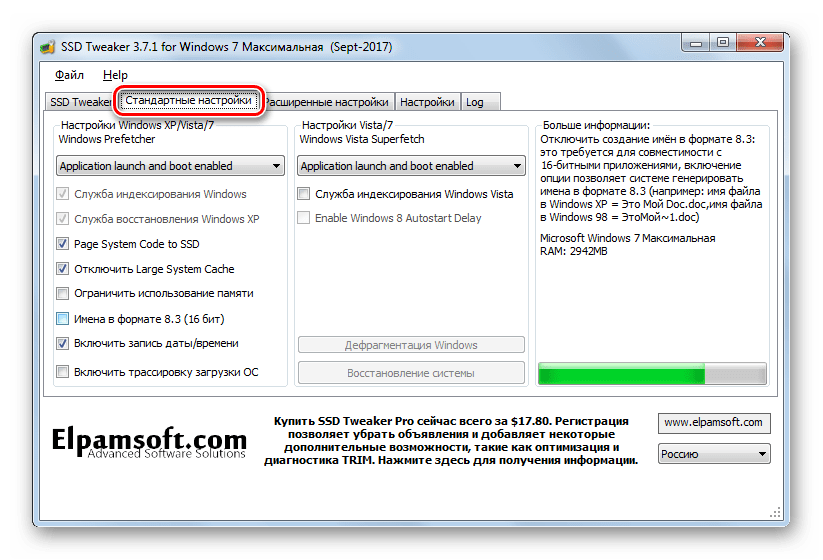 0 (или модель PCIe 5.0 , как только они будут запущены в конце 2022 года), убедитесь также, что комбинация вашего процессора и материнской платы поддерживает нужный интерфейс. Диски PCIe 3.0 медленнее, но все же значительно быстрее, чем диски SATA, и должны работать с любой материнской платой с разъемом M.2.
0 (или модель PCIe 5.0 , как только они будут запущены в конце 2022 года), убедитесь также, что комбинация вашего процессора и материнской платы поддерживает нужный интерфейс. Диски PCIe 3.0 медленнее, но все же значительно быстрее, чем диски SATA, и должны работать с любой материнской платой с разъемом M.2.
Отбросив скучные технические штучки, начните думать о вместимости. Я большой сторонник покупки самого большого твердотельного накопителя, который вы можете себе позволить, но, вообще говоря, вы должны стремиться к как минимум 1 ТБ, если это будет единственное устройство хранения в вашей установке. Если у вас есть другие диски, которые могут обеспечить резервную емкость — например, жесткий диск или более старые, более медленные твердотельные накопители — тогда вы можете получить меньший твердотельный накопитель емкостью 500 ГБ или даже 256 ГБ и просто использовать его для Windows и нескольких ваших любимых игр или приложений.
Прямо сейчас твердотельные накопители PCIe 3. 0 NVMe, возможно, обеспечивают наилучшее соотношение цены и качества, хотя, возможно, стоит перейти на PCIe 4.0, чтобы обеспечить себе максимальную скорость. Действительно, если вы уже вложили средства в процессор и материнскую плату с поддержкой 4.0, было бы почти стыдно не воспользоваться этим преимуществом. Твердотельные накопители SATA хороши для бюджетных сборок, хотя старайтесь стремиться к большему (то есть быстрее), если позволяет ваша денежная ситуация.
0 NVMe, возможно, обеспечивают наилучшее соотношение цены и качества, хотя, возможно, стоит перейти на PCIe 4.0, чтобы обеспечить себе максимальную скорость. Действительно, если вы уже вложили средства в процессор и материнскую плату с поддержкой 4.0, было бы почти стыдно не воспользоваться этим преимуществом. Твердотельные накопители SATA хороши для бюджетных сборок, хотя старайтесь стремиться к большему (то есть быстрее), если позволяет ваша денежная ситуация.
Установка и форматирование 2,5-Zoll-SATA-SSD
Wenn Sie sich lieber ein Video dazu anschauen möchten: Patrick Maka von Seagate erklärt es Ihnen Hier.
Установка и подключение внутреннего SSD к SATA-Anschluss wie der BarraCuda от Seagate для богатого хранилища для игрового ПК 0003
. Включите все установки, включая программное обеспечение и инструменты от Seagate, с учетом того, что на другой плате установлен новый SSD-накопитель.
16 Запись на установку и форматирование твердотельного накопителя 2,5-Zoll-SATA
Dieser Artikel ist als Ergänzung (nicht als Ersatz) des Installationsleitfadens gedacht, der Ihrer gekauften SSD beiliegt und den Sie auch hier finden. Wir empfehlen Ihnen, sich die Installationsanleitung aufmerksam durchzulesen, bevor Sie mit dem Installieren beginnen.
Wir empfehlen Ihnen, sich die Installationsanleitung aufmerksam durchzulesen, bevor Sie mit dem Installieren beginnen.
- Gehen Sie die Installationsanleitung Ihrer SSD durch.
- Nehmen Sie einen Schraubenzieher zur Hand.
- Erden Sie sich unbedingt, bevor Sie die SSD aus ihrer antistatischen Hülle Holen. Wer empfehlen, ein Antistatik-Armband zu verwenden.
- Fahren Sie Ihren Компьютерный оператор, тренированный Sie alle Kabel von der Stromversorgung und öffnen Sie das Gehäuse.
- suchen Sie den 2,5-Zoll-Laufwerksschacht. Wenn Ihr Tower keinen 2,5-Zoll-Laufwerksschacht hat, benötigen Sie einen Slotblech-Adapter, damit die 2,5-Zoll-SSD in einen 3,5-Zoll-Laufwerksschacht passt.
- Schieben Sie das Laufwerk in den Adapter und schrauben Sie es fest.
- Wenn Sie ein primäres Laufwerk ersetzen, ziehen Sie einfach die Kabel vom vorhandenen Gerät ab und verbinden Sie sie mit der neuen SSD.
- Bei einem sekundären Laufwerk müssen Sie ein freies SATA-Stromkabel ausfindig machen, das mit Ihrem Mainboard verbunden ist, um damit das neue Laufwerk anzuschließen.
 Dann nehmen Sie das mitgelieferte SATA-Kabel, verbinden ein Ende mit Ihrer SSD und das andere mit Ihrem Mainboard.
Dann nehmen Sie das mitgelieferte SATA-Kabel, verbinden ein Ende mit Ihrer SSD und das andere mit Ihrem Mainboard. - Твердотельный накопитель, встроенный в базовый набор новых компьютеров, установленный на новых ПК, установленный в der Startreihenfolge im BIOS-Setup ein SATA-Gerät eingestellt ist.
- Schalten Sie Ihren Компьютер с компакт-диском Windows-OS-ein.
- Wenn der Computer lädt, starten Sie den Installationsprozess des Betriebssystems.
- Folgen Sie den Anweisungen und geben Sie Ihre Installationsfestplatte an, indem Sie die Kapazität prüfen.
- Fahren Sie mit den Standardeinstellungen fort.
- Wollen Sie den Computer nicht neu einrichten, müssen Sie die Festplatte im Dienstprogramm Datenträgerverwaltung formatieren. Um darauf zuzugreifen, нажмите Sie mit der rechten Maustaste auf die Start-Schaltfläche von Windows.
- Dann wird Ihre Festplatte als nicht zugewiesener Speicherplatz angezeigt. Нажмите Sie mit der rechten Maustaste und wählen Sie „Neues einfaches Volume“.

- Folgen Sie den Formatierungsanweisungen und wählen Sie die Bezeichnung und die Einstellungen Ihres Laufwerks aus.
Включена старая платная платформа для нового твердотельного накопителя, установленная с помощью Seagate DiscWizard, имеющаяся в системе резервная копия, мит дер Sie Ihre Dateien und Program sowie Ihr Betriebssystem sichern und danach alles 100 % intakted Laernnwerk dem dem. Dieses Verfahren nennt man Festplatten-Klonen, und so einfach geht es:
Wie Sie die Anwendung zum Festplatten-Klonen von DiscWizard nutzen
- Öffnen Sie den DiscWizard.
- Klicken Sie auf «Werkzeuge und Programme» und wählen Sie dann «Festplatte klonen».
- Klicken Sie auf «Automatischer Modus».
- Wählen Sie Ihre alte Festplatte als «Ausgangsfestplatte» и нажмите Sie auf «Weiter».
- Wählen Sie Ihre neue Festplatte als «Zielfestplatte» и нажмите Sie auf «Weiter».
- Bestätigen Sie, dass alle Partitionen gelöscht werden können, und klicken Sie auf «OK».


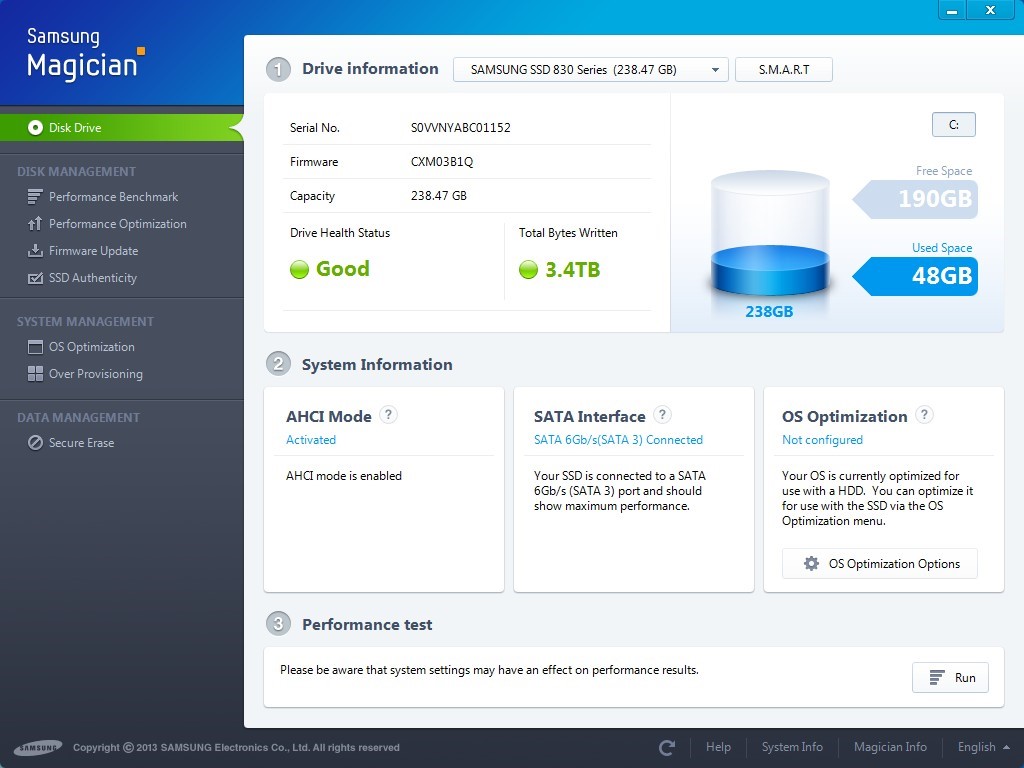 2
2 Dann nehmen Sie das mitgelieferte SATA-Kabel, verbinden ein Ende mit Ihrer SSD und das andere mit Ihrem Mainboard.
Dann nehmen Sie das mitgelieferte SATA-Kabel, verbinden ein Ende mit Ihrer SSD und das andere mit Ihrem Mainboard.

