Звука нет на windows xp: Что делать, если пропал звук в Windows XP
Содержание
Пропал звук на Windows XP » Страница 2
Категория: Функционал Windows / BIOS
Добавил: admin
access_timeОпубликовано: 27-07-2011
visibilityПросмотров: 816 819
chat_bubble_outlineКомментариев: 409
Что делать если звук пропал на Windows XP и никак его не найти, что мы только не делали, включали и выключали компьютер и отдыхать ему давали целых 5 минут, в конце концов переставили звуковые колонки в другое место, а звука нет.
Пропал звук на Windows XP
Если вы твёрдо решили найти причину отсутствия звука сами, давайте начнём. Друзья, данная статья для Windows XP, но если у вас установлена Windows 7, то Вам сюда «Пропал звук на Windows 7». Если данная статья вам не поможет, можете ознакомиться с другой нашей статьёй «Как установить драйвер на звук», в ней с подробностями описано как определить ваше звуковое устройство, скачать на него драйвера и установить их.
Для проверки работоспособности звуковой системы есть много способов, и мы с вами начнём с самого простого.
- Давайте проверим включены ли наши звуковые колонки, надёжно и правильно они подсоединены к нашему компьютеру. Производители звуковых устройств давно придерживаются определённого стандарта, разъём для подключения звуковых устройств зелёного цвета.
- А может всё намного проще, к примеру вчера мы отсоединили звуковые колонки и подключили наушники, а потом про это забыли. Ещё проверьте, отрегулирована ли у вас громкость и может не нужно будет читать дальше.
- Если всё надёжно подсоединено, давайте попробуем подсоединить к звуковому разъёму наушники, если в наушниках появился звук, значит неисправны звуковые колонки.
- И в наушниках звука нет, тогда давайте через меню Пуск зайдём в Панель управления и выберем пункт Звуки и аудиоустройства, перейдите на вкладку громкость и посмотрите напротив пункта Выключить звук не стоит галочка? её быть не должно, громкость микшера выставьте в положение максимально. Если громкость микшера не регулируется и над ним красуется надпись Аудиоустройства отсутствуют, значит у вас слетел драйвер звука или сама звуковая карта неисправна.
 Перейдите также на вкладку Аудио и обратите внимание на вкладки Воспроизведение звука и Запись звука, ваша звуковая карта должна быть указана в них как устройство по умолчанию.На этой иллюстрации показана типичная ситуация, когда слетел звуковой драйвер и его нужно переустановить.Если переустановить драйвер не получается и вы уверены что делаете всё правильно, возможно ваша встроенная аудио карта вышла из строя, это бывает довольно часто. Тогда придётся купить звуковую карту, в виде платы расширения и установить её в PCI-слот, вышедшую из строя аудиокарту нужно выключить BIOS.
Перейдите также на вкладку Аудио и обратите внимание на вкладки Воспроизведение звука и Запись звука, ваша звуковая карта должна быть указана в них как устройство по умолчанию.На этой иллюстрации показана типичная ситуация, когда слетел звуковой драйвер и его нужно переустановить.Если переустановить драйвер не получается и вы уверены что делаете всё правильно, возможно ваша встроенная аудио карта вышла из строя, это бывает довольно часто. Тогда придётся купить звуковую карту, в виде платы расширения и установить её в PCI-слот, вышедшую из строя аудиокарту нужно выключить BIOS. - Был случай, когда мы с другом долго не могли найти причину отсутствия звука и драйвера скачали на сайте изготовителя и даже установили другую операционную систему, но ничего не помогло, а вот с отдельно ставящийся в PCI-слот картой звук появился. Так и пришлось её оставить.
- Другое дело если у вас две аудио карты, одна например профессиональная, вставленная в PCI- слот, а другая встроенная, тогда на вкладках Воспроизведение звука и Запись звука должна быть выставлена именно та аудиокарта, к которой подсоединены звуковые колонки и в большинстве случаев интегрированная или встроенная аудиокарта должна быть выключена в BIOS, положение Disabled.
 На скришноте можно увидеть, что аудио карта на нашем компьютере одна единственная.
На скришноте можно увидеть, что аудио карта на нашем компьютере одна единственная. - Давайте проверим в BIOS не выключена ли наша аудио карта. Положение включено Enabled.
- Придём мы в большинстве случаев к варианту с переустановкой драйвера. Попробуйте сначала обновить драйвер автоматически с помощью мастера обновления оборудования или переустановить, как это сделать при наличии дисков с драйверами к вашему компьютеру, подробно описано в нашей статье «После установки Windows пропал звук».
При отсутствии диска с драйверами к вашему компьютеру или при возникновении проблем с установкой драйверов можете почитать наши статьи из раздела «Как правильно установить драйвера».
Ctrl
Enter
Заметили ошибку
Выделите и нажмите Ctrl+Enter
Комментарии (409)
Проблемы со звуком. Установка и настройка Windows XP. Легкий старт
Проблемы со звуком. Установка и настройка Windows XP. Легкий старт
ВикиЧтение
Установка и настройка Windows XP.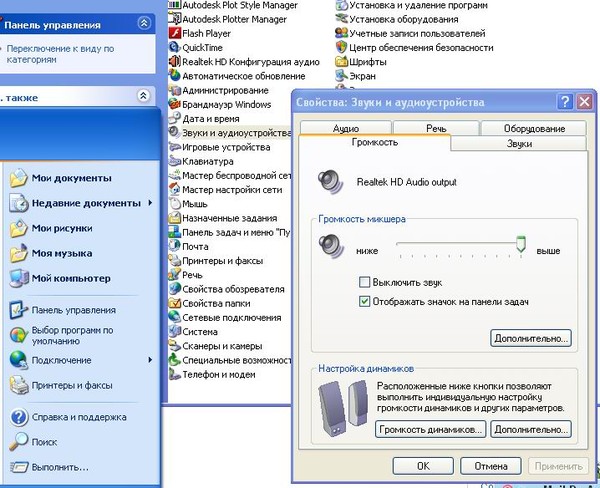 Легкий старт
Легкий старт
Донцов Дмитрий
Содержание
Проблемы со звуком
При прослушивании компакт-дисков, MIDI– и MP3-файлов нет звука
Если вы столкнулись с такой проблемой, то выполните команду Пуск ? Панель управления и дважды щелкните на значке Звуки и аудиоустройства. В открывшемся окне на вкладке Громкость, в области Громкость микшера, нажмите кнопку Дополнительно. Откроется окно Play Control (у вас это окно может называться по-другому, в зависимости от вашей звуковой карты), в котором переместите регуляторы громкости CD Audio и Wave/MP3 вверх. При отсутствии необходимых ползунков выполните команду ПараметрыСвойства и в открывшемся окне Свойства, в списке Отображать регуляторы громкости, отметьте флажками необходимые регуляторы громкости, а затем в окне Play Control переместите эти ползунки вверх.
Во время прослушивания музыки или при просмотре фильма в динамиках раздается потрескивание или искажается звук
В этом случае попробуйте решить проблему следующими способами.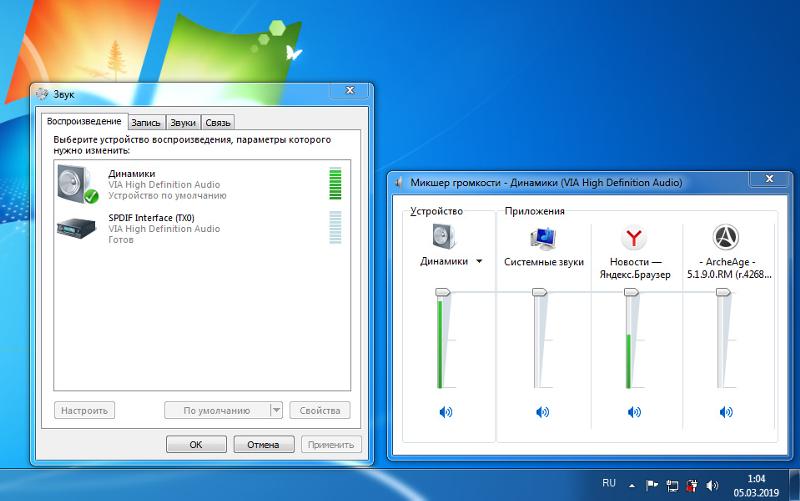
• Откройте окно Панель управления и дважды щелкните на значке Звуки и аудиоустройства. В появившемся окне перейдите на вкладку Аудио и в области Воспроизведение звука нажмите кнопку Настройка. Откроется окно Дополнительные свойства звука, в котором нужно перейти на вкладку Качество записи (рис. 5.4).
Рис. 5.4. Дополнительные свойства звука.
В области Воспроизведение звука передвиньте ползунки Аппаратное ускорение и Частота дискретизации ближе к словам Нет и Ниже соответственно.
• Откройте окно Свойства: Звуки и аудиоустройства (как это сделать, описано выше), перейдите на вкладку Речь и нажмите кнопку Дополнительно в области Воспроизведение речи. Откроется окно Дополнительные свойства звука, в котором нужно перейти на вкладку Качество записи (см. рис. 5.4). В области Воспроизведение звука передвиньте ползунки Аппаратное ускорение и Частота дискретизации ближе к словам Нет и Ниже соответственно.
Примечание.
Передвигать ползунки нужно до тех пор, пока не получите желаемое качество звука.
• При наличии активных стереодинамиков (есть регулятор громкости на колонках) отрегулируйте соотношение регуляторов громкости на колонках и в компьютере.
Во время прослушивания музыки звук нормальный, а при просмотре фильма – искаженный
Из данной ситуации возможны следующие выходы.
• Установите новые кодеки.
• Скопируйте фильм на жесткий диск с помощью программ, которые эмулируют привод компакт-дисков.
• Отключите неиспользуемые программы. Для этого выполните команду Пуск ? Выполнить. В строке Открыть введите команду msconfig и нажмите кнопку ОК. Откроется окно Настройка системы, в котором нужно перейти на вкладку Автозагрузка (рис. 5.5).
Рис. 5.5. Окно Настройка системы, вкладка Автозагрузка.
Снимите флажки напротив всех известных вам программ. Если вы знаете, зачем предназначено и где находится то или иное приложение, то его можно запустить вручную, щелкнув на значке программы. Зачем, к примеру, постоянная антивирусная защита – будете запускать соответствующую программу перед подключением к Интернету или перед проверкой гибких дисков.
• В окне Панель управления дважды щелкните на значке Экран. В открывшемся окне свойств экрана перейдите на вкладку Параметры и нажмите кнопку Дополнительно. Откроется окно свойств монитора и видеокарты, в котором нужно перейти на вкладку Диагностика и переместить ползунок Аппаратное ускорение ближе к слову Нет. Можно снять флажок Включить совмещение записи.
Примечание.
Во время воспроизведения фильма компьютер выполняет много операций, и если поставленную задачу машина выполняет с трудом, то это наиболее заметно на звуке. Те же действия можно предпринять и при проблемах с играми.
Данный текст является ознакомительным фрагментом.
Проблемы
Проблемы
• Мониторинг в SQL базу активно пожирает дисковое пространство! Например, за неделю работы программы, при общем количестве прошедшего трафика порядка 40 гигабайт (82 миллиона пакетов), в таблице мониторинга образовалось 2 миллиона записей).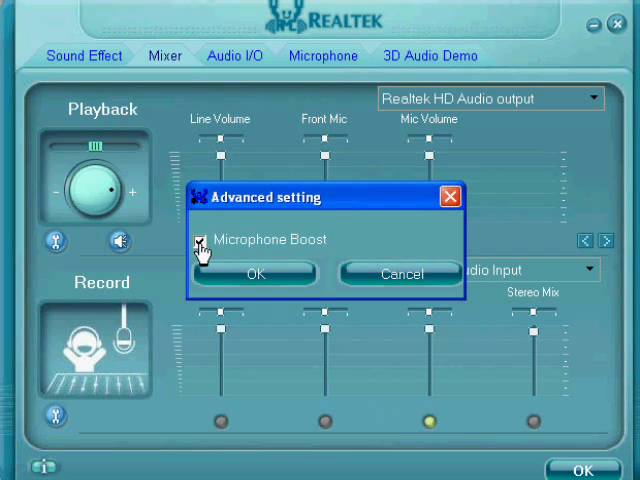 Размер SQL–таблицы и
Размер SQL–таблицы и
Проблемы
Проблемы
7.1. Что-то не работает, как найти причину?
Вообще-то, этот вопрос не относится к какой либо из конкретных операционных систем, и опытные пользователи прекрасно знают ответ на него, но анализируя ваши письма мы пришли к выводу, что лишним он не будет. Прежде всего,
B.6. Проблемы mIRC DCC
B.6. Проблемы mIRC DCC
mIRC использует специфичные настройки, которые позволяют соединяться через брандмауэр и обрабатывать DCC соединения должным образом. Если эти настройки используются совместно с iptables, точнее с модулями ip_conntrack_irc и ip_nat_irc, то эта связка просто не будет
25. Проблемы с оборудованием
25. Проблемы с оборудованием
Оборудование – физическая часть компьютера, куда входит все, что вы можете потрогать.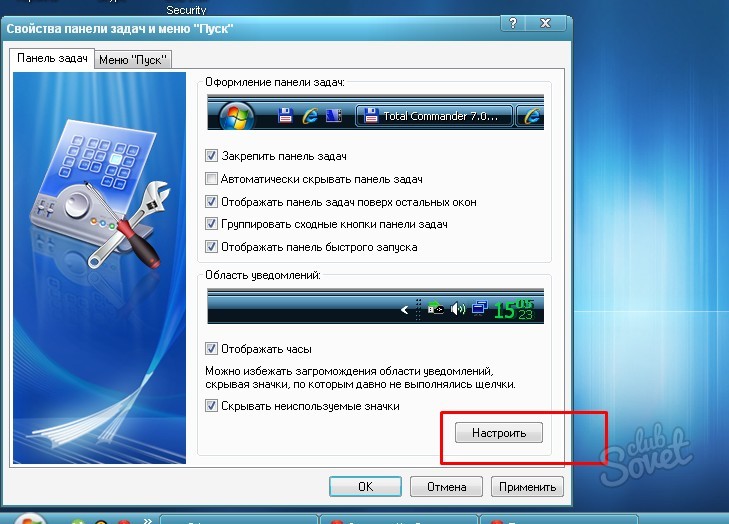 Хотя оборудование доставляет меньшее количество проблем, чем программное обеспечение Windows XP (или любой другой операционной системы), они все-таки
Хотя оборудование доставляет меньшее количество проблем, чем программное обеспечение Windows XP (или любой другой операционной системы), они все-таки
Работа со звуком
Работа со звуком
Вторая кнопка в группе Клипы мультимедиа называется Звук. Щелкните на стрелочке, увидите список (рис. 3.72).
Рис. 3.72. Меню кнопки Звук
Любой звуковой файл, который есть на вашем компьютере, вы можете вставить в свой слайд. Щелкните в меню кнопки Звук на
24.5. Проблемы со звуком HDA-Intel
24.5. Проблемы со звуком HDA-Intel
В большинстве случаев у вас не будет проблем со звуком, однако у ряда ноутбуков (некоторые модели Acer и Toshiba) возможны определенные проблемы с ALSA. Вполне вероятно, что подобные проблемы будут и у других ноутбуков или стационарных компьютеров (я не
Что мы будем делать со звуком?
Что мы будем делать со звуком?
А вот теперь, когда с теорией покончено, самое время перейти к практике. Итак, зачем именно вы купили эту книгу и что именно вы собираетесь делать со звуком?Если ваш интерес лежит прежде всего в обработке звука (то есть в записи собственных
Итак, зачем именно вы купили эту книгу и что именно вы собираетесь делать со звуком?Если ваш интерес лежит прежде всего в обработке звука (то есть в записи собственных
ОГОРОД КОЗЛОВСКОГО: Игры со звуком
ОГОРОД КОЗЛОВСКОГО: Игры со звуком
Автор: Евгений КозловскийСнова (в предчувствии того, что он вот-вот залезет на мою) лезу на территорию Голубицкого. Речь пойдет о столь давно ожидаемой восьмой версии Ulead MediaStudio Pro, что уже возникали подозрения: не отказалась ли вообще Ulead
Часть проблемы
Часть проблемы
Автор: Киви БердСреди перлов народной мудрости, осевшей в пословицах и поговорках, переводчикам далеко не всегда удается находить равноценные эквиваленты для разных языков. Обычно лингвистические нюансы любят обыгрывать эстрадные юмористы, переводя, к
Проблемы (не)совместимости
Проблемы (не)совместимости
Автор: Киви БердВ последнюю неделю мая окружной суд Хельсинки единогласно вынес «историческое» решение, постановив, что система защиты контента CSS, используемая на видеодисках DVD, является неэффективной (а значит, и ее снятие не является
Хьюстон, у нас проблемы!
Хьюстон, у нас проблемы!
Похоже, нынешний «бархатный сезон» на юго-восточном побережье Соединенных Штатов обещает стать самым разрушительным за всю историю страны.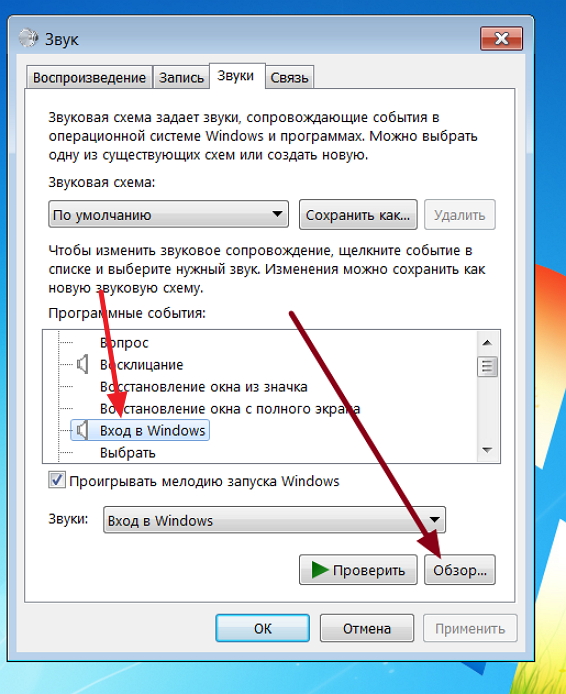 Не прошло и месяца с тех пор, как грозная Катрина превратила Нью-Орлеан в Венецию (см. «КТ» #604, «КТ» #605), как
Не прошло и месяца с тех пор, как грозная Катрина превратила Нью-Орлеан в Венецию (см. «КТ» #604, «КТ» #605), как
Сложные проблемы
Сложные проблемы
Сборщик мусора сталкивается со следующими проблемами, вызванными практическими ограничениями на размещение объектов в современной ОО-среде:[x]. ОО-подпрограммы могут вызывать внешние программы, в частности, С-функции, которые могут, в свою очередь,
Глава 17 Работа со звуком
Глава 17
Работа со звуком
Как и кинематограф, Интернет прежде был «великим немым». Все Web-странички, присутствовавшие в нем, молчали, как рыбы. Да, они содержали много текстов и рисунков, несущих зачастую очень полезную информацию, но… Тишина, мертвая тишина, не нарушаемая ни
Производители программ, работающих со звуком
Производители программ, работающих со звуком
http://www. windac.de – WinDAC32. Авторская страница Christoph Schmelnikhttp://www.codamusic.com – Finale. Фирма Coda Music Technologyhttp://www.iqsoft.com – SAW Plus 32. Фирма Innovative Qualityhttp://www.sekd.com и http://www.sekd.de – Samplitude 2496 (на немецком языке). Фирма SEKDhttp://www.sonicfoundry.com – Sound Forge. Фирма Sonic
windac.de – WinDAC32. Авторская страница Christoph Schmelnikhttp://www.codamusic.com – Finale. Фирма Coda Music Technologyhttp://www.iqsoft.com – SAW Plus 32. Фирма Innovative Qualityhttp://www.sekd.com и http://www.sekd.de – Samplitude 2496 (на немецком языке). Фирма SEKDhttp://www.sonicfoundry.com – Sound Forge. Фирма Sonic
Fix XP Audio Driver Проблемы | Загрузка аудиодрайвера
Как обновить аудио/звуковые драйверы для Windows XP
Этот пост поможет вам, если вы столкнулись с одной из следующих проблем:
- вы не слышите звук с вашего компьютера
- звуки прерываются или воспроизводятся неправильно
- ваш компьютер не работает нормально (зависает, перезагружается или перестает отвечать) при воспроизведении звука
- Вы получаете сообщение об ошибке при попытке воспроизвести звук (ниже приведены примеры сообщений об ошибках):
— Обнаружена ошибка воспроизведения звука WAV
— Устройство CD Audio используется другим приложением
— Обнаружена ошибка вывода MIDI 90 009
– Ваше звуковое оборудование не может воспроизводить файлы, подобные текущему файлу
– Не установлено звуковое устройство, которое может воспроизводить файлы в текущем формате
Чтобы исправить проблемы с аудиоустройством с любым из вышеперечисленных симптомов, вам следует сначала попробовать встроенное средство устранения неполадок со звуком . Если это не решит проблему, вам нужно вручную или обновить звуковые драйверы.
Если это не решит проблему, вам нужно вручную или обновить звуковые драйверы.
Средство устранения неполадок со звуком Windows:
- Выберите Пуск > Справка и Поддержка 9000 9
- Под Выберите раздел справки , выберите Решение проблемы
- На левой панели навигации выберите Проблемы с играми, звуком и видео
- На правой панели выберите Средство устранения неполадок со звуком
Следуйте инструкциям на экране, пока проблема со звуком не будет решена или у вас не закончатся варианты. Если это произойдет, вам нужно рассмотреть следующий вариант, обновление звуковых драйверов .
Как обновить звуковые драйверы Windows:
Вы можете использовать Средство обновления Microsoft , чтобы проверить наличие обновлений для ваших звуковых драйверов . Если ваши звуковые драйверы устарели, вам необходимо получить подробную информацию о соответствующем звуковом драйвере, а затем обратиться к производителю за обновлением. Некоторые производители лучше других реагируют на эти запросы. Кроме того, вы можете позволить инструменту обновления драйверов сделать всю работу за вас. Вы можете запустить сканирование драйверов бесплатно, но вам потребуется зарегистрировать программное обеспечение, чтобы получать автоматические обновления драйверов. Кроме того, следуйте приведенным ниже инструкциям, чтобы попытаться вручную обновить драйверы сам:
Если ваши звуковые драйверы устарели, вам необходимо получить подробную информацию о соответствующем звуковом драйвере, а затем обратиться к производителю за обновлением. Некоторые производители лучше других реагируют на эти запросы. Кроме того, вы можете позволить инструменту обновления драйверов сделать всю работу за вас. Вы можете запустить сканирование драйверов бесплатно, но вам потребуется зарегистрировать программное обеспечение, чтобы получать автоматические обновления драйверов. Кроме того, следуйте приведенным ниже инструкциям, чтобы попытаться вручную обновить драйверы сам:
- Выбрать Начать > Выполнить
- Введите dxdiag в поле Открыть и нажмите OK
- Выберите вкладку Звук
- В разделе Устройство обратите внимание на имя устройства, а в разделе Драйвер обратите внимание на имя поставщика
- Нажмите Выход
Теперь у вас есть информация, необходимая для того, чтобы связаться с производителем звукового драйвера и запросить обновление драйвера.
Общие проблемы со звуком XP
- нет звука на компьютере
- Проигрыватель Windows Media не может воспроизвести файл
- Обнаружена ошибка воспроизведения звука WAV
- звуковое оборудование не может воспроизводить файлы
- Волновое устройство, способное воспроизводить файлы в текущем формате, не установлено
- устройство не запускается (код ошибки 10)
- драйвера для этого устройства не установлены (ошибка кода 28)
- звук работает нестабильно в windows xp
Загрузка драйверов для Windows XP, включая аудиодрайверы XP, USB-драйверы Windows XP, драйверы XP VGA
Как исправить отсутствие звука в Windows XP?
Если у вас нет проблем со звуком в Windows XP, вы можете предпринять несколько шагов, чтобы попытаться устранить проблему..png)
1. Сначала проверьте настройки громкости, чтобы убедиться, что системный звук не отключен. Вы можете сделать это, открыв микшер, доступ к которому можно получить из панели задач.
2. Затем убедитесь, что настройки громкости используемой программы не установлены на ноль или отключен звук. Во многих случаях громкость может быть установлена слишком низкой, чтобы вы могли слышать, не замечая этого.
3. Если звук по-прежнему не работает, возможно, проблема в динамиках или звуковой карте. Убедитесь, что динамики подключены и включены, а также проверьте соединения на звуковой карте, чтобы убедиться, что все подключено правильно.
4. Если звук по-прежнему не работает, попробуйте переустановить драйверы звуковой карты. Это можно сделать через диспетчер устройств. Удалите текущие драйверы, затем загрузите последние версии драйверов с веб-сайта производителя и установите их.
5. Вам также может понадобиться настроить параметры аудио и видео в Windows XP.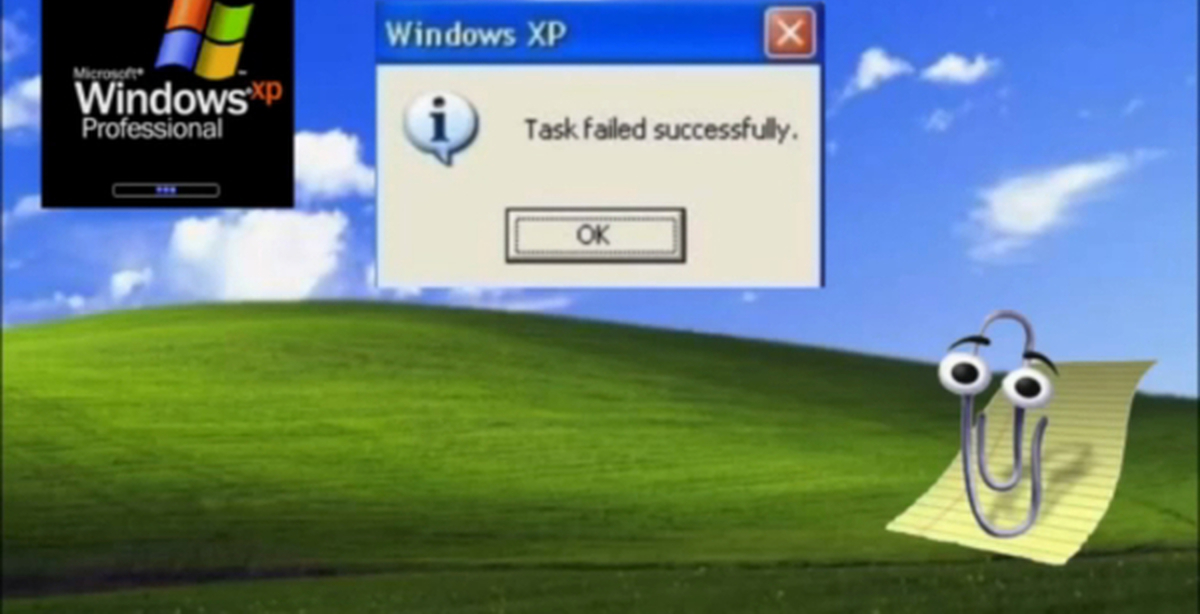 Щелкните правой кнопкой мыши значок динамика на панели задач и выберите «Звуки и аудиоустройства», чтобы получить доступ к настройкам.
Щелкните правой кнопкой мыши значок динамика на панели задач и выберите «Звуки и аудиоустройства», чтобы получить доступ к настройкам.
6. Наконец, если ни один из вышеперечисленных шагов не сработал, возможно, у вас есть какое-то повреждение в операционной системе Windows XP. Вы можете попробовать восстановить системные файлы с помощью установочного диска Windows XP.
Выполнив следующие действия, вы сможете устранить неполадки и исправить любые проблемы со звуком в Windows XP. Если проблема не устранена, то лучше обратиться за помощью к квалифицированному специалисту технической поддержки.
Как исправить отсутствие звука в Windows?
Чтобы исправить Windows без звука, первым делом убедитесь, что драйверы вашего устройства обновлены. Вы можете сделать это, зайдя в Диспетчер устройств, чтобы убедиться, что нет поврежденных или устаревших драйверов. Если есть устаревшие драйверы, вам необходимо загрузить последнюю версию с веб-сайта производителя.
Вы можете сделать это, зайдя в Диспетчер устройств, чтобы убедиться, что нет поврежденных или устаревших драйверов. Если есть устаревшие драйверы, вам необходимо загрузить последнюю версию с веб-сайта производителя.
Другое возможное решение — проверить звуковую карту в настройках. Щелкните правой кнопкой мыши значок звука на панели задач, затем выберите «Открыть микшер громкости», чтобы узнать, включена ли ваша звуковая карта. Если нет, нажмите кнопку включения.
Если это не работает, попробуйте сбросить настройки звука. Для этого нажмите клавишу Windows + R и введите mmsys. cpl и нажмите Enter. В меню настроек звука вы можете выбрать параметр «Звуки» на вкладке и выбрать «Восстановить значения по умолчанию».
Если сброс настроек звука не помогает, в крайнем случае переустановите аудиодрайвер. Для этого сначала удалите текущий драйвер в диспетчере устройств, выбрав драйвер, выбрав «Удалить» и перезагрузив компьютер, чтобы изменения вступили в силу.
Затем вы можете загрузить последнюю версию драйвера с веб-сайта производителя и установить его.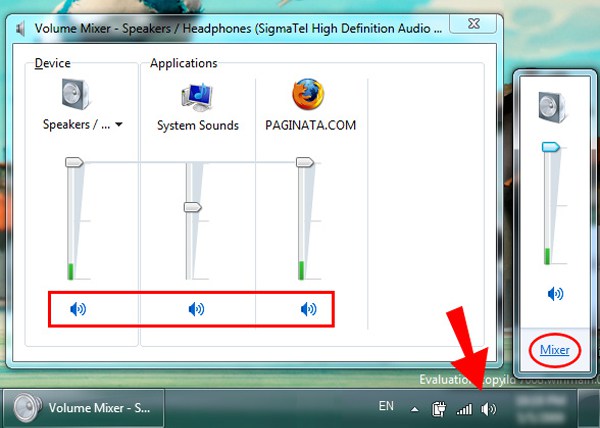
Наконец, если ни один из этих шагов не работает, это может быть связано с аппаратным обеспечением, и вам следует обратиться к техническому специалисту.
Как найти аудиоустройство?
Поиск аудиоустройства зависит от типа искомого устройства. Если вы ищете устройство, которое можно подключить к компьютеру, вы можете использовать диспетчер устройств для поиска аудиоустройств.
Откройте меню «Пуск», найдите «Диспетчер устройств» и откройте его.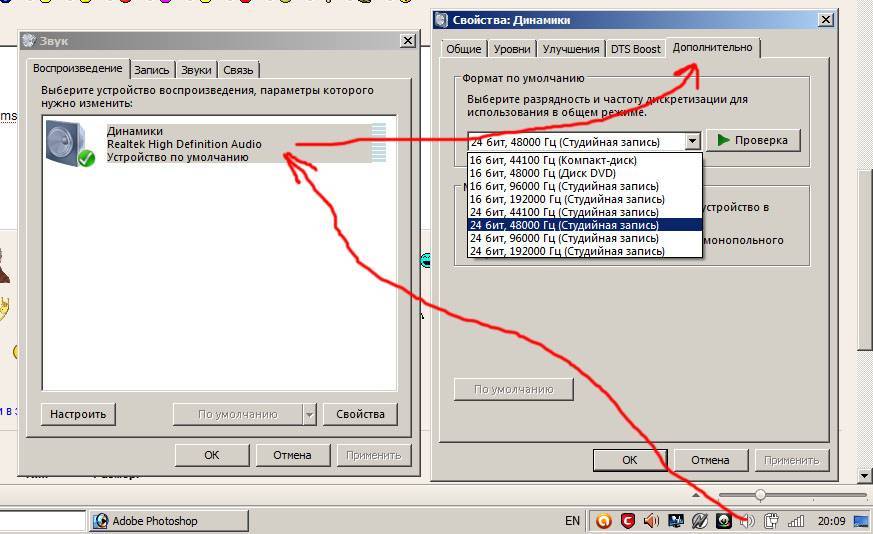 Затем выберите вкладку «Звуковые, видео и игровые контроллеры». Это отобразит все доступные аудиоустройства, которые в настоящее время подключены к вашему компьютеру.
Затем выберите вкладку «Звуковые, видео и игровые контроллеры». Это отобразит все доступные аудиоустройства, которые в настоящее время подключены к вашему компьютеру.
Если вам нужны внешние динамики, наушники или микрофоны, вы можете найти их в Интернете, выполнив поиск в различных розничных магазинах и магазинах электроники. Ознакомьтесь с обзорами любых устройств, которые вы найдете, и убедитесь, что вы получаете продукт, который соответствует вашим потребностям.
Вы также можете посмотреть в магазинах и магазинах электроники, где они обычно помечены в разделе аудио. Некоторым устройствам могут потребоваться дополнительные компоненты для подключения к компьютеру. Обязательно проверьте совместимость перед покупкой.
Почему мое аудиоустройство не отображается?
Наиболее распространенными причинами могут быть конфликт программного обеспечения, неправильные настройки в BIOS, отключение устройства или потеря связи.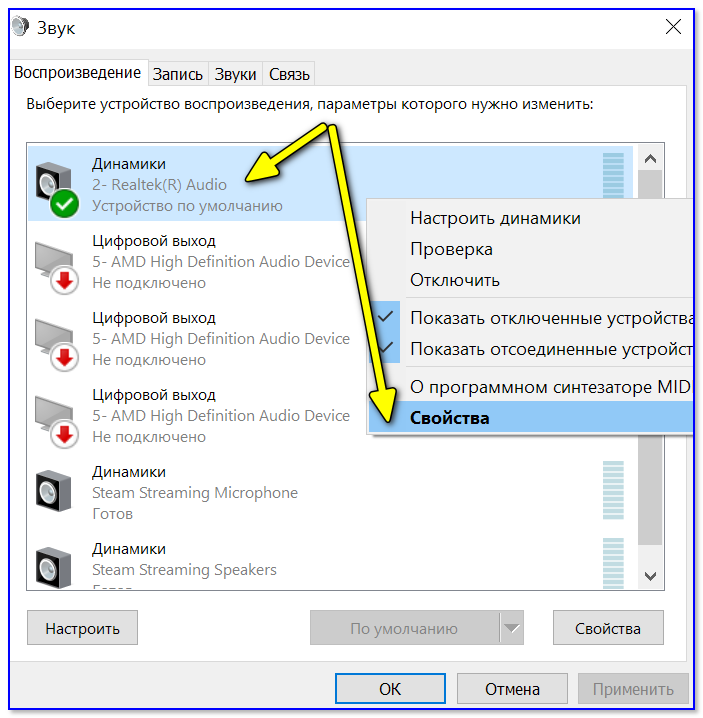
Сначала следует перезагрузить компьютер и снова протестировать аудиоустройство. Это может помочь решить любые проблемы с программным обеспечением, которые могут быть причиной проблемы.
Если перезагрузка не работает, следует проверить соединения. Ненадежные соединения могут помешать распознаванию аудиоустройства. Убедитесь, что устройство надежно подключено к компьютеру, и убедитесь в отсутствии ослабленных соединений на любых кабелях, которые могут быть задействованы.
После подтверждения подключений следует проверить настройки BIOS. Войдите в меню настроек BIOS и найдите имя аудиоустройства. Если его нет или он отключен, вы должны включить его или добавить в список.
Наконец, если ни один из этих шагов не решил проблему, вам следует удалить и переустановить драйвер аудиоустройства. Это следует делать из надежного источника, например, с сайта производителя. Кроме того, обязательно установите правильную версию драйвера для вашего устройства.
После переустановки перезагрузите систему, и ваше аудиоустройство должно быть распознано.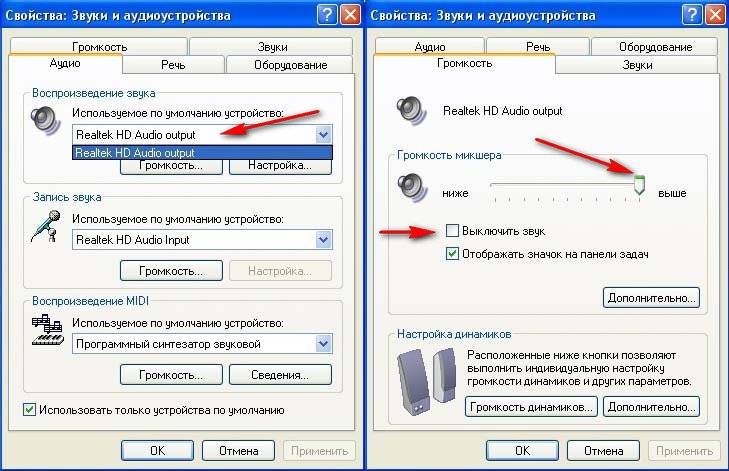
Почему мой компьютер не обнаруживает аудиоустройство?
Скорее всего, проблема связана с некорректной установкой аудиодрайвера. Чтобы попытаться решить эту проблему, вам следует сначала перезагрузить компьютер, так как это может помочь при установке аудиодрайвера.
Также важно убедиться, что на вашем компьютере установлена последняя версия аудиодрайвера. Вы можете сделать это, посетив веб-сайт производителя аудиоустройства, выполнив поиск последней версии драйвера и загрузив обновление.
Если ваш компьютер по-прежнему не обнаруживает аудиоустройство после установки драйвера, возможно, проблема связана с самим оборудованием. В этом случае вам следует проверить соединение между аудиоустройством и компьютером, чтобы убедиться, что оно безопасно.
Если все в порядке, попробуйте подключить устройство к другому порту USB, возможно, порт, который вы использовали, стал нестабильным или неисправен, или попробуйте другой кабель USB.
Если ни один из этих шагов не работает, возможно, проблема связана с аудиоустройством, и вам может потребоваться обратиться за помощью к производителю или подумать о замене устройства.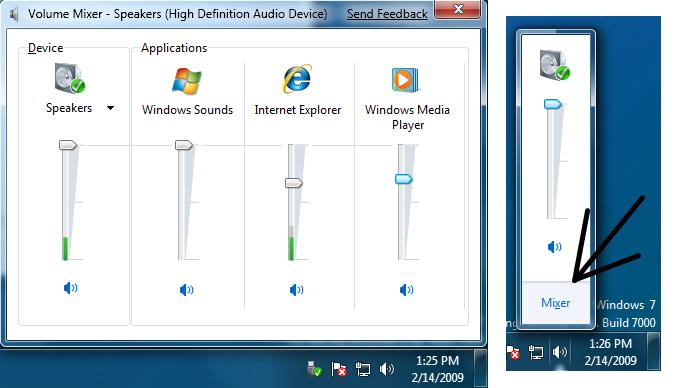
Где найти аудиоустройства в Windows?
В Windows 10 аудиоустройства можно найти в настройках звука. Чтобы попасть туда, просто перейдите в меню «Пуск», выберите «Настройки», а затем выберите «Звук» из списка параметров. Это приведет вас к окну настроек звука.
Отсюда вы можете выбрать вкладку «Воспроизведение», чтобы просмотреть все устройства воспроизведения звука, которые в данный момент подключены к вашей системе. Если вы хотите настроить вывод звука для определенных приложений, вы можете выбрать вкладку «Громкость приложения и настройки устройства».
Кроме того, если вам нужно внести изменения в ваши аудио входы и выходы, вы можете выбрать вкладки «Вход» или «Выход».
Можно ли изменить звук запуска Windows 10?
Да, вы можете изменить звук запуска Windows 10. Для этого откройте Панель управления и щелкните категорию «Оборудование и звук». Затем перейдите на вкладку «Звуки» и прокрутите вниз до параметра «Вход в Windows».
Здесь вы можете найти текущий звук запуска и нажать кнопку «Обзор», чтобы выбрать новый. Когда вы нажмете OK, звук запуска будет изменен. Убедитесь, что выбранный вами звуковой файл находится в формате . формат wav.
Когда вы нажмете OK, звук запуска будет изменен. Убедитесь, что выбранный вами звуковой файл находится в формате . формат wav.
Возможно, вам также придется убедиться, что звук включен в параметре звука запуска Play Windows. После того, как вы закончите, вы можете сохранить новые настройки и перезагрузить компьютер, чтобы услышать новый звук запуска Windows 10.
Как добавить Windows 95 в звук запуска Windows 10?
Добавить звук запуска Windows 95 в Windows 10 можно, открыв настройки звука запуска на панели управления. Вот шаги, которые необходимо выполнить для достижения этой цели:
1. Откройте панель управления, перейдя в меню «Пуск» и выбрав «Панель управления».
2. Выберите «Оборудование и звук» на панели управления.
3. Нажмите «Изменить системные звуки» в разделе «Оборудование и звук».
4. Выберите звук запуска из списка системных звуков.
5. Нажмите кнопку «Обзор» и выберите файл Windows 95 (обычно в папке C:\Windows\Media).
6. В раскрывающемся списке выберите «Windows Media Audio» и нажмите «Открыть», чтобы выбрать звуковой файл Windows 95.
7. Нажмите «ОК» и перезагрузите компьютер, чтобы применить звук запуска.
Это изменит звук при запуске на знаковый звон Windows 95.
Есть ли в Windows 10 эквалайзер?
Да, в Windows 10 есть эквалайзер. Встроенный эквалайзер для Windows 10 называется Windows Sonic for Headphones, и его можно найти в меню «Настройки» > «Система» > «Звук». По умолчанию он отключен, поэтому вам нужно будет включить его, чтобы использовать.
После включения вы можете выбрать предустановленные параметры или вручную отрегулировать ползунки, чтобы настроить собственный звуковой профиль. Кроме того, вы также можете загрузить стороннее приложение эквалайзера, которое работает с Windows 10, например Equalizer APO или FXSound Enhancer, которое предоставляет еще более продвинутые функции.
Как изменить аудиоформат по умолчанию?
Изменение формата аудио по умолчанию может незначительно отличаться в зависимости от используемой операционной системы.
Если вы используете Windows, откройте «Пуск», введите «Звук» и в результатах выберите «Панель управления звуком». Выберите вкладку «Запись», затем дважды щелкните устройство, которое хотите использовать (скорее всего, это микрофон, который вы используете для Skype).
Перейдите на вкладку «Дополнительно», затем выберите нужный аудиоформат в раскрывающемся меню. Наконец, нажмите кнопку «Применить», а затем «ОК».
Если вы используете Mac, откройте «Системные настройки» и выберите «Звук». Выберите вкладку «Вход», затем выберите используемое устройство. Выберите раскрывающееся меню, затем выберите формат по вашему выбору. Наконец, нажмите кнопки «Применить» и «Закрыть».
Важно отметить, что доступные вам параметры могут различаться в зависимости от используемого вами устройства.
Как настроить звук компьютера?
Настройка звука на вашем компьютере включает несколько различных шагов в зависимости от используемой операционной системы.
Если вы используете Windows, первым шагом будет доступ к панели управления.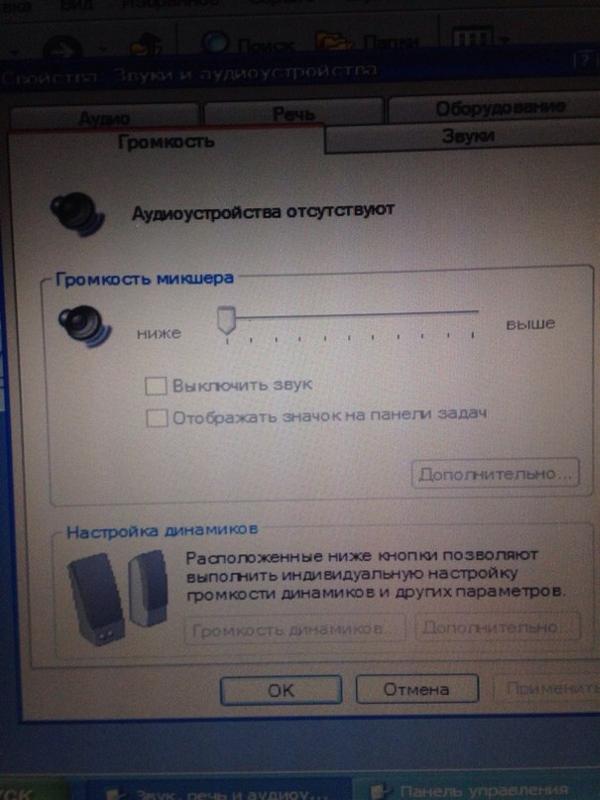 Для этого просто нажмите кнопку «Пуск» в левом нижнем углу экрана, а затем нажмите «Панель управления». После того, как вы открыли панель управления, выберите «Звук» из вариантов.
Для этого просто нажмите кнопку «Пуск» в левом нижнем углу экрана, а затем нажмите «Панель управления». После того, как вы открыли панель управления, выберите «Звук» из вариантов.
Откроется окно «Звук», в котором вы можете настроить различные параметры звука на вашем компьютере. Вы можете настроить громкость, баланс звуков между динамиками или наушниками и устройство записи по умолчанию.
Если вы используете Mac, процесс настройки параметров звука немного отличается. Для начала откройте меню Apple и выберите «Системные настройки». Затем выберите «Звук» из вариантов. Здесь вы можете настроить громкость звука, баланс звука между динамиками или наушниками, а также настройки ввода/вывода.
Помимо настройки параметров звука на панели управления или в системных настройках, вы также можете дополнительно настроить звук, загрузив и установив пользовательские звуковые темы или создав собственные пользовательские саундтреки.
Наконец, вы также можете настроить звук на своем компьютере, внеся изменения в настройки эквалайзера.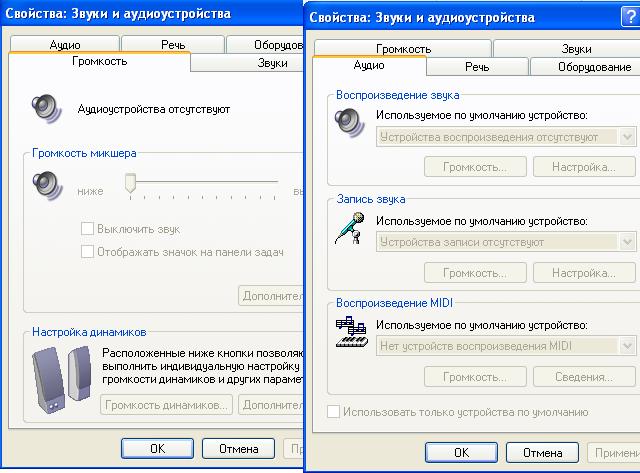 Эквалайзер позволяет вам регулировать уровни звука для диапазона частот, предоставляя вам больше контроля над тем, как звучит ваш звук.
Эквалайзер позволяет вам регулировать уровни звука для диапазона частот, предоставляя вам больше контроля над тем, как звучит ваш звук.
Как изменить настройки аудиовыхода?
Изменение настроек аудиовыхода зависит от используемого устройства и установленной на нем операционной системы. В операционной системе Windows вы можете изменить настройки вывода звука, открыв панель управления.
Оттуда вам нужно будет выбрать «Звук» или «Оборудование и звук», а затем выбрать опцию «Управление аудиоустройствами». На этой странице вы можете выбрать предпочитаемое устройство вывода, а затем нажать кнопку «Установить по умолчанию».
Вы также можете настроить громкость, баланс и другие параметры звука.
Если вы используете операционную систему Mac, вы можете изменить настройки вывода звука, выбрав меню Apple, перейдя в «Системные настройки», а затем выбрав «Звук» или «Звуковые эффекты». Оттуда вы можете выбрать тип вывода звука, а затем отрегулировать громкость и другие параметры устройства вывода.

 Перейдите также на вкладку Аудио и обратите внимание на вкладки Воспроизведение звука и Запись звука, ваша звуковая карта должна быть указана в них как устройство по умолчанию.На этой иллюстрации показана типичная ситуация, когда слетел звуковой драйвер и его нужно переустановить.Если переустановить драйвер не получается и вы уверены что делаете всё правильно, возможно ваша встроенная аудио карта вышла из строя, это бывает довольно часто. Тогда придётся купить звуковую карту, в виде платы расширения и установить её в PCI-слот, вышедшую из строя аудиокарту нужно выключить BIOS.
Перейдите также на вкладку Аудио и обратите внимание на вкладки Воспроизведение звука и Запись звука, ваша звуковая карта должна быть указана в них как устройство по умолчанию.На этой иллюстрации показана типичная ситуация, когда слетел звуковой драйвер и его нужно переустановить.Если переустановить драйвер не получается и вы уверены что делаете всё правильно, возможно ваша встроенная аудио карта вышла из строя, это бывает довольно часто. Тогда придётся купить звуковую карту, в виде платы расширения и установить её в PCI-слот, вышедшую из строя аудиокарту нужно выключить BIOS.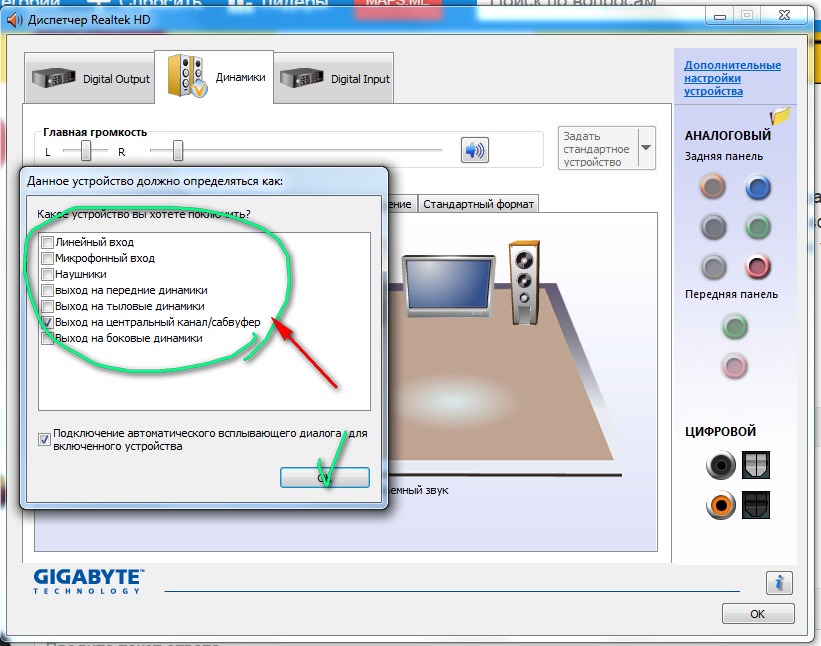 На скришноте можно увидеть, что аудио карта на нашем компьютере одна единственная.
На скришноте можно увидеть, что аудио карта на нашем компьютере одна единственная. 