Ssd настроить: 7 простых настроек, которые сохранят ресурс вашего SSD и продлят срок его службы
Содержание
Настройка Ubuntu для работы с SSD
Содержание
Настройка Ubuntu для работы с SSD
Настройка /etc/fstab
Отключаем swap
Опции монтирования
Кэш apt в ОЗУ
Дефрагментация BTRFS со сжатием файлов
Отключение дискового кэша в браузерах
Настройка /etc/sysctl.conf
Приоритет использования swap
Проверка поддержки TRIM
Источники
Начиная с Ubuntu 14.04 разработчики позаботились о поддержке SSD. Система сама периодически запускает функцию TRIM на SSD, никаких discard в fstab больше не требуется. И многие другие советы, которые можно найти в интернете уже не актуальны, не создавайте себе проблем, просто пользуйтесь. Данная статья уже сильно урезана, оставлены только актуальные советы, да и те совсем не обязательны.
Обсуждение статьи — http://forum.ubuntu.ru/index.php?topic=190119
Просьба к редакторам тоже там отписываться
— thunderamur
Как всем известно SSD очень быстры, но имеют один маленький (или не маленький) недостаток — ограниченное число циклов записи. Т.е. их надо стараться больше использовать на чтение, а запись свести к минимуму, дабы свести риск выхода из строя диска раньше времени к минимуму. Статья написана для Ubuntu 14.04 и более новых версий.
Т.е. их надо стараться больше использовать на чтение, а запись свести к минимуму, дабы свести риск выхода из строя диска раньше времени к минимуму. Статья написана для Ubuntu 14.04 и более новых версий.
/etc/fstab – один из важных файлов ОС, который исполняется во время загрузки системы. В нем описаны какие разделы накопителей и как именно монтируется в файловую систему ОС.
Открываем:
gksu gedit /etc/fstab
Отключаем swap
Если уж SSD приобретен, то вполне можно добавить памяти в машину и отключить swap. Для этого будет достаточно уже 4GiB (используйте утилиты free и top, чтобы узнать сколько памяти потребляет ОС)
Если памяти достаточно, ставим систему без свопа или отключаем его, если система уже установлена.
Комментируем (#) строку со словом swap
#UUID=xxxx-xxxx-xxxx-xxxx none swap sw 0 0
Для систем, у которых systemd надо еще отключить службу
systemctl --type swap sudo systemctl mask <имя юнита> # или sudo ln -s /dev/null /etc/systemd/system/<имя юнита>
Если же памяти для задач ОС маловато, то пробуем настроить приоритет использования swap
Опции монтирования
Для BTRFS:
UUID=aeade6fd-2b24-4e59-bc8c-6f1791338b0c / btrfs compress=lzo,defaults,subvol=@ 0 1
compress — сжатие файлов (lzo — рекомендумое значение, быстрое сжатие; zlib — выше уровень сжатия, но значительно медленнее, больше нагрузка ЦПУ, больше потребление батареи на ноутбуках.

После применения этой опции новые файлы будут сжиматься при записи, а также старые при изменении. Если хотите сжать уже установленную систему нужно применить команду дефрагментации со сжатием.
Часто рекомендуют опцию discard — активирует TRIM для SSD. Опция discard не использована в силу того, что в Ubuntu начиная с версии 14.04 разработчики позаботились о пользователях. Система сама периодически делает fstrim-all, эта команда тримит SSD в момент запуска (команды), а не на лету как discard. Но результат один, деградации скорости не будет.
Как видим BTRFS хорошо приспособлена для SSD. Ранее BTRFS имела проблемы с производительностью, особенно при установке пакетов. Сейчас, на свежих ядрах 4.* я не вижу этой проблемы, работает быстро.
Кэш apt в ОЗУ
tmpfs /var/cache/apt/archives tmpfs defaults 0 0
Кэш apt не будет сохраняться на диске и при переустановке пакетов, потребуется их выкачивать заново. Кроме того это не сильно поможет нашему SSD, т.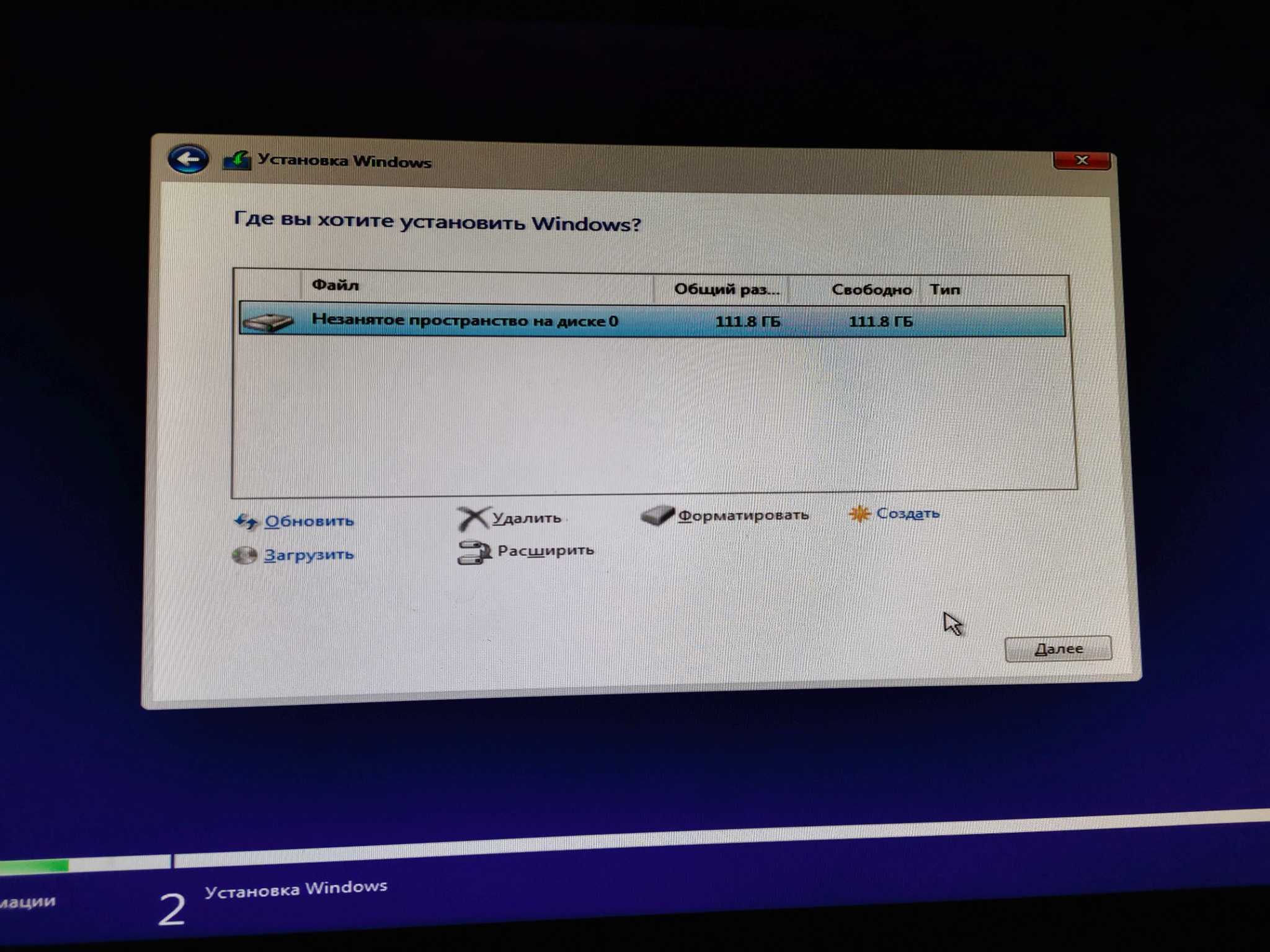 к. пакеты сжатые, а при установке занимают в 5-10 раз больше места, чем в архиве. Также это увеличит использование ОЗУ. После включения убедитесь, что в системе хватает памяти для выполнения ваших задач
к. пакеты сжатые, а при установке занимают в 5-10 раз больше места, чем в архиве. Также это увеличит использование ОЗУ. После включения убедитесь, что в системе хватает памяти для выполнения ваших задач
Для SSD не требуется дефрагментация. В данном случае она применена для того, чтобы сжать файлы уже установленной системы
Для выполнения нужно загрузиться в живую сессию, примонтировать раздел с BTRFS и применить команду дефрагментации со сжатием:
sudo btrfs fi def -clzo -r /media/<путь до раздела btrfs>/{@,@home}У себя я получил коэффициент сжатия 0.63, было 5.21 ГБ, стало 3.7 ГБ, т.е. в 1.5 раза меньше запись на SSD в процессе дальнейшей работы. Замечу, что я не храню на SSD плохо сжимаемые файлы — аудио, видео, фото и т.п., они размещены на другом разделе.
1) Mozilla Firefox
Правка → Настройки → Дополнительные → Сеть → Поставить галочку «Отключить автоматическое управление кэшем» → Установить значение в 0.
2) Opera
Ctrl+F12 → Расширенные → История → Дисковый кэш → Отключено
3) Chromium/Google Chrome
К сожалению этот браузер не умеет отключать дисковый кэш полностью из GUI.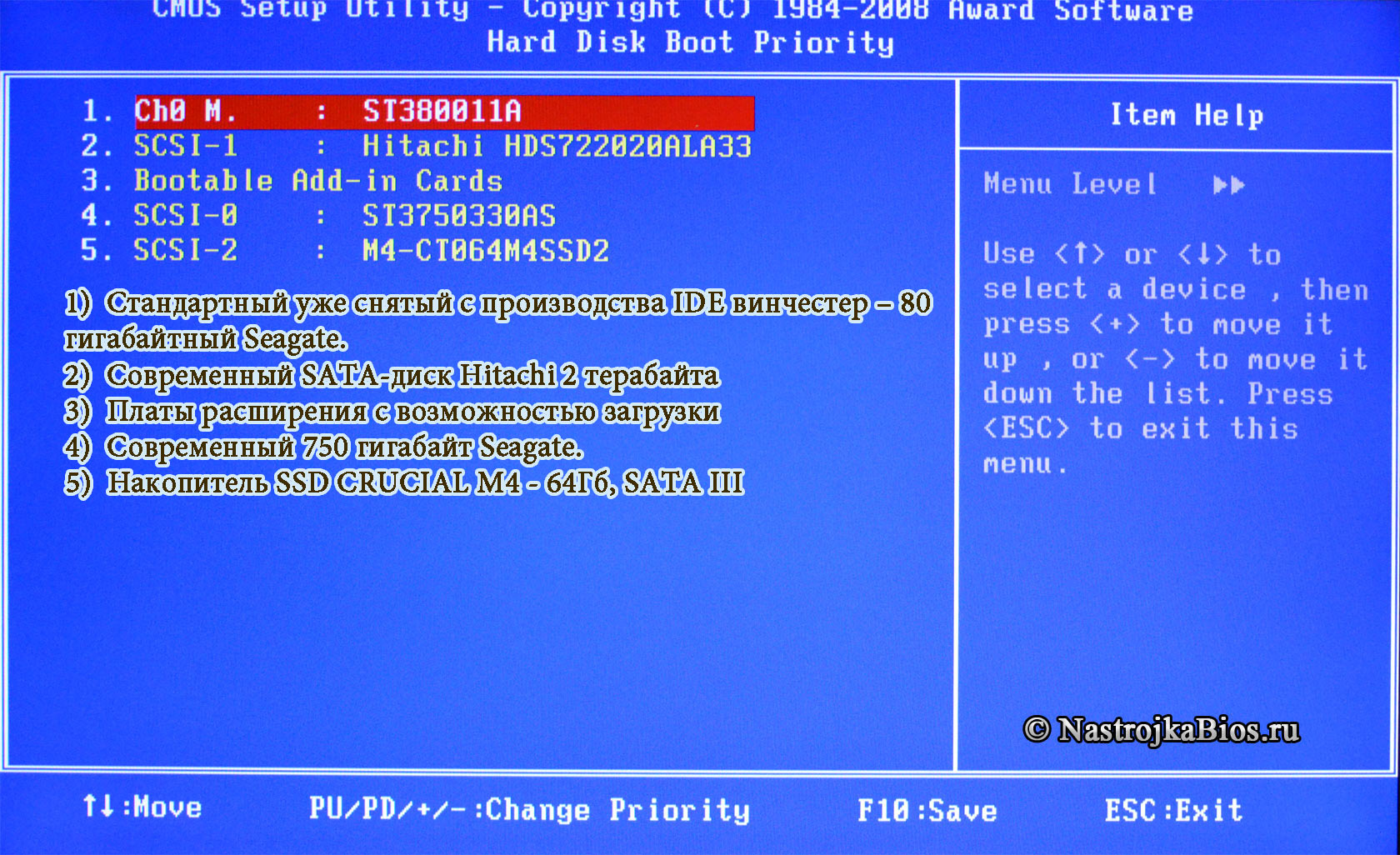
Настройки → Дополнительные инструменты → Инструменты разработчика (Ctrl+Shift+I) → Настройки (значек шестеренки) → поставить галочку Disable cache (while DevTools is open)
Не уверен в актуальности этих настроек. Сам не использую в силу снижения надежности ФС, если их применить. Кто обладает достоверной информацией скорректируйте или поделитесь на форуме в теме обсуждения данной статьи.
Открываем /etc/sysctl.conf:
sudo gedit /etc/sysctl.conf
Приоритет использования swap
Если памяти маловато, то можно просто попробовать уменьшить агрессивность свопинга процессов (за счет уменьшения буферов и кешей). В /etc/sysctl.conf добавляем строчку
vm.swappiness=10
В некоторых случаях это может помочь. Более подробно про vm.swappiness можно почитать тут.
Хотя, если у вас мало ОЗУ и вы купили себе SSD… то вы поступили не верно.
Все параметры описаны здесь
sudo hdparm -I /dev/sdX | grep -i trim
sdX — ваш SSD.
https://help.ubuntu.ru/wiki/btrfs
http://ru.wikipedia.org/wiki/TRIM
http://habrahabr.ru/post/129551/
http://optimization.hardlinux.ru/?page_id=224
http://tokarchuk.ru/2011/01/enable-trim-support-in-ubuntu/
http://optimization.hardlinux.ru/?page_id=81
http://forum.ubuntu.ru/index.php?topic=190119.0
http://emulek.blogspot.ru/2013/04/ssd.html
https://wiki.archlinux.org/index.php/btrfs
http://vasilisc.com/ssd_ubuntu
https://wiki.debian.org/SSDOptimization
https://btrfs.wiki.kernel.org/index.php/Mount_options
http://askubuntu.com/questions/391753/why-ubuntu-doesnt-turn-on-trim-for-ssd-by-default
устройства для хранения данных,
SSD,
fstab
От распаковки до установки – 6 обязательных шагов после покупки SSD накопителя-TEAMGROUP
Раннее мы уже рассказывали вам о пяти важных шагах после того как вы приобрели новую оперативную память.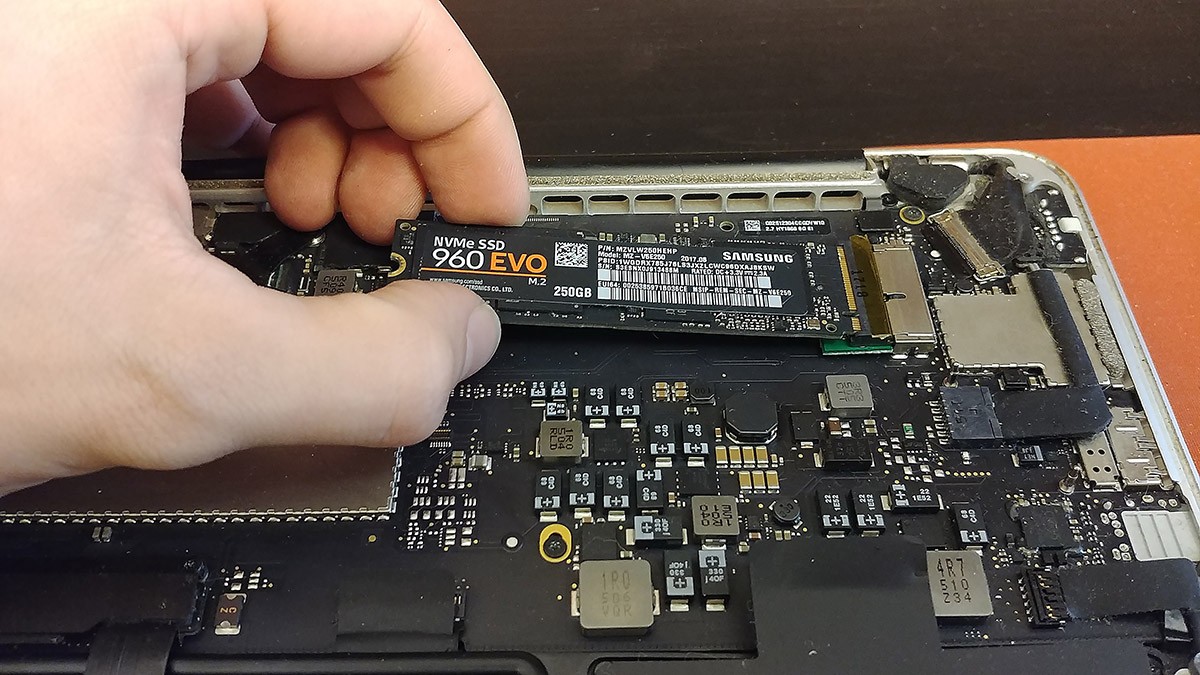
В сегодняшней статье мы хотим рассказать вам о твердотельных накопителях.
Твердотельные накопители – это один из важных компонентов для апгрейда вашего ПК. Будучи новичком, и не имея большого опыта установки ССД накопителей, возможно вы столкнетесь со страхом перед выбором ССД накопителя и испытаете легкий стресс и волнение при установки его в ваш ПК. Чтобы помочь вам избежать этих ощущений, в этой статье мы постарались рассказать как чувствовать себя более уверенным имея дело с ССД!
1. Сохраняйте квитанцию о покупке
Как правило, на ССД накопители предоставляется гарантия от 3 до 5 лет с момента покупки. Поскольку покупка ССД отличается от покупки материнской платы или видеокарты, то в нашем случае очень важно сохранять гарантийный талон и квитанцию о покупке. Если квитанция потеряна, гарантийный срок автоматически начинается с даты производства. Не забывайте о защите своих правах и интересах как потребитель.
2. Распаковка ССД накопителя
Мы можем дать вам несколько советов по распаковке ССД накопителей. Обычно, 2.5” SATA и M.2 PCIe находясь в блистерной упаковке хорошо защищены. Особенно это важно для M.2, который имеет более хрупкую конструкцию, чем оперативная память. Однако, при распаковке, ССД может легко повредиться если открывать упаковку с силой. Чтобы такого не произошло, мы советуем вам вынимать ССД из упаковки выталкивая его из блистера.
Обычно, 2.5” SATA и M.2 PCIe находясь в блистерной упаковке хорошо защищены. Особенно это важно для M.2, который имеет более хрупкую конструкцию, чем оперативная память. Однако, при распаковке, ССД может легко повредиться если открывать упаковку с силой. Чтобы такого не произошло, мы советуем вам вынимать ССД из упаковки выталкивая его из блистера.
Гарантийная наклейка твердотельного накопителя 2.5” SATA находится на внешней стороне упаковки. Советуем вам сохранять и не удалять ее. Работа гарантии на ССД накопителей аналогична другой продукции, то есть при удалении наклейки, гарантия аннулируется.
CARDEA Liquid M.2 PCIe SSD:https://reurl.cc/R1AXWZ
3、
Проверка места установки ССД накопителя
Интерфейсы 2.5” SSD и M.2 PCIe очень разные, и соответственно места их подключения на материнской плате также отличаются. Поддерживаемый интерфейс 2.5” SSD это SATA и требует отдельного питания и подключения больше SATA кабелей. Подробное расположение показано на рисунке.
Подробное расположение показано на рисунке.
Изображение 1 :Расположение SATA на материнской плате
Изображение 2:Кабель питания
Изображение 3:2.5”SSD два порта
Нет ничего более досадного, чем наличие все большего количества кабелей в вашем ПК, поэтому когда работаешь с M.2, то это просто одно удовольствие. Убираем два кабеля и просто подключаем M.2 к материнской плате и фиксируем его. Изображения портов показаны ниже.
Изображение 4:Расположение M.2 на материнской плате
Изображение 5:Крепление
4. Использование ССД накопителя в качестве системного диска
Сначала подключите UFD с установочной программой Windows к компьютеру и нажмите DELETE чтобы войти в BIOS. Убедитесь, что компьютер распознает только что установленный SSD и UFD.
Изображение 6:BIOS скриншот
Затем перейдите в BOOT, переместите UFD в первое положение и установите вновь установленный жесткий диск во второе положение, нажмите F10, чтобы сохранить изменения и выйти из BIOS.
Изображение 7:BOOT скриншот
Если настройки выполняются в соответствии с указанной выше последовательностью, компьютер должен автоматически перезагрузиться после выхода из BIOS и перехода на экран «Готово к установке Windows».
Отформатируйте SSD перед установкой Windows. После форматирования вы можете выбрать, следует ли разделить емкость. Локальный диск (C 🙂 и локальный диск (D 🙂 — это то, что получается при разделении, более известный как диск C и диск D.
Если у вас ограниченный бюджет, вы можете установить диск C с меньшей емкостью и диск D с большей емкостью и попытаться установить большинство своих приложений на диск D. Чем меньше диск C, тем лучше.
Однако недостатком одного жесткого диска является то, что данные могут исчезнуть при выходе из строя жесткого диска, поэтому обязательно сделайте онлайн-резервное копирование в облаке!
Если у вас достаточно бюджета, рекомендуется купить SSD меньшей емкости в качестве загрузочного диска (C 🙂 и SSD большей емкости в качестве диска данных (D :). Таким образом,у вас не будет необходимости в разбиении на разделы, так как у вас будет два жестких диска. Вам не нужно беспокоиться о том, что данные на диске будут повреждены, если загрузочный диск не работает должным образом.
Таким образом,у вас не будет необходимости в разбиении на разделы, так как у вас будет два жестких диска. Вам не нужно беспокоиться о том, что данные на диске будут повреждены, если загрузочный диск не работает должным образом.
5. Использование ССД накопителя только как диск с данными
Если вы просто хотите расширить жесткий диск для хранения данных, вы можете пропустить предыдущий шаг. Однако следует обратить внимание на то, что после установки и загрузки Windows вы по-прежнему не сможете увидеть новый диск, потому что жесткий диск не был отформатирован и не может использоваться напрямую.
Теперь переместите курсор мыши на значок Windows в левом нижнем углу и щелкните правой кнопкой мыши.
Затем выберите «Управление дисками». Твердотельный накопитель, изначально установленный с Windows, должен отображаться как «Диск 0», а новый установленный твердотельный накопитель будет отображаться как «Диск 1», как показано ниже.
Щелкните правой кнопкой мыши область диска 1 и выберите формат. Обычно используется формат NTFS по умолчанию. Затем нажмите OK, система автоматически начнет форматирование, и после, когда процесс форматирования будет завершен, вы увидите свой новый диск на локальном компьютере!
Обычно используется формат NTFS по умолчанию. Затем нажмите OK, система автоматически начнет форматирование, и после, когда процесс форматирования будет завершен, вы увидите свой новый диск на локальном компьютере!
6. Проверьте, соответствует ли скорость стандарта
В настоящее время скорость чтения / записи SSD можно найти на веб-сайте производителя и на упаковке.
Существует неписаное правило, согласно которому производители указывают высокие значения данных ССД. Обычно, данные, полученные в ходе самостоятельно проведенного теста будут немного ниже, чем указано на упаковке. Но бывает и другое, если вы удачливый, то вам может попасться быстрый SSD, значения которого будут выше чем указано производителем! В конце концов, даже один и тот же контроллер с той же микросхемой Flash может дать разные результаты.
Ниже представлены результаты тестирования программного обеспечения которые обычно используется для тестирования SSD.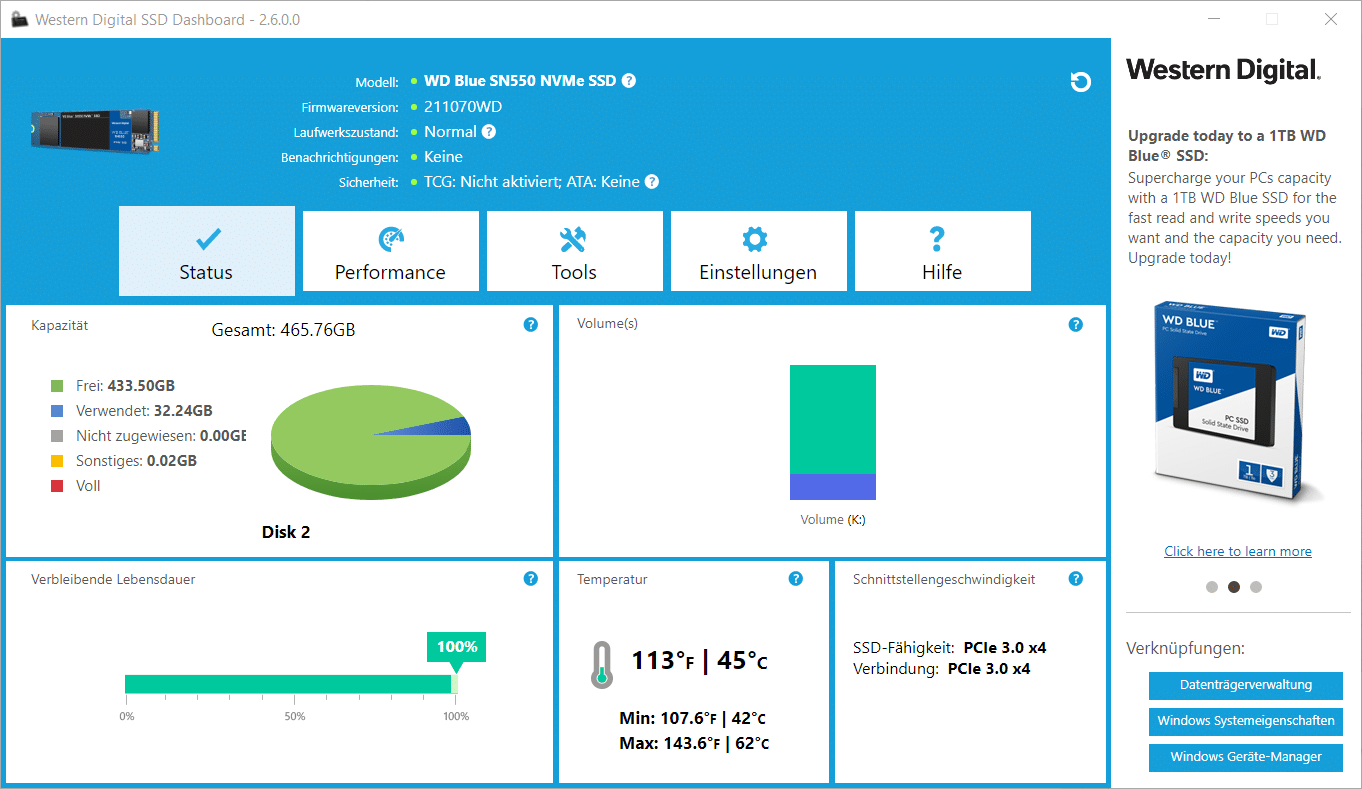 Первое, что вам следует сделать, это проверить, совпадает ли последовательная скорость (скорость последовательного чтения / записи) с указанной.
Первое, что вам следует сделать, это проверить, совпадает ли последовательная скорость (скорость последовательного чтения / записи) с указанной.
Для начала давайте взглянем на CrystalDiskMark (CDM), который является наиболее часто используемым программным обеспечением для тестирования ССД накопителей.
Тест на скорость в этом программе достаточно точен, поэтому он часто используется как производителями, так и рецензентами. Более того, оно довольно быстро обновляет контент. Все что вам нужно сделать, это просто нажать Все в левом верхнем углу для его использования.
Далее идет тест в AS SSD Benchmark, который часто встречается в обзорах.
В дополнение к тестированию скорости чтения / записи, здесь также можно переключить на данные IOPS из представления в верхней части, что является довольно уникальной функцией. Просто нажмите Пуск внизу и подождите некоторое время. Эта программа очень удобна в использовании.
В Интернете доступно множество скоростных программ, так что если вам интересно, вы можете скачать их и попробовать в свое удовольствие!
Фактически, расширенное применение SSD также включает в себя различные типы методов RAID, которые будут объяснены позже.
Надеемся что наше сегодняшнее введение и инструкция по твердотельным накопителям поможет тем, кто мало знаком с комплектующими ПК и их работой. Возможно это статья поможет вам смело сделать свой первый шаг к сборке ПК своими руками!
Предыдущая статья:《От распаковки до установки — пять обязательных шагов после покупки оперативной памяти.》
Следующая статья:《【Инструкция по сборке ПК】 Собираем оптимальный игровой ПК》
Как установить SSD на рабочий стол
Назад к результатам
Увеличьте общую скорость вашего ПК, время, необходимое для загрузки и загрузки программ, следуя нашему простому руководству по установке твердотельного накопителя. Успешно помогая тысячам людей всех возрастов, профессий и уровней владения компьютером установить твердотельные накопители, мы уверены, что вы тоже сможете профессионально установить твердотельный накопитель на свой настольный ПК. Для установки SSD требуется немного больше, чем отвертка и руководство пользователя вашей системы, поэтому давайте установим SSD на ваш настольный компьютер.
Перенос данных на новый жесткий диск
Если вы заменяете свой существующий диск, мы рекомендуем использовать программное обеспечение для переноса данных (клонирования), чтобы переместить все файлы с вашего существующего диска на новый жесткий диск. Программное обеспечение для переноса данных доступно здесь, на Crucial.com.
Для установки SSD в системе Mac ® используется другой процесс — следуйте нашим инструкциям по установке SSD для Mac здесь.
Внимание! — Статическое электричество может повредить компоненты вашей системы. Чтобы защитить компоненты вашей системы от статического электричества в процессе установки, прикоснитесь к любой из неокрашенных металлических поверхностей на корпусе вашего компьютера или наденьте антистатический браслет, прежде чем прикасаться к внутренним компонентам или обращаться с ними. Любой метод безопасно разрядит статическое электричество, которое естественным образом присутствует в вашем теле.
Как безопасно установить SSD
- Чтобы защитить новый SSD, не прикасайтесь к разъемам на диске.
- Не открывайте SSD. Это аннулирует вашу гарантию.
Инструкции по установке настольного SSD
1. Убедитесь, что вы работаете в среде, защищенной от статического электричества.
Уберите с рабочего места все пластиковые пакеты и бумагу.
2. Сбор расходных материалов
- 2,5-дюймовый Crucial ® Твердотельный накопитель
- Отвертка
- Руководство пользователя вашего компьютера (в котором будет указан тип отвертки, который вам нужен)
3. Выключите систему.
Когда система выключена, отсоедините кабель питания.
4. Удерживайте кнопку питания в течение 5 секунд, чтобы разрядить остаточное электричество
5.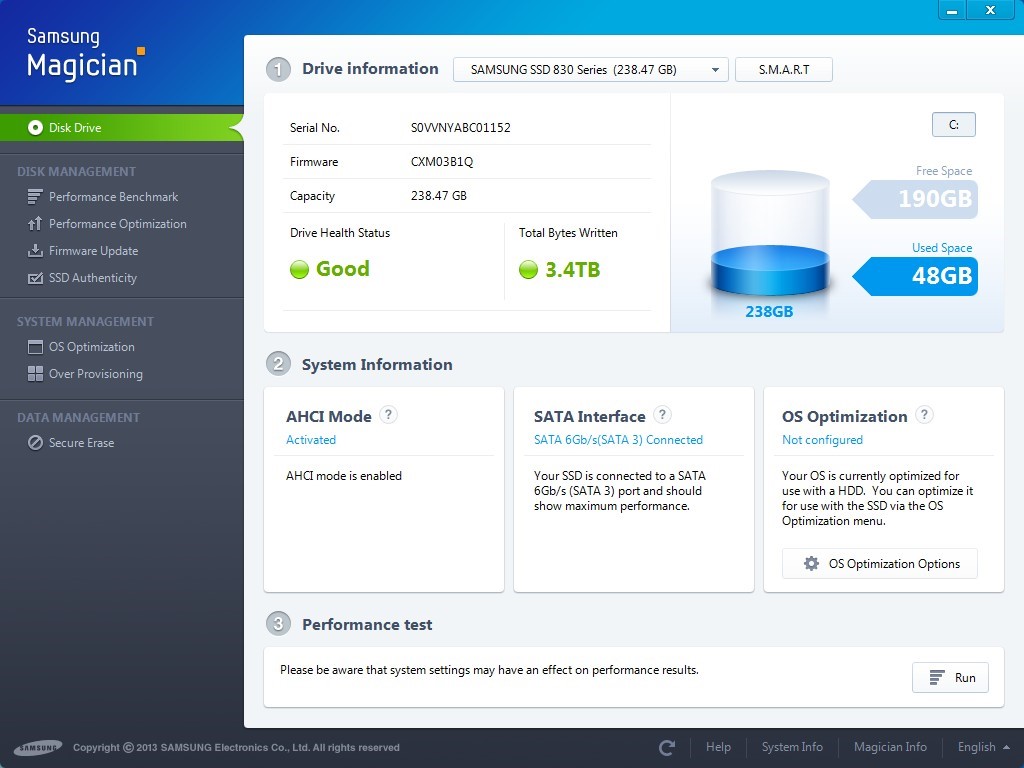 Откройте корпус настольного компьютера
Откройте корпус настольного компьютера
Информацию о том, как это сделать, см. в руководстве пользователя вашей системы.
6. Заземлитесь, коснувшись неокрашенной металлической поверхности
Это дополнительная защита, которая защищает ваш привод и компоненты от статического электричества во время процесса установки.
7. Найдите отсек для хранения
Точное расположение и размер отсеков см. в руководстве пользователя.
Некоторые отсеки для хранения и существующие жесткие диски значительно больше, чем SSD стандартного размера. Если это так в вашей системе, вам понадобится переходник с 2,5-дюймового на 3,5-дюймовый, чтобы твердотельный накопитель плотно прилегал. Извлеките старый диск и отсоедините все кабели и кронштейны, прикрепленные к нему.
8. Подключите SSD к системе
Не применяйте силу для подключения — он должен легко вставляться и плотно прилегать.
Чтобы установить SSD в качестве дополнительного диска (а не основного или загрузочного диска), используйте кабель SATA и подключите один конец кабеля к разъему SATA на материнской плате. Подключите другой конец кабеля SATA к твердотельному накопителю Crucial. Затем используйте доступный кабель питания SATA, идущий от блока питания вашей системы, и подключите кабель к твердотельному накопителю Crucial. Для любого типа установки обратитесь к руководству пользователя, чтобы узнать, как удалить существующий диск (при необходимости) и как обращаться с кабелями.
Подключите другой конец кабеля SATA к твердотельному накопителю Crucial. Затем используйте доступный кабель питания SATA, идущий от блока питания вашей системы, и подключите кабель к твердотельному накопителю Crucial. Для любого типа установки обратитесь к руководству пользователя, чтобы узнать, как удалить существующий диск (при необходимости) и как обращаться с кабелями.
9. Соберите свой рабочий стол
10. Включите компьютер
Ваш SSD установлен!
Повеселитесь и посмотрите, насколько быстрее загружается ваш рабочий стол и загружаются приложения! Вы можете сделать свой SSD еще быстрее, загрузив наше программное обеспечение Crucial Storage Executive 1 и включив функцию Momentum Cache. Нажмите здесь, чтобы загрузить Storage Executive.
1 Включите функцию Momentum Cache в Storage Executive, чтобы повысить производительность до 10 раз, что подтверждено тестированием, включенным в технический документ «Повышение производительности в пакетном режиме на твердотельных накопителях Micron и Crucial с помощью Momentum Cache».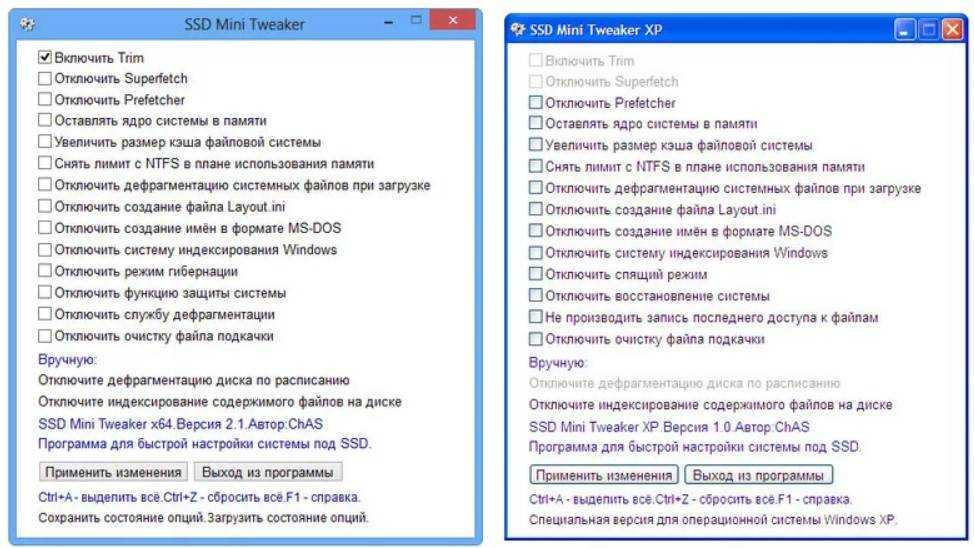
© Micron Technology, Inc., 2017 г. Все права защищены. Информация, продукты и/или технические характеристики могут быть изменены без предварительного уведомления. Ни Crucial, ни Micron Technology, Inc. не несут ответственности за упущения или ошибки в типографике или фотографии. Micron, логотип Micron, Crucial и логотип Crucial являются товарными знаками или зарегистрированными товарными знаками Micron Technology, Inc. Mac является либо зарегистрированным товарным знаком, либо товарным знаком Apple, Inc в США и/или других странах. Все другие товарные знаки и знаки обслуживания являются собственностью их соответствующих владельцев.
Как установить SSD
Обучение установке SSD может показаться пугающим, если вы не знакомы с внутренностями игрового ПК, но это одно из самых простых обновлений, которые вы можете сделать. Преимущества сразу же заметны, если вы также переключаетесь с вялых ограничений старого механического жесткого диска, гарантируя, что вы загрузите свою операционную систему в рекордно короткие сроки и не застрянете на экране загрузки игры слишком долго.
На самом деле узнать, какой твердотельный накопитель выбрать, сложнее, чем вставить его в свой компьютер. Существует разница между форм-факторами, так как лучший твердотельный накопитель для игр — это диск M.2 NVMe, но вы не должны сбрасывать со счетов 2,5-дюймовое устройство SATA. Кроме того, есть разные поколения портов, которые могут диктовать скорость. К счастью, все поколения в настоящее время обратно совместимы, но если вы соедините твердотельный накопитель PCIe 4.0 с материнской платой Gen 3 или наоборот, вы будете привязаны к более низким скоростям PCIe 3.0.
9В настоящее время твердотельные накопители 0003
довольно доступны по цене, поэтому их легко смешивать и сочетать между собой, не нарушая при этом кругленькую сумму. Мы расскажем вам, какой SSD выбрать, как его установить и вернуть Windows на диск, чтобы вы могли сразу приступить к игре.
- 1. Выберите нужную форму SSD
- 2. Выберите емкость вашего SSD
- 3.
 Помните о скорости вашего SSD
Помните о скорости вашего SSD - 4. Как установить SSD
- 5. Замена диска Windows
- 6. Устранение неполадок во избежание проблем
1. Какой SSD выбрать — 2,5 дюйма или M.2?
Обычные жесткие диски (также известные как жесткие диски или жесткие диски) имеют размер 3,5 дюйма и часто требуют больших отсеков для размещения нескольких дисков в одной системе. Жесткие диски работают, используя физическую руку для поиска данных на диске, как проигрыватель, который требует времени и часто более хрупок, чем современные альтернативы.
Твердотельные накопители первой волны намного тоньше и составляют 2,5 дюйма, что позволяет разместить намного больше устройств на небольшой площади. Благодаря чему-то, что называется флэш-памятью NAND, путь к вашим данным гораздо более прямой, что обеспечивает более высокую скорость чтения и записи.
Последней и лучшей разработкой этой технологии является твердотельный накопитель M. 2, который еще больше уменьшает форм-фактор. Не слишком усложняя здесь, они бывают пяти разных длин и двух разных типов: SATA и NVMe. Если ваша материнская плата поддерживает твердотельные накопители M.2, которые обычно отображаются в нижней половине платы, перед покупкой проверьте, совместимы ли размер и тип. В противном случае вы можете купить адаптер PCIe, чтобы вставить его рядом с видеокартой.
2, который еще больше уменьшает форм-фактор. Не слишком усложняя здесь, они бывают пяти разных длин и двух разных типов: SATA и NVMe. Если ваша материнская плата поддерживает твердотельные накопители M.2, которые обычно отображаются в нижней половине платы, перед покупкой проверьте, совместимы ли размер и тип. В противном случае вы можете купить адаптер PCIe, чтобы вставить его рядом с видеокартой.
Если вам нужна максимально высокая скорость, и ваша материнская плата может с этим справиться, твердотельные накопители NVMe — это путь вперед с минимальной задержкой. Твердотельные накопители SATA M.2 имеют те же характеристики, что и 2,5-дюймовые твердотельные накопители, но гарантированно превосходят большинство других, поскольку в них используется только лучшая версия разъема. Однако, если ваша система не поддерживает M.2, то 2,5-дюймовые твердотельные накопители обеспечивают более прямое обновление до жестких дисков с использованием того же разъема, а это означает, что совместимость не представляет большой проблемы, кроме установки в ваш корпус.
Обратите внимание: твердотельные накопители M.2 могут быть довольно неудобны в специальном слоте. Для них требуются винты меньшего размера, чем для 2,5-дюймовых твердотельных накопителей (винты M2 x 3 мм), и, следовательно, для их установки требуется меньшая отвертка. Вы не найдете эти винты в коробке M.2 SSD, поскольку они обычно поставляются с материнской платой. Проблема здесь в том, что если они не предустановлены на самой материнской плате, сумка, в которой она находится, часто теряется, и вам приходится покупать новую, прежде чем переходить к установке.
2. Выберите правильную емкость
Перемещение с одного накопителя на другой может стать проблемой, если вы не выберете диск с такой же или большей емкостью. Учитывая, что твердотельные накопители дороже в пересчете на ГБ, те из вас, кто обновляется с жесткого диска, скорее всего, столкнутся с уменьшением доступного места. Первое, что вам нужно сделать, это сравнить, сколько места вы используете на своем текущем диске, с тем, что вам нужно. Имейте в виду, что многие современные игры, такие как Cyberpunk 2077, теперь рекомендуют устанавливать их на SSD, поэтому вы можете подумать о SSD большей емкости.
Имейте в виду, что многие современные игры, такие как Cyberpunk 2077, теперь рекомендуют устанавливать их на SSD, поэтому вы можете подумать о SSD большей емкости.
В этом примере мы переходим от жесткого диска емкостью 1 ТБ к твердотельному накопителю емкостью 750 ГБ. Сразу кажется, что у нас проблемы, но из этой общей емкости жесткого диска мы используем только около 340 ГБ. Мы знаем, что с помощью небольшой магии разделов мы сможем клонировать всю установку как есть без особых усилий.
Но если бы мы переходили на твердотельный накопитель емкостью 250 ГБ, нам пришлось бы выполнять тяжелую уборку, чтобы все заработало. В этом случае вам нужно будет удалить программы и игры, которые вы не используете регулярно, щелкнув правой кнопкой мыши логотип Windows в левом нижнем углу экрана и перейдя в раздел «Приложения и функции». После того, как вы это сделаете, лучше всего сделать резервную копию и удалить все важные файлы с диска, который вы заменяете, на внешнее устройство или в облачную службу.
Если вы изо всех сил пытаетесь отследить удаляемые данные, то приложение для анализа хранилища — ваш лучший друг. WinDirStat, например, проверит ваши накопители и создаст красивую цветовую диаграмму, сгруппировав типы файлов, чтобы дать вам более четкое представление о том, что и где хранится на вашем диске.
3. Выберите скорость вашего SSD
Все накопители оцениваются на основе их «скорости чтения» (насколько быстро вы можете получить доступ к существующим данным) и «скорости записи» (его способности хранить новые данные). Тип разъема играет большую роль в том, насколько быстрым может быть твердотельный накопитель, при этом твердотельные накопители NVMe M.2 в настоящее время занимают лидирующие позиции с большим отрывом. Диски NVMe с поддержкой PCIe 4.0 являются самыми быстрыми, но вам необходимо убедиться, что ваша установка совместима, прежде чем тратить деньги на один из них. Он по-прежнему будет работать на материнской плате PCIe 3.0, но скорость будет равна скорости самого медленного компонента в цепочке. Также стоит иметь в виду, что PCIe 5.0 не за горами.
Также стоит иметь в виду, что PCIe 5.0 не за горами.
Всегда желательны более высокие скорости, но они недешевы. Чтобы не выходить за рамки бюджета, вам, возможно, придется пойти на некоторые жертвы, отдав предпочтение емкости или скорости в зависимости от ваших потребностей. Если это немного облегчит ваше решение, многопользовательские игроки всегда будут ждать самого медленного человека в лобби, и вы вряд ли станете этим человеком, если будете запускать игру с SSD.
Учитывая скорость, емкость и совместимость, теперь вы готовы ознакомиться с нашим списком лучших твердотельных накопителей, чтобы определить, какой из них подходит именно вам.
4. Установка нового SSD
Теперь, держа SSD в одной руке и отвертку в другой, приступим. Вам не нужно прикасаться к вашему текущему диску, если он не мешает, поэтому вы полностью сосредоточены на новом SSD.
Для установки 2,5-дюймового твердотельного накопителя все, что вам действительно нужно, это стандартная отвертка для его крепления (наиболее распространенные места находятся в корзине для жестких дисков или в специально отведенном месте в вашем корпусе, например, в скобе за материнской платой) и как кабель питания SATA, так и кабель данных SATA для его подключения. Нет конкретного правила, как что-то делать, но вам может показаться более доступным подключить провода, прежде чем закреплять диск, в зависимости от того, как вы управляете кабелями.
Нет конкретного правила, как что-то делать, но вам может показаться более доступным подключить провода, прежде чем закреплять диск, в зависимости от того, как вы управляете кабелями.
Если вы пополняете свою коллекцию жестких дисков, у вас уже должен быть кабель питания, идущий от блока питания в этом месте. Возможно, вам придется поискать в запасных коробках новый кабель для передачи данных, так как он часто поставляется с материнской платой, а не с новым SSD, но его довольно легко достать, если вы застряли. Подключите другой конец кабеля данных к материнской плате, и все готово к работе.
Если вы мечтаете о переходе на сверхскоростной твердотельный накопитель NVMe, то шаги по установке твердотельного накопителя M.2 также просты, при условии, что у вас есть достаточно маленькая отвертка и правильный винт для его фиксации — это также идет в комплекте с материнской платой.
Когда вы вставите твердотельный накопитель M.2 в гнездо, он будет стоять под углом, пока вы не закрепите его винтом. Материнские платы более высокого уровня даже поставляются с защитным экраном, который закрывает диск, и утверждается, что он рассеивает тепло, но на самом деле они просто помогают сделать внешний вид вашей системы более аккуратным. Большинство материнских плат будут поставляться как минимум с одним слотом M.2, если не больше, но те, у кого его нет, могут вместо этого выбрать адаптер PCIe.
Материнские платы более высокого уровня даже поставляются с защитным экраном, который закрывает диск, и утверждается, что он рассеивает тепло, но на самом деле они просто помогают сделать внешний вид вашей системы более аккуратным. Большинство материнских плат будут поставляться как минимум с одним слотом M.2, если не больше, но те, у кого его нет, могут вместо этого выбрать адаптер PCIe.
5. Замена диска Windows
Чтобы сделать вашу систему лучшим игровым ПК, вам необходимо установить Windows (или, возможно, другую операционную систему на базе Linux). Это лучше всего сделать в качестве катарсического нового старта с чистой копией Windows, но это требует большого количества хозяйственных операций, чтобы переместить все ваши файлы, возможно, повторно загрузить вашу библиотеку Steam и наверстать упущенное во всех последних обновлениях. К счастью, небольшая программа под названием Macrium Reflect может мгновенно вернуть вас к играм, если вы установили твердотельный накопитель с достаточным пространством.
После загрузки и установки Macrium Reflect проанализирует вашу систему и определит все подключенные диски и соответствующие разделы. Ваш загрузочный диск содержит раздел C:, но если вы хотите перепроверить, щелкните правой кнопкой мыши значок Windows в левом нижнем углу рабочего стола и выберите «Управление дисками». Это также отобразит диски на вашем ПК, и вы можете сопоставить их, щелкнув правой кнопкой мыши диск и проверив его свойства.
Вам необходимо клонировать все разделы на старом загрузочном диске Windows, чтобы получить полную копию. Это так же просто, как выбрать диск, который вы хотите клонировать, нажать «Клонировать этот диск» и выбрать новый SSD в качестве диска для клонирования во всплывающем окне.
Ваш новый SSD должен быть чистым листом, но если на нем уже есть разделы, выберите каждый и нажмите «Удалить существующий раздел», чтобы очистить диск. Затем просто перетащите все разделы с загрузочного диска на SSD. Если вы переходите на SSD меньшей емкости, тогда вам может понадобиться уменьшить раздел, чтобы все поместилось.
Если внутри раздела есть пустое пространство, вы сможете уменьшить его. Выберите раздел, который нужно уменьшить, и нажмите «Свойства клонированного раздела». Следующий диалог позволит вам выбрать, насколько вы хотите уменьшить раздел (или, если вы переключаетесь на больший диск, расширить его). Выясните, сколько места вам нужно, чтобы разместить все остальные разделы, и убедитесь, что вы урезали его, чтобы поместиться.
После того, как все разделы будут удалены на новый диск, несколько раз нажмите «Далее», еще раз проверьте, что вы собираетесь копировать нужный диск в правильное место назначения, и нажмите «Готово». Теперь пришло время сыграть в ожидание. Нет смысла смотреть на индикатор выполнения, процесс клонирования займет в лучшем случае пару часов.
6. Проверка твердотельного накопителя и устранение неполадок
После завершения процесса клонирования вы можете выключить компьютер и перезагрузиться с нового сверкающего твердотельного накопителя.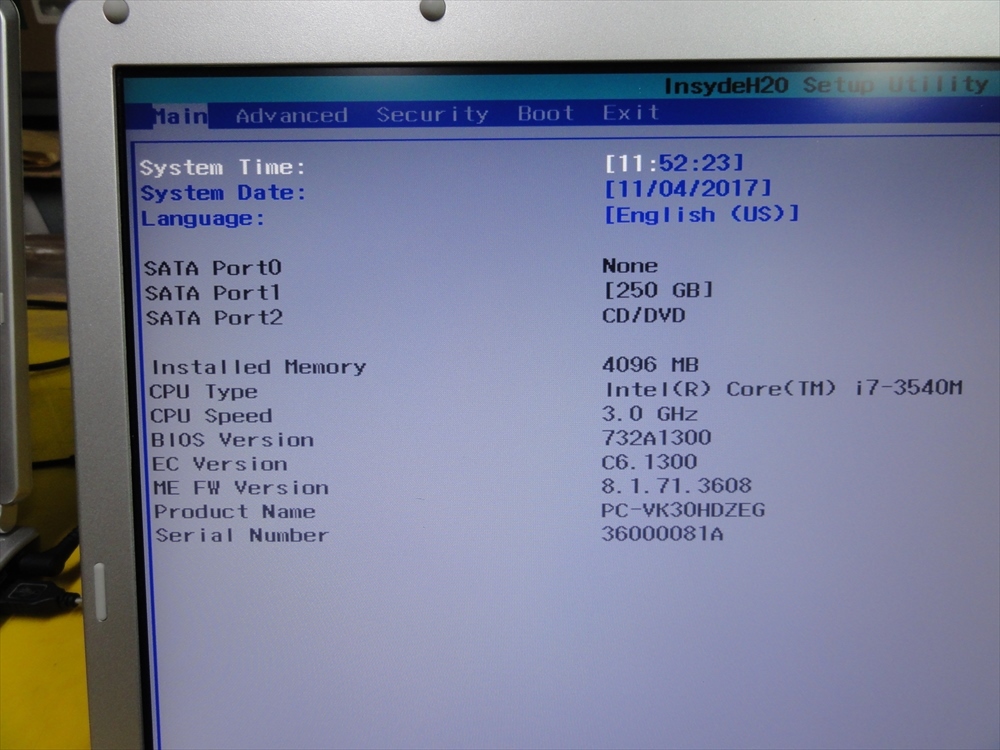


 Помните о скорости вашего SSD
Помните о скорости вашего SSD 