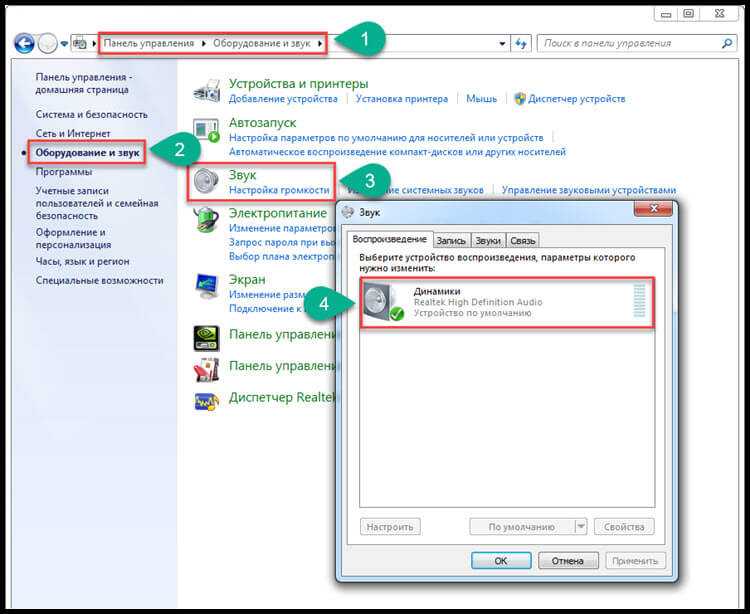Перестал работать звук: Вы заблудились на сайте компьютерного мастера
Содержание
Почему нет звука на компьютере: поиск и устранение проблемы
Самая частая причина отсутствия звука — его отключение или установка минимальной громкости. Если на компьютере не воспроизводится аудио, наведите курсор на значок динамика в трее (правом углу панели задач). На всплывающей подсказке будет указано текущее значение громкости. В случае, когда звук не воспроизводится в отдельном приложении, проверьте его настройки. Если в настройках он включен, воспроизведение аудио в конкретной программе может быть ограничено в микшере. Для проверки нажмите на значок динамика правой кнопкой и выберите «Открыть микшер громкости». Там вы сможете включить звук и отрегулировать уровень громкости для каждой запущенной на компьютере программы.
Проверьте громкость на самих устройствах воспроизведения: наушниках или колонках. При использовании колонок также убедитесь, что они подключены к электропитанию, а кнопка включения находится в активном положении. Проверить колонки или наушники довольно легко. Для этого достаточно подключить к аудио-выходу любой другой девайс вместо компьютера: смартфон, плеер.
Для этого достаточно подключить к аудио-выходу любой другой девайс вместо компьютера: смартфон, плеер.
Важно! Также проверьте настройки динамиков. Для этого зайдите в «Устройства воспроизведения», и в контекстном меню колонок или наушников кликните «Свойства».
Некорректная работа аудио-драйверов
Ещё одной распространённой причиной, по которой на компьютере может не быть звука, является отсутствие или повреждение аудио-драйверов. Чтобы выявить эту проблему, наведите курсор на значок аудио в трее. Если появится надпись «Выходное аудиоустройство не установлено», неполадки вызваны именно драйверами звука.
Для устранения этих трудностей кликните на тот же значок правой кнопкой мыши и в контекстном меню выберите пункт «Обнаружить неполадки со звуком».
В результате откроется окно поиска и устранения проблем. Подождите, пока на вашем компьютере будет выполнена диагностика звука. В зависимости от быстродействия устройства, процесс может занимать от нескольких секунд до пары минут.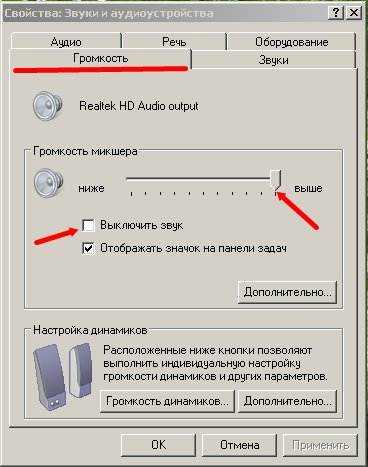 В случае если определение причины неисправности остановится на одном месте, нажмите «Отмена».
В случае если определение причины неисправности остановится на одном месте, нажмите «Отмена».
Когда диагностика звука будет выполнена, система предложит вам выбор, на каком из устройств вы желаете устранить неполадки. При этом нужно отметить используемое устройство исходя не из его типа, а из расположения входа аудио. Например, если ваши колонки подключены через аудио вход на передней панели компьютера, отметьте второй пункт, несмотря на то, что там указаны наушники.
При аппаратной неисправности результатом диагностики будет следующее окно. Оно может свидетельствовать о повреждении колонок или наушников, но чаще всего причиной трудностей работе звуковых устройств является разрыв или повреждение соединительных кабелей.
На последнем шаге диагностики звука будет отображён результат её выполнения. Если проблемы устранены, закройте средство исправления неполадок. В случае если диагностика не помогла, кликните «Просмотреть дополнительные возможности». Также вы можете ознакомиться со справочной информацией о причинах возникновения неисправностей, нажав на ссылку «Просмотреть дополнительные сведения».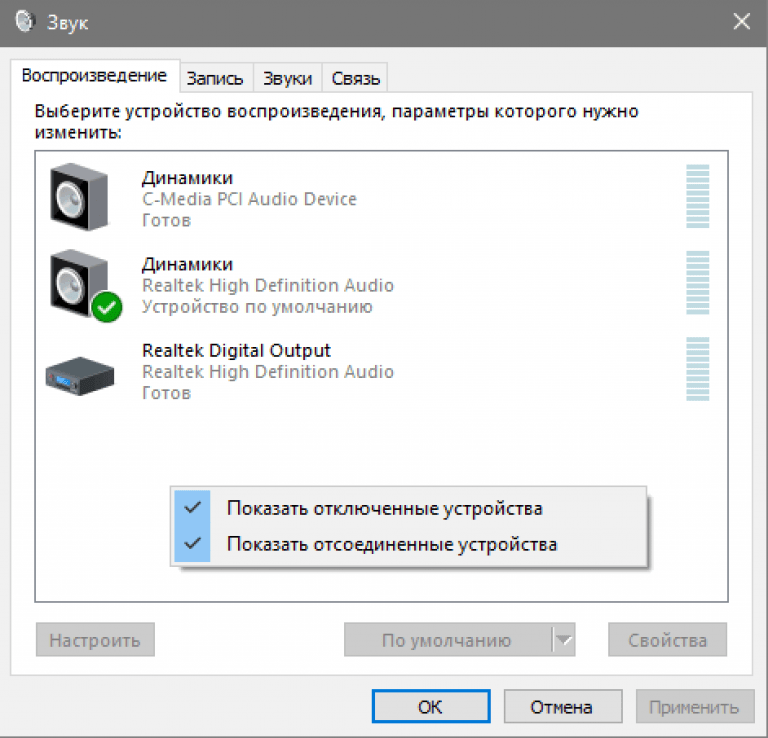
Неправильное подключение или установка устройства
Звук может не работать из-за неправильного подключения или установки звуковых устройств. Для устранения этой неполадки проверьте, правильный ли вход выбран для соединения устройства с компьютером. Колонки или наушники могут быть подключены к микрофонному входу, из-за чего они не будут работать.
Зайдите в «Панель управления -> Диспетчер устройств» и проверьте статус в меню «Звуковые, игровые и видеоустройства». Если напротив названия отображается жёлтая отметка с восклицательным знаком, причина проблем — неправильная установка или сбои в работе устройства
Обратите внимание! Если звуковое оборудование вообще не отображается в диспетчере, обновите конфигурацию в меню «Действия».
Нажмите на звуковом оборудовании правой кнопкой мыши и выберите пункт «Свойства», затем перейдите на вкладку «Драйвер» в открывшемся окне. Для обновления конфигурации нажмите кнопку «Обновить».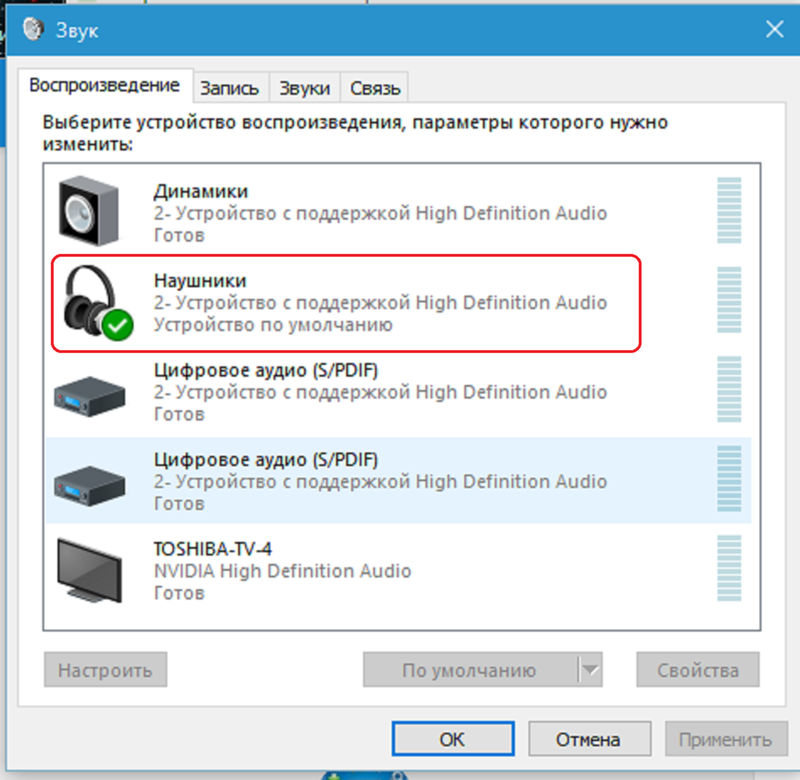 Здесь же можно удалить драйвер для его последующей переустановки.
Здесь же можно удалить драйвер для его последующей переустановки.
На следующем шаге выберите, где вы желаете производить поиск драйверов звука. Предлагаются два варианта: автоматический поиск, включающий в себя поиск на компьютере и в Интернете, а также простой поиск драйверов. Рекомендуется выбрать первый вариант обнаружения драйверов.
Важно! Если звуковая карта устаревшая и её драйвер находится на отдельном диске, предварительно скопируйте его на свой компьютер.
Сканирование займёт около 20-30 секунд, после чего в окне поиска отобразится сообщение об успешной установке новых драйверов аудио. Если для устройства уже установлен драйвер последней из доступных версий, конфигурация не будет обновлена.
В случае, когда обновление драйверов не принесло желаемого результата и устройство всё ещё не работает, рекомендуется удалить его из системы. Для этого нажмите на названии правой кнопкой и выберите «Удалить». Подтвердите удаление в диалоговом окне, нажав «ОК».
После этого в меню «Действие» необходимо обновить список оборудования. Будет выполнен поиск подключенных к компьютеру девайсов. Если нужное устройство не отображается после поиска, перезапустите диспетчер.
Когда динамики будет найдены, автоматически начнётся их установка. Этот процесс может занять несколько минут. По окончании отобразится сообщение о том, что динамики успешно подключены и готовы к работе.
Повреждение соединительных кабелей
Стандартные разъёмы 3.5 мм могут выйти из строя в результате механических повреждений. Обычно поломка происходит у основания разъёма — в месте соединения с аудио-кабелем. Разрыв также может быть на самом шнуре. Причиной повреждения чаще всего является пережатие мебелью (ножки стола, колёсики кресла). Также кабель могут перегрызть домашние животные. Диагностировать поломку можно визуально либо подключив к динамикам другой кабель.
Физическая поломка звукового оборудования
Звук на компьютере может отсутствовать и в случае выхода из строя колонок или наушников, которые вы используете.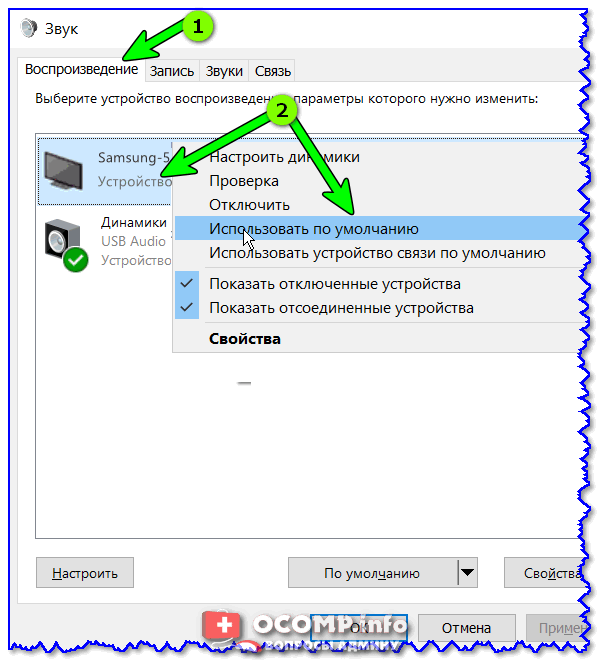 Определить это не трудно — достаточно подключить другое звуковое устройство к тому же аудио входу. Если оно работает, причина именно в сломанных динамиках, а не в настройках компьютера.
Определить это не трудно — достаточно подключить другое звуковое устройство к тому же аудио входу. Если оно работает, причина именно в сломанных динамиках, а не в настройках компьютера.
Отключенная служба Windows Audio
Ещё одна распространённая причина отсутствия звука — отключение службы Windows Audio. Этот фоновый процесс отвечает за обработку звуковых данных и по умолчанию запущен на работающем компьютере всегда. Но при внесении изменений в параметрах системы могут быть указаны некорректные настройки Windows Audio. Также служба может быть отключена вредоносными программами.
Для проверки статуса службы нажмите правой кнопкой мыши на меню «Пуск» и кликните на пункте «Выполнить». В текстовое поле открывшегося окна введите: «services.msc» и кликните «ОК».
Обратите внимание! Также можно воспользоваться сочетанием клавиш «Win+R» для вызова окна «Выполнить».
Будет открыта таблица локальных служб, запущенных на компьютере.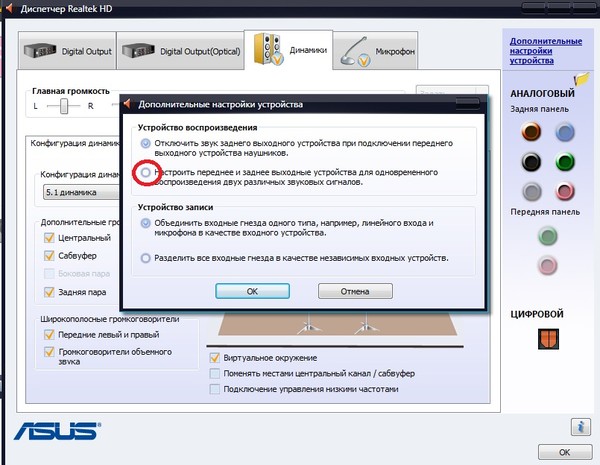 Найдите пункт «Windows Audio» в общем списке, проверьте состояние службы и тип запуска. Правильные значения: «Выполняется», «Автоматически». Если параметры отличаются, дважды кликните на выбранной строке для их изменения.
Найдите пункт «Windows Audio» в общем списке, проверьте состояние службы и тип запуска. Правильные значения: «Выполняется», «Автоматически». Если параметры отличаются, дважды кликните на выбранной строке для их изменения.
Из выпадающего списка выберите автоматический запуск и нажмите «Запустить», чтобы сервис начал свою работу. Подтвердите внесение изменений нажатием кнопки «ОК».
Важно! Среди предложенных вариантов имеется два способа автоматической загрузки службы. Для правильной работы аудио не рекомендуется выбирать отложенный запуск.
Служба будет открыта, после чего вы сможете проверить работу звука. Если запустить Windows Audio не удаётся, перезагрузите компьютер для автоматической загрузки этого фонового приложения.
Обучающее видео: Нет звука на компьютере? Давайте разберемся
Поделиться:
Не работает звук на телефоне: как исправить динамик
Неработающий звук на телефоне обычно подразумевает неполадки с динамиком.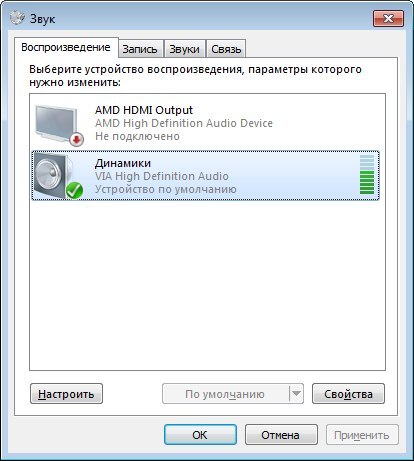 Отсутствие звука — серьезная проблема, из-за которой под угрозу ставится общение, а также прослушивание или просмотр медиаконтента. Что делать, если звук в телефоне не работает? Разберемся с причинами и методами устранения этой неполадки. Отметим, что они одинаковы для аппаратов, работающих на платформах Android и iOS.
Отсутствие звука — серьезная проблема, из-за которой под угрозу ставится общение, а также прослушивание или просмотр медиаконтента. Что делать, если звук в телефоне не работает? Разберемся с причинами и методами устранения этой неполадки. Отметим, что они одинаковы для аппаратов, работающих на платформах Android и iOS.
Топ причин, почему нет звука на телефоне:
Основные причины неполадок в работе динамика
Самая распространенная причина — человеческий фактор. Так вы можете выставить нулевой уровень звука и забыть об этом. Или вы (вариант — ваш ребенок, завладевший телефоном без разрешения) сбили настройки, нечаянно отключив звук. Поэтому первое, что надо сделать при наличии молчащего динамика — проверить все настройки звука. Если с ними все в порядке, надо проверить возможность:
- механических повреждений;
- загрязненности или поломки разъема под наушники;
- нарушения контакта в месте подключения динамика;
- загрязнения или повреждения самого динамика;
- поломки регулятора (качельки) звука;
- некорректные настройки звука на телефоне
- неисправности аудиоплаты;
- ошибки программного обеспечения.

Решить бóльшую часть перечисленных проблем можно самостоятельно в домашних условиях, но в случае серьезных неполадок придется обращаться в сервис-центр.
Механические повреждения
Частая причина пропавшего звука — попадание внутрь телефона влаги. Если вы точно знаете, что дело в ней, отключите телефон, разберите его, сняв заднюю крышку, вытащив аккумулятор, сим-карты, SD-карту, и дайте ему хорошо просохнуть. Способ почти всегда помогает, если вы быстро спохватились.
Запомните, что сушить телефон на батарее отопления или феном (для ускорения процесса) нельзя. Зато можно погрузить его и аккумулятор в емкость с рисом. Эта крупа обладает высокой гигроскопичностью, благодаря чему она хорошо вытянет влагу из устройства.
Более сложный случай — залитие телефона сладким напитком, который, даже высохнув, оставил внутри устройства, в том числе на динамике и контактах, липкие следы. Если жидкость попала на кнопки управления звуком, она может замкнуть их на максимально громком или, наоборот, на беззвучном режиме.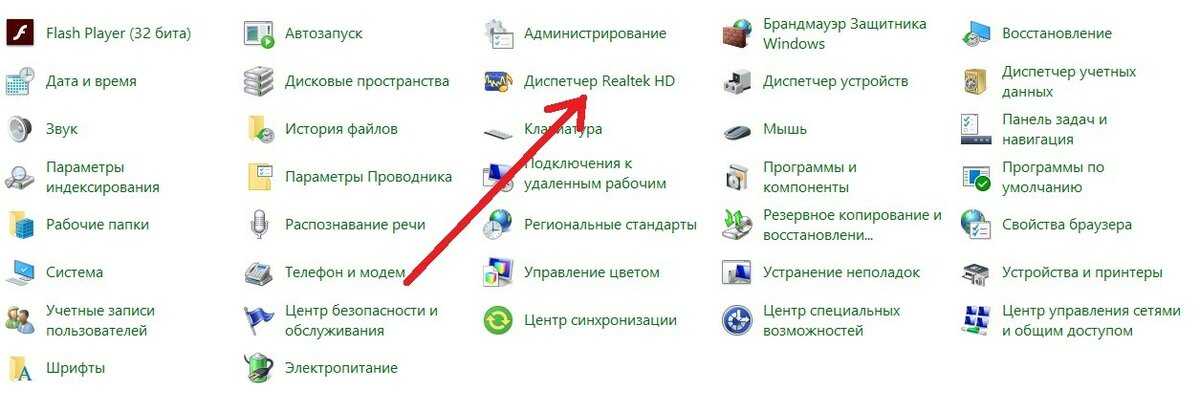 В этом случае рекомендуется разобрать телефон и обработать контакты спиртом.
В этом случае рекомендуется разобрать телефон и обработать контакты спиртом.
Статья по теме: Что делать, если телефон упал в воду
Неправильные настройки громкости
Все современные телефоны имеют возможность настроить громкость для разных приложений по-отдельности. Если на вашем устройстве воспроизводится звук во время игры или просмотра фильма, но при этом звук не работает во время вызова, возможно проблема кроется в том, что он отключен именно для этой функции.
Увидеть различные ползунки громкости можно, если вы зажмете клавишу регулировки звука, и правее от ползунка общей громкости нажмете на стрелочку «вниз».
Второй способ настройки звука на Андроид:
- зайти в «настройки» в раздел «звуки и вибрация»
- выбрать там «громкость». Отобразятся четыре ползунка:
- Мелодия звонка – громкость, с которой на ваше устройство приходит вызов;
- Медиа – игры, музыка, видеофайлы;
- Уведомления – смс, уведомления от приложений;
- Система – громкость клавиатуры, громкость нажатия кнопок.

Также во время вызова появляется ещё один ползунок – громкость вызова. В обычное время настроить громкость вызова не получится, только во время разговора.
Если вы заметили, что один из ползунков выключен, возможно проблема кроется в этом. Попробуйте включить звук. Если проблема не решена – переходите к следующему пункту.
Неправильные аудионастройки приложения
Если звук на телефоне не работает в конкретном приложении, но работает на всем остальном устройстве, то стоит проверить настройки приложения. Некоторые игры могут по умолчанию запускаться с выключенным звуком. Данная проблема легко решается через настройки.
Также проблема может, как ни странно, быть в мессенджерах. Такие программы как Telegram или Whatsapp, глушат звук других приложений при прослушивании аудио и видео сообщений. Поэтому, если вы слушали голосовое в телеграме, а потом поставили его на паузу, у вас может не запуститься музыка. Это происходит, потому что устройство считает, что голосовое сообщение всё ещё проигрывается.
Включен режим «за рулем», «не беспокоить» или режим экономии батареи
На разных телефонах данные режимы работают по-разному, но в большинстве случаев «не беспокоить» и «за рулем» заглушают звук входящих вызовов и уведомлений. Режим энергосбережения наоборот – может отключить все звуки, кроме входящих вызовов.
В режиме «средней экономии» пользователь ещё может прослушивать музыку, а вот в режиме «максимальной экономии» телефон отключает практически все функции кроме звонков, для поддержания заряда батареи.
Поэтому пользователю стоит убедиться, что все эти режимы отключены, прежде чем переходить к проверке следующих пунктов.
Аудио-разъем телефона засорен или изношен
Нередкая проблема, когда звук на устройстве работает, а на наушниках – нет. Даже если они отображаются подключенными, и вы уверены в их работоспособности (например, проверяли подключив к другому телефону).
В таком случае вероятнее всего проблема в аудио-разъеме.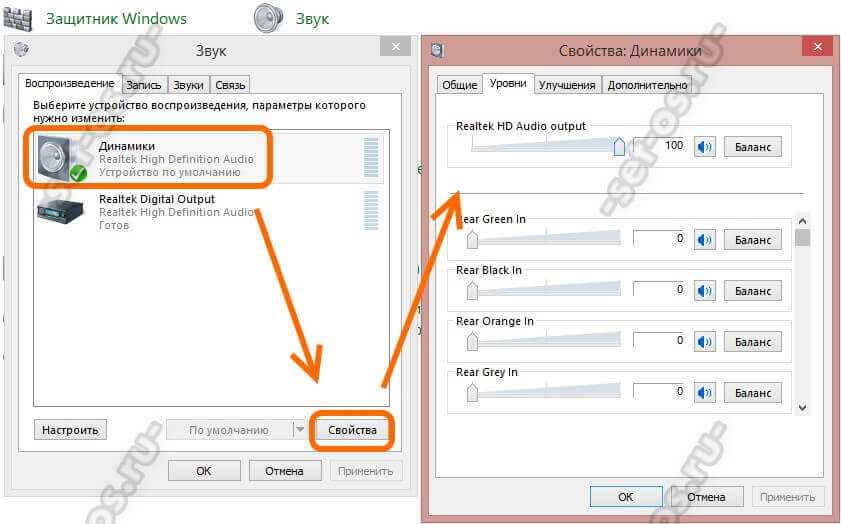 Подобные отверстия на телефоне часто подвергаются поломкам из-за попадания влаги или мусора. Вы можете попытаться прочистить разъем самостоятельно – несколько раз подключив и отключив наушники, или продув разъем при помощи баллончика со сжатым воздухом.
Подобные отверстия на телефоне часто подвергаются поломкам из-за попадания влаги или мусора. Вы можете попытаться прочистить разъем самостоятельно – несколько раз подключив и отключив наушники, или продув разъем при помощи баллончика со сжатым воздухом.
Если данные процедуры вам не помогли, то рекомендуется обратиться в сервис центр, где специалист поможет устранить проблему, не повредив устройство. Обычно чистка разъемов стоит совсем недорого.
Подключены сторонние приборы
Данный пункт особенно касается устройств с интерактивным чехлом, или устройств, к которым подключаются наушники не через микро-джек, а через блютуз или через разъем для зарядки. Если пропал звук на Андроиде, попробуйте отключить все устройства (в том числе подключенные через вай фай и блютуз), снять чехол и проверить работоспособность ещё раз. Если звук запускается – вероятно, проблема в одном из девайсов.
Проблемы с соединением в bluetooth наушниках
Достаточно очевидная проблема, с которой сталкиваются многие пользователи.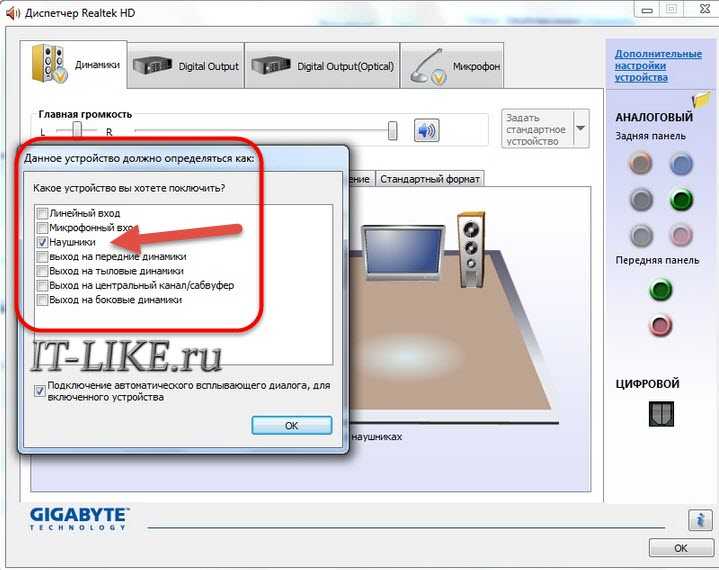 Блютуз наушники могут быть не подключены, разряжены, или по какой-то причине ваше устройство могло подключиться только к одному наушнику. В данном случае вам поможет убрать наушники в чехол, а потом снова подключить к телефону. Также можно использовать функцию «забыть» bluetooth-устройство и переподключить наушники заново.
Блютуз наушники могут быть не подключены, разряжены, или по какой-то причине ваше устройство могло подключиться только к одному наушнику. В данном случае вам поможет убрать наушники в чехол, а потом снова подключить к телефону. Также можно использовать функцию «забыть» bluetooth-устройство и переподключить наушники заново.
Установка вредоносного или несовместимого ПО
Очень редко, но встречаются случаи, когда звук пропадает после установки приложения или обновления для него. Обычно это происходит при скачивании «взломанных» приложений, установке сторонней прошивки, скачивании ПО с неофициальных сайтов. Иногда проблема даже не во вредоносности программы – просто она несовместима с устройством, и из-за этого происходят такие ошибки.
Для того чтобы убедиться, что проблема в приложении, нужно перейти в безопасный режим. Как это сделать:
- Удерживайте клавишу питания до появления меню с выбором «перезагрузки» «выключения» и «экстренного режима»;
- Нажмите «выключение» и удерживайте кнопку 5-6 секунд;
- Выберите «ОК» во всплывающем окне.

- Вы вошли в безопасный режим. Теперь можно проверить, работает ли звук на устройстве.
- Если музыка воспроизводится, то проблема в стороннем софте и вам следует его удалить.
Также вы можете попытаться почистить кэш приложения, из-за которого не воспроизводится звук. Способ срабатывает редко, но в некоторых случаях может помочь.
Сброс настроек
Если никакие вышеперечисленные способы не помогают – звук на устройстве так и не воспроизводится, тогда придется прибегнуть к сбросу настроек. Перед началом операции сохраните все нужные файлы в облако или на SD карту, а потом приступайте к сбросу.
Для сброса данных следуйте инструкции:
- Зайдите в «настройки»;
- Выберете раздел «общие настройки». На некоторых устройствах его нет, поэтому приступайте к следующему пункт;
- Нажмите на кнопку «сброс» или «архивация».
Во всплывшем окне выберете нужный вариант спроса данных.
После этого устройство перезагрузится, все данные и настройки удалятся.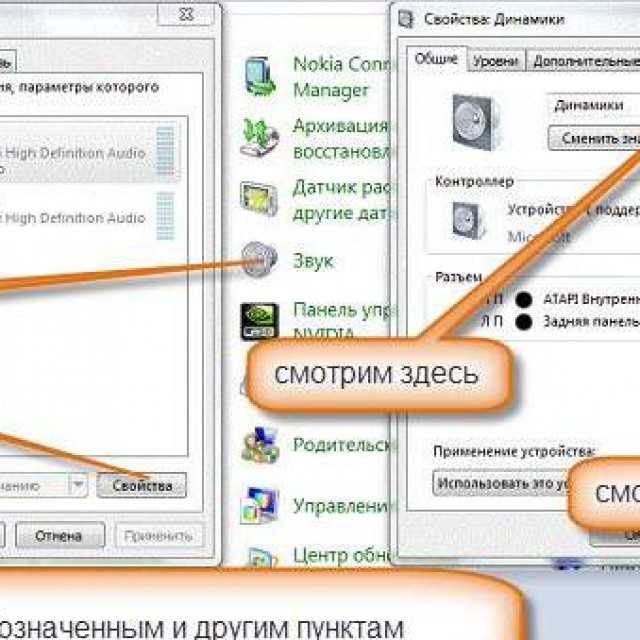 Если причина отсутствия звука была в некорректно работающем ПО – звук на телефоне должен восстановиться.
Если причина отсутствия звука была в некорректно работающем ПО – звук на телефоне должен восстановиться.
Технические проблемы
Видов поломок может существовать множество, самая частая причина исчезновения звука – перестал работать динамик.
Телефон оснащен несколькими динамиками: для разговора и для воспроизведения медиафайлов. Если вы заметили, что не работает только один из них, то вероятнее всего он поврежден. Причиной может служить попадание влаги, физическое воздействие (например, если пользователь уронил телефон), попадание пыли и грязи. Также при неисправности динамика может испортиться звук, а не отключиться полностью, это – самый явный признак неисправности динамика.
Иногда поломка происходит в кнопке усиления\уменьшения громкости. Если вы заметили, что со звуком все в порядке, но устройство не реагирует на нажатие клавиш громкости, то стоит разобраться с этим. Вероятнее всего произошло залипание из-за попадания пыли, но причин может быть множество, которые вы самостоятельно не исправите. С такой проблемой стоит сразу обращаться в сервис-центр.
С такой проблемой стоит сразу обращаться в сервис-центр.
Также, очень редко, но проблема может крыться в неисправности SD карты. Если звука нет при воспроизведении аудио файлов на sd карте, то, возможно, она повреждена. Обычно это сопровождается и другими проблемами – нарушенной картинкой при просмотре фильма, лагами и вылетами из игры.
Загрязненный или сломанный разъем под наушники
Проблема с тем, как работает динамик, часто связана с загрязнением или выходом из строя контактов для наушников. Когда гарнитура подключена, контакты замыкаются: телефон отключает звук от динамика, перенаправляя его в наушники. Если контакты зацепились друг за друга или сломались, звук на телефоне не будет работать. Телефон будет считать, что наушники к нему подключены.
Проблема однозначно связана с разъемом под наушники, если:
- на телефоне постоянно отображается значок «Наушники», хотя они не подключены;
- штекер наушников входит в разъем без обычного небольшого усилия;
- в гнезде под штекер скопилась грязь;
- наушники работают, будучи подключенными к другим устройствам.

Попытаться исправить неполадку можно следующими способами.
- Вставляя штекер наушников в разъем, попробуйте осторожно надавить им на стенки разъема в разные стороны. Вполне возможно, что так вы расцепите контакты, и динамик заработает.
- Если причина кроется в загрязненности разъема, обработайте его ватной палочкой, смоченной в спирте, предварительно выключив телефон. Делать это надо крайне осторожно, так как ватка может зацепиться за контакты, погнуть или сломать их.
- Сильно и резко подуйте на разъем, чтобы удалить из него скопившийся мелкий мусор. Можно также на несколько секунд поднести телефон разъемом к пылесосу, работающему на небольшой мощности.
Если принятые меры не помогли, контакты скорее всего сломаны. Здесь не обойтись без смены разъема в условиях сервис-центра.
Нарушение контакта в месте подключения динамика
Такое возможно в результате удара телефона о твердую поверхность или его загрязненности.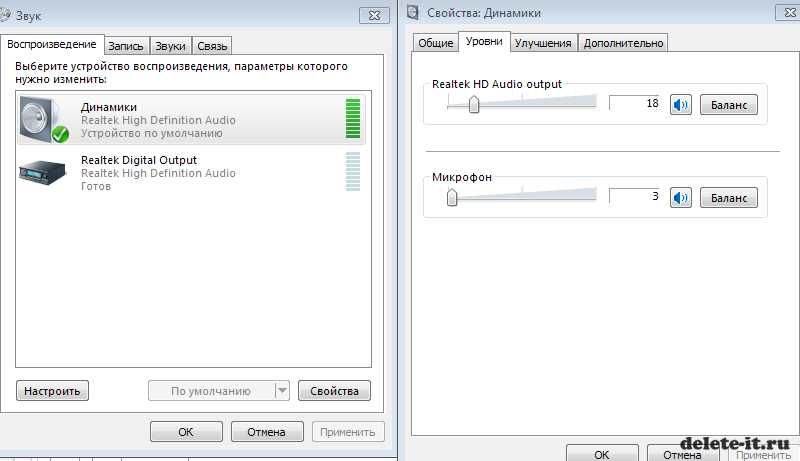 Чтобы проверить эту версию, необходимо разобрать телефон и осмотреть контакт. Если причина неисправности — влага или грязь, почистите контакт.
Чтобы проверить эту версию, необходимо разобрать телефон и осмотреть контакт. Если причина неисправности — влага или грязь, почистите контакт.
- Если контакт прижимной с плоскими поверхностями, обработайте их обычным ластиком.
- Если динамик крепится на шлейфе, капните немного спирта на жесткую кисточку или зубную щетку с щетиной средней жесткости и почистите им разъемы.
Если это не помогло, то возможно, что виною всему сам динамик. Отметим, что в этом случае иногда динамик работает, но хрипит в телефоне при разговоре. Возможные причины неисправности динамика:
- попадание грязи или влаги;
- заводской брак;
- повреждения, вызванные длительной эксплуатацией телефона.
В последних двух случаях проблема решается обращением в центр по ремонту с просьбой замены динамика.
Сломанный регулятор звука
Иногда звук на телефоне не включается только потому, что сначала его убавили до минимума, а затем сломали регулятор.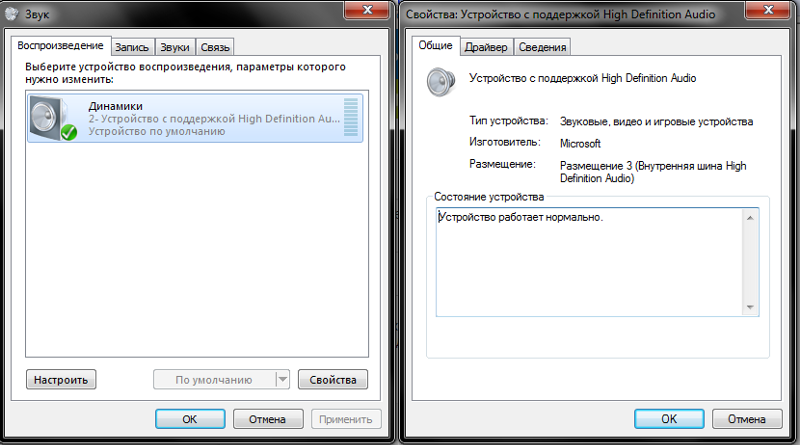 В этом случае требуется ремонт качельки звука в условиях сервис-центра. Если дело в ее загрязнении, то его ликвидируют, а если причина кроется в поломке, качельку заменят на новую.
В этом случае требуется ремонт качельки звука в условиях сервис-центра. Если дело в ее загрязнении, то его ликвидируют, а если причина кроется в поломке, качельку заменят на новую.
Неисправная аудиоплата
Звуковая плата (равно как и шлейф, с помощью которого она крепится) может повредиться от падения телефона. Диагностировать поломку аудиокарты в домашних условиях сложно, поэтому, если причина неисправности неявна, обратитесь в сервис-центр.
Ошибка программного обеспечения
Это может быть как спонтанная ошибка, так и серьезные конфликты программ, установленных на один и тот же телефон и отвечающих за воспроизведение аудио. Если вы уверены, что проблема не в динамике, а именно в софте, попробуйте последовательно:
- перезагрузить телефон — нередко ошибка софта при этом ликвидируется сама;
- отключить все приложения, отвечающие за воспроизведение аудио, кроме одного на ваш выбор (если на телефоне одновременно стоит несколько таких программ) и выполнить проверку динамика;
- сбросить действующие настройки и вернуться к заводским, предварительно сделав резервную копию важных файлов.

Вполне возможно, что воспроизведение звука вернется уже после перезагрузки или отключения лишних программ. Если же ни один из перечисленных способов не помог, остается перепрошить устройство.
Воспользовавшись предложенными рекомендациями, вы выясните причину неполадок в работе динамика и, возможно, ликвидируете ее, но помните: качественная работа телефона напрямую зависит от того, насколько бережно вы с ним обращаетесь.
Если вы не слышите звук из динамиков Mac
Во-первых, убедитесь, что все регуляторы громкости в используемом вами приложении не установлены на минимум. Кроме того, попробуйте воспроизвести другой аудиофайл, компакт-диск или DVD или попробуйте воспроизвести файл или диск на другом компьютере или медиаплеере, чтобы локализовать проблему. Затем попробуйте следующие решения.
Если вы используете встроенные динамики компьютера
Отключите все наушники или внешние динамики.

На Mac выберите меню Apple > Системные настройки, затем нажмите «Звук» на боковой панели. (Возможно, вам придется прокрутить вниз.)
Откройте настройки звука для меня
Щелкните Вывод справа. Убедитесь, что [ Mac модель ] выбраны динамики, ползунок «Выходная громкость» не сдвинут до упора влево, а флажок «Отключить звук» не установлен.
Если вы используете внешние динамики, подключенные к порту аудиовыхода вашего компьютера или дисплея
Убедитесь, что динамики подключены к порту аудиовыхода на вашем Mac или дисплее и, при необходимости, к источнику питания. поставлять. Проверьте выключатель питания и регулировку громкости на внешних динамиках. При необходимости включите динамики и отрегулируйте громкость динамиков.
На Mac выберите меню Apple > Системные настройки, затем нажмите «Звук» на боковой панели (возможно, потребуется прокрутить вниз).
 Нажмите Выход справа, затем убедитесь, что ваши внешние динамики выбраны в списке устройств вывода.
Нажмите Выход справа, затем убедитесь, что ваши внешние динамики выбраны в списке устройств вывода.Открыть настройки звука для меня
Если ваши внешние динамики по-прежнему не работают, ознакомьтесь с инструкциями, прилагаемыми к вашим динамикам.
Если вы используете внешние динамики, подключенные к USB-порту вашего компьютера или дисплея
На Mac выберите меню Apple > Системные настройки, затем нажмите «Звук» на боковой панели. (Возможно, вам придется прокрутить вниз.)
Щелкните Выход справа, затем убедитесь, что выбраны внешние USB-динамики.
Нажмите и удерживайте Option, затем выберите меню Apple > «Информация о системе».
Открыть информацию о системе для меня
Щелкните USB в разделе «Оборудование» на боковой панели и убедитесь, что ваши динамики указаны в списке. Если это не так, попробуйте отключить динамики, а затем снова подключить их.

Если внешние динамики по-прежнему не работают, обратитесь к инструкциям, прилагаемым к динамикам.
Если вы используете встроенные динамики вашего дисплея
Отключите все наушники или внешние динамики от вашего Mac.
Убедитесь, что кабели от дисплея подключены к портам на вашем Mac.
На Mac выберите меню Apple > Системные настройки, затем нажмите «Звук» на боковой панели. (Возможно, вам придется прокрутить вниз.) Нажмите «Вывод» справа, затем убедитесь, что [ Модель Mac ] В списке устройств вывода выбраны динамики.
Открыть настройки звука для меня
Если вы используете цифровой ресивер
Если вы используете цифровой выходной порт вашего компьютера (доступно не на всех компьютерах), выберите меню Apple > Системные настройки, затем нажмите Звук в сайдбаре. (Возможно, вам придется прокрутить вниз.
 ) Нажмите «Выход» справа, затем убедитесь, что в списке устройств вывода выбран «Цифровой выход».
) Нажмите «Выход» справа, затем убедитесь, что в списке устройств вывода выбран «Цифровой выход».Открыть настройки звука для меня
Убедитесь, что ваш компьютер подключен к цифровому приемнику с помощью оптического цифрового кабеля и что ваш приемник настроен на цифровой вход (см. информацию, прилагаемую к вашему приемнику).
Попробуйте отрегулировать громкость на ресивере. Вы не можете использовать регуляторы громкости компьютера для регулировки громкости при использовании цифрового выхода.
Если вы не слышите звук определенных предупреждений, см. раздел Изменение звуков предупреждений. Информацию об аудиопортах на вашем Mac или дисплее см. в разделе Об аудиопортах.
См. также Если ваш Mac переключается на другое аудиоустройствоИзмените настройки вывода звука на MacИзмените настройки вывода звука на Mac
12 способов исправить [2022]
работает! Я попытался перезапустить его, но звук не работает в Windows 10 даже после нескольких неудачных попыток».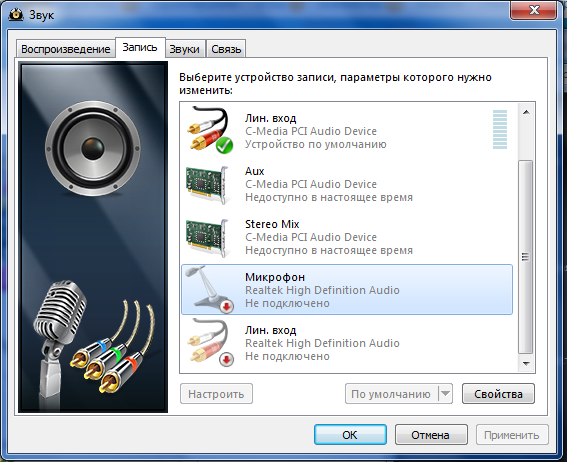
Когда я прочитал этот запрос, опубликованный другом на ведущем форуме Windows, я понял, что многие люди сталкиваются с проблемами звука в Windows 10. Хотя Windows 10 является одной из лучших версий прошивки, она может работать со сбоями. во время. Если звук вашего ноутбука не работает, это может произойти из-за аппаратной или программной проблемы. В этом руководстве мы собираемся диагностировать проблемы со звуком в Windows 10 и далее обсудим 12 способов их устранения.
- Часть 1. Почему мой звук не работает в Windows 10?
- Часть 2: Как решить проблему с неработающим звуком?
- Часть 3: Дополнительный совет: восстановление потерянных/удаленных аудиофайлов с компьютера с помощью Recoverit
Часть 1. Почему мой звук не работает в Windows 10?
Ниже приведены некоторые из основных причин, по которым звук не работает в Windows 10 .
- Аудиоразъем может быть ослаблен или сломан
- Возможно, ваша система не обновлена
- Ваш компьютер может работать с устаревшими аудиодрайверами
- Любые недавние изменения в настройках вашей системы
- Аудиосервисы могли перестать работать
- Возможна проблема с микрофоном или динамиком
- Вредоносное ПО могло атаковать аудиокомпоненты вашей системы
- Любая другая проблема с оборудованием или конфигурацией системы также может вызвать эту проблему
Кроме того, общие проблемы, обнаруженные драйвером аудио, также могут привести к тому, что звук не будет работать.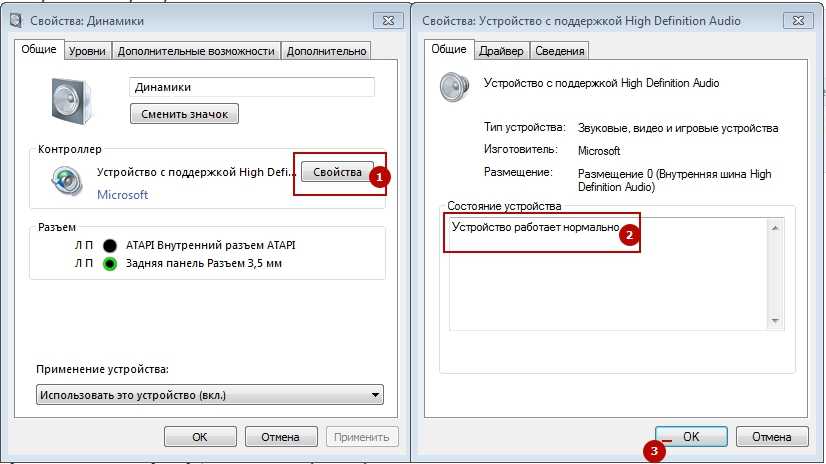
Часть 2: Как решить проблему с неработающим звуком?
Чтобы исправить проблемы со звуком в Windows, не работающие, вы можете попробовать следующие предложения. Поскольку могут быть разные причины проблем со звуком в Windows 10, я бы рекомендовал попробовать несколько решений.
Последние видео с Recoverit
Просмотреть еще >
Скачать бесплатно | Win Скачать бесплатно | Mac
1. Проверьте все аудиоподключения
Прежде чем предпринимать какие-либо радикальные меры, убедитесь, что ваша система подключена к работающему аудиоустройству. Сначала проверьте аудиоразъем и подключение наушников. Убедитесь, что кабель наушников исправен, а разъем не поврежден. Вы также можете проверить динамик или просто подключить свою систему к любому другому аудиоустройству, чтобы дополнительно проверить его.
2. Проверьте наличие обновлений
Если ваша система Windows работает на старой или устаревшей микропрограмме, это также может привести к тому, что звук вашего ПК не будет работать. В этом случае вы можете перейти в «Настройки» вашей системы > «Обновление и безопасность» > «Центр обновления Windows». Отсюда вы можете проверить наличие обновлений и установить новое обновление на свой ПК с Windows 10.
3. Перезагрузите систему
Иногда даже самые простые методы могут решить различные проблемы со звуком в Windows 10. Например, если ваша система не была запущена должным образом, вы можете просто перезапустить ее. Также, если вы только что обновили свою систему, то рекомендуется один раз ее перезагрузить. Просто зайдите в меню «Пуск» и нажмите кнопку питания, чтобы получить различные параметры, такие как «Перезагрузить» или «Обновить и перезагрузить».
4. Перезапустите Windows Audio Services
В Windows есть специальный компонент звуковых служб, отвечающий за воспроизведение всех видов звуков в системе.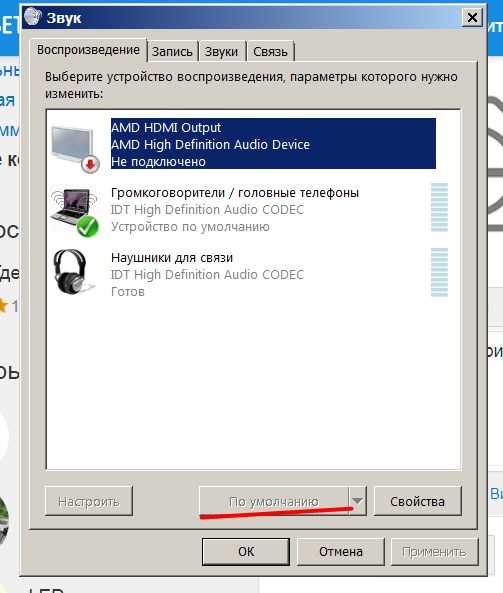 Поэтому вы можете просто перезапустить звуковые службы в вашей системе, чтобы устранить неполадки, связанные с неработающим звуком компьютера. Просто зайдите в меню «Пуск», запустите строку «Выполнить» и введите команду «msc».
Поэтому вы можете просто перезапустить звуковые службы в вашей системе, чтобы устранить неполадки, связанные с неработающим звуком компьютера. Просто зайдите в меню «Пуск», запустите строку «Выполнить» и введите команду «msc».
Это запустит окно Службы на экране со списком всех служб, работающих в Windows. Просто найдите и выберите функцию Windows Audio Services, щелкните ее правой кнопкой мыши и выберите перезапуск.
5. Запустите автоматическое устранение неполадок со звуком
Чтобы нам было проще устранять такие проблемы, как звук , не работающий в Windows 10 , Microsoft предлагает удобное решение для устранения неполадок. Вы можете просто перейти к его настройке, чтобы запустить средство устранения неполадок. Это автоматически проверит все основные настройки звука и драйверы, установленные в вашей системе. В конце концов, это либо решит проблему, либо сообщит вам точную проблему. Просто перейдите в «Настройки» вашей системы > «Устранение неполадок» и запустите средство устранения неполадок со звуком отсюда.
6. Просмотрите настройки звука
Если вы недавно изменили некоторые настройки в своей системе, это также может вызвать проблемы со звуком в Windows 10. Прежде чем принимать какие-либо решительные меры, я бы рекомендовал проверить настройки звука на вашем компьютер. Просто перейдите в «Настройки»> «Звуки» и проверьте, все ли функции верны или нет. Отсюда вы также можете перейти к панели управления звуком для дальнейшей проверки аудиокомпонентов.
7. Проверьте вход и выход по умолчанию для аудио
В идеале Windows 10 позволяет нам выбирать различные параметры аудиовхода и вывода. Поэтому есть вероятность, что вы могли выбрать любой другой вариант по умолчанию, который в настоящее время может не работать. Если звук не работает в Windows 10 , перейдите в «Настройки» > «Звук» и щелкните раскрывающееся меню, чтобы выбрать устройство вывода по умолчанию. Убедитесь, что устройство по умолчанию подключено и правильно работает на вашем компьютере.
8. Отключить улучшения звука
Чтобы улучшить качество звука для пользователей, в Windows 10 есть встроенная функция улучшения звука. Хотя эта функция предназначена для улучшения качества звука устройства, она может вызвать некоторые осложнения, такие как проблема с неработающим звуком Windows. Чтобы избежать этого, вы можете отключить функцию улучшения звука. Просто зайдите в Настройки вашего устройства > Звуки > Свойства устройства. Нажмите «Дополнительные свойства устройства» ваших динамиков отсюда.
Появится всплывающее окно с различными дополнительными свойствами динамиков. Перейдите на вкладку «Улучшения» отсюда и просто отключите все улучшения звука.
9. Просмотрите текущий аудиоформат
Если звук на вашем ПК не работает, проблема может заключаться и в его аудиоформате. К счастью, Windows 10 позволяет нам изменить аудиоформаты для нашей системы на совместимые. Просто перейдите в «Настройки»> «Звук»> «Свойства устройства»> «Дополнительные свойства устройства», чтобы открыть следующее всплывающее окно.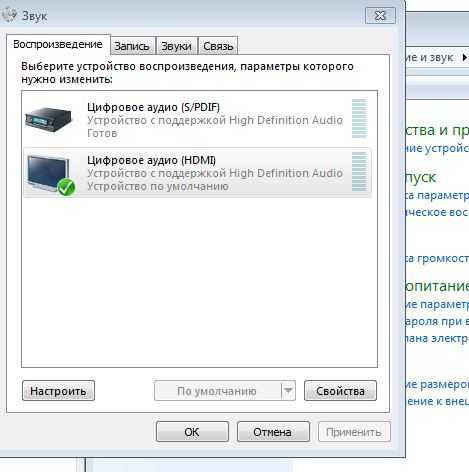 Перейдите на вкладку «Дополнительно» и выберите здесь другой аудиоформат. В большинстве случаев 16- или 24-битный аудиоформат считается совместимым с разными динамиками.
Перейдите на вкладку «Дополнительно» и выберите здесь другой аудиоформат. В большинстве случаев 16- или 24-битный аудиоформат считается совместимым с разными динамиками.
10. Проверьте аудиокодек IDT High Definition Audio
Аудиокодек IDT высокой четкости является жизненно важным компонентом Windows, отвечающим за кодирование-декодирование звука. Если аудиокодек HD был поврежден или устарел, это может привести к тому, что звук компьютера не будет работать. Вы можете исправить это, посетив опцию «Диспетчер устройств» в Windows и выбрав «Аудиокомпоненты». В окне «Звук» перейдите на вкладку «Воспроизведение» и выберите аудиокодек IDT High Definition Audio. Вы можете сделать его по умолчанию и далее посетить его свойства, чтобы проверить или обновить его.
11. Обновите установленные аудиодрайверы
Если вы не хотите сталкиваться с нежелательными проблемами со звуком в Windows 10, убедитесь, что установленные драйверы обновлены. Для этого вы можете зайти в Диспетчер устройств из меню «Пуск» и развернуть раздел «Звук/Видео».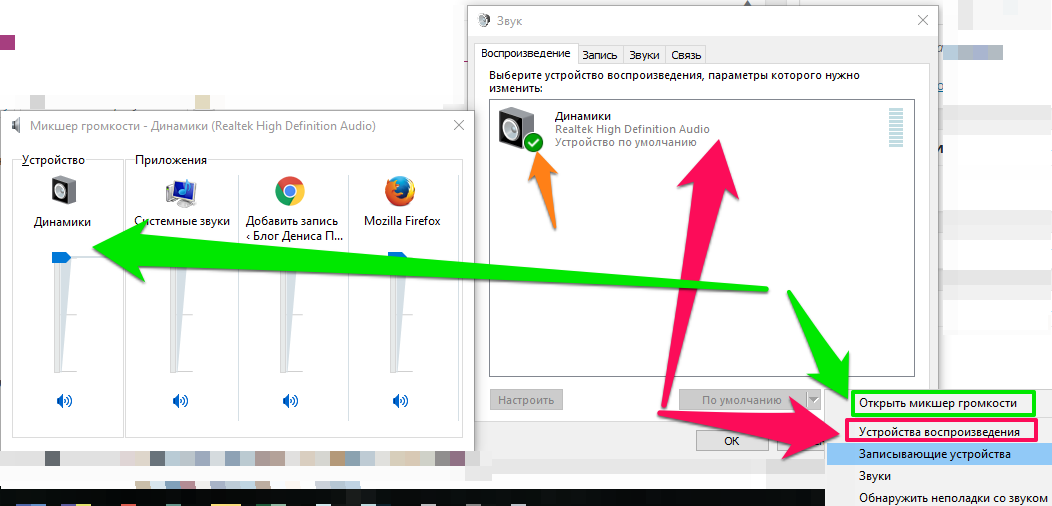 Это предоставит список установленных аудиодрайверов на вашем компьютере. Просто выберите драйвер, щелкните его правой кнопкой мыши и выберите обновление его программного обеспечения. Вы также можете сначала отключить его, подождать некоторое время, а затем включить, чтобы сбросить его.
Это предоставит список установленных аудиодрайверов на вашем компьютере. Просто выберите драйвер, щелкните его правой кнопкой мыши и выберите обновление его программного обеспечения. Вы также можете сначала отключить его, подождать некоторое время, а затем включить, чтобы сбросить его.
12. Проверьте разрешения приложения для микрофона
Помимо динамиков, некоторые пользователи также жалуются, что микрофон не работает с некоторыми приложениями. Причина этих проблем со звуком в Windows 10 может быть связана с разрешениями приложения для микрофона. Чтобы решить эту проблему, я бы порекомендовал посетить «Настройки вашей системы»> «Разрешения приложений»> «Микрофон». Здесь вы можете увидеть список всех приложений, которым требуется доступ к микрофону. Вы можете включить или отключить разрешение приложения здесь и убедиться, что вы разрешили соответствующему приложению доступ к микрофону.
Часть 3: Дополнительный совет: восстановление потерянных/удаленных аудиофайлов с компьютера с помощью Recoverit
При устранении проблемы со звуком, не работающим в Windows 10, многие люди в конечном итоге теряют свои важные файлы.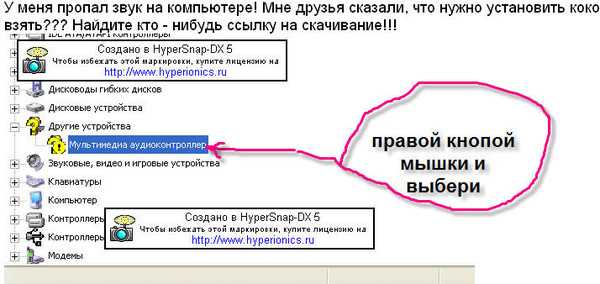 В этом случае вы можете воспользоваться помощью Recoverit Data Recovery , чтобы вернуть потерянные или удаленные аудиофайлы. Это настоятельно рекомендуемый инструмент для восстановления данных, который поддерживает все ведущие медиафайлы, включая основные аудиоформаты. Вы можете просто запустить приложение, выбрать место для сканирования и просмотреть результаты. Да — даже перед сохранением данных вы можете просмотреть свои фотографии, видео, аудио и документы в его интерфейсе. Приложение имеет высокую скорость восстановления данных и, безусловно, поможет вам в различных сценариях потери данных.
В этом случае вы можете воспользоваться помощью Recoverit Data Recovery , чтобы вернуть потерянные или удаленные аудиофайлы. Это настоятельно рекомендуемый инструмент для восстановления данных, который поддерживает все ведущие медиафайлы, включая основные аудиоформаты. Вы можете просто запустить приложение, выбрать место для сканирования и просмотреть результаты. Да — даже перед сохранением данных вы можете просмотреть свои фотографии, видео, аудио и документы в его интерфейсе. Приложение имеет высокую скорость восстановления данных и, безусловно, поможет вам в различных сценариях потери данных.
Recoverit Data Recovery — лучшее программное обеспечение для восстановления файлов
- Эффективно, безопасно и полностью восстанавливайте поврежденные файлы с компьютера, жесткого диска USB, карты памяти.
- Поддерживает восстановление поврежденных файлов и потери из-за вирусной атаки, сбоя программы или отключения питания компьютера.
- Восстановление любых данных и типов файлов с высокой вероятностью успеха и без потери качества.

- Поддерживаемые ОС: Windows 11/10/8/7/XP/Vista и Mac OS X 10.10 — macOS 13 (Ventura).
Загрузить | Win Скачать | Mac
Я уверен, что после прочтения этого руководства о том, как решить проблему с неработающим звуком на ноутбуке, вы сможете удовлетворить свои требования. Как видите, я перечислил различные способы решения проблемы с неработающим звуком в Windows , которые вы можете реализовать в соответствии со своими предпочтениями. Кроме того, если вы потеряли некоторые из ваших важных аудиофайлов, вы можете попробовать Recoverit, чтобы вернуть их. Идите вперед и попробуйте эти предложения и не стесняйтесь поделиться этим руководством с другими, чтобы помочь им исправить звук не работает в Windows 10 .
Скачать бесплатно | Win Скачать бесплатно | Mac
Люди также спрашивают
Как исправить отсутствие звука после обновления Windows 10 2019
Ваш звуковой драйвер может стать несовместимым с вашей системой после обновления ОС Windows, поэтому необходимо обновить звуковой драйвер.


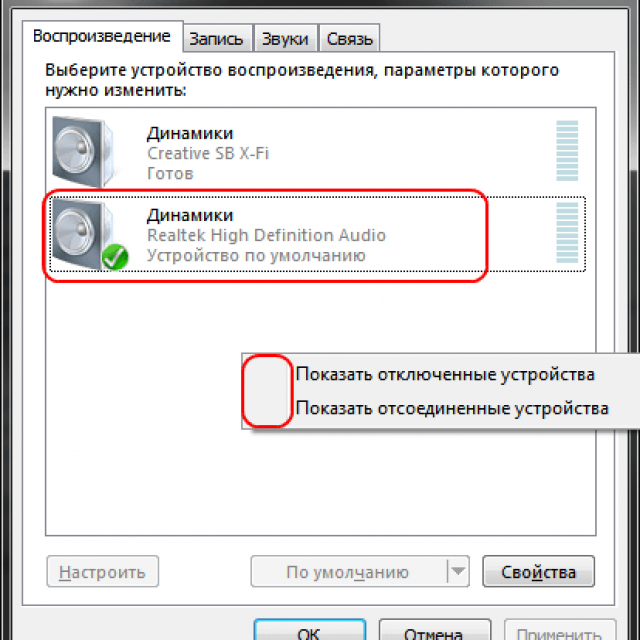
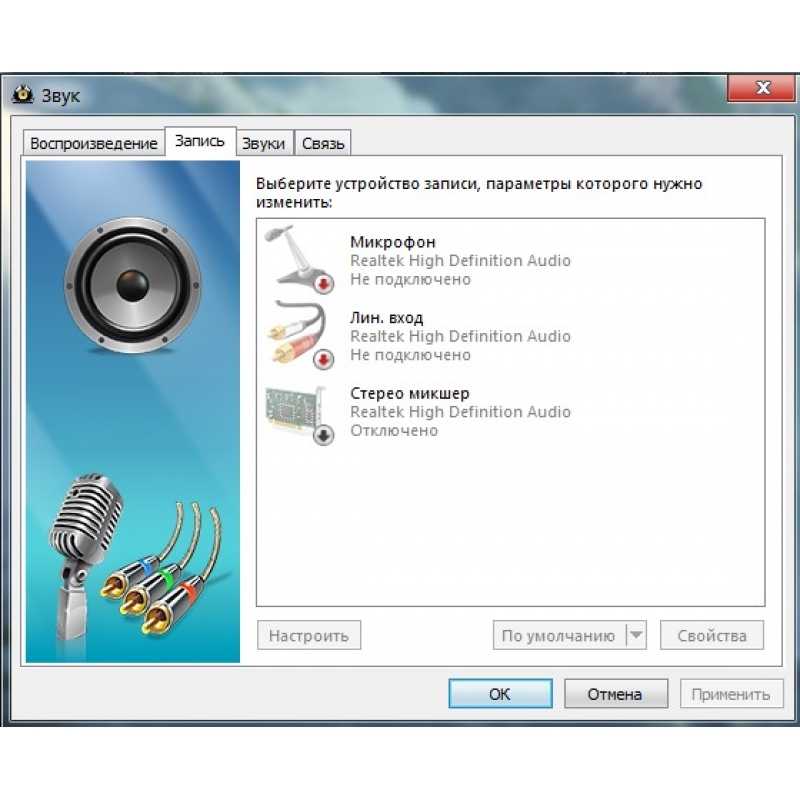
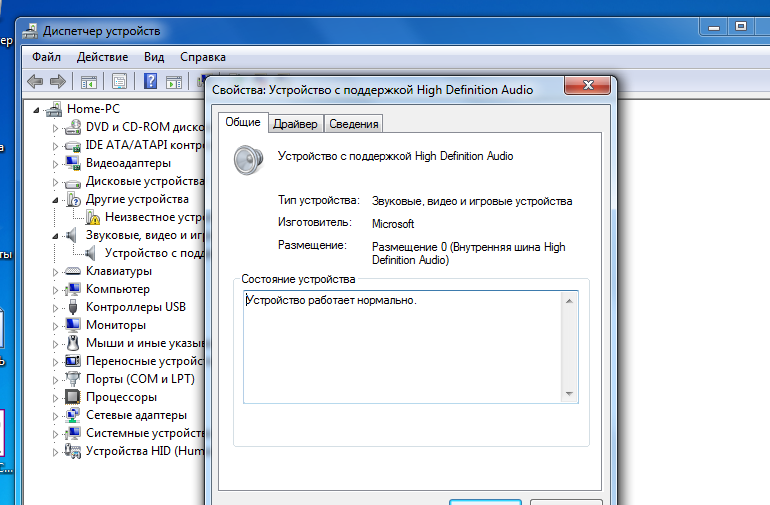

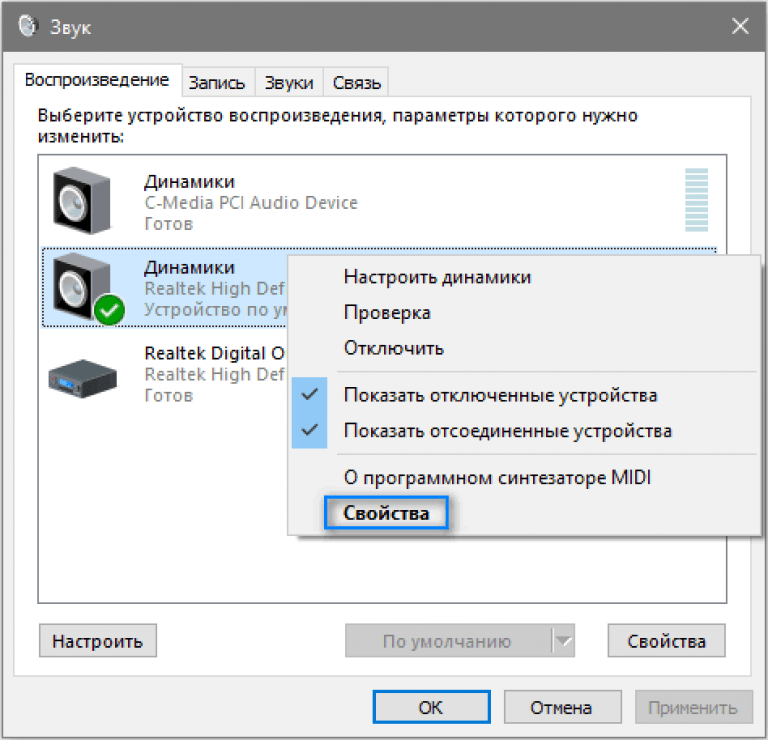

 Нажмите Выход справа, затем убедитесь, что ваши внешние динамики выбраны в списке устройств вывода.
Нажмите Выход справа, затем убедитесь, что ваши внешние динамики выбраны в списке устройств вывода.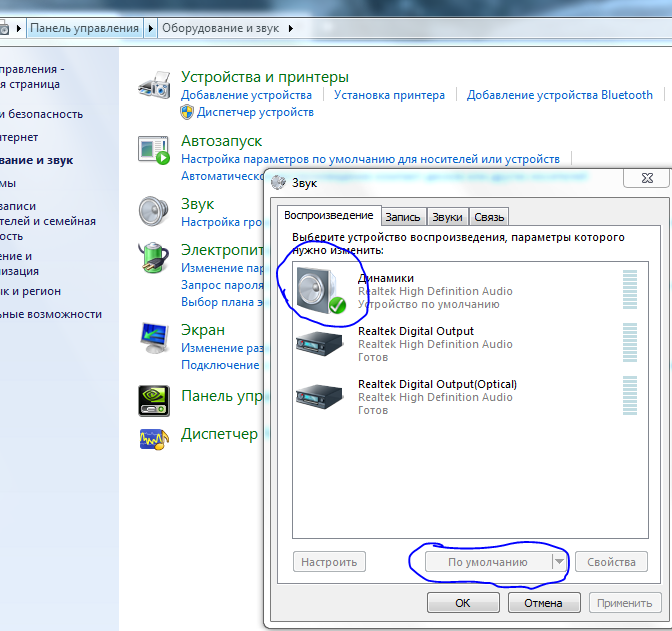
 ) Нажмите «Выход» справа, затем убедитесь, что в списке устройств вывода выбран «Цифровой выход».
) Нажмите «Выход» справа, затем убедитесь, что в списке устройств вывода выбран «Цифровой выход».