Ssd и windows 10: Windows 10 pro x64 для SSD с автоактивацией скачать 3.07Gb торрентом
Содержание
Как установить Windows 10 на SSD ели она уже есть на HDD
У меня есть уже операционка на жёстком диске и я решил установить SSD и поставить Windows 10 на него, что надо сделать? Просто установить на него 10 и отформатировать hdd? Или что-то ещё? И возможно как-то отформатировать системный диск (полностью очистить)?
Ну просто отформатируй диск HHD через любой live CD, потом уже устанавливай на SSD
Не форматируй способ есть нужна флэшка и связь через WhaysApp хотябы
Создать загрузочный носитель: https://www.microsoft.com/…/windows10
Выключить ПК, отключить HDD (если BIOS позволяет, можно в нем отключить HDD), запустить и установить ОС на SSD, отключить ПК и включить HDD. После этого можешь удалить старую ОС с HDD, если не нужна.
Физически отключить HDD (иначе при установки системы загрузчик останется на старом диске), установить windows на SSD, подключить обратно HDD, удалить на нем системные разделы и раздел где был установлен windows, из незанятого пространства создать новый раздел.
Если на жёстком диске есть важные файлы то сохрани их на отдельном от системы разделе. Запусти установку винды и отформатируй системный раздел на жестком диске и выбери установку на SSD. Готово.
Загрузку в биосе поменяй на SSD, и устанавливай
Ставь как обычно и все.
Потом главное правильный диск выбери с которого грузиться надо и все.
С помощью акрониса копируешь полностью свой HDD и потом разворачиваешь образ на SSD. Это при условии что эту же систему надо перенести на этом же компе. Если вставить в другой комп- могут быть проблемы с драйверами.
WinNTSetup4
если хочешь, старую винду забэкапь Dism++ в образ *.wim и установи его на SSD, только не забудь выделить на нем системный раздел.
Вариантов несколько при установке форматируешь HDD и устанавливаешь на SSD или отключаешь HDD и устанавливаешь на SSD потом подключаешь и если не хочешь 2 системы удаляешь разделы на HDD можно ни чего не делать и устанавливать на SSD но загрузчик останется на HDD если удалишь с HDD всё то не загрузишься тогда нужно будет создавать загрузчик в ручную на SSD с загрузочной флешки есть ещё вариант при последней установке создать загрузчик на SSD программой EasyBCD так что выбирай
Можно сделать проще.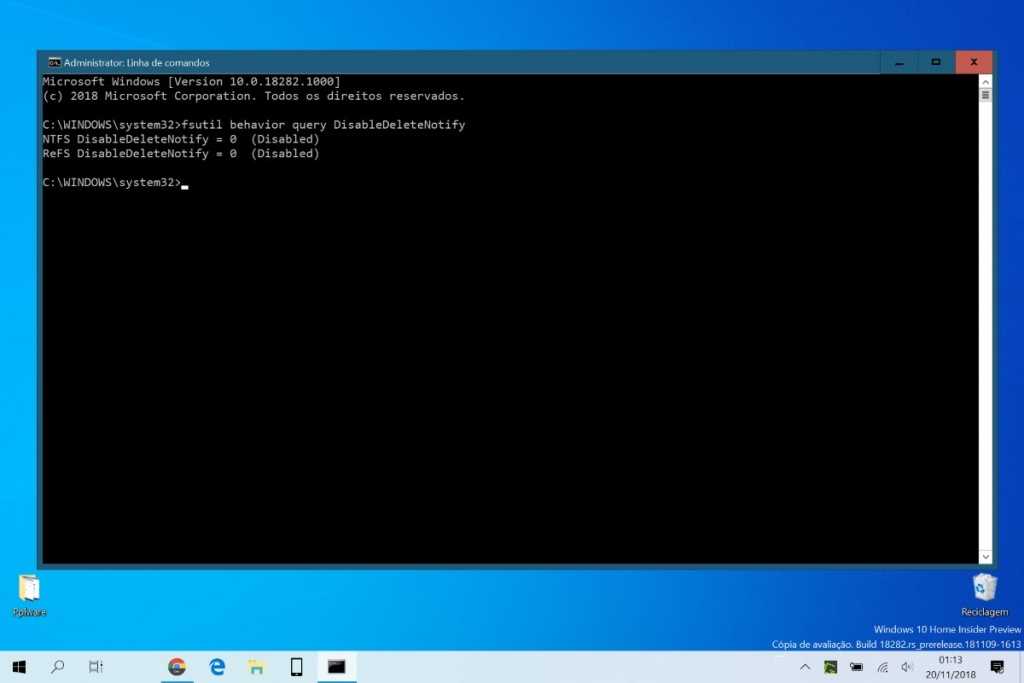 Клонируй саму винду. Можно в minitool partition wizard. Там есть функция Migrate OS to SSD/HD.
Клонируй саму винду. Можно в minitool partition wizard. Там есть функция Migrate OS to SSD/HD.
- При разбивки диска вырубили свет виндовс был ужолён я ели ели нашёл мои файлы Виндовс не загружается я через специальный софт сей час перебрасываю все файлы на флешку. Можно ли как-нибудь восстановить виндовс? Как создать резервную копию через доктор веб лайв .Системные файлы вроде все на диске имеются но виндовс нельзя восстановить!
- У меня есть компьютер на нем установлена windows 7 на hdd как мне установить на ssd windows 10 не снося windows 7 У меня есть компьютер на нем установлена windows 7 на hdd как мне установить на ssd windows 10 как основную систему не снося windows 7
- Можно ли без конфликтов подключить HDD, на котором есть Windows 7, к компьютеру с уже установленной на SSD Windows 10? Возможно как-то отключить можно раздел с виндой (диск С)? Или комп по умолчанию будет игнорировать виндовс 7?
- Как установить Windows 10 на новый ssd, если на старом hdd есть она? Стоит у меня в пк hdd на нем есть Windows 10 и мои файлы.
 Хочу купить ssd и поставить на неё Windows 10, при этом хочу оставить старый hdd и файлы на нем, но без винды. Можно ли так сделать и как?
Хочу купить ssd и поставить на неё Windows 10, при этом хочу оставить старый hdd и файлы на нем, но без винды. Можно ли так сделать и как?
Добавить комментарий
Как разбить жесткий диск или SSD на разделы Windows 10
Вы бы хотели разделить свой жесткий диск, чтобы иметь второй — или многие — раздел(S) ?
Как вы знаете, каждый жесткий диск необходимо разбить на разделы для использования, иногда мы создаем несколько разделов для одного жесткого диска или твердотельного накопителя, чтобы лучше управлять нашими личными или бизнес-данными.
В большинстве случаев у нас есть только системные разделы на нашем компьютере или жестком диске: Системный раздел EFI, раздел Windows et раздел восстановления.
Разделение жесткого диска или твердотельного накопителя на разделы поможет вам отделить личные данные от данных системы. Некоторые люди предпочитают называть этот раздел «Данные» (данные) Это означает, что этот раздел в основном используется для хранения личных данных.
В этом руководстве вы узнаете, как разбить или разделить жесткий диск для создания нескольких разделов.
Давайте!
Чтобы открыть инструмент управления дисками, вы можете щелкнуть правой кнопкой мыши кнопку «Пуск» …
… или используйте команду diskmgmt.msc, нажмите на «OK«
Как только инструмент будет открыт, вы сможете увидеть все жесткие диски, твердотельные накопители и разделы, доступные на вашем компьютере.
Чтобы создать раздел на нашем жестком диске, мы поступим следующим образом:
- Уменьшите место для хранения, доступное для основного раздела жесткого диска,
- Используйте свободное пространство, полученное в результате сокращения пространства, для создания нового раздела.
Щелкните правой кнопкой мыши раздел, который хотите разбить, и выберите «Восстановить объем«
Если вы хотите разбить раздел Windows щелкните правой кнопкой мыши по счету (С 🙂 тогда выбирай «Восстановить объем«
Введите объем пространства, который нужно уменьшить или передать новому разделу, нажмите «Опустите«
У вас будет место Нераспределенный. .. щелкните правой кнопкой мыши и выберите «Новый единый том …«
.. щелкните правой кнопкой мыши и выберите «Новый единый том …«
Нажмите на «Следующая>«
Если вы хотите создать несколько разделов, укажите размер каждого раздела с условием, чтобы он не превышал доступный размер …
Нажмите на «Следующая>«
Выберите букву, которую хотите присвоить своей оценке.
Нажмите на «Следующая>«
Ставьте имя тома …
Нажмите на «Следующая>«
Нажмите на «отделка«
Вот новый счет успешно создан!
Так же видно в проводнике Windows… рядом с другими разделами …
Поздравляю уважаемый читатель! Вы правильно разбили жесткий диск на разделы
Если у вас есть вопросы о нотах, я здесь, чтобы помочь …
Soufiane Sabiri — Easytutoriel.com
Обновление до SSD: лучший способ заставить ваш компьютер чувствовать себя как новый
Сейчас играет:
Смотри:
Обновите свой ПК с Windows 10 с помощью SSD и будьте счастливее.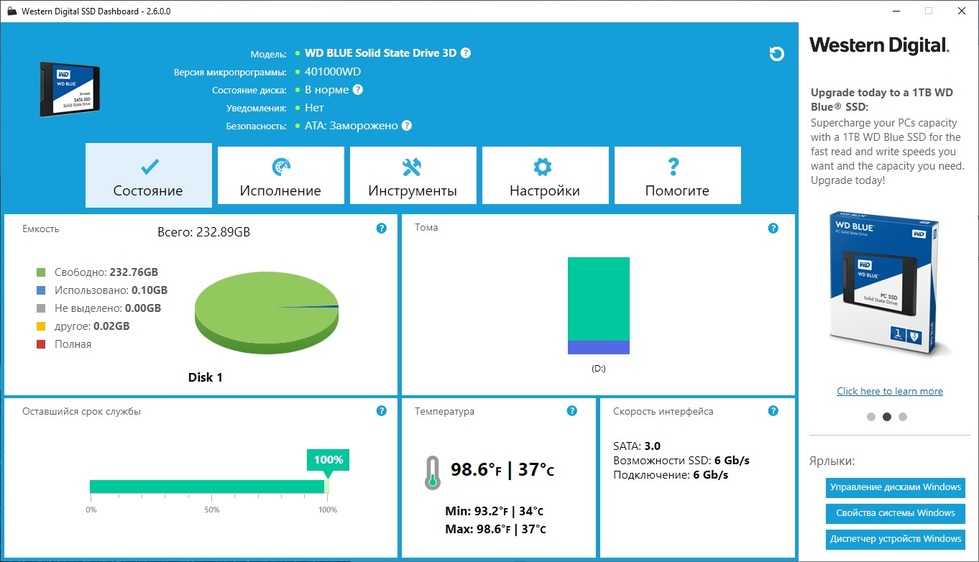 ..
..
3:03
Примечание редактора: Этот пост был первоначально опубликован 13 марта 2012 г. и периодически обновляется.
Если вашему новому компьютеру с Windows 10 требуется много времени для загрузки, вероятно, это связано с тем, что он работает на обычном жестком диске. Это также относится к большинству старых компьютеров. Знаете ли вы, что замена этого жесткого диска на твердотельный накопитель (SSD) заставит машину работать намного быстрее? Это правда, 5-летний компьютер с SSD загружается намного быстрее, чем даже новенькая установка, работающая на обычном жестком диске. Хорошей новостью является то, что замена дисков довольно проста и не слишком дорога, благодаря тому факту, что твердотельные накопители сейчас намного доступнее, чем несколько лет назад.
(Стандартный твердотельный накопитель выглядит как традиционный 2,5-дюймовый жесткий диск для ноутбука, но он намного быстрее. Вы можете узнать больше о различиях между традиционными жесткими дисками и твердотельными накопителями здесь. )
)
В этом посте я расскажу вам через то, как заменить внутренний жесткий диск компьютера с Windows на SSD, сохранив при этом программное обеспечение, данные и настройки точно такими же. Компьютер должен работать под управлением Windows 7, 8 или 10. Предыдущие версии Windows не очень хорошо поддерживают твердотельные накопители. Шаги, описанные в этом посте, выполняются для Windows 10, которую вы должны обновить в ближайшее время, поскольку предложение бесплатного обновления заканчивается 29 июля.. Владельцам Mac следует ознакомиться с этим руководством.
Благодаря новому твердотельному накопителю Samsung этот старый ноутбук Dell скоро станет намного быстрее, чем когда-либо.
Донг Нго/CNET
Общее направление: Процесс замены в основном включает в себя клонирование всего содержимого существующего жесткого диска на SSD, затем физический извлечение жесткого диска из компьютера и установку SSD на его место.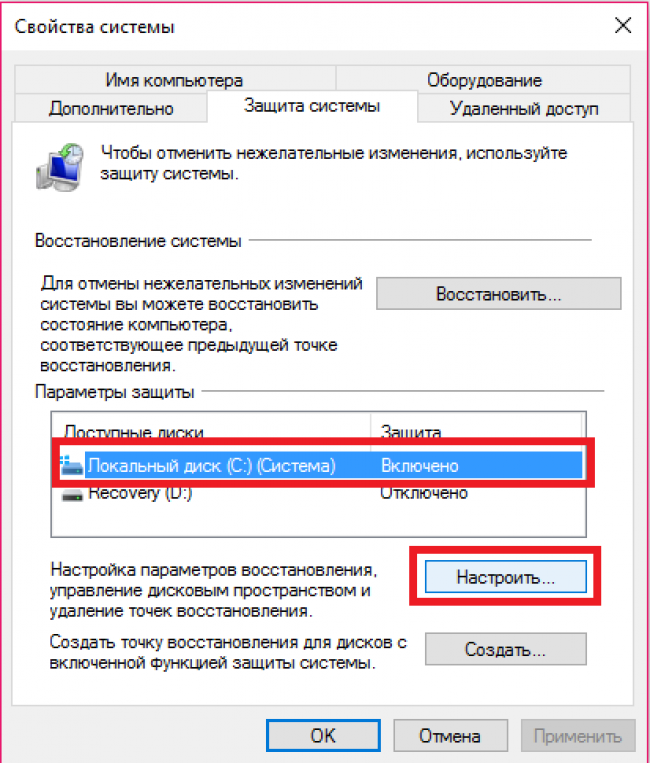 Это аналогичный процесс как для настольных компьютеров, так и для ноутбуков, хотя с настольным компьютером намного проще работать благодаря большему корпусу.
Это аналогичный процесс как для настольных компьютеров, так и для ноутбуков, хотя с настольным компьютером намного проще работать благодаря большему корпусу.
В зависимости от того, сколько у вас данных на основном жестком диске компьютера, этот проект займет от 20 минут до пары часов. Однако большую часть этого времени вам не нужно будет принимать активное участие.
A. Подготовка
Для этой работы вам понадобится несколько вещей.
Во-первых, вам явно понадобится SSD. Хотя не все твердотельные накопители созданы одинаковыми, все твердотельные накопители настолько быстрее любого обычного жесткого диска, что различия между самими твердотельными накопителями несущественны для тех, кто переходит с жесткого диска. Тем не менее, вы должны получить диск с максимальной емкостью за наименьшие деньги. Чтобы быстро найти лучшие варианты, ознакомьтесь с моим текущим списком лучших твердотельных накопителей.
Имейте в виду одну важную вещь: убедитесь, что ваш SSD имеет большую емкость, чем общий объем данных, которые у вас есть на жестком диске, который вы заменяете. Это означает, например, что если емкость основного жесткого диска вашего компьютера составляет 1 ТБ, но вы только что израсходовали около 200 ГБ, то вам просто нужен SSD на 240 ГБ. Однако никогда не помешает приобрести большой SSD такой же или даже большей емкости, как у существующего жесткого диска, если вы можете себе это позволить.
Это означает, например, что если емкость основного жесткого диска вашего компьютера составляет 1 ТБ, но вы только что израсходовали около 200 ГБ, то вам просто нужен SSD на 240 ГБ. Однако никогда не помешает приобрести большой SSD такой же или даже большей емкости, как у существующего жесткого диска, если вы можете себе это позволить.
Второе, что вам нужно, это программное обеспечение для клонирования . Их много на рынке, и большинство из них работают хорошо (некоторые твердотельные накопители поставляются с установленным этим программным обеспечением), но мне больше всего нравится бесплатная версия Macrium Reflect. Это программное обеспечение позволяет клонировать существующий диск на новый, даже не перезагружая компьютер. Он также поддерживает все типы форматов жестких дисков.
В-третьих, вам понадобится адаптер USB-SATA. Эти адаптеры можно найти в Интернете примерно за 15 долларов. Если у вас есть внешний жесткий диск Seagate GoFlex (портативная или настольная версия), вы можете использовать для работы переходную часть диска. Учтите, что для десктопа, как вариант, можно пропустить этот переходник и установить SSD как дополнительный внутренний накопитель для процесса клонирования, что работает намного быстрее, чем подключение по USB.
Учтите, что для десктопа, как вариант, можно пропустить этот переходник и установить SSD как дополнительный внутренний накопитель для процесса клонирования, что работает намного быстрее, чем подключение по USB.
И, наконец, вам понадобится небольшая отвертка. Выберите тот, который работает с винтами на вашем компьютере. Как правило, подойдет стандартный небольшой крестообразный наконечник.
Дополнительная подготовка
Этот шаг необходим только в том случае, если вы хотите использовать бывший в употреблении SSD (ранее отформатированный) для замены существующего жесткого диска на вашем компьютере. Если вы используете совершенно новый SSD, вы можете пропустить этот шаг и сразу перейти к процессу клонирования.
Существует два типа форматов дисков, включая основную загрузочную запись (MBR), которая используется в Windows 7 и более ранних версиях, и таблицу разделов GUID (GPT), принятую в Windows 8 и более поздних версиях. (Обратите внимание, что Windows 8 и Windows 10 также работают с MBR.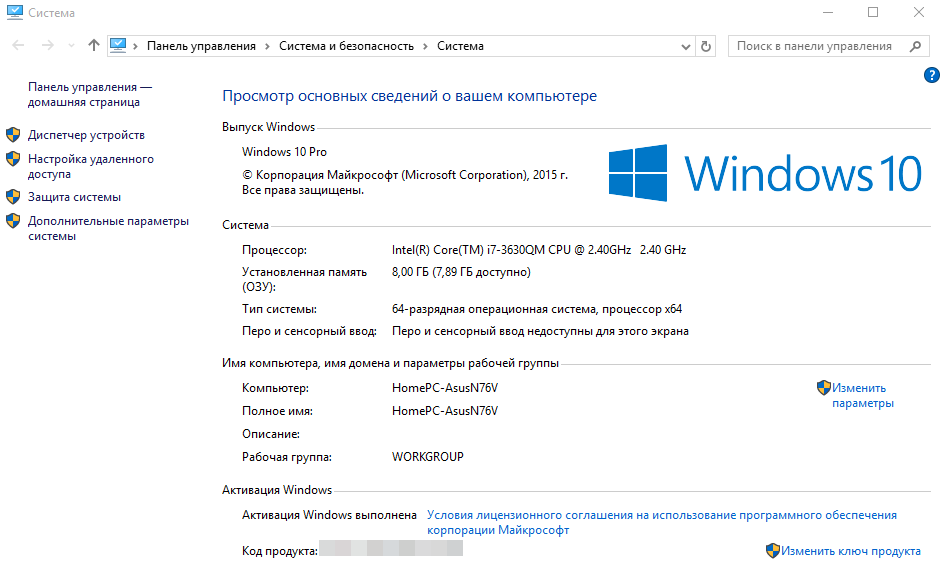 ) Если вы хотите использовать ранее использованный твердотельный накопитель для своего компьютера, вам необходимо сначала сделать его формат диска таким же, как у существующего жесткого диска, прежде чем процесс клонирования. В противном случае система не загрузится в конце.
) Если вы хотите использовать ранее использованный твердотельный накопитель для своего компьютера, вам необходимо сначала сделать его формат диска таким же, как у существующего жесткого диска, прежде чем процесс клонирования. В противном случае система не загрузится в конце.
Если вы обновляете жесткий диск относительно нового компьютера, который поставляется с установленной на заводе Windows 8 или 10, весьма вероятно, что используется GPT.
Донг Нго/CNET
Довольно легко узнать, использует ли существующий жесткий диск вашего компьютера GPT или MBR. Вот как.
1. Запустите командную строку . (Найдите его в меню «Пуск». В Windows 8 просто введите cmd прямо в интерфейс Metro Start).
2. В окне командной строки введите diskpart и нажмите Enter. (Ответьте утвердительно на вопрос контроля учетных записей, если будет предложено.)
3. В ответ на приглашение DiskPart введите list disk и нажмите Enter.
В ответ на приглашение DiskPart введите list disk и нажмите Enter.
Вы увидите список дисков, установленных в настоящее время в системе. Если диск указан со звездочкой (*) в столбце GPT, значит, он использует GPT. В противном случае это диск MBR.
Увеличить изображение
Легко преобразовать диск из MBR в GPT и наоборот.
Скриншот Донг Нго/CNET
А вот как убедиться, что SSD имеет тот же тип формата диска:
1. Запустите командную строку .
2. В окне командной строки введите diskmgmt и нажмите Enter. Это откроет Управление дисками.
3. В окне «Управление дисками» найдите SSD, который будет отображаться как «Диск 1» (или «Диск 2» и т. д., в зависимости от количества дисков на компьютере). Щелкните правой кнопкой мыши на SSD и выберите «Преобразовать в GPT». (если он в настоящее время использует MBR) или «Преобразовать в MBR» (если в настоящее время он использует GPT).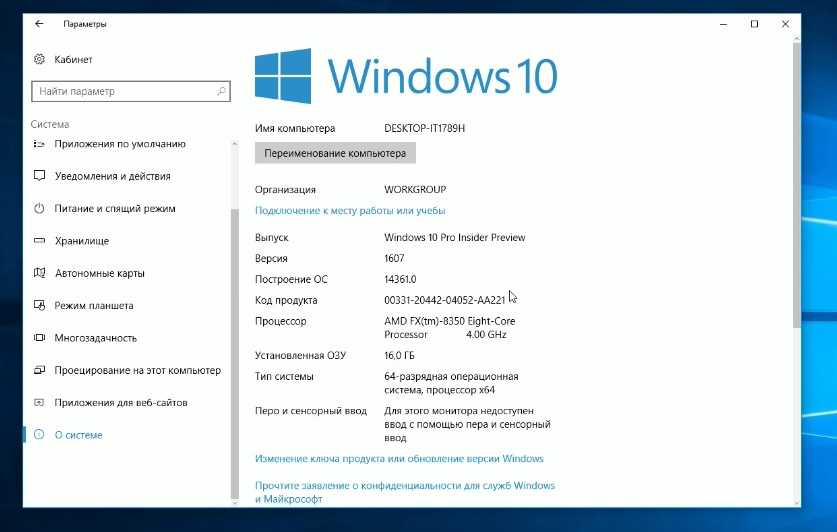 Просто убедитесь, что он использует тот же тип формата диска, что и существующий жесткий диск.
Просто убедитесь, что он использует тот же тип формата диска, что и существующий жесткий диск.
B. Клонирование диска
Теперь, когда у вас есть все необходимое, давайте приступим к процессу. Подключите SSD к USB-порту компьютера с помощью кабеля USB-SATA.
(Обратите внимание, что шаги, приведенные ниже, предназначены для Macrium Reflect. С другими версиями или другим программным обеспечением для клонирования шаги будут немного отличаться, поэтому следуйте инструкциям программного обеспечения, но они должны быть достаточно простыми для понимания. Идея заключается в том, что вы клонируете существующий жесткий диск в SSD с сохранением всех настроек.)
Увеличить изображение
Macrium Reflect позволяет клонировать диск без необходимости включения всех разделов исходного диска.
Скриншот Донг Нго/CNET
1. Загрузите и установите Macrium Refelct Free.
2.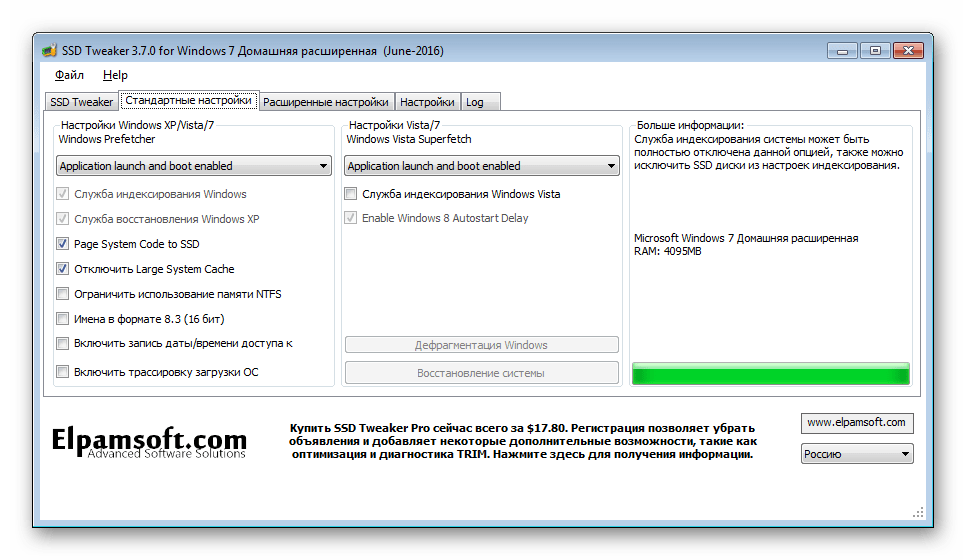 После завершения установки дважды щелкните значок Reflect на рабочем столе компьютера.
После завершения установки дважды щелкните значок Reflect на рабочем столе компьютера.
3. Под изображением существующего компьютера нажмите Клонировать этот диск… Откроется окно клонирования.
4. В окне клонирования нажмите Выберите диск для клонирования… затем выберите SSD, который подключен к компьютеру через порт USB.
Дополнительное примечание: Здесь вы можете убедиться, что оба диска используют один и тот же тип формата диска (GPT или MBR). может возникнуть ошибка о том, что не все разделы могут поместиться на SSD. В этом случае можно снять галочки с разделов на справа основного раздела, имя которого всегда содержит (C:). Это раздел, в котором находится операционная система.
5. Нажмите «Далее» и следуйте инструкциям мастера, чтобы начать процесс клонирования. После этого расслабьтесь и дождитесь завершения процесса клонирования.
В некоторых ноутбуках очень легко заменить внутренний диск.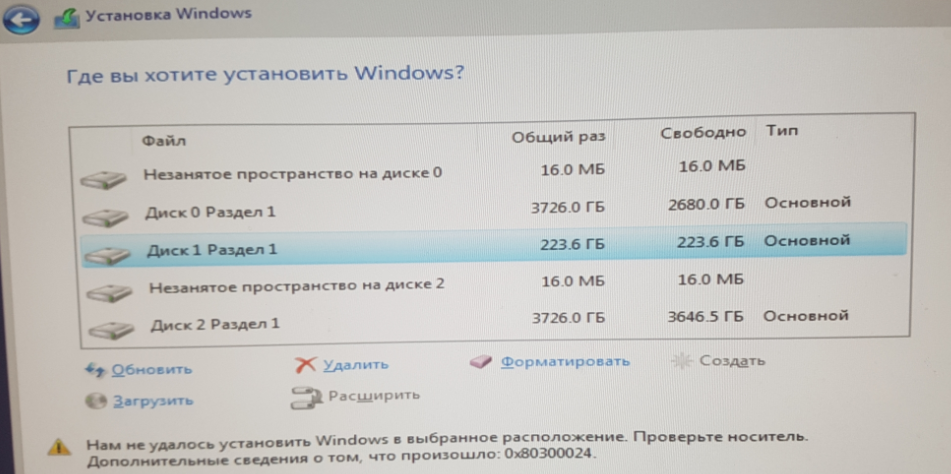
Донг Нго/CNET
C. Замена жесткого диска на твердотельный накопитель
Этот последний шаг включает удаление существующего жесткого диска. Большинство ноутбуков упрощают это, помещая отсек для жесткого диска на край компьютера и делая его таким, чтобы его можно было вытащить после откручивания нескольких винтов в его нижней части. Иногда жесткие диски размещают под аккумулятором.
Как правило, с настольными компьютерами все проще, поскольку жесткие диски (3,5-дюймовые версии) легко обнаруживаются при открытии крышки корпуса. Вы должны проконсультироваться с руководством пользователя или в Интернете о том, как удалить жесткий диск вашего компьютера. Обратите внимание, что для настольных ПК некоторые твердотельные накопители поставляются с адаптером отсека для 3,5-дюймового жесткого диска, чтобы их можно было легко установить в компьютер. Однако, если ваш SSD не работает, вы можете оставить SSD висящим внутри компьютера. Поскольку твердотельные накопители не имеют движущихся частей, а настольный компьютер, как правило, стационарный, практически нет ничего плохого в том, чтобы оставить твердотельный накопитель незакрепленным внутри корпуса.
Поскольку твердотельные накопители не имеют движущихся частей, а настольный компьютер, как правило, стационарный, практически нет ничего плохого в том, чтобы оставить твердотельный накопитель незакрепленным внутри корпуса.
После извлечения старого жесткого диска вы можете повторить процесс с SSD. Убедитесь, что вы используете все винты при установке SSD. По моему опыту, если у вас остался один или два винта, вы сделали что-то не так.
Теперь, после установки SSD, сохраните жесткий диск в безопасном месте в качестве постоянной резервной копии. Или вы также можете использовать его с адаптером USB-to-SATA в качестве постоянного резервного диска. Для настольного компьютера вы все еще можете использовать старый жесткий диск в качестве дополнительного диска, если для него есть место внутри корпуса компьютера.
Вам потребуется несколько раз перезагрузить компьютер, чтобы операционная система могла привыкнуть к новому твердотельному накопителю. Не волнуйтесь, теперь компьютер загружается очень быстро.
Найти жесткий диск или твердотельный накопитель в Windows 10
Реклама
РЕКОМЕНДУЕТСЯ: щелкните здесь, чтобы устранить проблемы с Windows и оптимизировать производительность системы
ПК или его разборка. Никаких сторонних инструментов не требуется.
Реклама
HDD означает жесткий диск. Жесткие диски — это традиционные вращающиеся жесткие диски, которые используются для хранения всех ваших данных. Технология жестких дисков устарела. Первые устройства были созданы в 1956 году. Классический жесткий диск представляет собой электромеханическое устройство хранения данных, в котором для хранения и извлечения цифровой информации используется магнитный накопитель с использованием одного или нескольких жестких быстровращающихся дисков, покрытых магнитным материалом. К ним относятся магнитные, которые считывают и записывают данные на диск. Доступ к данным осуществляется методом произвольного доступа, что означает, что отдельные блоки данных могут быть сохранены или извлечены в любом порядке, а не только последовательно.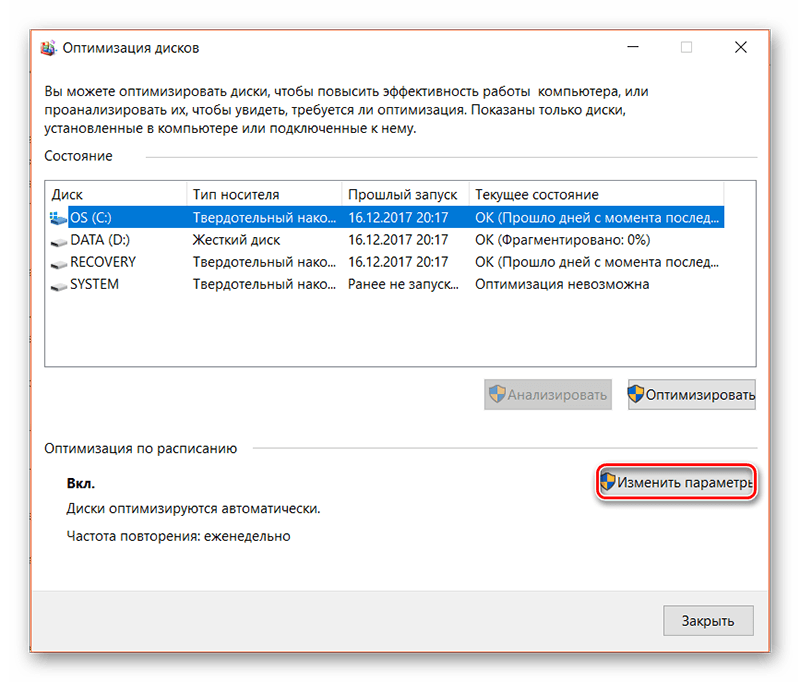
SSD (твердотельные накопители) — это современные устройства хранения данных. SSD служит той же цели, что и жесткий диск. Однако он не включает движущиеся части, хранящие ваши данные на микросхемах флэш-памяти. SSD обеспечивают невероятную скорость чтения и записи. Современный компьютер с SSD запускается за несколько секунд. Твердотельные накопители потребляют меньше энергии, чем жесткие диски, и не издают шума.
Хотя твердотельные накопители — отличные устройства, они по-прежнему дороги. Обычно потребительский SSD-накопитель имеет меньшую емкость, чем классический жесткий диск по той же цене. Старые модели твердотельных накопителей часто страдают от износа флэш-памяти, но для современных твердотельных накопителей эта проблема, похоже, исчезла.
Существует простой, но эффективный метод, который вы можете использовать, чтобы узнать, установлен ли жесткий диск или твердотельный накопитель на вашем компьютере с Windows 10. Вам не нужны сторонние инструменты, и вы можете избежать разборки ПК. Вот как.
Вот как.
Чтобы узнать, есть ли у вас жесткий диск или твердотельный накопитель в Windows 10,
Найдите тип диска (жесткий или твердотельный накопитель) с помощью диспетчера задач
Узнайте, есть ли у вас жесткий диск или твердотельный накопитель в PowerShell 10,
- Откройте проводник.
- Перейдите в папку «Этот компьютер».
- Щелкните правой кнопкой мыши диск, который нужно дефрагментировать, и выберите Свойства в контекстном меню.
- Перейдите на вкладку Инструменты и нажмите кнопку Оптимизировать под Оптимизация и дефрагментация диска .
- В следующем окне см. столбец «Тип носителя». Он показывает тип диска для каждого из установленных дисков.
Готово.
Совет: вы можете сэкономить время и добавить контекстное меню «Оптимизация дисков» в Windows 10.
Примечание. Если вы используете Windows 10 сборки 18898 или выше, вы можете использовать диспетчер задач.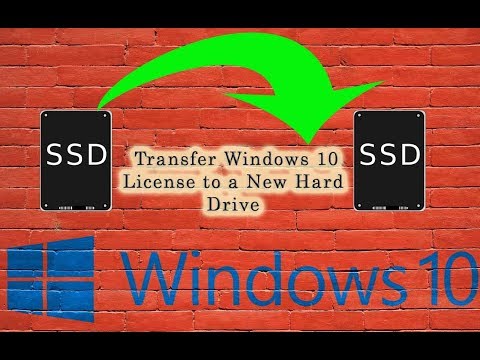
Поиск типа диска (жесткий диск или твердотельный накопитель) с помощью диспетчера задач
- Откройте диспетчер задач.
- Если это выглядит следующим образом, переключите его на полный вид, используя ссылку «Подробнее» в правом нижнем углу.
- Перейдите на вкладку Производительность .
- Теперь вы сможете увидеть тип диска.
Готово.
Наконец, вы можете использовать PowerShell для определения типа диска с помощью специального командлета, Get-PhysicalDisk .
Найдите жесткий диск или твердотельный накопитель в PowerShell
- Откройте PowerShell от имени администратора.
Совет. Вы можете добавить контекстное меню «Открыть PowerShell от имени администратора». - Введите или скопируйте и вставьте следующую команду:
Get-PhysicalDisk | Format-Table -AutoSize - В выходных данных см. значение столбца MediaType для каждого из ваших дисков.
Вот и все.

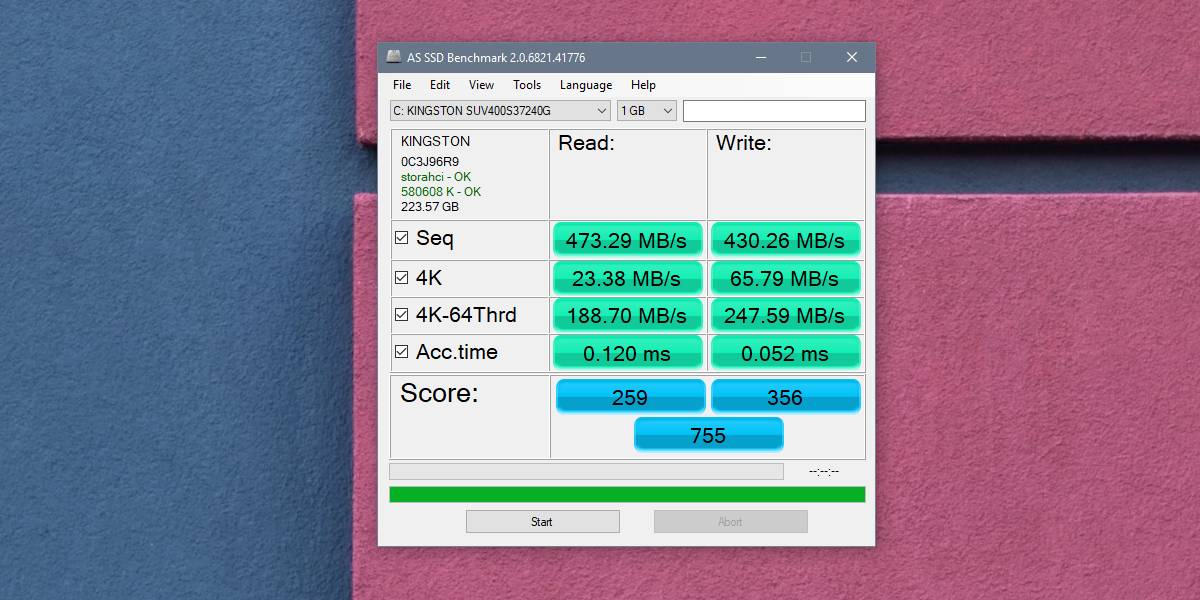 Хочу купить ssd и поставить на неё Windows 10, при этом хочу оставить старый hdd и файлы на нем, но без винды. Можно ли так сделать и как?
Хочу купить ssd и поставить на неё Windows 10, при этом хочу оставить старый hdd и файлы на нем, но без винды. Можно ли так сделать и как?