Нет звука на виндовс хр: Почему не работает звук на компьютере, настройка и установка
Содержание
Настройка звука на компьютере или как настроить звук в Windows XP
Ремонт ноутбуков
Ремонт телефонов
Ремонт Apple
Ремонт вытяжек
Другие работы
Ремонт ноутбуков
>Ремонт телефонов
>Ремонт Apple
>Ремонт вытяжек
>Другие работы
>
Для многих людей самым незаменимым устройством является компьютер. Некоторые пользователи способны впасть в глубокую депрессию, если по каким-либо причинам им не удалось посетить Интернет или поиграть в любимую игру.
Некоторые пользователи способны впасть в глубокую депрессию, если по каким-либо причинам им не удалось посетить Интернет или поиграть в любимую игру.
Современный компьютер используется для решения различных задач. Каждый пользователь компьютера выбирает свои приоритеты, кто-то использует компьютер исключительно для работы, а кто-то — как центр развлечений. Так или иначе, большинство пользователей в той или иной форме используют звуковое сопровождение компьютера. Оно задействуется и в офисных приложениях, и при просмотре фильмов, и во время игр, что уж говорить о прослушивании аудио и МР3- записей. Большинство людей предпочитают наслаждаться любимой музыкой во время работы за компьютером. Для этого необходима хорошая настройка звука на компьютере.
Схема формирования звука в компьютере.
Цифровой аудиопоток с носителя (CD, DVD или жесткого диска) направляется в системную (материнскую) плату. Взаимодействие звуковой подсистемы и программного обеспечения обеспечивает, при необходимости, обработку звукового потока, который передается в звуковую подсистему, где преобразуется в аналоговую форму и выводится на колонки или наушники.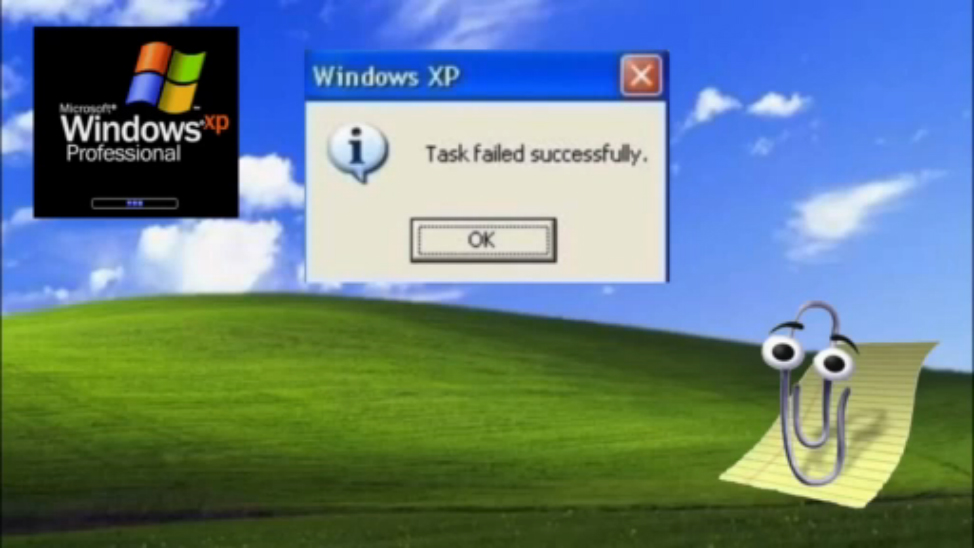
Звуковая подсистема – звуковая карта – важнейшая часть, обеспечивающая вывод звука с компьютера. Она может быть встроенной или внешней. Но смысла в приобретении отдельной аудиокарты нет, если используются недорогие пластиковые колонки. Звук будет искажен некачественными динамиками и корпусными резонансами.
Большинство пользователей работают с двухканальной акустикой, хотя многоканальные акустические системы давно стали частью современных компьютеров. Многоканальный звук нужен при просмотре фильмов и в играх, аудиофайлы в большинстве своем двуканальны. Таким образом, звуковая карта для игр не всегда будет лучшей для прослушивания музыки.
В современных компьютерах встроенных возможностей материнской платы по работе со звуком вполне достаточно для просмотра фильмов и игры в видеоигры.
Первичная настройка звука на компьютере проводится после установки операционной системы. Для встроенной звуковой карты это осуществляется установкой драйверов с диска, прилагаемого к материнской плате. Проверив в свойствах системы/ диспечер устройств отсутствие желтых знаков вопроса, можно пользоваться звуковой системой компьютера. Если такие знаки вопроса есть, надо устранить все проблемы. Аудиокарты HD-Audio стандарта иногда требуют обновления для ХР, которое идет вместе с аппликацией.
Проверив в свойствах системы/ диспечер устройств отсутствие желтых знаков вопроса, можно пользоваться звуковой системой компьютера. Если такие знаки вопроса есть, надо устранить все проблемы. Аудиокарты HD-Audio стандарта иногда требуют обновления для ХР, которое идет вместе с аппликацией.
Если звуковая карта не встроенная, настройка звука на копьютере потребует установки отдельного драйвера, который поставляется в комплекте на CD-диске.
Если в аудио и видео кодаках нет записи «это устройство включено и нормально работает» — значит аудиодрайвер установлен некорректно. Следует удалить все аудиодрайверы и корректно установить их снова.
Желательно использовать драйвер с диска, поставляемого с аудиокартой, но если его нет, или он поврежден, можно скачать нужный драйвер с сайта производителей оборудования. Нежелательно использовать универсальные сборники, типа ZverCD. Перед переустановкой драйвера обязательно удалите все программы, которые могут относиться к звуку, и сделайте перезагрузку своего компьютера.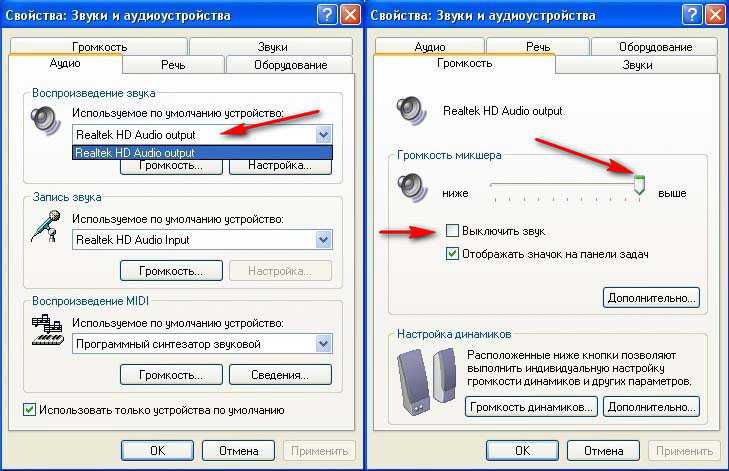
После корректной установки драйвера первичная настройка звука на компьютере выполнена.
Дальнейшая настройка звука на компьютере может состоять в установлении индивидуальных параметров пользователя. Это можно сделать, выбрав на панели управления значок «Звуки и аудиоустройства». Там можно настроить, какими звуками будут сопровождаться события в Windows и программах. Можно выбрать одну из имеющихся схем или создать новую. Расположенная там же закладка «Громкость» позволит выполнить индивидуальную настройку громкости динамиков и других параметров. Настройка звука на компьютере также может включать настройку устройств воспроизведения и записи речи.
Замена видеокарты может привести к тому, что звук на компьютере пропадает. Это может быть вызвано конфликтом старых драйверов с новыми драйверами видеокарты. Может быть исправлено переустановкой обновленной версии звуковых драйверов.
При установке видеокарты Radeon (ATI) есть вероятность, что в качестве основного звукового устройства автоматически установилось ATI HDMI Audio. Тогда звук будет передаваться по интерфейсу HDMI, он автоматически меняет приоритет и Bluetooth адаптер. Если настройка звука на компьютере требует вывода звука на обычные аудиовыходы, для этого надо поменять в настройках звука аудиоустройство на Realtek HD Audio или что-то подобное.
Тогда звук будет передаваться по интерфейсу HDMI, он автоматически меняет приоритет и Bluetooth адаптер. Если настройка звука на компьютере требует вывода звука на обычные аудиовыходы, для этого надо поменять в настройках звука аудиоустройство на Realtek HD Audio или что-то подобное.
Если звук не работает
Появление неисправности, какой бы ни был у нее характер, всегда неприятно. Никому не нравится, когда ломается его любимая техника, а тем более – компьютер.
Если звук на компьютере неожиданно пропал, и при этом ничего нового на компьютер не устанавливалось и не подключалось, следует:
— проверить питание на колонках;
— проверить, не повреждены ли провода;
— проверить какие параметры имеет настройка звука на компьютере, может быть случайно поставили «птичку» там, где написано «отключить звук». Это можно сделать открыв Панель инструментов/Звуки и аудиоустройства, на закладке «Громкость» проверить не выключен ли звук, открыть «Дополнительно» и проверить не стоит ли «птичка» на «Выкл» для «Звук».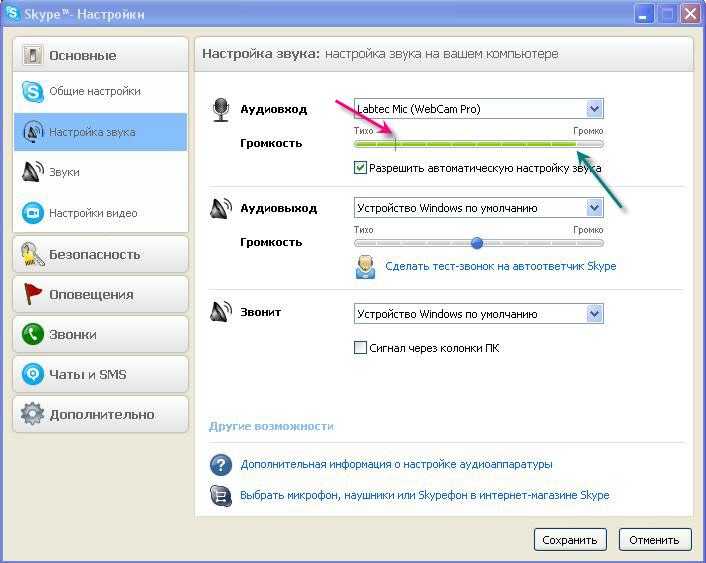
— проверить корректно ли стоят драйвера, установленные, когда выполнялась первичная настройка звука на компьютере, при необходимости – переустановить их.
— попробовать подключить другие колонки или наушники, возможно проблема в аудиосистеме.
Скачать драйвера на звук (driverpack — подборка самоустанавливающихся драйверов для Windows 2K/XP)
Скачать драйвера на звук (driverpack — подборка драйверов для Windows Vista/7)
| Windows 98,2000,XP | Windows Vista/7 | |
| AC97 | Зеркало 1: Драйвера на звук Realtek AC97 Зеркало 2: Драйвера на звук Realtek AC97 | Зеркало 1: Драйвера на звук Realtek AC97 Зеркало 2: Драйвера на звук Realtek AC97 |
| HD Audio | Зеркало 1: Драйвера на звук Realtek HD Audio Зеркало 2: Драйвера на звук Realtek HD Audio | Зеркало 1: Драйвера на звук Realtek HD Audio Зеркало 2: Драйвера на звук Realtek HD Audio |
| HD Azalia | Зеркало 1: Драйвера Azalia |
|
На старых звуковых картах случается, что после выхода из спящего режима звук не работает. Обычно это устраняется после перезагрузки системы.
Обычно это устраняется после перезагрузки системы.
Своевременная профилактика поможет предохранить компьютер от возможных поломок, однако если поломка случилась, наша фирма поможет Вам не только выполнить настройку звука на компьютере, но и быстро локализировать и устранить неисправность, а также многие другие компьютерные неполадки.
Возврат к списку
Сломался компьютер?
Закажите ремонт прямо сейчас.
Срочная замена у м. Волгоградский проспект. Если мы не успеваем — ремонт за наш счет!
Матрицы и клавиатуры для всех популярных моделей всегда в наличии.
Заказать звонок
Проблемы со звуком. Установка и настройка Windows XP. Легкий старт
Проблемы со звуком. Установка и настройка Windows XP. Легкий старт
ВикиЧтение
Установка и настройка Windows XP. Легкий старт
Донцов Дмитрий
Содержание
Проблемы со звуком
При прослушивании компакт-дисков, MIDI– и MP3-файлов нет звука
Если вы столкнулись с такой проблемой, то выполните команду Пуск ? Панель управления и дважды щелкните на значке Звуки и аудиоустройства. В открывшемся окне на вкладке Громкость, в области Громкость микшера, нажмите кнопку Дополнительно. Откроется окно Play Control (у вас это окно может называться по-другому, в зависимости от вашей звуковой карты), в котором переместите регуляторы громкости CD Audio и Wave/MP3 вверх. При отсутствии необходимых ползунков выполните команду ПараметрыСвойства и в открывшемся окне Свойства, в списке Отображать регуляторы громкости, отметьте флажками необходимые регуляторы громкости, а затем в окне Play Control переместите эти ползунки вверх.
В открывшемся окне на вкладке Громкость, в области Громкость микшера, нажмите кнопку Дополнительно. Откроется окно Play Control (у вас это окно может называться по-другому, в зависимости от вашей звуковой карты), в котором переместите регуляторы громкости CD Audio и Wave/MP3 вверх. При отсутствии необходимых ползунков выполните команду ПараметрыСвойства и в открывшемся окне Свойства, в списке Отображать регуляторы громкости, отметьте флажками необходимые регуляторы громкости, а затем в окне Play Control переместите эти ползунки вверх.
Во время прослушивания музыки или при просмотре фильма в динамиках раздается потрескивание или искажается звук
В этом случае попробуйте решить проблему следующими способами.
• Откройте окно Панель управления и дважды щелкните на значке Звуки и аудиоустройства. В появившемся окне перейдите на вкладку Аудио и в области Воспроизведение звука нажмите кнопку Настройка. Откроется окно Дополнительные свойства звука, в котором нужно перейти на вкладку Качество записи (рис.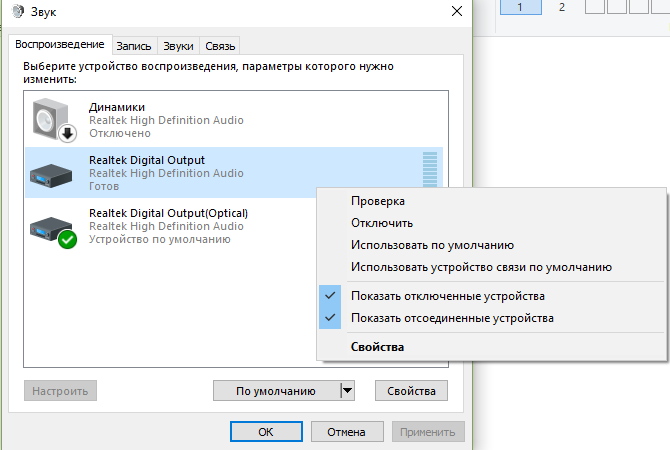 5.4).
5.4).
Рис. 5.4. Дополнительные свойства звука.
В области Воспроизведение звука передвиньте ползунки Аппаратное ускорение и Частота дискретизации ближе к словам Нет и Ниже соответственно.
• Откройте окно Свойства: Звуки и аудиоустройства (как это сделать, описано выше), перейдите на вкладку Речь и нажмите кнопку Дополнительно в области Воспроизведение речи. Откроется окно Дополнительные свойства звука, в котором нужно перейти на вкладку Качество записи (см. рис. 5.4). В области Воспроизведение звука передвиньте ползунки Аппаратное ускорение и Частота дискретизации ближе к словам Нет и Ниже соответственно.
Примечание.
Передвигать ползунки нужно до тех пор, пока не получите желаемое качество звука.
• При наличии активных стереодинамиков (есть регулятор громкости на колонках) отрегулируйте соотношение регуляторов громкости на колонках и в компьютере.
Во время прослушивания музыки звук нормальный, а при просмотре фильма – искаженный
Из данной ситуации возможны следующие выходы.
• Установите новые кодеки.
• Скопируйте фильм на жесткий диск с помощью программ, которые эмулируют привод компакт-дисков.
• Отключите неиспользуемые программы. Для этого выполните команду Пуск ? Выполнить. В строке Открыть введите команду msconfig и нажмите кнопку ОК. Откроется окно Настройка системы, в котором нужно перейти на вкладку Автозагрузка (рис. 5.5).
Рис. 5.5. Окно Настройка системы, вкладка Автозагрузка.
Снимите флажки напротив всех известных вам программ. Если вы знаете, зачем предназначено и где находится то или иное приложение, то его можно запустить вручную, щелкнув на значке программы. Зачем, к примеру, постоянная антивирусная защита – будете запускать соответствующую программу перед подключением к Интернету или перед проверкой гибких дисков.
• В окне Панель управления дважды щелкните на значке Экран. В открывшемся окне свойств экрана перейдите на вкладку Параметры и нажмите кнопку Дополнительно. Откроется окно свойств монитора и видеокарты, в котором нужно перейти на вкладку Диагностика и переместить ползунок Аппаратное ускорение ближе к слову Нет.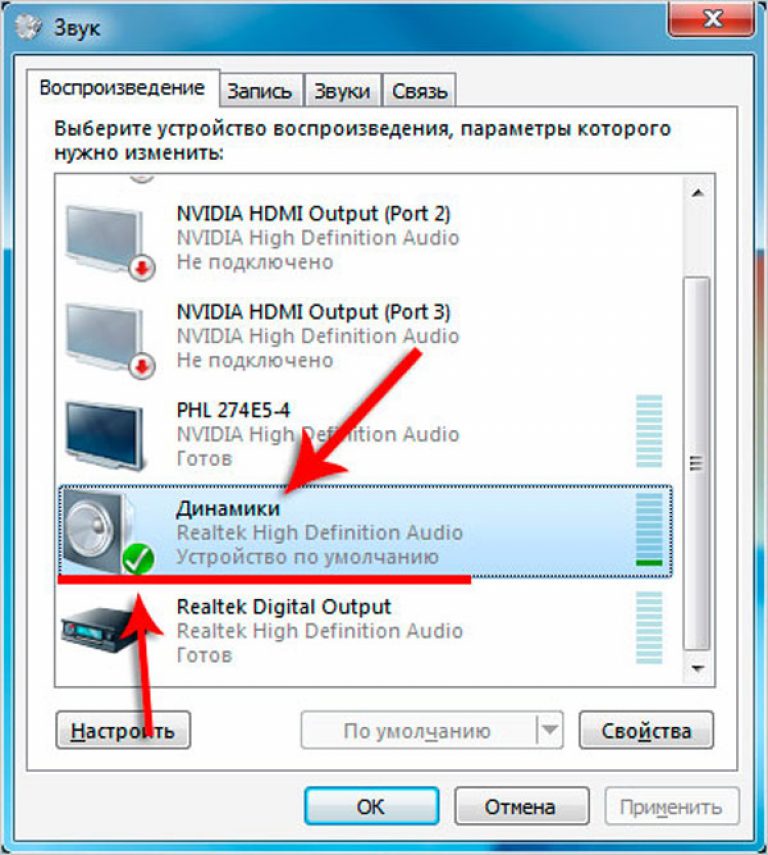 Можно снять флажок Включить совмещение записи.
Можно снять флажок Включить совмещение записи.
Примечание.
Во время воспроизведения фильма компьютер выполняет много операций, и если поставленную задачу машина выполняет с трудом, то это наиболее заметно на звуке. Те же действия можно предпринять и при проблемах с играми.
Данный текст является ознакомительным фрагментом.
Проблемы
Проблемы
• Мониторинг в SQL базу активно пожирает дисковое пространство! Например, за неделю работы программы, при общем количестве прошедшего трафика порядка 40 гигабайт (82 миллиона пакетов), в таблице мониторинга образовалось 2 миллиона записей). Размер SQL–таблицы и
Проблемы
Проблемы
7.1. Что-то не работает, как найти причину?
Вообще-то, этот вопрос не относится к какой либо из конкретных операционных систем, и опытные пользователи прекрасно знают ответ на него, но анализируя ваши письма мы пришли к выводу, что лишним он не будет. Прежде всего,
Прежде всего,
B.6. Проблемы mIRC DCC
B.6. Проблемы mIRC DCC
mIRC использует специфичные настройки, которые позволяют соединяться через брандмауэр и обрабатывать DCC соединения должным образом. Если эти настройки используются совместно с iptables, точнее с модулями ip_conntrack_irc и ip_nat_irc, то эта связка просто не будет
25. Проблемы с оборудованием
25. Проблемы с оборудованием
Оборудование – физическая часть компьютера, куда входит все, что вы можете потрогать. Хотя оборудование доставляет меньшее количество проблем, чем программное обеспечение Windows XP (или любой другой операционной системы), они все-таки
Работа со звуком
Работа со звуком
Вторая кнопка в группе Клипы мультимедиа называется Звук.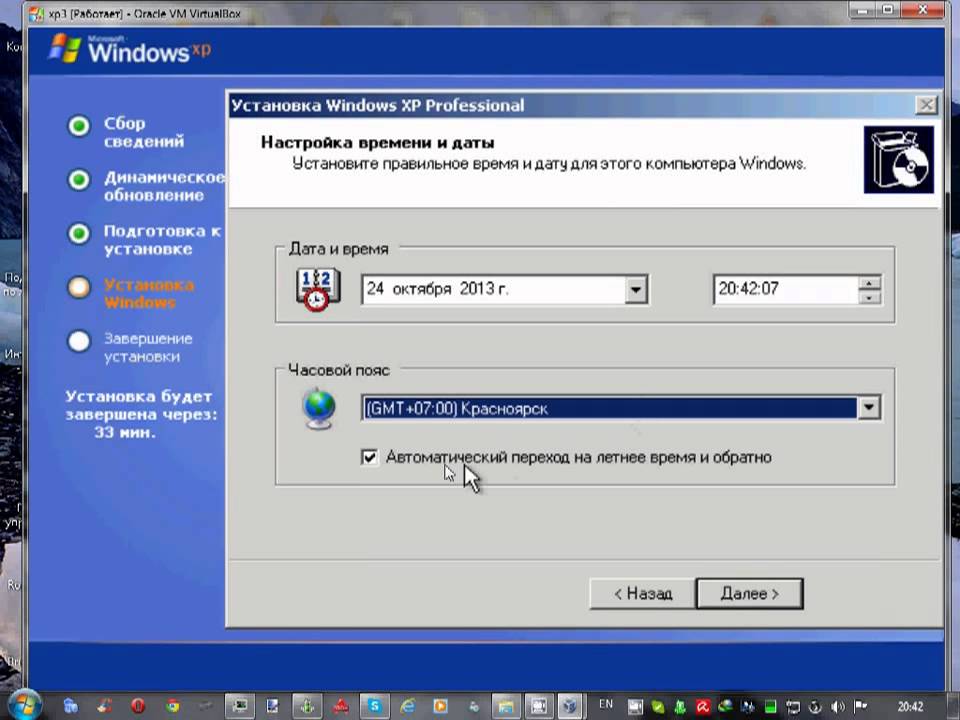 Щелкните на стрелочке, увидите список (рис. 3.72).
Щелкните на стрелочке, увидите список (рис. 3.72).
Рис. 3.72. Меню кнопки Звук
Любой звуковой файл, который есть на вашем компьютере, вы можете вставить в свой слайд. Щелкните в меню кнопки Звук на
24.5. Проблемы со звуком HDA-Intel
24.5. Проблемы со звуком HDA-Intel
В большинстве случаев у вас не будет проблем со звуком, однако у ряда ноутбуков (некоторые модели Acer и Toshiba) возможны определенные проблемы с ALSA. Вполне вероятно, что подобные проблемы будут и у других ноутбуков или стационарных компьютеров (я не
Что мы будем делать со звуком?
Что мы будем делать со звуком?
А вот теперь, когда с теорией покончено, самое время перейти к практике. Итак, зачем именно вы купили эту книгу и что именно вы собираетесь делать со звуком?Если ваш интерес лежит прежде всего в обработке звука (то есть в записи собственных
ОГОРОД КОЗЛОВСКОГО: Игры со звуком
ОГОРОД КОЗЛОВСКОГО: Игры со звуком
Автор: Евгений КозловскийСнова (в предчувствии того, что он вот-вот залезет на мою) лезу на территорию Голубицкого. Речь пойдет о столь давно ожидаемой восьмой версии Ulead MediaStudio Pro, что уже возникали подозрения: не отказалась ли вообще Ulead
Речь пойдет о столь давно ожидаемой восьмой версии Ulead MediaStudio Pro, что уже возникали подозрения: не отказалась ли вообще Ulead
Часть проблемы
Часть проблемы
Автор: Киви БердСреди перлов народной мудрости, осевшей в пословицах и поговорках, переводчикам далеко не всегда удается находить равноценные эквиваленты для разных языков. Обычно лингвистические нюансы любят обыгрывать эстрадные юмористы, переводя, к
Проблемы (не)совместимости
Проблемы (не)совместимости
Автор: Киви БердВ последнюю неделю мая окружной суд Хельсинки единогласно вынес «историческое» решение, постановив, что система защиты контента CSS, используемая на видеодисках DVD, является неэффективной (а значит, и ее снятие не является
Хьюстон, у нас проблемы!
Хьюстон, у нас проблемы!
Похоже, нынешний «бархатный сезон» на юго-восточном побережье Соединенных Штатов обещает стать самым разрушительным за всю историю страны. Не прошло и месяца с тех пор, как грозная Катрина превратила Нью-Орлеан в Венецию (см. «КТ» #604, «КТ» #605), как
Не прошло и месяца с тех пор, как грозная Катрина превратила Нью-Орлеан в Венецию (см. «КТ» #604, «КТ» #605), как
Сложные проблемы
Сложные проблемы
Сборщик мусора сталкивается со следующими проблемами, вызванными практическими ограничениями на размещение объектов в современной ОО-среде:[x]. ОО-подпрограммы могут вызывать внешние программы, в частности, С-функции, которые могут, в свою очередь,
Глава 17 Работа со звуком
Глава 17
Работа со звуком
Как и кинематограф, Интернет прежде был «великим немым». Все Web-странички, присутствовавшие в нем, молчали, как рыбы. Да, они содержали много текстов и рисунков, несущих зачастую очень полезную информацию, но… Тишина, мертвая тишина, не нарушаемая ни
Производители программ, работающих со звуком
Производители программ, работающих со звуком
http://www. windac.de – WinDAC32. Авторская страница Christoph Schmelnikhttp://www.codamusic.com – Finale. Фирма Coda Music Technologyhttp://www.iqsoft.com – SAW Plus 32. Фирма Innovative Qualityhttp://www.sekd.com и http://www.sekd.de – Samplitude 2496 (на немецком языке). Фирма SEKDhttp://www.sonicfoundry.com – Sound Forge. Фирма Sonic
windac.de – WinDAC32. Авторская страница Christoph Schmelnikhttp://www.codamusic.com – Finale. Фирма Coda Music Technologyhttp://www.iqsoft.com – SAW Plus 32. Фирма Innovative Qualityhttp://www.sekd.com и http://www.sekd.de – Samplitude 2496 (на немецком языке). Фирма SEKDhttp://www.sonicfoundry.com – Sound Forge. Фирма Sonic
Fix XP Audio Driver Проблемы | Загрузка аудиодрайвера
Как обновить аудио/звуковые драйверы для Windows XP
Этот пост поможет вам, если вы столкнулись с одной из следующих проблем:
- вы не слышите звук с вашего компьютера
- звуки прерываются или воспроизводятся неправильно
- ваш компьютер не работает нормально (зависает, перезагружается или перестает отвечать) при воспроизведении звука
- Вы получаете сообщение об ошибке при попытке воспроизвести звук (ниже приведены некоторые примеры сообщений об ошибках):
— Обнаружена ошибка воспроизведения звука WAV
— Устройство CD Audio используется другим приложением
— Обнаружена ошибка вывода MIDI
8 9 Ваше звуковое оборудование не может воспроизводить файлы, подобные текущему файлу
– Не установлено звуковое устройство, которое может воспроизводить файлы в текущем формате
Чтобы исправить проблемы с аудиоустройством с любым из вышеперечисленных симптомов, вам следует сначала попробовать встроенное средство устранения неполадок со звуком . Если это не решит проблему, вам нужно вручную или вручную обновить звуковые драйверы.
Если это не решит проблему, вам нужно вручную или вручную обновить звуковые драйверы.
Средство устранения неполадок со звуком Windows:
- Выберите Пуск > Справка и Поддержка 9
- Под Выберите раздел справки , выберите Решение проблемы
- На левой панели навигации выберите Проблемы с играми, звуком и видео
- На правой панели выберите Средство устранения неполадок со звуком
Следуйте инструкциям на экране, пока проблема со звуком не будет решена или у вас не закончатся варианты. Если это произойдет, вам нужно рассмотреть следующий вариант, обновление звуковых драйверов .
Как обновить звуковые драйверы Windows:
Вы можете использовать Средство обновления Microsoft , чтобы проверить наличие обновлений для ваших звуковых драйверов .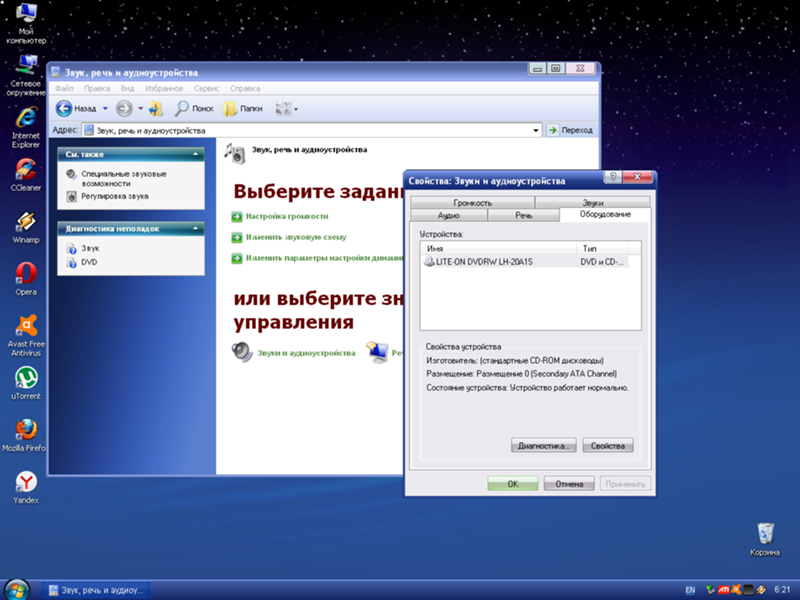 Если ваши звуковые драйверы устарели, вам необходимо получить подробную информацию о соответствующем звуковом драйвере, а затем обратиться к производителю за обновлением. Некоторые производители лучше других реагируют на эти запросы. Кроме того, вы можете позволить инструменту обновления драйверов сделать всю работу за вас. Вы можете запустить сканирование драйверов бесплатно, но вам потребуется зарегистрировать программное обеспечение, чтобы получать автоматические обновления драйверов. Кроме того, следуйте приведенным ниже инструкциям, чтобы попытаться вручную обновить драйверы сам:
Если ваши звуковые драйверы устарели, вам необходимо получить подробную информацию о соответствующем звуковом драйвере, а затем обратиться к производителю за обновлением. Некоторые производители лучше других реагируют на эти запросы. Кроме того, вы можете позволить инструменту обновления драйверов сделать всю работу за вас. Вы можете запустить сканирование драйверов бесплатно, но вам потребуется зарегистрировать программное обеспечение, чтобы получать автоматические обновления драйверов. Кроме того, следуйте приведенным ниже инструкциям, чтобы попытаться вручную обновить драйверы сам:
- Выбрать Начать > Выполнить
- Введите dxdiag в поле Открыть и нажмите OK
- Выберите вкладку Звук
- В разделе Устройство обратите внимание на имя устройства, а в разделе Драйвер обратите внимание на имя поставщика
- Нажмите Выход
Теперь у вас есть информация, необходимая для обращения к производителю звукового драйвера и запроса обновления драйвера.
Общие проблемы со звуком XP
- нет звука на компьютере
- Проигрыватель Windows Media не может воспроизвести файл
- Обнаружена ошибка воспроизведения звука WAV
- звуковое оборудование не может воспроизводить файлы
- Волновое устройство, способное воспроизводить файлы в текущем формате, не установлено
- устройство не запускается (код ошибки 10)
- драйвера для этого устройства не установлены (ошибка кода 28)
- звук работает нестабильно в windows xp
Загрузка драйверов для Windows XP, включая аудиодрайверы XP, драйверы USB для Windows XP, драйверы XP VGA
Устранение неполадок, связанных с отсутствием аудиоустройств в Windows XP воспроизводить видео и аудио. Поэтому очень неприятна ситуация, когда при попытке посмотреть любимый фильм или прослушать любимую аудиозапись нет звука. А при попытке найти причину неисправности в Windows XP пользователь сталкивается с удручающим сообщением «Нет аудиоустройств» в окне свойств «Аудио и звук» Панели администратора.
![]() Что делать в этом случае?
Что делать в этом случае?
Содержание
- 1 Причины отсутствия звука в Windows XP
- 1.1 Причина 1: Проблемы с аудиодрайвером
- 1.2 Причина 2: Звуковая служба Windows отключена .1 Помогла ли вам эта статья?
Существует несколько факторов, из-за которых Windows XP отображает сообщение об отсутствии аудиоустройств. Для устранения проблемы необходимо постоянно проверять их наличие, пока проблема не будет устранена.
Как заставить Twitch работать в темном режиме
Причина 1: Проблемы с аудиодрайвером
В большинстве случаев именно проблемы с аудиодрайвером вызывают проблемы со звуком на вашем компьютере. Поэтому, если они все-таки возникают, первым делом нужно их проверить и убедиться, что аудиодрайвер установлен правильно. Делается это следующим образом:
- Откройте Диспетчер устройств. Проще всего открыть его через программу запуска, доступ к которой осуществляется нажатием на «Выполнить».
 в меню «Пуск». или с помощью сочетания клавиш Win+R . В стартовой строке необходимо ввести команду
в меню «Пуск». или с помощью сочетания клавиш Win+R . В стартовой строке необходимо ввести команду devmgmt.msc. - В окне Менеджера разверните ветку Аудиоустройства.
В списке отображаемых драйверов не должно быть устройств, отмеченных восклицательным знаком, крестиком, знаком вопроса и т.п. При наличии такой отметки необходимо переустановить или обновить драйвера. Возможно, что устройство просто отключено, в этом случае его следует включить.
Для этого достаточно ПКМ вызвать контекстное меню и там выбрать «Включить». .
Решить проблему может не только обновление драйверов, но и возврат к исходной версии. Для этого скачайте драйвер с официального сайта производителя и установите его. Наиболее широко в современных компьютерах используются звуковые карты от Realtek.
Подробнее: Загрузка и установка звуковых драйверов для Realtek
Если вы используете стороннюю звуковую карту, то узнать, какой драйвер вам нужен, можно в диспетчере устройств или с помощью специальной программы проверки оборудования, например AIDA64.
В любом случае, чтобы полностью исключить эту причину, следует попробовать все варианты.
Причина 2: Аудиослужба Windows отключена
Если вмешательство в драйверы не приводит к восстановлению звука, обязательно проверьте, работает ли аудиослужба Windows в вашей системе. Проверка производится в окне управления услугами.
- В окне запуска программы введите команду
services.msc - Найдите в списке служб службу Windows Audio и убедитесь, что она работает. Служба должна отображаться как работающая и настроенная на автоматический запуск при загрузке системы.
Если служба отключена, дважды щелкните ее свойства и задайте необходимые параметры запуска. Затем запустите его, нажав кнопку «Старт». .
Чтобы убедиться, что проблема со звуком полностью решена, перезагрузите компьютер. Если после перезапуска служба Windows Audio снова отключается, значит, она заблокирована каким-то приложением, запускающимся вместе с системой, либо вирусом. В этом случае тщательно проверьте список автозагрузки, удалив ненужные записи или деактивировав их одну за другой. Также рекомендуется запустить проверку на вирусы.
В этом случае тщательно проверьте список автозагрузки, удалив ненужные записи или деактивировав их одну за другой. Также рекомендуется запустить проверку на вирусы.
Читайте также:
Редактирование списка автозагрузки в Windows XP
Борьба с компьютерными вирусами
Если вышеуказанные меры не дали желаемого результата, можно попробовать самое радикальное средство — восстановление системы. Но, по крайней мере, Windows будет восстановлена со всеми исходными настройками, включая работающие службы и работающие драйверы устройств.
Подробнее: Как восстановить Windows XP
Если и после этого не получается заставить работать звук, то причины надо искать в железе компьютера.
Причина 3: Проблемы с оборудованием
Если действия, описанные в предыдущих разделах, не работают, причина отсутствия звука может быть в оборудовании. Поэтому следует проверить следующие пункты:
Пыль на системном блоке
Пыль – главный враг «железа» в компьютерах и может стать причиной выхода из строя как всей системы, так и отдельных компонентов.
Поэтому во избежание проблем периодически чистите компьютер от пыли.
Подробнее: Правильная очистка компьютера или ноутбука от пыли
Аудиоустройство отключено в BIOS
В этом случае убедитесь, что встроенное аудиоустройство включено в BIOS. Ищите эту опцию в «Взаимосвязанные периферийные устройства». . О правильной настройке свидетельствует установленное значение «Автомобиль». .
Имя этого параметра может меняться от версии к версии. Поэтому следует ориентироваться на наличие в нем слова Audio. При необходимости можно просто сбросить BIOS на настройки по умолчанию ( «Загрузить конфигурацию по умолчанию» ).
Вздутые или протекающие конденсаторы на материнской плате
Плохие конденсаторы являются одной из частых причин системных сбоев. Поэтому при возникновении проблем обратите внимание на отсутствие на материнской плате или подключенных к ней компонентах следующих типов конденсаторов:
При обнаружении обратитесь в сервисный центр, либо замените поврежденные конденсаторы самостоятельно (при наличии соответствующих знаний и навык).

