Как откатиться на вин 7 с вин 10: Как вернуться к предыдущей версии Windows после установки операционной системы Windows 10.
Содержание
Как обновить Windows 7 до Windows 10 » Страница 2
Привет, друзья. В этой публикации рассмотрим, как обновить Windows 7 до Windows 10, и рассмотрим, как это сделать двумя способами. Консерватизм имеет свои положительные стороны, но только не в сфере IT-технологий, где всё течет и меняется с космической скоростью. Возможно, вы не хотите расставаться со старой привычной Windows 7, но рано или поздно вам придётся это сделать. Можно не сильно расстраиваться по поводу того, что Microsoft более не поддерживает «Семёрку», но, увы, нам никуда не деться от морального устаревания этой операционной системы. Продолжая работать с Windows 7, когда-то мы всё же столкнёмся с тем, что на ней не будет работать нужная нам программа или требуемая для какой-то программы или игры программная платформа. Так что давайте обновляться.
***
Друзья, чем обновляться до «Десятки» с прежних версий Windows, всегда лучше установить Windows 10 с нуля. Так система будет работать легче, быстрее, стабильнее, без проблем, тянущихся с прежних версий, без проблем, которые могут возникнуть в самом процессе обновления. Но получение Windows 10 путём обновления до неё Windows 7 имеет массу преимуществ: в процессе обновления мы не теряем наших наработок – наших данных на диске С, нашего системного профиля, наших системных настроек, активации, установленных драйверов, установленных программ и их настроек. Такое обновление несёт определённые риски, но потенциальные риски есть у любого процесса обновления до Windows 10, даже если это обновление самой Windows 10 до её последней версии.
Но получение Windows 10 путём обновления до неё Windows 7 имеет массу преимуществ: в процессе обновления мы не теряем наших наработок – наших данных на диске С, нашего системного профиля, наших системных настроек, активации, установленных драйверов, установленных программ и их настроек. Такое обновление несёт определённые риски, но потенциальные риски есть у любого процесса обновления до Windows 10, даже если это обновление самой Windows 10 до её последней версии.
Что за риски такие? В результате неудачного обновления операционная система может начать работать с багами и тормозами, могут возникнуть проблемы с драйверами или с работой каких-то компонентов компьютера. Есть также риск того, что сам процесс обновления завершится неудачей, система не откатится назад к Windows 7, и компьютер вообще не будет загружаться. Но, друзья, рисков этих бояться не нужно, к ним необходимо быть готовым. И дабы быть готовым, прежде запуска обновления настоятельно рекомендую вам сделать резервную копию вашей Windows 7, чтобы вы могли в самой критической ситуации откатиться к этой резервной копии. Если у вас нет любимой программы для резервного копирования Windows, можете воспользоваться бесплатной Dism++, у нас есть развёрнутый мануал, как с её помощью делать системный бэкап.
Если у вас нет любимой программы для резервного копирования Windows, можете воспользоваться бесплатной Dism++, у нас есть развёрнутый мануал, как с её помощью делать системный бэкап.
Ну а теперь давайте непосредственно рассмотрим, как обновить Windows 7 до Windows 10. И рассмотрим мы два способа обновления, оба они предусматривают один и тот же процесс обновления с «Семёрки» до «Десятки», просто для осуществления этого процесса используются разные инструменты от Microsoft.
1. Утилита Media Creation Tool
Первый способ, как обновить Windows 7 до Windows 10 – это использование утилиты Media Creation Tool, предназначенной для создания установочного носителя «Десятки». Идём на
сайт Microsoft, на страничку скачивания Windows 10
. Нажимаем «Скачать средство сейчас».
Качаем утилиту Media Creation Tool, запускаем и видим перед собой программу установки Windows 10. На её первом этапе принимаем лицензионные условия.
Оставляем предустановленный выбор «Обновить этот компьютер сейчас».
Далее будет загрузка файлов и создание носителя Windows 10, прогресс этих двух операций будем наблюдать в окошке утилиты.
После недолгих подготовительных действий снова принимаем лицензионные условия.
Потом будет ещё этап получения обновлений и этап проверки компьютера на предмет соответствия требованиям Windows 10. Если с соответствием всё в порядке, жмём «Установить».
И далее последует установка Windows 10 с прогрессом этой операции на синем экране.
После установки компьютер перезагрузится, и пойдёт этап внедрения обновлений. Прогресс этой операции также сможем отслеживать на синем экране.
Далее последуют этапы обновления профильных настроек.
Нам нужно принять параметры конфиденциальности, при необходимости можете их настроить.
И всё: далее мы уже окажемся внутри обновлённой операционной системы.
2. Установочный ISO Windows 10
Второй способ, как обновить Windows 7 до Windows 10 – запуск программы установки Windows 10 из её установочного ISO-образа. Можете использовать этот способ в качестве альтернативы предыдущему, если у вас что-то не получится с утилитой Media Creation Tool. Для этого способа нам нужен, соответственно, установочный ISO, качать его желательно на официальном сайте Microsoft, а как это сделать, смотрите в статье «Где скачать Windows 10».
Можете использовать этот способ в качестве альтернативы предыдущему, если у вас что-то не получится с утилитой Media Creation Tool. Для этого способа нам нужен, соответственно, установочный ISO, качать его желательно на официальном сайте Microsoft, а как это сделать, смотрите в статье «Где скачать Windows 10».
Нам нужно содержимое установочного ISO, но Windows 7 нативно не умеет работать с файлами этого формата. Вы можете открыть ISO с помощью Daemon Tools или подобной программы для работы с образами, если она у вас установлена в Windows 7. Если нет, можете воспользоваться архиваторами WinRAR, 7-Zip или какой у вас установлен, лишь бы он поддерживал распаковку файлов из типа архивов ISO. Я использую, например, WinRAR. Распаковываю установочный ISO Windows 10 прямо в папку, где находится сам образ.
Среди распакованного содержимого ISO есть файл «setup.exe», запускаем его.
И перед нами будет та же программа установки Windows 10, что и в предыдущем случае, когда мы использовали Media Creation Tool. Жмём «Далее» на начальном этапе.
Жмём «Далее» на начальном этапе.
Принимаем лицензионные условия.
Последуют подготовительные этапы, где, в частности, программа установки проверит компьютер на предмет соответствия требованиям Windows 10. Если всё хорошо, жмём «Установить».
И запустится процесс установки Windows 10 на синем экране. Все дальнейшие этапы будут такими же, как и в предыдущем способе, когда мы использовали утилиту Media Creation Tool.
Откат назад к Windows 7
Друзья, если ваше обновление окажется неудачным, первое время вы сможете откатить его назад к Windows 7 с использованием функционала самой Windows 10. Запустить откат вы сможете в приложении «Параметры» по пути «Обновление и безопасность – Восстановление».
Либо используйте для этих целей предварительно созданную резервную копию сторонним софтом.
Как бесплатно обновить Windows 7 и 8.1 до Windows 10 после 29.07.2016 / Хабр
Как известно, в Microsoft изначально заявляли, что Windows 10, вышедшая 29.07.2015, будет бесплатным обновлением для розничных и OEM инсталляций Windows 7 и Windows 8. 1 в течении одного года – до 29.07.2016. А после 29.07.2016 обновление через Windows Update предлагаться не будет, и его придётся покупать. Windows Update на Windows 7 и Windows 8.1 регулярно предлагал выполнить обновление до Windows 10.
1 в течении одного года – до 29.07.2016. А после 29.07.2016 обновление через Windows Update предлагаться не будет, и его придётся покупать. Windows Update на Windows 7 и Windows 8.1 регулярно предлагал выполнить обновление до Windows 10.
В действительности, с 19.07.2016 на всех активированных системах с установленными розничными изданиями Windows 7/8.1 на которые пользователи регулярно устанавливали рекомендованные обновления Microsoft, включился счётчик с обратным отсчётом оставшегося для бесплатного обновления времени. Безусловно, это подстегнуло многих, отложивших обновление на последние дни. И, как и обещали, с 29.07.2016 предложения бесплатно обновить ОС через Windows Update исчезли. Неужели те, кто не успели обновить остались без возможности получить новую ОС бесплатно? К счастью, нет! Возможность бесплатного обновления ОС осталась. Давайте разберемся, как теперь можно обновить свои Windows 7 и Windows 8.1 до Windows 10.
С 29.07.2016 Microsoft все еще предлагает бесплатное обновление Windows 10 для пользователей с ограниченными возможностям. Microsoft предлагает вам самим решить, касается ли это предложение вас или нет. Оставим это мучительное моральное решение за вами и разберемся в технической стороне вопроса.
Microsoft предлагает вам самим решить, касается ли это предложение вас или нет. Оставим это мучительное моральное решение за вами и разберемся в технической стороне вопроса.
Для начала, я зашел на страницу данной акции и загрузил помощника по обновлению.
В качестве примера для данной заметки я установил, полностью обновил и активировал Windows 8.1 Профессиональную в виртуальной машине. Проверил способ и на Windows 7. Результат и процесс не отличаются, поэтому ниже рассказываю на примере обновления Windows 8.1.
Запускаю загруженного помощника по обновления моей ОС.
Принимаю соглашение, и короткое время ОС проверяет возможности моего ПК на обновление. Основное требование – 2ГБ памяти (для 64-бит ОС, 1ГБ для 32-бит) и около 20ГБ (16ГБ для 32-бит) на системном разделе жесткого диска.
Приложение сразу начинает загружать из Интернет образ Windows 10 издания, соответствующего вашему. На момент написания заметки загружалась версия ветви Threshold2, но я очень надеюсь, что уже через неделю-другую этот же помощник по обновлению будет сразу устанавливать Windows 10 Anniversary Update ветви Redstone1.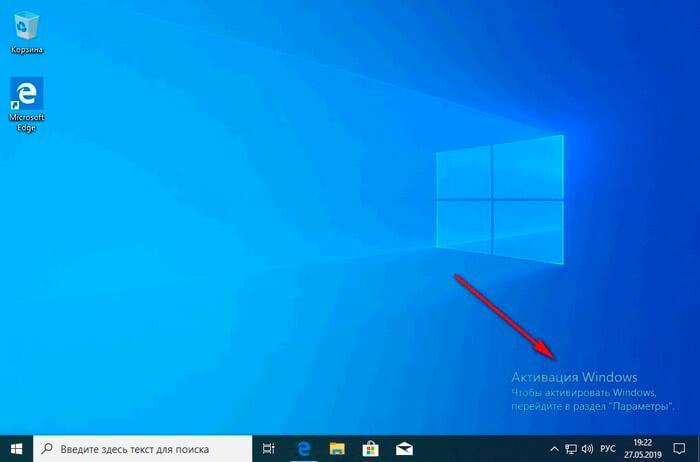
После нескольких минут (часов? дней??) загрузки, система проверяет целостность загруженного образа.
И начинается процесс обновления.
Первые минут 30-40 все происходит внутри работающей ОС. Вы можете заниматься своими делами. Далее система предупредит вас о том, что требуется перезагрузка. У вас будет полчаса, чтобы заметить это.
После перезагрузки начнётся стандартный процесс установки ОС Windows 10:
В зависимости от скорости жесткого диска процесс занимает 10-40 минут и завершается сообщением об успешном окончании обновления.
Выбираем настройки ОС (отключить все, что предлагает включить Microsoft), заходим в ОС и видим, что наша Window 10 активирована!
Как я уже пояснил выше, версия ОС, полученная мной при написании этой заметки, принадлежит ветки Threshold2 (более известной как Версия 1511). Включены все последние кумулятивные обновления ОС. Подробно о том, что такое Threshold, Redstone и вообще о сборках Windows 10 можно почитать в моей статье «Все о версиях Windows 10» — рекомендую.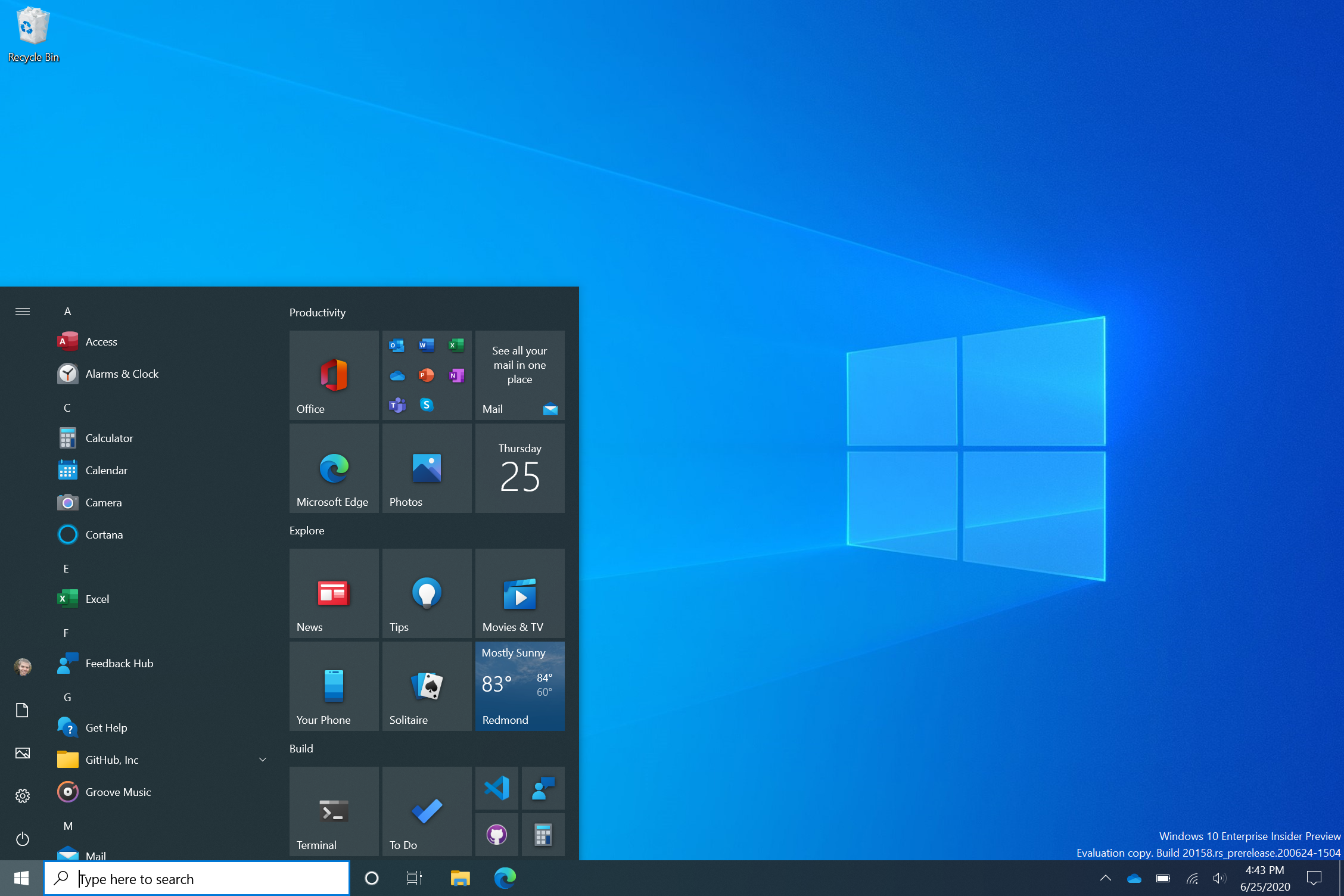
Теперь мне лишь остаётся дождаться, когда через Windows Update можно будет получить Windows 10 Anniversary Update — версию 1607 ветви Redstone1. Тем, кто хочет сразу завершить и это обновление, могу посоветовать в панели Настройки/Обновления выбрать расширенные настройки и включить получение сборок Insider Preview:
Выберите «Начать» получать сборки Insider Preview. Вам потребуется ввести учетную запись Microsoft ID, которую нужно будет зарегистрировать в программе Insider Preview. Моя запись там давно зарегистрирована, так что мне лишних вопросов ОС не задавала. Если вы на этом шаге хотите привязать свою локальную учётную запись к Microsoft ID, выбирайте «Далее», если хотите лишь получать Insider сборки, но продолжить использовать локальную учётную запись без связи с облаками Microsoft, выберите опцию «Выполнить вход только в это приложение»
Повторно выберите «Начать» для установки Insider сборок, примите соглашение и перезагрузите ПК.
В настройках обновлений я указываю, что хочу получать сборки ветви RS1_Release и опцию Ранний доступ.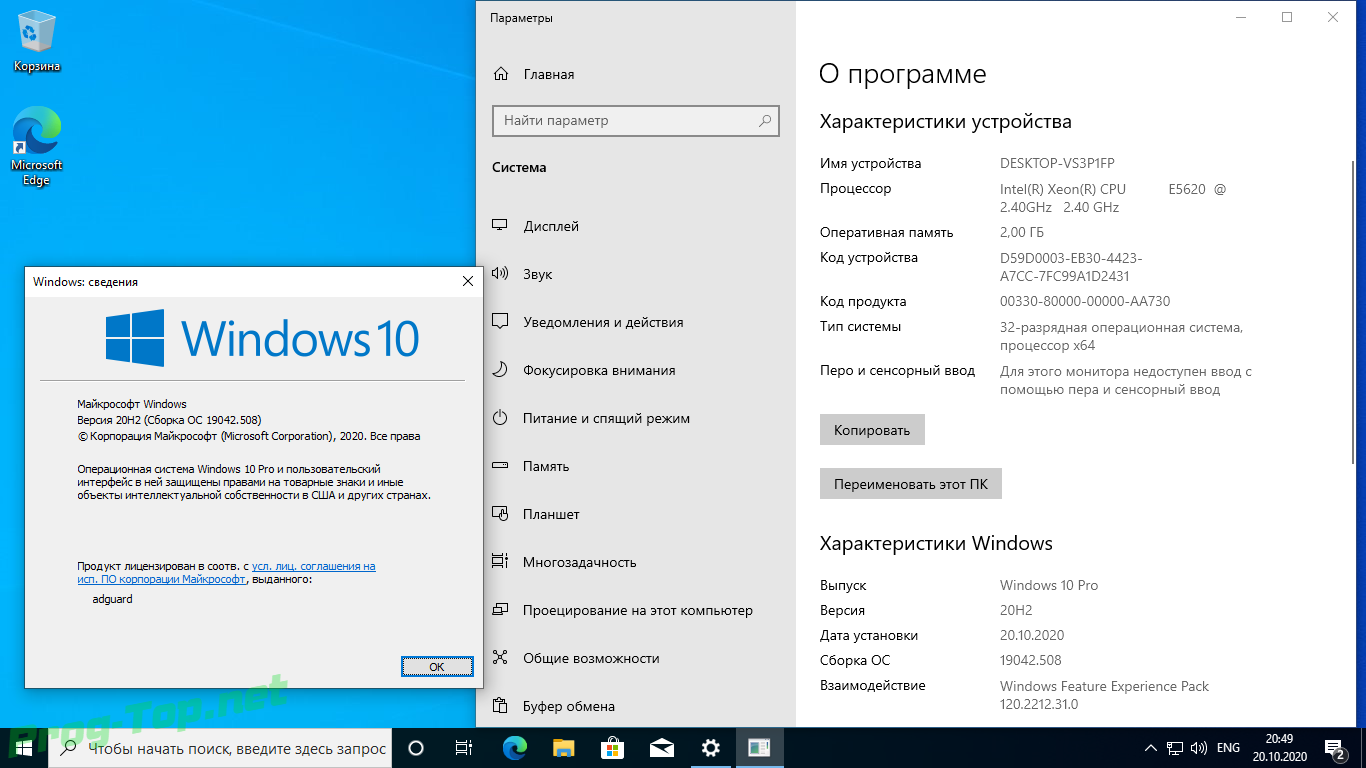 Финальная версия уже вышла и доступна, предварительные версии пойдут теперь только в ветви RS_Prerelease для Redstone2.
Финальная версия уже вышла и доступна, предварительные версии пойдут теперь только в ветви RS_Prerelease для Redstone2.
Сборка 14393 – финальная версия Windows 10 Anniversary Update — придёт вам через Windows Update. Правда, не сразу, а в течении суток. Так работает программа Insider Preview.
После примерно получасового обновления вы получаете финальную версию Windows 10 Anniversary Update – 14393 ветви Redstone1. Теперь при желании можно отключить получение Insider сборок.
Вниманию тех, кто не любит устанавливать одну ОС поверх другой и не считает такие установки сильно стабильными. Windows 10, обновлённая через Помощник по обновлению или до 29 июля через Windows Update, после установки не просто является активированной ОС, но и сохраняет на серверах Microsoft информацию об этом. Что это означает? Если вы теперь на этом же ПК переустановите ОС начисто, даже отформатировав системный диск, то не вводите серийного номера при установке – там есть незаметная кнопка «сделать это позднее».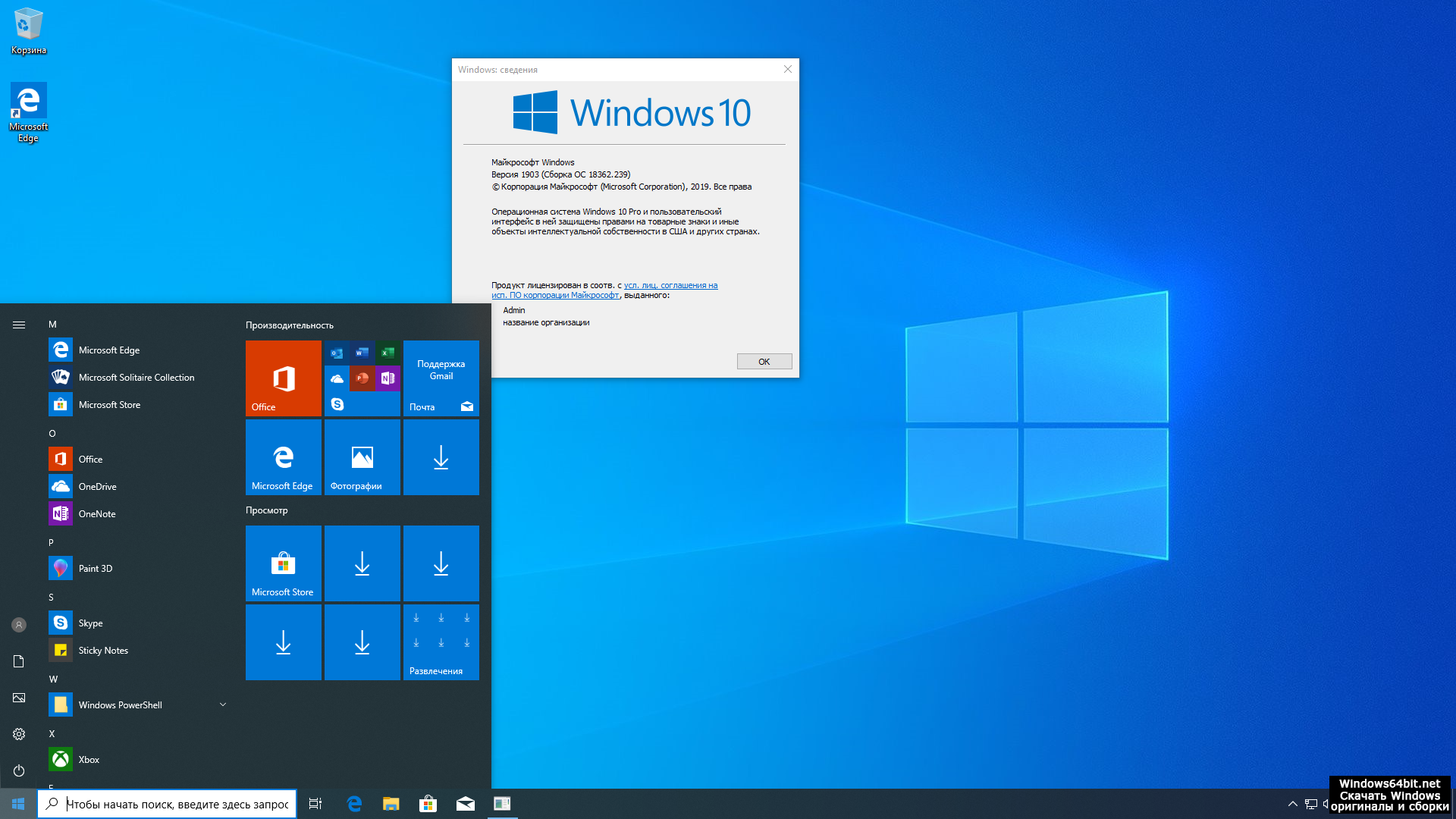 Выберите «сделать это позднее», и ОС сама свяжется с серверами активации, убедится, что на данном конкретном ПК Windows 10 ранее уже активировалась и активирует вновь установленную ОС.
Выберите «сделать это позднее», и ОС сама свяжется с серверами активации, убедится, что на данном конкретном ПК Windows 10 ранее уже активировалась и активирует вновь установленную ОС.
Если вас заинтересовала тема, как в обход официальных анонсов загрузить Windows 10 с сайта Microsoft, возможно, вам будет интересно, что уже давно то же самое можно делать и с Office. Я об этом писал несколько заметок.
Как перейти с Windows 11 на более раннюю версию (быстро и просто)
Вам не нравится ваша новая ОС, и вы хотите перейти на более раннюю версию Windows 11?
Windows 11 — это последняя версия популярной операционной системы Microsoft для настольных компьютеров. После долгих лет ожидания фанаты теперь могут наслаждаться обновленной версией Windows, которая включает не только эстетические изменения, но и улучшения производительности.
Однако измениться нелегко. Некоторые люди предпочитают использовать Windows 10, поскольку они привыкли к ней.
Если вы входите в число этих пользователей, мы предполагаем, что вы хотите перейти с Windows 11 на Windows 10.
К счастью, этот процесс не так сложен, как вы думаете.
На что обратить внимание Во-первых, Windows 10 будет постепенно полностью заменена Windows 11, и в будущем вы можете не получать обновления безопасности. Это может сделать вас и ваши данные уязвимыми для хакеров и других злоумышленников в Интернете.
Кроме того, вам необходимо выполнить резервное копирование всех ваших файлов, так как этот процесс полностью сотрет ваш накопитель.
Теперь, если вы приобрели компьютер с предустановленной Windows 11, мы не рекомендуем переходить на Windows 10. Поскольку ваше устройство поставляется с Windows 11 с завода, вы можете столкнуться с проблемами несовместимости при установке Windows 10, такими как проблемы с драйверами.
С другой стороны, у вас не должно возникнуть никаких проблем, кроме выполнения резервного копирования, если на вашем компьютере изначально была установлена Windows 10, а вы обновили ее до 11.
Переход с Windows 11 на 10
Некоторые рекомендуют восстанавливать резервные копии Windows 10 с вашего компьютера, если вы только что обновили его до Windows 11. Однако мы не советуем делать это, поскольку вы можете столкнуться с проблемами с драйверами и пакетами.
Вместо этого мы предлагаем выполнить чистую установку Windows 10 и просто создать резервную копию файлов вручную.
Создание загрузочного образа
Если у вас нет установочного диска Windows 10, вам придется создать загрузочный образ с помощью флешки. Для этого вам потребуется USB-накопитель емкостью не менее 8 ГБ, загрузите Microsoft Media Creation Tool и получите копию Windows 10.
См. шаги ниже, которые проведут вас через весь процесс:
- Сначала перейдите на страницу загрузки Microsoft для Windows.
- Найдите раздел «Создать установочный носитель Windows 10» и нажмите «Загрузить сейчас» .
- После этого перейдите в папку Downloads и запустите приложение MediaCreationTool22h3.
 exe .
exe . - При появлении запроса нажмите Да , чтобы запустить инструмент. Дождитесь инициализации Media Creation Tool и нажмите 9.0003 Далее .
- Прочтите Применимые уведомления и условия лицензии и нажмите Принять .
- На следующей странице выберите Создать установочный носитель для другого ПК и нажмите Далее .
- На странице «Выберите язык и т. д.» оставьте все по умолчанию и нажмите Далее .
- Выберите опцию USB Flash и нажмите Next .
- После этого вставьте флэш-накопитель и следуйте инструкциям на экране, чтобы создать установочный носитель Windows 10.
После этого вы готовы перейти на Windows 11 с Windows 10 на свой компьютер. этот процесс, так как это очистит вашу память и удалит все фотографии, видео, документы и файлы на вашем компьютере.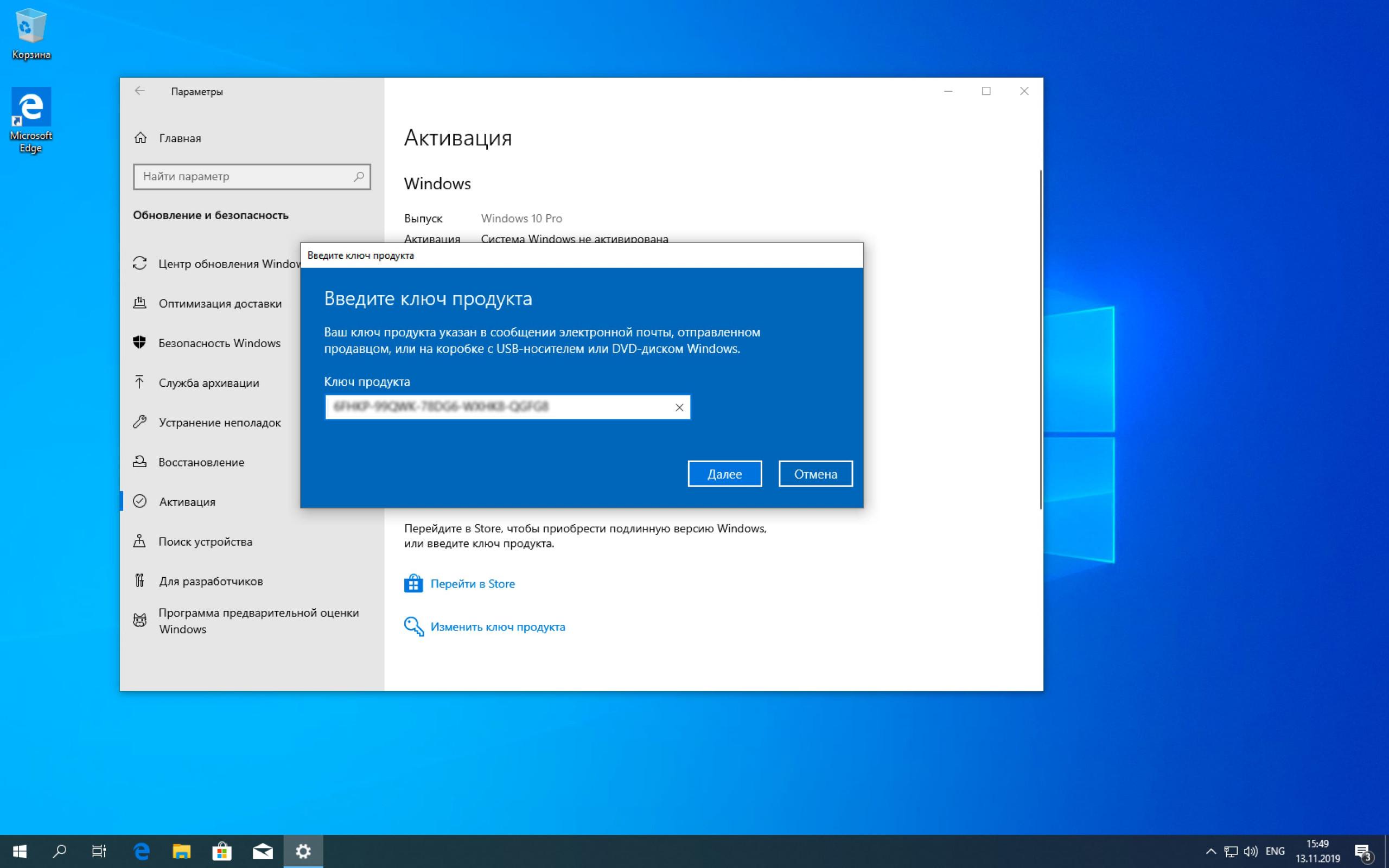
После резервного копирования данных следуйте приведенным ниже инструкциям по установке Windows 10:
- Первое, что вам нужно сделать, это загрузить компьютер с созданного вами флэш-накопителя. Для этого вам нужно перезагрузить компьютер и начать нажимать Ключ Boot Option для вашей материнской платы. Для большинства производителей это должна быть клавиша F8 . Обратитесь к руководству пользователя, чтобы быть уверенным.
- Затем выберите USB-накопитель, созданный с помощью Media Creation Tool , и нажмите Enter .
- После того, как ваш компьютер загрузится до Программа установки Windows , выберите язык, который вы хотите установить, формат времени и валюты, а также метод ввода с клавиатуры. Нажмите Далее , чтобы продолжить.
- После этого выберите Установить сейчас . При появлении запроса введите ключ продукта для Windows или выберите У меня нет ключа продукта , если вы хотите заняться активацией продукта позже.

- На следующей странице выберите версию Windows 10 , которую вы хотите установить, и нажмите Далее .
- Прочтите условия и соглашение на следующей странице, установите флажок Я принимаю условия лицензии и нажмите Далее .
- Теперь вам нужно нажать на опцию Custom : Install Windows Only на следующей странице.
- Наконец, выберите раздел диска, на который вы хотите установить Windows 10 . Следуйте инструкциям, чтобы продолжить процесс.
Во время этого процесса компьютер может перезагружаться несколько раз. Когда все будет готово, вас встретит страница начальной настройки. Отсюда вы можете настроить свою систему в соответствии со своими предпочтениями.
После этого ваш компьютер готов к работе, и вы снова пользуетесь старой доброй Windows 10.
Не удается установить Windows 10? Вот несколько советов!
Если во время установки вы получили сообщение об ошибке «Windows не удалось завершить установку», не паникуйте. Это распространенная проблема при установке Windows, и ее устранение может занять всего несколько минут.
Это распространенная проблема при установке Windows, и ее устранение может занять всего несколько минут.
1. Перезапустите установку.
Если у вас возникли проблемы с установкой Windows 10 на ваш компьютер, первое, что вы должны сделать, это перезагрузить устройство и повторить процесс установки. Во время установки могло произойти что-то, что привело к ее остановке, что объясняет ошибку.
На всякий случай попробуйте снова установить Windows 10.
- Сначала удерживайте кнопку питания на компьютере, пока он не выключится.
- После этого отключите компьютер от розетки и нажмите кнопку питания на несколько секунд, чтобы убедиться, что ток с конденсаторов разряжен.
- Теперь подождите хотя бы минуту, прежде чем включать компьютер.
После этого повторите процесс установки и посмотрите, возникнут ли проблемы.
2. Извлеките установочный носитель.
Если ваш компьютер находится в цикле загрузки после установки Windows 10, возможно, он все еще читает данные с носителя, который вы использовали для установки. Чтобы решить эту проблему, просто извлеките флешку из компьютера и перезагрузите его.
Чтобы решить эту проблему, просто извлеките флешку из компьютера и перезагрузите его.
Теперь ваш компьютер должен загрузиться с жесткого диска и инициализировать Windows 10, чтобы начать работу.
3. Восстановите установочный диск.
Если у вас по-прежнему возникают проблемы с установкой Windows 10, последнее, что вы можете сделать, — это восстановить созданный вами установочный диск. Есть большая вероятность, что некоторые ресурсы Windows отсутствуют на созданной вами загрузочной флешке, что приведет к сбою установки.
Поскольку вы больше не можете использовать свой компьютер для восстановления установочного носителя, вам потребуется второй компьютер для повторной загрузки ISO-файла Windows 10.
На этом наше руководство о том, как перейти с Windows 11 на Windows 10, заканчивается. Если у вас есть вопросы или разъяснения по этому процессу, оставьте комментарий ниже, и мы сделаем все возможное, чтобы ответить.
Если это руководство помогло вам, поделитесь им.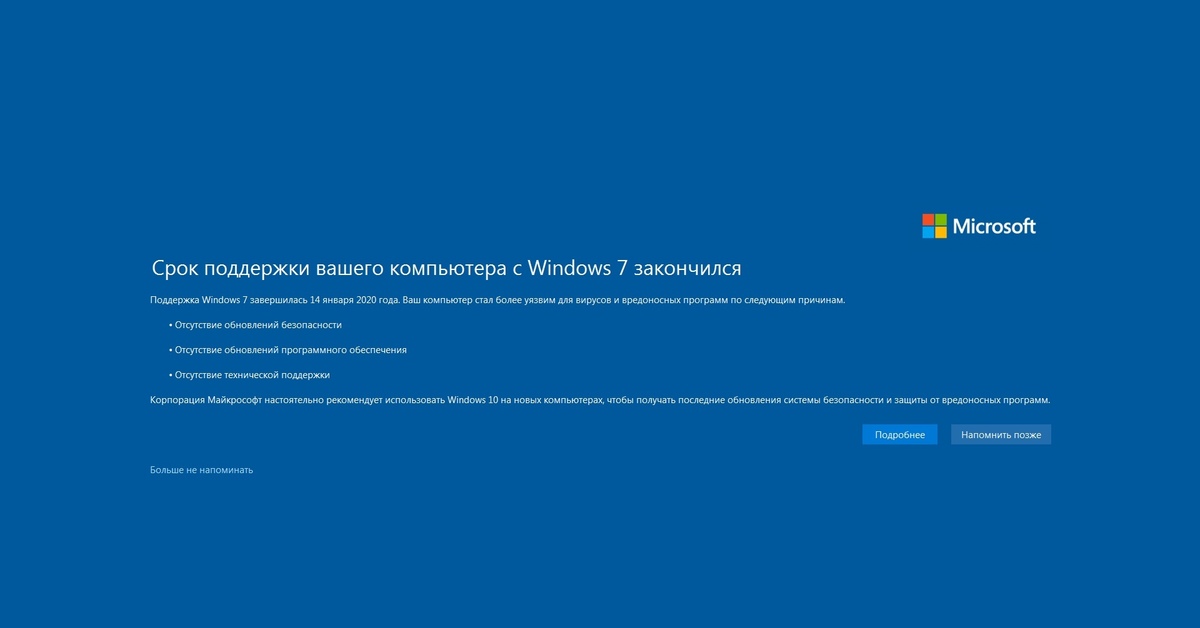 🙂
🙂
Присоединяйтесь к 50 000+ подписчиков
Будьте в курсе последних скидок, эксклюзивных акций и новостных статей от Saint.
Как понизить версию Windows 10
Microsoft превзошла самих себя, предложив нам фантастическую скидку на бесплатное обновление до Windows 10 в течение одного года. Неудивительно, что многие люди воспользовались этим замечательным предложением, которое избавляет их от необходимости тратить более 300 долларов на новую операционную систему. Хотя некоторые люди дали Windows 10 отличные отзывы и рекомендации, не все довольны новой операционной системой Microsoft. Такие люди недовольны, потому что они:
- Не нравятся новые функции или интерфейс в Windows 10
- Много проблем при использовании Windows 10 на компьютере
- Обнаружили, что новая операционная система не работает гладко на их компьютере, и это раздражает
- Предпочитают использовать предыдущую операционную систему Windows 7 или Windows 8, с которой им удобнее
Если вас не устраивает Windows 10 и вы хотите вернуться к своей предыдущей операционной системе, вы обратились по адресу. Microsoft предоставила возможность понизить версию Windows 10, если вас не устраивает их новый продукт. Мы шаг за шагом проведем вас через процесс понижения версии новой Windows 10 до предыдущей версии Windows 7 или 8 на вашем компьютере.
Microsoft предоставила возможность понизить версию Windows 10, если вас не устраивает их новый продукт. Мы шаг за шагом проведем вас через процесс понижения версии новой Windows 10 до предыдущей версии Windows 7 или 8 на вашем компьютере.
Можно ли понизить версию Windows 10? Да! Но…
К счастью, Windows 10 предоставляет вам возможность понизить версию операционной системы и вернуться к системе Windows 7 или Windows 8, которая ранее была на вашем компьютере. Однако этот вариант доступен только в течение максимум 30 дней , начиная со дня полной установки Windows 10 на ваш компьютер. Поэтому вопрос, который вы должны себе задать: «Как давно мой компьютер был обновлен до Windows 10?»
Если ваш компьютер был обновлен до Windows 10 в течение последних 30 дней, то вам повезло, поскольку у вас должна быть доступна возможность понизить версию Windows 10.
Однако, если вы обновили свой компьютер до Windows 10 более 30 дней назад, то эта опция, скорее всего, будет вам недоступна.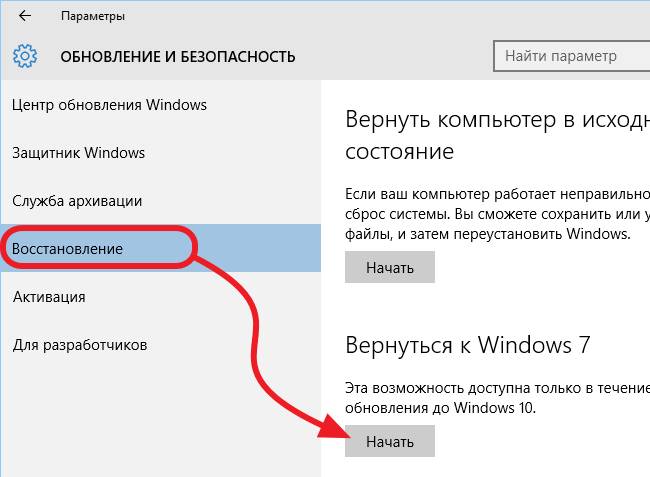 Тем не менее, вы всегда можете быстро проверить, доступна ли еще возможность понизить версию Windows 10.
Тем не менее, вы всегда можете быстро проверить, доступна ли еще возможность понизить версию Windows 10.
Обратите внимание, что возможность перехода на более раннюю версию доступна только на компьютерах, которые были обновлены до Windows 10 с операционной системы Windows 7, 8 или 8.1. В результате эта опция будет недоступна на вашем компьютере, если:
- Компьютер был куплен с предустановленной Windows 10.
- Жесткий диск компьютера был отформатирован до установки Windows 10. Это также известно как чистая установка.
Если это ваш случай, нажмите здесь, чтобы узнать, как удалить Windows 10 и установить Windows 7 или 8 на свой компьютер.
Поиск возможности понизить версию Windows 10
Возможность понизить версию Windows 10 находится на новой странице настроек Windows 10.
1. Откройте меню «Пуск» и нажмите «Настройки».
2. В окне «Настройки» прокрутите немного вниз и нажмите «Обновление и безопасность». слева
Если справа от окна есть опция «Вернуться к Windows 7», «Вернуться к Windows 8» или «Вернуться к Windows 8. 1», то вы можете понизить версию Windows 10 и выполнить откат к вашим предыдущим операционным системам без каких-либо хлопот. Вы можете нажать здесь, чтобы двигаться вперед и начать работу.
1», то вы можете понизить версию Windows 10 и выполнить откат к вашим предыдущим операционным системам без каких-либо хлопот. Вы можете нажать здесь, чтобы двигаться вперед и начать работу.
Обратите внимание, что эта опция не появится, если вы вошли в гостевую или стандартную учетную запись. Вы должны войти в систему как администратор, чтобы просмотреть эту опцию.
Если вы уверены, что вошли в систему как администратор, а возможность перехода на более раннюю версию не отображается, щелкните здесь, чтобы просмотреть варианты удаления Windows 10 и установки Windows 7 или 8 на вашем компьютере.
Если вы не уверены, что вошли в учетную запись администратора, продолжайте чтение.
Проверка типа учетной записи Windows
1. Откройте меню «Пуск» и щелкните поле «Учетная запись» в верхней части меню. Поле учетной записи покажет имя и изображение учетной записи, используемой в настоящее время.
2. В небольшом раскрывающемся меню под полем «учетная запись» нажмите « Изменить настройки учетной записи »
Откроется раздел настроек учетной записи.
В правой части окна будет отображаться информация о текущей учетной записи. Если слово «Администратор» не находится под именем учетной записи, значит, вы не вошли в учетную запись администратора. Попробуйте войти в учетную запись администратора и повторите попытку.
Понижение версии операционной системы Windows 10
Перед понижением версии вашей системы
Перед понижением версии Windows 10 обязательно выполните следующие действия, чтобы обеспечить плавную смену операционных систем:
- Сделайте резервную копию важных файлов. Это будут ваши документы, фотографии, музыка и видео. Существует вероятность того, что некоторые из ваших файлов могут быть удалены или повреждены в процессе. Вы можете создавать резервные копии файлов на USB-накопителях, оптических записываемых дисках (DVD-R, DVD-RW, CD-R и CD-RW), внешних жестких дисках или в облачных хранилищах (таких как Dropbox, Google Drive и OneDrive).
- Получите все установочные файлы и установочные компакт-диски или DVD-диски для всех программ, установленных в Windows 10.
 После перехода на более раннюю версию все программы, установленные на вашем компьютере, когда он работал под управлением операционной системы Windows 10, исчезнут.
После перехода на более раннюю версию все программы, установленные на вашем компьютере, когда он работал под управлением операционной системы Windows 10, исчезнут. - Если вы выполняете понижение версии Windows 10 на ноутбуке или нетбуке, убедитесь, что аккумулятор полностью заряжен и может обеспечить бесперебойную работу более трех часов. Для удобства подключите адаптер переменного тока.
После этих трех шагов пора начинать.
Запуск процесса понижения версии
Теперь, когда все готово для понижения версии Windows 10, пора начинать.
1. Перейдите на вкладку «Восстановление» в разделе «Обновление и безопасность» в настройках Windows 10. Нажмите здесь, чтобы узнать, как его найти.
2. Под заголовком «Вернуться к Windows 7», «Вернуться к Windows 8» или «Вернуться к Windows 8.1» нажмите кнопку « Приступить к работе ».
3. Вам будет предложено указать причины, по которым вы решили перейти на более раннюю версию Windows 10. Это обязательно для продолжения, поэтому выберите одну из указанных причин или введите свою собственную причину в соответствующем поле. Нажмите ‘ Далее ’, чтобы продолжить.
Это обязательно для продолжения, поэтому выберите одну из указанных причин или введите свою собственную причину в соответствующем поле. Нажмите ‘ Далее ’, чтобы продолжить.
4. Если есть неустановленные обновления, вам будет предложено установить последние обновления вместо понижения версии Windows 10. Выберите « Нет, спасибо » и продолжите.
5. Вам напомнят о той информации, которую мы бы предоставили. Нажмите « Next », чтобы продолжить.
6. Вам напомнят, что вам необходимо запомнить пароль для ваших учетных записей в предыдущих версиях Windows 7 или 8. Нажмите «Далее», чтобы продолжить.
7. Наконец-то последнее сообщение! Вас поблагодарят за использование Windows 10 и предложат использовать ее в будущем. Нажмите «Вернуться к Windows 7», «Вернуться к Windows 8» или «Вернуться к Windows 8.1», чтобы продолжить.
Поздравляем! Ваш компьютер перезагрузится и начнется понижение версии Windows 10 до вашей операционной системы Windows 7 или Window 8.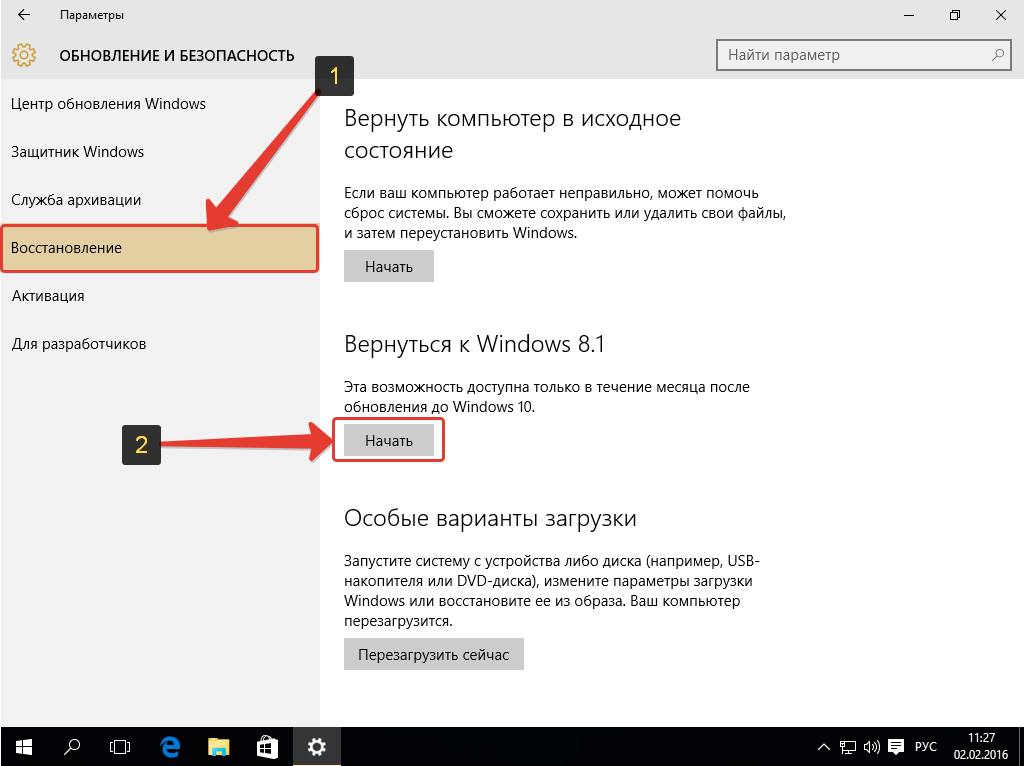 Через несколько часов вы снова сможете пользоваться своим компьютером, но с прежней операционной системой.
Через несколько часов вы снова сможете пользоваться своим компьютером, но с прежней операционной системой.
Что делать, если вариант перехода на более раннюю версию недоступен?
Если на вашем компьютере нет возможности перейти на более раннюю версию, единственным способом вернуться к предыдущей версии операционной системы является переустановка Windows 7 или 8. Это повлечет за собой удаление ваших файлов и программ, поэтому вам следует создать резервную копию всех ваших важные файлы и установочные файлы для ваших программ, прежде чем двигаться дальше. Существует множество способов переустановки Windows 7 или 8 на вашем компьютере:
DVD-диск для восстановления или USB-накопитель для восстановления
Если у вас есть DVD-диск для восстановления или USB-накопитель для восстановления, созданный из вашей предыдущей используй их. Эти устройства восстановления предоставят вам возможность стереть жесткий диск и переустановить предыдущую операционную систему. Механизм для каждого DVD-диска восстановления или USB-накопителя сильно различается в зависимости от модели компьютера и программы, используемой для создания диска или подготовки USB-накопителя.
Восстановительные DVD-диски или USB-накопители зависят от марки компьютера, на котором они были изготовлены или подготовлены. Поэтому использование DVD-диска для восстановления или USB-накопителя, изготовленного на компьютере другой марки, скорее всего, не будет работать или вызовет проблемы.
Посмотрите это видео, чтобы узнать, как восстановить Windows с помощью дисков восстановления.
Восстановление Windows
Некоторые компании создают на жестком диске раздел, предназначенный для восстановления заводских настроек операционной системы Windows (состояние операционной системы при первом включении компьютера). Доступ к разделу восстановления жесткого диска зависит от модели компьютера.

 exe .
exe .
 После перехода на более раннюю версию все программы, установленные на вашем компьютере, когда он работал под управлением операционной системы Windows 10, исчезнут.
После перехода на более раннюю версию все программы, установленные на вашем компьютере, когда он работал под управлением операционной системы Windows 10, исчезнут.