Ssd для windows 7: Настройка и оптимизация windows 7 для работы на SSD диске.
Содержание
Оптимизация работы SSD-диска в Windows 7
Одним из главных преимуществ SSD — очень быстрый случайный доступ к данным (особенно для чтения), из-за отсутствия необходимости перемещать блок головок, и, вследствие этого, более быстрые загрузка системы и запуск приложений, поскольку лимитирующим фактором времени выполнения этих операций, как правило, является время поиска данных на диске.
И один из недостатков — ограниченное число циклов записи для SSD на базе флэш-памяти — обычная флэш-память выдерживает 300.000 — 500.000 операций стирания/записи в одну и ту же ячейку, у некоторых специальных типов флэш-памяти этот параметр декларируется на уровне полутора миллиона операций. Специальные файловые системы или алгоритмы работы контроллера устройства могут смягчить эту проблему путём динамического распределения часто перезаписываемых кластеров равномерно по диску (так называемое «выравнивание износа»).
В этой статье предлагается несколько советов, как ограничить количество циклов записи на SSD- диск, тем самым сохраним высокую производительность.
Отключаем индексацию
Для отключения индексации кликните левой кнопкой мыши по пункту «Компьютер» в меню «Пуск«. В списке выберите SSD-диск, кликните правой кнопкой и выберите «Свойства«. В открывшемся окне снимите флажок «Разрешить индексирование содержимое файлов на этом диске в дополнение к свойствам файла«.В окне предупреждения — отменять индексацию только для выбранного диска либо для всех вложенных папок и каталогов. Выбираем второй вариант, нажимаем ОК.
Отключаем режим гибернации
Запускаем Командную строку от имени Администратора. Вводим команду
powercfg -h off
Если все правильно, то командная строка вернётся к первоначальному состоянию
Отключаем или переносим файл подкачки.
Как перенести файл подкачки подробно описано здесь — Настройка файла подкачки (pagefile. sys) и перенос на другой жесткий диск Отключить файл подкачки можно там же выбрав «Без файла подкачки» и нажать кнопку «Задать«.
sys) и перенос на другой жесткий диск Отключить файл подкачки можно там же выбрав «Без файла подкачки» и нажать кнопку «Задать«.
Отключаем службы SuperFetch и Windows Search
Для отключения служб делаем следующее Пуск — Панель управления — Администрирование — Службы. Находим службы в списке и два раза кликаем на имени службы. В открывшемся окне сначала нажимаем кнопку «Остановить«, а потом выбираем «Тип запуска» — «Отключена«
Отключаем Prefetch и SuperFetch
Для отключения этих функций запускаем редактор реестра Пуск — Выполнить и вводим команду regedit. Находим раздел
HKEY_LOCAL_MACHINE\SYSTEM\CurrentControlSet\Control\SessionManager\Memory Management\PrefetchParameters
Меняем значение параметров EnablePrefetcher и EnableSuperfetch с 1 на 0
Отключаем ClearPageFileAtShutdown и LargeSystemCache
Для отключения этих функций запускаем редактор реестра Пуск — Выполнить и вводим команду regedit. Находим раздел
Находим раздел
HKEY_LOCAL_MACHINE\SYSTEM\CurrentControlSet\Control\SessionManager\Memory Management
Меняем значение параметров ClearPageFileAtShutdown и LargeSystemCache с 1 на 0. Если стоит уже 0, то менять ничего не надо.
Проверка команды TRIM
Проверить команду TRIM можно так: Запускаем Командную строку от имени Администратора. Вводим команду
fsutil behavior query DisableDeleteNotify
Если в командной строке появится DisableDeleteNotify = 0, то поддержка TRIM включена. Если команда TRIM выключена, то чтобы включить команду TRIM надо ввести команду
fsutil behavior set disabledeletenotify 0
Отключаем Восстановление системы
- Кликаем правой кнопкой мыши по значку «Компьютер» в меню «Пуск» и выбираем «Свойства».

- Выбираем вкладку «Защита системы».
- Кликаем по кнопке «Настроить».
- Устанавливаем флажок напротив пункта «Отключить защиту системы».
Что даст отключение Восстановление системы.
- снизится число операций записи на SSD — повышает его долговечность.
- уменьшается нагрузка на ячейки памяти.
- контрольные точки недоступны для команды TRIM и регулярное использование данной функции Windows потенциально способно привести со временем к снижению производительности накопителя.
- Больше свободного места на системном диске. Контрольные точки хранятся на системном диске и могут занимать до 15% от общего объема
Дополнительная информация
Похожие публикации
- Сохрани свой винчестер
- Глоссарий современной 3D терминологии
- Разгон видеокарт
Разделы
Дополнительно
Быстро
Разработка
Как настроить SSD под Windows 7, чтобы увеличить время его работы
Опубликовано: Автор: Дмитрий Просветов
Если вы купили твердотельный диск, или ПК с SSD, задумывались ли вы над вопросом. Как увеличить время его работы? Оказывается, это возможно. Рассмотрим, как настроить SSD под Windows 7.
Содержание
- Для чего это нужно
- Активируйте TRIM
- Отключаем автоматическую дефрагментацию
- Настройка SSD Windows 7 — выключите индексацию
- Настройка SSD для Windows 7 — активируйте кэширование
- Настройка SSD для установки Windows 7 — включите AHCI
- Отключите энергосберегающий режим — гибернацию
- Отключите ведение журнала файловой системы
- Настройка SSD после установки Windows 7 — отключаем файл подкачки
- Использование специализированного софта
- Вывод
Для чего это нужно
Память твердотельного диска расположена на микросхемах. В них нет движущихся частей (как в HDD). Она состоит из ячеек, которые изнашиваются при перезаписи информации. Правильная настройка параметров приведет к увеличению срока службы устройства. Рассмотрим, как происходит настройка SSD под Windows 7.
Рассмотрим, как происходит настройка SSD под Windows 7.
Активируйте TRIM
Как это работает? При удалении, ОС сообщает устройству что область диска свободна. Информация из нее удаляется автоматически. В обычных HDD при удалении файла данные о нем остаются. Их можно восстановить.
Отключение TRIM приводит к уменьшению производительности диска.
Функция поддерживает ОС Windows 7 и выше. По умолчанию она включена. Как это проверить?
Нажмите «Win+R», напишите команду«cmd».
Далее:
Если отключена, кликните «Win+X», выберите:
Пропишите команду.
Отключаем автоматическую дефрагментацию
Число циклов перезаписей при перемещении фрагментов файлов твердотельного диска ограничено. Поэтому дефрагментация уменьшает срок службы диска. Если на механическом HDD дефрагментация уменьшает время передвижения считывающей головки, то на SSD механики нет. Диск одинаково считывает информацию в каких бы ячейках памяти она не находилась.
Последние версии начиная с Windows7 не включают дефрагментацию для твердотельных накопителей, но лучше это проверить.
Нажмите «Win+R». Далее:
Выделите твердотельный накопитель. В пункте «По расписанию» установите значение «Отключить».
Настройка SSD Windows 7 — выключите индексацию
Используется для поиска файлов. Функция производит записи, что приводит к сокращению срока службы устройства. Для отключения нажмите в проводнике ПКМ на твердотельном диске, далее:
Настройка SSD для Windows 7 — активируйте кэширование
При включении кэширования, активируется функция NCQ. Применяется для повышения быстродействия путем обработки одновременно нескольких запросов.
Нажмите «Win+R» пропишите «devmgmt.msc». Далее:
Настройка SSD для установки Windows 7 — включите AHCI
Данный механизм, используется для подключения диска по Serial ATA протоколу. Расширяет возможности работы с SSD, повышает быстродействие. Как активировать эту функцию подробно описано в статье: «Как ускорить HDD».
Отключите энергосберегающий режим — гибернацию
Как это работает? Информация о состоянии ОС и софта копируются из ОЗУ в файл hiberfil. sys. Постоянная запись больших объемов информации приводит к износу устройства. Запустите Командную строку от имени администратора. Как это сделать было описано выше. Припишите команду:
sys. Постоянная запись больших объемов информации приводит к износу устройства. Запустите Командную строку от имени администратора. Как это сделать было описано выше. Припишите команду:
Отключите ведение журнала файловой системы
Откройте Командную строку с полномочиями администратора. Пропишите команду:
Если ОС установлена не на С, пропишите актуальную букву.
Настройка SSD после установки Windows 7 — отключаем файл подкачки
Применяется для записи не часто используемых данных. Файл подкачки требует многократных выполнений операций для записи информации. Это уменьшает срок службы устройства.
Выполните следующее:
Далее:
Нажмите кнопку «Параметры».
Выберите «Изменить»:
Установите чекбокс в положение: «Без подкачки». Снимите флажок с пункта «Выбирать автоматически».
Использование специализированного софта
Что предпринять если нет достаточной подготовки для ручной настройки? Скачайте и установите бесплатную программу Mini Tweaker.
Возможна настройка SSD Windows 7 x64 и х64
Скачайте, установите и запустите утилиту. Отметьте все опции. Нажмите кнопку «Применить».
Установка параметров произойдет после перезагрузки.
Вывод
Мы рассмотрели, как настроить SSD под Windows 7. Используйте рекомендации, описанные выше чтобы продлить работу твердотельного накопителя.
Windows 7 и твердотельные накопители: 3 вещи, на которые следует обратить внимание
Защитные вычисления
Майкл Горовиц,
Компьютерный мир
|
О компании |
Defensive Computing предназначен для людей, которые используют компьютеры для работы, а не для развлечения. Этот блог носит образовательный характер, а не посвящен последним новостям или устройствам. Много фактов, мало мнений.
Больше новостей о твердотельных накопителях
Другие новости SSD
Несмотря на стоимость, твердотельные накопители — это отличная ценность
Как пять поставщиков используют флэш-память и.
 ..
..Windows 7 и твердотельные накопители: 3 вещи, на которые стоит обратить внимание…
Быстрое хранилище: плюсы и минусы твердотельных накопителей…
Samsung представляет высокоскоростные твердотельные накопители емкостью 1 ТБ
Показать больше
Твердотельные жесткие диски (SSD) — лучшая вещь после нарезанного хлеба. Они обеспечивают огромный прирост производительности . Спросите любого, кто переоборудовал компьютер с жесткого диска с вращающимися дисками в SSD. Как только вы перейдете в твердое состояние, пути назад уже не будет.
Но, как и в случае с любой новой технологией, здесь есть подводные камни. Вот три.
1. НЕ ВАШЕ ДЕЛО
В самом начале своего существования твердотельные накопители были медленнее вращающихся жестких дисков. Возьмите это от кого-то, кто когда-то купил нетбук с самым дешевым твердотельным накопителем. Это было мучительно медленно, что не было полностью виной младших процессоров. Переход на более быстрый SSD сильно повлиял на производительность.
Это было мучительно медленно, что не было полностью виной младших процессоров. Переход на более быстрый SSD сильно повлиял на производительность.
Есть еще большие различия в скорости между твердотельными накопителями. Я упоминаю об этом из-за недавнего блога Майкла Просперо, редактора обзоров журнала Laptop. Prospero был раздражен тем, что основные производители ноутбуков отказываются раскрывать информацию о твердотельных накопителях в своих компьютерах. Он называет это «Игрой с SSD-оболочкой».
Prospero предупреждает, что производители «иногда используют совершенно разные диски в разных производственных партиях одного и того же ПК».
Я печатаю это на ThinkPad T410 с твердотельным накопителем, который я купил новым. Lenovo явно чувствовала, что это не мое дело , который SSD они включили. Сегодня я зашел на сайты Dell, Lenovo и Samsung, чтобы настроить новый ноутбук с SSD. Никто из них ничего не сказал о SSD, который они будут использовать, кроме его емкости.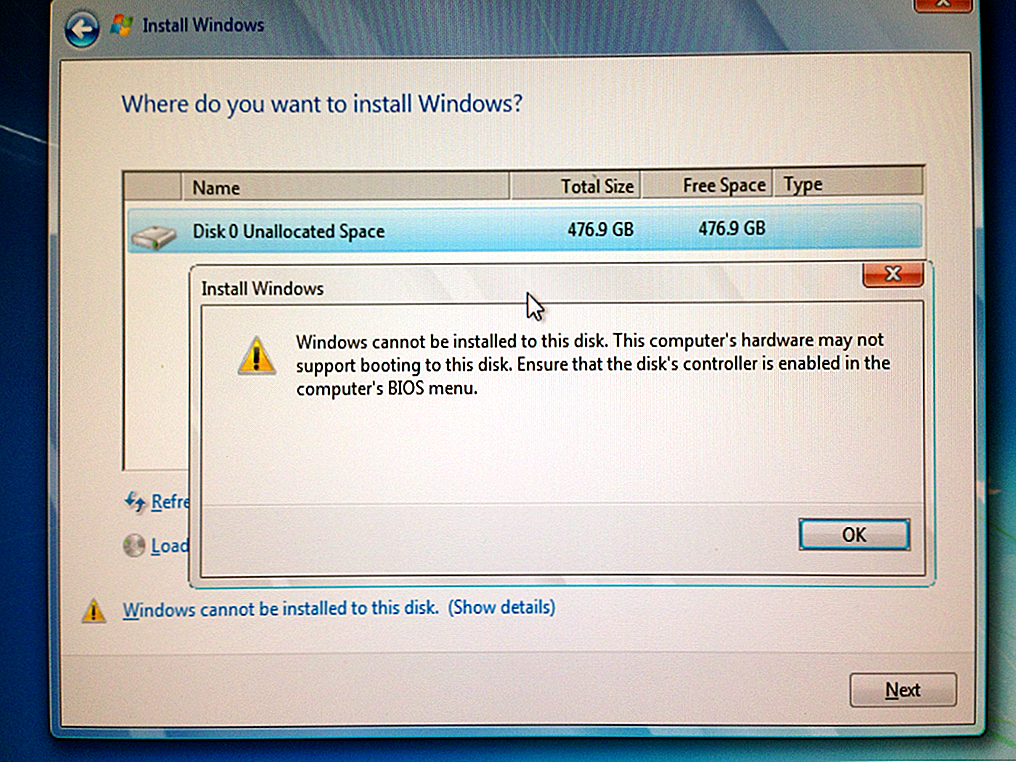
Недовольство Просперо вызвали ASUS Zenbook Prime UX31A и ноутбук Samsung Series 9. Он написал
За последние несколько недель мы получили два ультрабука… оба были оснащены твердотельными накопителями SanDisk, производительность которых явно ухудшилась. Как плохо? В случае серии 9, в нашем тесте передачи … SSD на 128 ГБ был медленнее, чем большинство механических жестких дисков со скоростью 7200 об / мин … Это вряд ли та производительность, которую я ожидаю от ноутбука за 1400 долларов. Это еще более безумно, если учесть, что Samsung делает один из лучших твердотельных накопителей на рынке в серии 830. Даже SanDisk выпускает достойные SSD в своей серии Extreme… Покупка ноутбука не должна быть похожа на коробку конфет.
Его единственное решение — купить в маленьком бутике. В частности, он похвалил AVADirect, Eurocom и Maingear за «прозрачность».
2. ПРОВЕРКА В WINDOWS 7
Новая машина с Windows 7, поставляемая с завода с твердотельным накопителем, должна использовать функцию под названием TRIM. TRIM является результатом того факта, что твердотельные накопители внутренне очень отличаются от жестких дисков с вращающимися дисками.
TRIM является результатом того факта, что твердотельные накопители внутренне очень отличаются от жестких дисков с вращающимися дисками.
Хотя операционная система общается с SSD через тот же интерфейс, что и с вращающимся диском, под обложкой все совершенно по-другому, как день и ночь. Одно отличие связано с удаленными данными. Для достижения наилучшей производительности твердотельному накопителю требуется новая информация от операционной системы об удаленных данных. Информация, которая не нужна вращающимся дискам. Информация, предоставляемая командой TRIM.
Windows XP и Vista не поддерживают TRIM. Если вы конвертируете компьютер с этими версиями Windows в SSD, вам также необходимо установить программное обеспечение от производителя SSD, которое будет выдавать команды TRIM.
Занимаясь оборонными вычислениями, я хотел убедиться, что Windows 7 действительно использует команду TRIM. Оказывается, простая команда сообщает, включен ли TRIM. Если это не так, то другая команда может включить его.
Еще в сентябре 2010 года Мартин Бринкманн написал об этом в блоге на своем веб-сайте ghacks.net (см. раздел Проверка включения TRIM в Windows 7). Решив, что это интересная тема, Уитсон Гордон поднял ее на LifeHacker (Убедитесь, что TRIM включен для вашего твердотельного накопителя в Windows 7 для повышения производительности) в том же месяце.
Однако оба автора предоставили неправильную команду для включения TRIM. Бринкманн сделал опечатку, и Гордон ее скопировал.
Команда для проверки TRIM:
.
fsutil поведение запроса DisableDeleteNotify
Команда для включения TRIM:
.
набор поведения fsutil DisableDeleteNotify 0
Бринкманн и Гордон предложили команду для включения TRIM:
.
набор поведения fsutil disablenotify 0
При таком расположении опечатка становится довольно очевидной.
Первая команда запроса возвращает либо ноль, либо единицу.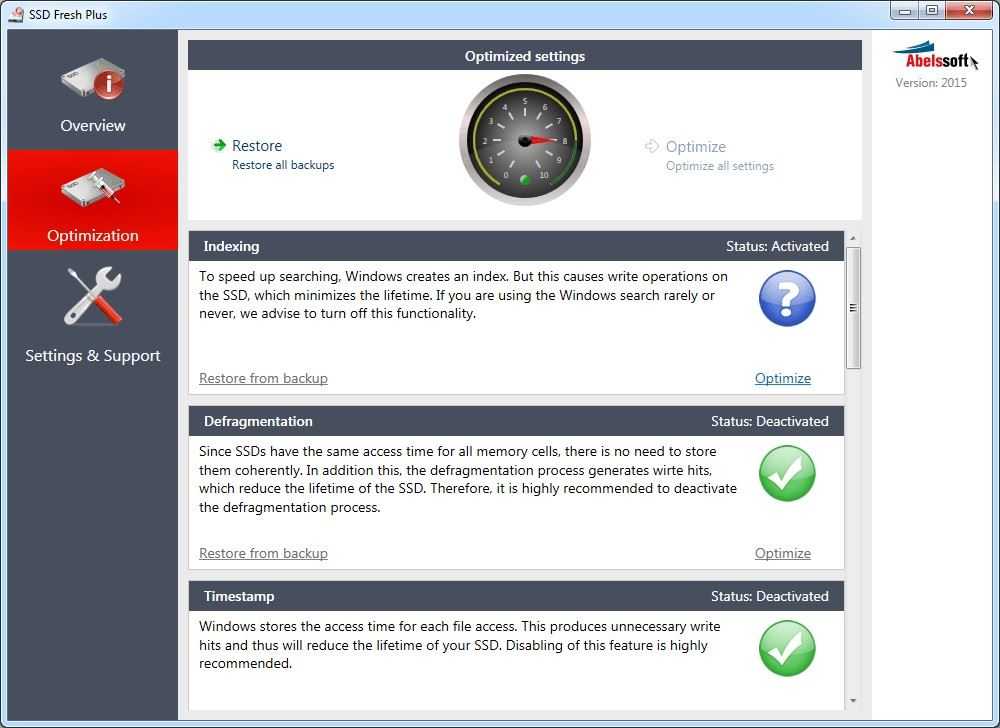 Ноль означает, что TRIM используется, единица — нет. Таким образом, когда вы «устанавливаете» поведение, указанное значение равно нулю. Все эти команды необходимо запускать в командном окне с правами администратора.
Ноль означает, что TRIM используется, единица — нет. Таким образом, когда вы «устанавливаете» поведение, указанное значение равно нулю. Все эти команды необходимо запускать в командном окне с правами администратора.
Моя информация взята со страницы поведения Fsutil на сайте Microsoft.com.
Здесь есть две проблемы с доверием. Во-первых, нам не нужно полагаться на то, что производитель ноутбука включил TRIM, так как это очень легко проверить. И, когда дело доходит до поведения команды fsutil, доверяйте Microsoft.
3. РАЗМЕР ИМЕЕТ ВАЖНОЕ значение
Наша последняя проблема связана с размером 2,5-дюймовых твердотельных накопителей. Не емкость, а физический размер .
Еще в июле Фред Ланга писал о своем опыте работы с ноутбуком Acer и твердотельным накопителем Crucial. Это было уродливо.
Перефразируя бессмертную Элис Крамден, поставить SSD в ноутбук было все равно, что положить два фунта колбасы в мешок весом в один фунт. Ланге пришлось прибегнуть к хирургическому вмешательству, чтобы вставить диск в свой ноутбук.
Ланге пришлось прибегнуть к хирургическому вмешательству, чтобы вставить диск в свой ноутбук.
Ранее я цитировал Майкла Просперо из журнала Laptop Magazine, который сказал, что серия Samsung 830 — «один из лучших твердотельных накопителей на рынке». В спецификациях Samsung указано, что это «7-миллиметровый (сверхтонкий)» дизайн.
Ультра тонкий? Мне достаточно, я заказал один.
Связанный:
- Твердотельные накопители
- Windows
- Самсунг Электроникс
- Малый и средний бизнес
Майкл Горовиц — независимый консультант, давно занимающийся оборонными вычислениями.
Copyright © 2012 IDG Communications, Inc.
7 неудобных истин о тренде гибридной работы
Windows 7 и твердотельные накопители: секреты установки и тонкости настройки
Твердотельные накопители невероятно быстры. Твердотельные накопители быстро запускаются и выключаются, и они выполняют операции чтения (особенно произвольное чтение) со скоростью, которая превосходит возможности обычных жестких дисков. В первой части этой серии я собрал цифры, чтобы показать, насколько быстрее вы можете ожидать, что SSD будет работать в реальном мире.
В первой части этой серии я собрал цифры, чтобы показать, насколько быстрее вы можете ожидать, что SSD будет работать в реальном мире.
Но вам, возможно, придется пройти некоторые этапы настройки, чтобы добиться максимальной производительности ПК с твердотельным накопителем под управлением Windows 7. Это связано с тем, что в течение многих лет Windows развивалась с функциями, специально ориентированными на поведение обычных жестких дисков. Такие функции, как Superfetch, Prefetch и ReadyBoot, предназначены для отслеживания файлов, к которым вы обращаетесь при запуске и при запуске программ, а затем размещают их на диске для оптимального доступа. Поскольку у твердотельных накопителей нет двигателей, шпинделей, пластин и магнитных головок, они не получают преимуществ от этих функций, и с ними нужно обращаться по-другому.
На самом деле существует ряд шагов, которые необходимо выполнить, прежде чем SSD сможет полностью раскрыть свой потенциал на ПК с Windows. Пропустите любой из этих шагов, и результаты могут разочаровать.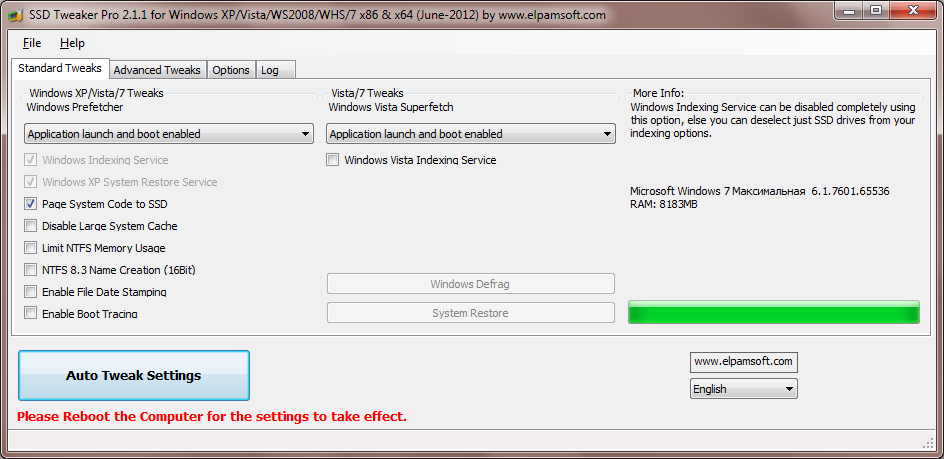
Не пропустите остальную часть этой серии:
Часть 1: Windows 7 и твердотельные накопители: насколько они быстры?
Часть 3. Windows 7 и твердотельные накопители: уменьшение размера системного диска
Мой личный опыт подтверждает это.
Еще в октябре 2009 года я купил Dell Latitude XT2 с твердотельным накопителем на 256 ГБ. Одной из первых вещей, которую я сделал, было заменить копию Windows XP Professional, поставляемую Dell, на Windows 7 Professional. Производительность диска была достаточно высокой, но она, конечно, не была ошеломляющей, а оценка диска в индексе производительности Windows упрямо держалась на уровне 5,9.
Прошлым летом я провел небольшое исследование и узнал, что многие клиенты Dell испытывают такое же разочарование, связанное с этой конкретной комбинацией оборудования. Проблема заключалась в том, что аппаратному обеспечению — Samsung PB22-CS3 — требовалось обновление микропрограммы для правильной работы с расширенными функциями работы с дисками в Windows 7. Это обновление должно было прийти от Dell, и по состоянию на июль прошлого года оно было недоступно. .
Это обновление должно было прийти от Dell, и по состоянию на июль прошлого года оно было недоступно. .
Сторонняя утилита CrystalDiskInfo подтвердила, что этот диск не поддерживает команду TRIM, которая является одним из ключевых требований для правильной работы SSD. (Использование команды TRIM позволяет системе корректно стирать блоки данных в фоновом режиме; объяснение см. в отличной статье Ананда.) Windows 7 изначально поддерживает команду TRIM; в более ранних версиях Windows нет.
На праздниках решил проверить еще раз и был приятно удивлен, узнав, что Dell выпустила обновление прошивки для этого накопителя несколькими месяцами ранее. Поскольку обновление микропрограммы стирает все данные на диске, мне пришлось выполнить чистую установку Windows 7.
Разница в производительности была как день и ночь. И результаты тестов показывают, почему. Вот результаты Windows System Assessment Tool (WinSAT) за июль 2010 г. (исходная OEM-конфигурация), а затем за декабрь 2010 г. после обновления прошивки твердотельного накопителя и установки последних драйверов хранения Intel:
после обновления прошивки твердотельного накопителя и установки последних драйверов хранения Intel:
| Пропускная способность диска (больше = лучше) | Исходный | Оптимизированный |
| Последовательное чтение (МБ/с) | 151.9 | 219.39 |
| Random Read (MB/s) | 10.77 | 130.25 |
| IO/Responsiveness (smaller=better) | Original | Optimized |
| Average IO Rate (ms/IO) | 4.29 | 1.14 |
| Grouped IOs (units) | 15.43 | 8.94 |
| Long IOs (units) | 36,69 | 2,65 |
| Общая скорость отклика (ед.) | Да | Нет |
С новой настройкой подоценка диска в индексе производительности Windows подскочила с 5,9 до 7,4, и разница заметна.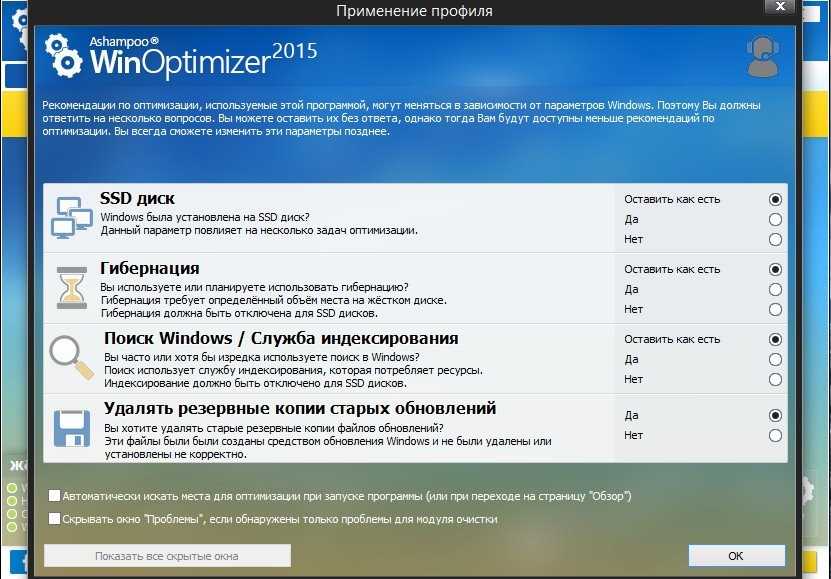 Система работает в 13-12 раз быстрее при случайном чтении, и именно это имеет большое значение в повседневной работе.
Система работает в 13-12 раз быстрее при случайном чтении, и именно это имеет большое значение в повседневной работе.
Обновление прошивки было ключом к повышению производительности этого устройства, но это не единственный важный шаг. На следующей странице я перечисляю шаги, которые необходимо выполнить, чтобы обеспечить правильную работу SSD с Windows 7.
Следующая страница: шесть секретов установки
не требуется при установке на обычный жесткий диск. Вот что я рекомендую:
1. Убедитесь, что у вас установлена последняя версия прошивки. Поскольку обновления прошивки стирают все данные на диске, вы должны выполнить эту операцию в качестве первого шага; сначала сделайте резервную копию всех существующих данных. Вам необходимо обратиться к производителю диска или OEM-производителю, в зависимости от того, приобрели ли вы диск в качестве розничной модернизации или как часть OEM-ПК. Следуйте инструкциям, чтобы завершить обновление прошивки; обычно для этого требуется загрузка со съемных носителей, таких как флэш-накопитель USB.
2. Установите контроллер диска в режим AHCI. В BIOS системы перед установкой Windows установите контроллер SATA для работы с расширенным интерфейсом хост-контроллера (AHCI). Этот шаг имеет решающее значение. Использование устаревшего режима IDE или ATA не позволит вам установить правильный драйвер контроллера диска позже и приведет к снижению производительности.
3. Рассмотрите возможность использования утилиты безопасного стирания для возврата накопителя в исходное состояние. Этот шаг необязателен, но может быть полезен, особенно на активно используемом диске. Не выполняйте полное форматирование с помощью средств управления дисками Windows. Для дисков Intel можно использовать набор инструментов Intel Solid State Drive Toolbox. Если у вас компьютер Lenovo, эта функция доступна как часть расширения меню настройки BIOS. Для дисков OCZ см. эту ветку обсуждения для ссылок на утилиту безопасного стирания. Инструмент HDDErase также работает со многими дисками; см. этот учебник для ссылок для скачивания и инструкций.
этот учебник для ссылок для скачивания и инструкций.
4. Загрузитесь с носителя Windows и начните чистую установку. Используйте утилиту установки Windows для создания раздела. Если у вас есть раздел, созданный с помощью любого другого инструмента, удалите его и используйте дисковые инструменты Windows 7, чтобы создать новый. Это гарантирует правильное выравнивание раздела.
5. Установите последнюю версию драйвера хранилища. Если в вашей системе есть контроллер Intel SATA, вам следует использовать самую последнюю версию драйвера Intel Rapid Storage Technology, которая находится здесь. На данный момент ( обновлено в январе 2012 г. ), самая последняя версия — 10.8.0.1003.
6. После завершения установки проверьте индекс производительности Windows. Нажмите «Пуск», нажмите «Компьютер», затем нажмите «Свойства системы». На странице «Система» нажмите «Индекс производительности Windows», чтобы перейти на страницу «Информация о производительности и инструменты».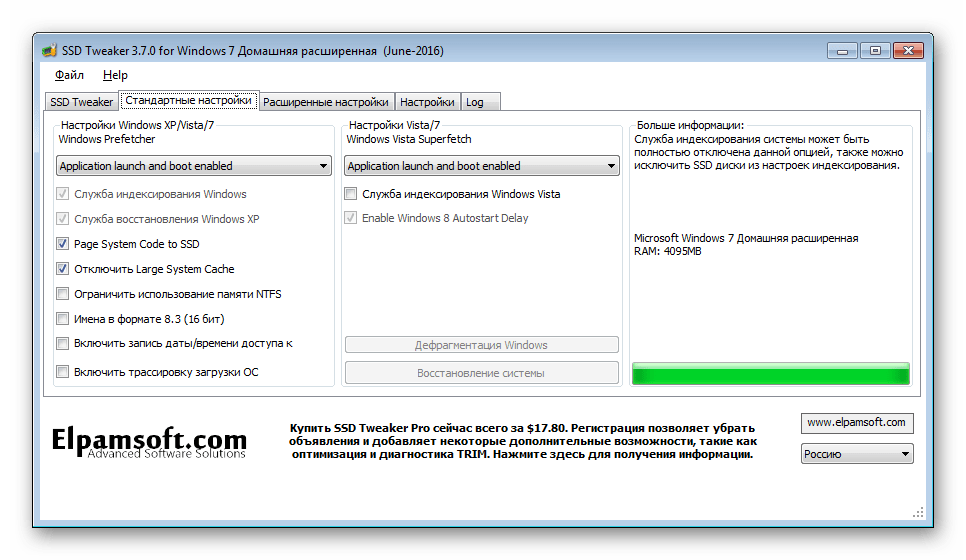

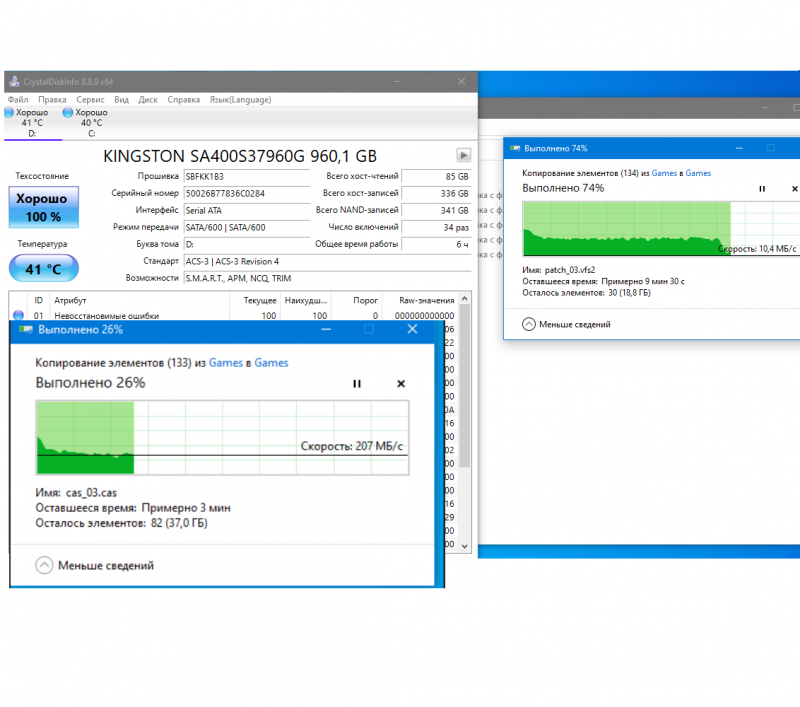
 ..
..