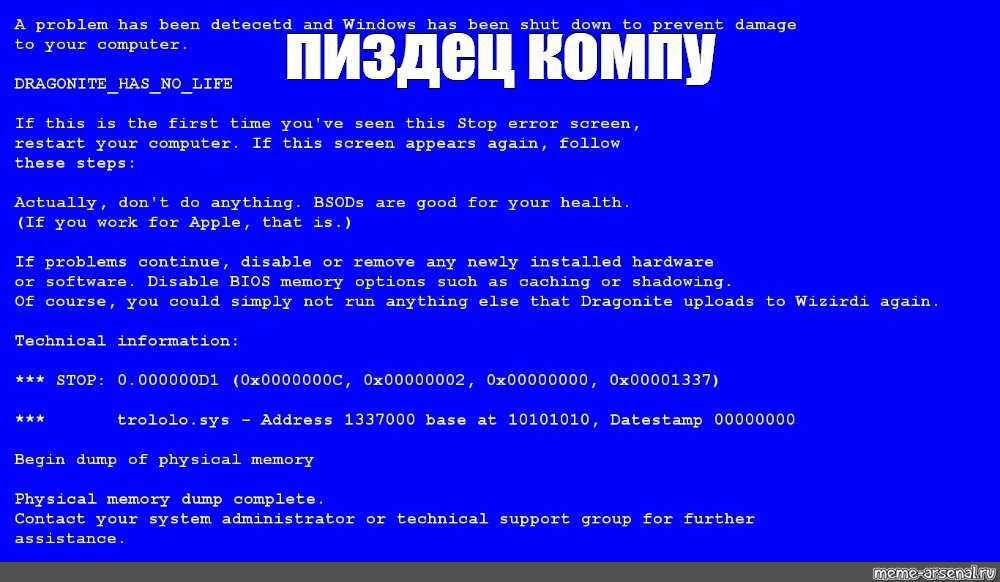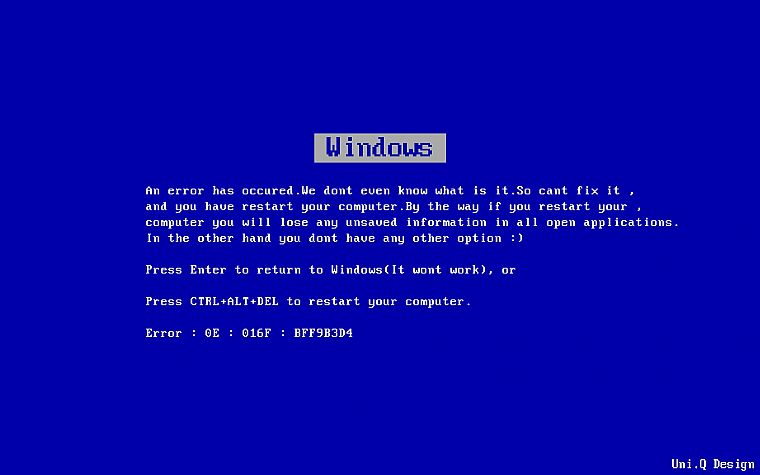Windows 7 ошибка синий экран: Синий экран смерти Windows 7: почему появился, как исправить
Содержание
Как убрать экран смерти в windows 7: лучшие советы по устранению
Доброго времени суток читатели, Тришкин Денис на связи.
Вот мы и подобрались к страшной теме, которая пугает многих пользователей компьютера – синий экран. Он появляется в результате самых разных причин. При этом бороться с ними можно, как на программном, так и на физическом уровне. В этой статье я расскажу вам, как убрать экран смерти на операционной системе Windows 7 в результате разных проблем.
Содержание статьи
- Что это?
- Причины появления
- Диагностика синего экрана
- Общие рекомендации по устранению
- Задержка экрана смерти
- Самые популярные ошибки
Что это?( к содержанию ↑ )
BSoD (сокращение от Blue Screen of Death), известен как синий экран смерти – ошибка, которая знакома многим пользователям, работающим на Windows разных версий. В случае ее возникновения на мониторе появляется изображение соответствующего цвета. На нем белым написана различная информация. При этом куда-либо зайти невозможно. Это происходит в результате обнаружения системой серьезной ошибки. По факту синий экран представляет собой аварийное завершение работы.
На нем белым написана различная информация. При этом куда-либо зайти невозможно. Это происходит в результате обнаружения системой серьезной ошибки. По факту синий экран представляет собой аварийное завершение работы.
Причины появления( к содержанию ↑ )
Существуют разные причины, приводящие к появлению BSoD на компьютере:
Проблемы с аппаратной частью (жестким диском, видеокартой и другими компонентами)
Конфликт подключенных устройств.
Несовместимое оборудование с используемой ОС.
Перегрев одного из компонентов.
Неподходящие драйвера или их конфликт.
Несовместимость программы с системой.
Неправильные настройки BIOS.
Вирус.
Искусственное ускорение процессора, видеокарты или оперативной памяти.
По статистике чаще всего проблемы возникают именно с драйверами. Именно поэтому рекомендуется устанавливать соответствующее ПО только с официальных или проверенных сайтов.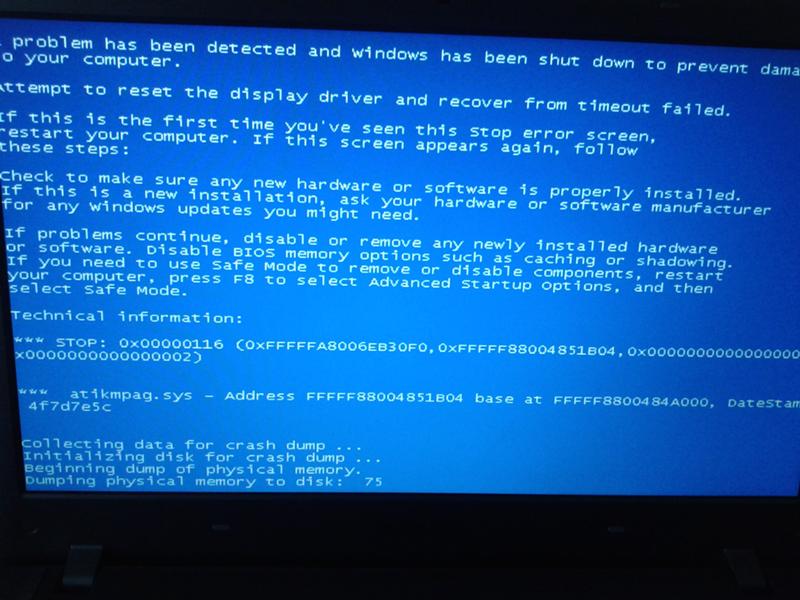 Лучше всего – найти программу на ресурсе производителя.
Лучше всего – найти программу на ресурсе производителя.
Диагностика синего экрана( к содержанию ↑ )
Для того, чтобы исправить текущую ситуацию, сначала необходимо узнать, почему произошел сбой.
Если по каким-то причинам у вас появился синий экран – не стоит сразу лишний раз волноваться. В большинстве случаев это можно исправить без потери какой-либо информации.
На самом экране появляется все необходимые данные, которых достаточно для поиска неисправности или конфликта.
На нем показана следующая информация:
Вся третья строка – название ошибки.
После этого большой блок – рекомендации по устранению.
Затем после слова STOP: указан шестнадцатеричный код ошибки (0х100000d1).
На той же строчке далее – параметры ошибки.
На следующей показано имя файла, который вероятно и стал причиной проблемы.
За названием идет адрес места, где и произошло событие – указывается не всегда.

Скорее всего, найденная информация простому пользователю может ни о чем не сказать, а потому желательно поискать какие-либо совпадения в том же Интернете. Благо, сегодня у многих есть не только компьютер или ноутбук, но и смартфон, планшет и даже телевизоры с выходом в мировую сеть. Найденная информация укажет на проблемное устройство или ПО.
В строке поиска можно указывать разные данные:
Название ошибки.
Код ошибки.
Код вместе с драйвером.
Код и название.
Не стоит расстраиваться сразу, ведь скорее всего с подобной проблемой уже кто-то встречался и решил ее. Это может быть отключение нового устройства, переустановка драйверов, удаление программы – другими словами, все, что угодно.
Кроме того, узнать всю необходимую информацию можно при помощи специальной программы BlueScreenView. Она простая и понятная в использовании.
Общие рекомендации по устранению( к содержанию ↑ )
Если у вас появился синий экран, не паникуйте. Для начала почистите компьютер от пыли. Если это не помогло – поменяйте батарейку на плате. Машина начала работать без проблем – все отлично. Если же подобное повторяется – нужно переходить к следующим мерам.
Для начала почистите компьютер от пыли. Если это не помогло – поменяйте батарейку на плате. Машина начала работать без проблем – все отлично. Если же подобное повторяется – нужно переходить к следующим мерам.
Если говорить глобально, причины появления BSoD делятся на три основные группы:
Оборудование.
Программы.
Драйверы.
Оборудование
Чаще всего в этой категории синие экраны появляются из-за проблем с оперативной памятью, жестким диском, процессором или видеокартой. Для выяснения существуют специальные программы.
Если подключены какие-либо дополнительные платы – они тоже должны быть протестированы. Лучше всего – достать их поочередно из корпуса и поработать за компьютером какое-то время. Если все хорошо – проблема найдена. Если нет – пробуем другую.
В случае, когда после проверки всех плат все идет в рабочем режиме – нужно обратить внимание на блок питания. Для этого необходимо провести соответствующие тесты с ним.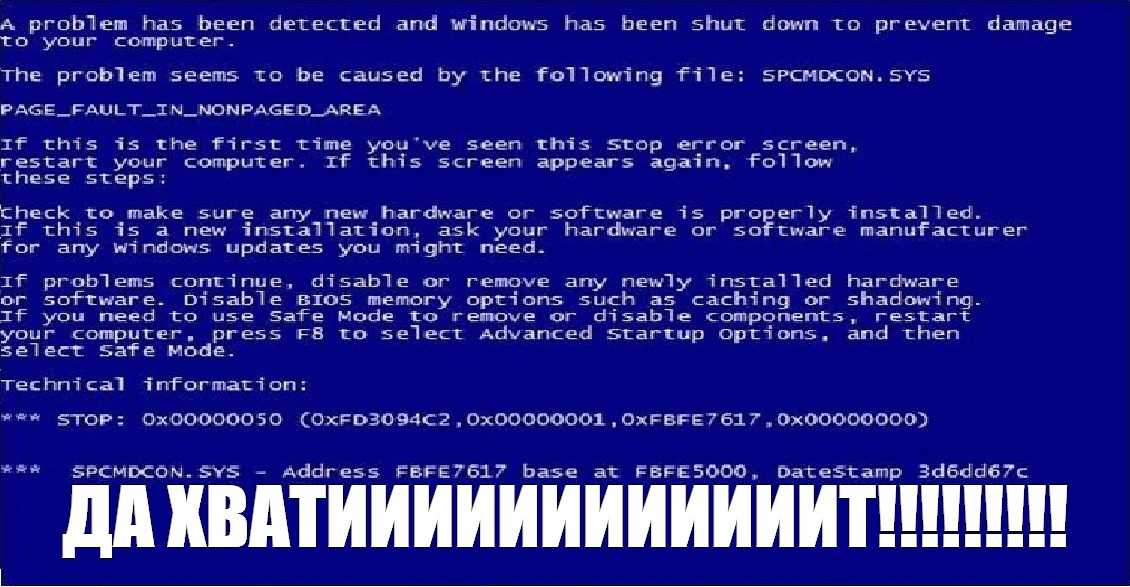
Желательно нагрузить систему и замерять рабочую температуру. В случае превышения нормы – обращаться в сервис, где почистят систему, поменяют термопасту и при необходимости заменять БП.
Одним из самых действенных вариантов (по крайней мере это не раз помогало мне) является отсоединение всех компонентов друг од друга, включая жесткий диск и оптические приводы, а потом обратное подключение. Перед этим нужно достать провод питания.
Важно! В этом случае проблемы могут возникнуть даже при установке Windows, так как плохо работает само оборудование.
Программы
Сюда относятся проблемы с определенным программным обеспечением. Как исправить? Все просто — переустановить. При необходимости обратиться к ресурсу разработчика для поиска последней версии.
При этом важно заранее удалить прошлое ПО. Для этого можно использовать не только встроенные возможности.
Не стоит забывать об обновлениях Windows. Важные нужно обязательно ставить. Другие же просматривать и использовать самые необходимые.
Иногда помогает очистка системы от вирусов, ведь они могут влиять на работоспособность не только программ, но и устройств. При этом не стоит переусердствовать и ставить сразу два антивируса, ведь вероятней всего их конфликт приведет к появлению синего экрана (если конечно же во время установки не возникнет никаких проблем).
Драйвера
Как говорилось ранее, именно они являются самыми частыми причинами появления BSoD.
Что делать? Не стоит волноваться – найти и переустановить. Первоначально желательно прошлое ПО удалить самостоятельно. Если это не помогло, так же, как и в случае с программами, обратиться на сайт разработчика и скачать последнюю версию. Иногда наоборот помогает использование предыдущей сборки.
Если же версия вашей утилиты не отличается от предлагаемой разработчиком – проверить совместимость. В случае несоответствия – замена оборудования или переустановка Windows.
Задержка экрана смерти( к содержанию ↑ )
Нередко многие люди пользуются компьютерами, не задумываясь о появлении подобной проблемы. Когда она возникает, по умолчанию в системе прописан алгоритм, который самостоятельно перезагружает компьютер. Это происходит быстро, из-за чего многие просто не успевают даже записать нужную информацию для поиска.
Когда она возникает, по умолчанию в системе прописан алгоритм, который самостоятельно перезагружает компьютер. Это происходит быстро, из-за чего многие просто не успевают даже записать нужную информацию для поиска.
Чтобы избежать подобных проблем, нужно заранее выставить задержку синего экрана на мониторе.
Для этого необходимо:
Вызвать контекстное меню на иконке «Компьютер», где выбрать «Свойства».
увеличить
Слева находим «Дополнительные параметры системы» и затем «Дополнительно».
Сверху ищем «Загрузка и восстановление», а там «Параметры».
увеличить
Снимаем подтверждение с «Выполнить автоматическую перезагрузку».
увеличить
Соглашаемся.
Самые популярные ошибки( к содержанию ↑ )
Проблем, из-за которых возникает BSoD, множество.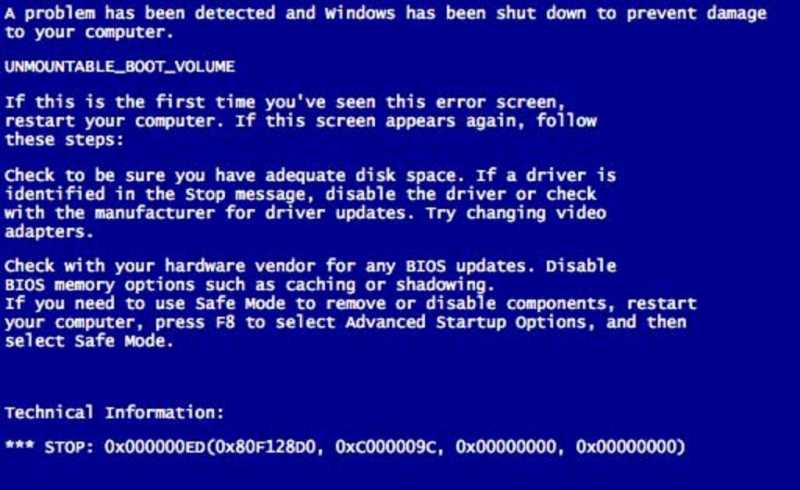 Соответственно компьютер выдает разную информацию.
Соответственно компьютер выдает разную информацию.
Несмотря на это существуют коды ошибок, которые встречаются чаще остальных:
0×00000001: APC_INDEX_MISMATCH. Внутренняя ошибка ядра. Она появляется обычно из-за несовпадения некоторых параметров в файловой системе. По возможности их нужно поменять. В другом случае – переустановить ОС.
0x0000001E: KMODE_EXCEPTION_NOT_HANDLED. Подобные проблемы чаще всего указывают на функции или программы, которые и привели к появлению экрана смерти. Важно смотреть не только на название, но и на адрес, который содержит ошибку.
0×00000012: TRAP_CAUSE_UNKNOWN. Этот код указывает на то, что причина возникновения проблемы неизвестна. В этом случае важно отследить момент, когда именно она происходит. Например, вы могли что-то делать или пытались. В любом случае какие-то изменения должны были произойти.
Существует масса причин из-за которых возникают экраны смерти. Лично у меня они появлялись из-за проблем с жестким диском и драйверами. В первом случае помогло переподключение. А во втором проблема ушла после установки Windows. В любом случае не стоит паниковать, а просто по пунктам все проверить и устранить проблему.
Лично у меня они появлялись из-за проблем с жестким диском и драйверами. В первом случае помогло переподключение. А во втором проблема ушла после установки Windows. В любом случае не стоит паниковать, а просто по пунктам все проверить и устранить проблему.
Надеюсь вам помогли мои знания. Приглашайте к нам друзей, чтобы и они разбирались в компьютерах.
Материалы по теме
Как исправить синий экран смерти Windows (BSOD). 13+8 шагов
от Pavel Dzenisenka
Эта инструкция поможет исправить синий экран смерти Windows. Применима к любой версии Windows, включая Windows 10, 8, 7, XP. Синий экран смерти Windows (BSOD) реален, но ситуацию можно исправить.
Необходимо знать
- Синий экран смерти (BSOD), он же STOP Error чаще всего появляется во время загрузки Windows.
- Синий экран смерти, который связан с аппаратным обеспечением или драйверами можно легко идентифицировать по коду ошибки STOP.

- Если синий экран быстро мигает и компьютер перезагружается автоматически, необходимо отключить настройку «автоматический перезапуск при сбое системы».
Синий экран смерти Windows
Ниже приведены общие шаги по устранению неисправностей синего экрана смерти. Пожалуйста, ознакомьтесь со списком кодов ошибок синего экрана (BSOD), если код STOP уже известен и нужна отдельная инструкция для устранения поломки. Вернитесь сюда, если у нас нет руководства по устранению неполадок для вашего конкретного кода STOP или если вы не знаете, какой у вас код STOP.
Инструкция: как исправить синий экран смерти Windows
Инструкция по устранению проблемы:
- Самый важный шаг по устранению неисправностей синего экрана смерти — спросить себя, что вы делали непосредственно перед тем, как устройство перестало работать. Вы только что установили новую программу или часть оборудования, обновили драйвер, установили обновление Windows и т.д.? Если да, то есть большая вероятность, что внесенные изменения вызвали BSOD.
 Отмените внесенные изменения и снова проверьте наличие ошибки STOP. В зависимости от того, что именно изменилось, некоторые решения могут включать:
Отмените внесенные изменения и снова проверьте наличие ошибки STOP. В зависимости от того, что именно изменилось, некоторые решения могут включать:- Запуск с использованием Last Known Good Configuration для отмены последних изменений реестра и драйверов.
- Использование System Restore для отмены последних изменений системы.
- Откат драйвера устройства к версии, предшествующей обновлению драйвера.
- Некоторые из этих шагов могут потребовать запуска Windows в безопасном режиме. Если это невозможно, пропустите эти шаги.
- Проверьте, достаточно ли свободного места на диске, на котором установлена Windows. Синие экраны смерти и другие серьезные проблемы, например повреждение данных, могут возникнуть, если на основном разделе недостаточно свободного места. Microsoft рекомендует поддерживать не менее 100 МБ свободного места, но при таком малом объеме свободного места регулярно возникают проблемы. Обычно пользователям Windows рекомендуется оставлять свободным не менее 10% объема системного диска.

- Проверьте компьютер на вирусы. Некоторые вирусы могут вызвать синий экран смерти, особенно те, которые заражают главную загрузочную запись (MBR) или загрузочный сектор. Убедитесь, что ваше программное обеспечение для проверки на вирусы полностью обновлено и настроено на проверку MBR и загрузочного сектора. Если вы не можете запустить проверку на вирусы из Windows, используйте одну из программ из списка бесплатных загрузочных антивирусных инструментов.
- Применяйте все доступные пакеты обновлений и обновления Windows. Компания Microsoft регулярно выпускает исправления и пакеты обновлений для своих операционных систем, которые могут содержать исправления причины вашего BSOD.
- Обновите драйверы для вашего оборудования. Большинство синих экранов смерти связаны с аппаратным обеспечением или драйверами, поэтому обновленные драйверы могут устранить причину ошибки STOP.
- Проверьте системный журнал и журнал приложений в Event Viewer на наличие ошибок или предупреждений, которые могут дать больше подсказок о причине BSOD.

- Верните настройки оборудования по умолчанию в диспетчере устройств. Оборудование в диспетчере устройств, должно быть установлено в режим по умолчанию, если на это нет веских причин. Известны случаи, когда аппаратные настройки, не установленные по умолчанию, вызывали синий экран смерти.
- Верните настройки BIOS в режим по умолчанию. Если вы настроили BIOS под себя и не хотите загружать стандартные, попробуйте вернуть тактовую частоту, напряжение и параметры памяти BIOS к значениям по умолчанию. Посмотрите, устранит ли это ошибку STOP.
- Убедитесь, что все внутренние кабели, карты и другие компоненты установлены и закреплены правильно. Неплотно установленное оборудование может вызвать синий экран смерти, поэтому попробуйте заново установить следующие компоненты, а затем снова проверить появление BSOD:
- Отсоедините все внутренние кабели передачи данных и питания.
- Отсоедините модули памяти.
- Отсоедините любые карты расширения.
- Проведите диагностические тесты всего оборудования, которое вы можете проверить — существуют бесплатные программы тестирования памяти и инструменты тестирования жестких дисков.
 Вполне вероятно, что первопричиной любого синего экрана смерти является неисправное оборудование. Если тест не помог, как можно скорее замените память или жесткий диск.
Вполне вероятно, что первопричиной любого синего экрана смерти является неисправное оборудование. Если тест не помог, как можно скорее замените память или жесткий диск. - Обновите BIOS. В некоторых ситуациях устаревшая BIOS может вызвать синий экран смерти из-за определенной несовместимости. Обновить BIOS можно с помощью специальных утилит. Например, с помощью программы Vantage для ноутбуков Lenovo.
- Запустите компьютер только с основным оборудованием. Полезным шагом по устранению неполадок во многих ситуациях, включая проблемы с BSOD, является запуск компьютера с минимальным оборудованием, необходимым для работы операционной системы. Если компьютер успешно запускается, это доказывает, что причиной сообщения STOP было одно из удаленных аппаратных модулей. Как правило, необходимое оборудование для запуска компьютера с операционной системой включает: материнскую плату, процессор, оперативную память, жесткий диск с системным разделом, клавиатуру, видеокарту и монитор.
- Если вы еще не устранили причину BSOD, продолжите ниже с программных или аппаратных шагов, в зависимости от направления поиска неисправностей, описанного выше.

Обновите драйверы для вашего оборудования исправления Windows BSOD
Когда причиной BSOD является программное обеспечение
Если поиск неисправностей привел вас к выводу, что причиной BSOD может быть определенная программа, выполните следующие действия по устранению неисправностей, чтобы разобраться с проблемой:
- Проверьте наличие и установите все доступные обновления программ. Большинство программ позволяют проверить наличие обновлений через какой-либо пункт меню. Если не можете, или вам кажется, что он не работает, попробуйте воспользоваться одной из этих специализированных программ для обновления программ.
- Переустановите сбоящую программу. Если обновление не работает или не представляется возможным, просто удалите программу, а затем установите ее чистую версию заново.
- Уточните у разработчика информацию о поддержке. Вполне возможно, что данный BSOD — это проблема, с которой производитель программы уже сталкивался и уже задокументировал конкретное решение.

- Попробуйте конкурирующую программу, если удаление доказало, что именно она является причиной BSOD. Если просто нет способа заставить эту программу работать, то использование другой, но похожей программы может быть единственным вариантом действий.
Когда причиной BSOD является аппаратное обеспечение
Если на данный момент вы считаете, что причиной синего экрана смерти является аппаратное обеспечение, есть варианты:
- Убедитесь, что ваше оборудование поддерживает операционную систему, которая в данный момент установлена на компьютере, ноутбуке. Хотя это маловероятно, но оборудование может быть не совместимо с конкретной версией Windows.
- Обновите BIOS (микропрограмму) оборудования. Точно так же, как вы можете обновить программное обеспечение, чтобы устранить проблему, возникшую при работе с Windows, обновление программного обеспечения оборудования, называемого прошивкой, если таковое имеется, является разумной идеей.
- Уточните информацию о поддержке вашей модели ПК на сайте производителя.
 В их базе знаний может быть информация по этому вопросу, которая может помочь.
В их базе знаний может быть информация по этому вопросу, которая может помочь. - Замените оборудование. На данном этапе вполне вероятно, что само оборудование просто перестало работать должным образом и должно быть заменено. Если железо действительно было единственной причиной BSOD, синий экран должен исчезнуть после замены модуля.
Источник
Рубрики Windows, Инструкции и решения
- Downloads
- Networks
- News
- Soft
- Wiki
- Windows
- Windows 10
- Архив
- Безопасность
- Железо
- Инструкции и решения
- Компании
- Плагин Ad Inserter для WordPress
- Сайты
- Справочники
Как исправить синий экран смерти Windows (BSOD)
Когда вы покупаете по ссылкам на нашем сайте, мы можем получать партнерскую комиссию. Вот как это работает.
(Изображение предоставлено Shutterstock)
Мало что так расстраивает. Вы находитесь в середине работы над проектом, достигаете важной вехи в игре или, может быть, просто загружаете свой компьютер с Windows 10, и в этот момент вся ОС падает и представляет вам синий экран смерти, обычно для нет сразу очевидной причины.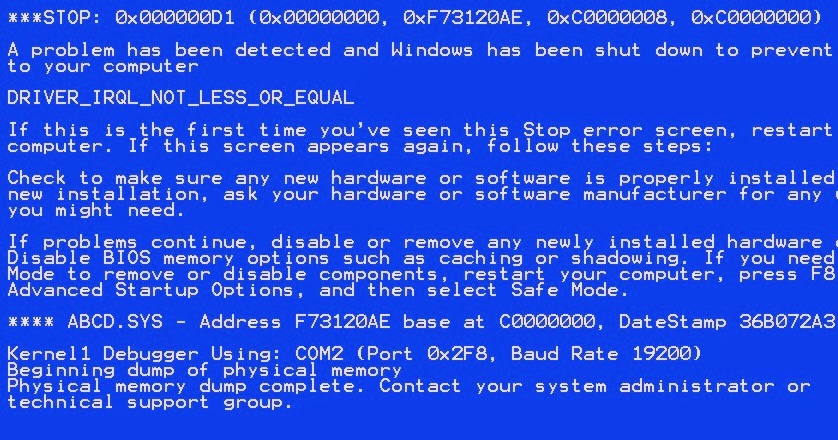.jpg)
На языке Windows термин «синий экран смерти» обычно обозначается аббревиатурой BSOD. В нем описывается какая-то ошибка, которая настолько сильно влияет на операционную систему, что она вынуждена завершить работу. Сама Microsoft помечает такие ошибки как «стоп-коды». Таким образом, эти ошибки также могут быть в общем названы «стоп-ошибками». Вот пример, показывающий, как иногда выглядит BSOD:
Современный BSOD Windows 10 (намеренно вызванный, подробности читайте дальше) (Изображение предоставлено Tom’s Hardware)
Понимание экрана BSOD
Экран начинается со старомодного недовольного смайлика « 🙁 « (двоеточие, за которым следует открывающая скобка). Затем вы видите краткое пояснение, что «Ваш компьютер столкнулся с проблемой и нуждается в перезагрузке». Windows записывает один или несколько файлов журнала при возникновении стоп-ошибки, поэтому вы видите формулировку о «сборе некоторой информации об ошибке» и счетчик, который отслеживает запись этих данных (отображается как «25% завершено») выше.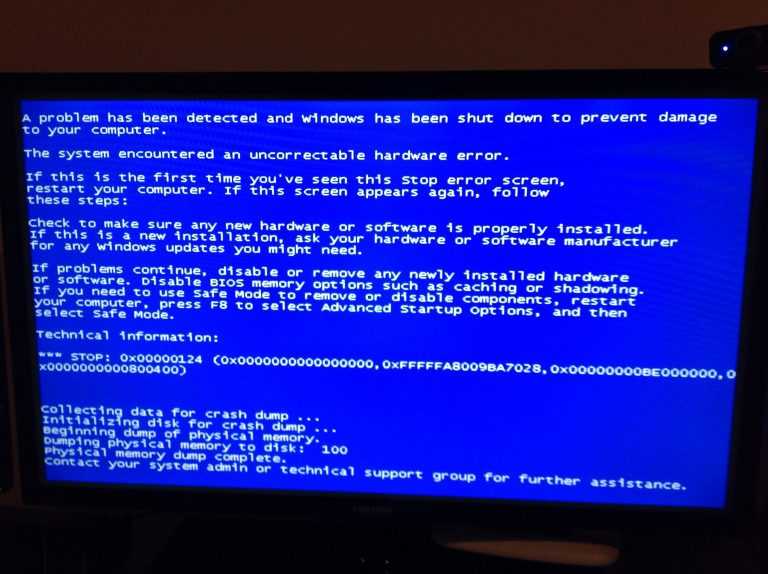
Microsoft предоставляет сканируемый QR-код в современных BSOD (внизу слева), который можно отсканировать с помощью смартфона и найти таким образом.В сообщении также содержится URL-адрес для поиска стоп-коды , где вы можете ввести числовой стоп-код (и где вы увидите наиболее распространенные стоп-коды, включая показанный выше). The most common stop codes include:
- CRITICAL_PROCESS_DIED
- SYSTEM_THREAD_EXCEPTION_NOT_HANDLED
- IRQL_NOT_LESS_OR_EQUAL
- VIDEO_TDR_TIMEOUT_DETECTED
- PAGE_FAULT_IN_NONPAGED_AREA
- SYSTEM_SERVICE_EXCEPTION
- DPC_WATCHDOG_VIOLATION
You can also download the Microsoft Error Lookup Tool (current version: Err_6.4.5 .exe) для поиска числовых кодов ошибок в командной строке или в PowerShell, если хотите.
В Windows 10 BSOD не всегда синие
До выхода Windows 8 в октябре 2012 года BSOD всегда появлялись на темно-синих экранах. Они были битком набиты текстом и инструкциями (см. ниже). В Windows 8 Microsoft перешла на более мягкий формат, показанный на предыдущем снимке экрана. Они также сократили информацию, которая появляется на экране. Фактически, цвет фона в Windows 10 иногда бывает зеленым, поэтому некоторые из них называются GSOD («зеленые экраны смерти»). Вот пример устаревшего BSOD до Windows 8, чтобы поместить эту информацию в исторический контекст:
ниже). В Windows 8 Microsoft перешла на более мягкий формат, показанный на предыдущем снимке экрана. Они также сократили информацию, которая появляется на экране. Фактически, цвет фона в Windows 10 иногда бывает зеленым, поэтому некоторые из них называются GSOD («зеленые экраны смерти»). Вот пример устаревшего BSOD до Windows 8, чтобы поместить эту информацию в исторический контекст:
Старомодный BSOD включает советы по устранению неполадок, числовой код остановки и многое другое. Как показано, он всегда появлялся на темно-синем фоне. (Изображение предоставлено Tom’s Hardware)
Осмысление данных BSOD
Хотя никто не хочет видеть BSOD на ПК с Windows, время от времени они случаются. В подавляющем большинстве случаев компьютер автоматически перезагружается после создания журнала ошибок, называемого аварийным дампом или файлом дампа (расширение .dmp). По умолчанию Windows 10 хранит файлы дампа в одном из двух мест.
Вы можете управлять аварийными дампами с помощью дополнительных параметров системы в Windows 10 (введите «Дополнительные параметры системы» в поле поиска, затем нажмите «Параметры» на панели «Запуск и восстановление»).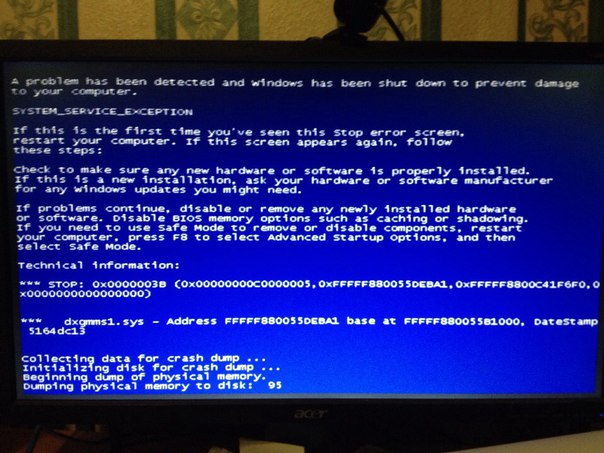 Вы также можете отключить «Автоматический перезапуск» здесь, если вы предпочитаете, чтобы любые будущие BSOD оставались на экране, пока вы не увидите их и не запишете (или не сфотографируете) любые соответствующие данные.
Вы также можете отключить «Автоматический перезапуск» здесь, если вы предпочитаете, чтобы любые будущие BSOD оставались на экране, пока вы не увидите их и не запишете (или не сфотографируете) любые соответствующие данные.
Аварийные дампы бывают различных форм с соответствующими типичными размерами. (Изображение предоставлено Tom’s Hardware)
Если вы выберете «Малый дамп памяти» в качестве опции для сохранения аварийных дампов, такие файлы будут отображаться как файлы Minidump.dmp. Для всех остальных вариантов аварийный дамп называется Memory.dmp. Аварийные дампы записываются в папку %SystemRoot%, которая обычно расширяется до C:\Windows. Размер небольших файлов дампа памяти ограничен 256 КБ. Другие дампы памяти будут различаться по размеру в зависимости от объема памяти на ПК, где создается дамп. Таким образом, на ПК с 16 ГБ ОЗУ файл полного дампа памяти всегда будет иметь размер 16 ГБ (и другие файлы дампа памяти, за исключением небольших дампов памяти, могут достигать 16 ГБ, но часто будут меньше) .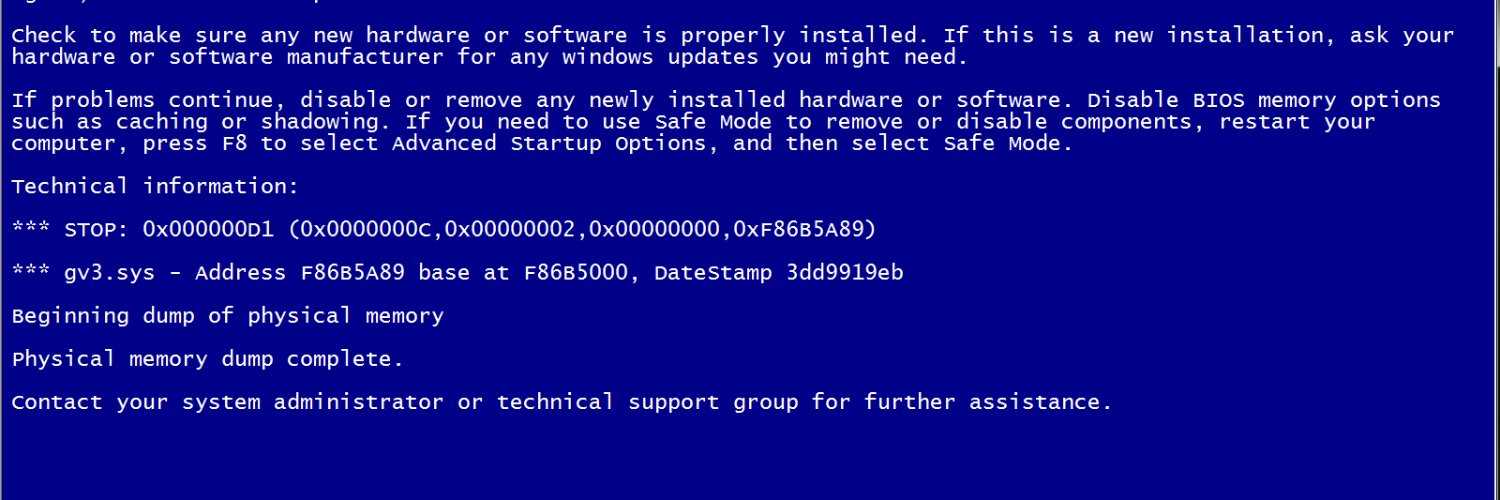
Изучение файла аварийного дампа может быть полезным при устранении связанных с этим причин. Для получения более подробной информации см. нашу статью о , как использовать файл минидампа для исправления BSOD в Windows. Тем не менее, многие пользователи просто выполняют поиск по стоп-коду и/или числовому коду ошибки при поиске совета по исправлению. (Обратите внимание, что Microsoft называет этот числовой код «кодом проверки ошибки» или «строкой проверки ошибки». и попытки ремонта. Не так быстро! Microsoft объясняет весь процесс устранения неполадок в своем « Устранение ошибок синего экрана (открывается в новой вкладке)». Хотя вы можете и, вероятно, должны полностью прочитать совет Microsoft, вот краткое изложение основных рекомендаций:
- Завершите работу ПК с Windows , на котором произошел BSOD
- Отключите все USB-устройства , кроме мыши и клавиатура (или беспроводные ключи).
- Перезагрузите систему в безопасном режиме из среды восстановления Windows (WinRE)
- Если вы недавно установили новое программное обеспечение, удалите это программное обеспечение .

- Если вы недавно установили новый драйвер устройства (или ваша информация BSOD указывает на драйвер или устройство), удалите или откатите этот драйвер (если вам действительно не нужно устройство, вы можете вместо этого временно отключить его)
- Перезагрузите компьютер и посмотрите, повторяется ли BSOD. Если нет, вы, вероятно, изолировали причину и можете начать искать какое-то исправление.
Если BSOD повторяется, несмотря на то, что элементы были удалены из поля зрения путем их удаления, отключения или удаления, все, что осталось на изображении, остается проблематичным. На этом этапе вы хотите снова перезагрузиться в безопасном режиме и открыть административную командную строку или сеанс PowerShell. В командной строке введите следующие команды по одной:
- DISM /Online /Cleanup-image /Restorehealth
- SFC /scannow
Первая из этих двух команд находит и заменяет любые поврежденные компоненты операционной системы в параллельном файловом хранилище (также известном как WinSxS). Вторая из этих команд запускает средство проверки системных файлов (SFC) и восстанавливает все найденные поврежденные файлы.
Вторая из этих команд запускает средство проверки системных файлов (SFC) и восстанавливает все найденные поврежденные файлы.
Обратите внимание, что если SFC что-то находит и исправляет, вы должны запускать команду до тех пор, пока она не вернется с чистым свидетельством о работоспособности (в некоторых случаях мне приходилось запускать ее два или три раза, прежде чем она возвращалась чистой). Обратите внимание, что выполнение одной или обеих этих команд может занять некоторое время, особенно если одна или обе находят элементы, нуждающиеся в исправлении. Вот что вы хотите увидеть после финального запуска SFC:
Продолжайте работать с SFC, пока не будут устранены все нарушения целостности. (Изображение предоставлено Tom’s Hardware)
Попробуйте инструмент BlueScreenView от NirSoft
Microsoft предлагает полную инфраструктуру обработки BSOD, построенную на основе инструмента под названием Windows Debugger (он же WinDBG). Вы можете загрузить его как часть бесплатного комплекта Microsoft Windows Developer Kit (открывается в новой вкладке), если вы действительно хотите углубиться в кровавые подробности.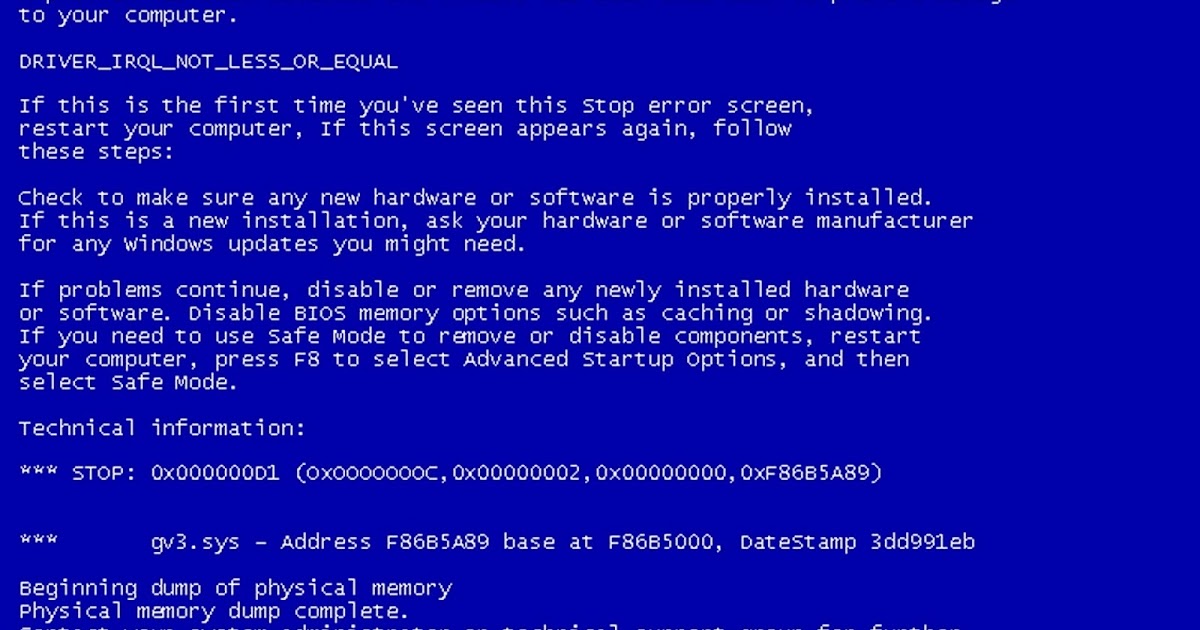 Есть много деталей, о которых нужно узнать, и мелочей, которые нужно решить, если вы хотите, чтобы этот инструмент работал с аварийными дампами. Для тех, кто не занимается ИТ-специалистами или не является разработчиком, я рекомендую отличный 9 Nir Sofer.0015 Вместо утилиты BlueScreenView . Он настроен на автоматическую загрузку таблиц символов, необходимых для устранения кодов ошибок, и знает, где найти аварийные дампы, нуждающиеся в анализе. Он также представляет данные аварийного дампа в удобочитаемой форме.
Есть много деталей, о которых нужно узнать, и мелочей, которые нужно решить, если вы хотите, чтобы этот инструмент работал с аварийными дампами. Для тех, кто не занимается ИТ-специалистами или не является разработчиком, я рекомендую отличный 9 Nir Sofer.0015 Вместо утилиты BlueScreenView . Он настроен на автоматическую загрузку таблиц символов, необходимых для устранения кодов ошибок, и знает, где найти аварийные дампы, нуждающиеся в анализе. Он также представляет данные аварийного дампа в удобочитаемой форме.
В качестве иллюстрации я заставил один из моих тестовых ноутбуков (Lenovo ThinkPad X390 Yoga) отображать синий экран в административной командной строке. Там я ввел строку taskkill /im svchost.exe /f. Предупреждение: ввод этой строки в административной командной строке или сеансе PowerShell немедленно приведет к сбою ПК. Это связано с тем, что он убивает ключевую программу с именем svchost.exe (Service Host), которая поддерживает библиотеки DLL в среде выполнения Windows. Поскольку большинство (если не все) программ Windows используют одну или несколько библиотек DLL, это делает Windows неработоспособной. Таким образом, это вызывает немедленный BSOD с кодом остановки CRITICAL_PROCESS_DIED (показан на вводном рисунке для этой самой истории).
Поскольку большинство (если не все) программ Windows используют одну или несколько библиотек DLL, это делает Windows неработоспособной. Таким образом, это вызывает немедленный BSOD с кодом остановки CRITICAL_PROCESS_DIED (показан на вводном рисунке для этой самой истории).
Когда я запустил BlueScreenView на этом ПК, он обнаружил файл Memory.dmp, который этот BSOD создал на этапе очистки после сбоя. Вот как выглядит приложение:
BlueScreenView находит последний аварийный дамп. На верхней панели отображаются ключевые значения, а на нижней — подробные сведения. (Изображение предоставлено Tom’s Hardware)
В верхней части окна отображаются все аварийные дампы, найденные на целевом ПК. Поскольку в этом случае есть только один, я уменьшил его, чтобы показать как можно больше деталей на нижней панели. Тем не менее, данные в верхней панели важны, а информация в определенных столбцах представляет особый интерес. Столбец 1 показывает имя файла дампа. В столбце 3 показан стоп-код, помеченный как «Строка проверки ошибок». В столбце 3 показан соответствующий шестнадцатеричный код ошибки 0x000000ef, который помечен как «Код проверки ошибок».
В столбце 3 показан соответствующий шестнадцатеричный код ошибки 0x000000ef, который помечен как «Код проверки ошибок».
Для большинства подлинных BSOD (помните, я вызвал это) стоп-код и код ошибки часто помогают пострадавшим пользователям сосредоточиться на причинах и потенциальных средствах лечения их бед. По моему опыту, по крайней мере 90% BSOD можно исправить просто на основе этой информации. Это потому, что это часто решается путем отключения, отключения или удаления связанных устройств, драйверов, приложений или обновлений — как рекомендует Microsoft, и я резюмировал в предыдущем разделе.
Что насчет других проблемных 10% BSOD?
Некоторые BSOD не поддаются быстрому и простому исправлению. Когда они возникают, а они иногда случаются, самое время попросить помощи, чтобы разобраться во всем. Я могу порекомендовать два потрясающих источника помощи по устранению неполадок, доступных в Интернете, каждый из которых имеет собственный специализированный пользовательский форум, специально посвященный решению проблем BSOD. Точно так же каждый из них предъявляет определенные требования к пользователям, обращающимся за помощью по BSOD.
Точно так же каждый из них предъявляет определенные требования к пользователям, обращающимся за помощью по BSOD.
Источник номер один исходит от TenForums.com (ключевое раскрытие информации: я являюсь VIP-членом этого сообщества; я ежедневно вношу свой вклад и предложения его членам). Площадка TenForums находится в своем 9-м0015 BSOD Сбои и отладка форум. Предоставляются инструкции по публикации , а также набор руководств по BSOD, в том числе по Основы WinDBG и как Установить и Настроить WinDBG для анализа BSOD , Запустить средство устранения ошибок BSOD в Windows 10 , и Включить или отключить автоматический перезапуск BSOD в Windows 10 .
Источник номер два взят с британского сайта по безопасности и устранению неполадок ПК BleepingComputer.com. Они управляют пользовательским форумом под названием 9.0015 Сбои Windows и синий экран смерти (BSOD) Справка и поддержка. Там вы найдете прикрепленные темы по следующим темам (все из которых стоит прочитать):
- Sysnative Blue Screen of Death (BSOD) Academy : серия подробных вопросов, на которые читатели должны ответить, чтобы задать их экспертам в Sysnative за помощью в решении проблем с BSOD.

- BSOD Инструкции по публикации : какую информацию пользователи должны собирать (на основе загрузки и запуска приложения Sysnative), чтобы получить необходимые файлы дампа и содержимое.
- BSOD, но нет файлов дампа : инструкции по настройке ПК с Windows для создания файлов дампа всякий раз, когда возникает BSOD. Важно знать, потому что диагностика без дампов практически невозможна.
Таким образом, вам придется немного почитать, скачать некоторые инструменты, запустить несколько скриптов и/или собрать несколько журналов, которые вы отправите, чтобы сделать полуофициальный запрос на помощь BSOD. Это займет один или несколько часов и заставит вас сделать домашнее задание, прежде чем такая помощь станет доступной. Это также может включать в себя многочисленные обмены данными, когда вас просят запустить дополнительные инструменты диагностики и собрать дополнительные журналы и данные, чтобы пролить больше света на вашу ситуацию. Поверьте мне: эти ребята знают, что делают. Я видел лишь несколько проблем, когда пользователи делали все, о чем их просили, а эксперты по BSOD не могли помочь им исправить ситуацию.
Я видел лишь несколько проблем, когда пользователи делали все, о чем их просили, а эксперты по BSOD не могли помочь им исправить ситуацию.
В конечном счете, там, где достаточно воли, чтобы исправить BSOD Windows, есть способ сделать это. Продолжайте в том же духе, и вы научитесь этому сами.
Получите мгновенный доступ к последним новостям, подробным обзорам и полезным советам.
Свяжитесь со мной, чтобы сообщить о новостях и предложениях от других брендов Future. Получайте электронные письма от нас от имени наших надежных партнеров или спонсоров.
Эд Титтел — давний писатель, исследователь и консультант в области информационных технологий, а также время от времени публикуется в Tom’s Hardware. Обладатель награды Windows Insider MVP с 2018 года, он любит освещать вопросы, связанные с драйверами ОС, устранением неполадок и безопасностью.
Темы
Windows
Синий экран смерти Windows 10 — вы можете быстро это исправить
Если вы столкнулись с синим экраном смерти Windows 10, вы можете прочитать этот пост, в котором предлагаются причины и соответствующие решения этой проблемы.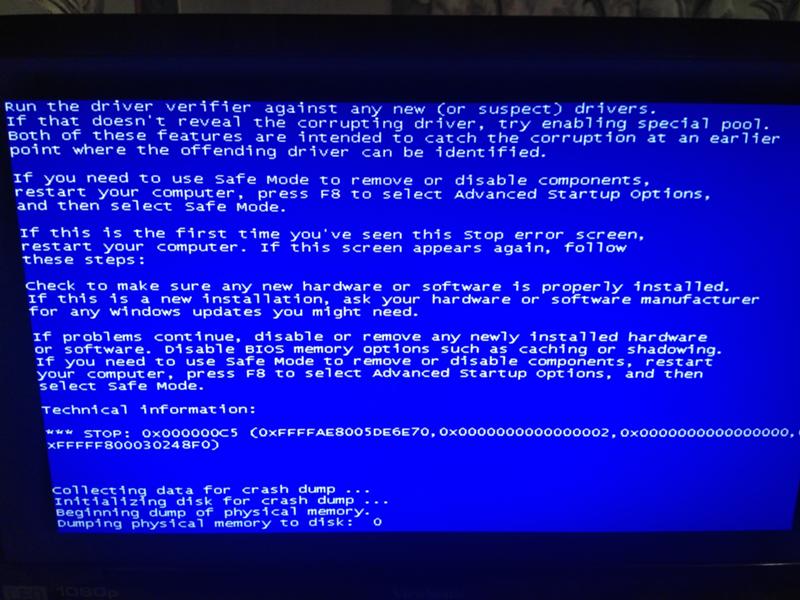 Кроме того, в этом посте также показано, как создавать резервные копии данных и восстанавливать данные с помощью мастера создания разделов MiniTool.
Кроме того, в этом посте также показано, как создавать резервные копии данных и восстанавливать данные с помощью мастера создания разделов MiniTool.
Причины синего экрана смерти Windows 10
Синий экран смерти (сокращенно BSOD), также называемый Stop Error, появляется всякий раз, когда Windows обнаруживает серьезную ошибку, от которой не может восстановиться, и отключается или перезагружается, чтобы избежать какого-либо ущерба .
Примечание: Черный экран смерти также называется BSOD, но причины обеих ошибок должны быть разными. Дополнительные сведения об этом черном экране см. в публикации Полное руководство по устранению ошибки черного экрана при загрузке Windows.
Синий экран Windows 10 часто сопровождается кодами ошибок, отображаемыми белым текстом, например:
Но иногда это просто пустой синий экран или вращающиеся точки:
Иногда это происходит только один раз, и вы не увидите его снова при перезапуске, но иногда вы застреваете в цикле перезапуска BSOD.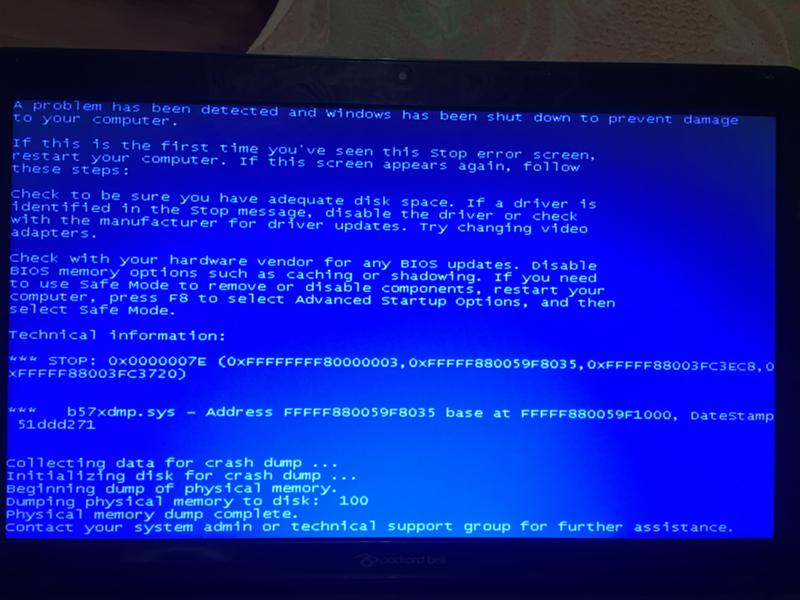
Итак, почему появляется синий экран смерти Windows 10? Как мы можем быстро решить эту проблему? Это должно быть то, что вы хотите знать, верно? Смотрите этот пост, чтобы получить то, что вы хотите.
Причины, связанные с оборудованием:
- Внешние или внутренние аппаратные устройства установлены неправильно.
- Неисправность одного или нескольких аппаратных устройств, таких как ОЗУ, ЦП и внутренний жесткий диск.
- Новое аппаратное устройство несовместимо с вашим BIOS.
Причины, связанные с программным обеспечением:
- Недостаточно свободного места на разделе, где установлена Windows.
- Драйвер вашего оборудования устарел, особенно графический драйвер.
- Установите несовместимое обновление Windows или программу.
- Вирусная атака.
- Системные файлы, включая загрузочные файлы, повреждены или повреждены.
- Баг Windows 10.

- BIOS устарел.
- BIOS неправильно настроен или разогнан.
Узнав причины ошибки Stop в Windows 10, давайте поговорим о том, как исправить BSOD в Windows 10.
Прежде чем восстанавливать BSOD Windows 10, вам лучше восстановить данные или сделать резервную копию всех полезных данных, сохраненных в системном разделе, с помощью MiniTool Partition Wizard Pro Ultimate Edition и Pro Edition соответственно, что может помочь вам избежать потери данных. Кроме того, это также первый шаг, если вам нужно переустановить Windows.
Купить сейчас
Тогда давайте приступим к устранению проблемы с синим экраном в Windows 10.
Быстрое исправление: синий экран смерти Windows 10 после обновления процесс обновления Windows 7 или Windows 8.1 до Windows 10
и их компьютер был переведен в исходное состояние. Эта проблема может быть вызвана многими факторами, и далее мы выбрали несколько типичных случаев.
Случай 1: Windows 10 BSOD без кода ошибки: диск C может работать из-за нехватки места на диске
Если на диске C недостаточно свободного места для обновления, может появиться синий экран.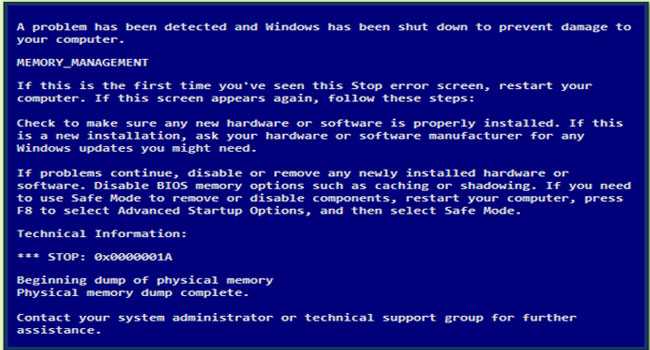 Поэтому необходимо проверить свободное место на диске C в проводнике Windows 7 или Windows 8.1. Если в нем действительно мало свободного места, увеличьте его.
Поэтому необходимо проверить свободное место на диске C в проводнике Windows 7 или Windows 8.1. Если в нем действительно мало свободного места, увеличьте его.
Однако, если на диске C достаточно свободного места, примите во внимание другие факторы, например наличие вируса.
Случай 2: Windows 10 Blue Screen of Death Код ошибки: C1
1-20017
Это довольно распространенная ошибка BSOD при обновлении Windows 7 или Windows 8.1 до Windows 10.
Из описания ошибки мы знаем, что установка не удалась на этапе SAFE_OS, что показывает, что проблема возникает в основном из-за неправильной настройки BIOS (всегда на UEFI + Legacy BIOS).
Значит, мы можем исправить ошибку, изменив некоторые настройки в BIOS . Просто попробуйте выполнить следующие действия в вашей текущей версии Windows, чтобы исправить ошибку:
Шаг 1: Перейдите к C:/Windows/Software Distribution/Download и удалите все файлы и папки в папке загрузки 9.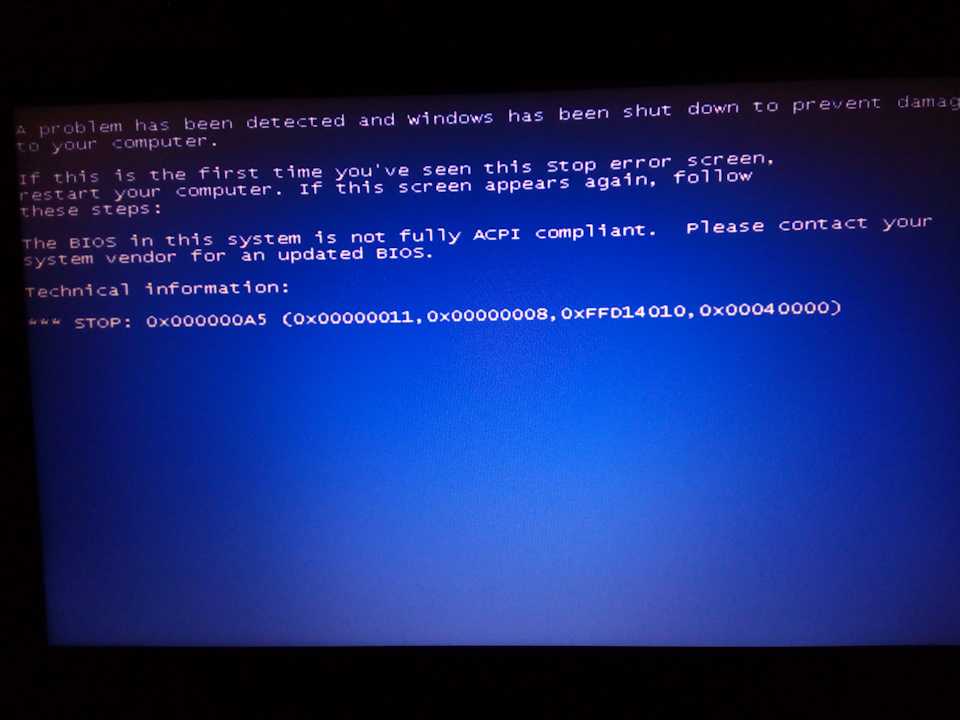 0067 . Затем вернитесь в корневой каталог C: диск и удалите папку $Windows.~BT .
0067 . Затем вернитесь в корневой каталог C: диск и удалите папку $Windows.~BT .
Шаг 2: Перезагрузите компьютер и войдите в BIOS, нажав F2 , Удалить или Esc . Для разных компьютеров требуются разные ключи, поэтому лучше сначала погуглить «, как войти в BIOS плюс режим компьютера или тип материнской платы «. Затем включите « Load Optimized Defaults », чтобы отключить все параметры разгона.
Шаг 3: Включите загрузку UEFI в меню загрузки.
Шаг 4: Отключить безопасную загрузку.
Шаг 5: После внесения всех этих изменений нажмите клавишу F10 , чтобы сохранить изменения и выйти из BIOS . После этого вы можете успешно обновить Windows 7 или Windows 8.1 до Windows 10.
Случай 3: Windows Blue Screen of Death Код ошибки: 0XC1
1 — 0X40017
Это еще одна распространенная ошибка синего экрана при обновлении до Windows 10.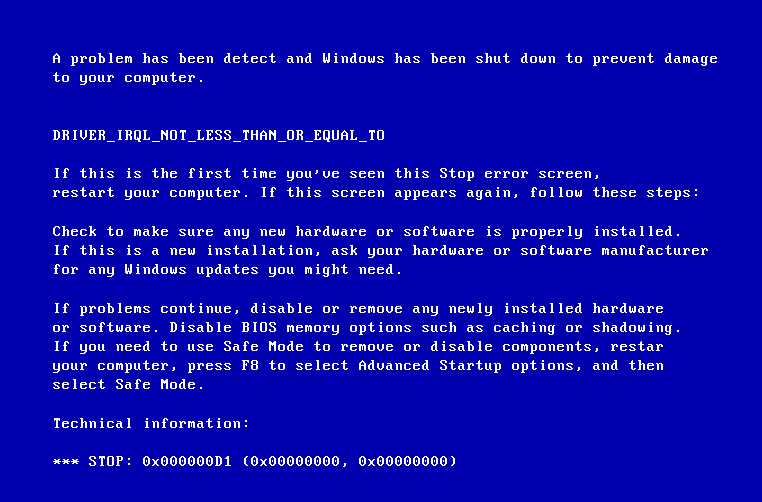 От одного из инженеров службы поддержки Microsoft мы знаем, что эта ошибка возникает в основном из-за несовместимого драйвера или аппаратного дефекта, важного для загрузки промежуточной среды, необходимой для выполнения действий по обновлению .
От одного из инженеров службы поддержки Microsoft мы знаем, что эта ошибка возникает в основном из-за несовместимого драйвера или аппаратного дефекта, важного для загрузки промежуточной среды, необходимой для выполнения действий по обновлению .
И он дает следующие методы устранения неполадок:
Шаг 1: Когда наш компьютер снова установлен на Windows 7 или Windows 8.1, отключите или удалите все антивирусное программное обеспечение .
Шаг 2: Отключите все ненужные внешние устройства или периферийные устройства, подключенные к компьютеру, кроме мыши и клавиатуры, а затем отключите основные USB-устройства, такие как устройство чтения смарт-карт.
Шаг 3: Если вы используете жесткий диск SCSI, убедитесь, что у вас есть драйверы для этого диска. Во время установки Windows 10 нажмите Custom Advanced Option и используйте команду Load Driver , чтобы загрузить соответствующий драйвер для диска SCSI.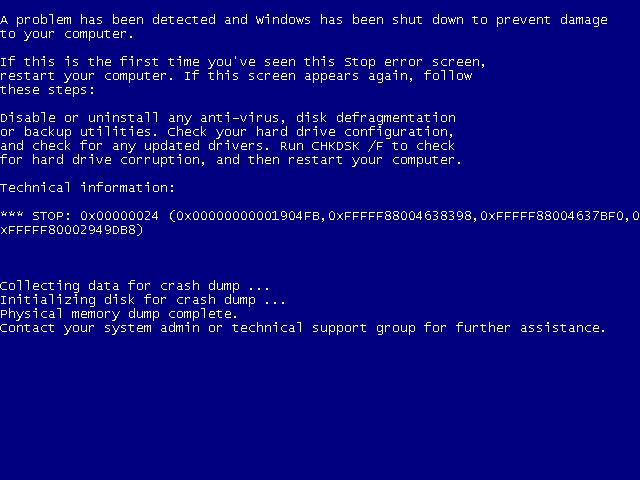 Если это не сработает и установка по-прежнему не удалась, попробуйте переключиться на IDE в BIOS .
Если это не сработает и установка по-прежнему не удалась, попробуйте переключиться на IDE в BIOS .
Шаг 4: Если вы выполняете обновление через Центр обновления Windows, когда загрузка достигает 100%, отключитесь от локальной сети Интернет (Ethernet) или Wi-Fi и продолжите установку.
Однако, если все вышеперечисленные методы не работают, вам может потребоваться восстановить заводское состояние компьютера с Windows 7 или Windows 8.1, а затем выполнить обновление.
В сообщении также упоминается BOSD Windows 10 при запуске и при использовании компьютера. Чтобы узнать о них, пожалуйста, прочитайте следующий контент.
Быстрое исправление: синий экран смерти Windows 10 при запуске
Большинство стоп-ошибок Windows 10 возникает при загрузке, некоторые из них можно исправить после перезагрузки, но в большинстве случаев вы застреваете в цикле перезагрузки и должны вручную выключите компьютер.
Чтобы исправить такие ошибки Windows 10 Blue Screen of Death, , подумайте, какие действия вы совершали прямо перед BSOD, а затем отмените операцию .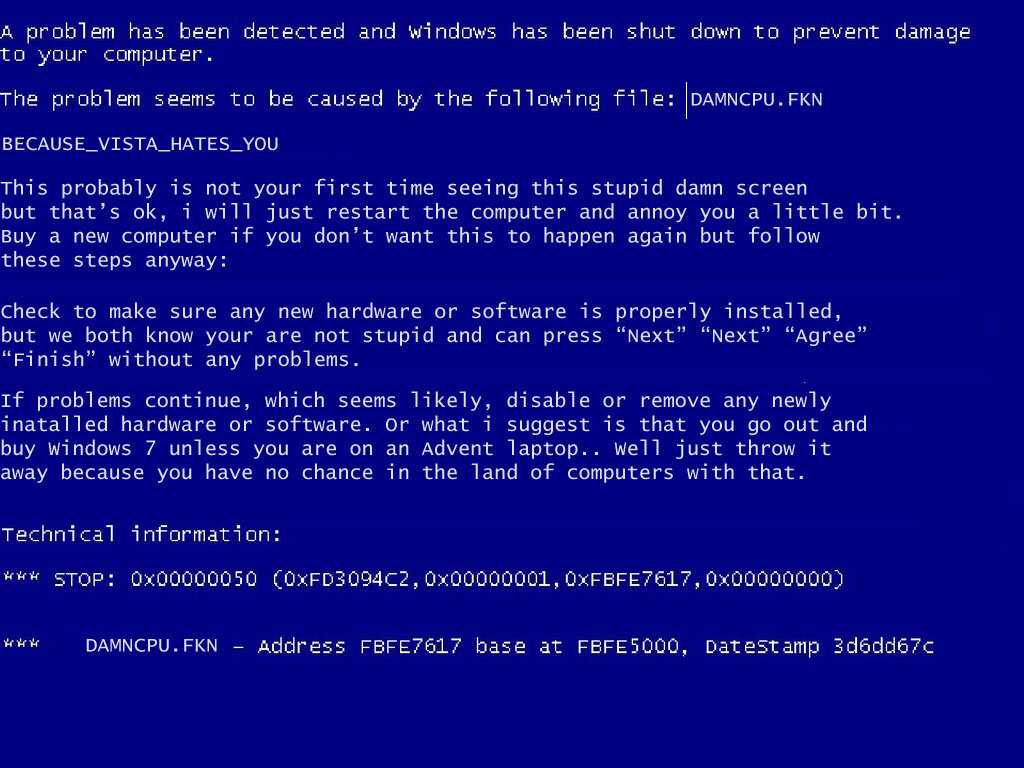
Ситуация 1: получить BSOD Windows 10 после установки обновления, программы или драйвера
Если после установки обновления Windows 10, драйвера или приложения появляется синий экран смерти Windows 10, удалите его, чтобы проверить, может ли Windows начать как раньше . Просмотрите следующие решения и выберите наиболее подходящее.
Решение 1. Windows успешно загружается после перезагрузки.
В ОБНОВЛЕНИЕ WINDOWS :
Пожалуйста, нажмите «Пуск », выберите Настройки , перейдите к Обновление и безопасность > ОБНОВЛЕНИЕ Windows > Advanced Options > View Ardet Artistry Astoral Удалите обновления . Затем вы увидите следующий интерфейс:
Вот, пожалуйста щелкните правой кнопкой мыши обновление, которое может вызвать BSOD, и удалите его . Конечно, вы можете дважды щелкнуть обновление, чтобы удалить его.
Чтобы удалить драйвер оборудования :
Щелкните правой кнопкой мыши Пуск кнопку Windows и выберите Диспетчер устройств , чтобы открыть следующее окно:
Здесь найдите драйвер устройства, который необходимо установить, затем щелкните его правой кнопкой мыши. , выберите Удалить, и нажмите OK для подтверждения удаления. Затем Windows удалит драйвер устройства.
Чтобы удалить программу:
Просто откройте Панель управления , а затем Программа > Удаление программы .
Затем щелкните программу правой кнопкой мыши, выберите Удалить и нажмите Да , чтобы подтвердить удаление.
После удаления неправильного обновления Windows, драйвера устройства или программы вы сможете загрузить Windows.
Однако, если вы забыли название обновления, драйвера или программного обеспечения, просто попробуйте удалить самое последнее из них, просмотрев дату его установки.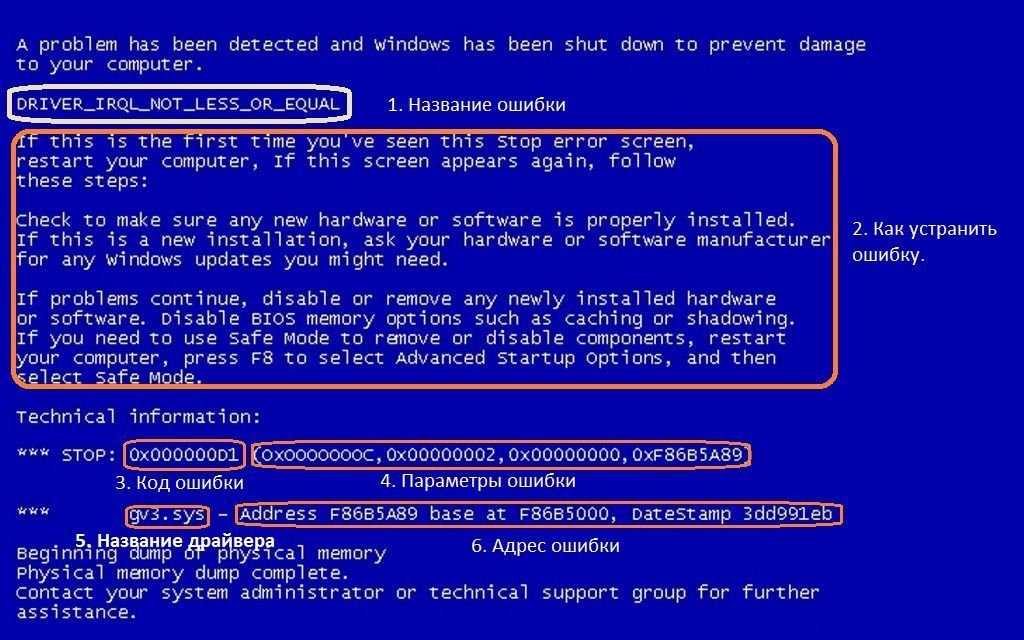
Решение 2. Вы застряли в цикле перезапуска Windows 10 «Синий экран смерти».
Поскольку в этой ситуации Windows не загружается, вам необходимо удалить обновление Windows, драйвер или программу в безопасном режиме.
Безопасный режим — это диагностический режим для Windows, который запускает компьютер в ограниченном состоянии. Запускаются только основные файлы и драйверы, необходимые для запуска Windows. Это помогает нам определить, вызвана ли проблема конфликтом сторонних программ. Microsoft
Но следует отметить, что нажатие F8 или F8 + Shift может не запустить компьютер из безопасного режима, во многом потому, что Windows 10 разработана с очень быстрой процедурой загрузки. Но неплохо попробовать сначала нажать F8 или Shift+F8, а затем использовать установочный диск Windows 10 или диск восстановления .
Шаг 1: Запустите компьютер с установочного диска Windows 10 или диска восстановления и нажмите Далее > Восстановите компьютер > Устранение неполадок > Advanced Options > Настройки запуска > Перезагрузка :
Шаг 2: Нажмите на 4/F4 или 5/F5 .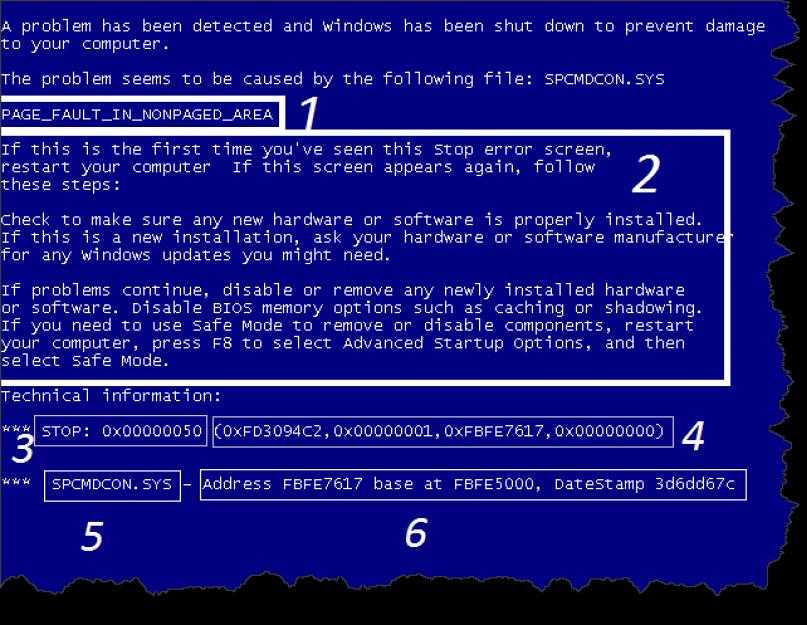
Шаг 3: В безопасном режиме вы можете удалить обновление Windows, программное обеспечение и драйвер устройства, выполнив описанные выше действия.
Совет: Если доказано, что причиной BSOD Windows 10 является обновление, необходимо временно запретить повторную автоматическую установку обновления.
Ситуация 2. Получите синий экран смерти Windows 10 без внесения каких-либо изменений
Действие 1: Проверьте устройства вашего оборудования, чтобы убедиться, что они правильно подключены . Если они не полностью вставлены в свои слоты, очень вероятно появление BSOD.
Действие 2: Если причина не в этом, проверьте, не закончилось ли место на диске C с помощью мастера создания разделов MiniTool. Если это так, расширьте его с помощью функции Расширить раздел Мастера разделов. Мы предлагаем постоянно оставлять не менее 15% емкости диска C свободными .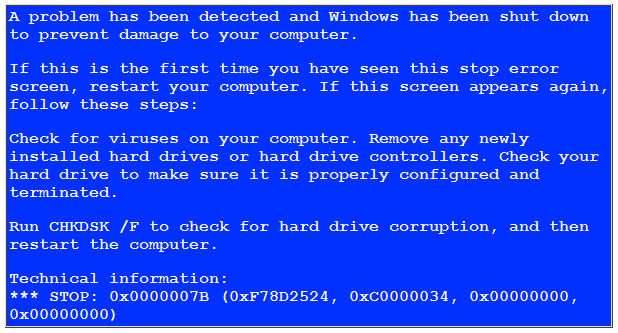
Действие 3: Вы можете попробовать удалить вирус, если на диске C много свободного места . Некоторые вирусы атакуют вашу MBR (главную загрузочную запись) или загрузочный сектор, что может вызвать BSOD.
Сканировать наш компьютер на вирусы легко, когда Windows загружается: просто запустите антивирусную программу , просканируйте и удалите . Но если Windows не загружается, вам нужно сделать это в безопасном режиме, и мы предлагаем выбрать Включить безопасный режим с поддержкой сети .
Действие 4: Если вируса также нет, попробуйте:
- Установите BIOS в состояние по умолчанию.
- Обновление BIOS до последней версии.
- Обновление Windows до последней версии.
- Исправление загрузки с помощью команд bootrec /fixmbr , bootrec /fixboot и bootrec /rebuildbcd в командной строке установочного или восстановительного диска Windows.

Возможно, одно из этих действий может решить вашу проблему.
Быстрое исправление: синий экран смерти Windows 10 при использовании компьютера
Если во время использования компьютера появляется ошибка Stop, вы можете попробовать выполнить следующие попытки восстановления:
- Удалите недавно добавленные аппаратные устройства, такие как веб-камера, принтер и монитор, а затем перезагрузите компьютер.
- Просканируйте компьютер на наличие вирусов или вредоносных программ. Если Windows не запускается, сделайте это в безопасном режиме с поддержкой сети.
- Удалите последние установленные программы и обновления Windows.
- Установите последнее обновление Windows.
Действия для всех этих методов были показаны в разделе Быстрое исправление: Windows 10 Blue Screen of Death при запуске . Так что здесь мы не даем подробностей.
Тем не менее, когда все решения здесь бесполезны для вашего случая, вам может понадобиться переустановить Windows.
Если вы сделали резервную копию данных, сохраненных на диске C, теперь вы можете переустановить Windows без потери личных файлов.
Привет, я обнаружил несколько факторов, которые могут вызвать синий экран смерти Windows 10, и соответствующие решения. Нажмите, чтобы твитнуть
Некоторые из наших решений оказались полезными для ошибки BSOD Windows 10, так что ваша очередь попробовать их. . Однако, если вы найдете другие решения, поделитесь ими с нами в комментариях или свяжитесь с нами через [email protected].
Ошибка «синий экран» во время обновления Windows 10 Часто задаваемые вопросы
???? Смерть на синем экране — это плохо?
Когда ваша система чувствует, что что-то идет не так и может причинить реальный вред, она останавливает все, что приводит к BSOD. Другими словами, весь смысл BSOD заключается в защите вашего оборудования. Если вы часто сталкиваетесь с BSOD, вам нужно отнестись к этому серьезно.
???? Что означает синий экран?
BSOD не обязательно означает, что ваш компьютер не работает, но это означает следующие случаи.


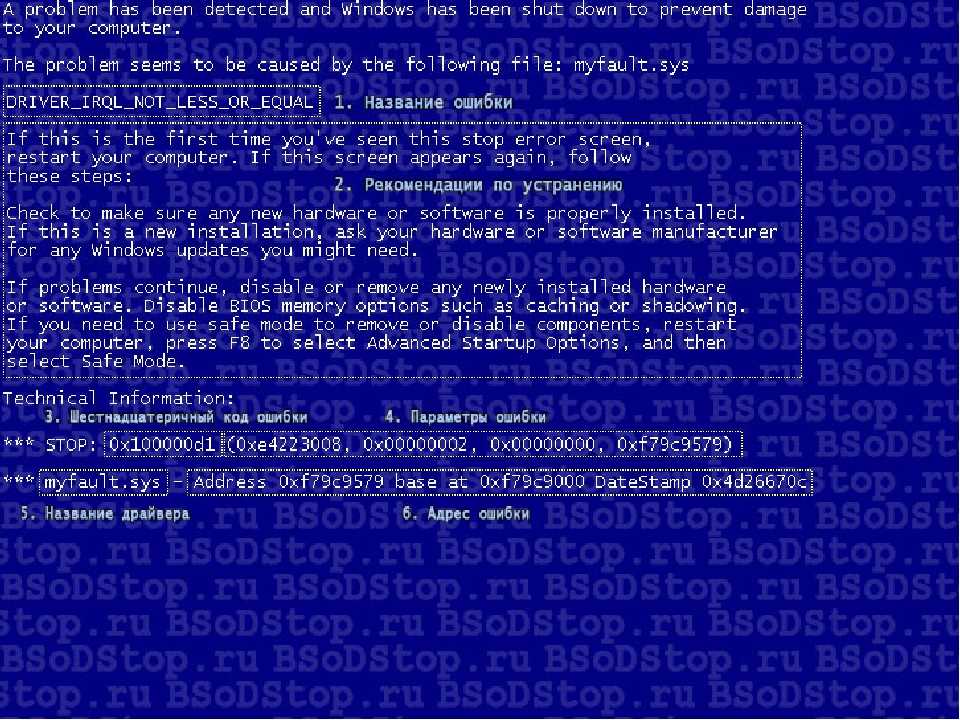
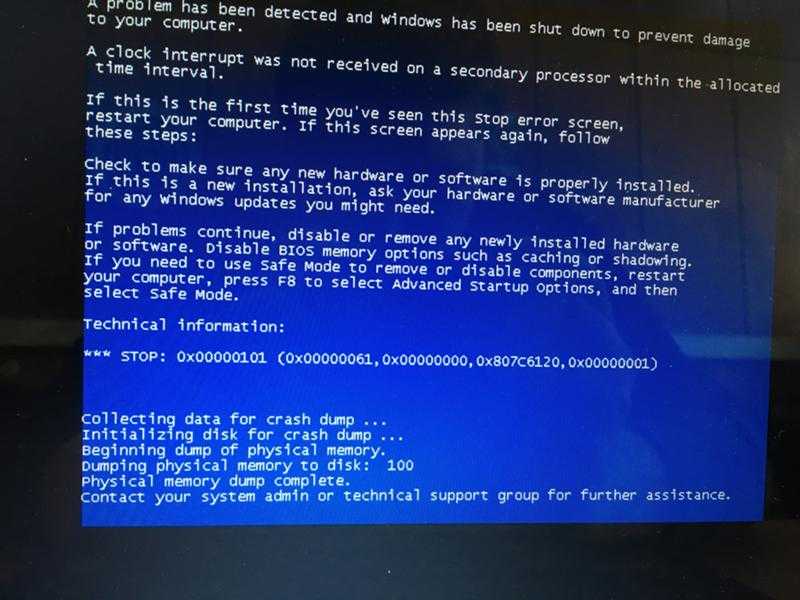 Отмените внесенные изменения и снова проверьте наличие ошибки STOP. В зависимости от того, что именно изменилось, некоторые решения могут включать:
Отмените внесенные изменения и снова проверьте наличие ошибки STOP. В зависимости от того, что именно изменилось, некоторые решения могут включать: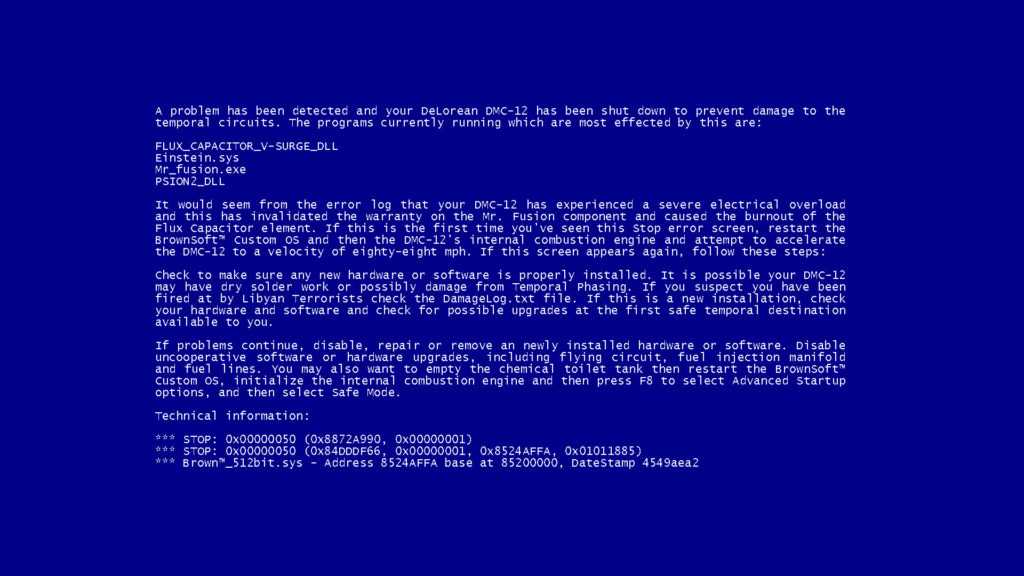
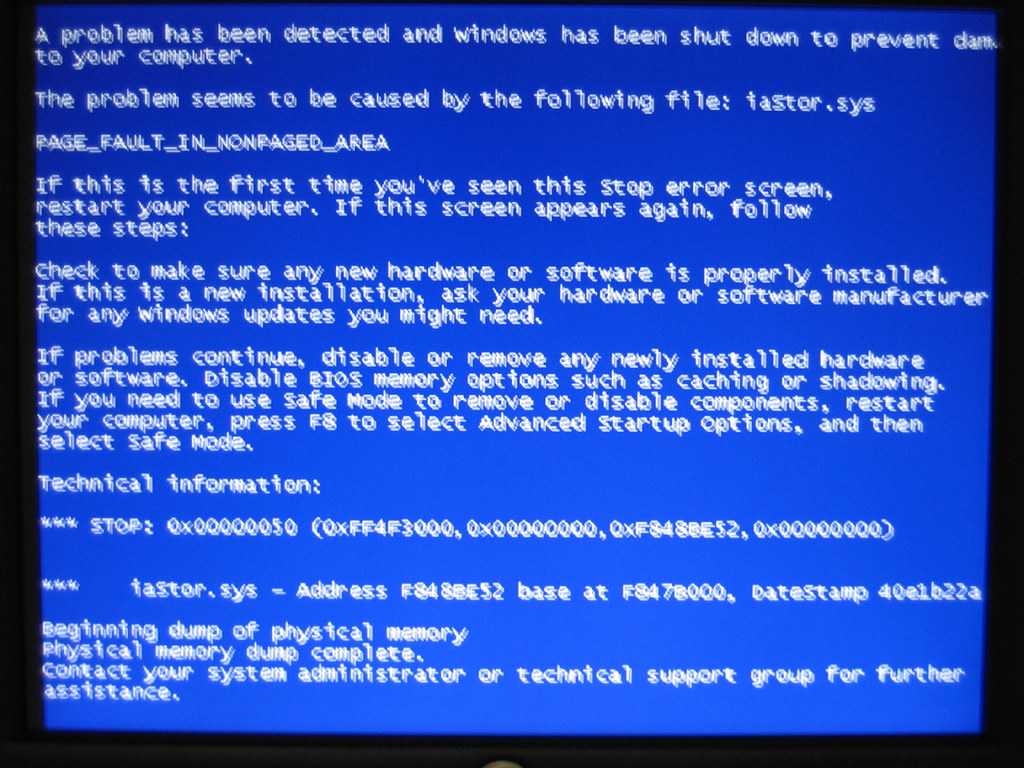
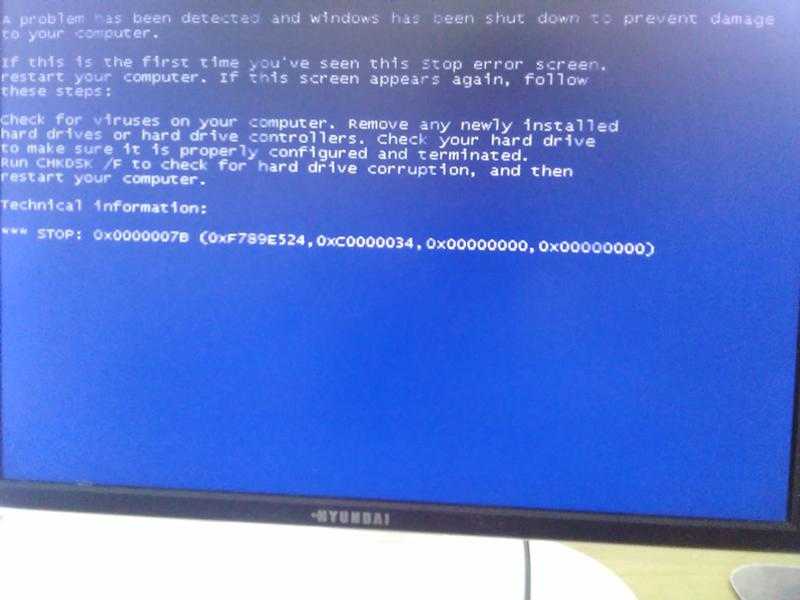 Вполне вероятно, что первопричиной любого синего экрана смерти является неисправное оборудование. Если тест не помог, как можно скорее замените память или жесткий диск.
Вполне вероятно, что первопричиной любого синего экрана смерти является неисправное оборудование. Если тест не помог, как можно скорее замените память или жесткий диск.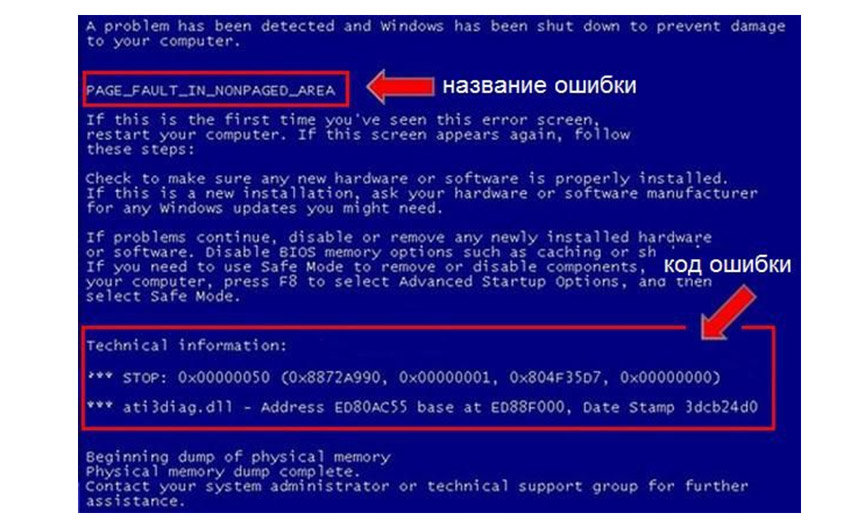
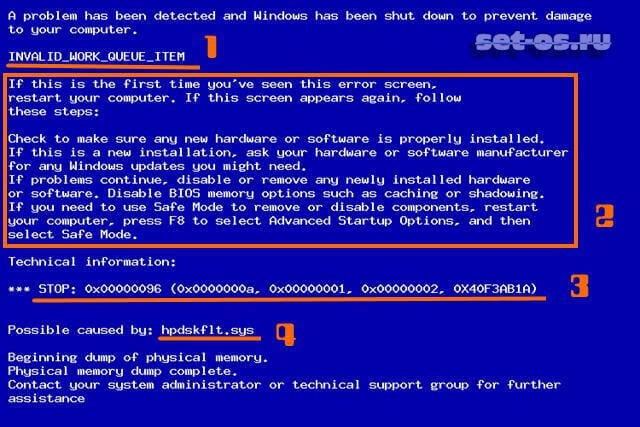
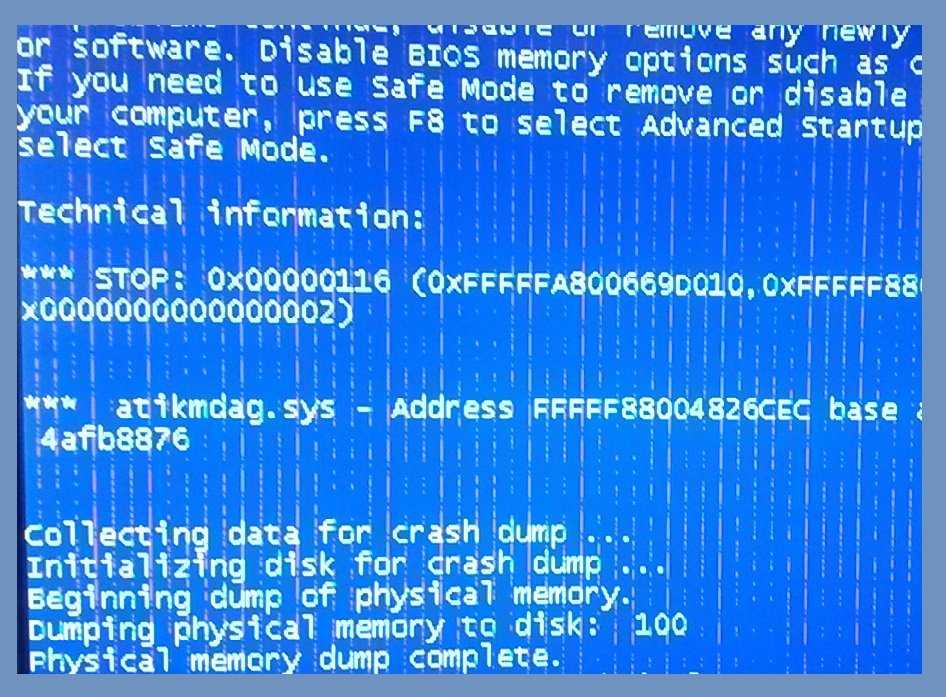 В их базе знаний может быть информация по этому вопросу, которая может помочь.
В их базе знаний может быть информация по этому вопросу, которая может помочь.