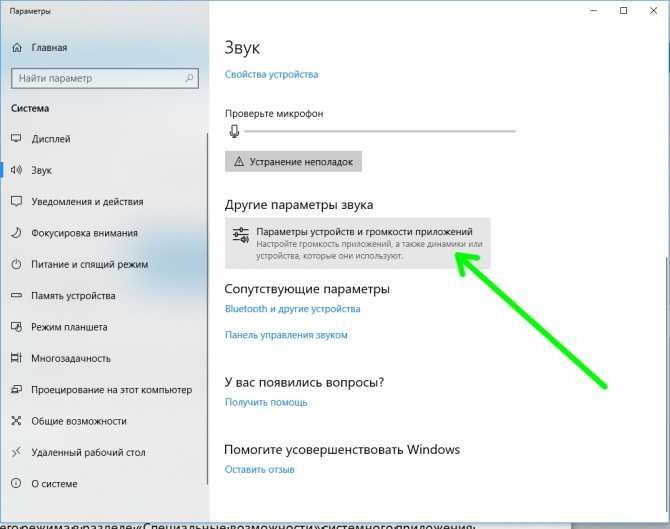Как включить аудио виндовс: Звук автоматически отключается в Windows
Содержание
что делать, если аудиосистема не работает
Содержание:
- Как запустить службу аудио на Виндовс 7
- Модуль исправления неполадок
- Диспетчер задач
- Использование командной строки
- Диспетчер служб
- Конфигурация системы
- Возможные проблемы в ходе активации
Базовым приложением, отвечающим за звук на компьютере или ноутбуке, является служба Windows Audio. На практике встречаются случаи, когда она начинает функционировать некорректно или перестает работать совсем. В такой ситуации службу рекомендуется перезапустить или переустановить.
Как запустить службу аудио на Виндовс 7
Определить, что приложение, отвечающее за звук, не активировано, можно в панели задач. В такой ситуации рядом с иконкой динамика будет находиться кружок с красным крестиком внутри. При наведении на него курсора операционная система выведет служебное сообщение, что в Windows 7 не запущена служба аудио.
Когда пропал звук, это говорит о системном сбое
Если такая ситуация наблюдается сразу после запуска компьютера, рекомендуется подождать. Возможно, службы, отвечающие за звук Windows 7, еще не запустились и начнут функционировать немного позже. Если проблема не решилась по истечении нескольких минут работы ПК, потребуется выполнять специальные действия для активации приложения.
Возможно, службы, отвечающие за звук Windows 7, еще не запустились и начнут функционировать немного позже. Если проблема не решилась по истечении нескольких минут работы ПК, потребуется выполнять специальные действия для активации приложения.
Обратите внимание! Часто можно справиться с задачей самыми простыми методами, но иногда, чтобы исправить ошибку, может потребоваться помощь специалиста.
Модуль исправления неполадок
Первый способ, как запустить службу аудио на винодовс 7 — воспользоваться модулем устранения неисправностей. Необходимые действия — кликнуть левой клавишей манипулятора по иконке с изображением динамика, расположенной в панели управления. Система предложит запустить соответствующий модуль.
Приложение начнет искать проблемы, почему пропал звук. Будут тестироваться основные устройства и программы, отвечающие за его воспроизведение. Если причиной является незапущенная аудио служба, модуль выполнит ее запуск, и выведет сообщение о том, что ошибка исправлена.
В семёрке подтверждением того, что аудио приложение функционирует корректно, является отсутствие крестика в кружочке рядом с иконкой динамика. Значит можно пользоваться динамиками, воспроизводить музыку и смотреть фильмы, либо использовать приложение для работы.
Модуль устранения неисправностей
Диспетчер задач
Способ требует выполнения следующих действий:
- Активировать службу. В Windows любой версии для этого требуется нажать «Ctrl + Alt + Del».
- В открывшемся окне следует перейти в вкладку с перечнем служб, где найти приложение Audiosrv.
- У его состояния должен быть статус «Работает». Если оно отключено или остановлено, необходимо кликнуть по нему правой кнопкой манипулятора и запустить службу.
Важно! Выполнять данные действия следует только с правами доступа администратора. В противном случае система не позволит включить Windows Audio.
Использование командной строки
В меню «Пуск» необходимо открыть папку со стандартными программами и приложениями. В открывшемся перечне потребуется найти сервис для запуска командной строки и щелкнуть по нему правой клавишей мыши. В открывшееся окно вводят «net start audiosrv» (точка нигде не ставится). Завершить процедуру следует нажатием кнопки «Enter».
В открывшемся перечне потребуется найти сервис для запуска командной строки и щелкнуть по нему правой клавишей мыши. В открывшееся окно вводят «net start audiosrv» (точка нигде не ставится). Завершить процедуру следует нажатием кнопки «Enter».
Такой способ не сработает, если у пользователя нет прав администратора (или он запустил командную строку не в режиме администрирования) или аудио служба отсутствует.
Доступ к командной строке
Диспетчер служб
Модуль устранения неполадок не всегда помогает решить проблему, по которой не запускается служба Windows Audio. Бывают ситуации, когда в панели управления отсутствует даже соответствующая иконка. Это означает, что проблемы со звуком достаточно сложные. Для их решения можно использовать настройки диспетчера служб. Для это потребуется войти в настройки системы через кнопку «Пуск». В открывшемся окне следует открыть вкладку с параметрами безопасности системы, а затем во вкладку с настройками администрирования. В перечне инструментов системы необходимо выбрать раздел «Службы».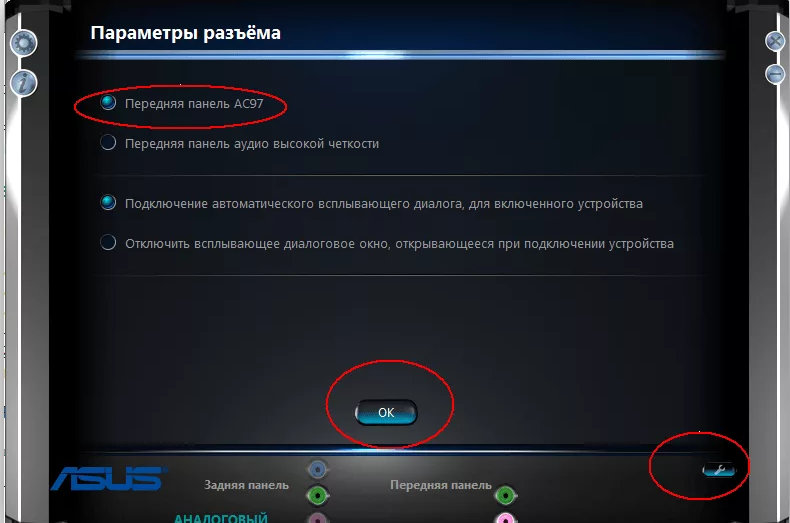
Обратите внимание! Открыть раздел «Службы» можно быстрее. Для этого в командной строке (вызывается с помощью сочетания горячих клавиш «Win + R») достаточно написать «services.msc».
В открывшемся окне диспетчера служб необходимо найти Виндовс аудио. У приложения должен быть статус, что оно функционирует и запускается автоматически при включении компьютера. Если приложение нужно запускать вручную, следует щелкнуть левой клавишей мыши по ее наименованию, откроется меню с настройками, в котором потребуется изменить порядок запуска на автоматический. После этого необходимо сохранить измененные параметры и перезагрузить компьютер.
Бывают случаи, когда звука нет, несмотря на корректные статусы ответственного приложения. Это свидетельствует о некорректной его работе, а значит, его следует перезапустить. Для этого также следует щелкнуть левой клавишей манипулятора по наименованию службы и выбрать процедуру перезапуска. Система выполнит все необходимые действия. После перезагрузки звук должен появиться.
После перезагрузки звук должен появиться.
Диспетчер служб поможет решить проблемы со звучанием
Конфигурация системы
Данный способ предполагает запуск соответствующего сервиса в меню панели управления, вкладке с параметрами безопасности. В результате на экран будет выведен перечень служб, где потребуется найти Виндовс аудио. Если приложение отключено, нужно его запустить, поставив рядом с ним галочку. Если требуемый значок стоит, его нужно снять и снова поставить. После этого произойдет перезагрузка системы, и звук должен появиться.
Важно! Проблема может не решиться данным способом, если аудио приложение отключено в диспетчере служб (система просто не будет его показывать в списке служб для конфигурации).
Возможные проблемы в ходе активации
Как установить виндовс 10 на ноутбук — порядок действий
Самым безопасным способом запуска аудио приложения является модуль устранения неполадок. Включать Windows Audio другими способами рискованно, если у пользователя нет соответствующих навыков и знаний.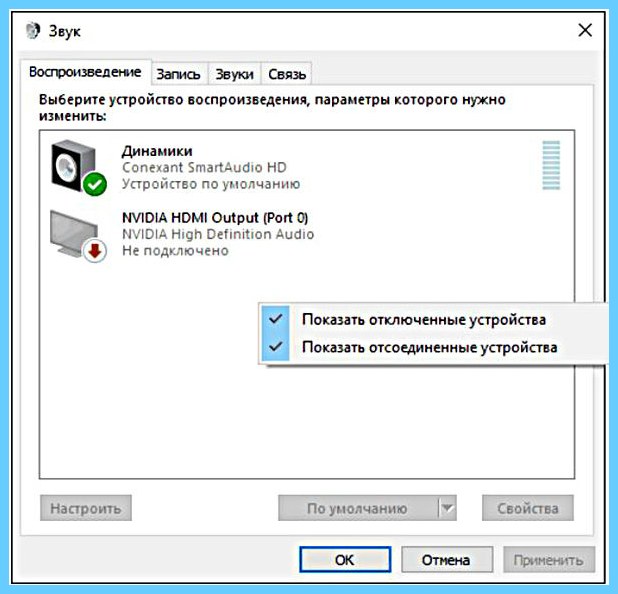 Компьютер может зависнуть, перестать корректно работать и т. д. Другими словами, конечный результат будет совсем не тот, который ожидался.
Компьютер может зависнуть, перестать корректно работать и т. д. Другими словами, конечный результат будет совсем не тот, который ожидался.
Проблемы при воспроизведении звука
Кроме того, следует учитывать, что звук может отказать не только из-за проблем в операционной системе, но и по причине заражения компьютера вредоносной программой, аппаратных неполадок (неисправность динамика, соответствующей платы), установки некорректных драйверов.
Установить точную причину проблем со звуком, а значит, и определить, что делать и как включить Виндовс аудио, может только профессионал, поэтому, если описанные способы не помогли, лучше обратиться к специалистам.
Автор:
Сергей Алдонин
Как исправить ошибку «Служба аудио не запущена в Windows»
Довольно часто можно столкнуться с проблемой, когда безо всяких видимых причин компьютер перестаёт воспроизводить все звуки: системных уведомлений, аудиодорожек, видео, контента в интернете.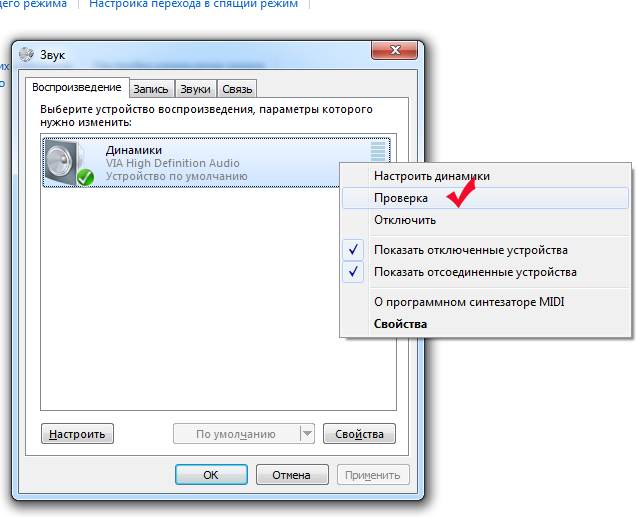 В правом нижнем углу значок мегафона перечёркнут красным крестиком или линией, появляется окошко с сообщением: «Служба аудио не запущена».
В правом нижнем углу значок мегафона перечёркнут красным крестиком или линией, появляется окошко с сообщением: «Служба аудио не запущена».
Сейчас мы расскажем, что является катализатором подобной проблемы и как с ней бороться.
Причины возникновения ошибки
Причин, по которым служба аудио может быть не запущена Windows 10, достаточно:
- Она случайно отключена вами или другим пользователем.
- Произошёл сбой в работе ОС.
- Выключено одно из следующих сервисных приложений:
- Media Class Scheduler.
- Plug and Play.
- Windows Audio Endpoint Builder.
- Remote Procedure Call (RPC).
- Power Supply.
- В реестре прописан ключ зависимости службы аудио от работы других приложений. Это значит, что она стоит в очереди и ждёт, пока активизируются более приоритетные.
То же самое происходит, когда служба аудио не запущена в Windows 7. Иногда случается ещё более странная вещь: значок в трее перечёркнут, пришло уведомление об ошибке, а звук есть. В таком случае попробуйте просто перезагрузить ПК – скорее всего, накануне он неправильно завершил работу.
В таком случае попробуйте просто перезагрузить ПК – скорее всего, накануне он неправильно завершил работу.
Как включить Windows Audio
Давайте разберём, как исправить ошибку на Windows 10 и как запустить службу аудио на Windows 7. В принципе, мы будем действовать практически одинаково. Вот несколько эффективных способов:
- Откройте встроенный Troubleshooting module – кликните по перечёркнутому мегафону дополнительной кнопкой, и он активируется сам. Подождите, пока ОС обнаружит сбой и предложит решение, затем согласитесь проверить, сработало ли оно. Если сервис ничем не смог вам помочь и предлагает найти решение в интернете, переходите к следующему способу.
- Попробуйте перезапуск через «Диспетчер задач». Нажмите Ctrl+Alt+Del и выберите соответствующий пункт. Вверху вы увидите несколько разделов – нас интересуют «Службы». В перечне найдите Audiosrv (это непросто, если запущено много программ, поэтому закройте все лишние, а только потом заходите в «Диспетчер»).
 Посмотрите, каков текущий статус службы. Если там значится «Отключена», кликните по названию дополнительной кнопкой и выберите «Запустить». Если приложение в статусе «Работает», а звука нет, то сначала выключите его, а потом вновь включите. Здесь же активируйте и все связанные процессы: Media Class Scheduler, Plug and Play, Windows Audio Endpoint Builder, Remote Procedure Call (RPC) и Power Supply.
Посмотрите, каков текущий статус службы. Если там значится «Отключена», кликните по названию дополнительной кнопкой и выберите «Запустить». Если приложение в статусе «Работает», а звука нет, то сначала выключите его, а потом вновь включите. Здесь же активируйте и все связанные процессы: Media Class Scheduler, Plug and Play, Windows Audio Endpoint Builder, Remote Procedure Call (RPC) и Power Supply. - Прибегните к перезапуску через окно «Службы Windows». Зайдите в системный поиск и впишите: «выполнить». Появится программа с этим названием – кликните по ней ПКМ и запустите от имени администратора. Затем в пустую строку вбейте: services.msc и нажмите Enter. Найдите Windows Audio и убедитесь, что она функционирует. Пробел напротив названия говорит о деактивации службы. В таком случае щёлкните по ней дважды и назначьте автоматический тип запуска. Теперь закройте окно настроек и перезапустите Windows, чтобы изменения вступили в силу.
- Возможен также перезапуск службы через «Командную строку».
 Найдите её через системный поиск и тоже запустите от имени администратора. Это обязательное условие, иначе система воспротивится вашим запросам и не станет их выполнять. Строго под мигающим курсором напишите: net start audiosrv и кликните Enter. Красный крестик в трее должен исчезнуть, а звук – появиться.
Найдите её через системный поиск и тоже запустите от имени администратора. Это обязательное условие, иначе система воспротивится вашим запросам и не станет их выполнять. Строго под мигающим курсором напишите: net start audiosrv и кликните Enter. Красный крестик в трее должен исчезнуть, а звук – появиться. - И, наконец, если ничто не помогло, возьмёмся за реестр. Вызовите программу «Выполнить» и впишите: regedit. Откройте вкладку «Файл», а затем «Экспорт», выберите любое место хранения (только запомните его) и нажмите «ОК». Только после этого можно приступить к изменениям. Слева найдите ветку HKEY_LOCAL_MACHINE, раскройте её и перейдите к подразделу SYSTEM. В нём нам нужны папки CurrentControlSet\services и Audiosrv. Проверьте, нет ли в последней файла DependOnService – его нужно удалить. Если после этого ПК стал работать неправильно, реестр можно восстановить из сохранённой копии.
Теперь вы знаете, как включить службу аудио на ноутбуке и на компьютере.
Что делать если служба аудио Windows Audio не запускается
Все вышеперечисленные способы действенны, но иногда их недостаточно.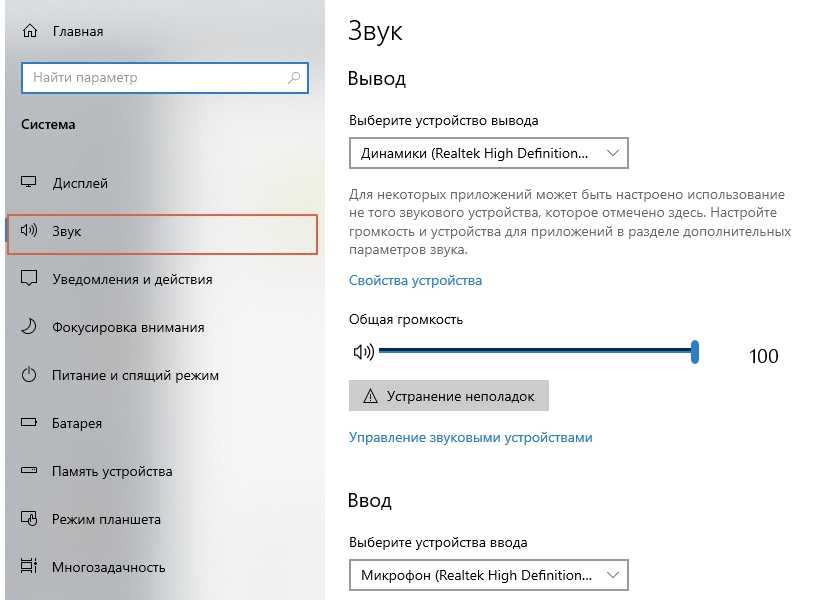 Служба почему-то всё равно не запускается и выдаёт ошибку. Это происходит из-за самовольных действий фаервола, особенно если ему выставили жёсткие критерии проверки приложений. Он запросто может поместить какие-то компоненты Windows Audio в карантин и запретить им работать.
Служба почему-то всё равно не запускается и выдаёт ошибку. Это происходит из-за самовольных действий фаервола, особенно если ему выставили жёсткие критерии проверки приложений. Он запросто может поместить какие-то компоненты Windows Audio в карантин и запретить им работать.
Что делать в подобном случае:
- Запустите «Командную строку» с правами администратора и впишите: SFC/SCANNOW, а затем кликните Enter. Система разберётся в проблеме, и сама расставит всё на свои места. Только имейте в виду, что процесс будет достаточно долгим, иногда шкала выполнения замирает на 42% — не пугайтесь, это нормально. Также ПК может несколько раз перезагрузиться.
- Если и это не помогло, то пересядьте за другой компьютер, подключите к нему флешку и откройте реестр, как описано выше. Пройдите по тем же самым директориям и доберитесь до папки Audiosrv. Выделите её, нажмите «Файл» — «Экспорт» и отправьте документ на съёмный носитель. Теперь запустите проблемный ПК, вставьте в него флешку, перенесите файл на «Рабочий стол», кликните по нему дополнительной кнопкой и щёлкните «Объединить».
 Перезагрузите компьютер.
Перезагрузите компьютер. - Теперь зайдите в настройки антивируса и вручную внесите Windows Audio в список исключений.
Надеемся, что данная статья окажется для вас полезной: непременно поделитесь в комментариях, какой из способов помог вам устранить ошибку.
4 способа исправить аудиосервисы, не отвечающие на запросы Windows 10
- Миниинструмент
- Центр новостей MiniTool
- 4 способа исправить аудиосервисы, не отвечающие на Windows 10
Сара | Подписаться |
Последнее обновление
На самом деле аудиоуслуги предоставляются для большого разнообразия электронного аудиооборудования.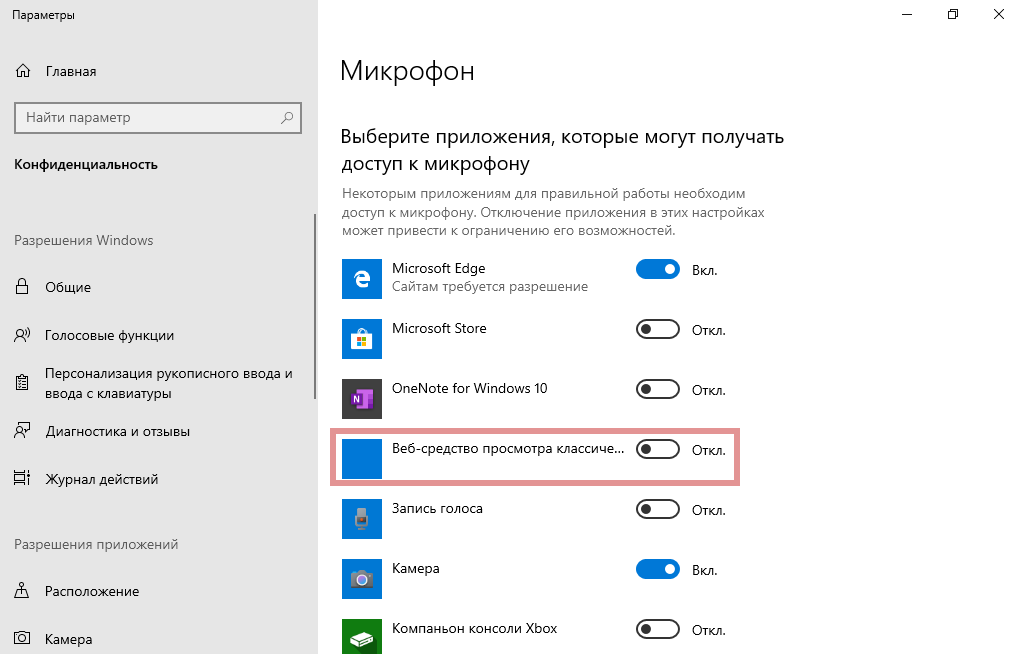 Однако иногда звуковые службы Windows могут выходить из строя. Если вы видите ошибку «Аудиосервисы не отвечают», это означает, что ваше звуковое устройство не отвечает. В настоящее время вам необходимо устранить проблемы со звуковыми службами, чтобы использовать звуковые устройства.
Однако иногда звуковые службы Windows могут выходить из строя. Если вы видите ошибку «Аудиосервисы не отвечают», это означает, что ваше звуковое устройство не отвечает. В настоящее время вам необходимо устранить проблемы со звуковыми службами, чтобы использовать звуковые устройства.
Аудио службы не отвечают Windows
Бесспорно, многие пользователи сталкиваются с аналогичными проблемами: они не могут воспроизводить звук на компьютере. В настоящее время большинство людей предпочитают запускать средство устранения неполадок со звуком Windows, чтобы попытаться решить проблему со службами аудио.
Запустите средство устранения неполадок Windows Audio
- Откройте настройки Windows, нажав Windows + I .
- Прокрутите вниз, чтобы выбрать Обновление и безопасность .
- Выберите Устранение неполадок с левой боковой панели.
- Щелкните Дополнительные средства устранения неполадок .
 (Необязательно)
(Необязательно) - Выберите Воспроизведение аудио из списка.
- Щелкните Запустите средство устранения неполадок .
- Дождитесь завершения процесса и следуйте инструкциям на экране, чтобы продолжить.
Однако некоторые из них будут разочарованы, поскольку средство устранения неполадок не может решить проблемы с их звуковыми устройствами и отображает это сообщение об ошибке: Аудиосервисы не отвечают .
Не беспокойтесь, если у вас возникнут проблемы со звуковыми службами Windows. Вы можете быстро исправить это самостоятельно, не обращаясь за помощью к профессионалам.
Нет звука на ноутбуке с Windows 10: проблема решена.
Откройте приложение «Службы» для проверки
Когда звук Windows останавливается/не работает в Windows 10, возможно, служба звука Windows не включена в Windows 10. Вам следует проверить настройки служб, связанных со звуком: нажмите Клавиша с логотипом Windows и S -> введите services -> нажмите Введите для запуска -> найдите Windows Audio -> проверьте столбец Статус . Если Windows говорит, что «Служба аудио не запущена», это означает, что она остановлена, и вам нужно решить эту проблему сейчас.
Если Windows говорит, что «Служба аудио не запущена», это означает, что она остановлена, и вам нужно решить эту проблему сейчас.
4 Исправления для аудиослужб Windows 10, которые не отвечают
Аудиослужба не работает или остановка аудиослужбы Windows является очень распространенной ошибкой, указывающей на то, что звуковые устройства не отвечают. Это, на что жаловались некоторые пользователи Windows 10, вызвано обновлением Windows с помощью Центра обновления Windows.
Служба аудио не работает Windows 10
Если вы обнаружите, что служба аудио не отвечает в Windows 10, вам следует запустить Службы, чтобы проверить состояние службы «Аудио Windows» (служба звука Windows). Если он не работает, исправьте его, изменив в CMD или реестре, обновив драйверы или другими способами.
- Запустите services.msc и выберите Windows Audio в службах для перезапуска.
- Используйте командную строку для добавления служб.
- Изменить реестр: изменить значение данных ServiceDll.

- Проверьте аудиокомпоненты в службах.
- Переустановите аудиодрайвер в диспетчере устройств.
- Установите звуковые драйверы по умолчанию.
- Воспользуйтесь восстановлением системы или выполните чистую установку.
- Восстановить ключ реестра из антивируса.
Способ 1. Запустите службу Windows Audio
- Нажмите кнопку Start и найдите папку Windows System .
- Разверните папку, чтобы выбрать Выполнить , чтобы открыть диалоговое окно Выполнить.
- Введите services.msc в текстовое поле и нажмите OK .
- Перейдите к Windows Audio в списке служб.
- Щелкните правой кнопкой мыши службу и выберите Перезапустить .
После этого вы должны проверить, установлен ли для параметра «Тип запуска» Windows Audio значение «Автоматически».
- Если это так, просто оставьте его без изменений.

- Если установлено значение «Вручную» или «Отключено», щелкните правой кнопкой мыши Windows Audio > выберите Свойства > выберите Автоматически после Тип запуска > щелкните Применить > щелкните OK .
Повторите процесс перезагрузки и настройки типа запуска для Windows Audio Endpoint Builder & Plug and Play.
Способ 2. Используйте командную строку
- Введите cmd в поле поиска на панели задач.
- Щелкните правой кнопкой мыши командную строку, чтобы выбрать Запуск от имени администратора .
- Введите net localgroup Administrators / add networkservice в Администратор: Командная строка и нажмите Введите .
- Введите net localgroup Administrators /add localservice и нажмите Введите .
- Дождитесь завершения команд.

- Перезагрузите компьютер (как восстановить удаленные файлы на ПК?).
Помимо управления дисками и настройки системы, командная строка также полезна, когда вам нужно восстановить файлы с жестких дисков или USB-накопителей:
Способ 3: изменение реестра
- Откройте диалоговое окно «Выполнить».
- Введите regedit в текстовое поле.
- Нажмите кнопку OK , чтобы открыть редактор реестра.
- Разверните HKEY_LOCAL_MACHINE , SYSTEM , CurrentControlSet , Services и AudioEndPointBuilder один за другим.
- Выберите Параметры .
- Найдите ServiceDll на правой панели и проверьте информацию под Данные столбец.
- Если значение data не равно %SystemRoot%\System32\AudioEndPointBuilder.dll .
 , измените его.
, измените его. - Закройте редактор реестра и перезагрузите компьютер.
Способ 4. Проверка аудиокомпонентов
- Откройте диалоговое окно «Выполнить».
- Введите msc и нажмите Введите .
- Прокрутите вниз, чтобы найти службу Windows Audio .
- Щелкните правой кнопкой мыши службу и выберите 9.0027 Свойства (вы также можете дважды щелкнуть по нему напрямую, чтобы открыть окно свойств Windows Audio).
- Переход на вкладку Зависимости .
- Разверните, чтобы увидеть все компоненты под номером . Эта служба зависит от следующих компонентов системы: .
- Убедитесь, что все компоненты запущены и работают в services.msc .
- Перезапустите службы Windows Audio и перезагрузите компьютер.
Если все вышеперечисленные методы не помогли, попробуйте исправить ошибку «Аудио службы не отвечают» следующими способами:
- Переустановите аудиодрайвер
- Установить звуковые драйверы по умолчанию
- Воспользуйтесь восстановлением системы или выполните чистую установку
- Восстановить ключ реестра из антивируса
- Твиттер
- Линкедин
- Реддит
Об авторе
Комментарии пользователей:
Исправить не отвечающие аудио службы в Windows 10
Вы видите ошибку «Аудио службы не отвечают» при запуске средства устранения неполадок со звуком в Windows 10? Здесь вы узнаете, что это значит и как исправить это вручную.
В Windows 10 есть много распространенных ошибок, некоторые из которых можно легко исправить с помощью одного из встроенных средств устранения неполадок. Однако эти средства устранения неполадок не всегда могут исправить ошибки самостоятельно, а вместо этого описывают проблему, чтобы помочь вам найти помощь. Одна из этих ошибок исходит от средства устранения неполадок при воспроизведении звука и гласит: «Аудиосервисы не отвечают».
Если вы столкнулись с этой ошибкой, вы можете не знать, как ее исправить самостоятельно. Ниже вы можете найти рабочие методы исправления «Аудиосервисы не отвечают» в Windows 10.
Что вызывает ошибку «Аудиосервисы не отвечают»?
Наиболее распространенной причиной этой ошибки являются ваши звуковые драйверы. Если ваш драйвер устарел, поврежден или установлен неправильно, вы можете столкнуться с некоторыми проблемами со звуком, включая ошибку «аудиослужбы не отвечают».
Пользователи Windows 10 также заметили, что эта ошибка возникает после установки нового обновления Windows . Хотя обновления в первую очередь направлены на устранение проблем, часто новое обновление также приносит новые ошибки.
Хотя обновления в первую очередь направлены на устранение проблем, часто новое обновление также приносит новые ошибки.
К счастью, есть несколько вещей, которые вы можете попробовать, прежде чем принимать радикальное решение, такое как сброс или переустановка Windows 10.
Решено: аудио службы не отвечают в Windows 10
Способ 1. Перезапустите аудио службы
Первое, что вы должны попробовать, это просто перезапустить аудио службы. Эта служба управляет звуком на вашем компьютере, поэтому ее перезапуск может решить ваши проблемы.
- Нажмите клавиш Windows + R на клавиатуре. Это вызовет утилиту «Выполнить».
- Введите services.msc и нажмите кнопку OK. Это запустит окно Services , полная загрузка которого может занять несколько секунд.
- Щелкните правой кнопкой мыши службу Windows Audio и выберите Свойства .

- Установите Тип запуска на Автоматический . Если служба не запущена, нажмите кнопку Start . Нажмите Применить , затем OK . Вы должны вернуться к списку услуг.
- Повторите те же шаги для службы Windows Audio Endpoint Builder . После того, как обе службы были изменены на автоматический запуск, перезагрузите компьютер.
Способ 2. Запустите необходимые аудиокомпоненты
Возможно, потребуется запустить некоторые другие службы, связанные с системным звуком, чтобы устранить ошибку «Аудиослужбы не отвечают». Возможно, вы, другой человек или приложение недавно отключили эти службы, что вызвало ошибки на вашем устройстве.
- Нажмите клавиш Windows + R на клавиатуре. Это вызовет утилиту «Выполнить».
- Введите services.
 msc и нажмите кнопку ОК. Это запустит окно Services , полная загрузка которого может занять несколько секунд.
msc и нажмите кнопку ОК. Это запустит окно Services , полная загрузка которого может занять несколько секунд. - Щелкните правой кнопкой мыши каждую из следующих служб, а затем выберите параметр Запустить :
- Средство запуска процессов сервера DCOM
- Удаленный вызов процедур (RPC)
- Сопоставитель конечных точек RPC
- После того, как все 3 службы запущены, снова щелкните их правой кнопкой мыши и выберите Свойства . Убедитесь, что для параметра Тип запуска установлено значение Автоматический .
- Перезагрузите компьютер и проверьте, сохраняются ли проблемы со звуком.
Способ 3. Добавление локальных и сетевых служб с помощью команд
Есть несколько команд, которые вы можете ввести в командной строке, чтобы потенциально решить проблему. С помощью этих команд вы добавите сетевую службу и локальную службу в локальную группу администраторов.
С помощью этих команд вы добавите сетевую службу и локальную службу в локальную группу администраторов.
Обратите внимание, что для использования этого метода вам необходима учетная запись с правами администратора.
- Откройте строку поиска на панели задач, щелкнув значок увеличительного стекла. Вы также можете вызвать его с помощью сочетания клавиш Windows + S .
- Введите в командной строке . Когда вы увидите его в результатах, щелкните его правой кнопкой мыши и выберите «Запуск от имени администратора ».
- При появлении запроса контроля учетных записей (UAC) нажмите Да , чтобы разрешить запуск приложения с правами администратора.
- После открытия окна командной строки введите следующую команду и нажмите Enter, чтобы выполнить ее: net localgroupadmins networkservice /add
- После этого выполните следующую команду: net localgroupadminslocalservice/add
Мы рекомендуем перезагрузить устройство и проверить, сохраняются ли проблемы со звуком после ввода этих команд. Не беспокойтесь — у нас еще есть много вещей, которые вы можете попробовать, если вы все еще сталкиваетесь с ошибкой «Аудиосервисы не отвечают».
Не беспокойтесь — у нас еще есть много вещей, которые вы можете попробовать, если вы все еще сталкиваетесь с ошибкой «Аудиосервисы не отвечают».
Нужна помощь? Ознакомьтесь с нашим руководством Как сделать локального пользователя администратором в Windows 10 .
Способ 4. Установка звуковых драйверов по умолчанию
Пользователи сообщают, что простая установка звуковых драйверов по умолчанию помогла им исправить ошибку «Аудиослужбы не отвечают».
- Щелкните значок Windows в левом нижнем углу экрана, чтобы открыть меню «Пуск» . Выберите Настройки или используйте Windows + I ярлык.
- Щелкните плитку Система , а затем щелкните Дополнительные параметры системы в правом меню.
- Перейдите на вкладку Оборудование вверху, затем щелкните значок Параметры установки устройства .

- Появится новое окно. Здесь выберите вариант с надписью « Нет (ваше устройство может работать не так, как ожидалось) ». Нажмите Сохранить изменения кнопкой позже.
- Далее вам необходимо отключить текущие звуковые драйверы. Нажмите одновременно клавиши Windows + X на клавиатуре, затем щелкните Диспетчер устройств .
- Разверните раздел Звуковые, видео и игровые контроллеры , щелкнув значок стрелки перед ним. Здесь находятся все ваши звуковые драйверы. Щелкните правой кнопкой мыши аудиодрайвер и выберите 9.0027 Удалить устройство .
- Обязательно установите флажок Удалить программное обеспечение драйвера для этого устройства и нажмите Удалить . Это приведет к удалению самого драйвера.

- После удаления устройства и драйвера нажмите кнопку Сканировать на наличие аппаратных изменений . Это установит звуковые драйверы по умолчанию.
Мы рекомендуем отключить все звуковые устройства, а затем перезагрузить компьютер. Как только вы снова подключите устройства, проверьте, устранены ли ваши проблемы со звуком.
Способ 5. Установите Realtek или аудиоустройство высокой четкости
В некоторых случаях источником этой ошибки является аудиокодек IDT High Definition Audio. Если драйверы по умолчанию не помогли решить эту проблему, попробуйте вместо этого установить аудиоустройство Realtek или High Definition.
- Одновременно нажмите клавиши Windows + X на клавиатуре, затем щелкните Диспетчер устройств .
- Расширение звуковых, видео и игровых контроллеров , нажав на значок стрелки перед ним.
 Щелкните правой кнопкой мыши звуковое устройство и выберите Обновить драйвер .
Щелкните правой кнопкой мыши звуковое устройство и выберите Обновить драйвер . - В диалоговом окне выберите Поиск программного обеспечения драйвера на моем компьютере , а затем нажмите кнопку Позвольте мне выбрать из списка доступных драйверов на моем компьютере .
- Найдите и выберите Аудиоустройство высокой четкости . Если вы не видите его в списке, снимите флажок Показать совместимое оборудование. Нажмите Далее, чтобы продолжить.
- Следуйте инструкциям на экране до завершения установки, а затем перезагрузите компьютер. Если проблемы не устранены, повторите шаги и вместо этого выберите Realtek High Definition Audio .
Способ 6. Использование точки восстановления
Если вы или ваша система создали точку восстановления до появления проблем со звуком, вы сможете вернуть свою систему в это состояние.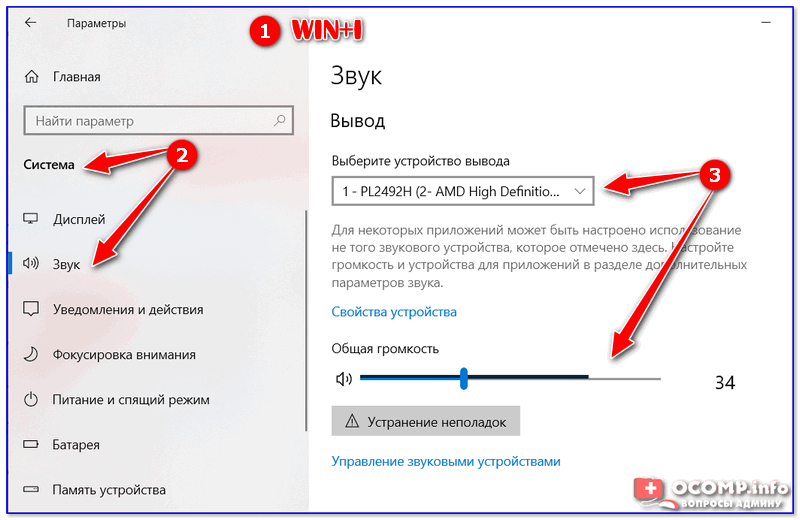 Это может исправить ошибку «Аудиосервисы не отвечают».
Это может исправить ошибку «Аудиосервисы не отвечают».
- Откройте строку поиска на панели задач, щелкнув значок увеличительного стекла. Вы также можете вызвать его с помощью сочетания клавиш Windows + S .
- Введите Восстановление системы и нажмите Восстановление в результатах поиска. Это должно быть сверху, в категории «Лучшее соответствие».
- Щелкните ссылку Открыть восстановление системы в разделе Дополнительные средства восстановления.
- Следуйте инструкциям на экране, чтобы восстановить прошлый момент времени. Вы можете выбрать точку восстановления самостоятельно, либо воспользоваться рекомендованной. Убедитесь, что проверьте, какие файлы и приложения будут затронуты при восстановлении системы.
- После выбора параметров, которые вас устраивают, нажмите кнопку Готово и подождите, пока Windows 10 восстановит ваш компьютер.

После завершения процесса восстановления проверьте, не возникают ли у вас те же проблемы со звуком. Не видите улучшений? Возможно, пришло время подумать о переустановке Windows 10.
Способ 7. Переустановите Windows 10
Если ничего из вышеперечисленного не помогло, ваша проблема может быть решена только после сброса или переустановки Windows 10. В зависимости от ваших предпочтений вы можете переустановить систему без потери личных файлов. К сожалению, большинство ваших приложений и конфигурации системы будут удалены, чтобы дать вашему устройству новый старт.
Ознакомьтесь с нашим руководством Как установить Windows 10, 8.1 или 7 с помощью загрузочного USB-накопителя , чтобы получить подробные пошаговые инструкции по установке Windows 10. Инструкции по обновлению и сбросу см. на официальном сайте Страница поддержки Microsoft .
Заключительные мысли
Мы надеемся, что этот пост помог вам решить проблему «Ошибка аудиосервисов не отвечает в Windows 10».

 Посмотрите, каков текущий статус службы. Если там значится «Отключена», кликните по названию дополнительной кнопкой и выберите «Запустить». Если приложение в статусе «Работает», а звука нет, то сначала выключите его, а потом вновь включите. Здесь же активируйте и все связанные процессы: Media Class Scheduler, Plug and Play, Windows Audio Endpoint Builder, Remote Procedure Call (RPC) и Power Supply.
Посмотрите, каков текущий статус службы. Если там значится «Отключена», кликните по названию дополнительной кнопкой и выберите «Запустить». Если приложение в статусе «Работает», а звука нет, то сначала выключите его, а потом вновь включите. Здесь же активируйте и все связанные процессы: Media Class Scheduler, Plug and Play, Windows Audio Endpoint Builder, Remote Procedure Call (RPC) и Power Supply.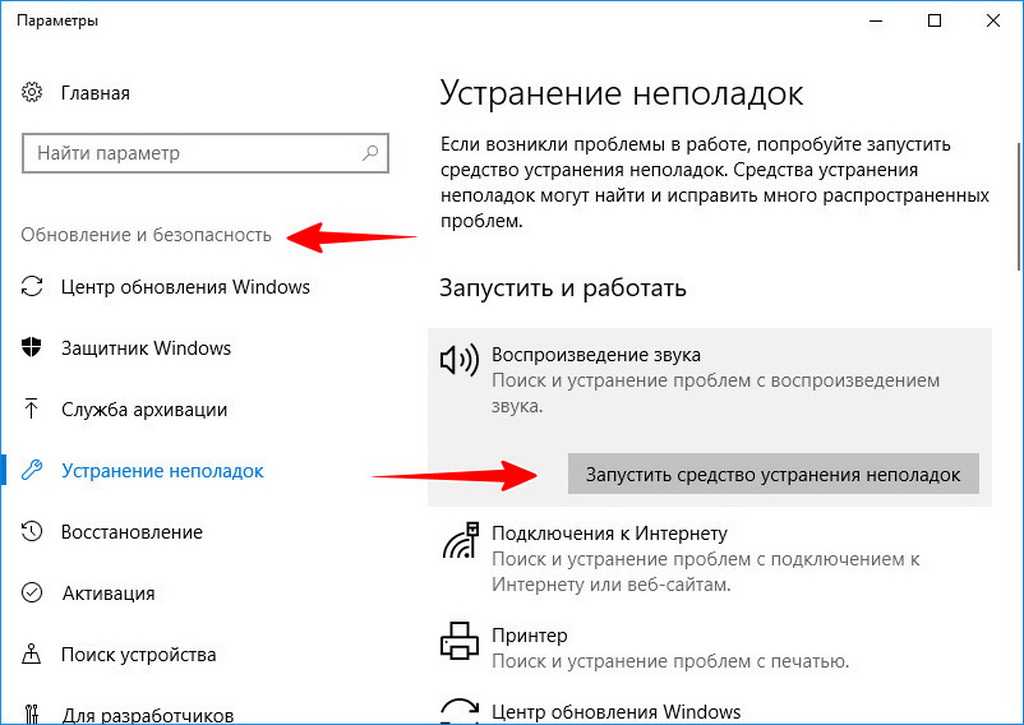 Найдите её через системный поиск и тоже запустите от имени администратора. Это обязательное условие, иначе система воспротивится вашим запросам и не станет их выполнять. Строго под мигающим курсором напишите: net start audiosrv и кликните Enter. Красный крестик в трее должен исчезнуть, а звук – появиться.
Найдите её через системный поиск и тоже запустите от имени администратора. Это обязательное условие, иначе система воспротивится вашим запросам и не станет их выполнять. Строго под мигающим курсором напишите: net start audiosrv и кликните Enter. Красный крестик в трее должен исчезнуть, а звук – появиться.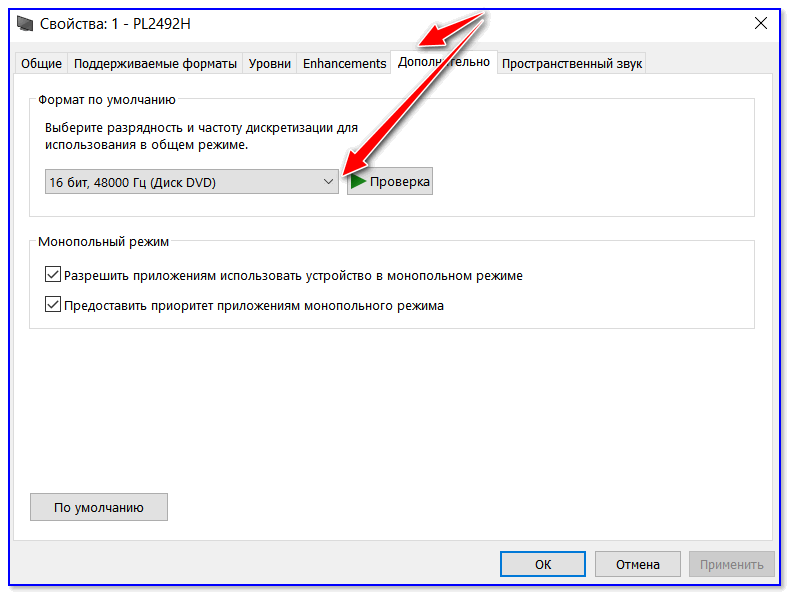 Перезагрузите компьютер.
Перезагрузите компьютер. (Необязательно)
(Необязательно)

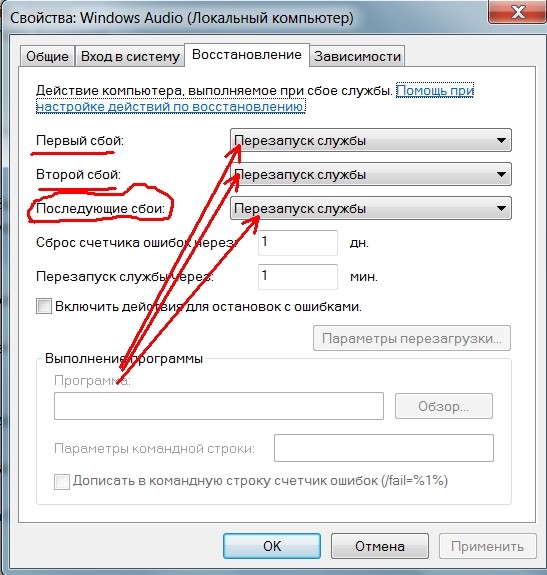
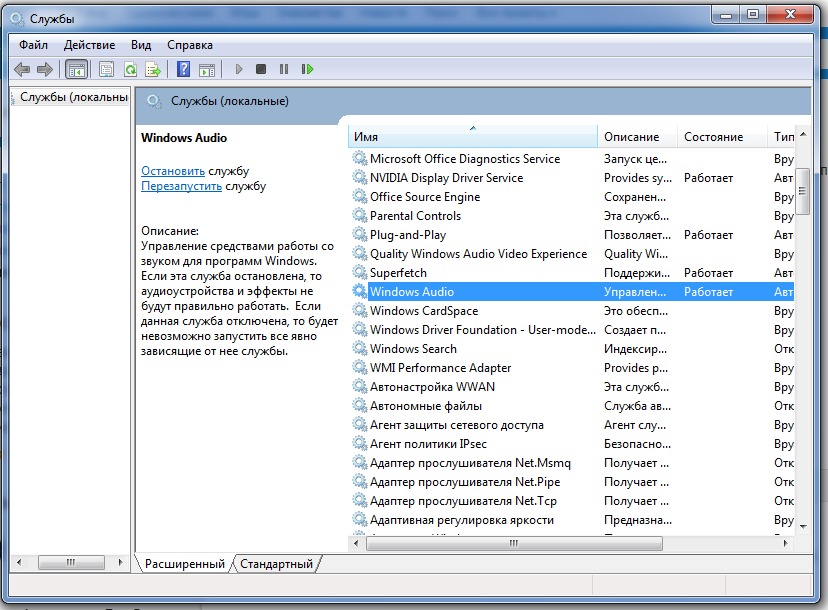 , измените его.
, измените его.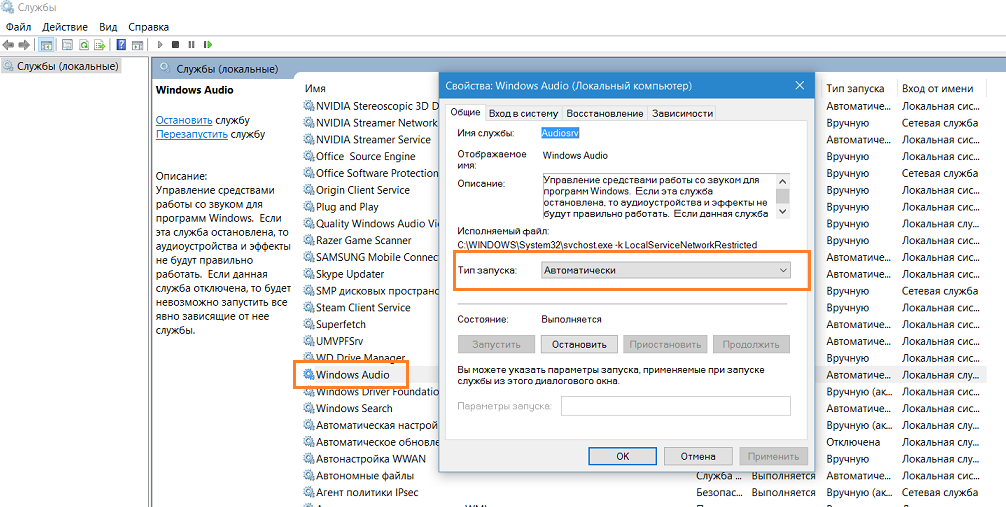
 msc и нажмите кнопку ОК. Это запустит окно Services , полная загрузка которого может занять несколько секунд.
msc и нажмите кнопку ОК. Это запустит окно Services , полная загрузка которого может занять несколько секунд.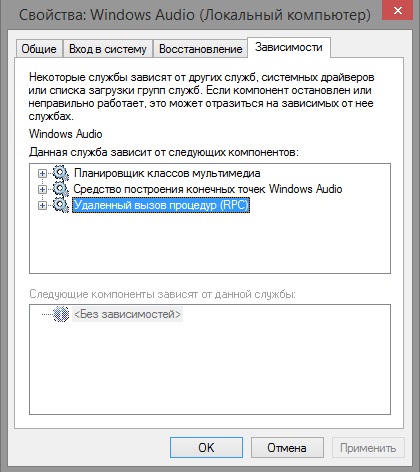

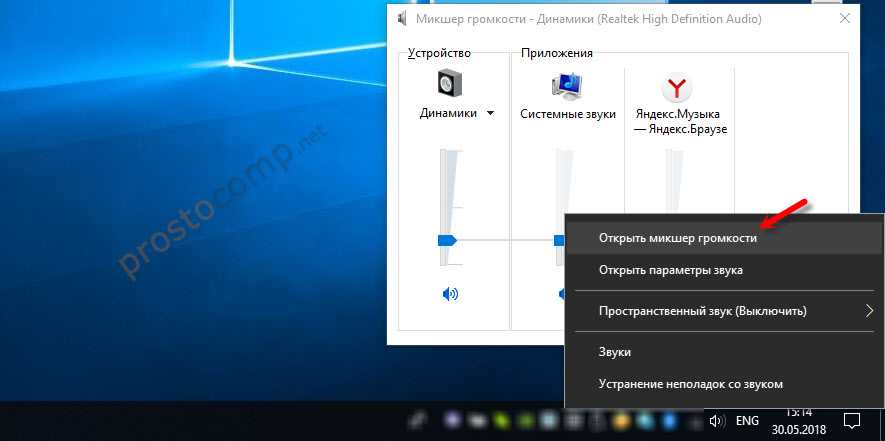 Щелкните правой кнопкой мыши звуковое устройство и выберите Обновить драйвер .
Щелкните правой кнопкой мыши звуковое устройство и выберите Обновить драйвер .