Ssd диска для windows 7: Настройка и оптимизация windows 7 для работы на SSD диске.
Содержание
SSD под windows 7
Как настроить жесткий диск SSD под windows 7. Автоматическая программа настройки.
Все что нужно знать про установку, настройку и оптимизацию SSD (Solid-State Drive) диска на вашем компьютере при апгрейде или сборке нового ПК..
Какой твердотельный накопитель SSD выбрать?
Рассмотрим три противостоящих накопителя на борту которых разные контролеры:
- Crucial M4 CT064M4SSD2 Имеет сверх надежный серверный контроллер Марвел который отличается 100% надежностью.
- OCZ Vertex 2 контроллер SandForce SF-1222
- OCZ Agility 3 контроллер SandForce SF-2281
Тесты SSD
Сравнительный тест двух дисков:
твердотельный Crucial M4 CT064M4SSD2
и обычный ноутбучный WDC WD5000BEVT
тест сделан программой Everest disk benchmark
[singlepic id=54 w=320 h=240 float=center]
Мой самый быстрый результат, подключение SATA III
тест скорости Crucial M4 CT064M4SSD2 sata III 64GB
(использовалась программа as ssd benchmark)
[singlepic id=53 w=320 h=240 float=center]
Мой самый медленный результат, подключение SATA II
тест скорости OCZ Vertex2 sata II 40GB
диск установлен в старый ноутбук sata II
(использовалась программа as ssd benchmark)
[singlepic id=52 w=320 h=240 float=center]
Скачать программу для теста твердотельного диска AS ssd Benchmark:
▼ СКАЧАТЬ as-ssd-benchmark-1. 6.4237.30508.zip 258.11 Kb
6.4237.30508.zip 258.11 Kb
Установка SSD в компьютер или ноутбук
Внешний вид дисков SSD. Куплены в НИКС. Все диски на данный момент установлены в различные компьютеры 1 марта 2012г , используются под операционную систему, полет нормальный.
[singlepic id=45 w=320 h=240 float=center]
[singlepic id=46 w=320 h=240 float=center]
так выглядит адаптер 3,5″ для установки ноутбучных 2,5″ дисков в обычные настольные компьютеры (десктопы)
[singlepic id=47 w=320 h=240 float=center]
Установка SSD диска в настольный компьютер. Сначало необходимо прикрутить диск идущими в комплекте винтами к адаптеру. Далее открыть компьютер чтобы иметь доступ к отсеку для жестких дисков, установить диск в свободный отсек и прикрутить его, или закрепить так, какие предусмотрены крепления у вас в компьютере. Лично у меня в отсеке есть крепления двух видов, и защелки и обычные винты.
[singlepic id=48 w=320 h=240 float=center]
Теперь рассмотрим установку диска в ноутбук.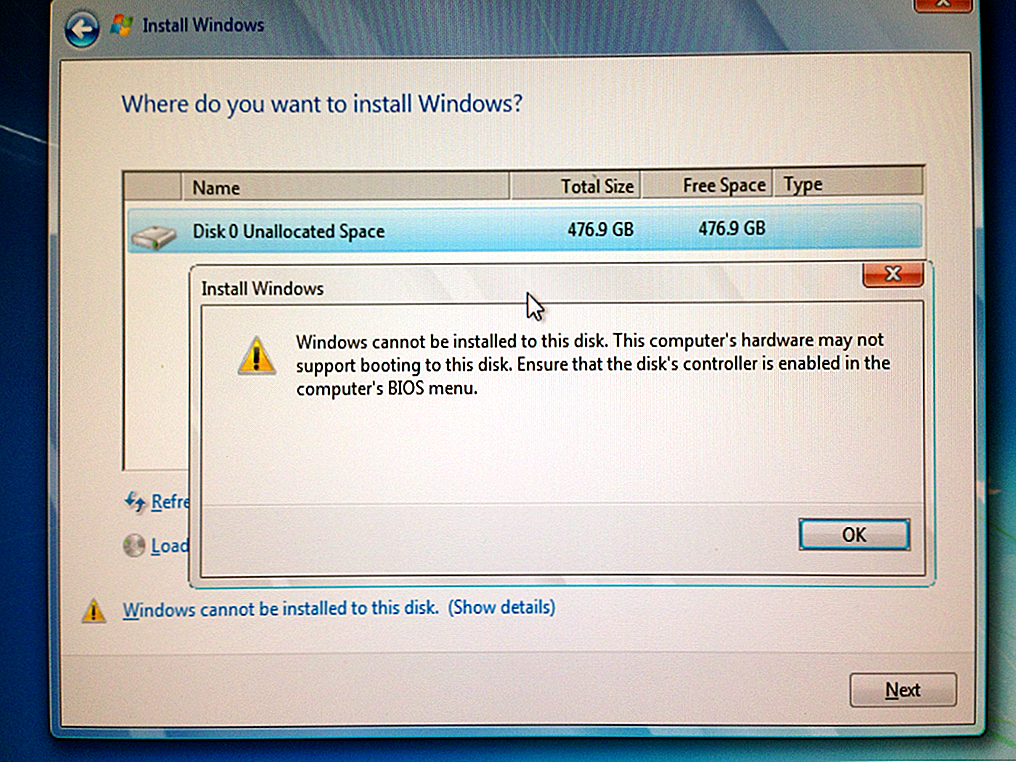 Тут возможно большое количество вариантов открывания отсека для диска и масса нюансов конкретно установки самого диска в ноутбук.
Тут возможно большое количество вариантов открывания отсека для диска и масса нюансов конкретно установки самого диска в ноутбук.
[singlepic id=49 w=320 h=240 float=center]
Обычно трудностей в установке не возникает. Даже скорее установка жесткого диска в ноутбук обычно гораздо проще чем установка диска в обычный, десктоп компьютер.
[singlepic id=50 w=320 h=240 float=center]
Будем считать что вы удачно поставили и подключили себе диск.
Теперь качаем необходимый софт.
Оптимизация Windows под SSD диск
Мини программка для настройки и оптимизации ОС Windows специально под диск SSD. Там все просто и понятно, ставим все галочки и сохраняем и все будет гуд.
[singlepic id=51 w=320 h=240 float=center]
Работает программа только на Windows 7 и Windows 8 x32/x64.
Особенно актуальна для тех кто переносит свою винду c HDD диска на SSD накопитель, потому что если устанавливать новую винду сразу на диск SSD то винда сама делает массу адаптационных настроек.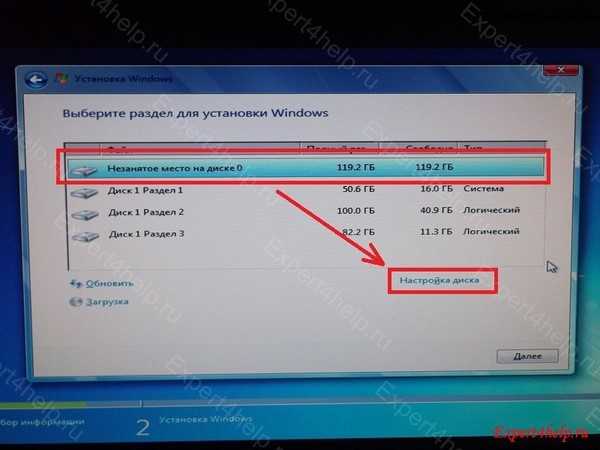
SSD Mini Tweaker x32/x64_1.6
▼ СКАЧАТЬ ssd_mini_tweaker_1.6.rar 990.99 Kb
Перенос Windows с HDD на SDD диск
Единственная в своем роде программа которая поможет без проблем перенести Windows с HDD диска на SDD диск.
Создана для миграции системного раздела, даже решает проблему меньшего размера диска SSD относительно HDD. Работает просто и понятно.
Установка программы имеет некоторые нюансы,
Делаем все как на скриншотах, устанавливаем программу, потом из нее уже ставим сам Paragon Migrate OS
[singlepic id=55 w=320 h=240 float=center]
Теперь просто жмем далее, далее..
После установки программы Paragon Migrate OS запускаем её и копируем вашу операционку на новый SSD диск, там уже разберётесь сами.
Paragon_Migrate_OS_to_SSD_2.0_Special_Edition
▼ СКАЧАТЬ paragon_migrate_os_to_ssd_2.0_special_edition.7z 39.21 Mb
Переключение режима с IDE на ACHI
Еще один важный момент, система с диском SSD работает значительно быстрей когда включён ACHI режим для жесткого диска.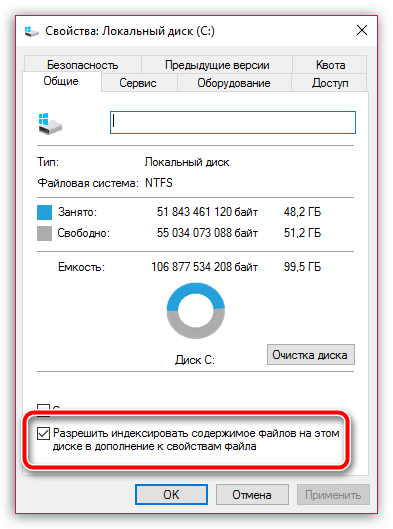
Этот набор софта поможет быстро и легко переключить режим. Внутри архива два варианта перехода с IDE на ACHI.
Для правильной работы SSD должен работать в режиме AHCI и быть не системным.
Вариант 1:
Для переключения режима с IDE в AHCI, добавьте в реестр инфу запустив exe файл соответствующий битности вашей ОС, выполните перезагрузку, сразу же заходите в биос и меняете режим на AHCI, затем загружаетесь, компьютер установит драйверы на диск и попросит сделать перезагрузку – соглашаетесь.
Данный способ изменения режима работы контроллера на живой системе, проверялся на Windows 7 ULTIMATE 64bit, как на XP сказать не могу…
Вариант 2:
используйте MicrosoftFixit50470 IDE to ACHI.msi
IDE to ACHI
▼ СКАЧАТЬ ide-to-achi.rar 187.74 Kb
Программа SSDlife
Программа SSDlife служит в первую очередь для определения даты TEC, тоесть для определения дня когда наконец диск выработает свой ресурс (ресурс от 1млн до 2 млн часов) и откажет.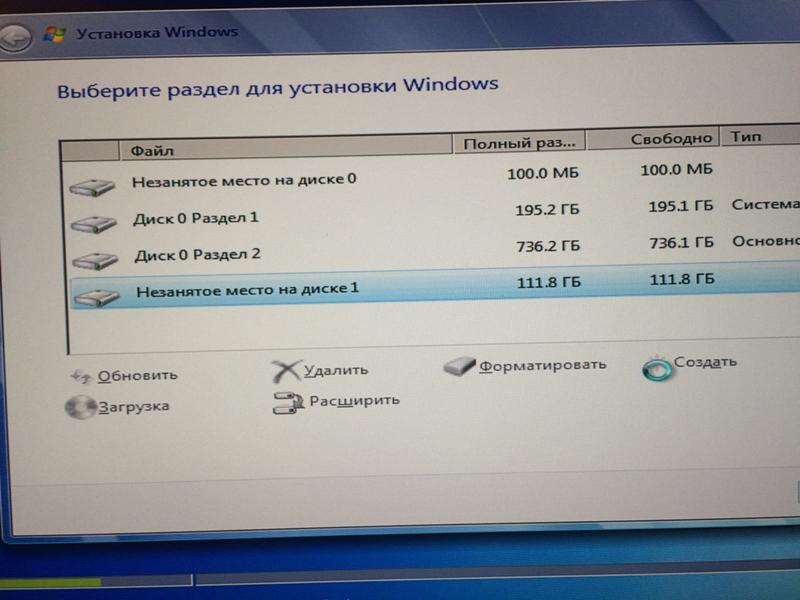
Программа для постоянного мониторинга диска SSD
Скриншот и описание программы SSDlife
[singlepic id=56 w=320 h=240 float=center]
Тесты проводил не я, а техномоньяк.рф , но проверка показала что всё так и есть, замена диска на ssd на порядки ускоряет работу системы, я даже не заменил диск а поменял его вместо DVD через переходник.
0
0
Голоса
Оцените статью =)
Инициализация новых дисков | Microsoft Learn
Twitter
LinkedIn
Facebook
Адрес электронной почты
-
Статья -
- Чтение занимает 2 мин
-
Относится к: Windows 10, Windows 8.
1, Windows 7, Windows Server 2019, Windows Server 2016, Windows Server 2012 R2, Windows Server 2012.
Если вы добавили новый диск на компьютер, но он не отображается в проводнике, может потребоваться добавить букву диска или инициализировать его перед использованием. Можно инициализировать только диск, который еще не был отформатирован. Инициализация диска удаляет все данные на нем и подготавливает его для использования с Windows, после чего можно отформатировать его и затем сохранять на нем файлы.
Предупреждение
Если на диске уже есть важные файлы, не инициализируйте его: вы потеряете все файлы. Вместо этого мы рекомендуем провести устранение неполадок диска, чтобы проверить, нельзя ли восстановить файлы — см. раздел Состояние диска — «Не инициализирован», или диск отсутствует.
Процедура инициализации новых дисков
Вот как инициализировать новый диск с помощью модуля управления дисками. Если вы предпочитаете использовать PowerShell, используйте вместо этого командлет initialize-disk.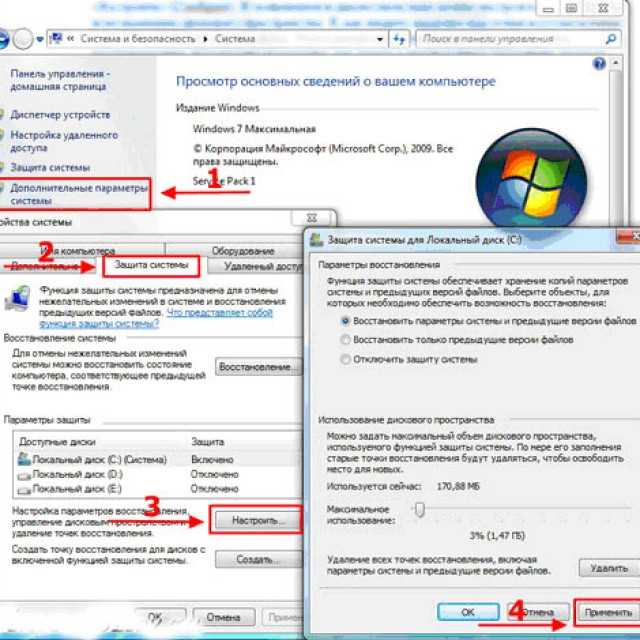
Откройте модуль управления дисками с правами администратора.
Чтобы сделать это, в поле поиска на панели задач введите Управление дисками, выберите и удерживайте (или щелкните правой кнопкой мыши) Управление дисками, а затем выберите Запуск от имени администратора>Да. Если не удается открыть ее с правами администратора, введите вместо этого Управление компьютером и затем перейдите к разделу Хранилище>Управление дисками.
В модуле управления дисками щелкните правой кнопкой мыши диск, который требуется инициализировать, а затем выберите пункт Инициализировать диск (показан здесь). Если диск указан как Отключен, сначала щелкните его правой кнопкой мыши и выберите Включить.
Обратите внимание, что некоторые USB-накопители не могут быть инициализированы; они просто будут отформатированы и получат букву диска.

В диалоговом окне Инициализация диска (показано ниже) убедитесь, что выбран правильный диск, а затем нажмите кнопку ОК, чтобы принять стиль раздела по умолчанию. Если необходимо изменить стиль раздела (GPT или MBR), см. раздел Сведения о стилях разделов — GPT и MBR.
Состояние диска временно изменится на Инициализируется, а затем на Подключен. Если инициализация завершается сбоем по какой-либо причине, см. раздел Состояние диска — «Не инициализирован», или диск отсутствует.
Щелкните и удерживайте (или щелкните правой кнопкой мыши) нераспределенное пространство на диске, а затем щелкните Создать простой том.
Щелкните Далее, укажите размер тома (вы можете принять вариант по умолчанию, то есть использовать весь диск), а затем снова щелкните Далее.
Укажите букву диска, которую вы хотите назначить этому тому, и еще раз щелкните Далее.

Укажите файловую систему, которую вы хотите использовать (обычно это NTFS), а затем щелкните Далее и Завершить.
Сведения о стилях разделов — GPT и MBR
Диски можно разделить на несколько частей, называемых разделами. Каждый раздел, даже если он только один, должен содержать стиль раздела — GPT или MBR. Windows использует стиль раздела, чтобы понять, как получить доступ к данным на диске.
Суть здесь в том, что в наши дни обычно нет необходимости беспокоиться о стиле раздела; Windows автоматически использует подходящий тип диска.
Большинство ПК используют тип диска GPT для жестких дисков и дисков SSD. GPT является более надежным вариантом и допускает тома размером более 2 ТБ. Старый тип диска MBR используется на 32-разрядных компьютерах, более старых ПК и съемных носителях, таких как карты памяти.
Для преобразования диска из MBR в формат GPT и наоборот сначала необходимо удалить все тома на диске; при этом будет удалено все содержимое диска.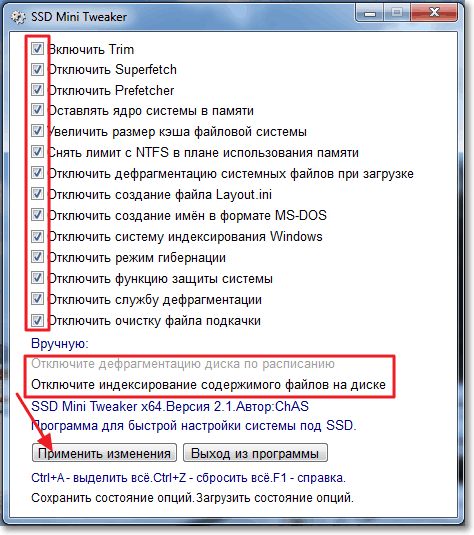 Дополнительные сведения см. в разделе Как преобразовать диск MBR в GPT или Как преобразовать диск GPT в MBR.
Дополнительные сведения см. в разделе Как преобразовать диск MBR в GPT или Как преобразовать диск GPT в MBR.
Твердотельный накопитель не распознается Windows 7 | Малый бизнес
Дэн Стоун
Никогда не бывает приятно, когда вы включаете компьютер после установки нового диска, а система не видит новое оборудование. Windows 7 может не распознать новый твердотельный накопитель из-за неожиданного метода настройки, плохого подключения к оборудованию, несовместимости оборудования или поврежденной файловой системы. Попробуйте установить SSD на другой компьютер с Windows 7, чтобы определить, виноват ли компьютер или SSD.
Настроить с помощью управления дисками
В Windows XP проводник идентифицировал любой жесткий диск, независимо от конфигурации тома, в разделе «Мой компьютер». Однако после выпуска Windows Vista проводник Windows отображает только уже отформатированные жесткие диски.
 Если жесткий диск еще не отформатирован в NTFS, FAT32 или ExFAT, вам необходимо использовать Управление компьютером, чтобы настроить SSD, чтобы он отображался в Windows. Чтобы получить доступ к инструменту управления в Windows 7, нажмите «Windows-R», введите «diskmgmt.msc» и нажмите «Enter». Если SSD правильно подключен к компьютеру и работает, он будет указан как «нераспределенный» в нижней половине экрана. Вы можете использовать инструмент «Управление компьютером», чтобы правильно отформатировать SSD.
Если жесткий диск еще не отформатирован в NTFS, FAT32 или ExFAT, вам необходимо использовать Управление компьютером, чтобы настроить SSD, чтобы он отображался в Windows. Чтобы получить доступ к инструменту управления в Windows 7, нажмите «Windows-R», введите «diskmgmt.msc» и нажмите «Enter». Если SSD правильно подключен к компьютеру и работает, он будет указан как «нераспределенный» в нижней половине экрана. Вы можете использовать инструмент «Управление компьютером», чтобы правильно отформатировать SSD.
Конфликт SATA компьютера
Компьютер с Windows 7 может не видеть SSD, если он использует стандарт подключения SATA I. SATA — это технология обратной и прямой совместимости, а это означает, что устройства, использующие SATA разных поколений, обычно должны работать вместе. Однако, по данным Kingston, некоторые твердотельные накопители, использующие стандарт SATA III, не могут работать с компьютерами, использующими стандарт SATA I. Если вы пытаетесь использовать диск SATA III на компьютере с SATA I, вам может не повезти.

Оборудование настроено неправильно
Компьютер не сможет увидеть SSD, если он неправильно подключен. Устройства используют два кабеля и порта — один для подключения к компьютеру через SATA, а другой — для питания устройства. Ноутбуки подключаются к портам через стыковочный механизм. Если компьютер не распознает SSD, убедитесь, что кабели SATA и питания правильно подключены к SSD, материнской плате и блоку питания. Если это не помогает, замените кабели, чтобы убедиться, что проблема не в плохом кабеле. Для внешних твердотельных накопителей, использующих USB или SATA, также может потребоваться отдельный кабель питания.
Сбой файловой системы
Windows 7 может не распознать SSD, если есть проблема с файловой системой. Файловая система упорядочивает данные на устройстве; без него компьютер не может понять данные SSD. Вы можете починить диск, очистив таблицу разделов и всю хранящуюся на диске информацию с помощью инструмента DiskPart.
 Вы можете использовать команду «clean», чтобы полностью стереть содержимое SSD.
Вы можете использовать команду «clean», чтобы полностью стереть содержимое SSD.
Ссылки
- Aoemi: Windows 7 Disk Management & Partition Magic Альтернатива Windows 7
- Kingston Technology Support: часто задаваемые вопросы
- SanDisk Support: SSD-накопитель не обнаружен системой
- Microsoft Support: описание командной строки Diskpart Утилита
- Microsoft Windows: параметры командной строки DiskPart
- Поддержка SanDisk: разница между SATA I, SATA II и SATA III
Ресурсы
- Служба поддержки Microsoft: описание утилиты командной строки Diskpart
- Microsoft Windows: параметры командной строки DiskPart
Writer Bio
Дэн Стоун начал профессионально писать в 2006 году, специализируясь на образовании, технологиях и музыке. Он веб-разработчик в коммуникационной компании, ранее работал на телевидении. Стоун получил степень бакалавра гуманитарных наук в области журналистики и магистра гуманитарных наук в области коммуникативных исследований в Университете Северного Иллинойса.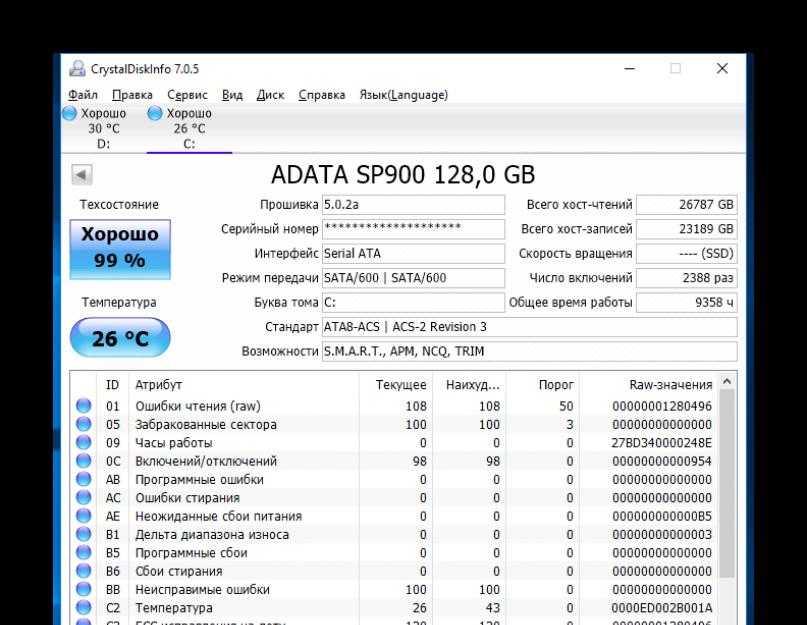
[обновлено в 2022 г.] Клонирование жесткого диска на твердотельный накопитель Windows 7 с помощью инструмента 100% Safe
Жан обновлен
25 апреля 2022 г. для клонирования диска/раздела | Статьи с практическими рекомендациями
В Windows 7 клонирование жесткого диска подразумевает копирование всех данных с одного жесткого диска на другой. В настоящее время эта тема бурно обсуждается среди пользователей Windows 7. То есть клонировать SSD на HDD или клонировать жесткий диск на SSD в Windows 7, что лучше? Как правило, твердотельные накопители используются для системного хранения, а жесткие диски обычно используются для хранения данных.
Вы можете клонировать твердотельный накопитель на жесткий диск, если у вас мало денег и вы хотите увеличить объем хранилища. Если вы хотите повысить производительность своего ПК, вам следует клонировать жесткий диск на твердотельный накопитель в Windows.
Обычно вы должны клонировать жесткие диски Windows 7 на SSD, потому что SSD значительно быстрее обычных жестких дисков, и вы заметите значительное увеличение как емкости хранилища, так и производительности.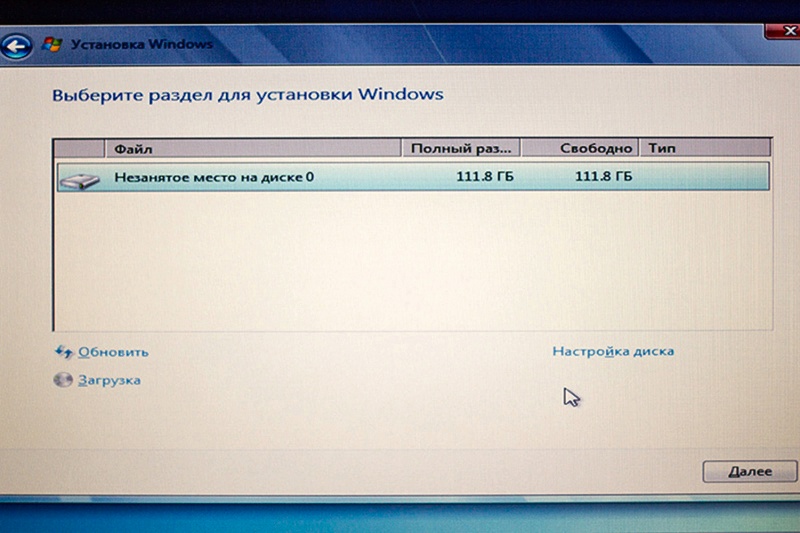
Топ 5 | Лучшее программное обеспечение для клонирования SSD 2022 года
Сокращенно от Solid-State Drives, твердотельные накопители — это новое поколение компьютерных устройств хранения данных, использующих флэш-память, что делает их быстрее, чем другие традиционные механические жесткие диски.
Преимущества клонирования жесткого диска в твердотельный накопитель Windows 7
В настоящее время большинство людей перешли на систему Windows 10. Хотя Windows 10 имеет некоторые дополнительные возможности, Windows 7 по-прежнему привлекает многих пользователей благодаря большей совместимости программного обеспечения и безопасности.
Любой, у кого когда-либо был компьютер, знает, что со временем он начинает тормозить. Это особенно верно для жестких дисков в Windows 7, которые, как правило, засоряются всеми файлами и программами, которые мы накапливаем с течением времени. В таких ситуациях отличным вариантом будет клонирование жесткого диска на твердотельный накопитель, чтобы получить лучшее хранилище и производительность.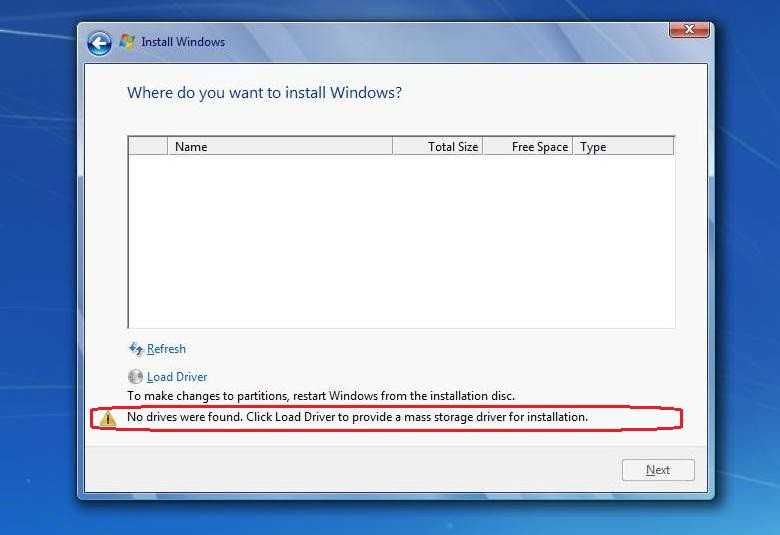
1. Скорость и производительность
Основная причина клонирования жесткого диска на SSD — повышение скорости и производительности. SSD может значительно улучшить время загрузки вашего компьютера, скорость передачи файлов и общую производительность. Если вам надоело ждать запуска компьютера или передачи файлов, твердотельный накопитель может иметь огромное значение.
2. Повышенная надежность
Жесткие диски подвержены отказам. Со временем на них могут образоваться поврежденные сектора, которые могут привести к потере данных. Твердотельные накопители намного надежнее жестких дисков, а также менее подвержены повреждению данных.
3. Энергоэффективность
Твердотельные накопители также более энергоэффективны, чем жесткие диски. Они потребляют меньше энергии, что может помочь продлить срок службы батареи.
4. Низкая стоимость
Хотя раньше твердотельные накопители стоили намного дороже жестких дисков, в последние годы цена резко снизилась.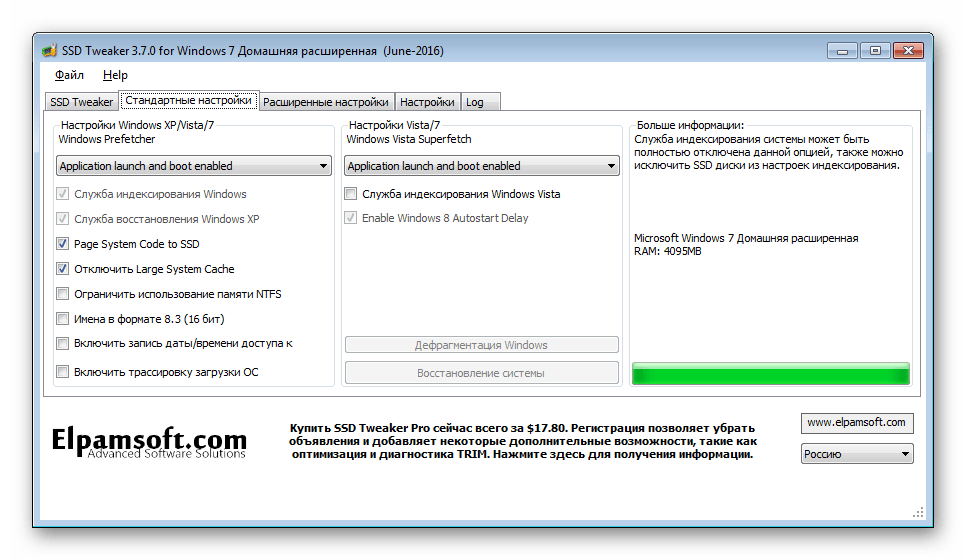 Теперь вы можете получить SSD на 1 ТБ примерно по той же цене, что и жесткий диск на 1 ТБ.
Теперь вы можете получить SSD на 1 ТБ примерно по той же цене, что и жесткий диск на 1 ТБ.
Как клонировать жесткий диск на твердотельный накопитель Windows 7 с помощью безопасного инструмента
Теперь мы шаг за шагом проведем вас через весь процесс, чтобы вы могли быть уверены, что ваши данные передаются безопасно и правильно. Давайте начнем!
Хотя причины для клонирования жесткого диска на твердотельный накопитель могут различаться, процесс может быть очень простым, если вы установили на свои устройства надежный инструмент для клонирования дисков. EaseUS Disk Copy — одно из лучших программ для клонирования дисков, которое поможет вам легко и быстро клонировать жесткий диск на SSD. Кроме того, этот инструмент также хорошо работает при переносе операционных систем и приложений на другой жесткий диск без потери данных.
Особенности EaseUS Disk Copy
- Совместимость с Windows 11/10/8/8.1/7/Vista/XP
- Единоразовая покупка на всю жизнь.

- Простота установки и внедрения.
- Отличная и стабильная производительность клонирования жесткого диска.
- Предлагает клонирование секторов, помогая клонировать жесткий диск с поврежденными секторами.
- Полностью реплицируйте ресурсный диск и восстановите поврежденные данные жесткого диска за считанные минуты.
Советы по использованию этого инструмента для клонирования дисков
Совет 1. Вам может понадобиться подготовить отвертку, чтобы открыть корпус хоста, если вы собираетесь клонировать жесткий диск настольного ПК, или вам может понадобиться адаптер USB-to-SATA, используемый в качестве разъема между компьютером и жесткими дисками, если вы используют ноутбук.
Совет 2. Если вы используете новый твердотельный накопитель для клонирования жесткого диска, сначала отформатируйте его. Если целевой SSD уже использовался, этот шаг можно пропустить.
Совет 3. Пожалуйста, убедитесь, что у вас достаточно питания в течение всего процесса клонирования, иначе данные могут быть потеряны из-за внезапного сбоя питания.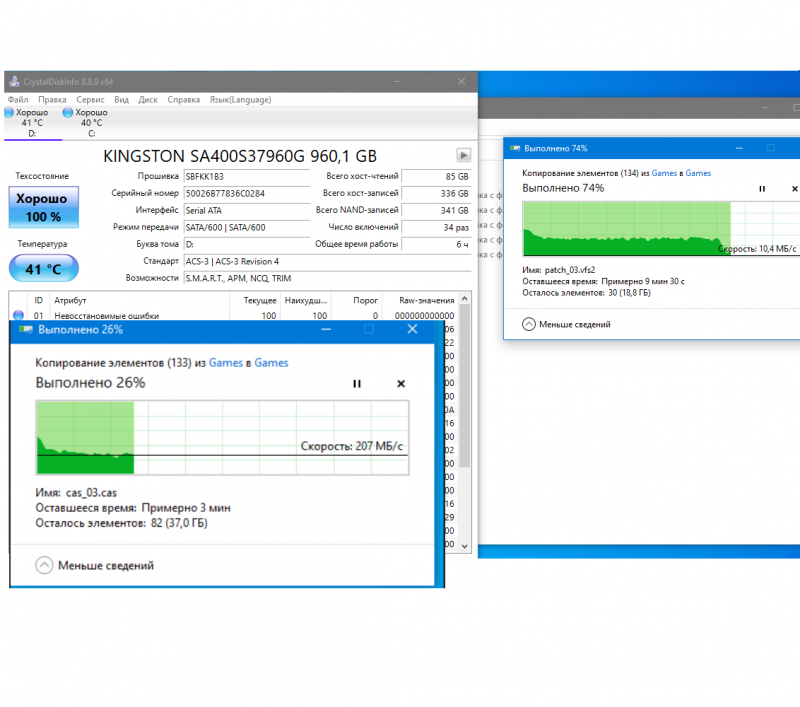
Подробные шаги использования EaseUS Disk Copy в Windows 7
Шаг 1: В «Режиме диска» выберите жесткий диск, который вы хотите клонировать.
Шаг 2: Выберите SSD в качестве места назначения.
Предупреждающее сообщение о том, что данные на SSD будут удалены. Нажмите «ОК», чтобы продолжить, если у вас нет важных данных на целевом диске.
Шаг 3: Отредактируйте схему диска и нажмите «Продолжить», чтобы продолжить.
Поскольку целью является SSD, вам предлагается установить флажок «Отметить параметр, если целью является SSD».
Шаг 4: Дождитесь завершения процесса.
( Важное примечание: Если у вас есть какие-либо вопросы об использовании этого инструмента и решении проблем, возникающих в процессе клонирования, вы можете напрямую связаться с нами, и мы предложим техническую поддержку, как только получим ваше сообщение! )
Дополнительные советы: наладьте работу нового SSD
Обновите драйверы: Убедитесь, что вы используете последнюю версию микропрограммы и драйверов SSD.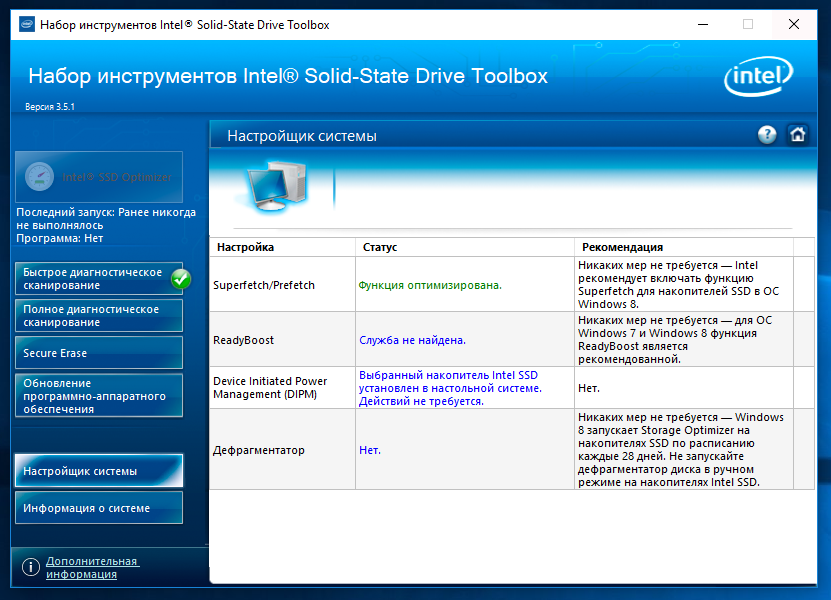

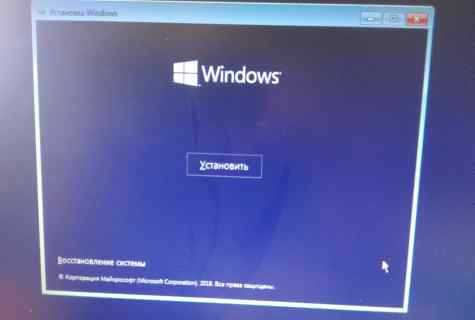 1, Windows 7, Windows Server 2019, Windows Server 2016, Windows Server 2012 R2, Windows Server 2012.
1, Windows 7, Windows Server 2019, Windows Server 2016, Windows Server 2012 R2, Windows Server 2012.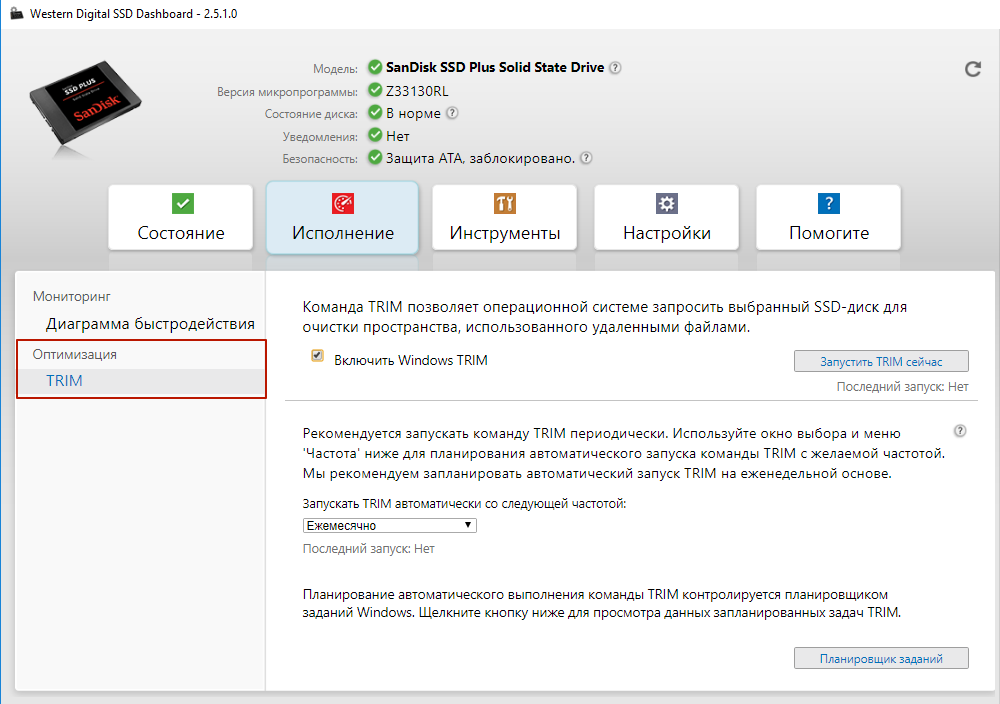

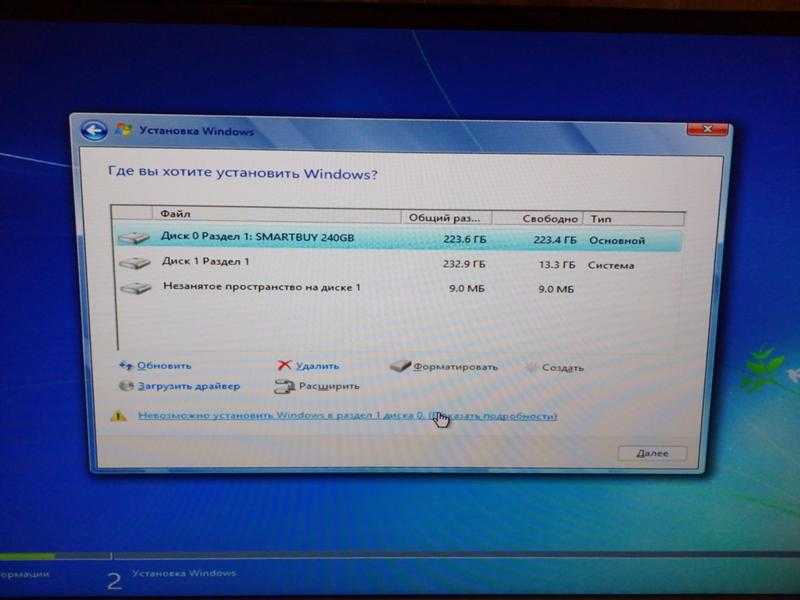 Если жесткий диск еще не отформатирован в NTFS, FAT32 или ExFAT, вам необходимо использовать Управление компьютером, чтобы настроить SSD, чтобы он отображался в Windows. Чтобы получить доступ к инструменту управления в Windows 7, нажмите «Windows-R», введите «diskmgmt.msc» и нажмите «Enter». Если SSD правильно подключен к компьютеру и работает, он будет указан как «нераспределенный» в нижней половине экрана. Вы можете использовать инструмент «Управление компьютером», чтобы правильно отформатировать SSD.
Если жесткий диск еще не отформатирован в NTFS, FAT32 или ExFAT, вам необходимо использовать Управление компьютером, чтобы настроить SSD, чтобы он отображался в Windows. Чтобы получить доступ к инструменту управления в Windows 7, нажмите «Windows-R», введите «diskmgmt.msc» и нажмите «Enter». Если SSD правильно подключен к компьютеру и работает, он будет указан как «нераспределенный» в нижней половине экрана. Вы можете использовать инструмент «Управление компьютером», чтобы правильно отформатировать SSD.
 Вы можете использовать команду «clean», чтобы полностью стереть содержимое SSD.
Вы можете использовать команду «clean», чтобы полностью стереть содержимое SSD.
