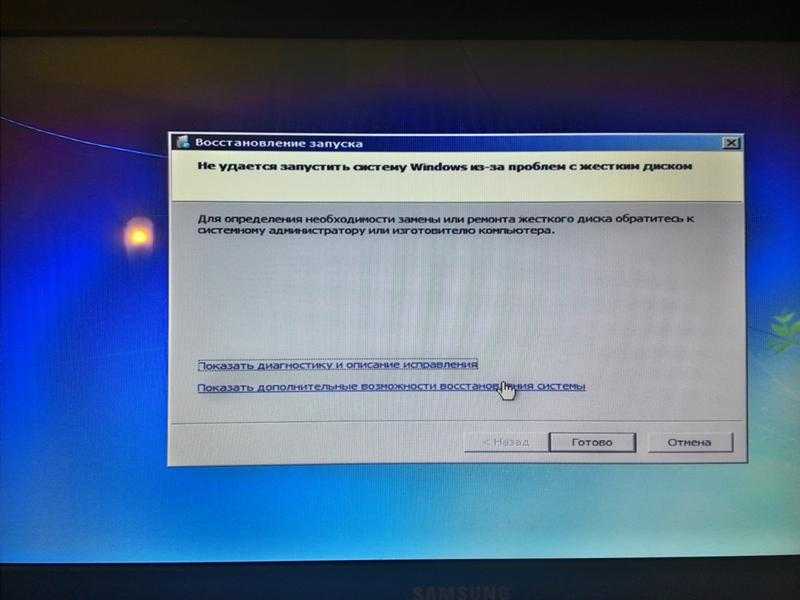Как восстановить на ноутбуке windows 7: Пошаговая инструкция по восстановлению Windows 7
Содержание
Как восстановить систему Windows 7 » Страница 4
Как восстановить систему Windows 7 на ноутбуке, при загрузке выходит чёрный экран, среда восстановления не работает, скрытые разделы я все удалил, оригинального диска с Windows 7 нет. Потратил уйму времени, подскажите что мне делать сейчас или хотя бы как застраховать себя от таких ситуаций в будущем, желательно без использования платных программ резервного копирования данных. Илья.
Причин этой неприятности к сожалению достаточно, начиная от неправильно написанных драйверов, пагубных действий вируса, ошибок файловой системы и заканчивая нашими ошибочными действиями при работе с компьютером, бояться таких проблем не надо, нужно научиться с ними эффективно бороться. Давайте подумаем как восстановить систему windows 7, а так же застрахуем себя на будущее от возможных неприятностей с помощью встроенных в операционную систему средств резервного копирования и восстановления. Мы научимся восстанавливать Windows 7, без применения сторонних программ по резервному копированию даже тогда, когда не загружаются Параметры восстановления системы и кнопка F-8 окажется бесполезной.
- Друзья, если Вам не поможет наша статья, то ознакомьтесь с другими по данной теме, к примеру: Восстановление загрузчика Windows 7, в ней вы узнаете как восстанавливать незагружающуюся систему с помощью разных утилит командной строки, первая это Bootrec.exe с командами /FixMbr и /FixBoot или утилита bootsect /NT60 SYS, а так же Bootrec.exe с параметром /RebuildBcd, данные утилиты можно запустить из среды восстановления или с диска восстановления Windows 7. Другая статья BOOTMGR is missing в Windows 7, научит вас восстанавливать сам повреждённый или удалённый загрузчик семёрки bootmgr. Статья Как убрать баннер, покажет вам, как восстановить операционку при отключенном восстановлении системы и многое другое.
- Если Windows 7 зависает при загрузке или внезапно перезагружается, или внезапно может показать синий экран с ошибкой, то возможно все эти проблемы из-за многочисленных ошибок файловой системы. Как исправить ситуацию, даже когда операционная система не загружается из-за этих ошибок, написано в этой статье Программа Chkdsk.

- Ну и восемь статей из раздела Восстановление Windows 7 даст вам подробное представление обо всех встроенных средствах восстановления Windows 7: точки восстановления, предыдущие версии файлов, создание образа системы и диска восстановления, ну и так далее. Итак начнём.
Windows 7 имеет в своём арсенале достаточно мощный и хороший инструмент->Среду восстановления, которое создаётся автоматически при установке Windows 7 в скрытом разделе и содержит в себе пять других инструментов решающих многочисленные неисправности и неполадки.
- Примечание: Если научиться пользоваться правильно средствами восстановления Windows 7, а это не сложно, то можно обойтись без дополнительных и платных программ резервного копирования данных.
Запустить средство восстановления, можно нажатием кнопки F-8 на клавиатуре сразу же после запуска компьютера. После этого перед вами откроется меню Дополнительные варианты загрузки: Устранение неполадок компьютера, далее Безопасный режим, Безопасный режим с загрузкой сетевых драйверов и т. д.
д.
далее попадаем в меню Параметры восстановления системы Windows 7, оно нам и нужно, именно здесь мы сможем выбрать нужное нам Средство восстановления системы, всего их пять, давайте подробно рассмотрим как работают они все.
Первое что сделайте, примените Восстановление запуска (Автоматическое устранение проблем, мешающих запуску Windows)
Нужное отступление: После нажатия кнопки F-8 при загрузке компьютера, у вас может не быть пункта >Устранение неполадок компьютера, а будет только Безопасный режим и так далее, возникает вопрос почему.
При установке Windows 7, раздел среды восстановления создаётся автоматически и находится в корне диска (С:) в папке Recovery. Так же можно увидеть в окне Управление дисками — отдельный, скрытый раздел винчестера, объём у него всего 100 Мбайт, он используется для хранения загрузочных файлов конфигурации загрузки (BCD) и загрузчика системы (файл bootmgr).
Увидеть его можно Компьютер-> Управление->Управление дисками.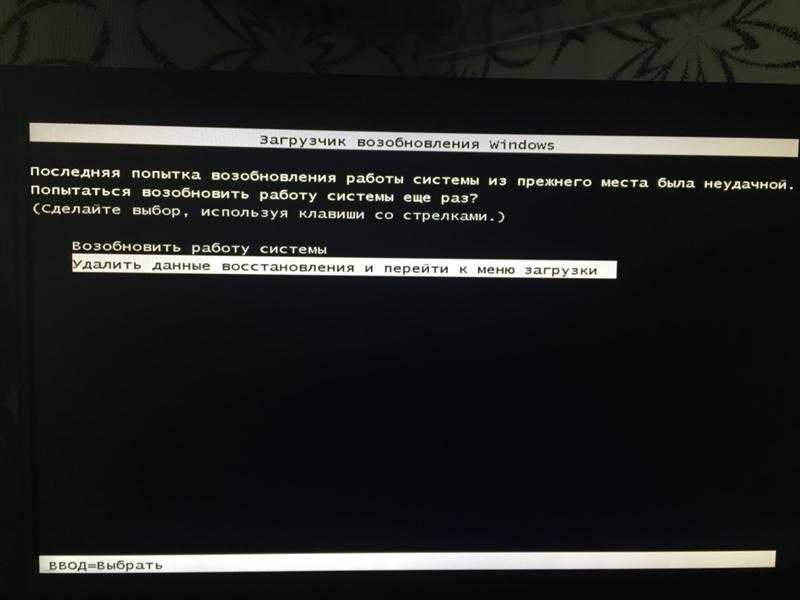 Удалять этот раздел ни в коем случае нельзя (многие его удаляют по незнанию), в противном случае у вас не будет запускаться среда восстановления, то есть пункта Устранение неполадок компьютера у вас не будет, а в более тяжёлых случаях вы просто не загрузите систему.
Удалять этот раздел ни в коем случае нельзя (многие его удаляют по незнанию), в противном случае у вас не будет запускаться среда восстановления, то есть пункта Устранение неполадок компьютера у вас не будет, а в более тяжёлых случаях вы просто не загрузите систему.
На нижнем скришноте можно заметить ещё один скрытый раздел, объёмом 9,02 ГБ, это скрытый раздел восстановления с заводскими настройками моего ноутбука, у вас он может быть больше или меньше. Его тоже лучше не удалять, в случае необходимости, можно всегда восстановить Windows 7 с него.
Что делать если раздела со средой восстановления у вас нет и при нажатии кнопки F-8, в меню Дополнительные варианты загрузки, не появляется пункт Устранение неполадок компьютера? Как тогда восстановить систему Windows 7?
Спасти здесь может установочный диск с операционной системой Windows 7. Запустить средство восстановления, можно загрузившись с оригинального установочного диска Windows 7, выбрав в самом начале пункт Восстановление системы. Если установочного диска с у вас нет, тогда можно использовать Диск восстановления Windows 7 (изготовить его можно в любой работающей Windows 7) за пять минут, затем вы так же можете загрузиться с него и проделать то же самое.
Если установочного диска с у вас нет, тогда можно использовать Диск восстановления Windows 7 (изготовить его можно в любой работающей Windows 7) за пять минут, затем вы так же можете загрузиться с него и проделать то же самое.
Итак в Параметры восстановления системы мы всё-таки попали, или с помощью кнопки F-8 и пункта Устранения неполадок, или установочного диска Windows 7 или Диска восстановления Windows 7.
В меню Выбора Средства восстановления системы, выбираем первое:
Восстановление запуска->произойдёт анализ неисправностей мешающих нормальной загрузке Windows 7 и дальнейшее их исправление для нормальной загрузки и функционирования операционной системы. В процессе нас могут предупредить, что обнаружены проблемы в параметрах загрузки, нажимаем Исправить и перезапустить.
Восстановление системы->с помощью данной функции мы сможем выбрать ранее созданную точку восстановления системы, если оно у нас включено и откатиться назад на то время, когда наша Windows 7 прекрасно работала и загружалась, здесь всё просто.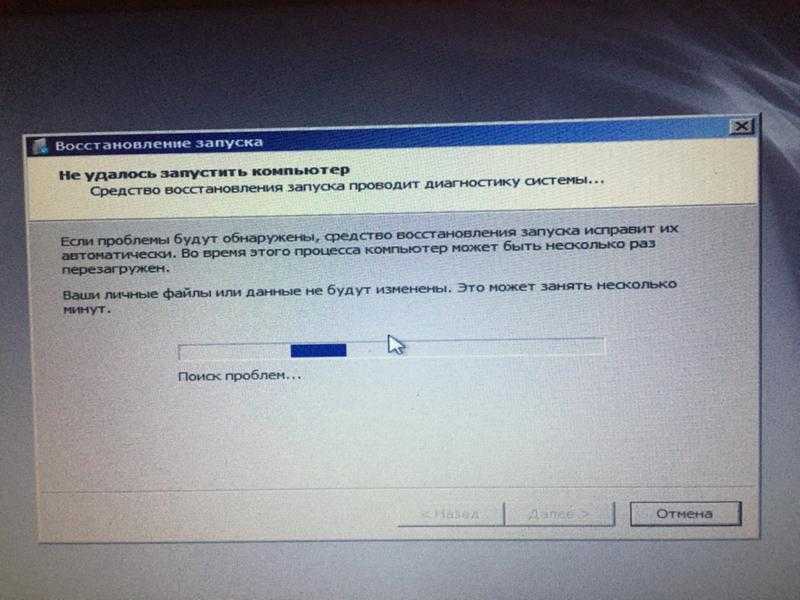
Восстановление образа системы->вот этим инструментом пользуюсь я лично, при умелом использовании им можно заменить платные программы по резервному копированию данных, если интересно, читаем дальше.
Чем он хорош? Он поможет, когда у вас нет оригинального установочного диска с Windows 7 и вы удалили скрытый раздел с заводскими параметрами вашего ноутбука, но это ещё не всё.
Иногда бывают ситуации, когда в силу разных причин или из за действий вируса, вы совсем не сможете загрузить операционку или многие спрашивают Как восстановить систему Windows 7, если даже меню с Дополнительными вариантами загрузки так же окажется недоступным. Переустанавливать операционную систему заново?
Поэтому, сразу после установки Windows 7 на ваш ноутбук или компьютер, создаём при помощи данной функции->Восстановление образа системы, архивный образ нашей Windows 7 на жёстком диске, бережём её. Обязательно нужно создать Диск восстановления Windows 7 (читайте ниже), он поможет воспользоваться Образом системы, если меню Дополнительные варианты загрузки не будет загружаться.
Идём в Пуск->Панель управления->Архивирование данных компьютера.
Выбираем Создание образа системы
далее выбираем Локальный диск, на котором будем хранить архив системы. В моём случае Локальный диск (Е:), если у вас в системном блоке несколько жёстких дисков, то конечно бэкап лучше расположить на том винчестере, где не установлена операционная система.
Нажимаем Далее.
По умолчанию программа архивации данных, сама выберет раздел с операционной системой Windows 7, по желанию вы сами сможете добавить Локальные диски для архивации, лишь бы у вас хватило места.
Примечание: Можно заметить что у меня установлено две операционных системы, на ноутбуке, поэтому программа архивации выбрала два Локальных диска.
Нажимаем Архивировать и начнётся процесс создания архива с нашей Windows 7.
Создали, выглядеть он будет вот так.
Теперь, развернуть архив с Windows 7, на ваш компьютер в случае необходимости, вы сможете за 20-30 минут. Лучше будет, если архив с системой вы скопируете дополнительно на переносной жёсткий диск, этим вы обезопасите себя вдвойне.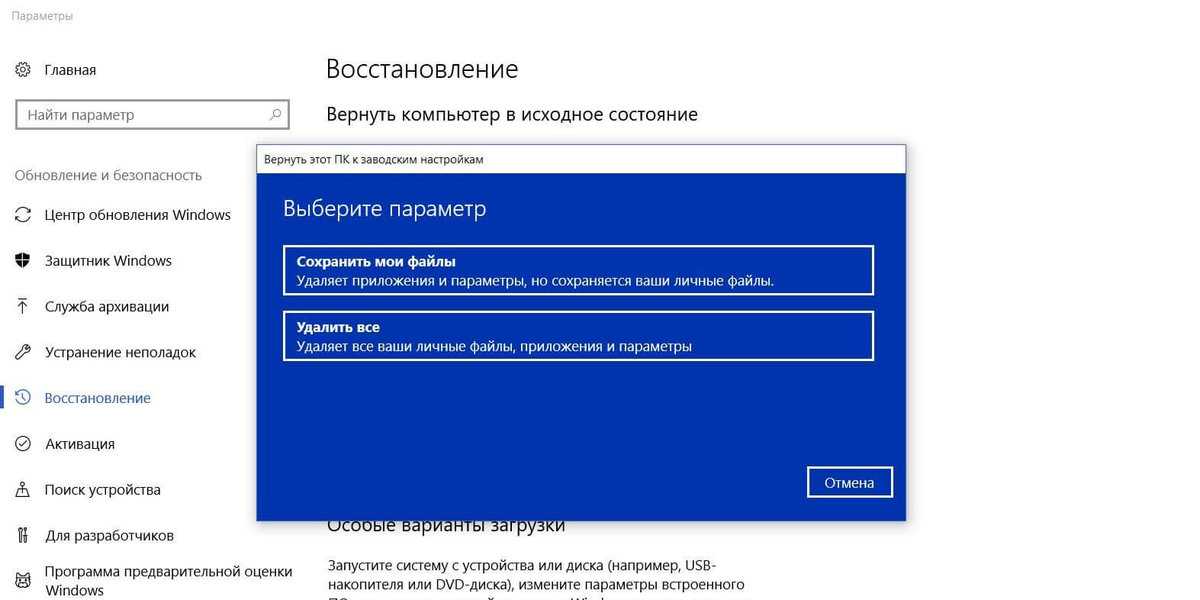
Давайте представим, что мы не можем запустить Windows 7 и развернём созданный нами бэкап, проделаем это вместе.
Запускаем Средство восстановления Windows 7, нажатием кнопки F-8 на клавиатуре сразу же после запуска компьютера. Открывается меню Дополнительные варианты загрузки, выбираем Устранение неполадок компьютера.
Восстановление образа системы
Использовать последний доступный образ системы
Нажимаем далее и восстанавливаем нашу Windows 7
Конечно все наши данные на Локальном диске, куда сейчас восстанавливается операционная система, удалятся, поэтому можно предварительно загрузиться с любого Live CD и скопировать то, что вам нужно.
Как ещё можно восстановить систему Windows 7? Конечно с помощью Диска восстановления Windows 7. Создадим Диск восстановления, который можно использовать для загрузки компьютера, на нём будут находиться средства восстановления, с помощью которых можно восстановить неисправности загрузки Windows 7, а так же восстановить операционную систему из архивной копии, которую мы создали заранее.
Важно: Для диска восстановления важна битность системы, вы можете использовать 32-битный диск восстановления для любой 32-битной Windows 7, а 64-битный диск восстановления для любой 64-битной Windows 7.
Опять идём Архивирование данных компьютера
Создать диск восстановления системы, вставляем в дисковод DVD-диск, нажимаем
Создать диск
Когда загрузочный Диск восстановления Windows 7 будет готов, уберите его в надёжное место.
Что бы восстановить Windows 7 с Диска восстановления, не нужно в принципе никакой работающей операционной системы вообще. Вам нужно будет только сменить в BIOS вашего компьютера приоритет загрузки на дисковод, вставить в него диск восстановления и восстановить с помощью архива вашу Windows 7. Многие здесь могут провести аналогию с программами резервного копирования данных и это правильно, работают они по такому же принципу, только вот функционал у них конечно поудобнее.
- Если не знаете как сменить приоритет загрузки в BIOS, читайте наши статьи BIOS: Загрузка с диска и НОУТБУК: Загрузка с диска в BIOS.

Восстанавливаем Windows 7 с Диска восстановления. Показываю как это сделать. Допустим у нас неприятности, мы не можем запустить Windows 7, при нажатии F-8 на клавиатуре сразу же после запуска компьютера ничего не происходит. В меню с Дополнительными вариантами загрузки мы попасть не можем и выдаётся сообщение об ошибке. В таком случае, архив системы на жёстком диске нам не доступен. Именно такая неприятность произошла с нашим читателем Ильёй, который и написал нам письмо с просьбой помочь.
При таком раскладе многие переустанавливают Windows 7 с нуля, но не мы с вами, ведь у нас есть Диск восстановления системы.
Вставляем его в дисковод и перезагружаемся, выставляем в BIOS загрузку с дисковода, как я и говорил диск загрузочный, запускается программа Параметры восстановления системы.
Нажимаем Enter пока не пропало предложение загрузиться с диска.
Автоматически средство восстановления работающее с диска, попытается восстановить запуск Windows 7.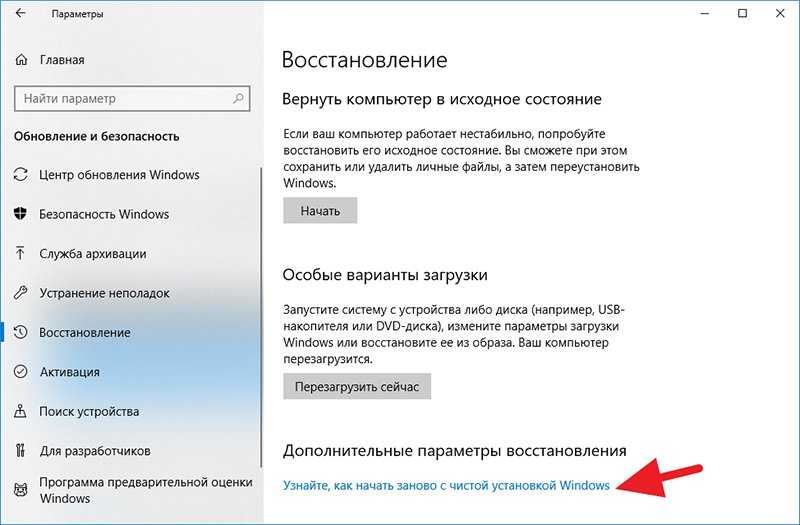
Если ничего не получается, выберите любой инструмент, пробуем например Восстановление компьютера с помощью созданного ранее образа операционной системы.
Используем последний доступный образ системы
Нажимаем далее и восстанавливаем систему из резервной копии с помощью Диска восстановления.
Какие есть ещё способы восстановить Windows 7?
Есть ещё один малоизвестный способ восстановить загрузку Windows 7 после сбоя и я Вам про него расскажу. На первый взгляд он многим покажется сложным, но тем не менее он меня часто выручает.
Дело в том друзья, что очень большая часть проблем из-за которых вы не можете загрузить Windows 7 кроется в ошибках реестра. И Windows 7 не была бы Windows 7, если бы в ней не существовал механизм защищающий файлы реестра. Такой механизм существует и создаёт архивные копии реестра в папке RegBack каждые 10 дней не зависимо от того включено у вас восстановление системы или нет.
Если вы не можете решить проблемы с загрузкой Windows 7 вам стоит попробовать заменить действующие (и видимо повреждённые) файлы реестра из папки Config архивными файлами из папки RegBack. Для этого нам придётся загрузить компьютер с установочного диска Windows 7 или диска восстановления Windows 7.
Загружаемся в среду восстановления, выбираем командную строку
и набираем в ней – notepad, попадаем в Блокнот, далее Файл и Открыть.
Заходим в настоящий проводник, нажимаем Мой компьютер. Теперь нам нужен системный диск C:, внимание, буквы дисков здесь могут быть перепутаны, но системный диск C: я думаю вы сможете узнать по находящимся внутри системным папкам Windows и Program Files.
Идём в папку C:\Windows\System32\Config, здесь находятся действующие файлы реестра, указываем Тип файлов – Все файлы и видим наши файлы реестра, так же видим папку RegBack, в ней каждые 10 дней Планировщик заданий делает резервную копию разделов реестра.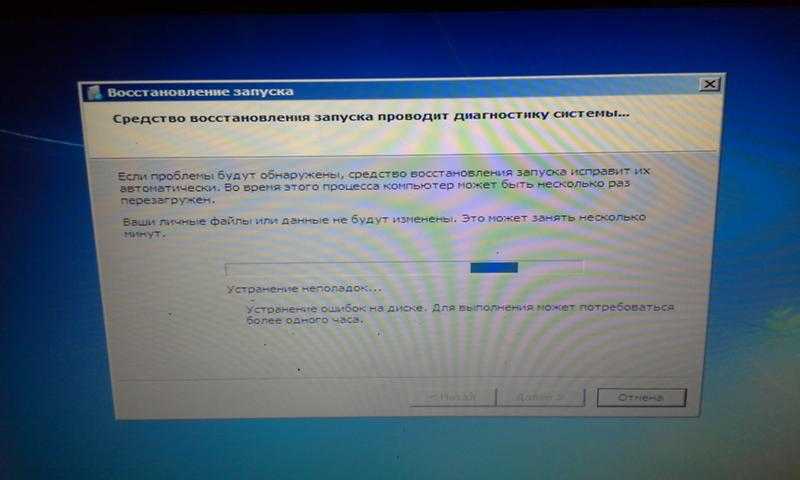
Так вот, мы с вами заменим действующие файлы реестра из папки Config резервными файлами реестра из папки RegBack.
Итак, первым делом удалим из папки C:\Windows\System32\Config файлы SAM, SECURITY, SOFTWARE, DEFAULT, SYSTEM, отвечающие за все кусты реестра (мой совет — перед удалением скопируйте кусты реестра на всякий случай куда-нибудь)
а на их место скопируем и вставим файлы с такими же именами, но из резервной копии, то есть из папки RegBack.
Примечание: Все вместе файлы SAM, SECURITY, SOFTWARE, DEFAULT, SYSTEM удалить не получится, удаляйте их по одному. Затем копируйте на их место такие же файлы из папки RegBack.
Друзья, если и это не помогло, примените восстановление целостности файлов Windows 7, в случае, если операционная система не загружается, делается оно точно также, как и в Windows 8.1
Что у нас ещё осталось из средств восстановления Windows 7?
Диагностика памяти 7->проверяет системную память на наличие ошибок.
Командная строка->с помощью неё можно удалять файлы, мешающие загрузке Windows 7.
Надеюсь наша статья Как восстановить систему Windows 7 вам помогла.
Как восстановить систему Windows 7
Как восстановить систему Windows 7 Причин этой неприятности к сожалению достаточно, начиная от
Windows 7 имеет в своём арсенале достаточно мощный и хороший инструмент->Среду восстановления, которое создаётся автоматически при установке Windows 7 в скрытом разделе и содержит в себе пять других инструментов решающих многочисленные неисправности и неполадки.
Запустить средство восстановления, можно нажатием кнопки F-8 на далее попадаем в меню Параметры восстановления системы Windows 7, оно нам и нужно, именно здесь мы сможем выбрать нужное нам Средство восстановления системы, всего их пять, давайте подробно рассмотрим как работают они все. Первое что сделайте, примените Восстановление запуска (Автоматическое устанение проблем, мешающих запуску Windows)
Нужное отступление: После нажатия кнопки F-8 при загрузке компьютера, у вас может не быть пункта >Устранение неполадок компьютера, а будет только Безопасный режим и так далее, возникает вопрос почему. При установке Windows 7, раздел среды восстановления создаётся автоматически и находится в корне диска (С:) в папке Recovery. Увидеть его можно Компьютер-> Управление->Управление дисками. На нижнем скришноте можно заметить ещё один скрытый раздел, объёмом Что делать если раздела со средой восстановления у вас нет и при Спасти здесь может установочный диск с операционной системой Windows Итак в Параметры восстановления системы мы всё-таки попали, или с В меню Выбора Средства восстановления системы, выбираем первое: Восстановление системы->с помощью данной функции мы сможем выбрать ранее созданную точку восстановления системы, Восстановление образа системы->вот Чем он хорош? Он поможет, когда у вас нет оригинального установочного Выбираем Создание образа системы далее выбираем Локальный диск, Нажимаем Далее. Примечание: Можно заметить что у Нажимаем Архивировать и начнётся процесс создания архива с нашей Windows 7. Теперь, развернуть архив с Windows 7, на ваш компьютер в случае Давайте представим, что мы не можем запустить Windows 7 и развернём созданный нами бэкап, проделаем это вместе. Восстановление образа системы Использовать последний доступный образ системы Нажимаем далее и восстанавливаем нашу Windows 7 Конечно все наши данные на Локальном диске, куда сейчас Важно: Для диска восстановления Опять идём Архивирование данных компьютера Создать диск восстановления системы, вставляем в дисковод DVD-диск, нажимаем Создать диск Когда загрузочный Диск восстановления Windows 7 будет готов, уберите его в надёжное место. Что бы восстановить Windows 7 с Диска восстановления, не нужно в
Восстанавливаем Windows 7 с Диска При таком раскладе многие переустанавливают Windows 7 с нуля, но не мы с вами, ведь у нас есть Диск восстановления системы.
Автоматически средство восстановления работающее с диска, попытается восстановить запуск Windows 7. Если ничего не получается, выберите Используем последний доступный образ системы Нажимаем далее и восстанавливаем систему из резервной копии с помощью Диска восстановления. Что у нас ещё осталось из средств восстановления Windows 7? Надеюсь наша статья Как восстановить систему Windows 7 вам помогла. |
Как выполнить восстановление системы на ноутбуке Acer (Windows 7/8/10)?
Почему вы хотите восстановить систему на своем ноутбуке Acer?
Как пользователь ноутбука, вы можете время от времени сталкиваться со всевозможными проблемами при ежедневном использовании.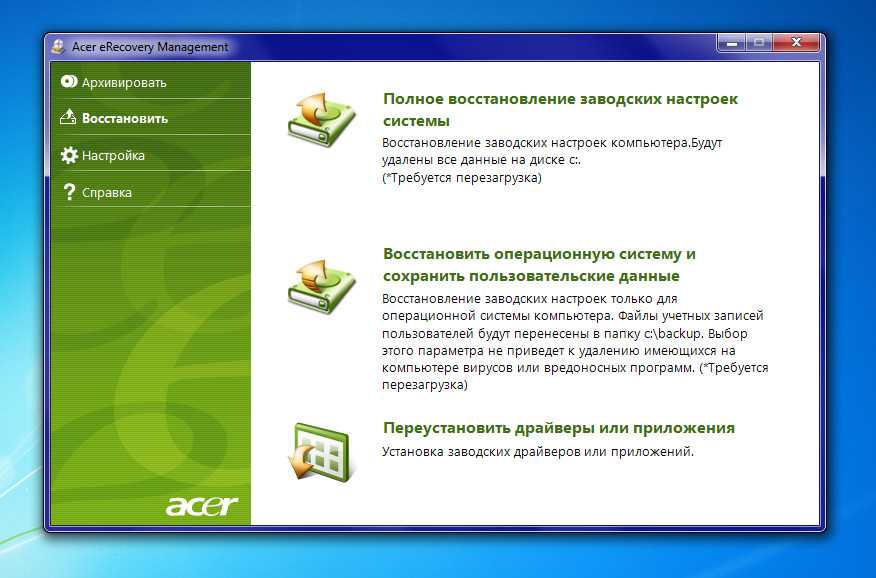 Обычно небольшие проблемы легко исправить с помощью простых операций, таких как перезагрузка. Однако решить системные проблемы сложно по неизвестным причинам. В этом случае восстановление системы — лучшее решение. Восстановление системы может помочь вам восстановить ноутбук до заводского состояния или до предыдущей резервной копии до возникновения какой-либо проблемы. Или ваша система работает медленно после многих лет использования, и вы хотите обновить компьютер, чтобы начать все заново.
Обычно небольшие проблемы легко исправить с помощью простых операций, таких как перезагрузка. Однако решить системные проблемы сложно по неизвестным причинам. В этом случае восстановление системы — лучшее решение. Восстановление системы может помочь вам восстановить ноутбук до заводского состояния или до предыдущей резервной копии до возникновения какой-либо проблемы. Или ваша система работает медленно после многих лет использования, и вы хотите обновить компьютер, чтобы начать все заново.
Какой бы ни была причина, здесь, в этом руководстве, мы дадим вам два метода, которые помогут вам выполнить восстановление системы на ноутбуке Acer в Windows 7/8/10. Вы можете сначала прочитать, а затем выбрать один метод в соответствии с вашими потребностями. Давайте начнем.
Как восстановить систему на ноутбуке Acer?
Метод 1. Используйте Acer eRecovery Management
В ноутбуке Acer есть одна утилита под названием Acer eRecovery Management, которая работает в скрытом разделе на жестком диске. Он поставляется с данными, необходимыми для восстановления ноутбука до заводского состояния, а также с файлами резервных копий, созданными с помощью программного обеспечения eRecovery. Другими словами, это может помочь вам восстановить ноутбук Acer до заводского состояния или до предыдущей резервной копии без каких-либо компакт-дисков или DVD-дисков. Ознакомьтесь с инструкциями, чтобы узнать, как выполнить восстановление системы на ноутбуке Acer.
Он поставляется с данными, необходимыми для восстановления ноутбука до заводского состояния, а также с файлами резервных копий, созданными с помощью программного обеспечения eRecovery. Другими словами, это может помочь вам восстановить ноутбук Acer до заводского состояния или до предыдущей резервной копии без каких-либо компакт-дисков или DVD-дисков. Ознакомьтесь с инструкциями, чтобы узнать, как выполнить восстановление системы на ноутбуке Acer.
Кстати, вам лучше сделать резервную копию данных перед восстановлением системы, чтобы не потерять важные данные, такие как рабочий файл.
Для ноутбука Acer с Windows 7:
Шаг 1. Выключите ноутбук Acer.
Шаг 2. Перезагрузите ноутбук Acer и нажмите клавишу Alt и F10 , когда увидите логотип Acer.
Шаг 3. Нажмите Восстановить , а затем выберите один из вариантов Полное восстановление системы до заводских настроек по умолчанию , Восстановить операционную систему и сохранить данные пользователя или Переустановить драйверы или приложение s .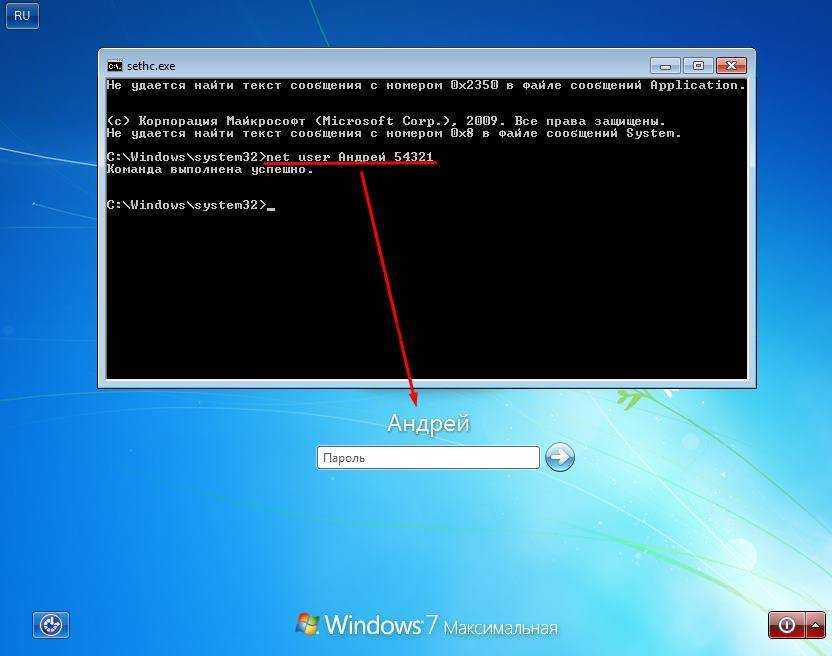
Шаг 4. Следуйте инструкциям на экране, чтобы начать восстановление.
Для ноутбука Acer с Windows 8/10:
Шаг 1. Выключите ноутбук Acer.
Шаг 2. Запустите ноутбук Acer > Нажмите одновременно клавиши Alt и F10 , когда на экране появится логотип Acer.
Шаг 3. Ноутбук загрузится до Выберите вариант экрана , и вы должны выбрать вариант Устранение неполадок .
Шаг 4. Нажмите Сбросить этот компьютер > Выберите Удалить все или сохранить мои файлы .
Шаг 5. Нажмите кнопку «Перезагрузить» и дождитесь завершения процесса.
Примечание: Если процесс восстановления был прерван, это может создать некоторые потенциально серьезные проблемы. Чтобы ваш компьютер не выключился во время процесса, держите зарядное устройство постоянно подключенным к сети.
Метод 2. Используйте AOMEI Backupper
AOMEI Backupper Standard — это комплексный инструмент резервного копирования (БЕСПЛАТНЫЙ для использования), разработанный для Windows 7/8/10.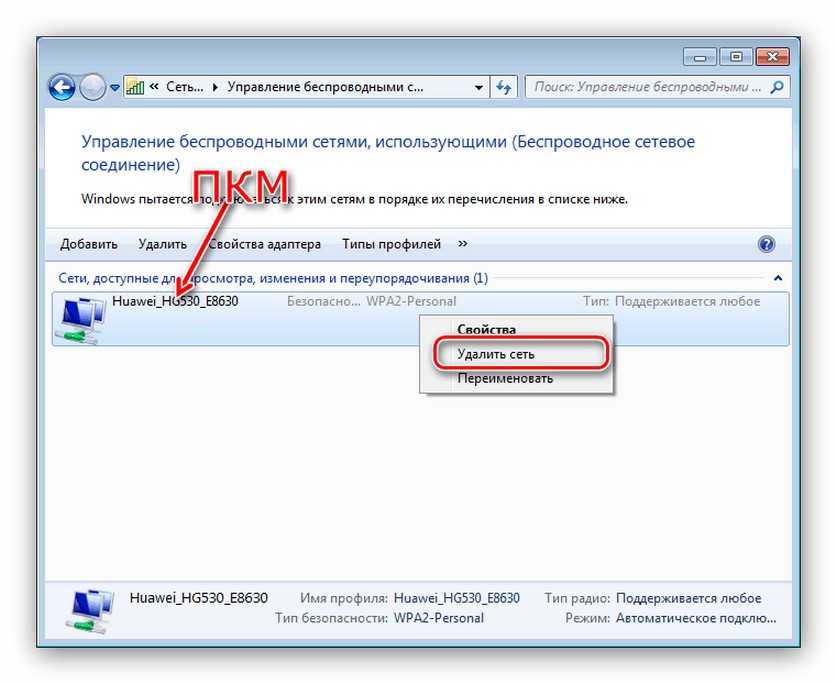 Он предлагает различные варианты резервного копирования и восстановления, которые удовлетворят все ваши потребности в защите данных ноутбука.
Он предлагает различные варианты резервного копирования и восстановления, которые удовлетворят все ваши потребности в защите данных ноутбука.
Для восстановления системы на ноутбуке Acer у вас должен быть как минимум образ системы, созданный AOMEI Backupper. И сделать его совсем несложно. Инструмент может помочь вам делать резервную копию вашей системы ежедневно/еженедельно/ежемесячно. Таким образом, вы можете легко получить доступ к предыдущему состоянию Windows, созданному в разное время.
Инструмент сделает резервную копию всех системных файлов, загрузочных файлов и программных файлов, что обеспечит нормальную работу вашего ноутбука после восстановления. Теперь давайте начнем с того, как создать образ системы и выполнить восстановление системы на ноутбуке Acer.
Шаг 1. Загрузите, установите и запустите AOMEI Backupper Standard > Нажмите Backup и выберите System Backup .
Шаг 2. Разделы, связанные с загружаемой системой, отображаются автоматически > Выберите путь назначения > Нажмите Запланируйте для установки автоматического резервного копирования > Нажмите Начать резервное копирование .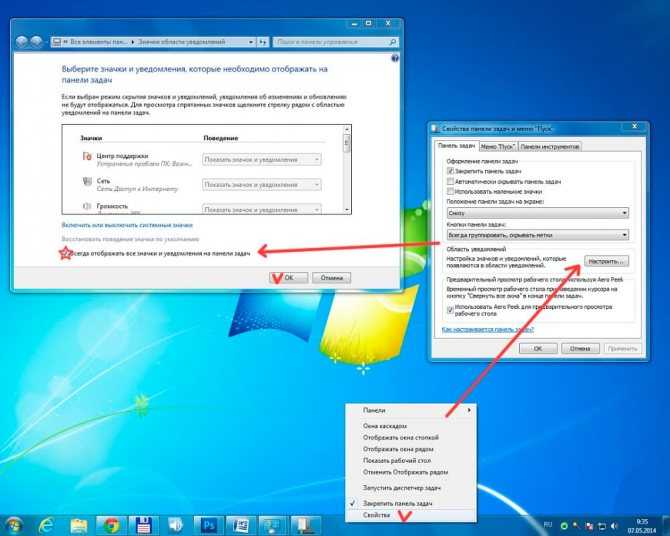
Примечание: В расписании вы также можете увидеть функции с именами Триггеры событий , USB-разъем . Они доступны в AOMEI Backupper Professional. Если вы заинтересованы, вы можете загрузить бесплатную пробную версию, чтобы изучить ее.
Шаг 3. После резервного копирования перейдите в Home и выберите Restore .
Шаг 4. Выберите Восстановите эту резервную копию системы или Восстановите раздел в этой резервной копии системы , затем нажмите Далее для продолжения.
Шаг 5. Подтвердите операцию и нажмите Начать восстановление .
Примечание: Если ваша система просто не может загрузиться, вы можете использовать AOMEI Backupper для создания загрузочного носителя WinPE на другом исправном компьютере. Затем вы можете сделать восстановление системы с загрузочного диска, чтобы загрузить свой сломанный компьютер.
Заключение
Теперь вы знаете, как сделать восстановление системы на ноутбуке Acer в Windows 7/8/10. Если вам нужен более простой способ резервного копирования и восстановления данных, AOMEI Backupper — хороший выбор. Это позволяет вам создавать резервные копии вашей системы/диска/раздела/файлов и может помочь вам быстро восстановить важные данные.
Как легко восстановить заводские настройки ноутбука в Windows 10/8/7 (3 способа)
Если ваш ноутбук работает очень медленно или ваш компьютер сталкивается с серьезными проблемами и не загружается, вы можете выбрать сброс настроек ноутбука. Как восстановить заводские настройки ноутбука в Windows 10/8/7? Вот возможные способы перезагрузки вашего ноутбука, такие как Toshiba, Acer, HP и т. Д. Кроме того, вам будет сообщено предложение.
«Здравствуйте, я пытаюсь восстановить заводские настройки моего Toshiba M205-S4806, и это не сработает… Он очень медленно загружается с экрана «Toshiba Leading Innovation».
Когда я пытаюсь сделать «0» от перезагрузки, чтобы начать перезагрузку, это займет целую вечность, чтобы пройти этот экран…» tomsguide
Когда вы ищете «сброс настроек ноутбука» в Интернете, вы найдете много результатов поиска. Таким образом, приведенный выше пример — это вопрос, который задают многие пользователи.
На самом деле, восстановление заводских настроек компьютера — это вариант, который поможет вам решить многие проблемы в Windows 10/8/7. Давайте посмотрим некоторые детали.
О сбросе до заводских настроек
Когда дело доходит до сброса до заводских настроек, вы должны кое-что об этом знать.
В частности, он также может быть известен как основной сброс, относящийся к программному восстановлению электронного устройства до исходного состояния системы — установка производителя путем удаления всей информации, хранящейся на устройстве. Что касается сброса компьютера к заводским настройкам, он удалит все пользовательские данные.
Сброс настроек ноутбука часто делается для решения многих проблем.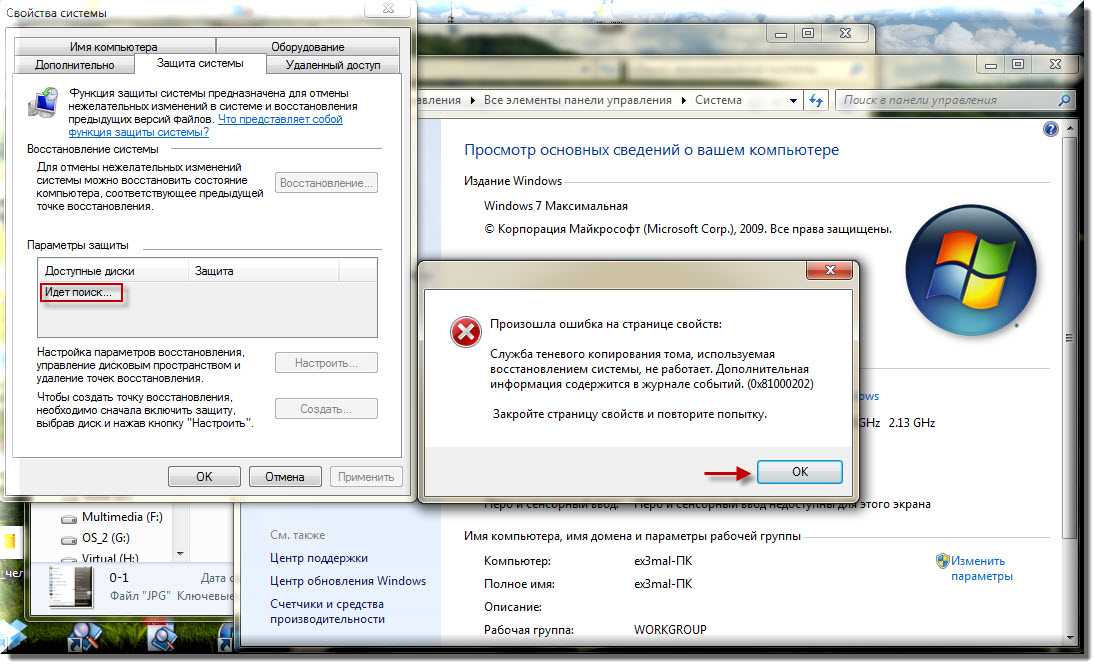 Возможно, у вашего ноутбука проблемы с производительностью, например, компьютер работает медленно.
Возможно, у вашего ноутбука проблемы с производительностью, например, компьютер работает медленно.
Или ваш ноутбук заразился вирусом, или вы просто хотите удалить все свои файлы, пароли, программы и другую конфиденциальную информацию, а затем выбросить ноутбук.
Всего этого можно добиться сбросом настроек до заводских. Тогда вы спросите: как восстановить заводские настройки компьютера?
Как восстановить заводские настройки ноутбука в Windows 10/8/7
Совет: Перед сбросом заводских настроек вам лучше сначала сделать резервную копию важных данных, хранящихся на вашем ноутбуке, поскольку восстановление заводских настроек приведет к удалению всех пользовательских данных и программ. вы скачали с тех пор, как получили свой ноутбук. Для резервного копирования вашего компьютера мы советуем вам использовать MiniTool ShadowMaker. Вот полезная статья: Как сделать резервную копию компьютера на внешний жесткий диск в Windows 10/8/7.
Скачать бесплатно
Затем вы можете выполнить сброс настроек Windows 10/8/7 до заводских настроек.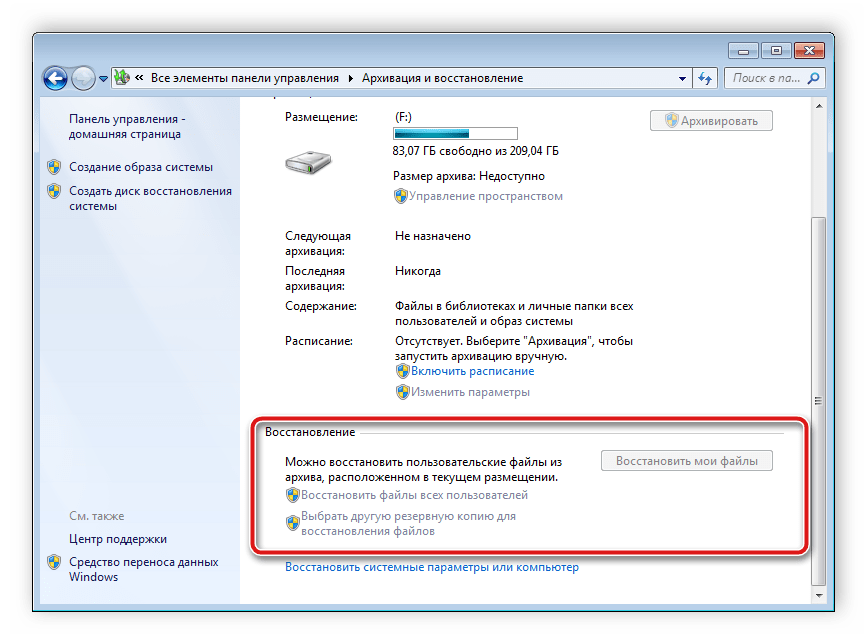 Теперь здесь мы покажем вам несколько полезных методов.
Теперь здесь мы покажем вам несколько полезных методов.
Способ 1: Используйте раздел восстановления
Как восстановить заводские настройки Windows 7 без пароля? Как восстановить заводские настройки Windows 8 без компакт-диска? Как сделать сброс настроек Windows 10 до заводских при загрузке? Эти три вопроса могут быть заданы вами. На самом деле, восстановить заводские настройки ноутбука с разделом восстановления довольно просто.
Как известно, раздел восстановления относится к специальному разделу на вашем диске, используемому для восстановления заводских настроек системы в случае сбоя системы.
Если ваша система установлена на диске GPT, будет встроенный раздел восстановления Windows, который виден в управлении дисками Windows. Кроме того, существует еще один тип раздела восстановления, называемый разделом восстановления поставщика, включая таких производителей, как Dell, HP, Lenovo и другие.
Оба этих двух типа разделов восстановления доступны для восстановления заводских настроек ноутбука.
Чтобы восстановить заводские настройки ноутбука в Windows 10/8/7, выполните следующие действия:
1. Перезагрузите ноутбук.
2. Во время запуска нажмите соответствующую(ие) клавишу(и), чтобы загрузить компьютер в среду восстановления. Возможно, вы спросите: как восстановить заводские настройки ноутбука HP или ноутбука Toshiba? Как перезагрузить ноутбук Dell?
На самом деле, как и у разных производителей ноутбуков, конкретный ключ отличается. Например, Dell (F8), Acer (Alt+ F10), HP (F11), Samsung (F4), Lenovo (F11), Asus (F9), Toshiba (0) и другие. Предположим, что вы хотите загрузиться с диска восстановления, для этого необходимо изменить порядок загрузки.
3. После этого следуйте соответствующим инструкциям, чтобы восстановить заводские настройки ноутбука.
Для получения дополнительной информации посмотрите это видео.
Способ 2: Windows 10 Сбросить этот компьютер Сохранить мои файлы
Если на вашем ноутбуке нет раздела восстановления, что вы должны сделать, чтобы ваш ноутбук восстановил заводские настройки? Способ — перезагрузить ноутбук.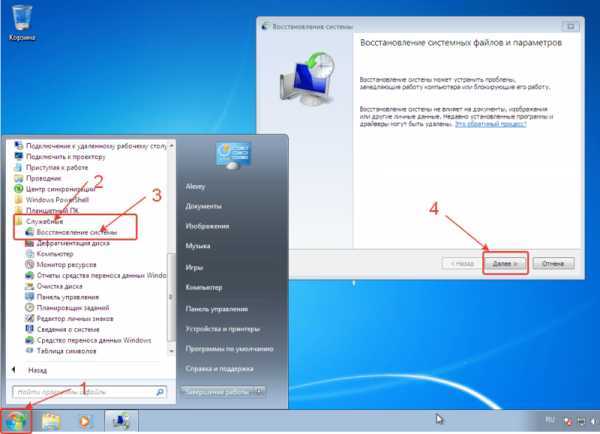
Дополнительно вам может быть интересно: как сбросить Windows 10 до заводских настроек без настроек? Как восстановить заводские настройки Windows 8 без компакт-диска? На самом деле Сброс этого ПК можно использовать для этой работы.
Чтобы восстановить заводские настройки Windows 10/8, выполните те же действия. Вот возьмите Windows 10 в качестве примера.
1. Выберите Настройки после нажатия Пуск .
2. Нажмите Обновление и безопасность .
3. Затем перейдите на вкладку Recovery , выберите Get Started , чтобы начать сброс настроек ноутбука.
4. Затем будут отображаться две опции, в том числе Сохранить мои файлы или Удалить все . Выберите один.
5. Затем вы увидите, что некоторые приложения, установленные после получения ноутбука, будут удалены. Нажмите Далее .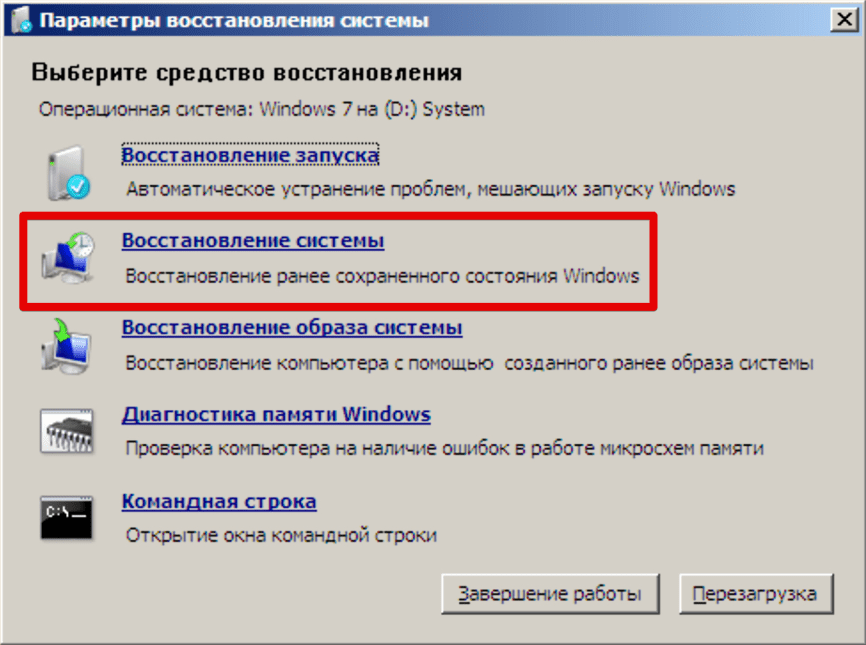
6. Щелкните Сброс , чтобы начать операцию сейчас.
Если ваш ноутбук не загружается, вы можете войти в WinPE, чтобы выполнить эту работу. Перейти к Устранение неполадок > Сбросить настройки этого ПК > Сохранить мои файлы > Выбрать учетную запись > Введите пароль > Сбросить .
После этого будет выполнен сброс настроек Windows 10 до заводских.
Совет: Некоторым из вас может быть интересно, как восстановить заводские настройки Windows 10 без пароля. Вы должны перейти к Устранение неполадок> Сбросить этот компьютер> Удалить все . Затем, следуя инструкциям мастера, выполните сброс ноутбука до заводских настроек для Windows 10.
Способ 3: Используйте точку восстановления Windows
Если вы используете Windows 7, вы, вероятно, спросите: как восстановить заводские настройки компьютера Windows 7? Как восстановить заводские настройки Windows 7 без диска?
В этом случае вы можете использовать точку восстановления системы, которую вы создали после покупки ноутбука, чтобы восстановить заводские настройки ноутбука.
- Если система не загружается, вы можете нажать F8 при запуске, чтобы выбрать Безопасный режим с командной строкой .
- После того, как командная строка войдет в систему с правами администратора, введите exe для , чтобы открыть окно восстановления системы, и выполните восстановление, следуя инструкциям.
Совет: Помимо Windows 7, вы также можете выполнить сброс настроек Windows 10/8 через командную строку через точку восстановления.
Восстановление ноутбука до предыдущего состояния с помощью резервного копирования системы
Если ваш ноутбук работает медленно или имеет серьезные проблемы, вы можете сбросить настройки ноутбука до заводских, чтобы устранить эти проблемы тремя вышеуказанными способами. Однако вы знаете, что все пользовательские данные и программы с момента покупки ноутбука будут удалены. И вам нужно переустановить эти приложения, что отнимает много времени.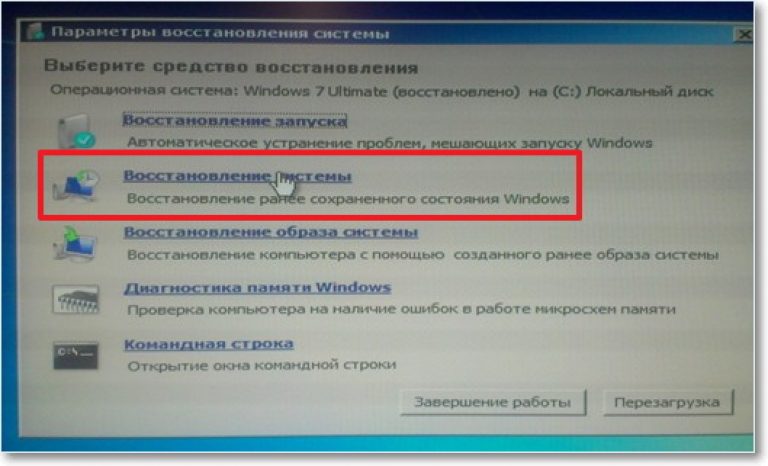
В этом случае мы рекомендуем вам регулярно создавать резервную копию системы, после чего вы сможете восстановить свой ноутбук до более ранней даты.
Вот бесплатное программное обеспечение для резервного копирования — MiniTool ShadowMaker, выпущенное MiniTool Solution Ltd., действительно очень простое в использовании и надежное для резервного копирования системы, резервного копирования разделов, резервного копирования дисков и соответствующего восстановления в Windows 10/8/7.
Что касается идеального решения для резервного копирования, эта программа также поддерживает резервное копирование по расписанию, инкрементное резервное копирование и дифференциальное резервное копирование.
Здесь мы настоятельно рекомендуем вам загрузить MiniTool ShadowMaker Trial Edition, установить его на свой ноутбук и создать резервную копию системы в Windows 10/8/7 после получения нового ноутбука. Затем, в случае повреждения системы, используйте резервную копию системы. для восстановления вашего ноутбука до более ранней даты.
Скачать бесплатно
Статья по теме: 3 способа легко создать автоматическое резервное копирование файлов в Windows 10
Здесь мы покажем вам, как создать резервную копию системы и восстановить ее до самого раннего состояния настроек компьютера.
Резервное копирование Windows 10/8/7
Шаг 1: После открытия ноутбука и установки MiniTool ShadowMaker вы можете войти в интерфейс, чтобы выбрать управление локальным компьютером или другим компьютером в той же локальной сети.
Шаг 2: На странице Backup по умолчанию вы знаете, что MiniTool может выбирать системные диски, используемые для загрузки ноутбука, для резервного копирования. (Эта программа всегда выбирает системные разделы в текущей ОС).
Затем щелкните Destination , чтобы выбрать место хранения образа системы. Вам лучше выбрать внешний жесткий диск, который можно подключить к ноутбуку через USB-кабель.
Шаг 3: Выполните операцию резервного копирования системы, нажав кнопку Создать резервную копию сейчас .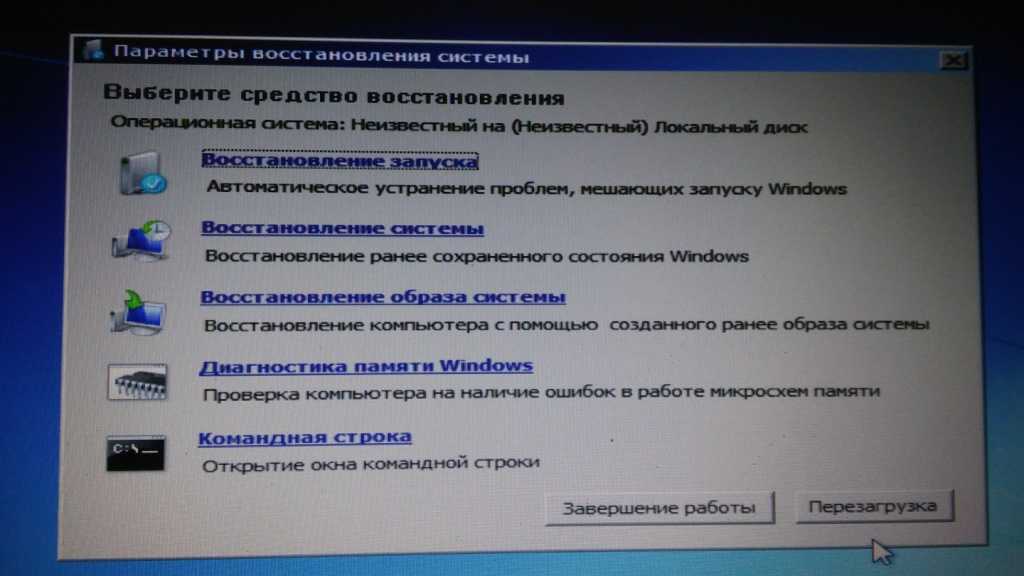 Затем нужно подождать несколько минут, пока операция резервного копирования не завершится.
Затем нужно подождать несколько минут, пока операция резервного копирования не завершится.
В интерфейсе Backup вы можете увидеть параметр Schedule , который позволяет регулярно выполнять задачу резервного копирования. Здесь четыре режима, в том числе Daily , Weekly, Monthly и On Event . Просто выберите один.
Кроме того, это программное обеспечение предлагает вам функцию Scheme , помогающую создавать дифференциальные резервные копии и инкрементные резервные копии, а также управлять дисками при резервном копировании.
Восстановление системы для ноутбука
В случае сбоя системы вы можете использовать ранее созданную резервную копию системы, чтобы восстановить более ранние настройки вашего ноутбука.
Как вы можете сделать это с образом системы? Посмотрите на шаги, как показано ниже.
Для восстановления системы необходимо создать MiniTool ShadowMaker Bootable Edition для восстановления системы в WinPE. Здесь 9Функция 0017 Media Builder позволяет создать загрузочный CD/DVD или USB-накопитель для загрузки ноутбука.
Возможно, вы ищете:
- Как создать загрузочные CD/DVD-диски и загрузочную флешку с помощью Мастера создания загрузочных носителей?
- Как выполнить загрузку с записанных загрузочных CD/DVD-дисков MiniTool или USB-накопителя?
После этого просто начните восстановление системы в Windows 10/8/7.
Шаг 1: На вкладке Восстановить перечислены все версии резервных копий. Просто выберите новейшую резервную копию системы, чтобы восстановить свой ноутбук до предыдущей даты.
Примечание: Здесь вы обнаружите, что некоторые буквы разделов отличаются от букв в Windows. Вы можете различать их по размеру раздела, времени резервного копирования и многому другому.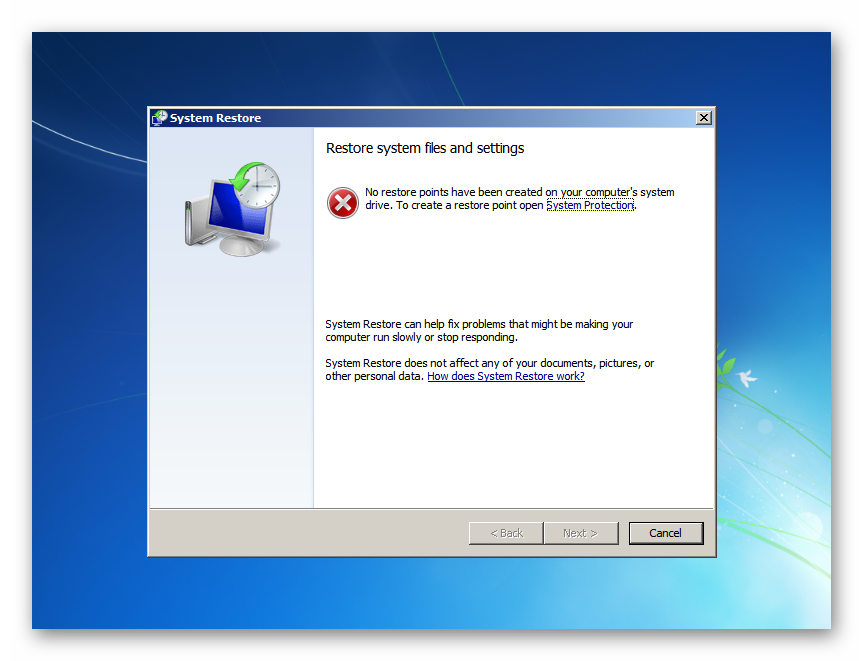
Шаг 2: Выберите версию резервной копии и нажмите Далее .
Шаг 3: Все разделы в выбранном образе резервной копии системы будут проверены по умолчанию. Из следующего снимка экрана видно, что MBR и выбрана дорожка 0 . Не снимайте галочку. Если нет, после восстановления ваша система не сможет загрузиться.
Шаг 4: Затем вы увидите список всех жестких дисков, подключенных к вашему ноутбуку через USB-кабель. Пожалуйста, выберите целевой диск для восстановления образа системы. Обычно мы рекомендуем вам восстановить файл образа на исходный системный диск.
После нажатия Далее появится предупреждение о том, в какой раздел будет восстановлен образ, и все данные разделов на диске будут перезаписаны.
Шаг 5: Затем будет выполнен процесс восстановления. Пожалуйста, подождите несколько минут.
Таким образом, ваш ноутбук может быть восстановлен до более раннего времени с помощью резервной копии системы, сделанной заранее. Просто бесплатно скачайте MiniTool ShadowMaker, чтобы попробовать прямо сейчас.
Просто бесплатно скачайте MiniTool ShadowMaker, чтобы попробовать прямо сейчас.
Скачать бесплатно
Горячая статья: 2 способа восстановить компьютер до более ранней даты в Windows 10
«Мой ноутбук не может нормально работать. К счастью, я заранее создал резервную копию системы для Windows 10 с помощью MiniTool ShadowMaker. Итак, я возвращаю свой ноутбук в предыдущее состояние». Нажмите, чтобы твитнуть
Зачем восстанавливать ноутбук из резервной копии системы, а не выполнять сброс настроек ноутбука
В приведенных выше разделах вы знаете, как восстановить заводские настройки Windows 10/8/7 и как восстановить компьютер до более ранней даты с помощью MiniTool ShadowMaker.
В отличие от этого, мы настоятельно рекомендуем вам использовать MiniTool ShadowMaker для резервного копирования вашего ноутбука.
Почему?
На самом деле, вы знаете, сброс ноутбука к заводским настройкам может вернуть ноутбук к заводским настройкам, а именно, все пользовательские данные и программы после покупки будут удалены.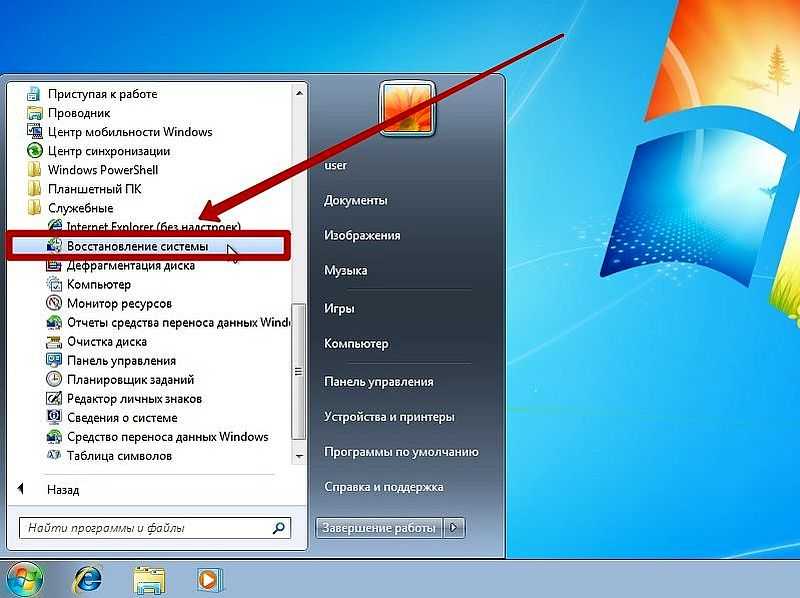 Затем вам нужно снова скачать и установить эти программы. Это не лучший способ решить системные проблемы.
Затем вам нужно снова скачать и установить эти программы. Это не лучший способ решить системные проблемы.
Но с помощью MiniTool ShadowMaker можно создать образ системы и настроить регулярное выполнение задачи резервного копирования. Если с вашим ноутбуком что-то не так, файл образа системы может быть доступен для быстрого и эффективного восстановления компьютера до более ранней даты.
Кроме того, это бесплатное ПО позволяет создавать резервные копии всего диска для защиты данных. Теперь бесплатно загрузите эту программу, чтобы попробовать!
Скачать бесплатно
В этом посте мы расскажем вам, что такое сброс настроек на ноутбуке, как восстановить заводские настройки ноутбука Windows 7/8/10, как использовать MiniTool ShadowMaker для резервного копирования и восстановления системы и сравнение этих двух типов решения системного вопроса. Когда система не может загрузиться, просто выберите один из способов восстановить ее до нормального состояния.
Если у вас возникнут вопросы по использованию нашего программного обеспечения, сообщите нам об этом.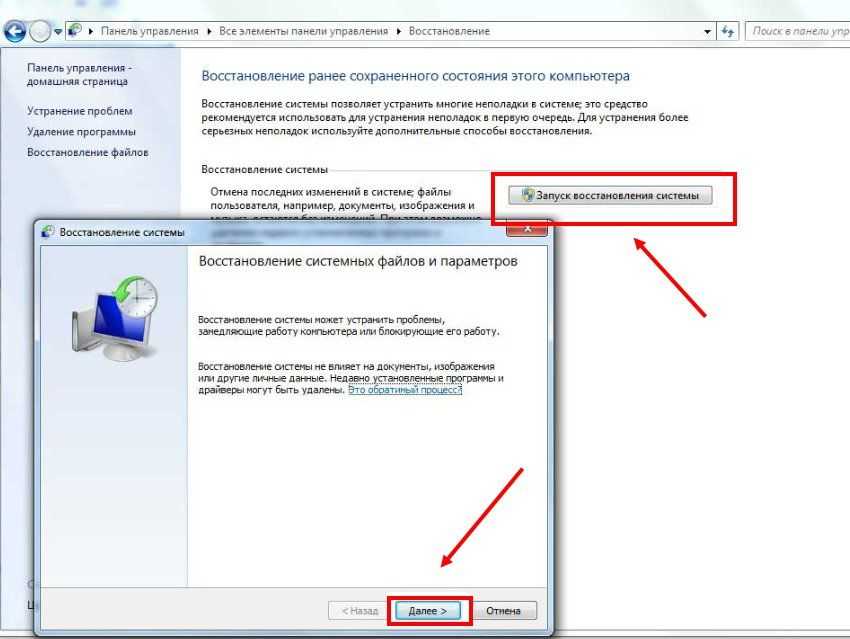 Вы можете написать электронное письмо и отправить его на наш официальный почтовый ящик [email protected] или оставить свой комментарий в соответствующем месте для комментариев. Кроме того, что касается предложения к этому посту, мы также ценим.
Вы можете написать электронное письмо и отправить его на наш официальный почтовый ящик [email protected] или оставить свой комментарий в соответствующем месте для комментариев. Кроме того, что касается предложения к этому посту, мы также ценим.
Часто задаваемые вопросы о сбросе настроек ноутбука
Как выполнить сброс настроек на ноутбуке?
Вы можете восстановить заводские настройки ноутбука с помощью функции «Сбросить этот компьютер», если вы используете Windows 10. Просто перейдите к пункту 9.0017 Настройки > Обновление и безопасность > Восстановление и нажмите Начать в разделе Сбросить этот компьютер . Затем выберите сохранить свои файлы или удалить все и следуйте инструкциям на экране, чтобы завершить сброс настроек.
Кроме того, вы также можете использовать раздел восстановления или точку восстановления системы, чтобы восстановить заводские настройки ПК.
Что произойдет, если я верну свой компьютер к заводским настройкам?
Если вы перезагрузите свой компьютер в Windows 10 и решите удалить все, жесткий диск будет полностью стерт, и все ваши финансовые, деловые и личные файлы будут удалены. Не забудьте сделать резервную копию важных данных с помощью MiniTool ShadowMaker перед сбросом настроек. Вы не можете прервать процесс сброса после его запуска.
Не забудьте сделать резервную копию важных данных с помощью MiniTool ShadowMaker перед сбросом настроек. Вы не можете прервать процесс сброса после его запуска.
Можно ли восстановить заводские настройки компьютера из BIOS?
На большинстве компьютеров это можно сделать на странице BIOS. В BIOS вы можете получить доступ к разделу восстановления на жестком диске, если он есть у производителя ПК. Если вы заблокированы в BIOS, просто извлеките батарею CMOS из материнской платы ПК, подождите 5-10 минут и вставьте батарею обратно, чтобы сбросить настройки BIOS.
Как восстановить заводские настройки компьютера Windows 7 без CD?
- Выберите Панель управления из меню Пуск .
- Перейдите к Система и безопасность и нажмите Резервное копирование и восстановление .
- Нажмите кнопку Восстановить настройки системы или вашего компьютера .




 Мы научимся восстанавливать Windows 7, без применения
Мы научимся восстанавливать Windows 7, без применения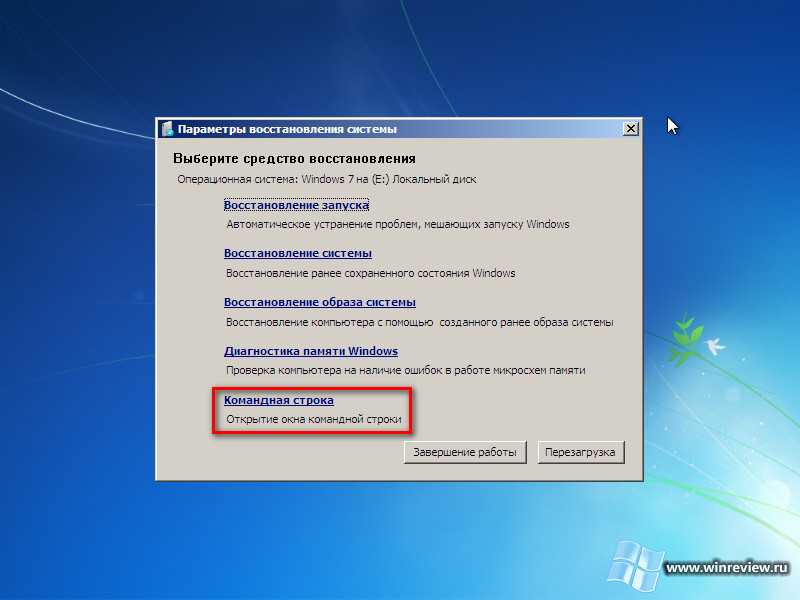 Как исправить
Как исправить После этого перед вами
После этого перед вами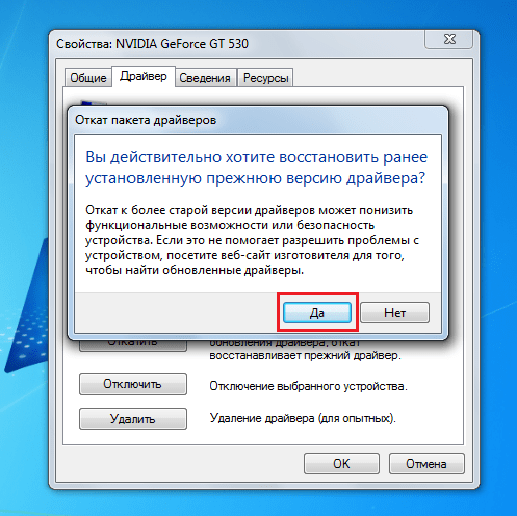
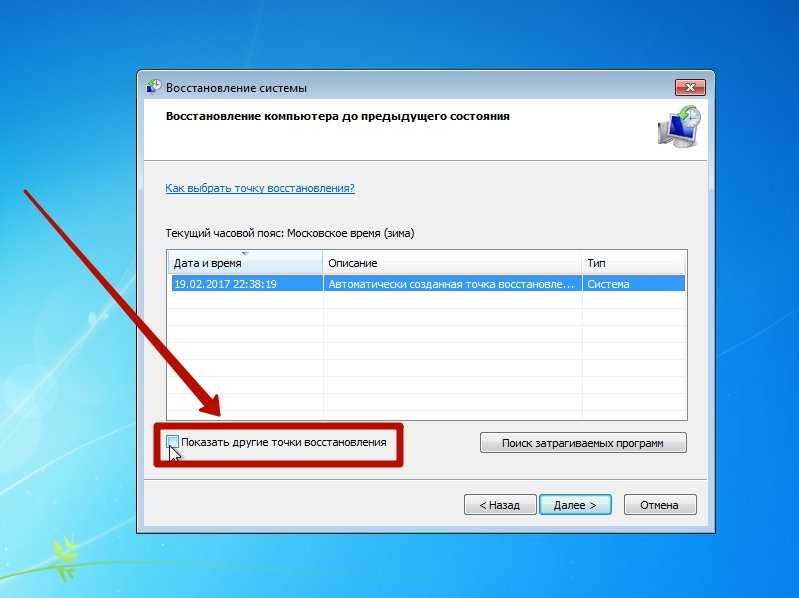 Если установочного диска с у вас нет, тогда можно использовать Диск восстановления Windows 7
Если установочного диска с у вас нет, тогда можно использовать Диск восстановления Windows 7
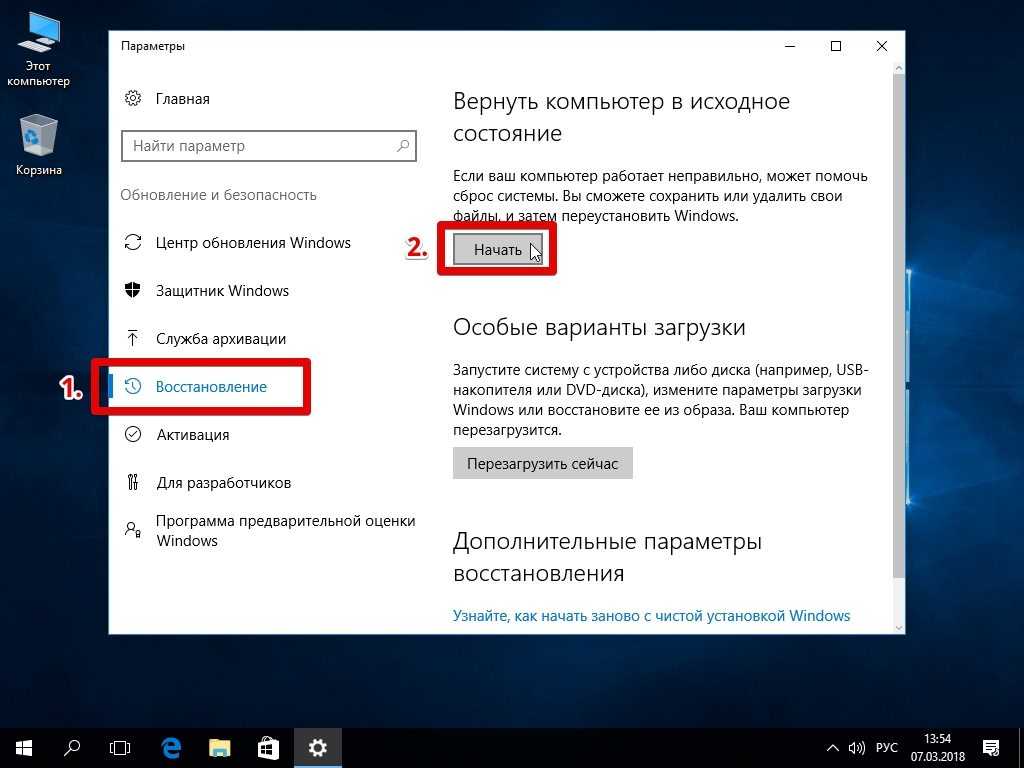



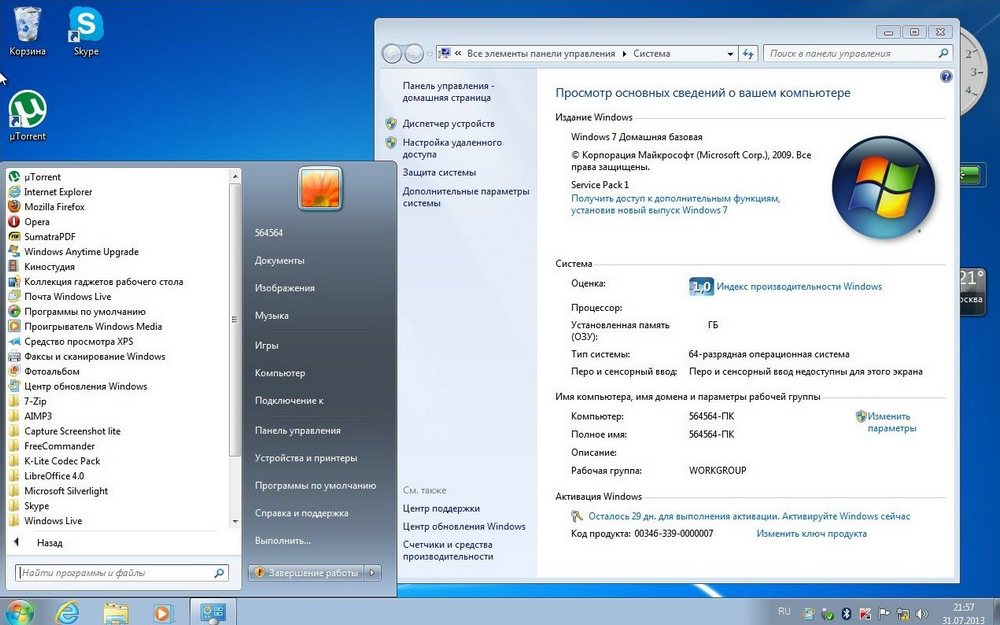
 Когда я пытаюсь сделать «0» от перезагрузки, чтобы начать перезагрузку, это займет целую вечность, чтобы пройти этот экран…» tomsguide
Когда я пытаюсь сделать «0» от перезагрузки, чтобы начать перезагрузку, это займет целую вечность, чтобы пройти этот экран…» tomsguide