Как установить виндовс 7 на ноутбуке с флешки через биос: Установка Windows 7 с флешки через биос
Содержание
Установка с флешки Windows 7 за 15 минут. Как установить виндовс 7 с флешки через биос на компьютере.
Содержание
Следующий шаг приближает нас к выбору раздела для установки операционной системы. Вы можете выбрать «Обновить», что приведет только к обновлению системных файлов, не затрагивая другие данные. Существует возможность восстановления и обновления до более новой версии.
Установка Windows 7
Это руководство подходит для новичков, которые хотят шаг за шагом установить или переустановить Windows 7 на ПК или ноутбуке с помощью загрузочной флешки или USB-накопителя.
- 1. создать установочный диск Windows 7
- 2. сохраните свои данные перед установкой
- 3. настройте BIOS для начала установки Windows 7
- 4. запустите установку
- 5. подготовьте жесткий диск к установке Windows 7
- 6. установите операционную систему Windows 7 на жесткий диск
- 7. завершите установку
- 8. активировать Windows 7
Что понадобится
- Образ Windows 7
- Флэш-накопитель или резервный диск
Введение
Итак, если вы решили установить новую Windows 7 на новый ПК или ноутбук, или перейти с Windows 10 или 8 на Windows 7 (семерку), или просто переустановить Windows 7, данное руководство поможет вам сделать это быстро. Руководство написано простым языком и содержит пошаговые инструкции.
Руководство написано простым языком и содержит пошаговые инструкции.
С помощью этого руководства вы установите любую версию Microsoft Windows 7 x86/x64 (32 бит, 64 бит):
- Стартер.
- Home Basic (Домашний)
- Home Premium (Home Premium Advanced)
- Бизнес
- Профессионал
- Абсолютно
Если вам непонятен какой-то шаг, вы можете задать вопрос и получить ответ от наших экспертов.
Перед установкой
Разница между установкой нового компьютера и переустановкой.
Сам процесс, установка или переустановка, ничем не отличается от установки Windows на новый компьютер, переустановки с «10» на «7», с «8» на «7» или с «7» на «7».
- Установка обычно выполняется на новом компьютере, на котором еще не установлена операционная система.
- Новая установка означает, что операционная система уже установлена и ее необходимо заменить. Перед удалением старой операционной системы обычно выполняется резервное копирование данных, чтобы к ним можно было получить доступ с помощью вновь установленной системы.
 Переустановка часто вызвана различными проблемами с Windows 7, такими как отсутствие загрузки, медленная работа, вирусы, ошибки программного обеспечения и т.д.
Переустановка часто вызвана различными проблемами с Windows 7, такими как отсутствие загрузки, медленная работа, вирусы, ошибки программного обеспечения и т.д.
Разница между установкой с USB-накопителя и установкой с жесткого диска.
Процесс установки также ничем не отличается от носителя (флешки или дискеты), с которого мы устанавливаем Windows. По сути, это одно и то же. Единственное различие заключается в подготовке носителей.
Создание установочного дистрибутива Windows 7
Для установки системы нам нужен загрузочный носитель, загрузочный CD или USB-накопитель. Существует несколько способов получения средств массовой информации:
Приобретение официального DOS.
Этот вариант подходит для тех, кто хочет установить полностью лицензионную Microsoft Windows 7 без вирусов и других вмешательств. Этот вариант подходит для организаций и предприятий, так что юридических вопросов не возникает. Чтобы снизить стоимость лицензионного диска, вы можете приобрести OEM-лицензию у розничных продавцов или в сервисных центрах. В основном размещают на avito или звонят в магазины, у них могут быть непроданные лицензии. Купить лицензию можно только на жесткий диск, так как загрузочные флэш-диски для установки Seven в принципе не продавались.
В основном размещают на avito или звонят в магазины, у них могут быть непроданные лицензии. Купить лицензию можно только на жесткий диск, так как загрузочные флэш-диски для установки Seven в принципе не продавались.
Поищите загрузочный компакт-диск или флэш-накопитель, если таковой имеется.
Поспрашивайте или поищите тот, который остался после покупки компьютера. Если вы не можете его найти, последнее средство — создать загрузочное устройство самостоятельно.
Создайте загрузочный диск самостоятельно
Создание загрузочного USB-накопителя или диска немного сложнее, но зато бесплатно и интересно. Создание носителя данных и USB-накопителя немного отличается, поэтому выберите инструкцию, которая подходит именно вам.
Для установки Windows 7 с USB-накопителя необходим USB-накопитель объемом не менее 4 ГБ. От любого производителя.
После завершения первого этапа установки Windows 7 вам будет предложено перезагрузить компьютер. Во время перезагрузки не забудьте войти в BIOS и установить жесткий диск в качестве приоритетного загрузочного устройства (загрузка флэш-накопителя не требуется).
Отключение контроля учетных записей
Войдите в меню «Пуск», выберите «Панель управления», затем нажмите на «Учетные записи пользователей и семейная безопасность» и, наконец, на «Учетные записи пользователей». Здесь нажмите на «Изменить настройки управления учетной записью».
Переместите ползунок вниз и нажмите OK.
Подтвердите наше решение, нажав на кнопку «Да».
Поздравляем, вы выполнили первый шаг — отключили контроль учетных записей.
Создание загрузочной флешки
Существует несколько способов установки операционной системы Windows 7. Самый простой и быстрый способ — это установка с флешки с помощью Windows 7 USB/DVD Download Tool 1.0. Подключите флешку к компьютеру и скопируйте с нее всю важную информацию. Затем запустите программу USB/DVD Download Tool и нажмите кнопку Browse (Обзор).
Выберите ISO-образ операционной системы и нажмите кнопку Открыть.
После того как вы указали ISO-образ на своем компьютере, нажмите кнопку Next (Далее).
Нажмите на устройство USB.
В этом окне выберите подключенный флеш-накопитель и нажмите Начать копирование, чтобы начать процесс копирования.
Нажмите Удалить USB-устройство, чтобы настроить USB-устройство.
Нажмите Да, чтобы подтвердить свое решение.
Начинается процесс записи образа на USB-накопитель.
По окончании записи на экране появится сообщение Backup complete (Резервное копирование завершено), и вы сможете закрыть программу.
Вот и все. Вы сами создали загрузочный флеш-накопитель. Как видите, установка Windows 7 с флэш-накопителя совсем не сложна, если следовать этим шагам.
Установка Windows 7
Перед началом установки Windows 7 необходимо установить флэш-накопитель в качестве приоритета загрузки в BIOS. Чтобы попасть в меню BIOS, необходимо нажать определенную клавишу при загрузке компьютера. Это может быть Del или F2. При загрузке вы можете увидеть подсказку, подобную той, что показана в нижней части экрана:
В BIOS найдите вкладку Boot (Загрузка). Здесь вы должны поставить загрузочный флеш-накопитель первым в порядке загрузки. Для этого используйте клавиши со стрелками и клавиши F5 и F6. С помощью клавиш со стрелками выберите флэш-накопитель и с помощью клавиши F6 установите его в первое положение. Затем сохраните изменения и выйдите из этого меню с помощью F10.
Здесь вы должны поставить загрузочный флеш-накопитель первым в порядке загрузки. Для этого используйте клавиши со стрелками и клавиши F5 и F6. С помощью клавиш со стрелками выберите флэш-накопитель и с помощью клавиши F6 установите его в первое положение. Затем сохраните изменения и выйдите из этого меню с помощью F10.
Появится окно, в котором нужно нажать Yes, чтобы подтвердить, что вы хотите поместить флэш-накопитель в первую позицию загрузочного массива. Если вы выполнили все описанные здесь шаги, вы можете установить Windows 7 с USB-накопителя после перезагрузки компьютера.
Выберите основные параметры установки и нажмите Далее.
Примите лицензионное соглашение, отметив соответствующее поле. Нажмите Далее.
На этом этапе вам будет предложено несколько вариантов установки. Мы рекомендуем выбрать полную установку.
Здесь необходимо указать раздел (жесткий диск), на который будет установлена Windows 7. Предупреждение. Не устанавливайте операционную систему на скрытые разделы, если таковые имеются.
Не устанавливайте операционную систему на скрытые разделы, если таковые имеются.
После выбора раздела, на который вы хотите установить операционную систему, нажмите Настройка диска.
Нажмите кнопку Формат. Осторожно! При установке диска все данные на диске будут окончательно удалены.
Если раздел не содержит никакой важной информации, вы можете без колебаний нажать OK.
После создания раздела ему присваивается имя, например, «Disk 0 Partition 2» или другое. Чтобы установить на него Windows 7, выберите этот том и нажмите Далее.
Настройки BIOS
В каждый компьютер встроен чип, хранящий базовую систему ввода-вывода, в котором есть микропрограмма, с помощью которой можно настроить аппаратное обеспечение. Существует более старая версия системы, называемая Legacy BIOS, и версия, используемая в современных компьютерах, называемая UEFI BIOS. В обоих случаях конфигурация может быть разной.
Теперь вам нужно узнать модель вашей материнской платы или ноутбука, а затем нажать клавиши, чтобы открыть BIOS. Рекомендую прочитать статью о входе в BIOS, в которой описаны многие модели материнских плат и ноутбуков. Обычно это клавиши DEL, F8, F12, F2, F9, F11 и т.д. В некоторых случаях для перехода в специальное меню необходимо использовать клавишу ESC, а затем нажать F10 или F9.
Рекомендую прочитать статью о входе в BIOS, в которой описаны многие модели материнских плат и ноутбуков. Обычно это клавиши DEL, F8, F12, F2, F9, F11 и т.д. В некоторых случаях для перехода в специальное меню необходимо использовать клавишу ESC, а затем нажать F10 или F9.
В BIOS необходимо найти опции загрузки, которые различаются в зависимости от типа базовой системы ввода-вывода. После этого нужно загрузиться с носителя, и начнется установка Windows 7 с флешки.
В биосе AMI с помощью клавиш со стрелками перейдите на вкладку Boot и найдите параметр Boot Device Priority. Здесь устанавливается приоритет загрузки. В некоторых случаях первой позицией является имя устройства, например, имя жесткого диска. Чтобы изменить эти устройства, необходимо нажать клавиши F5-F6. В других случаях пользователь видит «1st Boot Device», «2nd Boot Device» и так далее. Здесь первое, что нужно выбрать, — это загрузочный флеш-накопитель.
Чтобы сохранить изменения, нажмите клавишу F10 и подтвердите перезагрузку.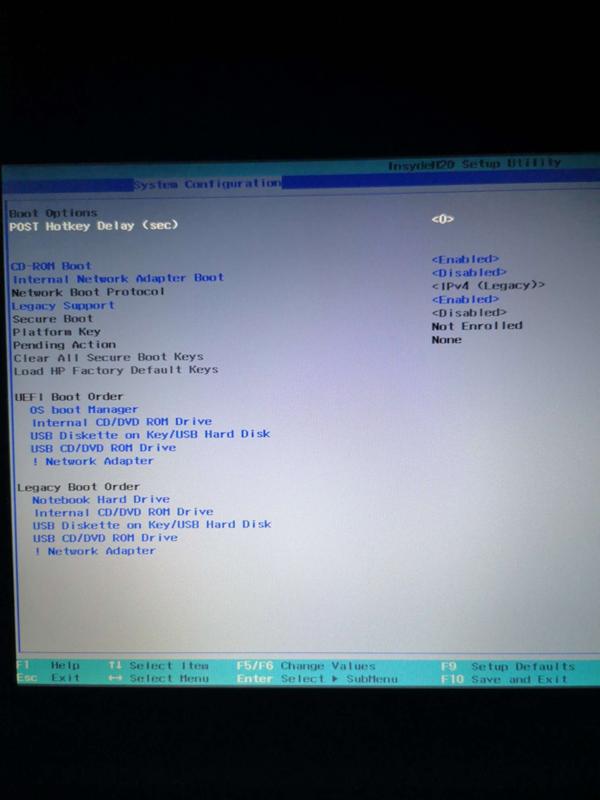
Phoenix-Award
Для этого типа вы найдете необходимые параметры приоритета загрузки в разделе Advanced BIOS Features. Первое устройство — это First Boot Device. Здесь вы можете настроить флэш-накопитель. Второе устройство называется Second Boot Device, а третье — Third Boot Device.
Чтобы сохранить настройки, нажмите F10, как и в предыдущем случае.
BIOS UEFI
Параметры этого типа BIOS не сильно отличаются от предыдущих вариантов. Имеется только красивый и удобный графический интерфейс, а в некоторых случаях все параметры переведены на русский язык, что делает их еще более простыми в использовании.
На главном экране в нижней части есть раздел «Приоритет загрузки». Все средства массовой информации выделены там. Чтобы поместить флэш-накопитель в первую позицию, просто перетащите значок в первую позицию с помощью левой кнопки мыши. Не забудьте сохранить изменения, прежде чем покинуть страницу.
Настройка биоса для установки windows 7 с флешки – HelpAdmins.
 ru
ru
настройка биос для загрузки с флешки
Все чаще пользователи ПК выполняют установку операционной системы не с оптических дисков, а с флешки. Но для того, чтобы загрузиться с загрузочной флеш карты нужно указать компьютеру ее как первоочередную при выборе загрузочного устройства.
Сделать это можно несколькими способами в зависимости от модели материнской платы. Большинство ноутбуков и материнских плат компьютеров имеют так называемое “Boot Menu” или “Загрузочное меню”, которое вызывается нажатием одной из следующих клавиш: F8, F11, F12, ESC реже F9 или F10.
Имеет это меню следующий вид:
Как загрузиться с флешки без входа в биос через загрузочное меню – Вид 3
Как загрузиться с флешки без входа в биос через загрузочное меню – Вид 2
Как загрузиться с флешки без входа в биос через загрузочное меню – Вид 1
Чтобы определить какой клавишей вызывается данное меню в вашем случае нужно обратить внимание на первоначальный экран при включении компьютера или ноутбука.
Вход в загрузочное меню клавишей f12
Вход в загрузочное меню клавишей ESC
Вход в загрузочное меню клавишей f11
Если подобных окон при включении вашего компьютера или ноутбука не открывается, то можно просто поочередно перебрать все вышеуказанные клавиши.
Вот список клавиш для входа в загрузочное boot меню для ноутбуков:
вход в загрузочное boot меню для ноутбуков
Если по какой либо причине у вас не получилось загрузиться с флешки вышеуказанным способом, то придется заходить в БИОС и выставлять настройки приоритета загрузки.
После того, как вы вставили флешку в USB разъем входим в BIOS и переходим во вкладку “BOOT”.
Вкладка boot в настройках bios
Здесь выбираем Hard Disk Drives после чего видим установленные в системе жесткие диски и флешки. Ставим на первое место нашу флешку. Ее название будет начинаться со слов “USB”.
Выбор флешки для загрузки
Далее клавишей ESC возвращаемся в предыдущее окно и в нем выбираем уже “Boot Device Priority”.
В открывшемся окне ставим на первое место нашу флешку.
Установка флешки главной в приоритете загрузки
После этого нажимаем F10 для сохранения настроек. Компьютер перезапустится и загрузится с флешки, если она является загрузочной.
На современных версиях BIOS UEFI настройка загрузки с флешки выглядит вот так:
Главное окно BIOS:
Входим в UEFI BIOS
Выбираем “boot menu” в правом нижнем углу экрана для просмотра доступных устройств загрузки
BOOT Menu с выбором источника загрузки
Если нет “boot menu”, то переходим в расширенные настройки “Advanced mode” вкладка “boot”.
расширенные настройки UEFI BIOS – вкладка BOOT
И в пункте меню “Hard Drive Priorities” выбираем свою загрузочную флешку.
По кнопке F10 сохраняем настройки и загружаемся с флешки.
как настроить биос для загрузки с флешкинастройка биос для загрузки с флешкиНастройка биоса для установки windows 10 с флешки
DemonF2016
Как установить Windows 7 на USB-накопитель или жесткий диск [Простой способ]
РЕКОМЕНДУЕТСЯ:
Загрузите инструмент восстановления ПК, чтобы быстро находить и автоматически исправлять ошибки Windows.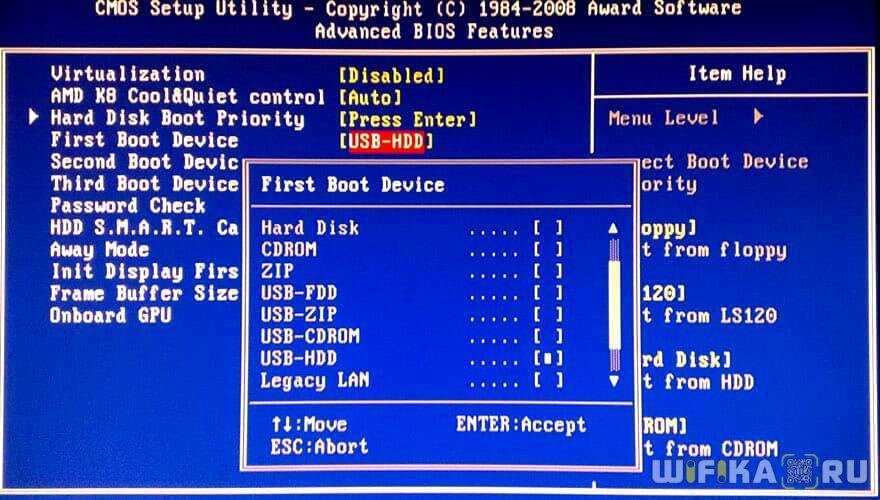
Как вы, вероятно, знаете, в отличие от своего преемника, ни один из выпусков Windows 7 не позволяет вам установить Windows 7 на USB-накопитель или жесткий диск, а затем загрузить Windows 7 с USB-накопителя. Для непосвященных установка Windows с USB-накопителя полностью отличается от установки Windows с USB-накопителя. В первом сценарии мы используем USB в качестве загрузочного носителя для установки Windows, а во втором — устанавливаем Windows на USB-накопитель и загружаем Windows с него.
Если вы хотите установить Windows на флешку или жесткий диск USB, это самый простой способ установить Windows 7 на USB и загрузиться с него. Вам не нужно загружать сложные сценарии или выполнять команды, чтобы установить Windows 7 на USB-накопитель.
В этом руководстве мы покажем самый простой способ установить Windows 7 на USB-накопитель или жесткий диск USB и загрузить с него Windows 7.
Что вам нужно:
# Файл ISO-образа Windows 7 (32-битный или 64-битный)
# WinToUSB (см.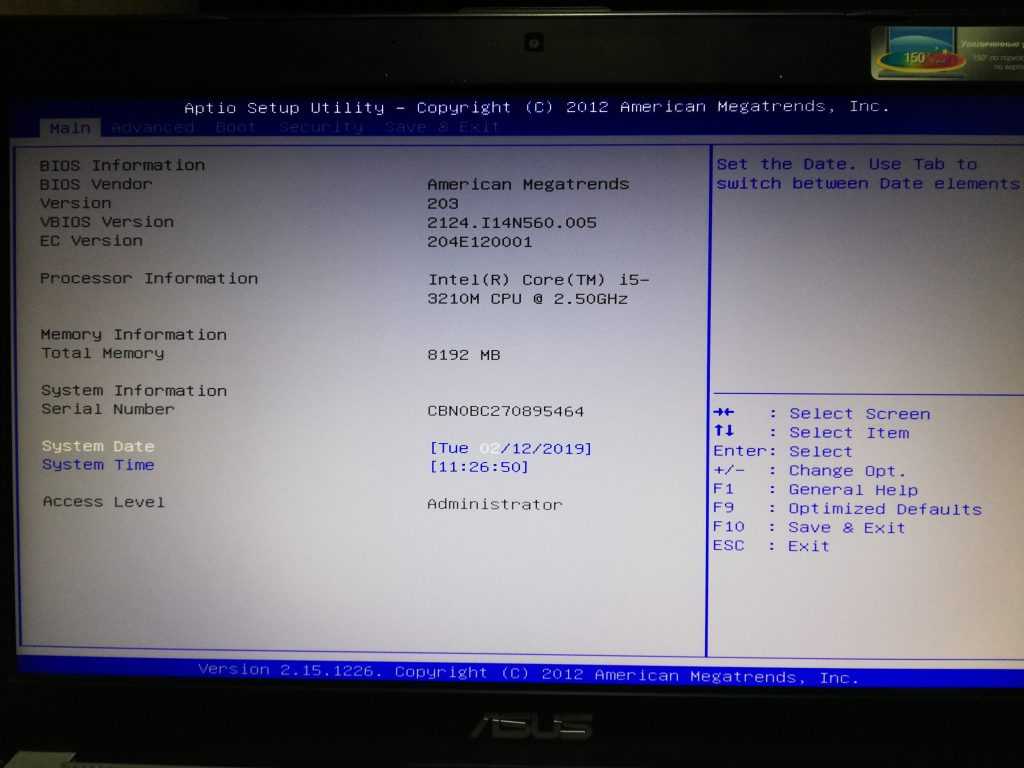 Шаг 2 для ссылок для скачивания)
Шаг 2 для ссылок для скачивания)
# USB-накопитель объемом 16 ГБ или жесткий диск (8 ГБ подойдет, но не может подтвердить)
Шаг 1: подключение флэш-накопителя USB или жесткого диска к ПК с Windows 7/8. Сделайте резервную копию всех данных, прежде чем продолжить, так как диск будет стерт.
Шаг 2: Следующим шагом является загрузка программного обеспечения WinToUSB, посетив эту официальную страницу. WinToUSB поддерживает как 32-разрядные, так и 64-разрядные версии Windows 7/8. Запустите загруженный установочный файл, а затем следуйте прямым инструкциям на экране, чтобы завершить установку. Вы можете установить WinToUSB как в Windows 7, так и в Windows 8.
Шаг 3: Запустите программу WinToUSB. На главном экране нажмите кнопку рядом с полем «Файл ISO», чтобы перейти к файлу образа ISO Windows 7, и нажмите кнопку «ОК», чтобы открыть его. Затем выберите выпуск Windows 7, который вы хотите установить на USB-накопитель.
Нажмите кнопку «Далее», чтобы перейти к следующему шагу.
При выборе USB-накопителя вы увидите диалоговое окно с предупреждением «Выбранное устройство необходимо отформатировать. Вы уверены что хотите продолжить?» сообщение. Нажмите кнопку Да, чтобы продолжить.
Шаг 5: Наконец, вам будет предложено выбрать системный раздел, а также загрузочный раздел на USB-накопителе. Если вы не разбили свой USB-накопитель на разделы, вы можете просто выбрать тот же раздел (полный диск), что и системный раздел, и загрузочный раздел (см. рисунок). И если у вас есть два или более разделов, выберите раздел для использования в качестве загрузочного раздела, а затем другой раздел с объемом не менее 16 ГБ в качестве системного раздела.
Нажмите кнопку «Далее», чтобы начать установку Windows 7 на USB-накопитель. Этот процесс может занять несколько часов в зависимости от скорости вашего USB-накопителя и общей производительности системы. Вот и все!
Вот и все!
Для загрузки с этого загрузочного USB-накопителя Windows 7 необходимо включить функцию загрузки с USB в BIOS/UEFI.
Между тем, если вы используете Windows 10, обратитесь к нашему использованию Rufus для создания диска Windows 10 To Go.
Как эффективно создать загрузочный USB-накопитель Windows 7
Обновлено
Джемма 22 сентября 2022 г.
Автор
Жан
| Windows System To Go
Сегодня компакт-диски и DVD-диски ушли в прошлое. На самом деле, большинство современных компьютеров и ноутбуков даже не поддерживают установку с компакт-диска или DVD-диска, что делает установку с диска устаревшей.
Хотя вы по-прежнему можете устанавливать фильмы или видеоигры с компакт-дисков или DVD-дисков, к сожалению, вам потребуется загрузочный USB-накопитель, если вы хотите выполнить чистую установку Windows 7.
Загрузочный USB-накопитель – это простой USB-накопитель, содержащий образ ISO установленная на нем операционная система.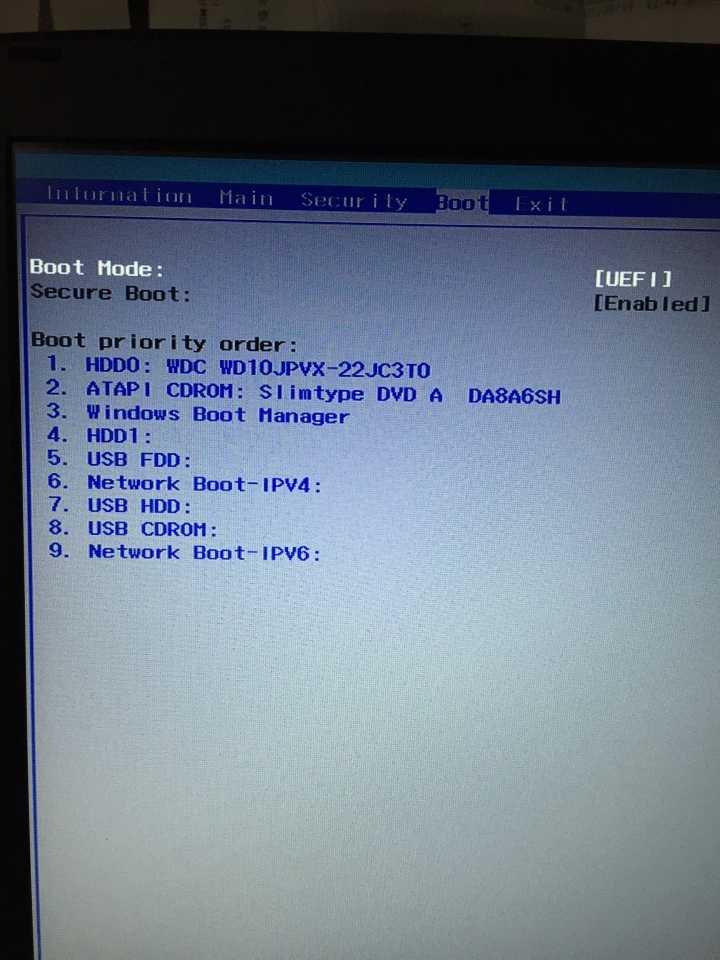 Образ ISO содержит всю информацию об операционной системе, которая находится на оптическом диске.
Образ ISO содержит всю информацию об операционной системе, которая находится на оптическом диске.
Наличие загрузочного USB-накопителя с Windows 7 может помочь вам во многих случаях, например:
Ваш загрузочный USB-накопитель с Windows 7 может очень помочь вам в чистой установке ОС. Итак, давайте теперь посмотрим, как создать загрузочную флешку Windows 7.
Как создать загрузочный USB-накопитель Windows 7 с помощью Rufus
Традиционно для создания загрузочного USB-носителя Windows 7 используется средство создания установочного носителя Microsoft Windows. Но, к сожалению, это больше невозможно для пользователей Windows, потому что Microsoft прекратила поддержку Windows 7.
Таким образом, вы больше не можете загружать ISO-файлы Windows 7 непосредственно на свой компьютер. И если на вашем компьютере нет установки Windows 7 на компакт-диске или DVD, вы не сможете перейти на Windows 7, если у вас нет загрузочного USB-накопителя.
И если на вашем компьютере нет установки Windows 7 на компакт-диске или DVD, вы не сможете перейти на Windows 7, если у вас нет загрузочного USB-накопителя.
Итак, одной из бесплатных альтернатив для создания загрузочного USB-накопителя для средства создания установочного носителя Microsoft Windows является Rufus.
Rufus расшифровывается как «Надежная утилита форматирования USB с исходным кодом». Это бесплатное приложение с открытым исходным кодом для Windows для форматирования и создания загрузочных USB-накопителей.
Программное обеспечение поддерживает различные загрузочные файлы .iso, включая установку Windows и дистрибутивы Linux. Он также позволяет создавать загрузочные USB-накопители MS-DOS, FreeDOS и Windows To Go. Кроме того, вы можете форматировать USB-накопители, используя FAT, NTFS, UDF и многие другие файловые системы.
Чтобы создать загрузочный USB-накопитель Windows 7 с помощью Rufus, выполните следующие действия:
Шаг 1. Перейдите по адресу https://rufus.ie, чтобы загрузить последнюю версию Rufus на свой компьютер.
Перейдите по адресу https://rufus.ie, чтобы загрузить последнюю версию Rufus на свой компьютер.
Шаг 2. Откройте Rufus и вставьте чистый USB-накопитель (не менее 8 ГБ) в устройство.
Шаг 3. Rufus автоматически обнаружит вашу флешку. После этого нажмите на Устройство и выберите свой USB из выпадающего меню.
Шаг 4. Убедитесь, что для параметра «Выбор загрузки» установлено значение «Диск или ISO-образ», а затем нажмите «Выбрать». Руфус теперь откроет файловый менеджер; вам нужно выбрать местоположение ISO-образа Windows 7 и выбрать его.
Шаг 5. Если вы хотите создать стандартную установку Windows, Rufus определит подходящую схему разделов на основе вашего компьютера. Однако вы можете изменить эти настройки в любое время.
Шаг 6. Укажите для метки тома желаемое имя или оставьте его. Также оставьте для файловой системы и размера кластера значения по умолчанию. Наконец, нажмите кнопку «Пуск».
Наконец, нажмите кнопку «Пуск».
Шаг 7. Вы получите предупреждение о том, что все данные на вашем USB-накопителе будут повреждены. Нажмите кнопку «ОК», и Rufus создаст для вас загрузочный USB-накопитель с Windows 7.
Как создать точную копию Windows 7 на USB-накопителе?
Используя Rufus, вы можете создать загрузочный USB-накопитель Windows 7, который можно вставить для чистой установки операционной системы. Но если вы хотите скопировать именно Windows 7 на USB, включая все приложения, игры и файлы, Rufus не сможет сделать это за вас.
В такой ситуации вам нужен более мощный и надежный инструмент, чем Rufus, под названием EaseUS OS2Go.
EaseUS OS2Go — это простое решение для создания загрузочного USB-накопителя Windows 7 для пользователей Windows и Mac. Это программное обеспечение совместимо со всеми последними версиями Windows, включая Windows 7/8/10, а теперь и 11.
С помощью этого программного обеспечения вы можете точно скопировать среду Windows 7. Это очень поможет вам, когда ваша система выйдет из строя, и вам понадобится доступ к вашим жизненно важным данным. Кроме того, программное обеспечение может помочь вам:
Это очень поможет вам, когда ваша система выйдет из строя, и вам понадобится доступ к вашим жизненно важным данным. Кроме того, программное обеспечение может помочь вам:
- Доступ к одному и тому же USB-накопителю на нескольких устройствах
- Помогает запускать Windows на Mac
- Легко носить с собой Windows 7
- Простота создания загрузочного USB-накопителя Windows и многое другое.
Вот как можно создать загрузочный USB-накопитель с помощью EaseUS OS2Go:
Шаг 1. Установите EaseUS OS2Go на компьютер с Windows, он отобразит занятое место на системном диске. Подключите USB-накопитель, объем которого превышает занимаемое системным диском пространство. Выберите целевой USB-накопитель и нажмите «Далее», чтобы продолжить.
Шаг 2. EaseUS OS2Go сообщит вам, что следующая операция удалит все данные на вашем диске. Убедитесь, что вы сделали резервную копию всех важных данных. Нажмите кнопку Продолжить, чтобы продолжить.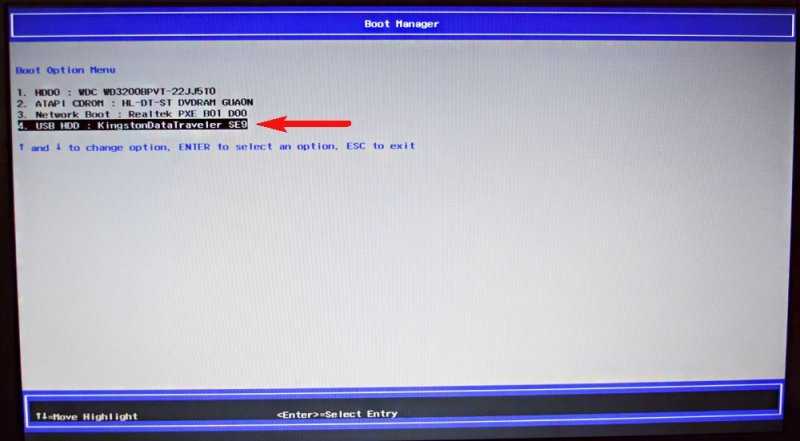
Шаг 3. Настройте структуру диска. Схема диска по умолчанию на целевом диске будет точно такой же, как и на ресурсном диске. Вы также можете отредактировать макет в соответствии с вашими потребностями. Отметьте этот параметр, если вы используете твердотельный накопитель в качестве загрузочного диска Windows. Далее нажмите Продолжить.
Шаг 4. Затем EaseUS OS2Go начнет создание переносного USB-накопителя. Обычно это занимает некоторое время в зависимости от вашей ОС и состояния сети. Когда прогресс достигнет 100%, USB-накопитель должен стать загрузочным.
Шаг 5. Вставьте переносной USB-накопитель Windows и запустите компьютер. Нажмите нужную клавишу (F2, DEL, F10…), чтобы войти в BIOS. Выберите загрузку с USB-диска.
Примечание: Убедитесь, что режим загрузки (UEFI или Legacy) портативного USB-накопителя и целевого компьютера совпадают, в противном случае вы не сможете загрузиться.

 Переустановка часто вызвана различными проблемами с Windows 7, такими как отсутствие загрузки, медленная работа, вирусы, ошибки программного обеспечения и т.д.
Переустановка часто вызвана различными проблемами с Windows 7, такими как отсутствие загрузки, медленная работа, вирусы, ошибки программного обеспечения и т.д.
