Программа для форматирования флешек микро сд если она повреждена: Инструмент для ремонта SD-карт | 10 способов для восстановления повреждённой SD-карты
Содержание
Как восстановить видимость SD-карты на мобильном телефоне?
6 августа 2020
Ответы
Разбираемся в проблеме и предлагаем варианты её решения.
Этот вопрос прислал наш читатель. Вы тоже можете задать свой вопрос Лайфхакеру — если он будет интересным, мы обязательно ответим.
Как восстановить видимость SD-карты на мобильном телефоне, которая по причине неведомой ошибки перестала отображаться как дополнительная память в телефоне?
Семён Семёнов
Алексей Силкин
Технический директор лаборатории DATALABS.
«Неведомой ошибкой» может быть как разрушение файловой структуры, так и аппаратная неисправность самой памяти. Для начала стоит уточнить, нужно ли вам восстановить видимость данных на карте или вы просто хотите продолжить пользоваться ей — от этого будут зависеть ваши дальнейшие действия.
Если данные с карты не нужны
В этом случае вам достаточно просто отформатировать карту через настройки и продолжать использовать её.
Если карта уже не видна в настройках, то её нужно извлечь из телефона и протестировать на компьютере через картридер. Для этого можно использовать любые программы проверки дисков на бэд-блоки — например, HDD Scan (режим «чтение»).
Если же карта содержит нечитаемые ячейки или не определяется вообще, то она считается непригодной к эксплуатации. Остаётся либо выбросить её, либо вернуть по гарантии.
Если данные нужны и карта памяти работает
Тут есть важный момент, как изначально была отформатирована карточка — как съёмный накопитель для переноса данных или для внутреннего использования как дополнительная память телефона.
Раньше, когда в Android не использовалось шифрование по умолчанию, рабочие флешки можно было сканировать программами для восстановления данных.
Однако сейчас, когда шифрование применяется уже в каждом телефоне, при форматировании microSD в большинстве случаев информация тоже шифруется (зависит от производителя телефона). И в результате на компьютере восстановить самостоятельно ничего не получится, так как ключ шифрования — в смартфоне.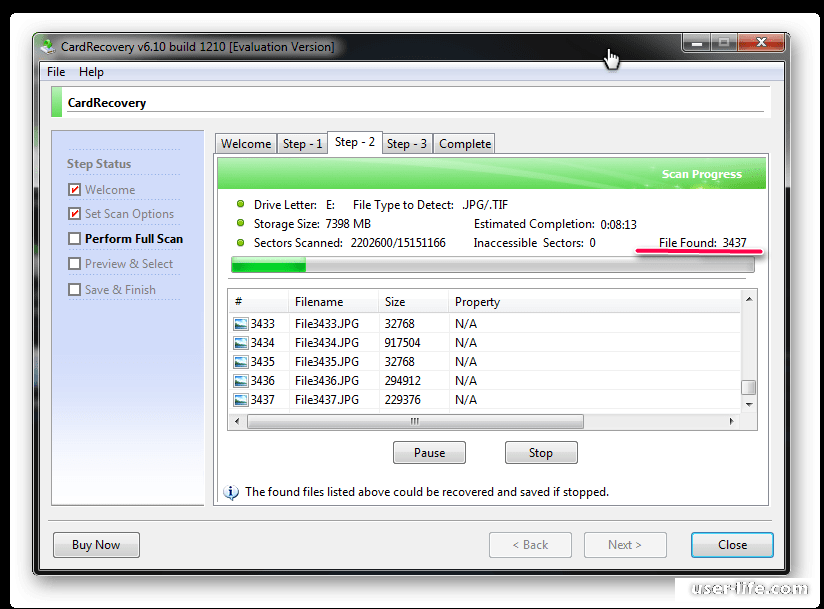
Если вы не знаете, есть у вас шифрование или нет, просто попробуйте любую программу для восстановления данных. Если карта памяти зашифрована — на ней ничего не найдётся.
Если же карточка использовалась как дополнительная память, то она будет зашифрованной. В таком случае в домашних условиях ничего сделать не получится, так как потребуется специализированное ПО. Оно есть у органов (МВД, ФСБ) и у некоторых компаний, которые занимаются восстановлением данных. Но стоит это недёшево.
Если данные нужны, а карта памяти не работает
В тех случаях, когда карта памяти неисправна, к ней нужно припаиваться, считывать программатором и разбирать получившийся образ, так как данные там не лежат в явном виде, а разбросаны по определённому алгоритму.
Для всех этих манипуляций тоже требуется специализированное оборудование и ПО, а иногда даже рентген – чтобы выяснить, к каким именно контактам подсоединяться.
Фото: Алексей Силкин / Лайфхакер
А это значит, что своими силами данные в такой ситуации не восстановить — придётся отдавать телефон на несколько дней в лабораторию, которая занимается восстановлением данных.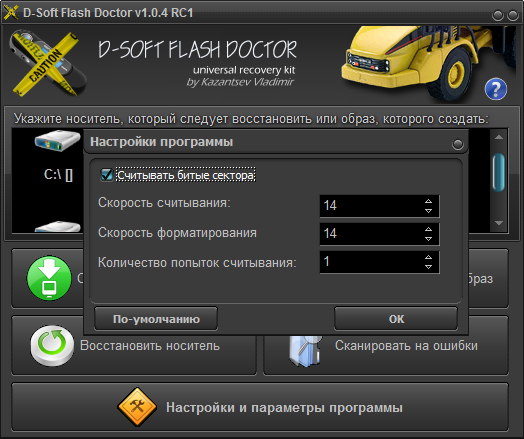
Читайте также 🧐
- Как восстановить данные на Android-устройстве
- Как восстановить флешку
- 10 лучших программ для восстановления данных с жёсткого диска
как восстановить карту памяти (флешку)
Содержание
Причины возникновения повреждения
Как восстановить SD-карту
Для среднестатистического пользователя смартфона большую значимость имеют данные, хранящиеся на телефоне и карте памяти, чем само устройство.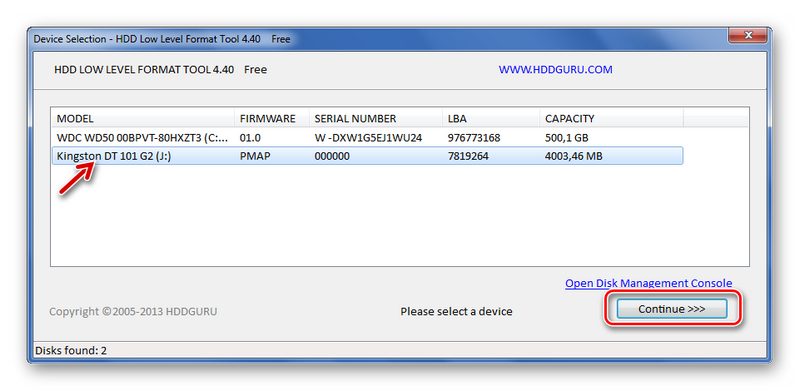 Поэтому при повреждении microSD накопителя люди больше боятся за сохранность данных, чем за работоспособность флешки. Итак, рассмотрим, как исправить повреждение карты SD на Android и восстановить данные.
Поэтому при повреждении microSD накопителя люди больше боятся за сохранность данных, чем за работоспособность флешки. Итак, рассмотрим, как исправить повреждение карты SD на Android и восстановить данные.
Причины возникновения повреждения
Ничто не вечно. Это утверждение справедливо и для съемных носителей. Возможно, ваша карта исчерпала свой ресурс и отошла в мир иной. Но существует все-таки ряд причин, из-за которых возникает подобная проблема:
- Ошибка в ОС смартфона. Невидимые процессы Android или любой другой мобильной операционной системы чаще или реже приводят к ошибкам, которые накладывают определенный отпечаток на работоспособность флеш-памяти.
- Устаревшая файловая система. Если ваша SD карта использует FAT, это может привести к ошибкам, т.к. некоторые современные приложения уже не работают с этим стандартом и неправильно взаимодействуют с устройством.
- Аварийное отключение передачи данных. Если во время копирования файлов с ПК на флеш-память телефона отключить USB кабель, с вероятностью более 50% повреждения SD карты необратимы.

Внимание! Никогда не отключайте устройство до окончания процесса передачи данных. При необходимости отмените операцию!
- Некорректное извлечение накопителя. При изъятии флешки без предварительного отключения существует риск повреждения данных и утери работоспособности SD карты.
Как восстановить SD-карту
Для восстановления данных и лечения флешки выполните следующие действия:
- Выключите смартфон.
- Извлеките карту памяти SD.
- Подключите ее к ПК с помощью SD адаптера.
- Скопируйте важные данные на компьютер.
- Откройте «Этот компьютер», нажмите ПКМ на иконку карты памяти и выберите пункт «Форматировать».
- В поле «Файловая система» выберите exFAT и уберите галочку с пункта «Быстрое (очистка оглавления)»
- Нажмите кнопку «Начать».
- Безопасно извлеките флешку, вставьте ее в смартфон и при необходимости повторно отформатируйте уже на телефоне.
Но бывают ситуации, когда карта памяти не открывается на компьютере.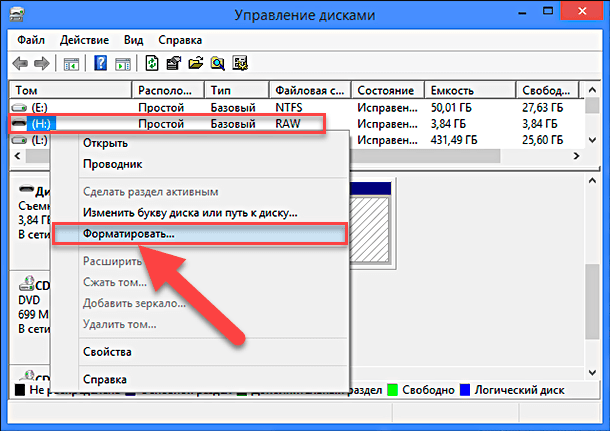 Это плохой признак и в таком случае следует обратиться к сторонним утилитам для восстановления данных.
Это плохой признак и в таком случае следует обратиться к сторонним утилитам для восстановления данных.
Для этого нужно:
- Повторить пункты 1-3 из предыдущей инструкции.
- Скачать приложение Recuva.
- После запуска программы появится мастер, который поможет вам. Нажмите кнопку «Далее».
- Выберите тип файлов, которые требуется восстановить (изображения, документы) и нажмите «Далее».
- В новом окне кликните на вариант «В указанном месте» и выберите SD карту. Нажмите «Далее».
- Дождитесь окончания операции.
Внимание! Восстановления всех файлов ожидать не стоит, некоторые объекты исчезнут навсегда.
- После завершения изучите результаты. Восстановлению подлежат объекты с зеленой меткой (полностью) и с желтой (частично). Для этого отметьте нужные файлы и нажмите «Восстановить».
- После «возвращения» долгожданного контента повторите пункты 5-8 предыдущей инструкции.
Вышеприведенные действия помогут вернуть часть ценной информации.
Совет! Для предотвращения подобных ситуаций рекомендуется регулярно создавать резервные копии важных файлов!
Если же съемный носитель не определяется компьютером, самостоятельно получить доступ к данным без определенных навыков и ресурсов не получится. Поэтому при необходимости обратитесь в сервисный центр по ремонту съемных носителей. Теперь вы знаете, как исправить повреждение SD карты на Android.
5 лучших бесплатных инструментов для восстановления SD-карты для исправления поврежденной SD-карты
SD-карты предлагают много места для хранения в форм-факторе, который делает их идеальными для смартфонов и камер, но их надежность далека от превосходной. При использовании SD-карты обычно лишь вопрос времени, когда она станет поврежденной и нечитаемой. К счастью, существует несколько инструментов для восстановления SD-карты, которые позволяют легко исправить повреждение SD-карты без форматирования. Ниже перечислены пять таких инструментов, а также их основные характеристики и цена.
Содержание
Disk Drill — это многофункциональный инструмент для восстановления SD-карт, способный выполнить полное сканирование поврежденной SD-карты и восстановить все данные с нее несколькими щелчками мыши. Он поддерживает все файловые системы, которые обычно используются для форматирования SD-карт, включая FAT16, FAT32, exFAT и NTFS.
Обычно Disk Drill может распознавать даже неисправные SD-карты , которые больше не читаются другими приложениями и устройствами. Его мощные алгоритмы сканирования могут анализировать внутреннюю структуру поврежденных SD-карт и извлекать все поврежденные файлы.
Поскольку Disk Drill считает, что простота использования не менее важна, чем производительность, вам не нужно понимать, как работают SD-карты, чтобы восстановить с них поврежденные данные. Все, что вам нужно сделать, это загрузить версию Disk Drill для Windows или Mac, установить ее на свой компьютер и начать процесс восстановления.
В дополнение к SD-картам, Disk Drill также может восстанавливать данные с жестких дисков, внешних жестких дисков, камер, USB-накопителей и Kindle, что делает его настоящим мастером на все руки (версия Disk Drill для Mac также может восстанавливать данные).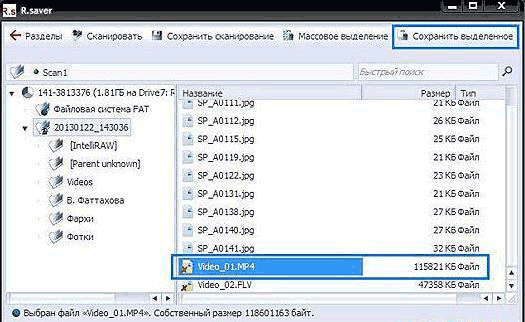 с iPhone, iPad, iPod и устройств Android). В Disk Drill входит несколько дополнительных бесплатных дисковых инструментов, которые охватывают все: от резервного копирования данных до мониторинга состояния диска и защиты данных.
с iPhone, iPad, iPod и устройств Android). В Disk Drill входит несколько дополнительных бесплатных дисковых инструментов, которые охватывают все: от резервного копирования данных до мониторинга состояния диска и защиты данных.
Основные характеристики:
- Многофункциональный инструмент для ремонта SD-карт.
- Поддержка всех широко используемых файловых систем.
- Может распознавать даже неисправные SD-карты.
- Простота использования.
- Работает на компьютерах Windows и Mac.
Чтобы восстановить файлы с поврежденной SD-карты с помощью Disk Drill, вам необходимо:
- Установить и запустить Disk Drill.
- Подключите поврежденную SD-карту к компьютеру. Используйте внешний считыватель SD-карт, если на вашем компьютере нет слота для SD-карт.
- Выберите SD-карту и нажмите Поиск потерянных данных.
- Выберите файлы, которые вы хотите восстановить.
- Нажмите кнопку «Восстановить» и выберите папку назначения.

Цена: 89 долларов США за Disk Drill PRO
Вердикт
Disk Drill — это инструмент для восстановления SD-карт, который может извлекать данные даже с SD-карт, которые настолько повреждены, что другие приложения и устройства не могут получить к ним доступ. Это простой выбор для тех, кто хочет решить проблему с SD-картой как можно быстрее и безболезненнее.
Эта программа, получившая название SanDisk RescuePRO, предназначена для восстановления изображений, видео, документов и других файлов с карт памяти SanDisk.
Существует три версии SanDisk RescuePRO. Стандартная версия может восстанавливать данные с больших SD-карт емкостью до 256 ГБ и поддерживает наиболее распространенные форматы файлов. Версия Deluxe поддерживает большие SD-карты емкостью до 1 ТБ и дополнительные форматы файлов. Наконец, коммерческая версия Deluxe предлагает те же функции, что и обычная версия Deluxe, но ее можно использовать в коммерческих целях.
В состав SanDisk RescuePRO входит полезная утилита для работы с образами SD-карт, которую можно использовать для создания образа SD-карты для последующего восстановления.
Основные характеристики:
- Поддержка больших SD-карт емкостью до 1 ТБ.
- Официально одобрено SanDisk.
- Восстанавливает все часто используемые форматы файлов изображений RAW.
Цена: 39,99 долл. США за RescuePRO Standard и 59,99 долл. США за RescuePRO Deluxe
Вердикт
Хотя SanDisk RescuePRO не так универсален, как другие инструменты для восстановления карт памяти в этом списке, он может надежно восстанавливать файлы с карт памяти SanDisk и обеспечивать предварительный просмотр файлов. для некоторых распространенных типов файлов изображений.
EaseUS Partition Master — это популярное программное обеспечение для создания разделов, которое может восстанавливать удаленные или потерянные разделы на нераспределенном пространстве диска. Вы также можете использовать его для создания нового раздела, форматирования существующего или клонирования всей SD-карты на другое устройство хранения для целей резервного копирования или восстановления.
Это программное обеспечение для восстановления SD-карт может диагностировать и исправлять ошибки в выбранных разделах, позволяя вам сразу же справиться с повреждением SD-карты. EaseUS Partition Master прост в использовании и предназначен для всех, от домашних пользователей до предприятий, и работает на 10, 8.1, 8, 7, Vista и XP.
К сожалению, бесплатные пользователи получают лишь небольшую часть того, что он может сделать. Чтобы разблокировать восстановление разделов, интеллектуальную настройку разделов и многие другие важные функции этого программного обеспечения для восстановления SD-карт, вы должны приобрести версию Professional или Server.
Основные характеристики:
- Простое восстановление раздела.
- Простота использования.
- Основные функции доступны бесплатно.
Цена: 39,95 долларов США за профессиональную версию или 259 долларов США..00 для версии сервера.
Вердикт
EaseUS Partition Master позволяет легко создавать, изменять и исправлять разделы SD-карты, а его бесплатная версия удовлетворяет потребности большинства обычных пользователей.
Recoverit от Wondershare — это универсальное программное обеспечение для восстановления данных с возможностями восстановления карт micro SD, CF и SDHC. Он может восстанавливать файлы из потерянных, удаленных, необработанных или недоступных разделов, используя алгоритмы быстрого и глубокого сканирования.
При восстановлении файлов с большой SD-карты вы оцените возможность приостановить сканирование и восстановить любые файлы, которые уже были обнаружены программой. Вы можете предварительно просмотреть все файлы, чтобы убедиться, что вы восстанавливаете то, что действительно хотите восстановить.
Благодаря расширенным возможностям восстановления и восстановления видео Recoverit by Wondershare особенно хорошо подходит для видеооператоров, которым необходимо восстановить поврежденные видеофайлы с SD-карты. Восстанавливаемые файлы можно просмотреть бесплатно, но неограниченное восстановление и вышеупомянутые расширенные возможности восстановления и восстановления видео доступны только платным клиентам.
Основные характеристики:
- Расширенные возможности восстановления и восстановления видео.
- Возможность бесплатного предварительного просмотра восстанавливаемых файлов.
- Восстанавливает все виды данных с различных устройств хранения.
Цена: $59,95 за самую дешевую безлимитную версию.
Вердикт
Несмотря на то, что его самые привлекательные функции не доступны бесплатно, Recoverit от Wondershare по-прежнему является хорошим выбором для тех, кто ищет универсальное программное обеспечение для восстановления данных с возможностями восстановления карт micro SD, CF и SDHC.
Это программное обеспечение для восстановления карт micro SD предлагает профессиональные возможности восстановления данных и возможность легко справляться со всеми типами ситуаций потери данных, включая форматирование диска, повреждение файловой системы, удаление файлов и многое другое.
В дополнение к картам micro SD, Stellar Recovery также может восстановить ваши данные с обычных карт SD, CF-карт, жестких дисков, оптических носителей и USB-накопителей. Если вы хотите быть в большей безопасности при использовании его для исправления поврежденной SD-карты и восстановления файлов с нее, вы можете использовать его функцию создания образа диска для создания полной резервной копии.
Если вы хотите быть в большей безопасности при использовании его для исправления поврежденной SD-карты и восстановления файлов с нее, вы можете использовать его функцию создания образа диска для создания полной резервной копии.
Премиум-версия Stellar Recovery может восстанавливать поврежденные и искаженные фотографии и видео, но стоит значительно дороже, чем Профессиональная версия.
Основные характеристики:
- Обрабатывает все типы ситуаций потери данных.
- Может восстанавливать данные со всех карт памяти.
- Возможность восстановления поврежденных и искаженных фотографий и видео.
Цена: 79,99 долларов США за версию Professional и 99,99 долларов США за версию Premium.
Вердикт
Stellar Recovery — это испытанное и проверенное программное обеспечение для восстановления карт micro SD, которое может справиться практически с любой задачей по восстановлению данных, которую вы ему зададите.
Что вызывает повреждение SD-карты?
Повреждение SD-карты является широко распространенной проблемой, поскольку ее причины многочисленны.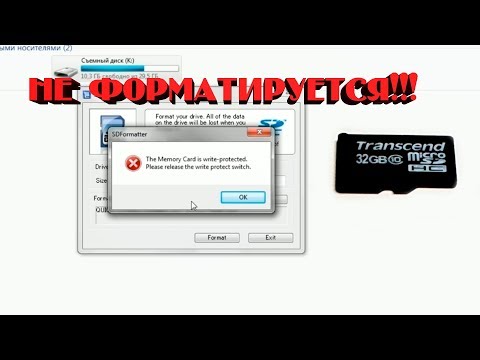 Знание того, что вызывает повреждение SD-карты, — это первый шаг к тому, чтобы избежать этого и предотвратить то, что ваши данные станут недоступными.
Знание того, что вызывает повреждение SD-карты, — это первый шаг к тому, чтобы избежать этого и предотвратить то, что ваши данные станут недоступными.
| Причина повреждения | Описание |
| Например, вы никогда не должны извлекать SD-карту, пока файлы все еще передаются на нее или с нее. В целях безопасности сначала выключите устройство, к которому подключена SD-карта, а затем извлеките его. Также рекомендуется не допускать, чтобы на SD-карте закончилось свободное место для хранения, прежде чем перемещать с нее файлы. | |
| ☣️ Вирусы и вредоносные программы | Вирусы и вредоносные программы могут привести к повреждению SD-карты, даже если они не предназначены для этого. Стремясь распространиться на каждое подключенное устройство, они иногда принудительно вводят SD-карту во время ее использования, что приводит к неожиданному сбою других приложений. Существуют также штаммы вредоносных программ, способных шифровать все содержимое SD-карты с помощью надежного алгоритма шифрования, чтобы сделать ее недоступной без правильного ключа дешифрования, который часто продается их создателями по высокой цене.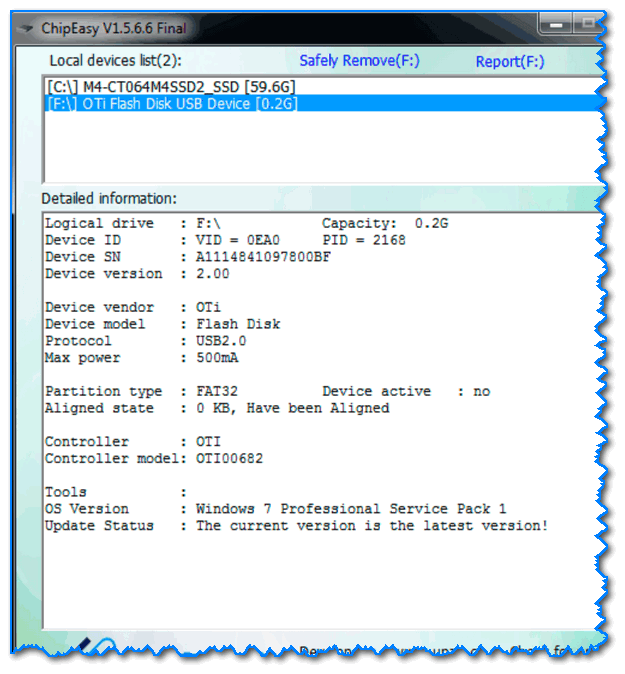 |
| 🔨 Физические повреждения | Для устройств хранения такой большой емкости SD-карты могут быть удивительно легко повреждены. Тонкий пластиковый корпус имеет тенденцию ломаться уже после нескольких десятков вставок, а согнуть его пополам (и непоправимо повредить крошечные чипы флэш-памяти внутри) не требует особых усилий. В то время как SD-карты не могут быть легко повреждены магнитами, достаточно сильный электростатический разряд может сбить электроны внутри флэш-чипов и привести к повреждению данных. |
| ⚙️ Производственный брак | Существует множество различных производителей SD-карт, некоторые из которых производят высоконадежные SD-карты, предназначенные для профессиональных пользователей, а другие — бюджетные SD-карты сомнительной надежности. Вы даже можете наткнуться на поддельные SD-карты, изготовленные с использованием микросхем флэш-памяти, которые были выброшены другими производителями из-за дефектов. |
| 🕰️ Превышение срока службы | Все SD-карты имеют ограниченное количество циклов записи/стирания, поскольку они основаны на прохождении электронов через очень тонкий изолирующий барьер из оксида кремния. Со временем электроны могут оказаться в ловушке внутри этого барьера и мешать другим электронам, пытающимся пройти через него. После захвата достаточно большого заряда конкретная ячейка флэш-памяти может стать недоступной для записи/чтения. Это может произойти всего за несколько месяцев, но может произойти и через 10 и более лет. Все зависит от того, как часто вы используете SD-карту. Со временем электроны могут оказаться в ловушке внутри этого барьера и мешать другим электронам, пытающимся пройти через него. После захвата достаточно большого заряда конкретная ячейка флэш-памяти может стать недоступной для записи/чтения. Это может произойти всего за несколько месяцев, но может произойти и через 10 и более лет. Все зависит от того, как часто вы используете SD-карту. |
Избегайте повреждения SD-карты с помощью этих советов
Вы можете избежать повреждения SD-карты, следуя приведенным ниже советам:
- Никогда не извлекайте SD-карту, пока файлы все еще передаются на нее или с нее.
- Перед извлечением выключите устройство или извлеките SD-карту.
- Избегайте SD-карт от брендов с плохой репутацией.
- Не покупайте SD-карты со значительной скидкой у неавторизованных продавцов — они, скорее всего, поддельные.
- Переместите файлы с SD-карты до того, как закончится доступное место для хранения.

- Не используйте одну и ту же SD-карту в нескольких устройствах, не форматируя ее перед каждым использованием.
- Оберегайте SD-карту от тепла, влаги и электростатических разрядов.
- Обращайте внимание на ранние признаки повреждения данных, такие как низкая производительность и ошибки чтения/записи.
- Не используйте очень старые SD-карты (10+ лет) для важных приложений.
- Никогда не прерывайте процесс форматирования SD-карты до его полного завершения.
Часто задаваемые вопросы
Можно ли исправить поврежденную SD-карту без компьютера?
Да, вы можете отформатировать поврежденную SD-карту непосредственно с устройства, для которого она предназначена, например цифровой камеры, смартфона или аудиоплеера. Просто имейте в виду, что форматирование удалит все данные, хранящиеся на SD-карте.
Что делать, если карта micro SD не может форматировать или удалять файлы?
Если вы не можете отформатировать карту micro SD, не говоря уже об удалении файлов с нее, вероятно, карта зависла в режиме только для чтения.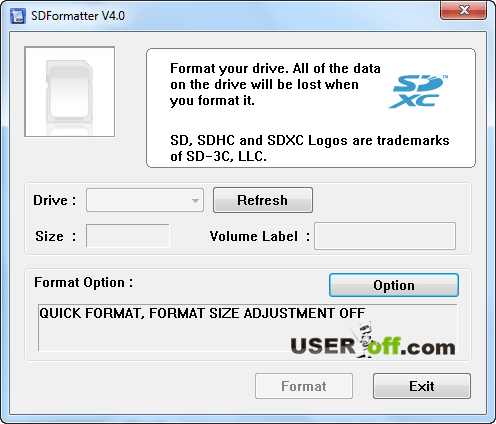 Вот как вы можете удалить все атрибуты только для чтения с помощью утилиты diskpart в Windows:
Вот как вы можете удалить все атрибуты только для чтения с помощью утилиты diskpart в Windows:
- Откройте командную строку от имени администратора.
- Введите «diskpart» и нажмите Enter.
- Используйте следующую команду, чтобы определить, какой диск является вашей картой micro SD: list disk
- Чтобы выбрать карту micro SD, введите «выбрать [диск x]» и нажмите Enter (замените X на номер вашей карты micro SD) .
- Введите «attributes disk clear только для чтения», чтобы очистить атрибут «Только для чтения» на выбранном диске.
Если это не сработало, ваша карта micro SD, скорее всего, достигла конца своего срока службы и навсегда застряла в реальном режиме. В этом случае мы рекомендуем вам выполнить восстановление данных с помощью Disk Drill.
Как отформатировать SD-карту в формате RAW?
SD-карта без файловой системы не может быть отформатирована из проводника Windows.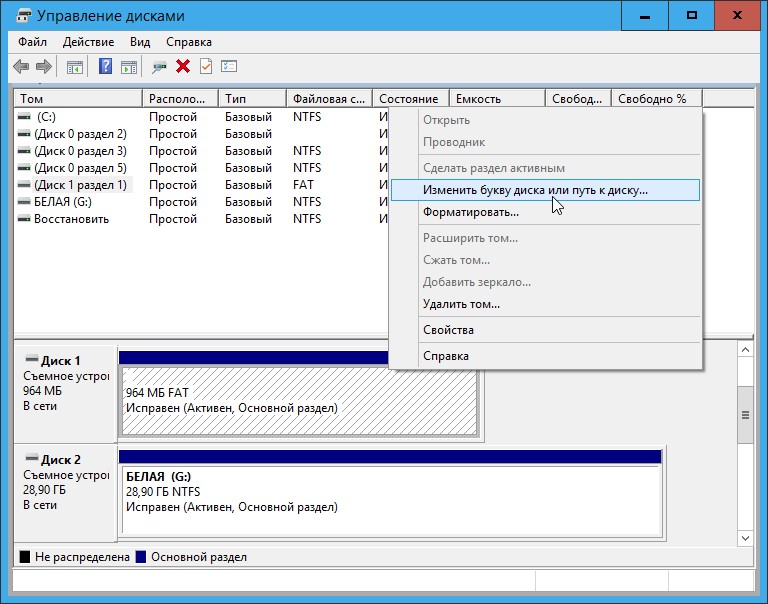 Вместо этого вам нужно сначала инициализировать его с помощью инструмента «Управление дисками»:
Вместо этого вам нужно сначала инициализировать его с помощью инструмента «Управление дисками»:
- Нажмите Windows + X и выберите «Управление дисками».
- Щелкните правой кнопкой мыши нераспределенное пространство на SD-карте и выберите параметр «Новый простой том».
- Следуйте инструкциям Мастера создания простого тома и убедитесь, что вы выбрали форматирование только что созданного тома.
13 лучших способов исправить поврежденную SD-карту в 2023 году
У вас проблемы с доступом к файлам на SD-карте из-за того, что она повреждена или повреждена? Мы понимаем вашу боль, поэтому мы составили этот всеобъемлющий обзор 13 решений о том, как исправить поврежденную SD-карту и восстановить логические повреждения.
Общие признаки, указывающие на повреждение/повреждение SD-карты
Совершенно исправная SD-карта может выйти из строя без предупреждения, но большинство SD-карт сначала проявляют определенные контрольные признаки повреждения/повреждения, прежде чем перестают работать.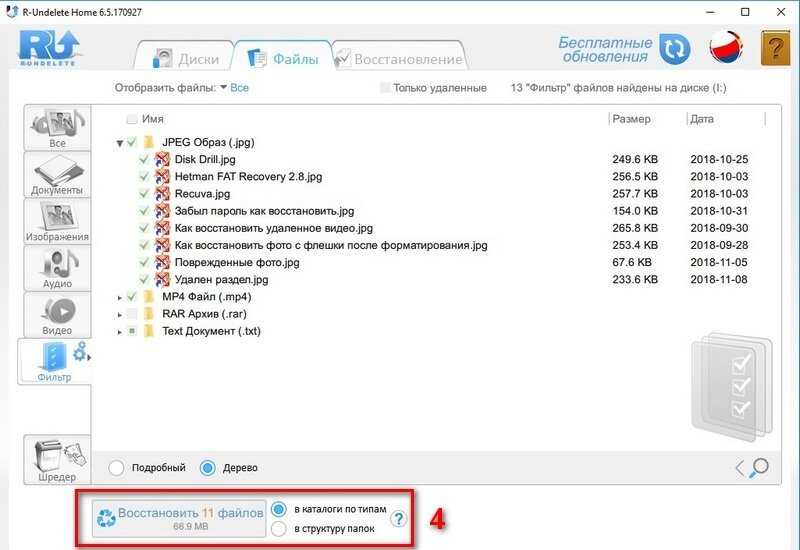 Если вы научитесь распознавать эти признаки, вы сможете вовремя создавать резервные копии своих данных и устранять основную проблему, пока еще можете.
Если вы научитесь распознавать эти признаки, вы сможете вовремя создавать резервные копии своих данных и устранять основную проблему, пока еще можете.
Признаки повреждения/повреждения SD-карты :
- ❌ SD-карта не обнаружена : Вы вставляете SD-карту в цифровую камеру или ноутбук, ждете, ждете еще немного, но ничего не происходит. Ни звука, ни сообщения, ничего. Подобный опыт может вызывать тревогу, но это не обязательно означает, что ваша SD-карта мертва. В следующем разделе этой статьи мы объясним, как исправить SD-карту, которая больше не определяется.
- 🔎 Проблемы чтения/записи : При передаче данных на SD-карту и с нее не должно быть сообщений об ошибках, указывающих на проблемы чтения/записи, и вам определенно не нужно пытаться передать один и тот же файл несколько раз. просто для успешного завершения передачи. Каждая проблема чтения/записи, с которой вы сталкиваетесь, должна быть серьезной причиной для беспокойства.
- ⏏️ Проблемы с подключением : Если вам приходится повторно вставлять SD-карту несколько раз, прежде чем она окончательно смонтируется должным образом, возможно, вы имеете дело с повреждением SD-карты или даже физическим повреждением.
 SD-карты, как известно, хрупкие, и им не нужно много времени, чтобы треснуть, погнуться или скрутиться. Когда это произойдет, маленькие металлические контакты могут выйти из строя и вызвать проблемы с соединением.
SD-карты, как известно, хрупкие, и им не нужно много времени, чтобы треснуть, погнуться или скрутиться. Когда это произойдет, маленькие металлические контакты могут выйти из строя и вызвать проблемы с соединением. - 💢 Ошибка формата Windows : Когда вы видите ужасную ошибку формата Windows (вам нужно отформатировать диск на диске X:, прежде чем вы сможете его использовать), вы знаете, что с вашей SD-картой что-то не так. Если SD-карта пуста, вы можете просто отформатировать ее, и она снова должна работать. Но если он содержит важные данные, его нужно исправить одним из способов, описанных ниже.
- 🗂️ Отсутствующие файлы : Одним из очевидных признаков того, что с вашей SD-картой что-то серьезно не так, является внезапное отсутствие файлов, которые вы не удалили самостоятельно, особенно в сочетании со случайными сообщениями об ошибках. Когда файлы пропадают, это обычно означает, что файловая система была повреждена, и распространение ущерба может быть лишь вопросом времени.

- ❓ Присутствуют неизвестные файлы : И наоборот, повреждение может привести к появлению неизвестных файлов на вашей SD-карте. Такие файлы, как правило, имеют бессмысленные имена, и их невозможно открыть с помощью любого установленного программного обеспечения.
- 🔢 Неправильная емкость SD-карты : Если емкость вашей SD-карты должна составлять 64 ГБ, но ваша операционная система сообщает вам, что она составляет всего, скажем, 39 ГБ, то она может быть повреждена. Конечно, также возможно, что SD-карта просто неправильно отформатирована.
- 🐌 Низкая производительность : Повреждение или повреждение могут негативно повлиять на производительность вашей SD-карты и сделать передачу данных очень долгой. В крайних случаях вам может потребоваться несколько часов, чтобы передать всего несколько фотографий или видеофайлов.
- 🔧 Неисправность устройства : Если ваша SD-карта повреждена, это может напрямую вызвать неисправность устройства, в которое она была вставлена.
 На вашей цифровой камере может появиться черный экран или на вашем дисплее будет мигать сообщение «Ошибка SD-карты». GoPro при попытке доступа к нему.
На вашей цифровой камере может появиться черный экран или на вашем дисплее будет мигать сообщение «Ошибка SD-карты». GoPro при попытке доступа к нему. - ❌ SD-карта отображается как RAW : Если ваша SD-карта неправильно отформатирована в файловой системе, она может стать RAW. SD-карта RAW становится нечитаемой для любой операционной системы и является явным признаком повреждения SD-карты.
Способы исправления поврежденной или поврежденной SD-карты
Давайте рассмотрим 13 способов исправления поврежденной SD-карты, чтобы у вас было множество решений на выбор, когда вы обнаружите первые признаки повреждения или повреждения.
Способ 1. Попробуйте другой USB-порт или замените адаптер или устройство чтения карт
Это, безусловно, самое простое решение, которое вы можете попробовать, поэтому всегда следует начинать с него, прежде чем переходить к другим способам устранения неисправности. поврежденная/поврежденная SD-карта.
Если у вас есть ноутбук со встроенным устройством чтения карт памяти SD, мы рекомендуем вам приобрести устройство чтения карт памяти USB и попробовать несколько разных портов USB, желательно на нескольких компьютерах.
Вы также должны исключить, что ваша карта microSD-SD-адаптер виноват, используя другой адаптер или подключив карту microSD напрямую к компьютеру через устройство чтения карт памяти microSD.
Способ 2. Исправление карты с помощью команды CHKDSK для проверки наличия ошибок карты памяти
Во все версии Windows включена утилита командной строки для проверки файловой системы и метаданных файловой системы тома на наличие логических и физических ошибок. Эта утилита называется CHKDSK , и на самом деле ее гораздо проще использовать, чем думает большинство людей.
Чтобы исправить поврежденную SD-карту с помощью команды CHKDSK :
- Введите «cmd» в поле поиска на панели задач и выберите Запуск от имени администратора .
- Введите следующую команду (не забудьте заменить X буквой, присвоенной SD-карте, которую вы хотите исправить) и нажмите Enter: chkdsk X: /f (параметр /f указывает программе CHKDSK исправить все ошибки карты памяти.
 )
) - Дождитесь завершения работы CHKDSK. Процесс может занять несколько часов, в зависимости от размера вашей SD-карты.
Если вам интересно, как исправить поврежденную карту microSD, у нас есть для вас хорошие новости: этот и все другие методы, описанные в этой статье, можно использовать для всех типов SD-карт.
Способ 3: Используйте программное обеспечение для восстановления данных с SD-карты для восстановления файлов
Повреждение и повреждение SD-карты может привести к потере важных файлов. Чтобы вернуть их, вы можете использовать программное обеспечение для восстановления данных SD-карты, такое как Disk Drill.
Disk Drill — это надежное решение для восстановления данных с поддержкой для всех типов SD-карт , включая SD, SD High Capacity (SDHC) и SD Extended Capacity (SDXC). Он может быстро восстановить любые файлы (изображения, видео, аудио, документы и т. д.), и вы можете предварительно просмотреть восстанавливаемые файлы перед восстановлением.
ФАМ!! Я СЛУЧАЙНО УДАЛ НЕКОТОРЫЕ ФАЙЛЫ С КАРТЫ ПАМЯТИ!! БУКВАЛЬНО 15 МИНУТ СЪЕМКИ! Я ПРОБОВАЛ МНОГИЕ ПРОГРАММЫ ВОССТАНОВЛЕНИЯ ВСЮ НОЧЬ! ВОЗМОЖНО ПОТРАТИТЬ 300$ НА МОШЕННИЧЕСТВА! НАКОНЕЦ-ТО ПОЛУЧИЛСЯ! БОЛЬШОЙ СОВЕТ ДЛЯ ЛЮБЫХ ЮТУБЕРОВ, КОМУ ЭТО НУЖНО В БУДУЩЕМ! ИСПОЛЬЗУЙТЕ ДИСКОВУЮ ДРЕЛЬ!
— Cash ✌🏾HYPE (@CashNastyGaming) 8 июня 2020 г.
Бесплатная версия Disk Drill позволяет восстановить до 500 МБ и имеет несколько удобных функций защиты данных и резервного копирования, которые вы можете использовать для защиты SD-карты. карту от потери данных в будущем.
Чтобы восстановить файлы с SD-карты с помощью программного обеспечения для восстановления данных :
- Загрузите и установите Disk Drill.
- Подключите SD-карту к компьютеру и запустите Disk Drill.
- Выберите SD-карту и нажмите Поиск потерянных данных .
- Отметьте файлы, которые вы хотите восстановить.
- Нажмите кнопку Восстановить внизу.

- Укажите место назначения для восстановления и нажмите OK , чтобы начать восстановление файлов.
Способ 4. Попробуйте использовать SD-карту на другом устройстве/ПК
Возможно, с вашей SD-картой все в порядке и все проблемы, с которыми вы сталкиваетесь, вызваны вашим компьютером. Чтобы исключить такую возможность, следует попробуйте использовать карту на другом компьютере или устройстве .
Вы можете попросить своего друга разрешить вам использовать его/ее компьютер или вы можете посетить публичную библиотеку и использовать один из их компьютеров, чтобы убедиться, что проблемы, с которыми вы сталкиваетесь, возникают на каждом устройстве.
Если вы пытаетесь диагностировать карту microSD и у вас есть смартфон со слотом для карты microSD, вы можете использовать его в качестве удобного тестового устройства и проверить функциональность вашей карты без компьютера. Только будь осторожен, потому что ваш смартфон может спросить вас, хотите ли вы отформатировать SD-карту , поэтому убедитесь, что вы случайно не сотрите ее.
Способ 5: Назначение новой буквы диска
Удивительно, но многие ошибки SD-карты могут быть устранены путем назначения новой буквы диска SD-карте . Ошибки, решаемые этим методом, обычно связаны с конфликтующими буквами дисков, что может произойти из-за того, что операционная система не обновляет информацию о буквах дисков должным образом.
Чтобы назначить новую букву диска SD-карте :
- Введите «управление дисками» в поле поиска на панели задач и выберите Создать и отформатировать разделы жесткого диска .
- Щелкните правой кнопкой мыши SD-карту и выберите параметр Изменить букву диска и пути… .
- Нажмите кнопку Изменить… .
- Выберите новую букву диска и нажмите OK .
- Нажмите OK еще раз, чтобы закрыть окно «Изменить букву диска и пути».
Способ 6. Переустановите драйверы SD-карты
Windows автоматически загружает и устанавливает самые последние версии драйверов через Центр обновления Windows, но не все обновления драйверов проходят точно по плану.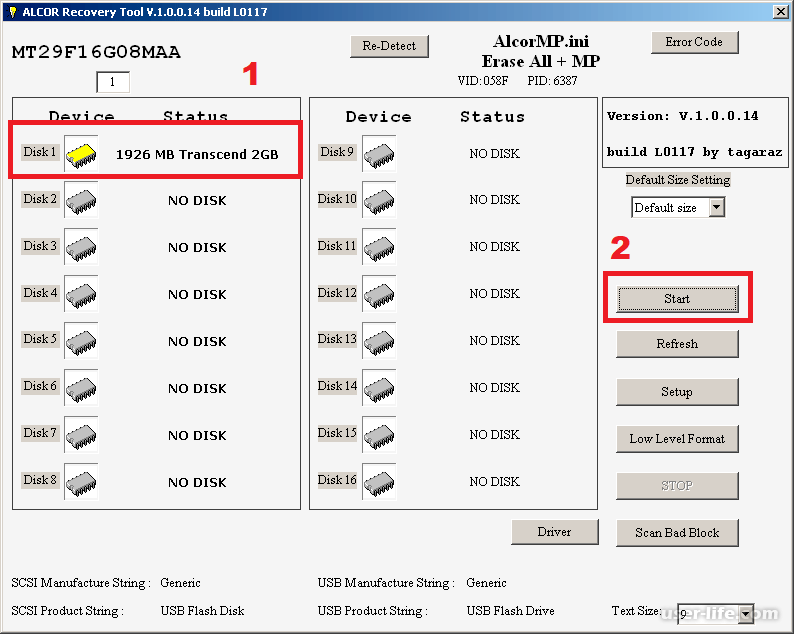 Если вы подозреваете, что ваша SD-карта работает неправильно из-за ошибочного обновления драйвера, вам следует переустановить ее вручную.
Если вы подозреваете, что ваша SD-карта работает неправильно из-за ошибочного обновления драйвера, вам следует переустановить ее вручную.
Чтобы переустановить драйверы карты :
- Введите «диспетчер устройств» в поиске на панели задач и выберите Диспетчер устройств .
- Просмотрите доступные категории и найдите свою SD-карту (мы нашли ее в разделе Portable Devices ).
- Щелкните правой кнопкой мыши SD-карту и выберите Обновить драйвер .
- Выберите Автоматический поиск обновленного программного обеспечения драйвера .
- Выберите Обновить драйвер .
Если Windows автоматически не находит подходящий драйвер, вы можете найти его на сайте производителя и установить вручную, выбрав Найдите на моем компьютере программное обеспечение драйвера в шаге 4.
Способ 7. Исправление SD-карты с помощью средства восстановления Windows
В состав Windows входит графический инструмент, способный проверять диски на наличие ошибок файловой системы.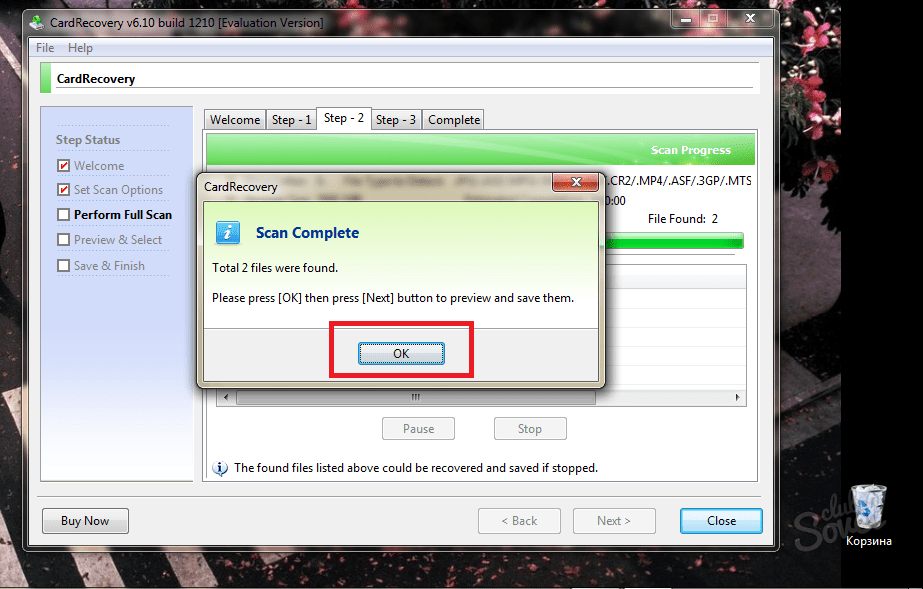 Этот инструмент обычно называют средством восстановления Windows, и Windows иногда автоматически запускает его, когда вы вставляете поврежденный диск. Тем не менее, вы также можете вызвать его вручную и использовать для сканирования любого диска на наличие ошибок.
Этот инструмент обычно называют средством восстановления Windows, и Windows иногда автоматически запускает его, когда вы вставляете поврежденный диск. Тем не менее, вы также можете вызвать его вручную и использовать для сканирования любого диска на наличие ошибок.
Исправление SD-карты/USB-накопителя с помощью Windows Repair Tool :
- Введите «этот компьютер» в поиске на панели задач и выберите Этот компьютер .
- Щелкните правой кнопкой мыши SD-карту и выберите Свойства .
- Щелкните Инструменты и выберите параметр Проверить .
- Щелкните Сканировать и восстановить диск .
Если вы видите предупреждающее сообщение о том, что Windows не может восстановить диск во время его использования, сохраните все несохраненные данные на SD-карте и выберите восстановление сейчас или при следующем перезапуске.
Способ 8. Исправление SD-карты путем форматирования RAW SD-карты в FAT32
SD-карта может показаться поврежденной, если на ней нет файловой системы.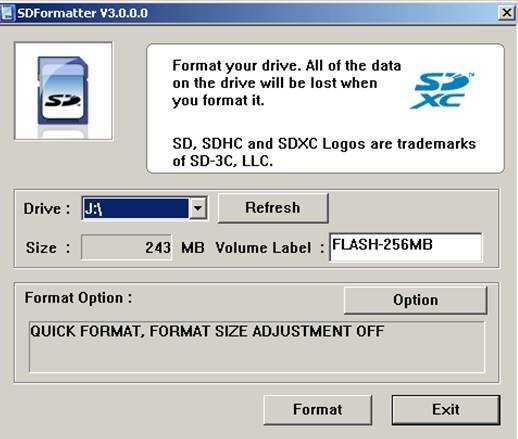 Эксперты обычно называют такую SD-карту RAW, и большинство операционных систем не будут отображать ее как доступное устройство хранения и не позволят вам записывать на нее файлы.
Эксперты обычно называют такую SD-карту RAW, и большинство операционных систем не будут отображать ее как доступное устройство хранения и не позволят вам записывать на нее файлы.
Поскольку на SD-карте RAW не должно быть никаких данных, ее форматирование в FAT32 является относительно безопасной операцией. Просто убедитесь, что вы выбрали RAW SD, а не какое-либо другое устройство хранения.
Чтобы отформатировать SD-карту RAW в FAT32 :
- Подключите SD-карту к компьютеру.
- Введите «cmd» в поле поиска на панели задач и выберите Запуск от имени администратора .
- Введите diskpart и нажмите Enter на клавиатуре.
- Введите list volume и нажмите Enter.
- Введите , выберите том <номер, соответствующий RAW SD-карте> и нажмите Enter.
- Тип в формате fs=fat32 и нажмите Enter.
Diskpart — полезная команда, которая может делать гораздо больше, чем просто форматировать разделы RAW, как мы объясним в следующей главе.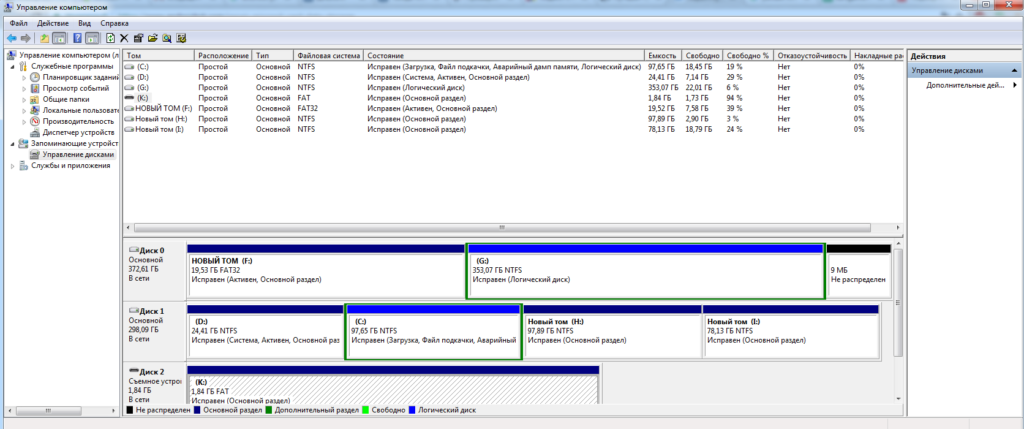
Способ 9: Используйте команду Diskpart в CMD (без форматирования)
Не бойтесь командной строки, потому что это означает, что вы можете использовать мощные инструменты, такие как Diskpart, для устранения проблем с SD-картой без форматирования.
При использовании Diskpart помните, что сначала необходимо выбрать правильный диск, а затем применять к нему команды. В качестве меры предосторожности мы рекомендуем отключить как можно больше дисков, чтобы свести к минимуму возможность выбора неправильного.
Чтобы исправить SD-карту с помощью Diskpart :
- Подключите SD-карту к компьютеру.
- Введите «cmd» в поле поиска на панели задач и выберите Запуск от имени администратора .
- Введите diskpart и нажмите Enter на клавиатуре.
- Введите list disk и нажмите Enter.
- Введите выберите диск <номер, соответствующий вашей SD-карте> и нажмите Enter.
- Тип восстановите и нажмите Enter.
 Эта команда обновит состояние SD-карты.
Эта команда обновит состояние SD-карты.
Вот как можно исправить поврежденную SD-карту, не форматируя ее с помощью Diskpart. Вы можете узнать больше об этом полезном инструменте и обо всем, что он может делать, на веб-сайте Microsoft.
Способ 10. Создание раздела на SD-карте
SD-карту без раздела легко принять за поврежденную, потому что как сильно поврежденные SD-карты, так и SD-карты без единого раздела непригодны для использования.
К счастью, вы можете создать новый раздел всего за несколько шагов:
- Подключите SD-карту к компьютеру.
- Нажмите Win + X и запустите средство управления дисками .
- Щелкните правой кнопкой мыши SD-карту и выберите создание New Simple Volume .
- Следуйте пошаговым инструкциям мастера создания раздела.
- Наслаждайтесь своей рабочей SD-картой!
Способ 11: Форматирование для восстановления поврежденной SD-карты
Форматирование — это радикальный способ исправить поврежденную SD-карту, но он может быстро и эффективно заменить неисправную таблицу разделов новой и воссоздать поврежденную файловую систему.
Хотя существует множество различных способов форматирования SD-карты, все они служат одной и той же цели, поэтому нет необходимости использовать излишне сложные сторонние инструменты, поскольку инструмента форматирования в Windows более чем достаточно для выполнения этой работы.
Для форматирования поврежденной SD-карты :
- Введите «этот компьютер» в поиске на панели задач и выберите Этот компьютер .
- Щелкните правой кнопкой мыши SD-карту и выберите параметр Format… .
- Выберите нужную файловую систему. Размер единицы распределения можно оставить без изменений.
- Убедитесь, что опция Быстрое форматирование не отмечена.
- Нажмите Start , чтобы отформатировать SD-карту.
Разница между Quick Format и Full Format заключается в том, что последний сканирует отформатированное устройство на наличие битых секторов, а первый удаляет с него только адресные файлы.
Способ 12: убедитесь, что скрытые файлы отображаются вашей операционной системой
В некоторых случаях ваша SD-карта может внезапно показать, что ее пустые или только частичные данные могут отображаться на ней после того, как вы исправили ошибку повреждения.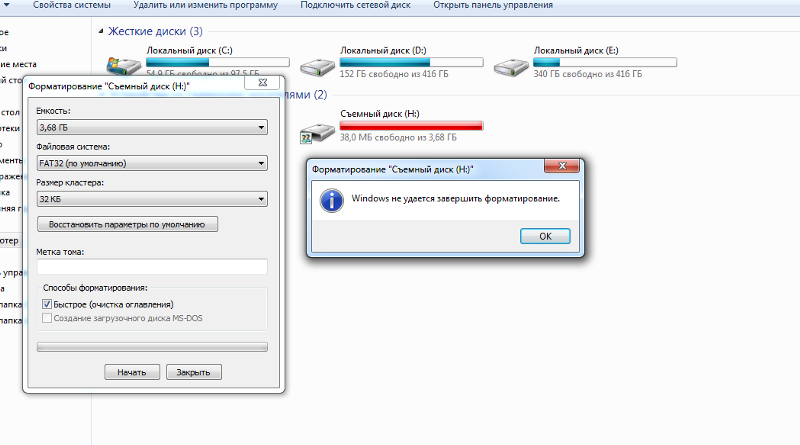 Это происходит, если ваши данные скрыты. Чтобы отобразить ваши данные и файлы, вам придется изменить настройки просмотра и разрешить просмотр всех файлов на вашей SD-карте.
Это происходит, если ваши данные скрыты. Чтобы отобразить ваши данные и файлы, вам придется изменить настройки просмотра и разрешить просмотр всех файлов на вашей SD-карте.
Чтобы отобразить скрытые файлы на поврежденной SD-карте в Windows 10/11:
- Подключите SD-карту к компьютеру.
- Откройте проводник и щелкните правой кнопкой мыши SD-карту.
- Выберите Свойства. Теперь перейдите на вкладку View .
- В разделе Скрытые файлы и папки нажмите Показать скрытые файлы, папки и диски .
- Нажмите Применить и, наконец, нажмите OK .
Способ 13: Ничего не получилось? Используйте Центр восстановления данных SD-карты для восстановления утерянных файлов
Вы попробовали все 10 решений, описанных до сих пор в этой статье, и ни одно из них не помогло? Тогда, вероятно, самое время отнести SD-карту в центр восстановления данных и позволить профессионалам восстановить для вас все потерянные файлы.
При выборе центра восстановления данных ищите следующее:
- Чистые помещения и профессиональное оборудование : В Интернете есть много людей, которые предлагают услуги по восстановлению данных, но не имеют необходимого оборудования и опыта. Несмотря на то, что они могут устанавливать более низкие цены, чем профессионалы, дополнительный риск почти никогда не стоит скидки.
- Гарантия восстановления : Избегайте центров восстановления данных, которые берут деньги даже за неудачные попытки восстановления данных. Настоящие профессионалы не берут с клиентов плату за работу, которую они не выполнили успешно.
- Положительные отзывы : Всегда читайте онлайн-отзывы при выборе центра восстановления данных. Если вы наткнулись на центр восстановления данных с подозрительно большим количеством негативных отзывов, мы рекомендуем вам избегать его, если вы не готовы написать свой собственный негативный отзыв в будущем.
Одной из услуг по восстановлению данных, которая соответствует этим критериям, является Центр восстановления данных CleverFiles, чьи услуги автономного восстановления данных предоставляются ACE Data Group, одним из самых уважаемых игроков в отрасли восстановления данных.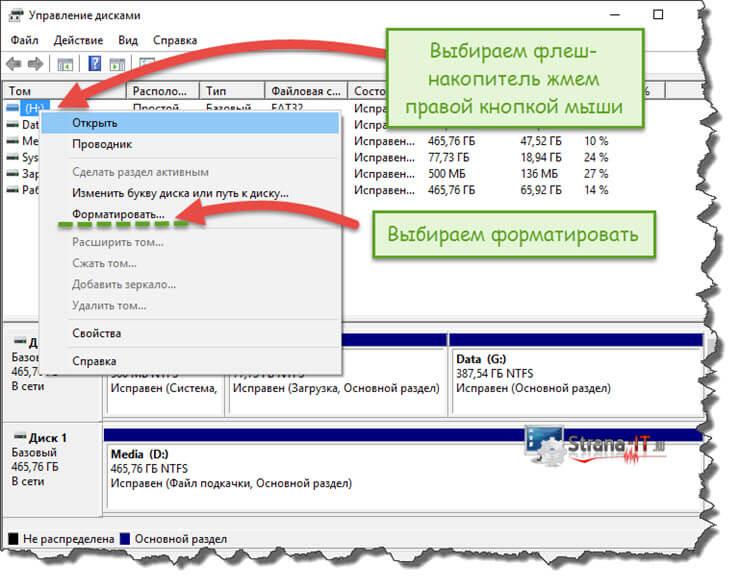
Советы по защите вашей SD-карты от потери данных
Мы могли бы бесконечно рассказывать о хрупкой конструкции SD-карт или о том, как легко их случайно отформатировать. Но вместо того, чтобы рассказывать вам то, что вы уже знаете, мы хотим дать вам несколько полезных советов по защите вашей SD-карты от потери данных.
- Всегда безопасно извлекайте SD-карту из компьютера перед ее извлечением. Не поленитесь потратить дополнительные несколько секунд, которые требуются для безопасного извлечения SD-карты, прежде чем вы извлечете ее из компьютера, потому что это единственный способ предотвратить прерывание текущих процессов чтения/записи.
- Не подвергайте SD-карту воздействию экстремальных температур и держите ее подальше от пыли и воды. Хотя вы можете купить SD-карты, предназначенные для более экстремальных условий, обычные SD-карты не выдерживают длительного (а иногда даже кратковременного) воздействия элементов.
- Избегайте записи данных на SD-карту, если существует риск внезапного отключения питания (например, при записи видео с помощью камеры, которая давно не заряжалась).
 Частично сохраненный файл может быть полностью невозможно открыть — все зависит от формата файла и общего состояния. Например, вы могли записывать видео в течение 10 минут, чтобы потерять его из-за внезапного отключения питания. Излишне говорить, что избегание таких ситуаций должно быть вашим главным приоритетом.
Частично сохраненный файл может быть полностью невозможно открыть — все зависит от формата файла и общего состояния. Например, вы могли записывать видео в течение 10 минут, чтобы потерять его из-за внезапного отключения питания. Излишне говорить, что избегание таких ситуаций должно быть вашим главным приоритетом. - Регулярно переносите файлы с SD-карты на компьютер или в облачное хранилище. Мы не рекомендуем использовать SD-карты для длительного хранения. Гораздо безопаснее хранить файлы в облаке или хотя бы на двух разных внутренних жестких дисках.
- Используйте несколько SD-карт и не заполняйте их до максимальной емкости. Этот совет сводится к старой пословице, которая предупреждает не вкладывать все свои ресурсы в одно дело: не класть все яйца в одну корзину. В наши дни SD-карты доступны по цене, поэтому нет причин использовать только одну.
- Избегайте безымянных SD-карт сомнительного качества. Ведущие производители SD-карт имеют строгие механизмы контроля качества, чтобы гарантировать, что неисправные устройства не попадут к их клиентам, поэтому всегда лучше потратить дополнительные деньги, чтобы избежать риска получения бракованного устройства.

- Всегда имейте под рукой надежное программное обеспечение для восстановления данных . Когда происходит потеря данных на SD-карте, ее часто можно исправить, но действовать нужно быстро. Наличие надежного программного обеспечения для восстановления данных, уже установленного на вашем компьютере, позволяет вам начать процесс восстановления как можно скорее.
- Не игнорируйте сообщения об ошибках SD-карты, даже если они не кажутся важными. Вы можете подумать, что определенное сообщение об ошибке неважно и его можно безопасно игнорировать, но если вы ошибетесь всего один раз, вы можете потерять гигабайты важных данных. При появлении сообщения об ошибке мы рекомендуем сканировать SD-карту с помощью такого инструмента, как CHKDSK. Если проблемы с ошибками SD-карты продолжаются, возможно, стоит прекратить использование карты.
С помощью этих простых советов вы сможете продлить срок службы вашей SD-карты и защитить ее от потери данных.
Заключение
SD-карты могут быть повреждены по разным причинам. К счастью, есть столько же эффективных решений, которые вы можете использовать для их устранения. В этой статье мы описали 13 проверенных способов исправления поврежденной SD-карты, включая универсальное программное решение для восстановления данных под названием Disk Drill.
К счастью, есть столько же эффективных решений, которые вы можете использовать для их устранения. В этой статье мы описали 13 проверенных способов исправления поврежденной SD-карты, включая универсальное программное решение для восстановления данных под названием Disk Drill.
Часто задаваемые вопросы
Как исправить поврежденную SD-карту?
Чтобы исправить поврежденную SD-карту :
- Подключите SD-карту к компьютеру
- Введите «этот компьютер» в поиске на панели задач и выберите Этот компьютер .
- Щелкните правой кнопкой мыши SD-карту и выберите Свойства .
- Щелкните Инструменты и выберите параметр Проверить .
- Щелкните Сканировать и восстановить диск .
Как исправить поврежденную SD-карту на Android?
Чтобы исправить поврежденную SD-карту на Android :
- Подключите SD-карту Android к компьютеру.
- Откройте проводник и выберите Этот компьютер на левой панели.

- Щелкните правой кнопкой мыши SD-карту и выберите Формат .
- Выберите FAT32 в качестве новой файловой системы и нажмите «Пуск».
Вы также можете попытаться исправить поврежденную SD-карту с помощью приложения для Android, такого как SD Maid.
Как восстановить фотографии с поврежденной SD-карты?
Для восстановления фотографий с поврежденной SD-карты :
- Подключите SD-карту к компьютеру
- Загрузите и установите Disk Drill.
- Запустите Disk Drill, выберите SD-карту и нажмите Поиск потерянных данных .
- Выберите фотографии, которые вы хотите восстановить.
- Нажмите кнопку Восстановить внизу.
- Укажите место для восстановления и нажмите OK , чтобы начать восстановление фотографий.
Как восстановить данные с поврежденной карты памяти?
Для восстановления данных с поврежденной карты памяти :
- Подключите карту памяти к компьютеру.

- Откройте командную строку от имени администратора.
- Введите следующую команду: chkdsk x: /r (замените x: буквой диска SD-карты).
- Нажмите Enter и дождитесь завершения процесса.
Как восстановить поврежденную карту памяти без форматирования?
Чтобы восстановить поврежденную карту памяти без форматирования :
- Подключите поврежденную карту памяти к компьютеру.
- Введите «cmd» в поле поиска на панели задач и выберите Запуск от имени администратора .
- Введите следующую команду (не забудьте заменить X буквой, присвоенной SD-карте, которую вы хотите исправить) и нажмите Enter: chkdsk X: /f
- Дождитесь завершения CHKDSK.
Как восстановить SD-карту без форматирования?
Чтобы восстановить SD-карту без форматирования :
- Создайте заказ на работу в Центре восстановления данных CleverFiles.
- Упакуйте и отправьте свои носители.

- Дождитесь бесплатного отчета об ошибке и гарантированного ценового предложения.
- Подтвердите предложение и дайте Центру восстановления данных CleverFiles некоторое время для восстановления вашей SD-карты.
Почему SD-карта повреждается?
Некоторые из наиболее распространенных причин повреждения SD-карты включают неправильное использование, вредоносное ПО, накопление поврежденных секторов, производственные дефекты и физические повреждения. Хорошей новостью является то, что большинство случаев повреждения SD-карты можно исправить без форматирования.
Как узнать, повреждена ли SD-карта?
Вот 5 наиболее распространенных признаков повреждения SD-карты :
- SD-карта не обнаружена при вставлении
- Сохраняющиеся проблемы чтения/записи, не имеющие другого объяснения карта
- Сообщение об ошибке формата Windows.
- Низкая производительность при передаче данных.
Можно ли повторно использовать поврежденную SD-карту?
Да, если повреждение не было вызвано физическим повреждением, обычно можно повторно использовать SD-карту после устранения повреждения.
Как восстановить SD-карту?
Если вам нужно восстановить поврежденную SD-карту без ее форматирования, попробуйте запустить CHKDKS. Это должно удалить поврежденные сектора и исправить физические ошибки.
Вот как восстановить SD-карту с помощью командной строки:
- Подключите SD-карту к компьютеру.
- Тип cmd в строке поиска Windows и нажмите Командная строка . При появлении запроса нажмите Запуск от имени администратора .
- Введите chkdsk F: /f /r /x (замените F буквой диска SD-карты) и нажмите . Введите на клавиатуре.
- После завершения процесса введите exit .
Что означает повреждение SD-карты?
Когда SD-карта повреждена, это означает, что у нее есть проблемы с программным обеспечением или физическая проблема, которая не позволяет ей выполнить запрошенный процесс. Обычно повреждение является основной причиной потери данных.
Если на вашей SD-карте возникла одна из следующих проблем, есть вероятность, что она повреждена:
- Не открываются сохраненные на ней файлы изображений или видео;
- Показывает пусто, или вы заметили, что файлы отсутствуют;
- Не определяется ни вашим компьютером, ни камерой;
- SD-карта становится RAW;
- При попытке передачи данных появляется всплывающее окно с сообщением о проблеме чтения/записи;
- Передача фото/видео файлов занимает целую вечность;
- При подключении SD-карты к компьютеру появляется ошибка формата;
Как исправить поврежденную SD-карту SanDisk?
Самый простой и эффективный способ исправить поврежденную SD-карту SanDisk — использовать инструмент для восстановления SD-карты, такой как Disk Drill. Даже если ваша SD-карта вышла из строя и больше не определяется вашим компьютером, это программное обеспечение должно быть способно извлечь с нее все файлы.
Даже если ваша SD-карта вышла из строя и больше не определяется вашим компьютером, это программное обеспечение должно быть способно извлечь с нее все файлы.
Выполните следующие действия, чтобы восстановить данные с поврежденной SD-карты SanDisk:
- Загрузите Disk Drill и следуйте инструкциям на экране, чтобы установить его.
- Подключите SD-карту SanDisk к компьютеру.
- Запустите Disk Drill и выберите SD-карту из списка подключенных устройств.
- Нажмите кнопку Поиск потерянных данных .
- Просмотрите найденные файлы и выберите те, которые вы хотите восстановить.
- Нажмите Восстановить и выберите место для сохранения файлов.
Как исправить поврежденную SD-карту на моем телефоне?
Единственный способ исправить поврежденную SD-карту с помощью телефона Android — отформатировать карту. Если у вас там хранятся какие-либо важные файлы, лучше всего создать резервную копию SD-карты или извлечь файлы на другой диск, так как это действие удалит все хранящиеся там данные.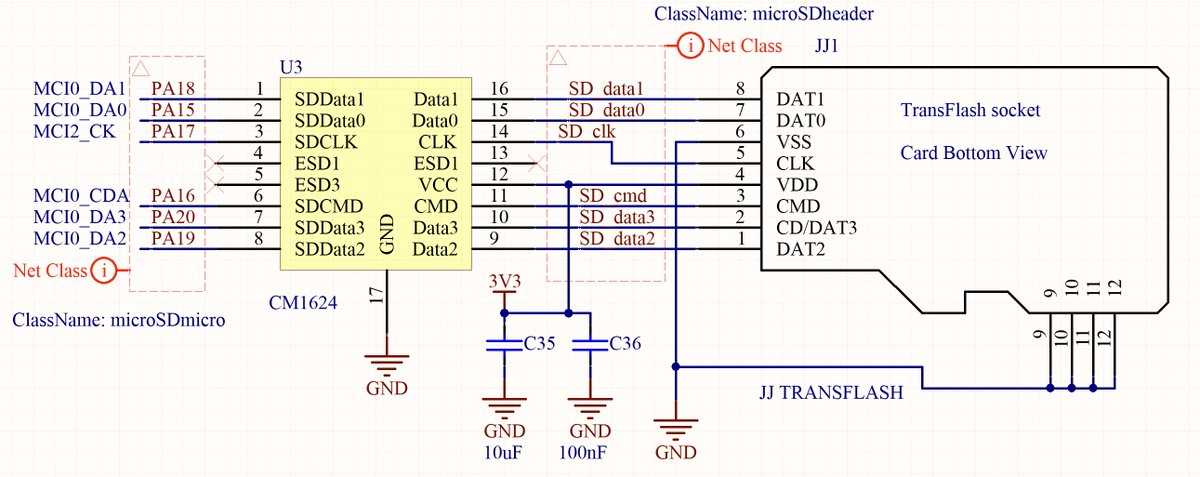
Вот как исправить поврежденную SD-карту на телефоне:
- Перейдите в Настройки > Аккумулятор и уход за устройством > Память .
- Коснитесь трех точек в правом верхнем углу и перейдите к Дополнительно .
- Выберите SD-карту и коснитесь Форматировать .
Можно ли восстановить фотографии с поврежденной SD-карты?
Это зависит от состояния вашей SD-карты, но в целом да, вы можете восстановить фотографии с поврежденной SD-карты.
Если у него есть проблемы с программным обеспечением, все, что вам нужно для восстановления фотографий с него, — это надежный и эффективный инструмент для восстановления данных и компьютер. Однако, если ваша SD-карта имеет физические повреждения, попробуйте отправить ее в специализированную службу восстановления данных (например, CleverFiles Data Recovery Center).
Дэвид Морело (David Morelo)
Дэвид Морело (David Morelo) — профессиональный автор контента в технологической нише, охватывающий все: от потребительских товаров до новейших технологий и их межотраслевого применения.

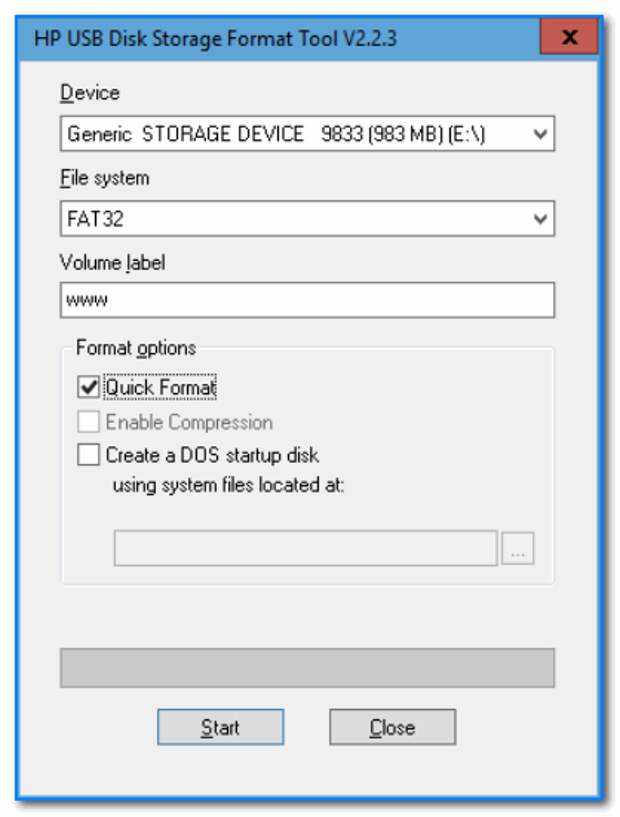

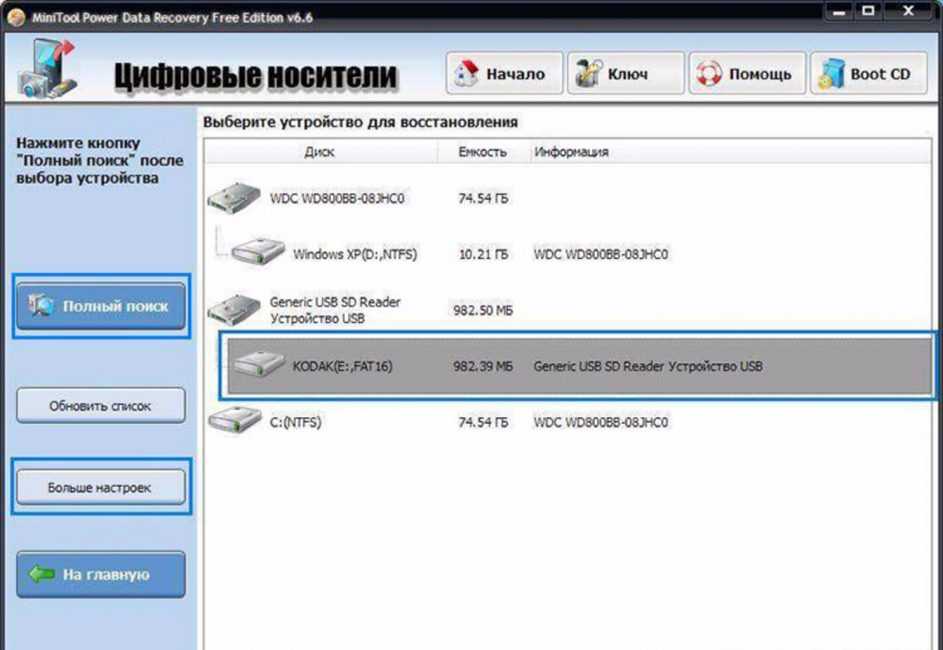

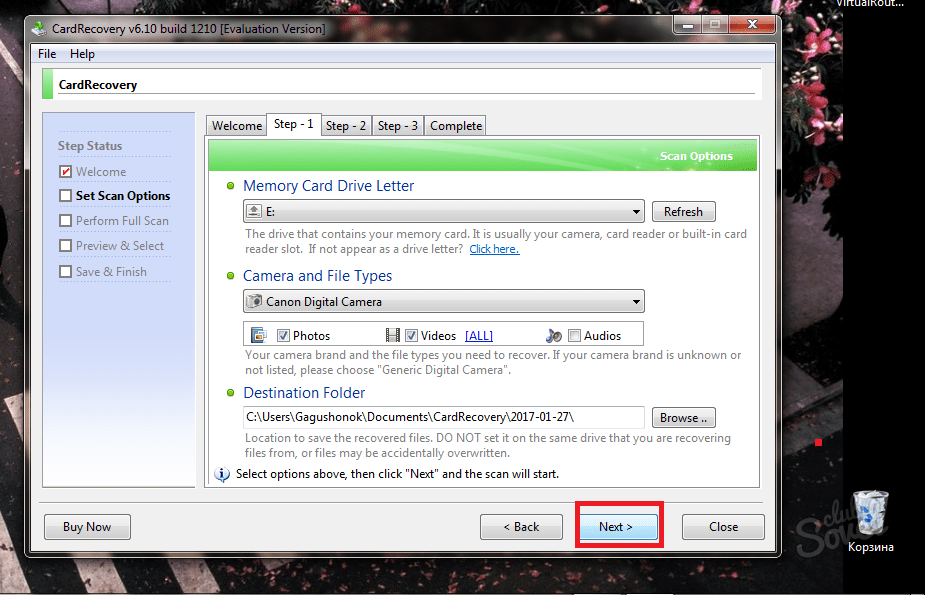 На вашей цифровой камере может появиться черный экран или на вашем дисплее будет мигать сообщение «Ошибка SD-карты». GoPro при попытке доступа к нему.
На вашей цифровой камере может появиться черный экран или на вашем дисплее будет мигать сообщение «Ошибка SD-карты». GoPro при попытке доступа к нему.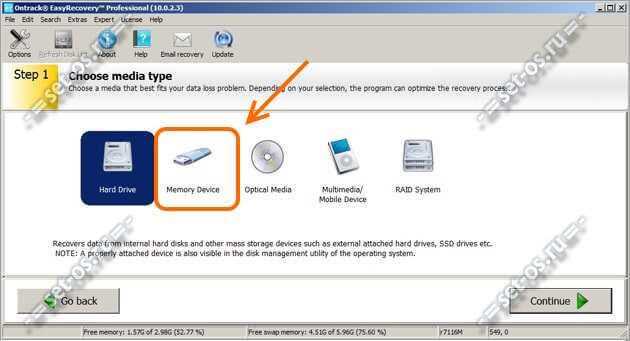 )
)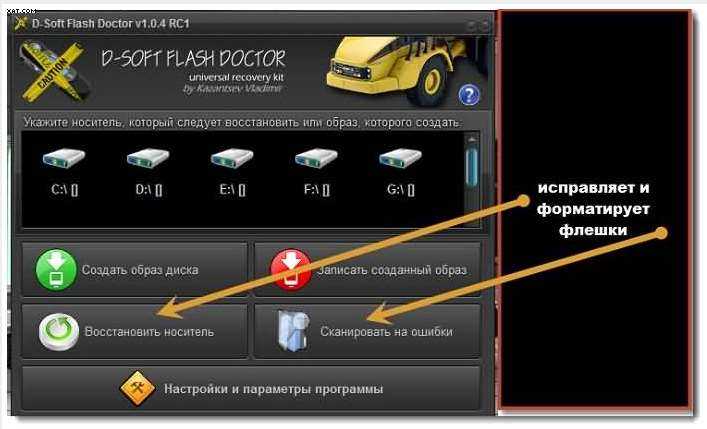
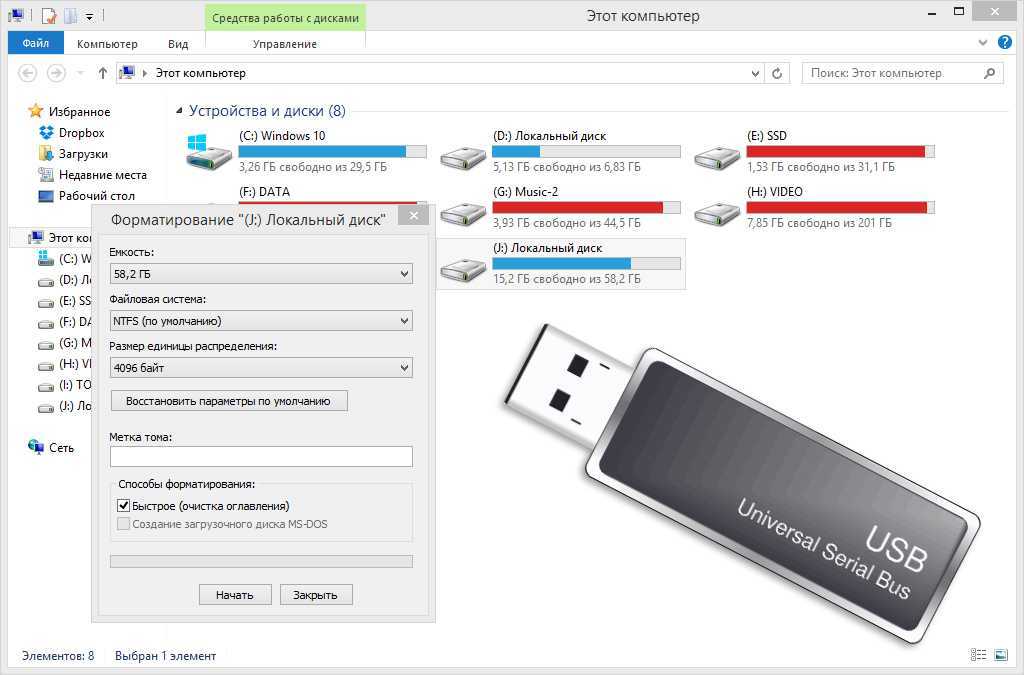 Эта команда обновит состояние SD-карты.
Эта команда обновит состояние SD-карты. Частично сохраненный файл может быть полностью невозможно открыть — все зависит от формата файла и общего состояния. Например, вы могли записывать видео в течение 10 минут, чтобы потерять его из-за внезапного отключения питания. Излишне говорить, что избегание таких ситуаций должно быть вашим главным приоритетом.
Частично сохраненный файл может быть полностью невозможно открыть — все зависит от формата файла и общего состояния. Например, вы могли записывать видео в течение 10 минут, чтобы потерять его из-за внезапного отключения питания. Излишне говорить, что избегание таких ситуаций должно быть вашим главным приоритетом.
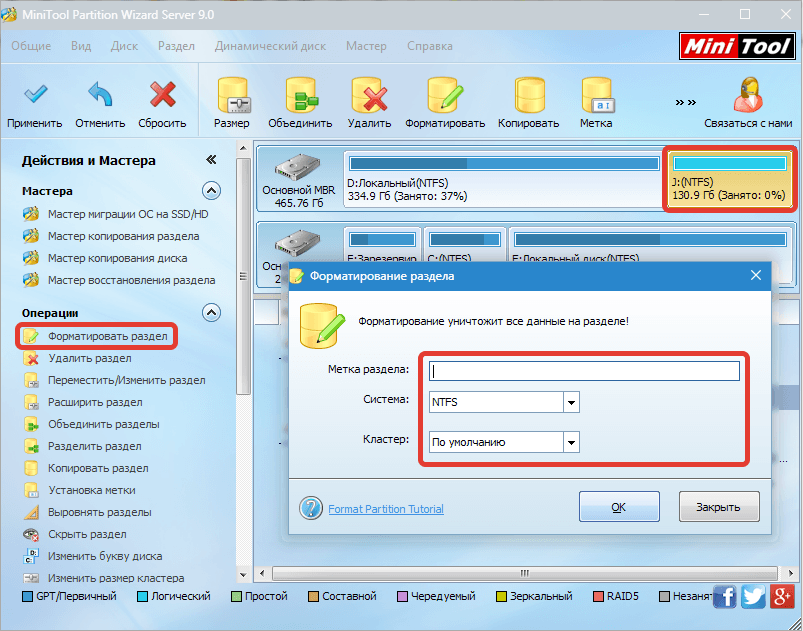
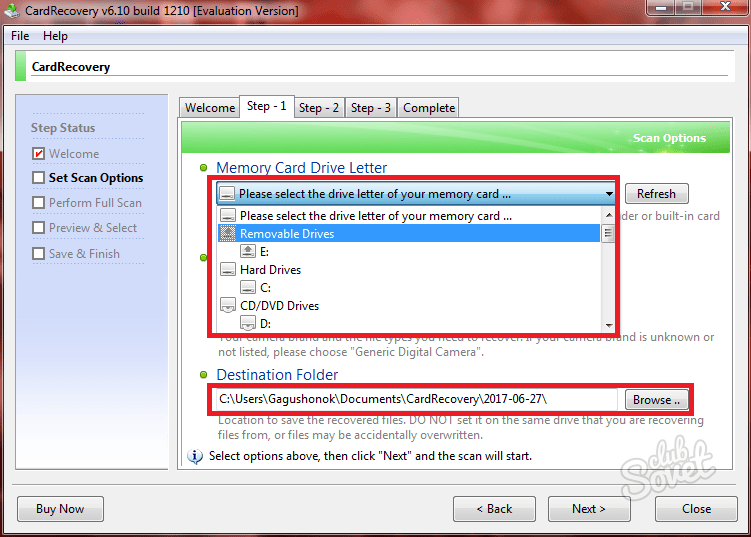

![Hp форматирование флешки: HP USB Disk Storage Format Tool v2.2.3 – [USBDev.ru]](https://dilios.ru/wp-content/themes/dilios.ru/assets/front/img/thumb-medium-empty.png)