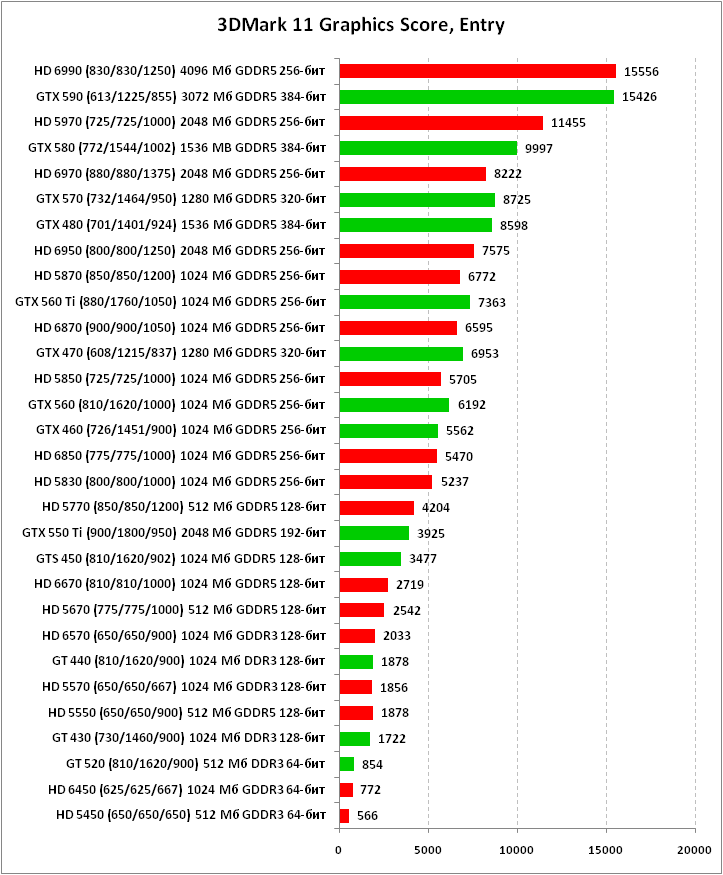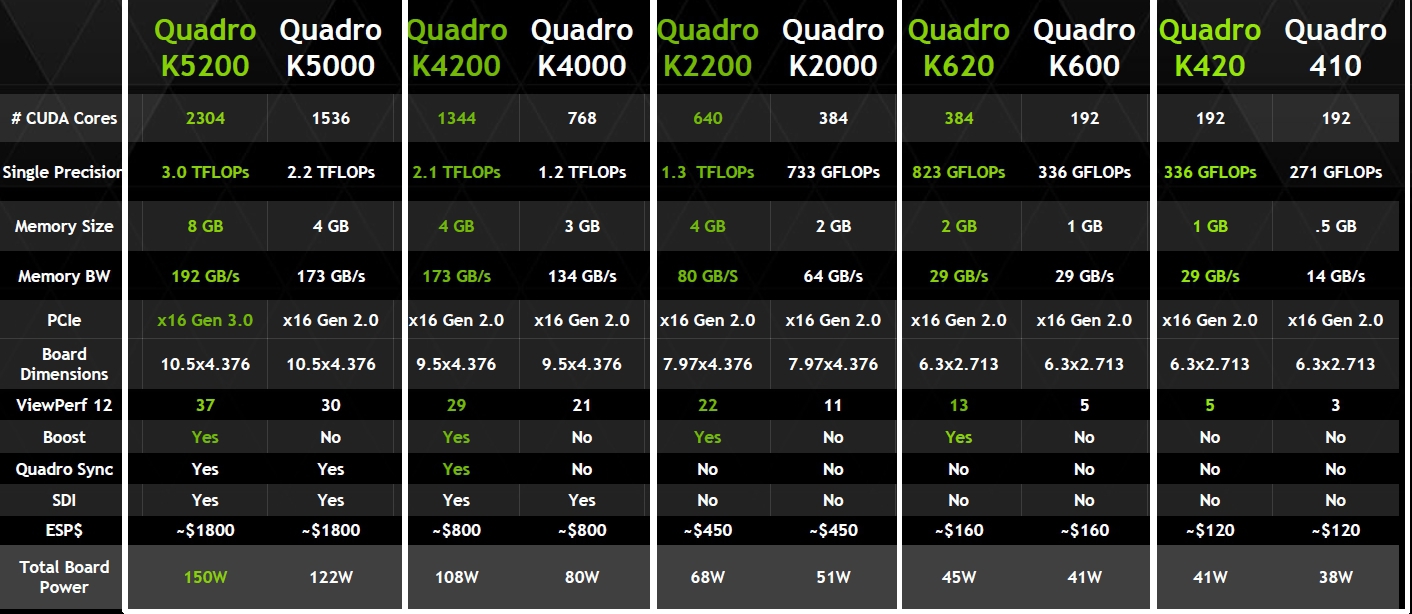Сравнение производительности видеокарт онлайн: Цена-качество видеокарт
Содержание
Тестирование видеокарты онлайн (Nvidia, AMD)
Обновлено: Олег Давыдов 3 мин.
Чтобы протестировать графический адаптер на ноутбуке или компьютере не обязательно скачивать и устанавливаться специализированное программное обеспечение. Ведь можно провести тест видеокарты при помощи специального онлайн сервиса. Как это сделать быстро и качественно, мы и поговорим в данной статье.
Содержание статьи
- Зачем тестировать видеокарту?
- Онлайн тест NVIDIA
- Тестирование при помощи ПО
- ATITool
- Video Card Stability Test
- Обучающее видео по теме
- Комментарии пользователей
Зачем тестировать видеокарту?
Некоторые пользователи не понимают или не знают, зачем вообще проверять графический адаптер на производительность. Так вот, если вы стали замечать, что работоспособность вашего устройства начала изменяться не в лучшую сторону, то это первая причина, почему стоит его проверить. Выявить эти изменения можно в любой графической утилите или игре, когда даже при минимальных настройках игра притормаживает.
Выявить эти изменения можно в любой графической утилите или игре, когда даже при минимальных настройках игра притормаживает.
Во время тестирования карты, она нагружается до максимально возможных значений путем отправления большого объема памяти. Таким образом, можно определить производительность устройства в случае пиковой нагрузки, а также проверить температурный режим и, соответственно, состояние системы охлаждения. Конечно, следует аккуратно проводить тестирование, потому что экстремальная нагрузка может вызвать неполадки или вовсе выход устройства из строя.
Онлайн тест NVIDIA
Если вы не знаете никаких программ для теста, или просто боитесь накачать вирусов, тогда можно проверить видеокарту от nvidia с помощью бесплатного онлайн сервиса от разработчика. Сделать это можно на официальной странице производителя видеоплаты. Для этого необходимо:
- Зайти на официальный сайт;
- В меню выбрать пункт «Твой компьютер готов к новым играм?»;
- Нажать «Узнать сейчас»;
После окончания онлайн тестирования, вы узнаете, подходит ли эта игра для вашего компьютера или нет. Это самый быстрый и простой способ, который позволяет протестировать видеокарту.
Это самый быстрый и простой способ, который позволяет протестировать видеокарту.
Для более качественного и детального тестирования видеокарты следует воспользоваться специальными утилитами. Именно о них мы и поговорим дальше.
Тестирование при помощи ПО
Однако способ проверки видеокарты онлайн имеет один весьма значимый недостаток, он не показывает пользователю более подробную информацию о состоянии карточки. К тому же если у вас установлена плата от AMD, этот способ и вовсе вам не подойдет.
Поэтому для того чтобы максимально эффективно проверить видеоплату и получить больше данных, например, температуру, проверить мощность, узнать об ошибках, зачастую применяются и другие программы. Давайте рассмотрим наиболее популярные и эффективные из них.
ATITool
Довольно известная программа, предназначенная для тестирования видеокарты на работоспособность, производительность и ошибки. Отлично работает на Windows XP,7,8 и 10.
Чтобы начать работу с ней необходимо:
- Скачать утилиту, установить и запустить.

- Найти и нажать кнопку «Show 3D View» для запуска тестирования.
- Появится окно с изображением кубика, также внизу мы можем увидеть данные о частоте кадров в секунду (FPS).
- Оставляем программу работать на 2-3 минуты и все это время следим за ходом теста. Появление цветных точек, горизонтальных или вертикальных полосок и других элементов, говорит о неисправности видеоплаты.
- Завершаем первую часть проверки нажатием кнопки «Close 3D View».
- Далее нажимаем кнопку «Scan for Artifacts» и запускается окно со сканированием на артефакты. Внизу окна отображается количество ошибок.
После завершения теста на экран будет выведена вся подробная информация о видеокарте и результаты проверки. Единственное, что утилита ATITool не определяет температуру работы устройства. Ее можно отследить отдельно через приложения 3dmark или RivaTuner, о которых мы рассказывали ранее в этой статье.
Video Card Stability Test
Еще одна небольшая, но хорошая программа, предназначенная для проверки видеокарты. Во время диагностики приложение подвергает устройство максимальной нагрузке, что позволяет понять, в каких условиях видеоплата функционирует наиболее стабильно. Стоит отметить, что утилита поддерживает тестирование с помощью PixelShader и VertexShader.
Во время диагностики приложение подвергает устройство максимальной нагрузке, что позволяет понять, в каких условиях видеоплата функционирует наиболее стабильно. Стоит отметить, что утилита поддерживает тестирование с помощью PixelShader и VertexShader.
При проверке в виде графического объекта используется трехмерное изображение Земли, которая вращается. После окончания теста пользователь получает детальные и максимально верные результаты. Более того, человек имеет возможность сравнить свои показатели с другими картами.
Обучающее видео по теме
Как проверить видеокарту на работоспособность: ТОП-11 программ для проверки
Покупка нового железа для компьютера – достаточно волнительное занятие.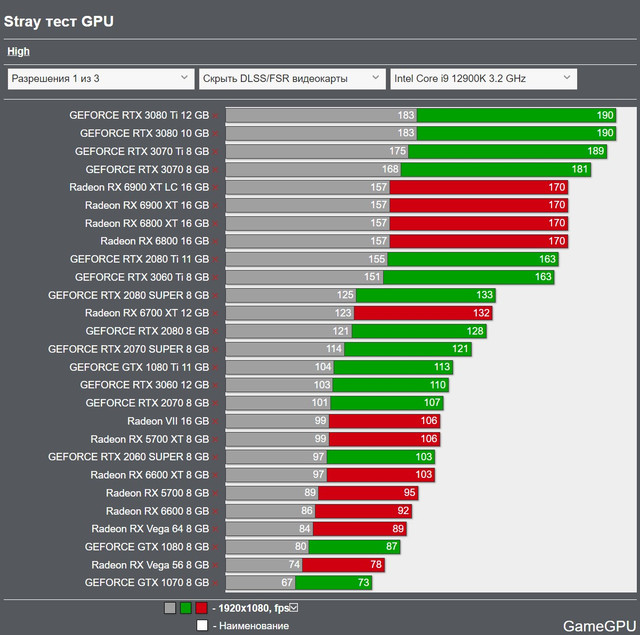 Особенно это относится к видеокартам, для которых сейчас наблюдается дефицит. Избежать множества проблем получится, если правильно ее протестировать. Из этой статьи вы узнаете, как проверить видеокарту на работоспособность, например, перед покупкой с рук или после магазина. Мы объясним, на какие моменты стоит обратить внимание в первую очередь. Проверять имеет смысл даже новенькую GeForce RTX 3080, ведь мало ли что.
Особенно это относится к видеокартам, для которых сейчас наблюдается дефицит. Избежать множества проблем получится, если правильно ее протестировать. Из этой статьи вы узнаете, как проверить видеокарту на работоспособность, например, перед покупкой с рук или после магазина. Мы объясним, на какие моменты стоит обратить внимание в первую очередь. Проверять имеет смысл даже новенькую GeForce RTX 3080, ведь мало ли что.
Содержание
- Как проверить, работает ли видеокарта исправно
- Шаг 1: проверка температуры видеокарты
- Шаг 2: внешний осмотр видеокарты
- Шаг 3: проверка в DirectX
- ТОП-11: программ для тестирования видеокарты
- GeForce Experience
- FurMark
- AIDA64
- ATITool
- 3DMark
- OCCT
- MSI Afterburner
- GPU-Z
- Video Memory Stress Test
- UNIGINE Heaven Benchmark
- GPU Shark
- Проверить видеокарту онлайн
- Wirple.com/bmark
- GPUBoss.com
Как проверить, работает ли видеокарта исправно
Существует три основных шага при диагностике видеокарты от Nvidia или AMD Radeon. Первый из них заключается в проверке максимальной температуры под нагрузкой. Второй – внешний осмотр на наличие каких-либо дефектов. А третий – изучение информации из утилиты DirectX. Рассмотрим каждый из них по отдельности.
Первый из них заключается в проверке максимальной температуры под нагрузкой. Второй – внешний осмотр на наличие каких-либо дефектов. А третий – изучение информации из утилиты DirectX. Рассмотрим каждый из них по отдельности.
Шаг 1: проверка температуры видеокарты
Максимальная температура во время теста под нагрузкой – это один из важнейших параметров, на которые следует обращать внимание. В случае со стационарным компьютером очень нежелательно, чтобы она превышала 70-80 градусов, а видеокарта на ноутбуке может нагреваться даже до 90 градусов, при этом работать нормально.
Далее в статье мы опишем несколько программ, предназначенных для стресс-теста. Именно с их помощью получится добиться максимальной производительности от карточки, а затем посмотреть на пиковые температуры.
Шаг 2: внешний осмотр видеокарты
Особенно это актуально при покупке с рук. Даже когда карточка работает с нормальными температурами под нагрузкой, она может иметь какие-либо неявные дефекты. Для проверки следует визуально осмотреть ее печатную плату. В идеале – снять кожух с системой охлаждения. Но это подходит только для опытных пользователей, и маловероятно, что продавец согласится на такое.
Для проверки следует визуально осмотреть ее печатную плату. В идеале – снять кожух с системой охлаждения. Но это подходит только для опытных пользователей, и маловероятно, что продавец согласится на такое.
Поэтому просто обращайте внимание на печатную плату. На ней должны отсутствовать какие-либо потемнения, прогары, следы ремонта, пайки и т. д. Дополнительно можно посветить фонариком на кулеры и посмотреть, что происходит за ними.
Шаг 3: проверка в DirectX
Существует огромное количество хитростей, благодаря которым можно одну видеокарту превратить в другую, например, «перепрошив» ее. Узнать реальные характеристики получится благодаря утилите для диагностики DirectX.
Инструкция, как проверить видеокарту на компьютере или ноутбуке с Windows 10 таким способом:
- Нажмите комбинацию клавиш Win + R на клавиатуре. В результате отобразится окно «Выполнить».
- Теперь введите команду dxdiag.
- Нажмите «ОК» для продолжения.
- В приветственном окне нажмите «Да».

- Посетите вкладку «Экран».
- Проверьте все доступные данные.
Желательно заранее поискать в интернете информацию из dxdiag для нужной вам карточки.
ТОП-11: программ для тестирования видеокарты
Теперь мы предложим вам 11 лучших программ, предназначенных для тестирования. Каждая из них имеет свое назначение и особенности. Лучший способ, как проверить видеокарту, заключается в их комплексном использовании. Но везде есть свои нюансы, которые мы обязательно упомянем. Для каждой из программ мы оставим ссылку на официальный сайт для скачивания на русском языке, если он поддерживается.
GeForce Experience
Данная утилита предназначается только для изделий компании Nvidia. С ее помощью удобно обновлять драйвера, оптимизировать настройки для игр и программ, чтобы получить лучшую производительность. Конкретно в нашем случае GeForce Experience пригодится для определения конфигурации компьютера. Для этого откройте ее и кликните на иконку в виде шестеренки, отмеченную на скриншоте.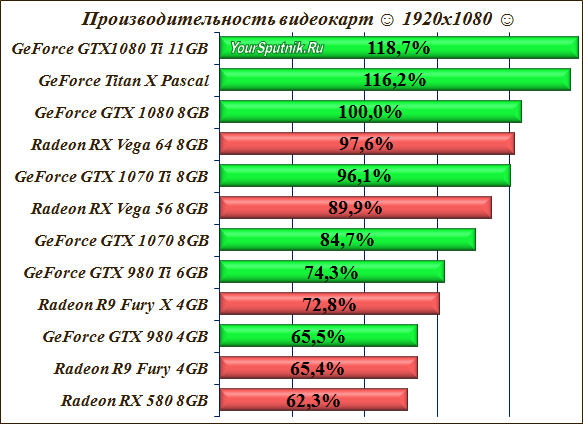 А затем посмотрите на содержимое раздела «Моя система».
А затем посмотрите на содержимое раздела «Моя система».
FurMark
FurMark – один из самых популярных бенчмарков в мире.
Benchmark – это специальная программа, чтобы проверить работоспособность видеокарты, максимально ее нагрузив. Она отображает пиковую температуру, а при просмотре самого теста получится понять, есть ли какие-нибудь артефакты. Заодно вы можете услышать, насколько шумное охлаждение при максимальных оборотах вентиляторов.
При первом запуске вам предложат выбрать параметры тестирования: полноэкранный режим, разрешение и сглаживание. Но в большинстве случаев все настроено оптимально. А для запуска бенчмарка нажмите на кнопку «GPU Stress Test» или «Тест», если программа работает на русском языке.
Теперь подождите 10-15 минут, пока видеокарта достаточно прогреется, следите за ее температурой, шумностью и обязательно вглядывайтесь в картинку на мониторе, есть ли в ней артефакты, то есть любые явные искажения.
AIDA64
AIDA64 – комплексная программа для диагностики компьютера.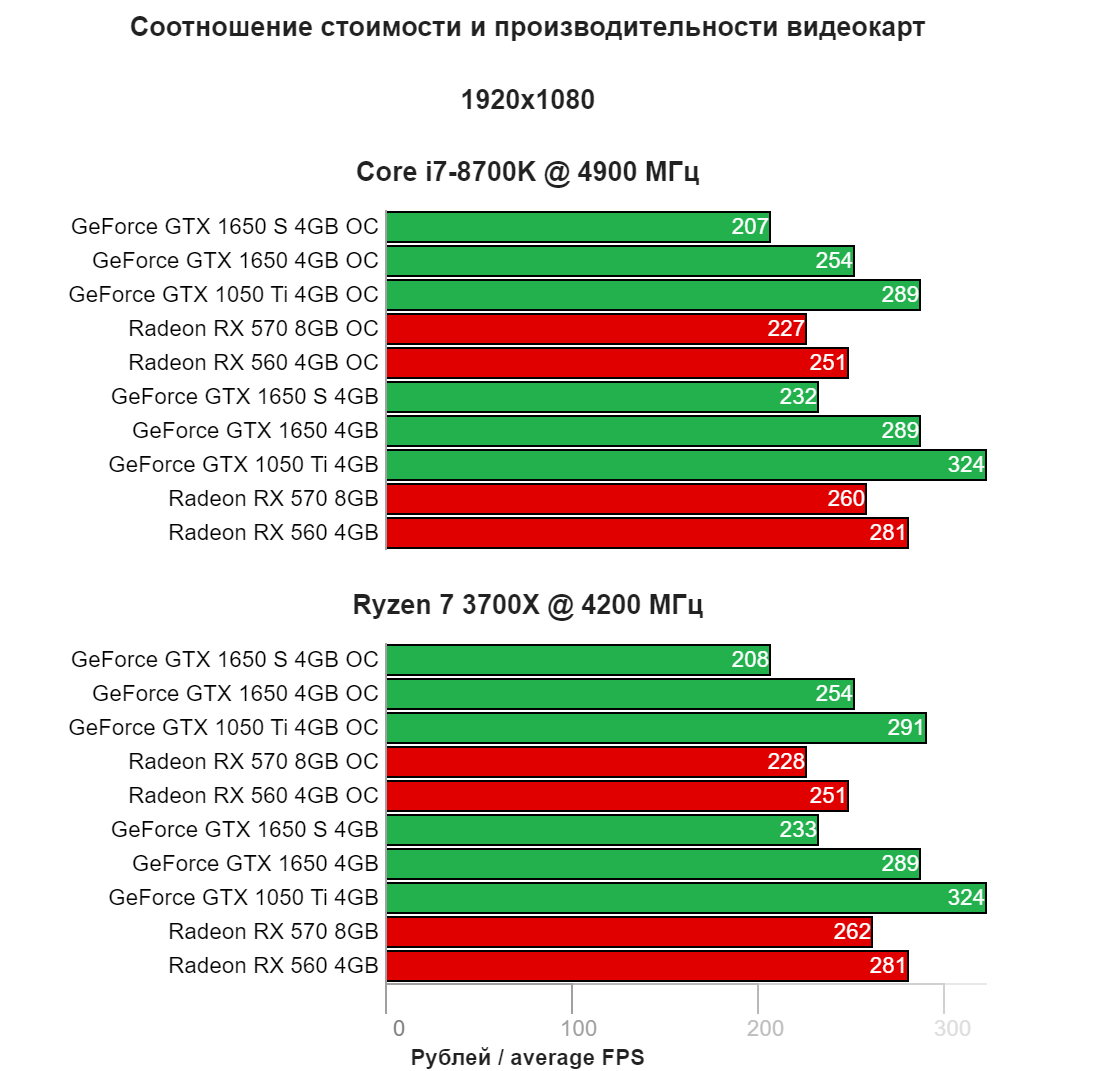 Конкретно в нашем случае она подскажет, как узнать, работает ли видеокарта. Во-первых, можно посмотреть информацию о ней в разделе «Отображение».
Конкретно в нашем случае она подскажет, как узнать, работает ли видеокарта. Во-первых, можно посмотреть информацию о ней в разделе «Отображение».
А во-вторых, с помощью встроенного бенчмарка получится протестировать видеокарту на неисправность. Для этого:
- Вызовите меню «Сервис» на верхней панели.
- Активируйте опцию «Тест GPGPU» из предложенного списка.
- Включите только графический адаптер и запустите тест.
ATITool
ATITool – это достаточно старая утилита, рассчитанная в первую очередь на разгон частот для графики AMD Radeon. С ее помощью получится отрегулировать частоту памяти, частоту ядра, а затем запустить бенчмарк для проверки на стабильность. За это действие отвечает кнопка «Scan for Artifacts».
Хотелось бы отметить, что данная программа подойдет только для старых графических адаптеров и операционных систем не новее Windows Vista. Связано это с официальным прекращением поддержки ATITool разработчиком. То есть для Windows 10 ее использовать нет смысла.
3DMark
3DMark – это еще один мощный бенчмарк для максимальной нагрузки на видеокарту. С его помощью получится узнать предельные температуры, шум и наличие/отсутствие артефактов во время стресс-теста. В результате вы проверите видеокарту на ошибки и различные проблемы, например, высокую громкость системы охлаждения или критический нагрев.
OCCT
OCCT – удобная утилита для комплексной проверки графического адаптера, в том числе и состояния памяти. Она не требует установки и сразу же готова к использованию после запуска. Есть еще два важных достоинства: скромный размер (около 23 МБ) и огромное количество возможностей. Перейдем непосредственно к проверке:
- Перейдите в раздел «Тест» на левой панели.
- А затем нажмите на кнопку запуска, отмеченную на картинке ниже.
- Теперь подождите несколько секунд до начала и снова нажмите на ту же самую кнопку.
Остается только следить за температурой, частотным режимом, скоростью вращения вентиляторов и прочими параметрами.
MSI Afterburner
Основная функция данного приложения – управление частотами, лимитом мощности, напряжением и скоростью вращения вентиляторов для видеокарт Nvidia, AMD и т. д. То есть она отлично подходит для разгона и андервольтинга (снижения напряжения для снижения температур).
Но у нас статья по проверке, поэтому нам интересна несколько иная функция – управление вентиляторами. Если вы выкрутите их скорость вращения до 100%, то услышите максимальный шум. Но не стоит слишком пугаться, если он достаточно громкий, ведь речь идет о максимальных нагрузках.
За нужный нам параметр отвечает пункт «Fan Speed».
Попробуйте выставить несколько разных значений. Так вы сможете убедиться, что система охлаждения работает правильно. Заодно следите за температурами. Чем выше «Fan Speed», тем они должны быть меньше.
GPU-Z
Это достаточно важная программа для проверки видеокарт. Вам заранее следует посмотреть в интернете данные GPU-Z для нужной карточки, а потом сопоставить их с тем, что вы видите.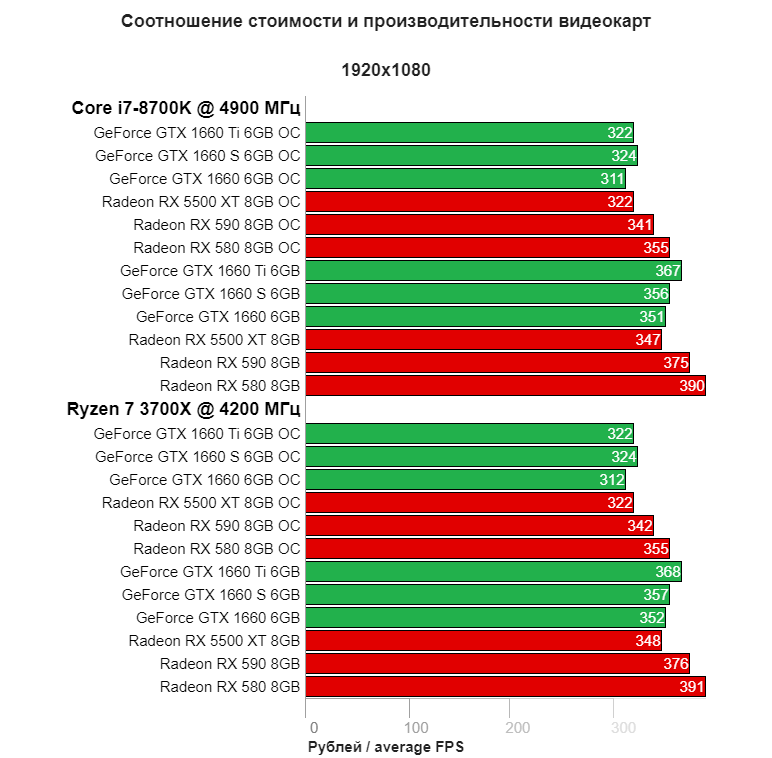 Есть какой-либо из параметров не совпадает, то, скорее всего, продавец пытается вас обмануть. Смысл обмана – замаскировать более слабую модель под более мощную, «перепрошив» ее. А GPU-Z позволяет проверить, все ли в порядке.
Есть какой-либо из параметров не совпадает, то, скорее всего, продавец пытается вас обмануть. Смысл обмана – замаскировать более слабую модель под более мощную, «перепрошив» ее. А GPU-Z позволяет проверить, все ли в порядке.
А если на компьютере или ноутбуке несколько карточек, например, дискретная и встроенное в процессор видео ядро, то сначала выберите нужную в левом нижнем углу экрана.
А затем уже проверяйте соответствие всех важных параметров.
Video Memory Stress Test
Один из способов, как понять, что видеокарта неисправна, заключается в том, чтобы забить полностью видеопамять, а потом посмотреть на ее поведение. По такому принципу и устроено приложение Video Memory Stress Test. При его запуске не нужно ничего дополнительно настраивать. Просто убедитесь, что в «Устройство» выбрана правильная карточка. А затем нажмите на кнопку «Старт».
А затем дождитесь результатов.
UNIGINE Heaven Benchmark
Еще один стресс-тест для графического адаптера ПК. Его можно назвать более современным в сравнении с ранее упомянутым FurMark, но суть та же самая. В главном окне нужно выбрать API, например, DirectX 11, различные параметры отображения, как в настройках для игры, а затем нажать на кнопку «Run».
Его можно назвать более современным в сравнении с ранее упомянутым FurMark, но суть та же самая. В главном окне нужно выбрать API, например, DirectX 11, различные параметры отображения, как в настройках для игры, а затем нажать на кнопку «Run».
Подождите до конца воспроизведения сцены, следя за происходящим на экране. Основные признаки неисправности: слишком высокие температуры, например, более 95 градусов для видеокарты на компьютере, и артефакты отображения.
GPU Shark
GPU Shark – удобное приложение для мониторинга спецификаций видеокарты. По умолчанию все отображается в базовом режиме. Для переключения на расширенный нужно на верхней панели открыть меню «View» и выбрать режим «Detailed Mode».
В результате вы получите подробную информацию. А вот для тестирования данная программа не подойдет, ведь имеет совершенно другое назначение.
Мы разобрались с основными программами для проверки видеокарты. Теперь хотелось бы упомянуть несколько онлайн-сервисов, где есть нужные в данном случае возможности.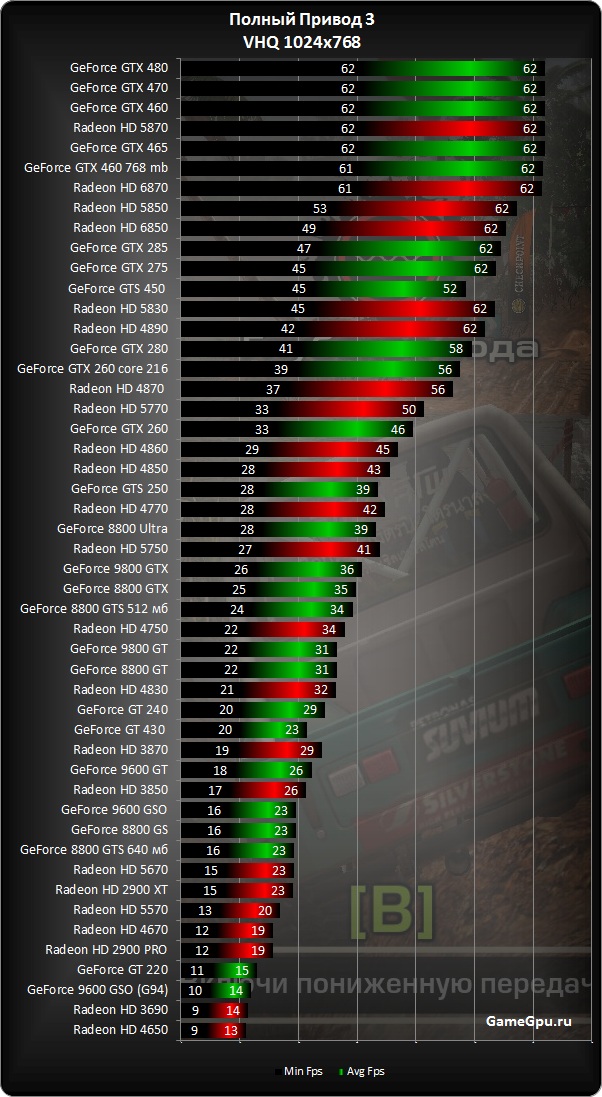 Вполне вероятно, что и вам они могут пригодиться.
Вполне вероятно, что и вам они могут пригодиться.
Проверить видеокарту онлайн
Есть два интересных сайта, предназначенных для проверки видеокарты онлайн: Wirple.com (сервис BMARK) и GPUBoss. Рассмотрим каждый из них по отдельности.
Wirple.com/bmark
Функция этого интернет-сервиса заключается в онлайн-тесте видеокарты. Разберемся с его использованием:
- Откройте официальный сайт в браузере.
- Кликните по кнопке «Start test» на черном фоне.
- Подождите завершения всех тестов и ознакомьтесь с их результатами. Всего их 4 штуки.
Данный сервис не предназначается для проверки видеокарты на работоспособность. Скорее, это просто бенчмарк для определения ее производительности.
GPUBoss.com
Это специальный сайт для сравнения производительности двух видеокарт. Пройдите по ссылке, чтобы открыть его. Вам нужно выбрать 2 карточки и нажать на кнопку «Compare».
В результате вы увидите сравнение их характеристик, результаты различных бенчмарков и сопутствующую информацию.
Как бесплатно протестировать и сравнить производительность видеокарт
Цены на видеокарты для ПК находятся в свободном падении. Сделка за сделкой открывает настоящие сделки, которые прямо требуют, чтобы вы обновили эту изношенную старую карту на что-то новое и блестящее. Если у вас есть 300 долларов / 300 фунтов стерлингов, как насчет GeForce RTX 3060 Ti 8 ГБ или, если хотите, Radeon RX 6750 XT 12 ГБ?
Несмотря на то, что сайты, посвященные оборудованию, проделывают большую работу по выявлению преимуществ в производительности при переходе на более новое аппаратное обеспечение графического процессора, информированные энтузиасты по праву стремятся стать свидетелями повышения производительности. По этой причине существует множество тестов, и мы более подробно рассмотрим некоторые из наиболее популярных и бесплатных, доступных сегодня.
Существует множество способов проверить, обеспечивает ли ваше старое или новое оборудование достаточную производительность. Тесты могут служить проверкой работоспособности, чтобы убедиться, что все в порядке, или дать представление о потенциальной выгоде от обновления графического процессора, что важно, учитывая безумные цены на оборудование AMD, Intel и Nvidia.
Тесты могут служить проверкой работоспособности, чтобы убедиться, что все в порядке, или дать представление о потенциальной выгоде от обновления графического процессора, что важно, учитывая безумные цены на оборудование AMD, Intel и Nvidia.
Небольшая вещь, о которой следует помнить, прежде чем сравнивать свои результаты онлайн; результаты будут различаться в зависимости от выбранного разрешения и настроек, поэтому попробуйте сравнить яблоки с яблоками, выбрав те же настройки, которые указаны в обзоре, который вы просматриваете. Без лишних слов, вот что вы можете использовать для измерения производительности видеокарты.
3DMark
Разработчик : UL | Загрузить : Benchmarks.ul.com/3dmark
3DMark представляет собой популярный тест для графических процессоров на протяжении многих лет и граничит с обязательным программным обеспечением для сравнения производительности оборудования. Предлагая три теста в бесплатной версии — Night Raid, Fire Strike и Time Spy — вы получаете буквально десятки тысяч результатов.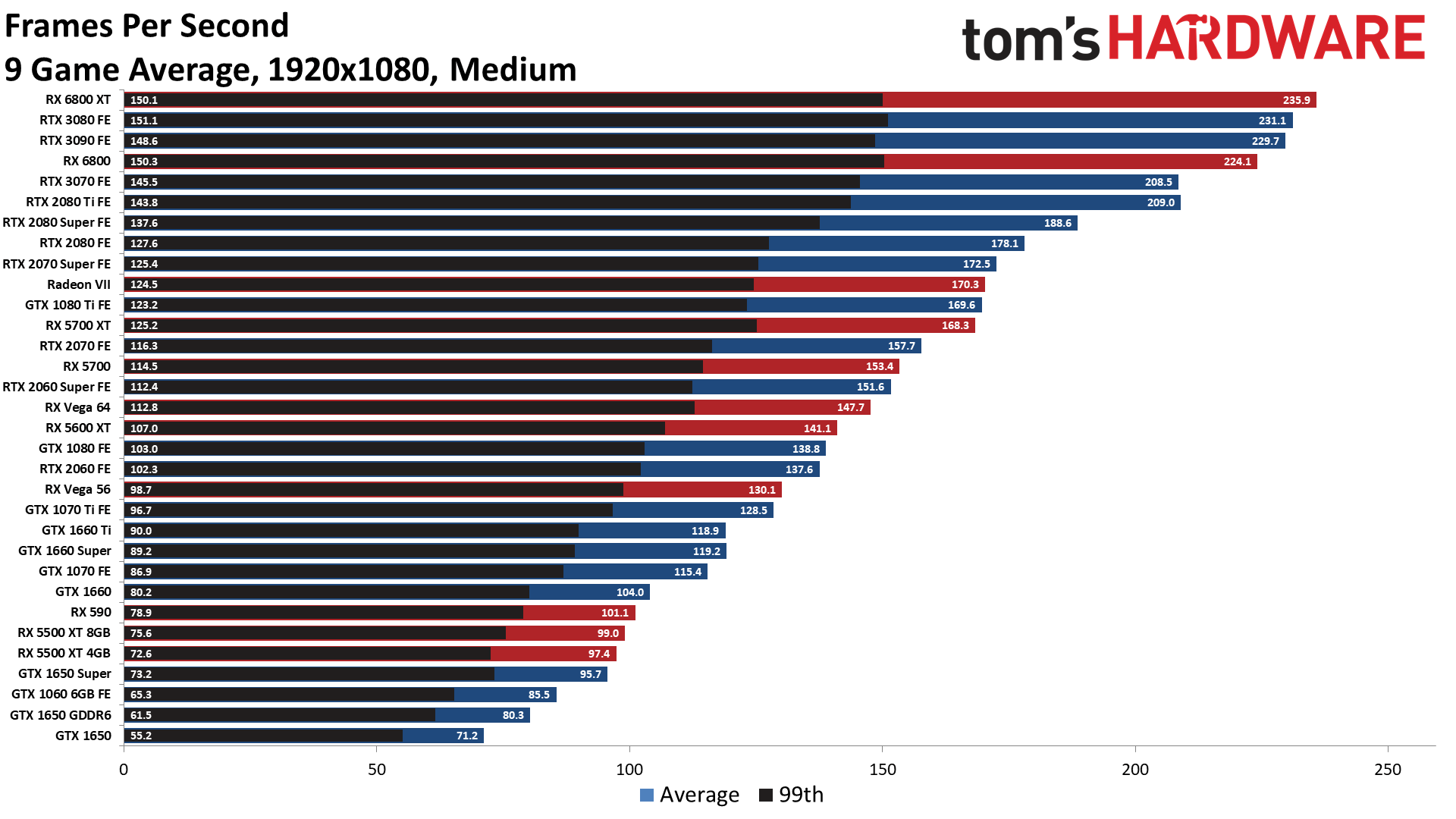
3DMark запускает набор графических тестов, прежде чем выдает оценку, которую можно сравнить с онлайн-базами данных и обзорами, что упрощает понимание возможностей оборудования. Например, запуск теста Time Spy на моем личном AMD Radeon RX 570 дает результат в 4120 графических баллов, что является высоким показателем для RX570. Это происходит из-за того, что я устанавливаю более низкие уровни тесселяции в драйверах Radeon.
Сравнение результатов с базой данных UL показывает, что мой графический процессор работает правильно… и что я могу получить шестикратный прирост производительности, перейдя на RX 7900 XT. Тем не менее, просмотр результатов также показывает, что я могу сэкономить немного денег, согласившись на меньшее четырехкратное увеличение и выбрав вместо этого GeForce RTX 4070.
Обратите внимание, что вы можете протестировать как производительность только GPU, так и GPU плюс CPU вместе, чтобы получить более общее представление о системе.
Unigine
Разработчик : Компания Юниджин | Скачать : Heaven / Superposition
Unigine Heaven — это легкий бенчмарк, удобный для быстрой проверки. Ваши игры постоянно вылетают без видимой причины или вам кажется, что они работают медленнее, чем обычно? Дайте Unigine поработать. Он не только предоставит число, на которое можно ссылаться, но и является хорошим тестом стабильности. По моему личному опыту, это особенно полезно при разгоне благодаря быстрой загрузке и склонности к сбою только драйверов, а не всей системы с нестабильными OC.
Ваши игры постоянно вылетают без видимой причины или вам кажется, что они работают медленнее, чем обычно? Дайте Unigine поработать. Он не только предоставит число, на которое можно ссылаться, но и является хорошим тестом стабильности. По моему личному опыту, это особенно полезно при разгоне благодаря быстрой загрузке и склонности к сбою только драйверов, а не всей системы с нестабильными OC.
В основном я использую Unigine, когда проверяю, не слишком ли высок мой разгон, поскольку перебор может привести к снижению производительности по сравнению со штатным. Одного теста Heaven достаточно, чтобы подтвердить стабильность для частоты графического процессора + 106 МГц и частоты памяти + 330 МГц на вышеупомянутой Radeon RX 570. Предоставляя читателям внутреннюю информацию, это делается путем первого запуска теста со стандартными спецификациями графического процессора, отмечая где-то оценку. , и запуск того же теста после OC. Если вы видите рост производительности, значит, вы золотой; если нет или произошел сбой, немного уменьшите частоту и повторите запуск, пока не будет гарантирована стабильность.
Что касается сравнения с другими графическими процессорами, Unigine также имеет таблицу лидеров для популярного варианта теста Superposition. Это более тяжелый и современный тест, который также может исследовать возможности виртуальной реальности вашего оборудования.
Тестирование моей Radeon RX 570 на Superposition дает 7679 баллов, что также примерно в четыре раза медленнее, чем RTX 4070, согласно базе данных, что косвенно подтверждает мои результаты 3DMark Time Spy. Другими словами, всегда предпочтительнее запускать как минимум два разных теста, каждый несколько раз, чтобы отбросить выбросы. Просто не забудьте выбрать правильный фильтр при сравнении результатов в таблице лидеров.
Чтобы было ясно, в реальных игровых сценариях RTX 4070 может не обеспечивать в четыре раза больше FPS. Чтобы получить настоящую и полезную производительность, ознакомьтесь с нашим следующим выбором.
CapFrameX
Разработчик : Марк Фангмейер | Скачать : capframex. com
com
CapFrameX, возможно, самый подробный из всех, не является тестом как таковым, а скорее регистратором частоты кадров, который позволяет позже анализировать данные. Основанный на инструменте Intel PresentMon, он обеспечивает простой метод получения тех диаграмм времени кадра, которые можно увидеть в обзорах графических процессоров. Что ж, теперь вы тоже можете побаловать себя, используя этот удобный набор.
Чтобы дать вам краткое представление о графике времени кадра — изображенном ниже — чем меньше мс, тем лучше. Например, 16 мс равняется 60 кадрам в секунду. Последовательный график, который является более узким и без множества пиковых отклонений, лучше.
В сравнении результатов нет ничего сложного. Просто зайдите на свой любимый сайт с обзорами (конечно, Club386) и посмотрите, соответствуют ли ваши средние значения FPS тем, что указаны в обзоре. Имейте в виду, что остальная часть системы, то есть процессор, оперативная память и даже ОС, играют важную роль в получаемом FPS, поэтому результаты могут отличаться.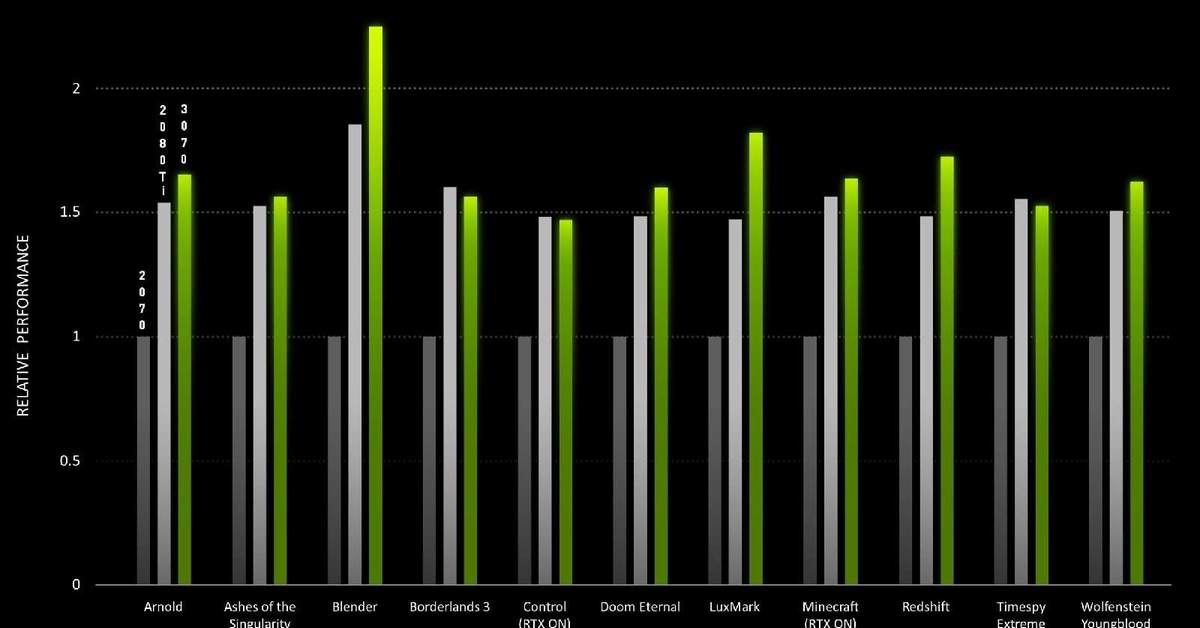
Единственным недостатком CapFrameX является более длинная начальная конфигурация, если вы заботитесь о настройке. Однако настройки по умолчанию должны способствовать быстрой проверке производительности.
CapFrameX также может отображать оверлей поверх любой игры, за исключением тех, которые блокируют раздражающие античиты, показывая в реальном времени показания FPS и времени кадра, что удобно при попытке найти лучшие настройки игры.
Final Fantasy XIV: Endwalker
Разработчик : Square Enix | Скачать : finalfantasyxiv.com/benchmark
В стране бесплатных тестов для измерения графики, которые также имеют реальные приложения, немногие работают лучше, чем Final Fantasy XIV: Endwalker. Тест на самом деле основан на популярной, очень хорошо принятой игре, выпущенной на ПК в декабре 2021 года.
Это официальное программное обеспечение для тестирования использует реальные карты и игровых персонажей, чтобы присвоить баллы вашему ПК и оценить его производительность.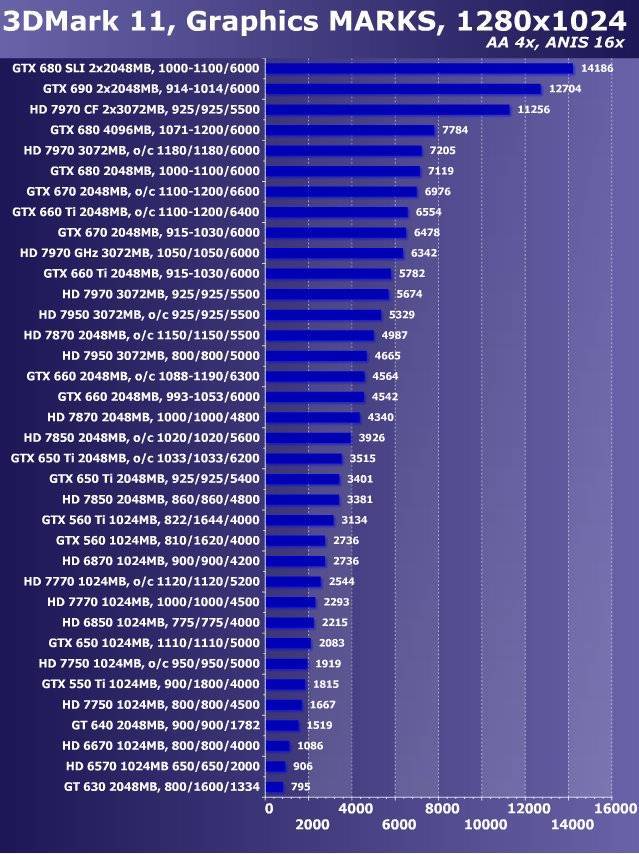 Также включен инструмент для создания персонажа, позволяющий вам просматривать игрового персонажа так, как он появится в игре. Аккуратно, да?
Также включен инструмент для создания персонажа, позволяющий вам просматривать игрового персонажа так, как он появится в игре. Аккуратно, да?
Предлагая высокую степень визуальной настройки, эталонный тест выполняет длительные последовательности, чтобы получить показатели, которые включают среднюю и минимальную частоту кадров, а также, что интригует, совокупное время загрузки уровней, где современные твердотельные накопители работают намного лучше, чем традиционные вращающиеся носители. Игровой тест для запуска их всех.
Используется Club386 в качестве основного продукта для графических обзоров, сравнение производительности чрезвычайно просто. Например, последний основной обзор с 15 графическими процессорами показывает, что GeForce GTX 1060 обеспечивает 56 кадров в секунду при разрешении QHD, а Radeon RX 6750 XT — 138 кадров в секунду. Отличный инструмент, простой в использовании и информативный одновременно.
FurMark
Разработчик: Geeks3D | Загрузить: geeks3d. com/furmark
com/furmark
Если вы живете в жарком климате или вам лень чистить видеокарту… но при этом хотите, чтобы графический процессор не сгорел сам, вам подойдет FurMark. Это легкое приложение, способное довести температуру графического процессора до предела, а в некоторых случаях даже слишком сильно, запускает простой, но эффективный стресс-тест, призванный извлечь из вашей карты все тепло и энергию.
Вождение моего бедного Radeon RX 570 через этот расплавитель GPU поднимает температуру до 79°C с вентиляторами на полном газу. «Это горячо», как сказал бы Уилл Смит. Естественно, поскольку мы говорим о сравнении производительности графических процессоров, в FurMark также есть раздел тестов и онлайн-таблица лидеров для сравнения результатов.
Наконец, обратите внимание, что помимо CapFrameX и Final Fantasy все вышеперечисленные приложения также могут работать в качестве стресс-теста.
Мощность и температура
Что касается энергопотребления и температуры графического процессора, мы рекомендуем два удобных инструмента: HWiNFO или HWMonitor.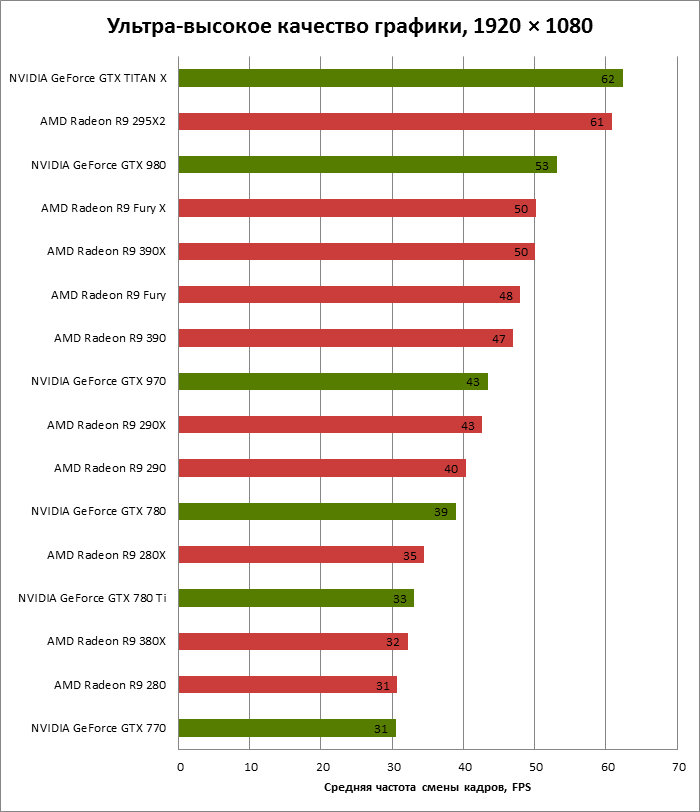 Отлично подходит для полного мониторинга системы, включая напряжение, энергопотребление, температуру и даже частоту, нет необходимости искать что-то еще.
Отлично подходит для полного мониторинга системы, включая напряжение, энергопотребление, температуру и даже частоту, нет необходимости искать что-то еще.
Прежде чем мы закончим, есть много бесплатных популярных игр. Используя CapFrameX из Fraps в качестве механизма измерения кадров, результаты можно сравнивать с онлайн-обзорами, что позволяет дополнительно проверить, оптимально ли работает графическое оборудование. Вот лишь некоторые из них: Destiny 2, World of Tanks, War Thunder, Counter-Strike: GO, Path of Exile, Apex Legends, Valorant, Call of Duty Warzone и Fortnite, в которой также есть трассировка лучей. Другие бесплатные игры для тестирования можно найти в нашем обзоре F2P 2022 года.
Чего ты ждешь? Получить жим.
UNIGINE Benchmarks
2017
Экстремальный тест производительности и стабильности аппаратной части ПК: видеокарты, блока питания, системы охлаждения. Проверьте свою установку на складе и режимы разгона с реальной нагрузкой! Также включает в себя интерактивный опыт в красивом, детализированном окружении.
Здесь есть еще:
- Соревнуйтесь в глобальной таблице лидеров
- Режим виртуальной реальности с шлемами виртуальной реальности Oculus и SteamVR
- Циклический стресс-тест для проверки стабильности оборудования
- Использование эталонного теста в коммерческих целях
- Автоматизация тестов контроля качества при производстве оборудования
Получение расширенных выпусков
Основные функции 90 013
- Верх- Notch Visuals на основе UNIGINE 2 Engine
- Экстремальное тестирование стабильности оборудования
- Мониторинг температуры и тактовой частоты графического процессора
- Уникальный SSRTGI (Screen-Space Ray-Traced Global
Освещение) Технология динамического освещения - Виртуальная реальность (Oculus Rift и HTC Vive)
- Режим свободного исследования с мини-играми
- Более 900 интерактивных объектов
- Интеграция с глобальными таблицами лидеров
Системные требования
9 0010 Обзор
Профессор-одиночка проводит опасные эксперименты в заброшенный класс, изо дня в день.